Napraw Microsoft Edge ERR SIEĆ ZMIENIONA w Windows 10
Opublikowany: 2022-03-02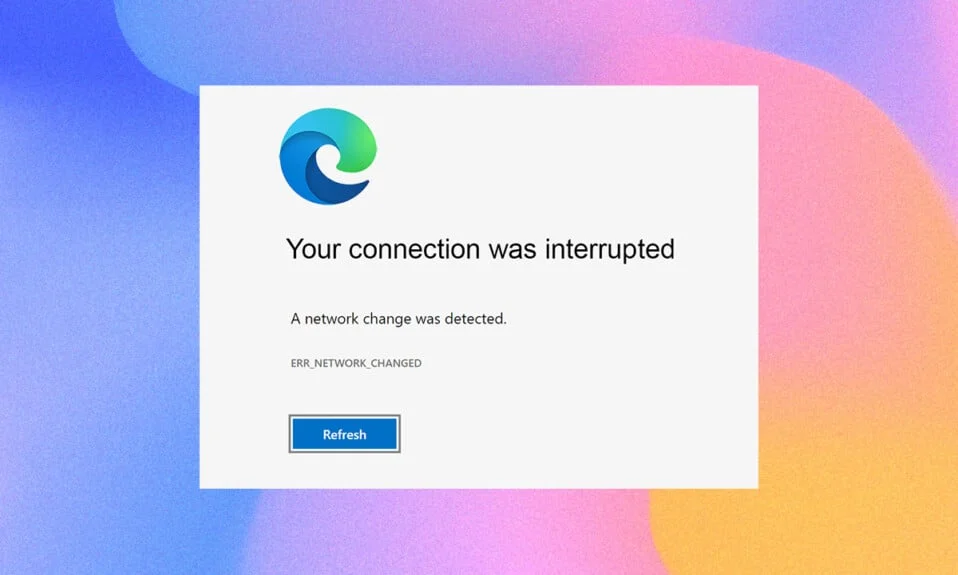
Dostęp do kilku stron internetowych w ulubionej przeglądarce może wydawać się trudny z powodu niektórych błędów. Jeśli korzystasz z przeglądarki Microsoft Edge, możesz napotkać błąd Microsoft Edge ERR NETWORK CHANGED podczas surfowania po dowolnych stronach internetowych. Niemniej jednak ten przewodnik pomoże Ci naprawić wykrytą zmianę sieci Błąd systemu Windows 10 ze skutecznymi krokami rozwiązywania problemów. Metody opisane w tym artykule dotyczą również Twojego urządzenia z Androidem i innych przeglądarek. Więc na co czekasz? Czytaj dalej artykuł.
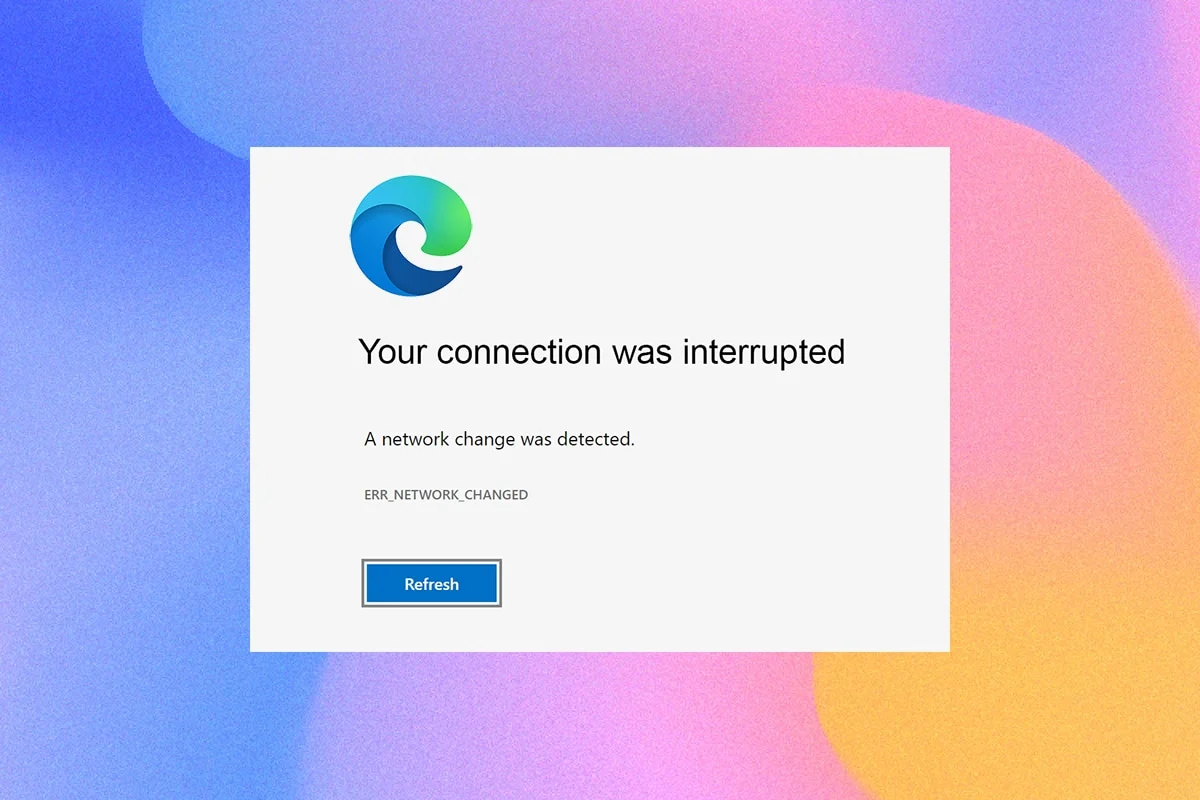
Zawartość
- Jak naprawić ZMIENIONĄ SIEĆ ERR Microsoft Edge w systemie Windows 10?
- Podstawowe metody rozwiązywania problemów
- Metoda 1: Uruchom narzędzie do rozwiązywania problemów z siecią
- Metoda 2: Wyłącz proxy
- Metoda 3: Wyłącz VPN
- Metoda 4: Wyczyść historię przeglądarki Edge
- Metoda 5: Wyłącz rozszerzenia (jeśli dotyczy)
- Metoda 6: Zaktualizuj Microsoft Edge
- Metoda 7: Zaktualizuj lub ponownie zainstaluj sterowniki
- Metoda 8: Zaktualizuj system Windows
- Metoda 9: Uruchom skanowanie antywirusowe
- Metoda 10: Dodaj adres URL do białej listy lub tymczasowo wyłącz program antywirusowy
- Metoda 11: Zresetuj ustawienia przeglądarki
- Metoda 12: Napraw Microsoft Edge
- Metoda 13: Wykonaj czysty rozruch
Jak naprawić ZMIENIONĄ SIEĆ ERR Microsoft Edge w systemie Windows 10?
Oprócz konfliktów sieciowych na komputerze z systemem Windows 10, kilka innych przyczyn powoduje, że wykryto zmianę sieci Błąd systemu Windows 10. Są one wymienione poniżej.
- Zmiana adresu IP.
- Konflikty routera.
- Uszkodzona pamięć podręczna w przeglądarce.
- Konflikty z rozszerzeń innych firm.
- Nieaktualny system operacyjny.
- Niezgodne ustawienia przeglądarki.
- Atak złośliwego oprogramowania/wirusa.
- Zakłócenia z serwerów VPN/proxy.
- Nieaktualna przeglądarka.
- Niekompatybilne karty sieciowe.
- Uszkodzone dane w profilach WLAN.
- Ograniczenia ze strony VPN, ISP, właścicieli witryn i serwerów proxy.
Chociaż istnieje ogromna lista przyczyn, dla których połączenie zostało przerwane, wykryto zmianę sieci, błąd w Microsoft Edge, możesz łatwo rozwiązać je wszystkie, postępując zgodnie z omówionymi poniżej metodami.
W tym artykule przygotowaliśmy listę metod, które pomogą Ci naprawić ten błąd w Edge. Postępuj zgodnie z poniższymi metodami w tej samej kolejności, aby osiągnąć doskonałe wyniki.
Podstawowe metody rozwiązywania problemów
Przed wypróbowaniem jakichkolwiek zaawansowanych metod rozwiązywania problemów wypróbuj następujące podstawowe metody rozwiązywania problemów. Podstawowa i łatwa metoda rozwiązywania problemów może pomóc w szybkim rozwiązaniu problemu.
- Załaduj ponownie stronę, naciskając jednocześnie klawisz F5 lub klawisze Fn + F5 .
- Uruchom ponownie przeglądarkę , zamykając wszystkie okna przeglądarki i otwierając je.
- Uruchom ponownie system, ponieważ proste ponowne uruchomienie może pomóc w rozwiązaniu problemu.
- Spróbuj użyć różnych przeglądarek internetowych , takich jak Google Chrome, Opera i Firefox.
Metoda 1: Uruchom narzędzie do rozwiązywania problemów z siecią
Aby przeanalizować i naprawić wszystkie problemy z połączeniem, pomoże Ci wbudowane narzędzie do rozwiązywania problemów z siecią. Wszystkie problemy z siecią zostaną naprawione, a operacje sieciowe będą improwizowane przez uruchomienie narzędzia do rozwiązywania problemów z siecią. Oto kilka instrukcji dotyczących uruchamiania narzędzia do rozwiązywania problemów z siecią na komputerze z systemem Windows 10.
1. Naciśnij klawisz Windows . Wpisz Ustawienia rozwiązywania problemów w pasku wyszukiwania i otwórz go.
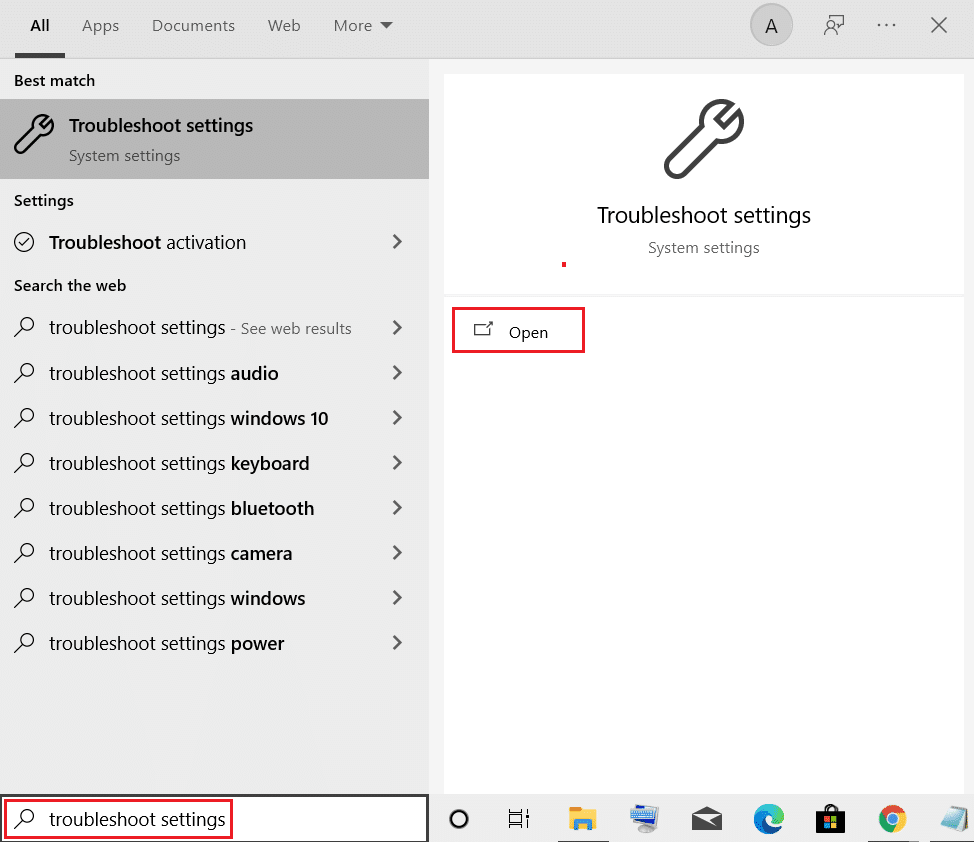
2. Teraz kliknij Dodatkowe narzędzia do rozwiązywania problemów, jak pokazano poniżej.
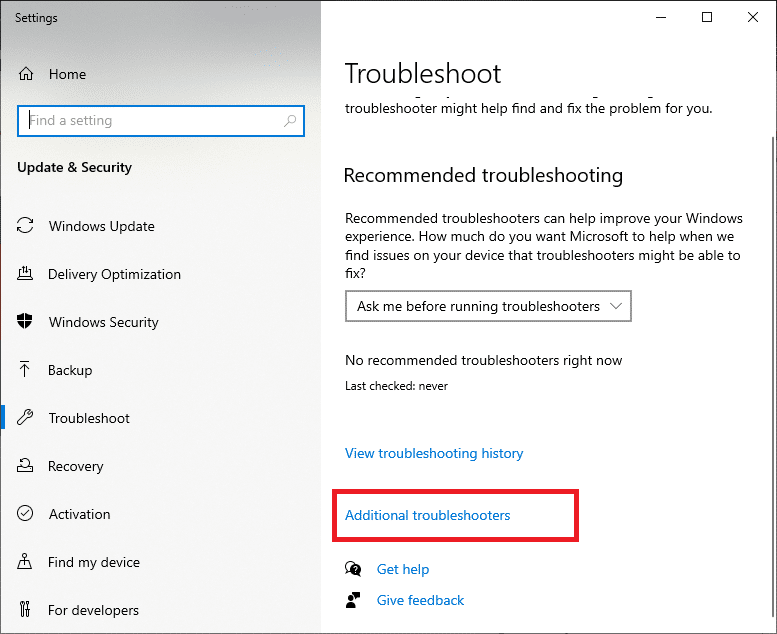
3. Teraz wybierz Karta sieciowa, która jest wyświetlana w obszarze Znajdź i napraw inne problemy .
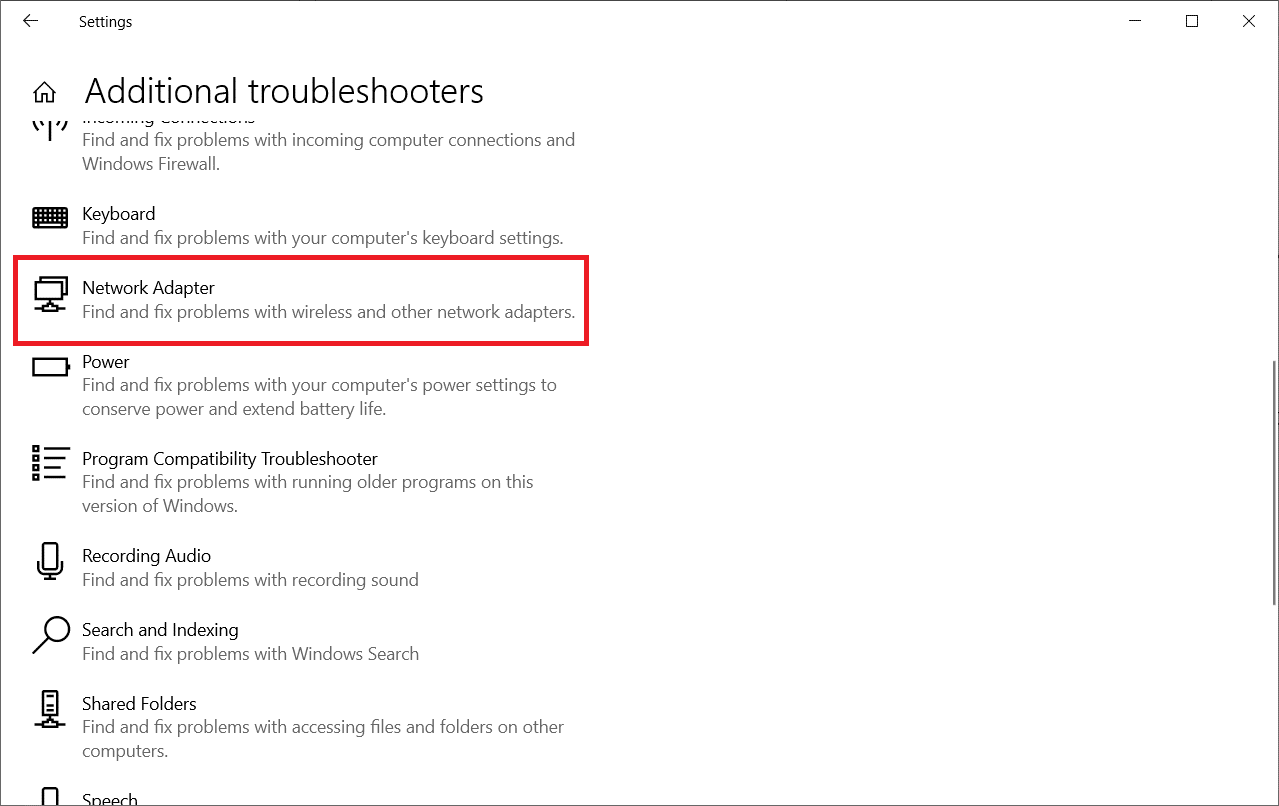
4. Wybierz Uruchom narzędzie do rozwiązywania problemów, a narzędzie do rozwiązywania problemów z kartą sieciową zostanie teraz uruchomione.
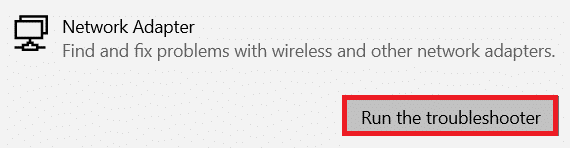
5. Wybierz Wszystkie karty sieciowe i kliknij Dalej .
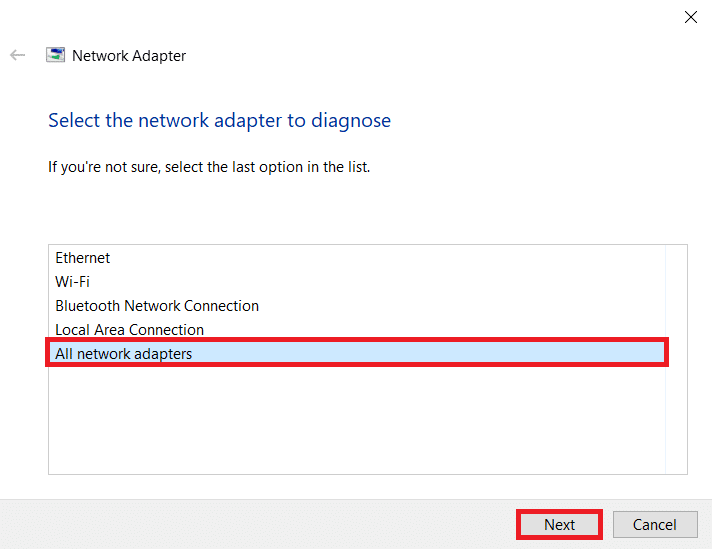
6. Jeśli wystąpi problem, kliknij Zastosuj tę poprawkę i postępuj zgodnie z instrukcjami podanymi w kolejnych monitach.
Metoda 2: Wyłącz proxy
Korzystanie z serwerów proxy spowoduje przekierowanie połączenia internetowego do innego tunelu. Spowoduje to wyświetlenie komunikatu o błędzie ERR NETWORK CHANGED w systemie Windows 10. Jest tak wiele komunikatów o błędach, aby wyłączyć serwery proxy na twoim komputerze. Jednak najprostsza metoda została wyjaśniona poniżej.
Uwaga: Wyjdź z Microsoft Edge i upewnij się, że zamknąłeś wszystkie aplikacje związane z Edge z Menedżera zadań.
1. Teraz naciśnij przycisk Windows . Wpisz Proxy i otwórz, jak zaznaczono poniżej.
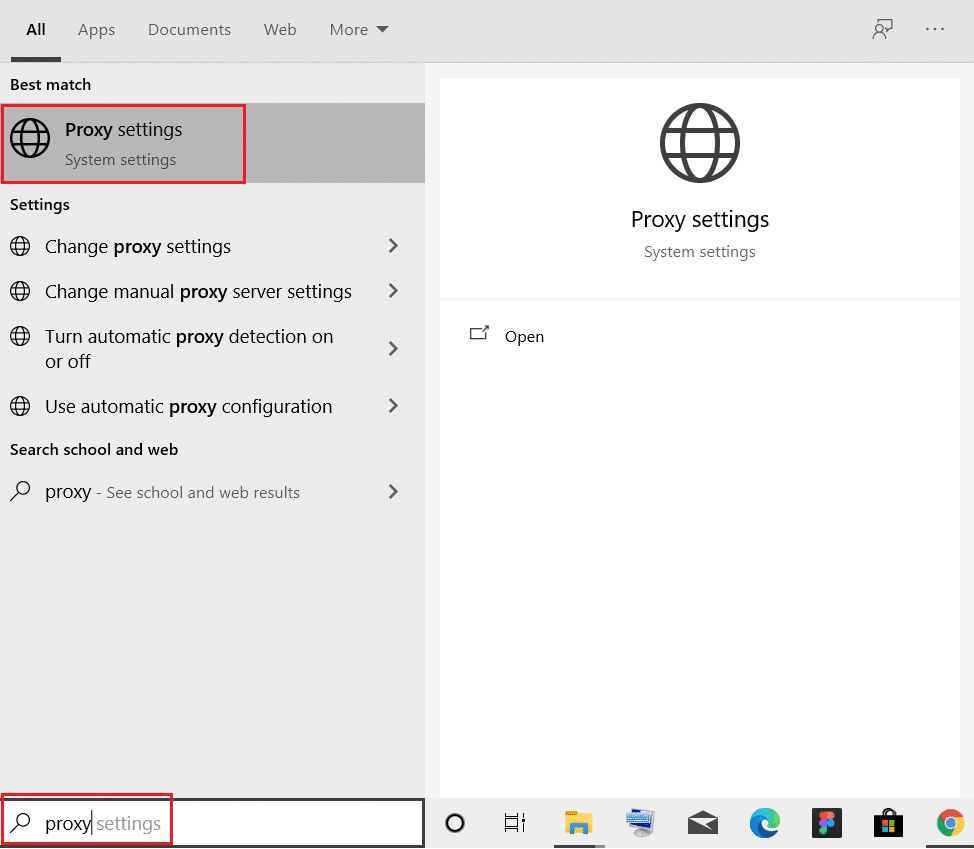
2. Tutaj wyłącz następujące ustawienia.
- Ustawienia automatycznego wykrywania
- Użyj skryptu instalacyjnego
- Użyj serwera proxy
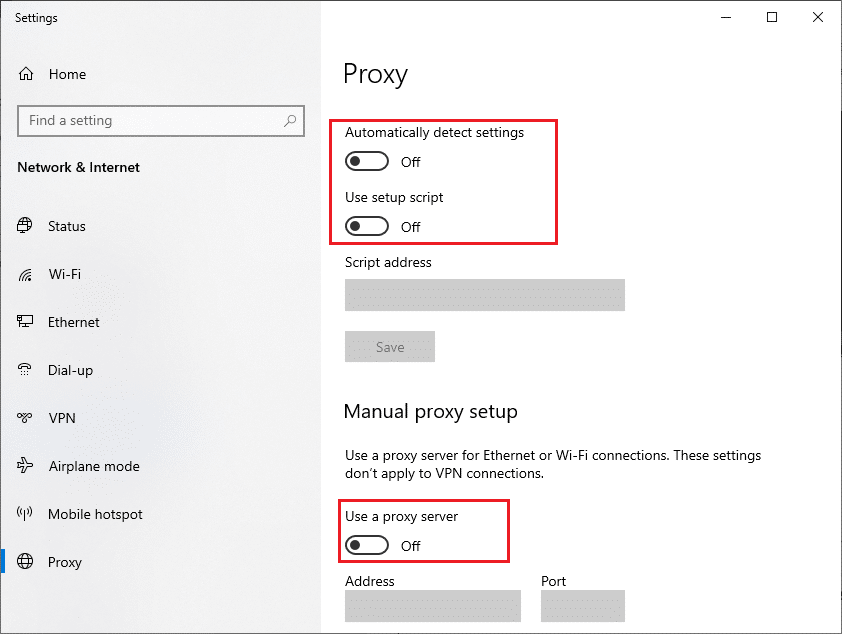
3. Teraz ponownie uruchom przeglądarkę Edge i spróbuj odwiedzić strony internetowe.
4. Jeśli nie, użyj klienta VPN i sprawdź, czy problem został rozwiązany. Jeśli nie, spróbuj podłączyć komputer do innej sieci, takiej jak Wi-Fi lub mobilny punkt dostępu .
Przeczytaj także: Jak skonfigurować VPN w systemie Windows 10
Metoda 3: Wyłącz VPN
Gdy komputer zostanie odłączony od VPN, oryginalna lokalizacja komputera zostanie zmapowana z przeglądarką, co prowadzi do wykrycia zmiany sieci Błąd systemu Windows 10. Dlatego w takim przypadku zaleca się wyłączenie klienta VPN zgodnie z poniższymi instrukcjami.
1. Aby użyć okna dialogowego Uruchom , naciśnij klawisze Windows + R .
2. Wpisz ms-settings:network-vpn i kliknij przycisk OK .
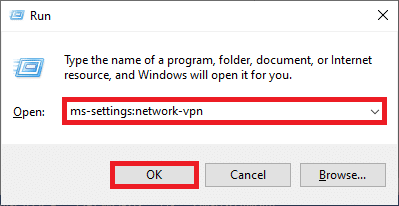
3. W oknie Ustawienia odłącz aktywną usługę VPN i wyłącz opcje VPN w obszarze Opcje zaawansowane.
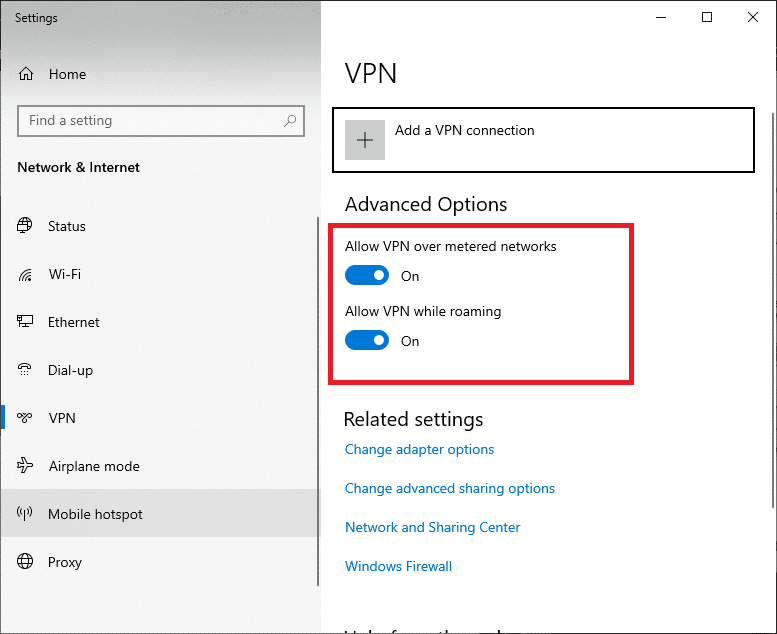
Metoda 4: Wyczyść historię przeglądarki Edge
Częściej uszkodzona pamięć podręczna przeglądarki prowadzi do kilku błędów przeglądarki, a nie ERR ZMIANA SIECI Windows 10. Duża ilość plików cookie i pamięci podręcznej spowalnia korzystanie z Internetu i wpływa na odpowiedzi ładowania. Możesz usunąć je wszystkie jednym strzałem, wykonując poniższe czynności.
1. Naciśnij klawisz Windows . Wpisz Edge i otwórz go.
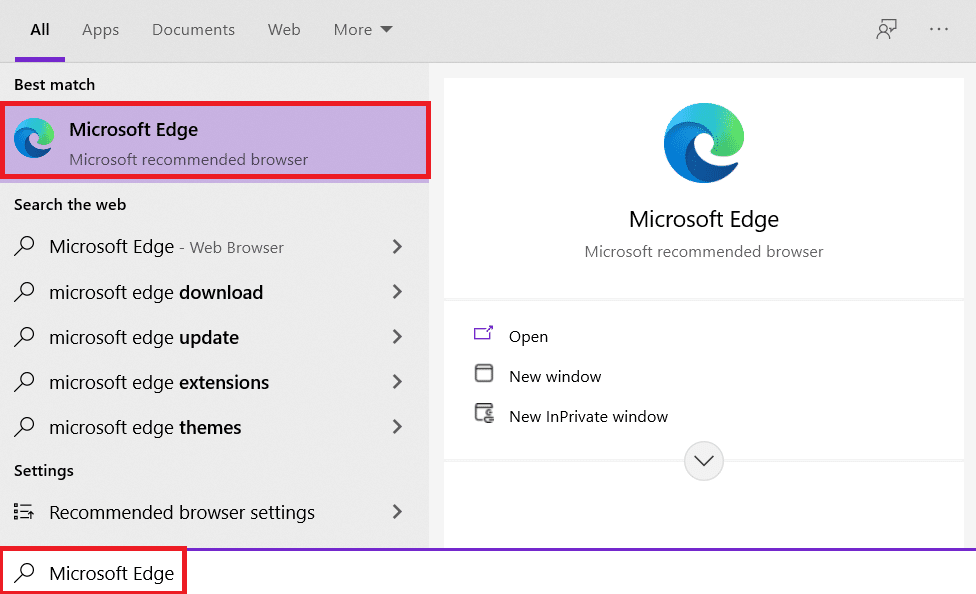
2. Kliknij ikonę z trzema kropkami obok swojego zdjęcia profilowego, tak jak to zrobiłeś wcześniej.
![]()
3. Kliknij Ustawienia .
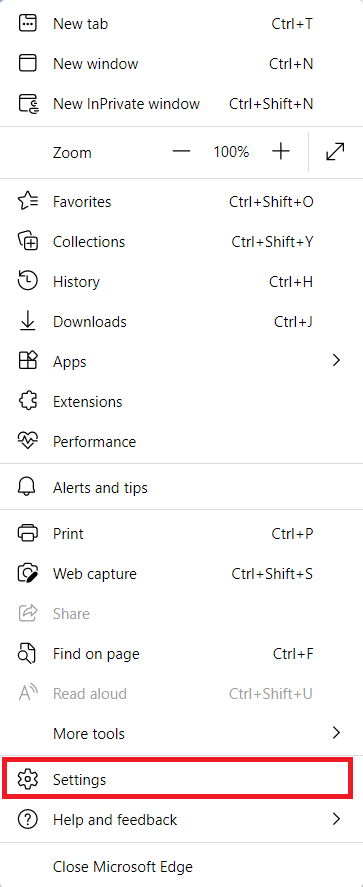
4. Teraz przejdź do opcji Prywatność, wyszukiwanie i usługi w lewym okienku, jak pokazano.
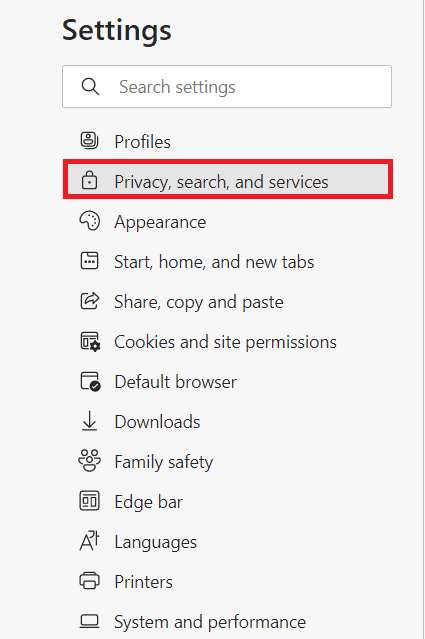
5. Następnie przewiń w dół prawy ekran i kliknij opcję Wybierz, co chcesz wyczyścić w obszarze Wyczyść dane przeglądania, jak pokazano.
Uwaga: możesz bezpośrednio nawigować po stronie, aby usunąć historię przeglądania w Edge, wpisując edge://settings/clearBrowserData w pasku wyszukiwania.
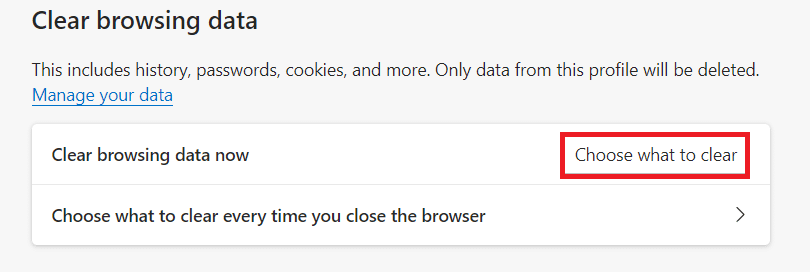
6. W następnym oknie zaznacz pola zgodnie z własnymi preferencjami, takie jak Historia przeglądania, Pliki cookie i inne dane witryn oraz Obrazy i pliki w pamięci podręcznej , a następnie kliknij Wyczyść teraz , jak zaznaczono poniżej.
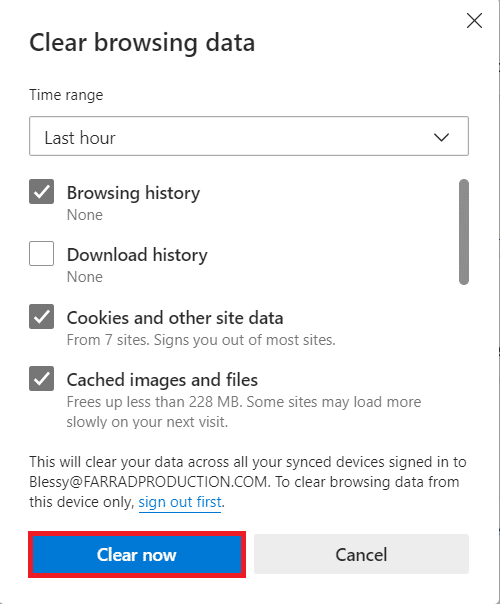
Wreszcie wszystkie dane przeglądania zostaną teraz wyczyszczone.
Przeczytaj także: Jak naprawić brak ładowania stron w Firefoksie
Metoda 5: Wyłącz rozszerzenia (jeśli dotyczy)
Jeśli zainstalowałeś w przeglądarce jakiekolwiek rozszerzenia innych firm, możesz napotkać wykrycie zmiany sieci Błąd systemu Windows 10. Możesz spróbować zamknąć wszystkie niepotrzebne zakładki i ponownie uruchomić system. Jeśli zamknąłeś wszystkie karty i nadal napotykasz problem, spróbuj wyłączyć wszystkie rozszerzenia.
1. Uruchom przeglądarkę Edge i kliknij ikonę z trzema kropkami w prawym górnym rogu.
![]()
2. Teraz kliknij Rozszerzenia , jak zaznaczono poniżej.
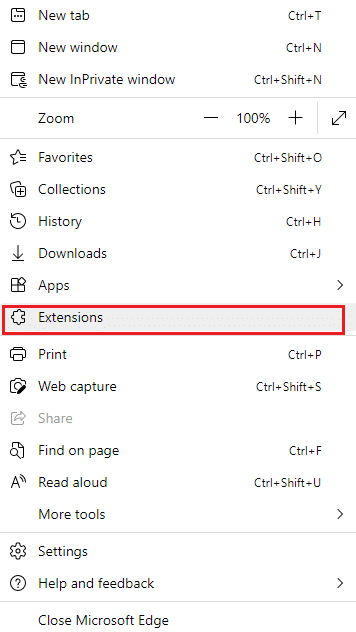
3. Teraz wszystkie dodane rozszerzenia pojawią się na ekranie. Kliknij Zarządzaj rozszerzeniami , jak pokazano.
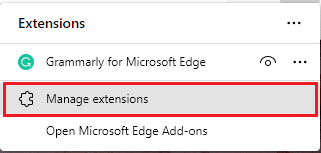
4. Teraz wyłącz rozszerzenie i sprawdź, czy ponownie napotkasz błąd.
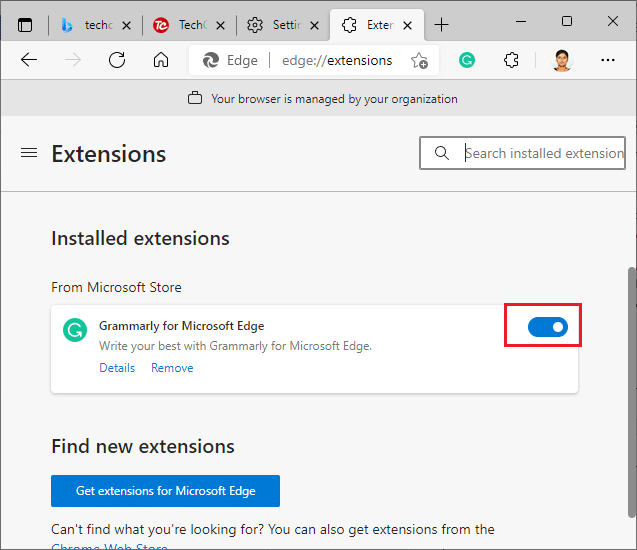
5. Jeśli zauważysz, że błąd nie pojawia się po usunięciu konkretnego rozszerzenia, odinstaluj je całkowicie z przeglądarki. Następnie wybierz Usuń .
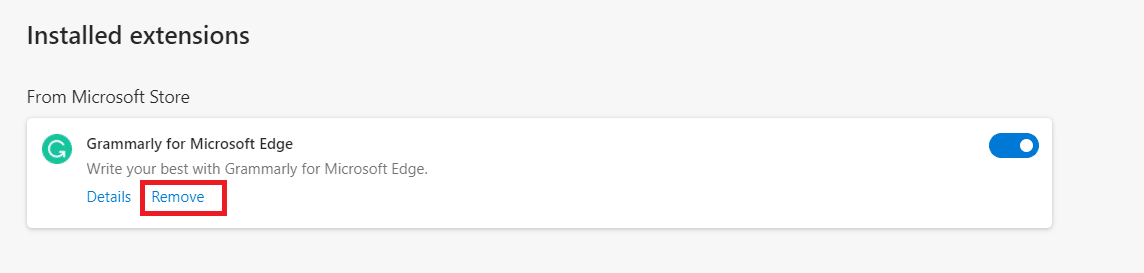
6. Teraz potwierdź monit, klikając Usuń , jak pokazano.
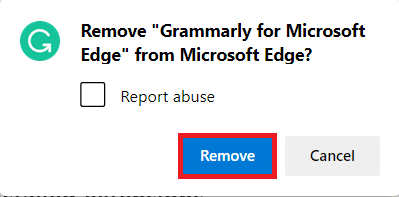
Uwaga: jeśli znowu staniesz twarzą w twarz, naciśnij F12 lub naciśnij i przytrzymaj jednocześnie klawisze Ctrl + Shift + I na swojej stronie internetowej. To otworzy narzędzia programistyczne po prawej stronie. Teraz odśwież stronę.
Metoda 6: Zaktualizuj Microsoft Edge
Nieaktualna przeglądarka to zawsze problem. Aktualizacje są wydawane w celu naprawienia błędów i błędów, a jeśli ich nie zaktualizujesz, możesz napotkać kilka błędów. Postępuj zgodnie z poniższymi instrukcjami, aby zaktualizować przeglądarkę Microsoft Edge.
1. Tak jak wcześniej, uruchom przeglądarkę Edge i kliknij ikonę z trzema kropkami .
![]()
2. Teraz kliknij podświetloną opcję Pomoc i opinie .
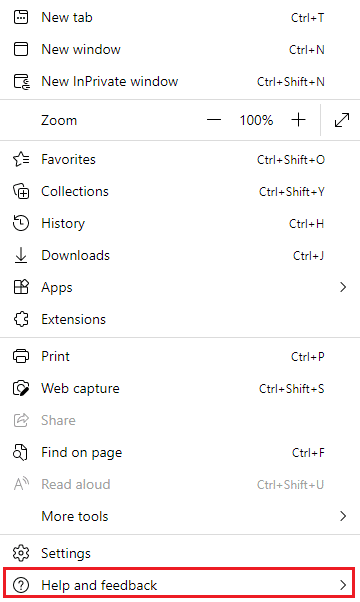
3. Następnie kliknij O Microsoft Edge , jak pokazano.
Uwaga: możesz również wpisać edge://settings/help bezpośrednio uruchomić stronę Informacje o Microsoft Edge .
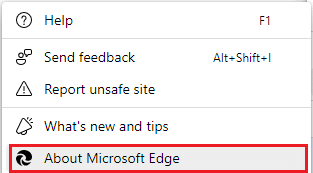
4A. Jeśli dostępna jest nowa aktualizacja, przeglądarka automatycznie zaktualizuje przeglądarkę do najnowszej wersji. Kliknij Uruchom ponownie , aby zaktualizować i ponownie uruchomić przeglądarkę.
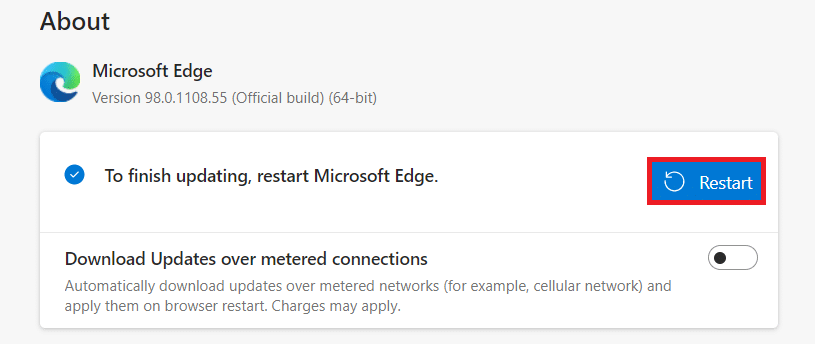
4B. Jeśli przeglądarka jest aktualna, pokaże, że Microsoft Edge jest aktualny .
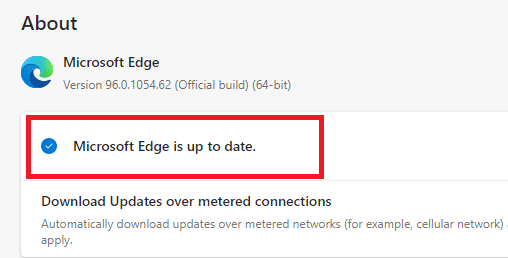
5. Na koniec uruchom swoją stronę internetową w najnowszej wersji przeglądarki i sprawdź, czy problem z Microsoft Edge ERR NETWORK CHANGED Windows 10 się powtarza.
Przeczytaj także: Napraw brak aktualizacji Google Chrome
Metoda 7: Zaktualizuj lub ponownie zainstaluj sterowniki
Nie możesz uzyskać prawidłowego dostępu do stron internetowych, jeśli masz na komputerze niezgodne lub przestarzałe sterowniki USB. Postępuj zgodnie z instrukcjami, aby zaktualizować sterowniki i sprawdzić, czy wykryto zmianę sieci. Problem z systemem Windows 10 został rozwiązany. Jeśli nie, możesz spróbować je ponownie zainstalować.
Opcja I: Zaktualizuj sterowniki sieciowe
Zainstalowanie najnowszej wersji sterowników pomaga komputerowi rozwiązać konflikty sterowników, poprawiając w ten sposób stabilność komputera. Wykonując poniższe kroki, możesz rozwiązać wszystkie problemy związane z siecią dotyczące błędu ERR NETWORK CHANGED.
1. Naciśnij klawisz Windows i wpisz Menedżer urządzeń , kliknij Otwórz .
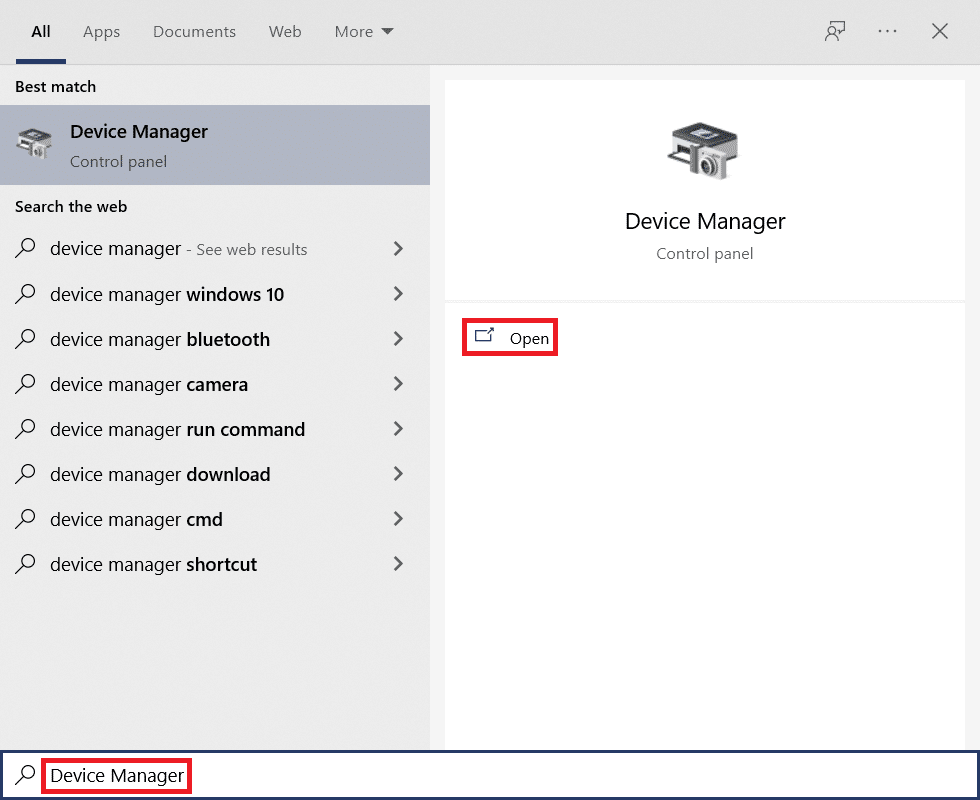
2. Zobaczysz karty sieciowe na głównym panelu; kliknij go dwukrotnie, aby go rozwinąć.
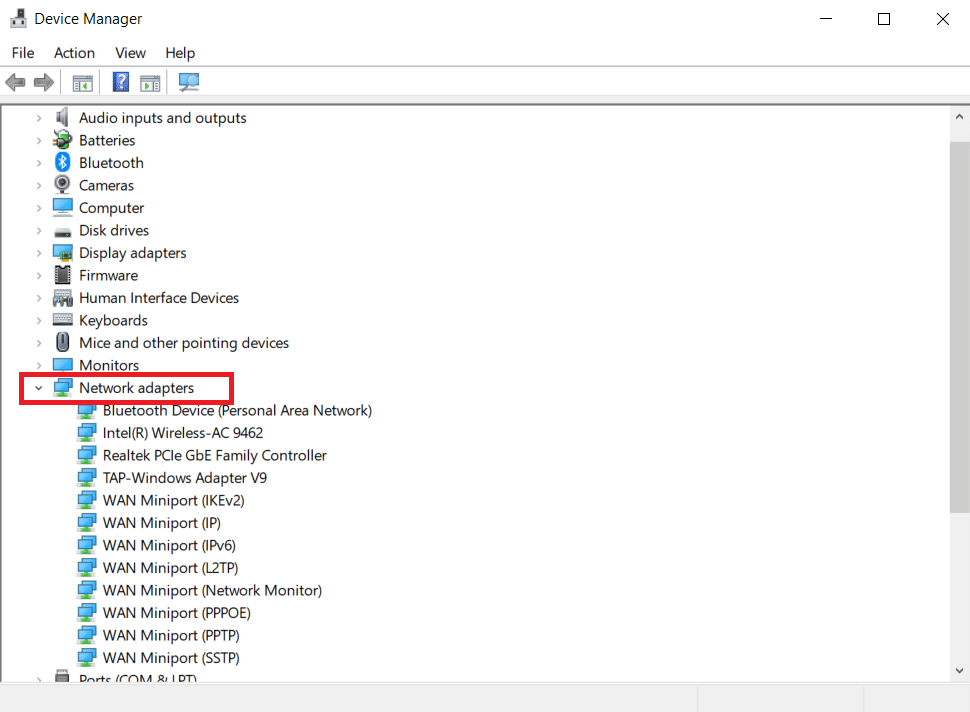
3. Teraz kliknij prawym przyciskiem myszy sterownik sieciowy (np. Intel(R) Dual Band Wireless-AC 3168 ) i kliknij Aktualizuj sterownik .
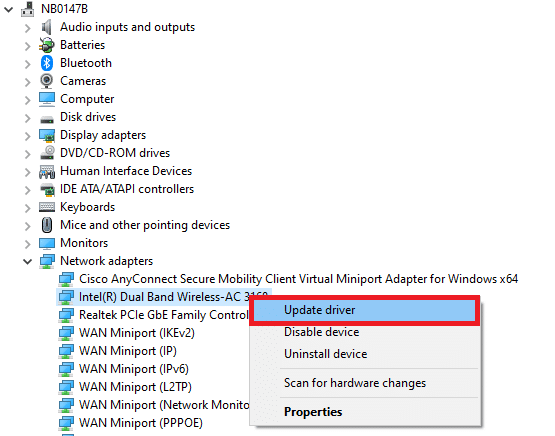
4. Teraz kliknij Wyszukaj automatycznie opcje sterowników, aby automatycznie zlokalizować i zainstalować sterownik.
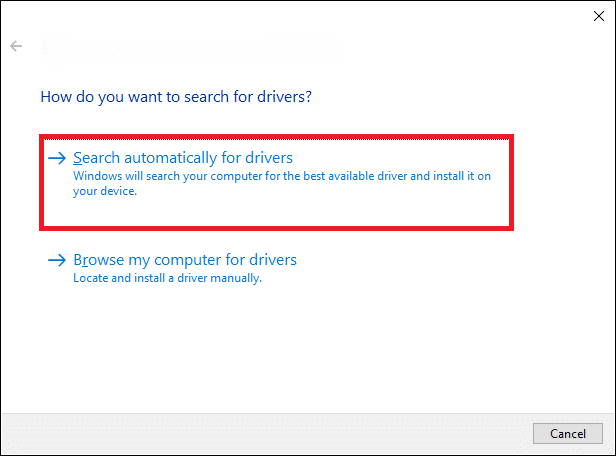

5A. Teraz sterowniki zostaną zaktualizowane do najnowszej wersji, jeśli nie zostaną zaktualizowane.
5B. Jeśli są już na zaktualizowanym etapie, na ekranie pojawi się następujący komunikat : Najlepsze sterowniki dla Twojego urządzenia są już zainstalowane .
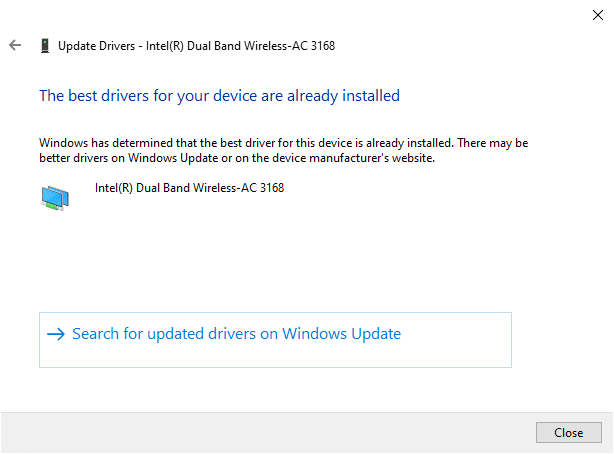
6. Kliknij Zamknij , aby zamknąć okno.
Opcja II: Ponowna instalacja sterowników
Jeśli nie udało Ci się uzyskać żadnej poprawki, aby wykryto zmianę sieci, błąd systemu Windows 10 przez aktualizację sterowników, możesz spróbować ponownie zainstalować je zgodnie z poniższymi instrukcjami.
1. Uruchom Menedżera urządzeń, wykonując czynności wymienione powyżej.
2. Rozwiń Karty sieciowe , klikając je dwukrotnie.
3. Teraz kliknij prawym przyciskiem myszy sterownik i wybierz Odinstaluj urządzenie .
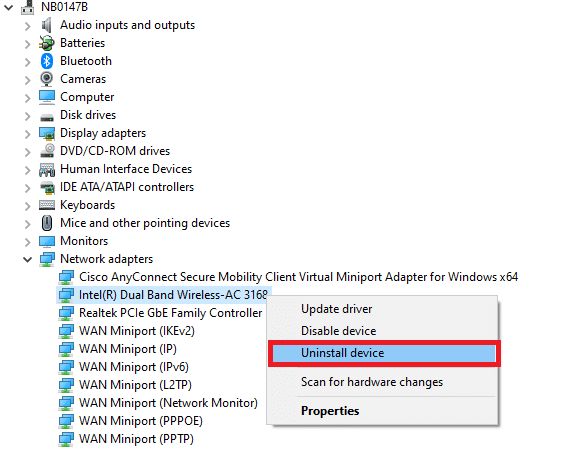
4. Teraz na ekranie pojawi się ostrzeżenie. Zaznacz pole Usuń oprogramowanie sterownika dla tego urządzenia i potwierdź monit, klikając Odinstaluj .
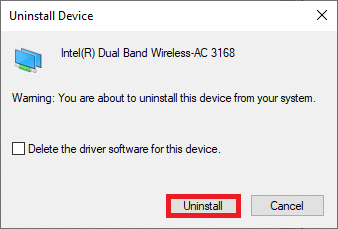
5. Odwiedź witrynę producenta (np. Intel), aby ręcznie pobrać sterownik.
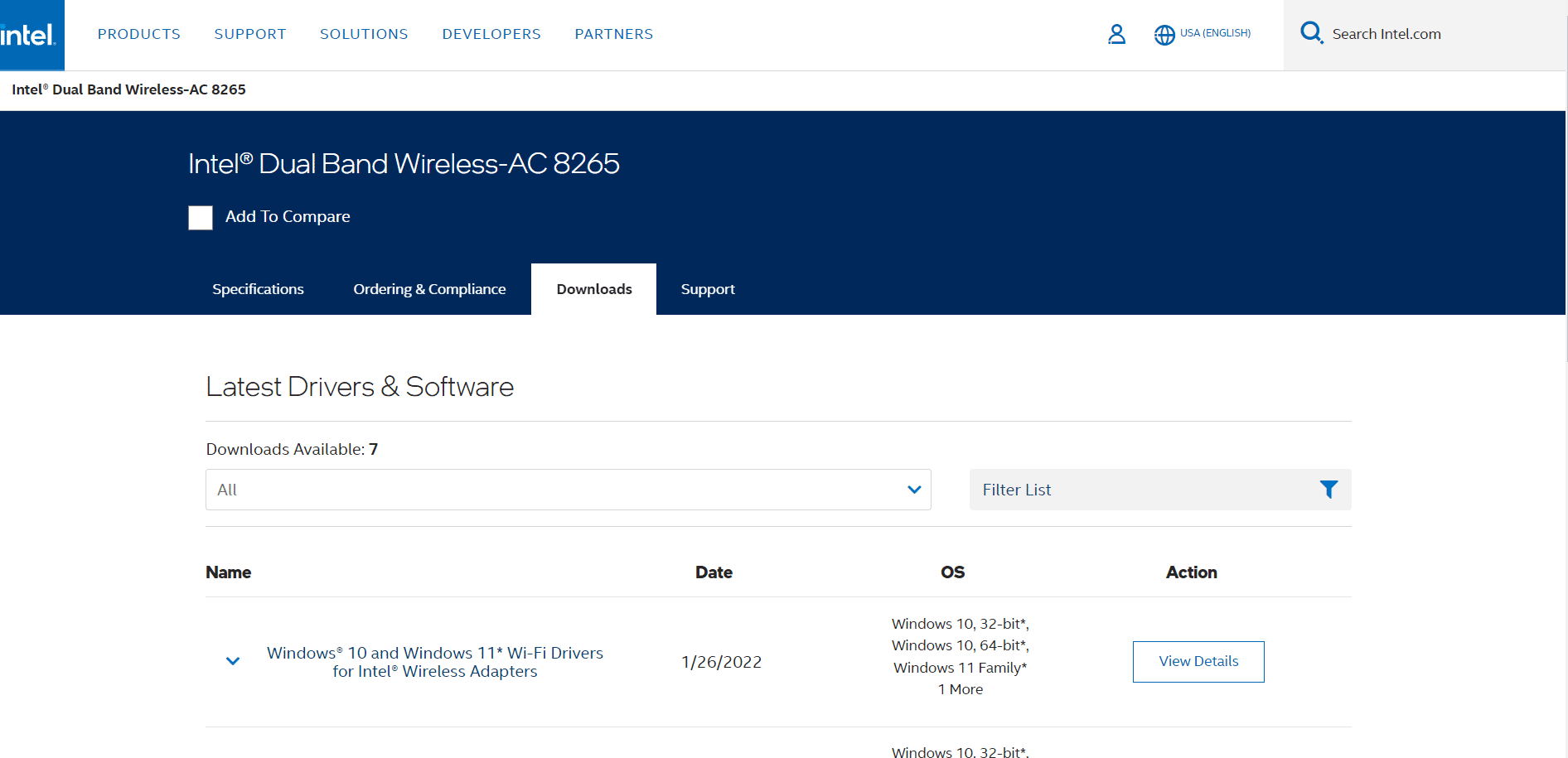
6. Po pobraniu kliknij dwukrotnie pobrany plik i postępuj zgodnie z podanymi instrukcjami, aby go zainstalować.
Metoda 8: Zaktualizuj system Windows
Regularne aktualizacje są konieczne nie tylko dla przeglądarek, ale także dla systemów operacyjnych. Możesz naprawić błędy i problemy z aktualizacją na komputerze z systemem Windows 10, aktualizując go okresowo. Wykonaj poniższe czynności, aby zaktualizować komputer z systemem Windows.
1. Naciśnij jednocześnie klawisze Windows + I, aby uruchomić Ustawienia .
2. Kliknij kafelek Aktualizacja i zabezpieczenia , jak pokazano.
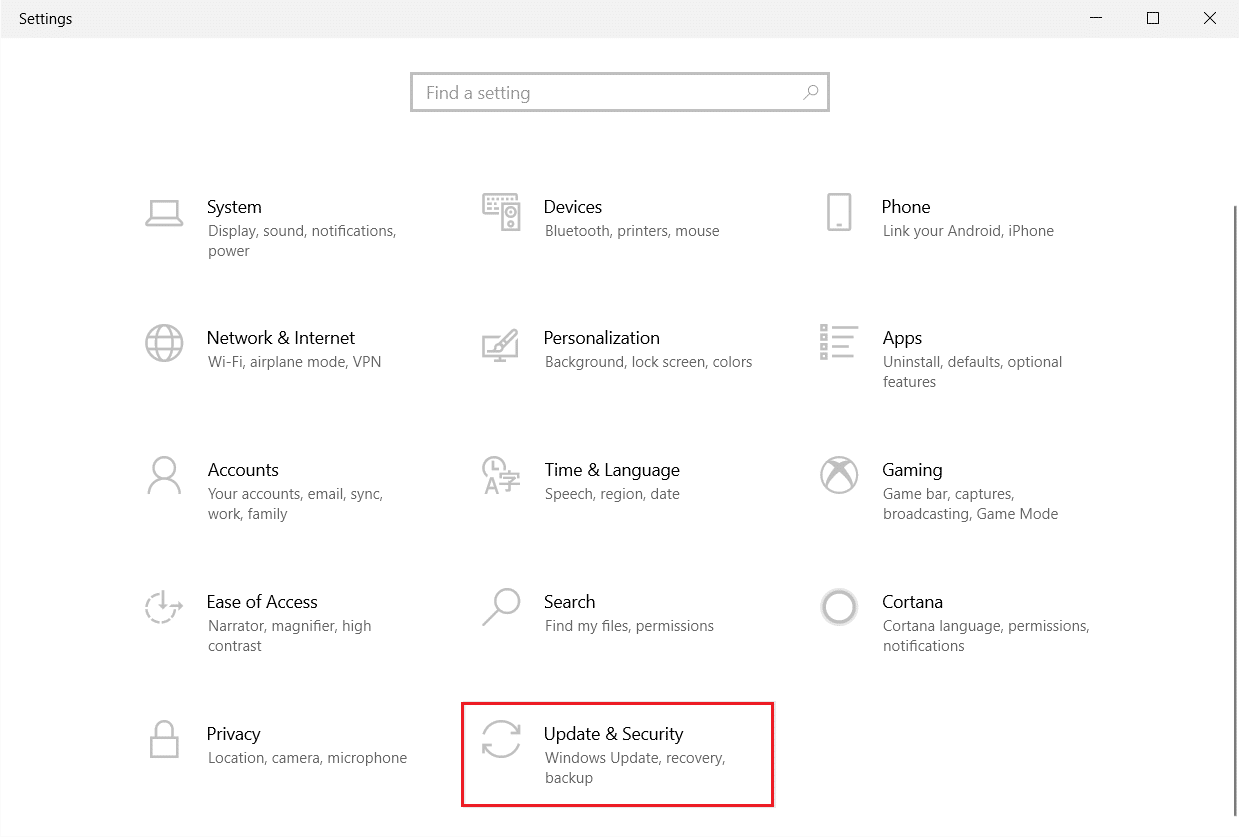
3. Na karcie Windows Update kliknij przycisk Sprawdź aktualizacje .
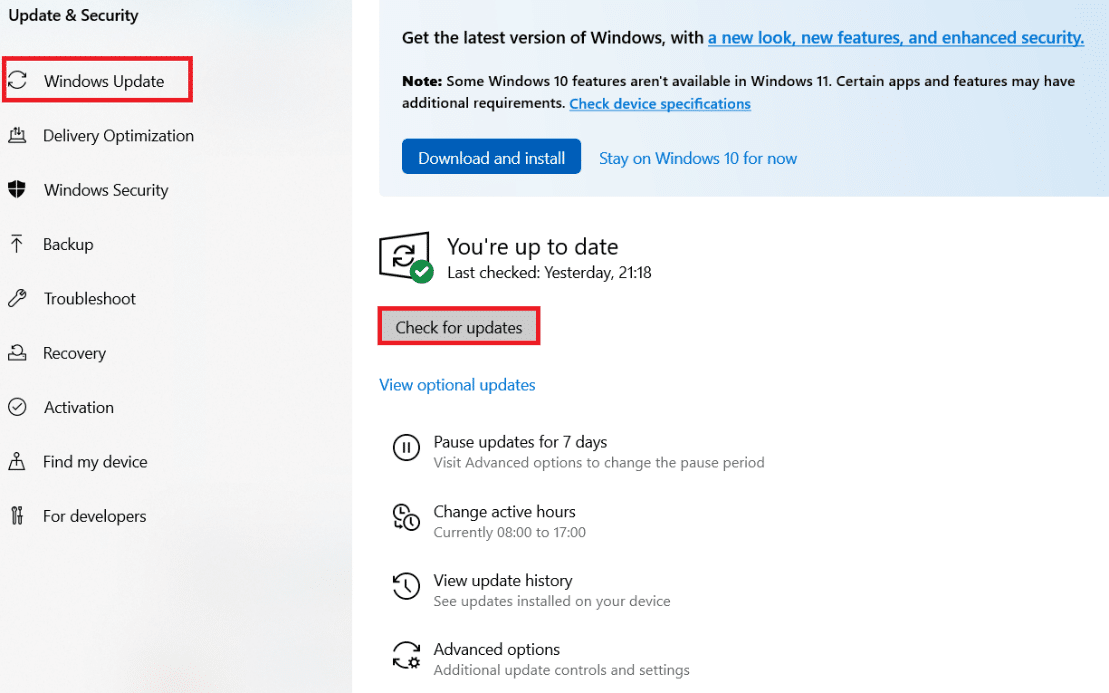
4A. Jeśli dostępna jest nowa aktualizacja, kliknij Zainstaluj teraz i postępuj zgodnie z instrukcjami wyświetlanymi na ekranie. Po zakończeniu uruchom ponownie komputer.
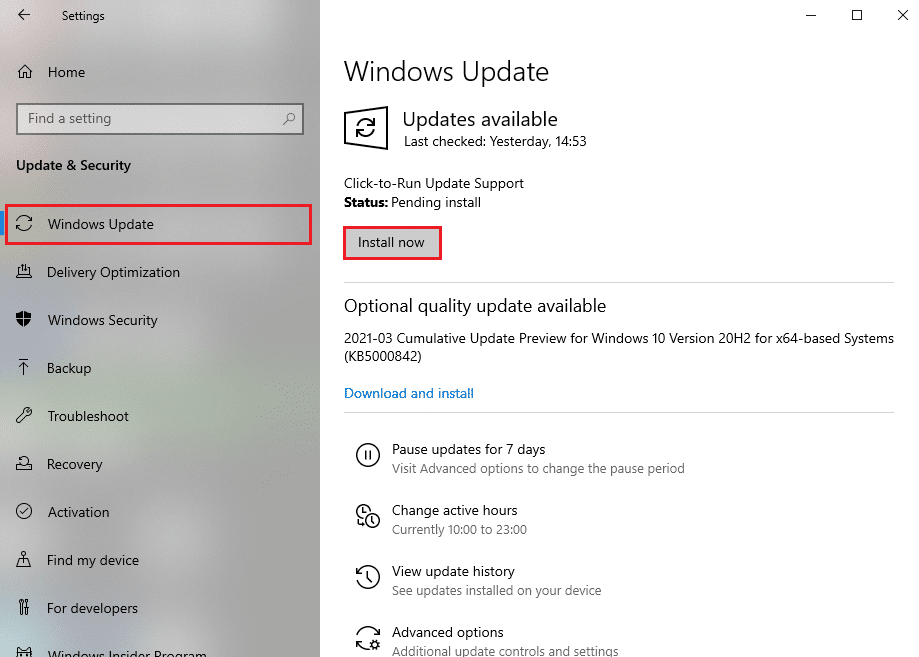
4B. W przeciwnym razie pojawi się komunikat Jesteś aktualny , jak pokazano.
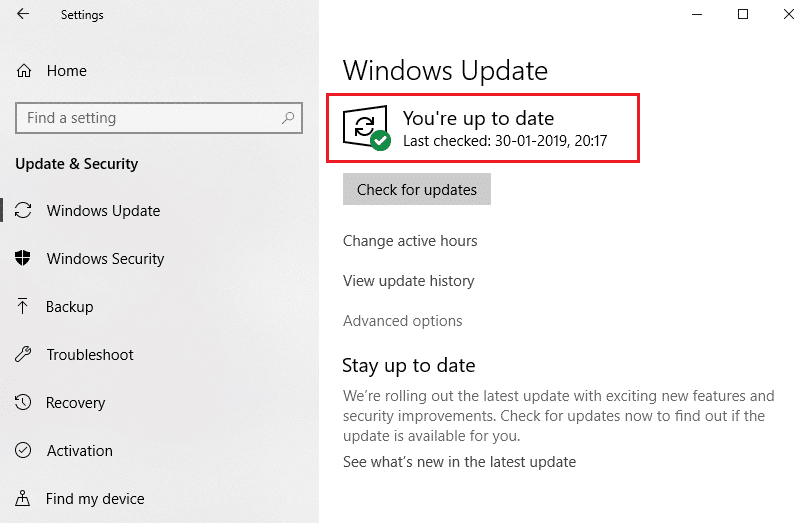
Przeczytaj także: 14 sposobów naprawienia błędu profilu Chrome
Metoda 9: Uruchom skanowanie antywirusowe
Jeśli otrzymujesz połączenie zostało przerwane i wykryto zmianę sieci, wystąpił błąd, może być pewne, że Twój komputer jest zainfekowany złośliwym oprogramowaniem. Wykonaj poniższe kroki, aby uruchomić pełne skanowanie systemu, które oferuje niesamowitą ochronę i naprawienie wszystkich problemów.
1. Naciśnij i przytrzymaj jednocześnie klawisze Windows + I, aby otworzyć Ustawienia .
2. Tutaj kliknij Aktualizacja i zabezpieczenia , jak pokazano.
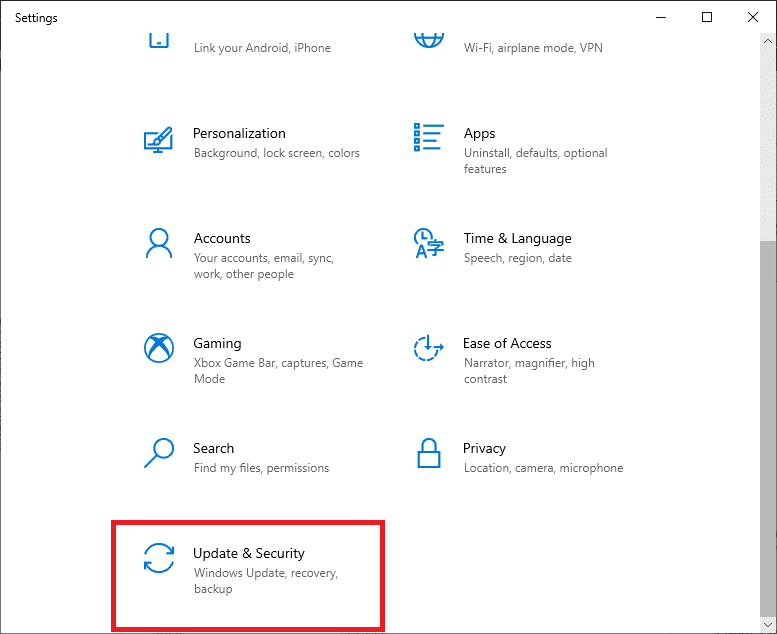
3. Następnie wybierz opcję Zabezpieczenia systemu Windows w lewym okienku.
4. Następnie wybierz opcję Ochrona przed wirusami i zagrożeniami w obszarze Obszary ochrony .
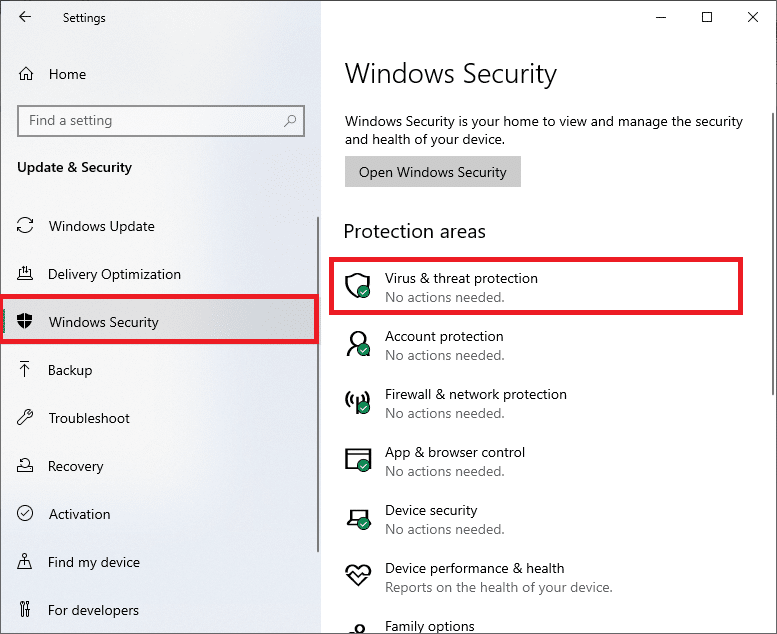
5. Kliknij Opcje skanowania , jak pokazano.
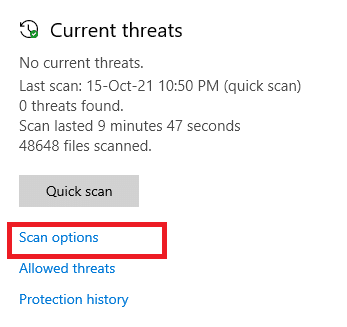
6. Wybierz opcję skanowania zgodnie ze swoimi preferencjami i kliknij Skanuj teraz.
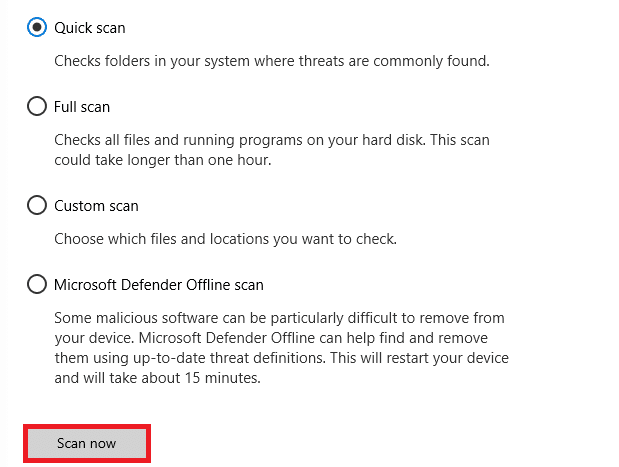
7A. Jeśli istnieją zagrożenia, przejrzyj wszystkie zagrożenia wymienione w oknie. Tutaj kliknij Rozpocznij działania w obszarze Bieżące zagrożenia .
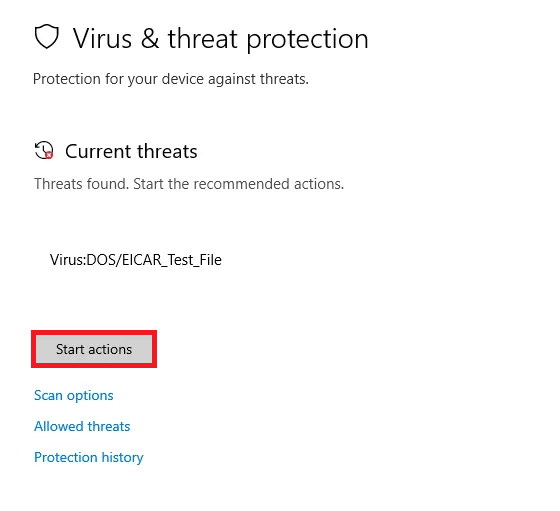
7B. Jeśli w systemie nie ma żadnych zagrożeń, system wyświetli alert Brak wymaganych działań, jak pokazano poniżej.
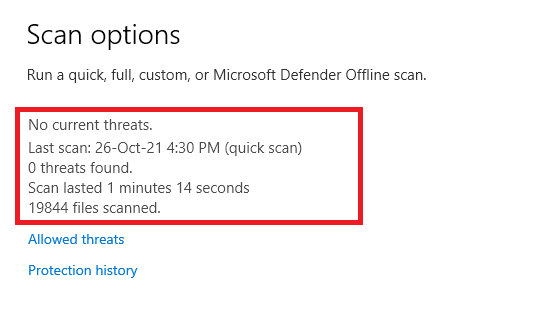
Metoda 10: Dodaj adres URL do białej listy lub tymczasowo wyłącz program antywirusowy
Jeśli napotkasz ten błąd w Edge, nawet jeśli Twój komputer jest wolny od złośliwego oprogramowania, a system Windows jest aktualny, istnieją pewne szanse, że pakiet superzabezpieczeń może uniemożliwić dostęp do dowolnego adresu URL specyficznego dla treści. Oto kilka instrukcji dotyczących białej listy adresów URL w programie antywirusowym.
Uwaga: tutaj przykładem jest Avast Free Antivirus . Wykonaj kroki zgodnie z programem antywirusowym.
Opcja I: dodaj adres URL do białej listy
Jeśli nie chcesz, aby Avast blokował konkretną witrynę, możesz również dodać adres URL do białej listy, wykonując poniższe czynności i naprawić Wykryto zmianę sieci Błąd systemu Windows 10.
1. Przejdź do menu wyszukiwania, wpisz Avast i kliknij Otwórz .
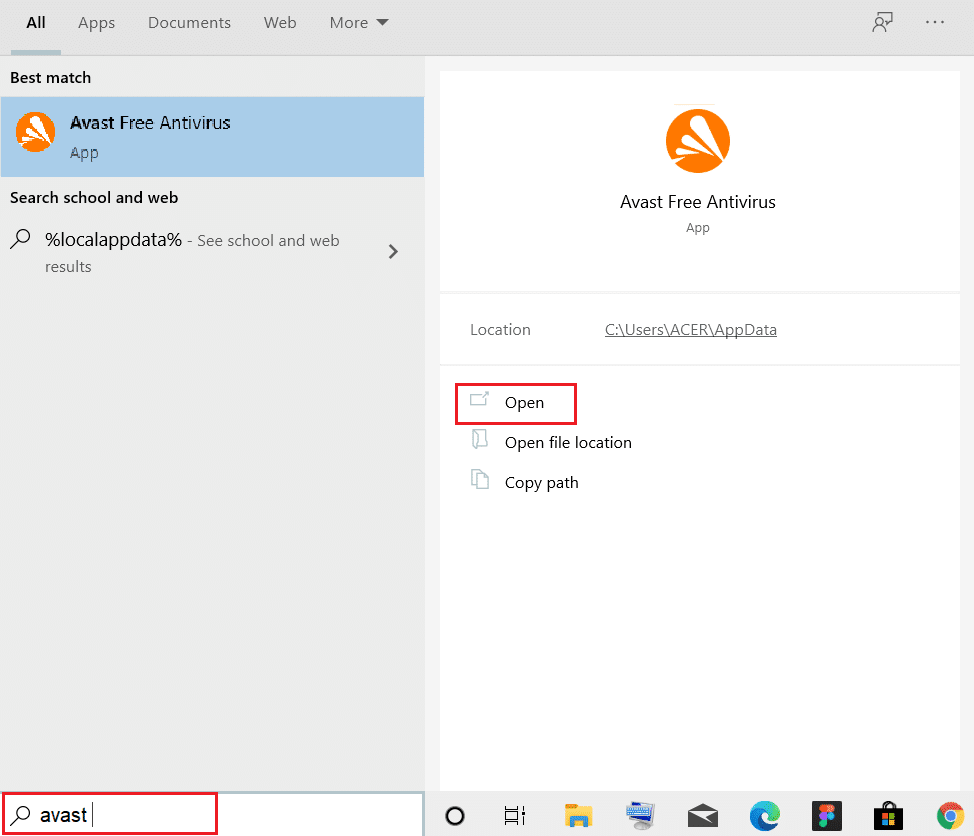
2. Teraz kliknij opcję menu w prawym górnym rogu, jak pokazano poniżej.

3. Teraz kliknij Ustawienia z listy rozwijanej.
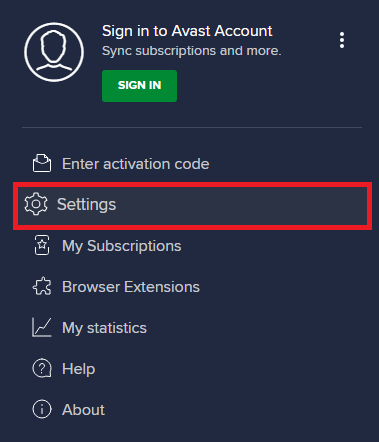
4. W zakładce Ogólne przejdź do zakładki Wyjątki i kliknij DODAJ ZAAWANSOWANY WYJĄTEK w polu Wyjątki .
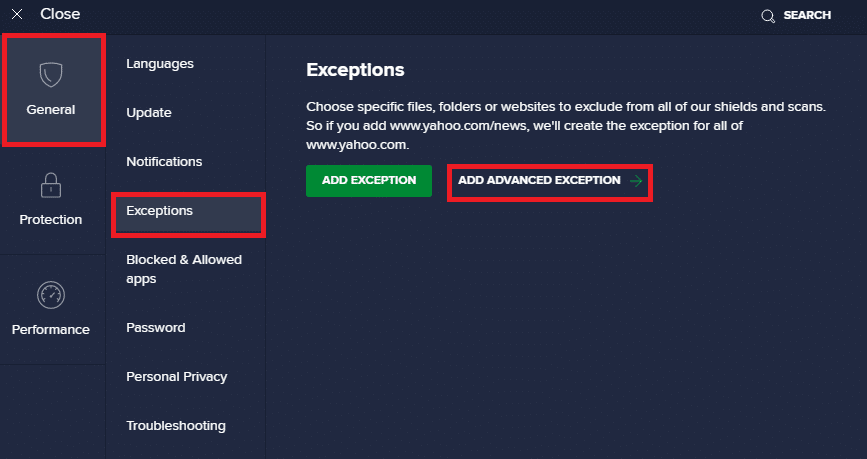
5. Teraz kliknij Witryna/Domena w nowym oknie.
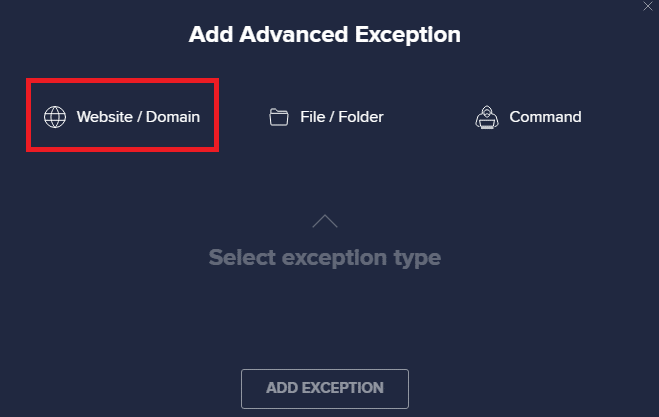
6. Teraz wklej adres URL w polu Wpisz w ścieżce url . Następnie kliknij opcję DODAJ WYJĄTEK .
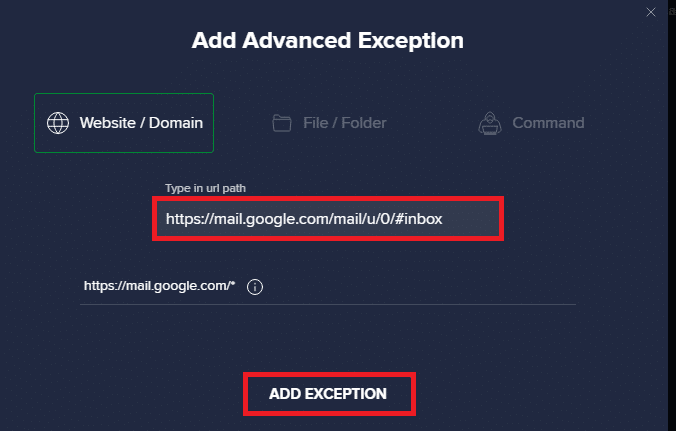
Uwaga: jeśli chcesz usunąć adres URL z białej listy Avast, najedź kursorem na adres URL w głównym oknie Ustawienia i kliknij ikonę Kosza, jak pokazano poniżej.
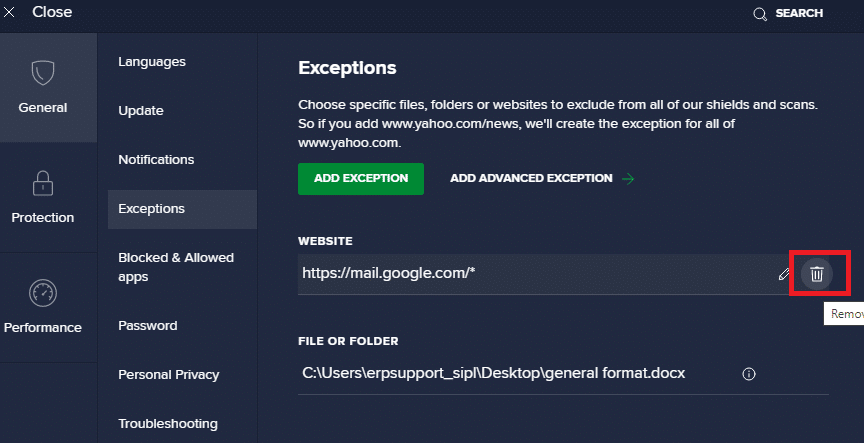
Opcja II: Tymczasowe wyłączenie antywirusa
Jeśli nie naprawiłeś tego, dodając wyjątek do adresu URL w programie antywirusowym, możesz je wyłączyć, wykonując czynności opisane poniżej.
1. Przejdź do ikony Antywirus na pasku zadań i kliknij ją prawym przyciskiem myszy .
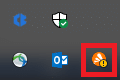
2. Teraz wybierz opcję sterowania tarczami Avast .
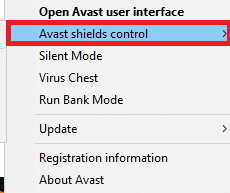
3. Wybierz opcję według własnego uznania i potwierdź monit wyświetlany na ekranie.
- Wyłącz na 10 minut
- Wyłącz na 1 godzinę
- Wyłącz do momentu ponownego uruchomienia komputera
- Wyłącz na stałe
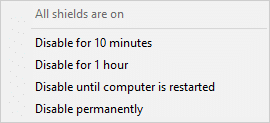
Uwaga: Teraz wróć do głównego okna. Tutaj wyłączyłeś wszystkie tarcze Avast. Aby aktywować ustawienia, kliknij WŁĄCZ .
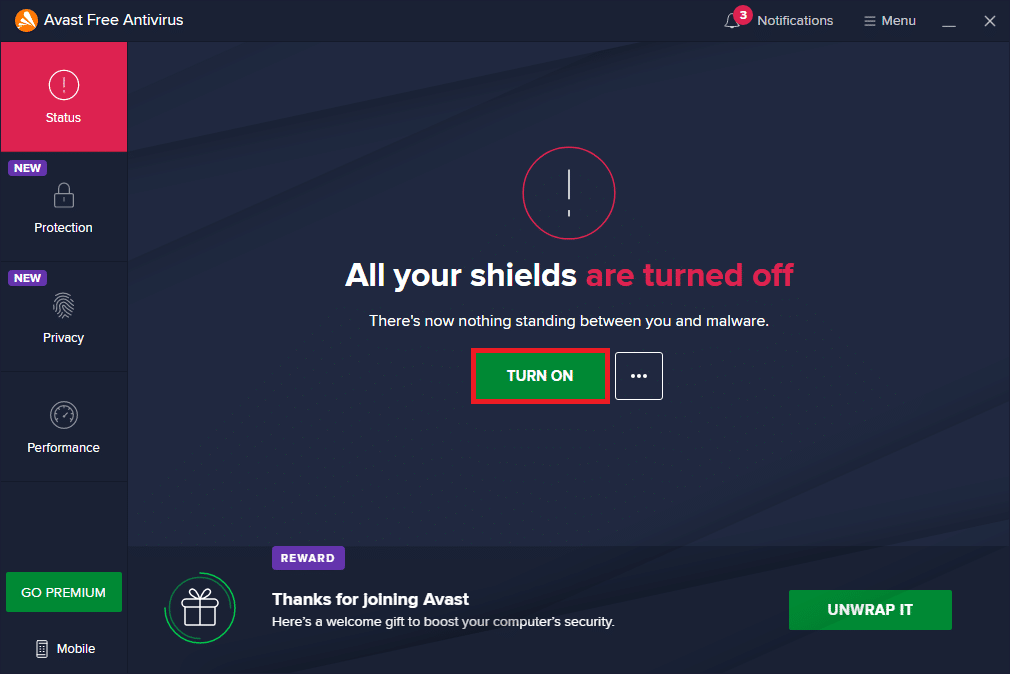
Przeczytaj także: Napraw problem z blokowaniem pobierania Chrome
Metoda 11: Zresetuj ustawienia przeglądarki
Jeśli nie jesteś zadowolony z powyższych poprawek, spróbuj zresetować przeglądarkę do ustawień domyślnych. Najpierw wykonaj poniższe czynności, aby zresetować Microsoft Edge, a następnie sprawdź, czy wykryto zmianę sieci. Problem z systemem Windows 10 został rozwiązany.
1. Uruchom przeglądarkę Edge i przejdź do Ustawień .
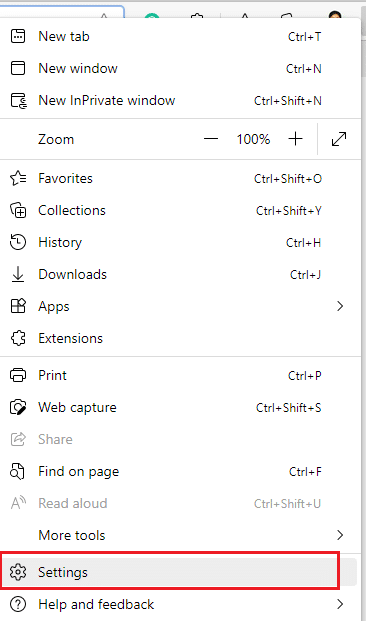
2. Teraz w lewym okienku kliknij Resetuj ustawienia, jak pokazano.
Uwaga: możesz również wpisać edge://settings/reset , aby bezpośrednio uruchomić stronę Reset Edge .
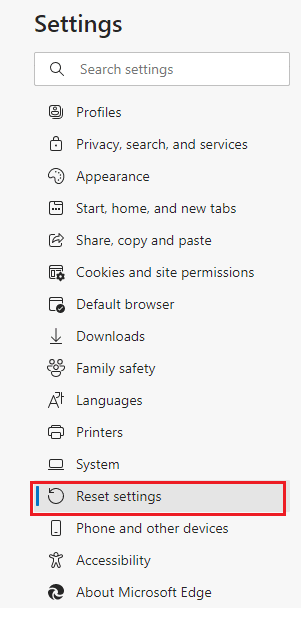
3. Teraz kliknij opcję Przywróć ustawienia do wartości domyślnych , jak pokazano.
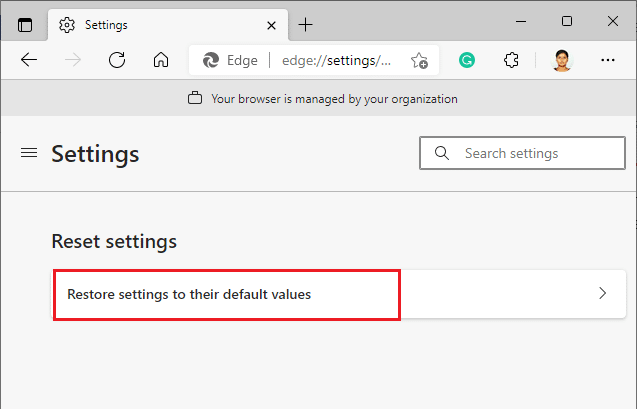
4. Teraz potwierdź monit, klikając Resetuj , jak pokazano.
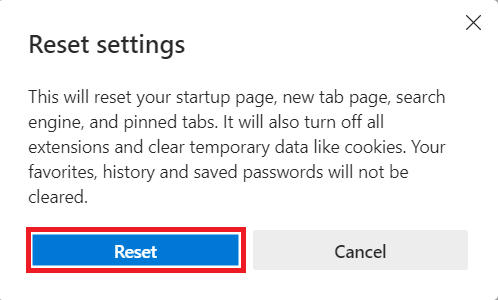
Przeczytaj także: Jak włączyć DNS przez HTTPS w Chrome
Metoda 12: Napraw Microsoft Edge
Jeśli żadna z wyżej wymienionych metod nie pomogła naprawić wykrytej zmiany sieci w systemie Windows 10, spróbuj naprawić Microsoft Edge. Spowoduje to naprawienie wszystkich istotnych problemów z wyszukiwarką, aktualizacjami lub innymi powiązanymi problemami, które powodują błąd ERR NETWORK CHANGED w systemie Windows 10.
Uwaga: zamknij przeglądarkę Microsoft Edge, jeśli jest otwarta.
1. Naciśnij klawisz Windows , wpisz Panel sterowania i kliknij Otwórz .
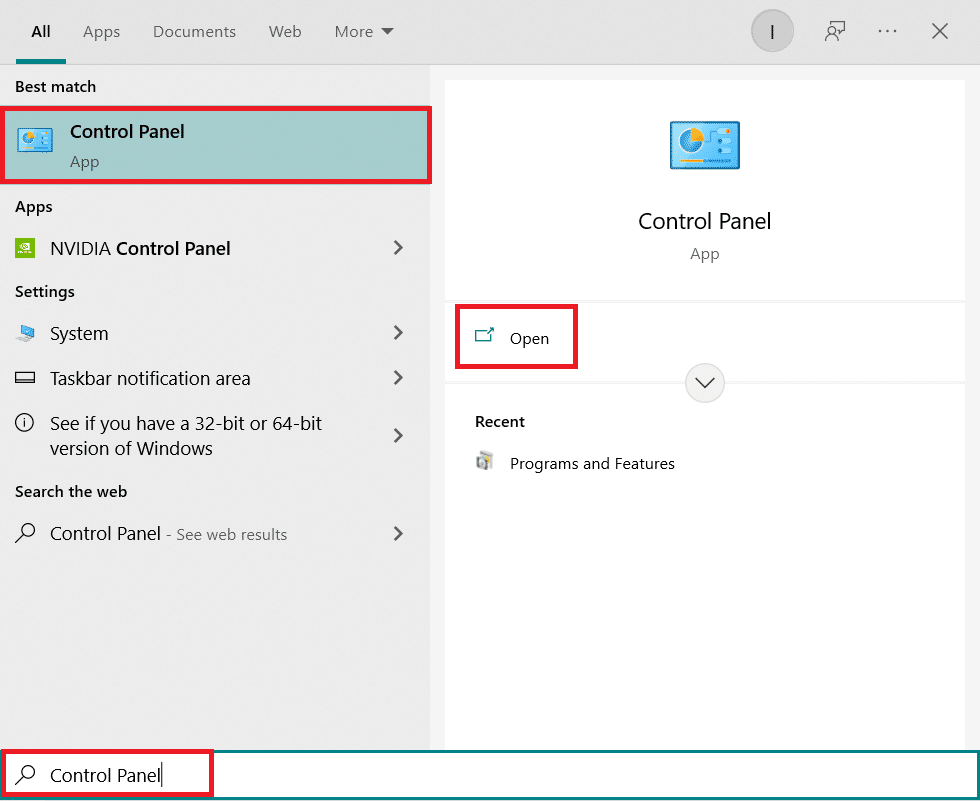
2. Ustaw Widok według jako kategorię i kliknij Odinstaluj program .
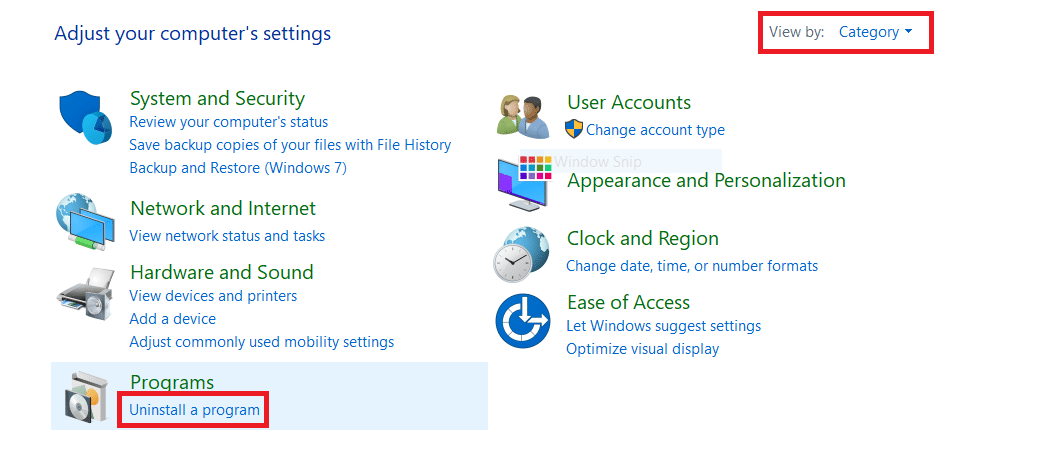
3. Wyszukaj i kliknij Microsoft Edge i wybierz opcję Zmień , jak pokazano na poniższym obrazku.
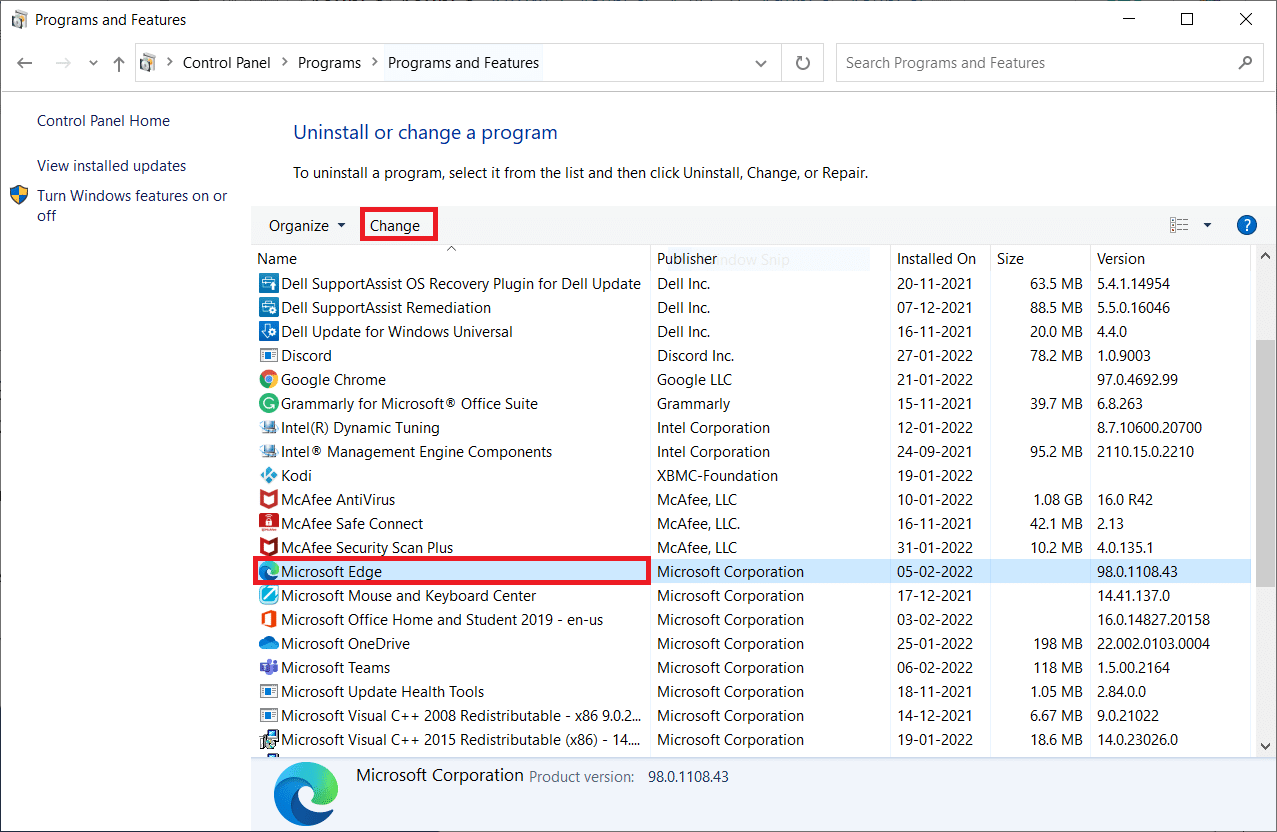
4. Kliknij Tak w monicie.
5. Teraz potwierdź monit, klikając Napraw .
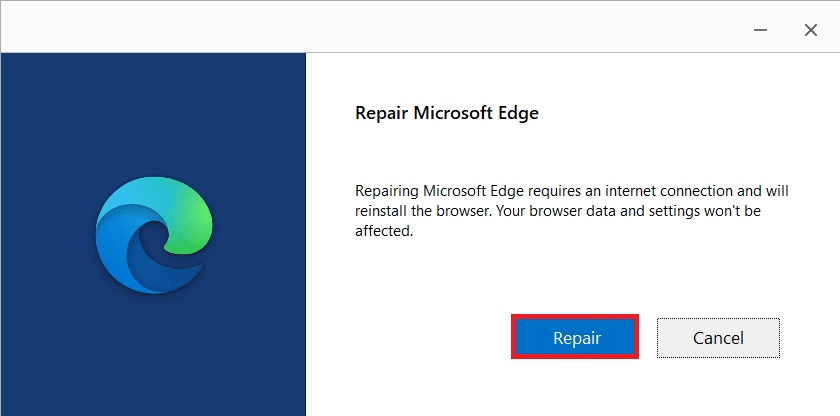
6. Uruchom ponownie komputer po wykonaniu wszystkich powyższych kroków.
7. Teraz nowa wersja Microsoft Edge zostanie zainstalowana na twoim komputerze. Uruchom witrynę i sprawdź, czy Twoje połączenie zostało przerwane. Błąd został naprawiony.
Przeczytaj także: Napraw Microsoft Edge nie działa w systemie Windows 10
Metoda 13: Wykonaj czysty rozruch
Jeśli wszystkie te metody nie zapewnią rozwiązania problemu wykrycia zmiany sieci w systemie Windows 10, możesz spróbować zresetować komputer lub przywrócić go do poprzedniej wersji. Pomaga to rozwiązać wszelkie problemy z niekompatybilnością oprogramowania, tym samym naprawiając połączenie zostało przerwane, wykryto zmianę sieci, błąd w przeglądarce Edge. Oto kilka kroków, aby wyczyścić rozruch komputera z systemem Windows 10, aby naprawić problem Microsoft Edge ERR NETWORK CHANGED Windows 10.
Uwaga: Zaloguj się jako administrator, aby przeprowadzić czysty rozruch komputera.
1. Aby uruchomić okno dialogowe Uruchom , naciśnij jednocześnie klawisze Windows + R.
2. Wpisz msconfig i kliknij przycisk OK , aby otworzyć Konfigurację systemu.
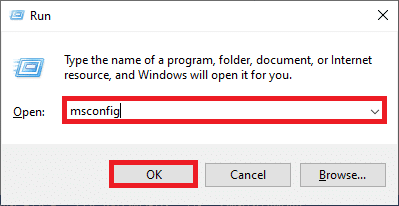
3. Teraz przejdź do zakładki Usługi w oknie Konfiguracja systemu .
4. Zaznacz pole obok Ukryj wszystkie usługi Microsoft i kliknij przycisk Wyłącz wszystko , jak pokazano na ilustracji.
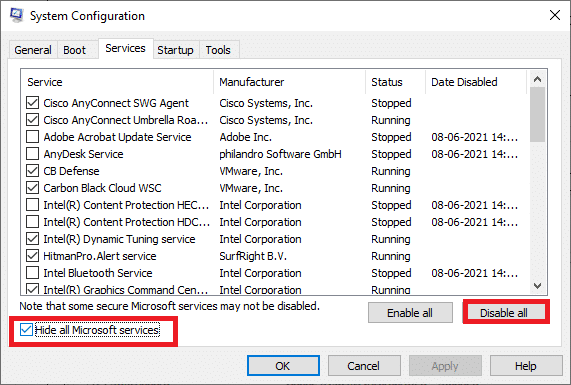
5. Teraz przejdź do zakładki Uruchamianie i kliknij łącze Otwórz Menedżera zadań, jak pokazano poniżej.
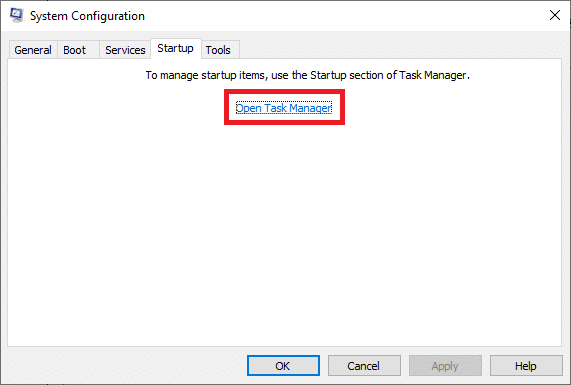
6. Następnie kliknij prawym przyciskiem myszy zadania startowe, które nie są wymagane i kliknij opcję Wyłącz , jak pokazano.
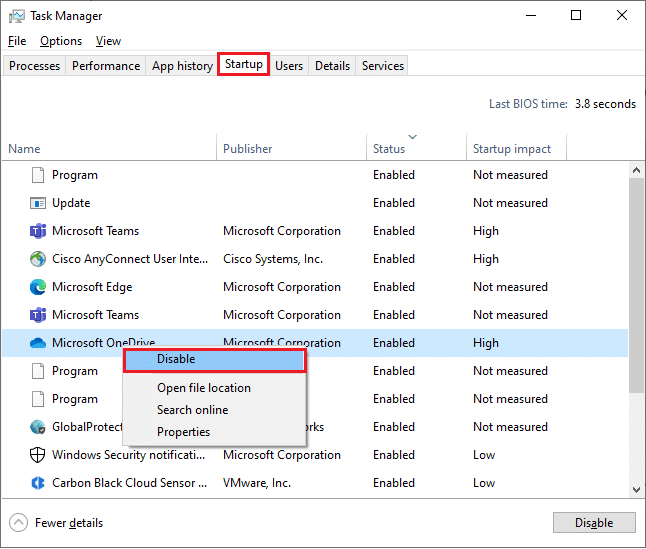
7. Zamknij okna Menedżera zadań i Konfiguracja systemu .
8. Na koniec uruchom ponownie komputer .
Zalecana:
- Jak śledzić na Snapchacie
- Napraw błąd resetowania połączenia Firefoksa
- Napraw Twoje połączenie zostało przerwane w systemie Windows 10
- Napraw błąd STATUS BREAKPOINT w Microsoft Edge
Mamy nadzieję, że ten przewodnik był pomocny i można było naprawić błąd ERR NETWORK CHANGED w Twoim urządzeniu. Daj nam znać, która metoda zadziałała najlepiej. Ponadto, jeśli masz jakieś pytania lub sugestie dotyczące tego artykułu, możesz je umieścić w sekcji komentarzy.
