[ROZWIĄZANE] Głośność mikrofonu wciąż resetuje się do 100 w systemie Windows 10
Opublikowany: 2022-01-10Czasami Microsoft Volume dostosowuje się bez upoważnienia użytkownika. Na przykład użytkownicy zgłaszali resetowanie głośności mikrofonu do 0 lub 100 w systemie Windows 10 bez widocznego wyzwalacza. Użytkownicy twierdzą, że regulacja lub resetowanie mikrofonu może wpływać na wiele aplikacji w systemie operacyjnym, zarówno wbudowanych, jak i innych firm.
Ten problem może być irytujący, ponieważ może uniemożliwić konwersację z innymi graczami, nagrywanie dźwięku, komunikowanie się ze znajomymi lub współpracownikami online itp. Na szczęście możesz to naprawić. Jeśli więc głośność mikrofonu wciąż się resetuje w systemie Windows 10, w tym artykule dowiesz się, dlaczego występuje problem i co z tym zrobić.
Dlaczego mikrofon resetuje się do 0 lub 100 głośności w systemie Windows 10?
Jeśli mikrofon zostanie zresetowany do 0 lub 100 głośności, problem może dotyczyć jednej lub kilku z następujących sytuacji:
- Problematyczny sterownik audio, taki jak przestarzałe lub uszkodzone sterowniki audio
- Nieprawidłowe ustawienia mikrofonu, dźwięku lub komputera
- Awarie sprzętowe komputera
- Infekcja złośliwego oprogramowania na twoim komputerze
- Aplikacja działająca w tle przejmuje kontrolę nad ustawieniami mikrofonu
- Uszkodzone, uszkodzone lub brakujące pliki systemowe
Nie wiedziałbyś automatycznie, co powoduje automatyczną regulację mikrofonu lub resetowanie do 0 lub 100 w systemie Windows 10. Możesz jednak zdiagnozować problem i znaleźć rozwiązanie.
Jak rozwiązać problem resetowania mikrofonu do 0 lub 100 głośności w systemie Windows 10?
Jeśli mikrofon komputera wciąż resetuje się do 0 lub 100 głośności, możesz zacząć od ponownego uruchomienia komputera. Błędy komputera mogą wystąpić z powodu konfliktów systemu lub aplikacji, a ponowne uruchomienie systemu może zresetować te aplikacje i zatrzymać konflikty.
Jeśli ponowne uruchomienie systemu nie działa, możesz przeskanować go w poszukiwaniu złośliwego oprogramowania za pomocą wysokiej jakości rozwiązania antymalware. Windows Defender to dobry program antywirusowy, ale niektóre złośliwe oprogramowanie może ominąć jego zabezpieczenia. Wysokiej jakości narzędzie zabezpieczające innej firmy, takie jak Auslogics Anti-Malware, może pomóc w znalezieniu złośliwego oprogramowania znajdującego się na komputerze. Możesz także spróbować podłączyć i wyłączyć wyjście wtyczki mikrofonu lub podłączyć go do innego portu, aby sprawdzić, czy występują problemy ze sprzętem.
Jeśli mikrofon wciąż się resetuje po wypróbowaniu tych rozwiązań, może być konieczne wykonanie poniższych rozwiązań technicznych.
Jak naprawić mikrofon ciągle resetuje się do 0 lub 100 głośności w systemie Windows 10
Poniższe rozwiązania rozwiązywania problemów pokażą Ci, jak naprawić mikrofon, który ciągle resetuje się do 0 lub 100. Dowiesz się również, jak naprawić głośność mikrofonu, która nie pozostaje ustawiona w systemie Windows 10.
Zanurzmy się!
1] Uruchom narzędzie do rozwiązywania problemów z dźwiękiem/mową
Gdy wystąpi problem z mikrofonem, który wciąż resetuje głośność w systemie Windows 10, pierwszą rzeczą do zrobienia jest uruchomienie narzędzi do rozwiązywania problemów z mową i nagrywaniem dźwięku. Są to wbudowane narzędzia do rozwiązywania problemów z systemem Windows, które wykryją problem i automatycznie je naprawią.
Aby uruchomić narzędzie do rozwiązywania problemów z mową, wykonaj następujące czynności:
- Naciśnij klawisz Windows + I, aby bezpośrednio otworzyć aplikację Ustawienia.
- Wybierz kafelek Aktualizacja i zabezpieczenia i kliknij go.
- Teraz w lewym okienku kliknij Rozwiązywanie problemów.
- Następnie kliknij link "Dodatkowe narzędzia do rozwiązywania problemów" w prawym okienku.
- Na liście aplikacji i programów wyszukaj Nagrywanie dźwięku w sekcji Znajdź i napraw problemy.
- Kliknij opcję, a następnie kliknij Uruchom narzędzie do rozwiązywania problemów.
- Poczekaj na uruchomienie narzędzia do rozwiązywania problemów i postępuj zgodnie z instrukcjami wyświetlanymi na ekranie, aby rozwiązać problem, jeśli zostanie znaleziony.
Jeśli problem będzie się powtarzał, możesz kontynuować i uruchomić narzędzie do rozwiązywania problemów z dźwiękiem z tego samego okna.
Oto, co należy zrobić:
- Naciśnij klawisz Windows + I, aby bezpośrednio uruchomić Ustawienia.
- Wybierz kafelek Aktualizacja i zabezpieczenia i kliknij go.
- Teraz w lewym okienku kliknij Rozwiązywanie problemów.
- Następnie kliknij link "Dodatkowe narzędzia do rozwiązywania problemów" w prawym okienku.
- Poszukaj opcji Odtwarzanie dźwięku w sekcji Rozpocznij i działaj na liście aplikacji i programów.
- Kliknij opcję, a następnie kliknij Uruchom narzędzie do rozwiązywania problemów.
- Poczekaj na uruchomienie narzędzia do rozwiązywania problemów i postępuj zgodnie z instrukcjami wyświetlanymi na ekranie, aby rozwiązać problem, jeśli zostanie znaleziony.
Jeśli narzędzie do rozwiązywania problemów z mową/dźwiękiem nie rozwiąże problemu, przejdź do następnego rozwiązania i sprawdź, czy możesz znaleźć pomoc.
2] Sprawdź problemy ze sprzętem
Czasami problem może dotyczyć urządzeń sprzętowych. Port pinout mikrofonu w urządzeniu mógł zostać uszkodzony. Możesz spróbować podłączyć mikrofon do innego portu jack lub do innego komputera, aby sprawdzić, czy działa poprawnie.
Jeśli mikrofon nie działa na innych portach lub wyświetla wadliwe funkcje, takie jak regulacja głośności, może to być problem. W takim przypadku możesz go wyrzucić i znaleźć nowy mikrofon, który działa dobrze. Jeśli mikrofon działa poprawnie na innym porcie jack lub komputerze, być może Twoje urządzenie ma problemy techniczne, które należy rozwiązać, takie jak problemy ze sterownikami.
Przejdź do następnej sekcji, aby zobaczyć, jak zaktualizować sterowniki.
3] Zaktualizuj lub ponownie zainstaluj sterownik audio/mikrofonu od producenta
Jak już wcześniej wspomnieliśmy, resetowanie mikrofonu do głośności 0 lub 100 może być problemem ze sterownikiem. Aktualizacja tego sterownika może pomóc w rozwiązaniu problemu. Jeśli mikrofon, którego używasz, jest urządzeniem zewnętrznym, takim jak mikrofon NVIDIA, możesz pobrać jego najnowsze sterowniki z oficjalnej witryny producenta.
Uwaga : Auslogics Driver Updater to narzędzie innej firmy, które może pomóc Ci automatycznie zlokalizować i zaktualizować wszystkie problematyczne i nieaktualne sterowniki.
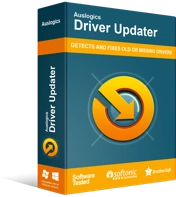
Rozwiązywanie problemów z komputerem za pomocą narzędzia do aktualizacji sterowników
Niestabilna wydajność komputera jest często powodowana przez przestarzałe lub uszkodzone sterowniki. Auslogics Driver Updater diagnozuje problemy ze sterownikami i umożliwia aktualizację starych sterowników jednocześnie lub pojedynczo, aby komputer działał płynniej

Jeśli używasz mikrofonu wbudowanego w system Windows, możesz zainstalować najnowsze sterowniki audio ze strony Intel.com. Po prostu wejdziesz na stronę internetową i znajdziesz najnowsze sterowniki audio dla konkretnej specyfikacji komputera.
Jeśli nie masz pewności co do specyfikacji swojego komputera, znajdź je, wykonując następujące czynności.
- Naciśnij klawisz Windows i wpisz „msinfo32” (bez cudzysłowów).
- Wybierz najwyższy wynik, aby otworzyć aplikację Informacje o systemie.
- W lewym okienku wybierz Komponenty i rozwiń go.
- Zobacz urządzenie dźwiękowe i kliknij je.
- Następnie sprawdź specyfikacje urządzenia dźwiękowego w prawym okienku.
- Zanotuj identyfikator i wersję sterownika.
- Teraz, mając te informacje, możesz sprawdzić witrynę producenta i znaleźć aktualizację, która pasuje do specyfikacji sterownika twojego systemu.
- Pobierz i zainstaluj go w swoim systemie i sprawdź, czy rozwiązuje problem.
Alternatywnie, aby zaktualizować sterowniki, wykonaj następujące kroki.
- Naciśnij klawisz Windows i wpisz „dxdiag” (bez cudzysłowów).
- Wybierz najwyższy wynik, aby otworzyć narzędzie diagnostyczne DirectX.
- Przejdź do zakładki Dźwięk.
- Sprawdź urządzenie dźwiękowe i kliknij je.
- W obszarze Sterowniki zanotuj nazwę i wersję sterownika.
- Teraz, mając te informacje, możesz sprawdzić witrynę producenta i znaleźć aktualizację, która pasuje do specyfikacji sterownika twojego systemu.
- Pobierz i zainstaluj go w swoim systemie i sprawdź, czy rozwiązuje problem.
4] Zatrzymaj inne aplikacje przed kontrolowaniem mikrofonu
Jeśli masz aplikacje innych firm, takie jak Skype, Steam i Discord, istnieje prawdopodobieństwo, że powodują one problemy z mikrofonem.
System Windows oferuje opcję zezwolenia lub ograniczenia dostępu aplikacji do mikrofonu, co może pomóc w rozwiązaniu problemu, z którym się borykasz.
Aby uniemożliwić innym aplikacjom sterowanie mikrofonem, wykonaj następujące czynności:
- Naciśnij klawisz Windows na klawiaturze.
- Wpisz „kontrola” (bez cudzysłowów) i wybierz Panel sterowania z wyników.
- W oknie Panelu sterowania zlokalizuj Dźwięk (jeśli otwiera się w dużych ikonach) i kliknij go.
- Teraz przejdź do zakładki Nagrywanie.
- Kliknij dwukrotnie opcję mikrofonu, aby otworzyć jej właściwości.
- W oknie właściwości mikrofonu przejdź do zakładki Zaawansowane.
- Usuń zaznaczenie pola „Zezwalaj aplikacjom na przejęcie wyłącznej kontroli nad tym urządzeniem”.
- Po zakończeniu kliknij Zastosuj, a następnie kliknij OK.
Spowoduje to zablokowanie głośności mikrofonu i uniemożliwi innym aplikacjom kontrolowanie jej.
Następnie możesz wyjść z Panelu sterowania i sprawdzić, czy problem z mikrofonem został rozwiązany.
5] Zmień ustawienia nagrywania dźwięku
Jeśli mikrofon komputera nie jest ustawiony jako domyślne urządzenie nagrywające urządzenia, nagrywanie dźwięku za pomocą mikrofonu może nie być możliwe. Jeśli ustawiłeś to wcześniej i nie pozostanie ono ustawione, możesz spróbować ponownie ustawić, wykonując następujące czynności:
- Przejdź do ikony regulacji głośności w prawym dolnym rogu ekranu.
- Kliknij go prawym przyciskiem myszy, a następnie wybierz z listy Otwórz ustawienia dźwięku.
- Następnie kliknij link "Zarządzaj urządzeniami dźwiękowymi" poniżej Rozwiązywanie problemów.
- Teraz w kategorii „Urządzenie wejściowe” sprawdź, czy masz włączone inne urządzenie oprócz mikrofonu.
- Jeśli są jakieś inne urządzenia, wybierz je i kliknij opcję Wyłącz.
- Dzięki temu tylko mikrofon urządzenia będzie jedynym urządzeniem do nagrywania dźwięku.
- Możesz teraz spróbować użyć mikrofonu i sprawdzić, czy problem nadal występuje.
Jeśli problem będzie się powtarzał, możesz zaktualizować urządzenie lub przeprowadzić inne diagnozy, aby poznać dokładny problem i rozwiązać go za pomocą metod podanych poniżej.
6] Odinstaluj oprogramowanie do sterowania dźwiękiem
Być może wystąpił problem z resetowaniem głośności z powodu oprogramowania sterującego dźwiękiem na komputerze. Odinstalowanie go może więc pomóc w rozwiązaniu problemu.
Wykonaj poniższe czynności, aby odinstalować oprogramowanie sterujące dźwiękiem:
- Naciśnij klawisz z logo Windows i wpisz „kontrola” (bez cudzysłowów).
- Wybierz Panel sterowania z wyników.
- Następnie wybierz opcję Programy i funkcje.
- Teraz wyszukaj dowolne oprogramowanie sterujące dźwiękiem z listy zainstalowanych programów.
- Jeśli znajdziesz takie oprogramowanie, kliknij je, a następnie wybierz Odinstaluj.
Poczekaj na zakończenie dezinstalacji, a następnie uruchom ponownie komputer. Sprawdź, czy błąd „Głośność mikrofonu resetuje się do 100 w systemie Windows 10” został rozwiązany.
7] Napraw swoje pliki systemowe za pomocą skanowania SFC
Jeśli komputer ma uszkodzone, brakujące, nieaktualne pliki systemowe, mogą wystąpić pewne problemy z komputerem. W takim przypadku głośność mikrofonu może być resetowana do 0 lub 100. Skanowanie SFC może pomóc w naprawie tych plików systemowych.
Aby uruchomić skanowanie SFC, wykonaj następujące kroki:
- Uruchom wiersz polecenia jako administrator:
- Naciśnij klawisz Windows i wpisz „cmd” (bez cudzysłowów).
- Kliknij prawym przyciskiem myszy Wiersz polecenia, a następnie wybierz z listy opcję Uruchom jako administrator.
- Po otwarciu podwyższonego wiersza polecenia wpisz następujące polecenie i naciśnij Enter:
sfc/ scannow
- Teraz poczekaj, aż polecenie uruchomi się i automatycznie napraw problemy.
Po zakończeniu uruchom ponownie komputer i sprawdź, czy problem został rozwiązany.
Ostatnie słowo
Wierzymy, że te rozwiązania pomogą Ci, jeśli głośność mikrofonu będzie resetować się do 0 lub 100 w systemie Windows 10. Jeśli pominęliśmy inne rozwiązania, które mogą pomóc w rozwiązaniu błędu, daj nam znać w sekcji komentarzy.
