Błąd BSOD zarządzania pamięcią w systemie Windows 10 [NAPRAWIONO]
Opublikowany: 2020-02-04System Windows 10, podobnie jak poprzednie wersje systemu Windows, jest zaprogramowany do wyświetlania komunikatów o błędach w celu informowania użytkowników o problemach w środowisku systemu operacyjnego. Błędy niebieskiego ekranu śmierci (BSOD) stanowią specjalną klasę błędów związanych z awariami, które zmuszają komputery do wyłączenia.
Innymi słowy, jeśli komputer zepsuł się z niebieskim ekranem, stało się tak, ponieważ nie mógł już bezpiecznie działać. Większość niebieskiego ekranu błędów śmierci zawiera kod STOP, który pomaga użytkownikom zidentyfikować lub rozwiązać problemy. Jednak w innych przypadkach, gdy żaden konkretny kod STOP (w cyfrach i literach) nie pojawia się z BSOD, musisz wypracować inne szczegóły na ekranie powiadomień.
W tym przewodniku zamierzamy zbadać niebieski ekran błędu śmierci zarządzania pamięcią. Wartość kodu STOP dla tego konkretnego niebieskiego ekranu śmierci brzmi ZARZĄDZANIE PAMIĘCIĄ . W rzeczywistości skoro tu jesteś, prawdopodobnie widziałeś wiadomość w tej formie:
Twój komputer napotkał problem i musi zostać ponownie uruchomiony. Zbieramy tylko informacje o błędach, a następnie uruchomimy ponownie.
Ukończono w XX%.
Aby uzyskać więcej informacji na temat tego problemu i możliwych rozwiązań, odwiedź InsertURLHere
Jeśli zadzwonisz do osoby wsparcia, podaj jej te informacje:
Kod zatrzymania: ZARZĄDZANIE PAMIĘCIĄ.
Co to jest BSOD kod STOP zarządzania pamięcią?
Zarządzanie pamięcią to funkcja lub konfiguracja, która odgrywa kluczową rolę w płynnym działaniu systemu. Kontroluje i zarządza pamięcią komputera; działa w celu przypisania bloków do różnych aplikacji lub procesów; obsługuje również optymalizacje w celu zwiększenia wydajności systemu (ogółem).
Ponieważ zarządzanie pamięcią jest integralną funkcją lub konfiguracją w systemie Windows, problemy z nią związane często objawiają się poważnymi problemami, takimi jak te zdefiniowane przez niebieski ekran błędów śmierci. Tak, pojawienie się BSOD zarządzania pamięcią oznacza, że coś jest nie tak z procesem zarządzania pamięcią na twoim komputerze.
Co powoduje BSOD kod STOP zarządzania pamięcią?
Zdecydowana większość błędów zarządzania pamięcią wynika z niespójności w kodzie sprzętu (lub oprogramowania), konfiguracji lub bezpośrednich awarii. Możemy podsumować najbardziej prawdopodobne zdarzenia lub problemy, z powodu których niebieski ekran śmierci zarządzania pamięcią pojawia się na twoim komputerze w ten sposób:
- Problemy ze sterownikami
- Uszkodzone lub uszkodzone pliki systemowe
- Konflikty dotyczące urządzeń sprzętowych lub aplikacji
- Problemy z dyskiem lub napędem
- Problemy z BIOS-em
Dostarczona lista nie jest wyczerpująca; nie możemy wymienić wszystkich możliwych przyczyn, ponieważ nie znamy ich wszystkich. W każdym razie, skoro wiesz już pewne rzeczy na temat niebieskiego ekranu śmierci, z którym masz do czynienia, nadszedł czas, abyś przeniósł się do pracy, aby wszystko naprawić. Cóż, poprawki są prawdopodobnie powodem, dla którego tu przyjechałeś.
Jak usunąć BSOD kod STOP zarządzania pamięcią?
Zanim zaczniesz wypróbowywać skomplikowane rozwiązania problemu, dobrze zrobisz, aby ponownie uruchomić komputer. Najlepiej byłoby kilka razy ponownie uruchomić komputer, a następnie sprawdzić system, aby zobaczyć, jak się trzyma.
Po ponownym uruchomieniu musisz zrobić wszystko, co konieczne, aby odtworzyć błąd. Jeśli przesyłałeś strumieniowo wideo 4K w określonej witrynie lub grałeś w grę 3D, musisz powtórzyć tę samą operację. Testuj rzeczy tak długo, jak to konieczne, aby sprawdzić, czy błąd BSOD już się nie pojawia.
Jeśli Twój komputer ponownie zgaśnie z niebieskim ekranem, musisz wypróbować pierwsze rozwiązanie na liście, aby naprawić problem. Być może będziesz musiał przejść do drugiej procedury i przejść przez resztę, aż problem zostanie rozwiązany i niebieski ekran przestanie się pojawiać.
Uruchom narzędzie diagnostyczne pamięci systemu Windows:
Rozważamy tutaj możliwość, że niebieski ekran śmierci zarządzania pamięcią jest spowodowany problemami z pamięcią RAM komputera (pamięć o dostępie swobodnym), która jest również znana jako pamięć tymczasowa. Firma Microsoft udostępnia specjalne narzędzie (wbudowane w system Windows), za pomocą którego użytkownicy mogą przeprowadzać testy na swojej pamięci tymczasowej. Tak, chcemy, abyś używał tego narzędzia diagnostycznego pamięci do sprawdzania problemów.
Oto instrukcje, których musisz przestrzegać, aby wykonać tę pracę tutaj:
- Naciśnij (i przytrzymaj) przycisk z logo Windows (na klawiaturze komputera), a następnie dotknij klawisza z literą R, aby szybko otworzyć aplikację Uruchom.
- Zakładając, że okno Uruchom jest teraz na ekranie, musisz wypełnić puste pole tekstowe następującym kodem:
mdsched.exe
- Teraz, aby uruchomić kod, musisz kliknąć przycisk OK w oknie Uruchom (lub możesz nacisnąć przycisk Enter na klawiaturze, aby uzyskać ten sam wynik).
Pojawi się teraz okno Diagnostyka pamięci systemu Windows.
- Kliknij pierwszą opcję (Uruchom ponownie teraz i sprawdź problemy) – jeśli jesteś gotowy do ponownego uruchomienia komputera.
- W przeciwnym razie – jeśli nie chcesz ponownie uruchamiać komputera, ponieważ chcesz zapisać swoją pracę lub zrobić coś innego – musisz wybrać drugą opcję.
- Później musisz samodzielnie zainicjować operację ponownego uruchomienia w następujący sposób: Naciśnij przycisk Windows na klawiaturze, aby uzyskać dostęp do opcji menu Start systemu Windows i programów, kliknij ikonę zasilania (w pobliżu lewego dolnego rogu ekranu), aby zobacz dostępne opcje, a następnie wybierz Uruchom ponownie.
W każdym razie po przewidywanym ponownym uruchomieniu narzędzie Windows Memory Diagnostic zostanie uruchomione automatycznie. Zobaczysz wykonywane zadania; będziesz mógł obserwować postęp operacji. Jeśli narzędzie wykryje problemy lub błędy, będziesz o nich wiedział.
Jeśli nie widzisz żadnego błędu, istnieje duża szansa, że wszystko jest w porządku z twoją pamięcią tymczasową. Musisz zrozumieć, że test dotyczący wbudowanego narzędzia Windows jest daleki od ostatecznego. Jeśli już, jest to dość podstawowe w porównaniu z testami, które narzędzia testowe innych firm są w stanie wykonać na pamięciach RAM. Dlatego nie możesz odbierać braku błędów jako potwierdzenia, że twoja pamięć tymczasowa jest w dobrym stanie.
Jeśli zauważyłeś błąd, dobrze zrobisz, jeśli sprawdzisz online, aby uzyskać więcej informacji na jego temat. Prawdopodobnie znajdziesz rozwiązanie. Niektóre problemy wpływające na pamięć tymczasową – zwłaszcza zwykłe błędy – można rozwiązać za pomocą operacji programowych, podczas gdy istnieją inne problemy, dla których nie ma poprawek. Jeśli skończysz z tym drugim, prawdopodobnie będziesz musiał wymienić przynajmniej pamięć RAM lub jeden z jej pendrive'ów.
Uruchom narzędzie CHKDSK:
Tutaj rozważamy możliwość, że widoczne problemy – które spowodowały pojawienie się BSOD zarządzania pamięcią – mają coś wspólnego z problemami wpływającymi na dysk twardy. Być może wolumin NTFS na nim uległ uszkodzeniu. Szczerze mówiąc, możliwości jest wiele. Tutaj również chcemy, abyś używał narzędzia Microsoft wbudowanego w system Windows do takich celów (testowanie dysku twardego).
W każdym razie są to kroki, które musisz wykonać, aby użyć narzędzia Sprawdzanie dysku:
- Naciśnij (i przytrzymaj) przycisk z logo Windows (na klawiaturze komputera), a następnie naciśnij klawisz z literą X.
Wyświetlona zostanie lista aplikacji i opcji, które tworzą menu Power User.
- Wybierz administratora wiersza polecenia, aby uruchomić ten program.
- Zakładając, że pojawiło się okno Administrator: Wiersz Poleceń, musisz wpisać w to pole następujący kod:
chkdsk /f /r
- Stuknij przycisk Enter na klawiaturze komputera.
Windows będzie teraz pracował nad wykonaniem kodu. Prawdopodobnie zobaczysz komunikat informujący, że program Chkdsk nie może się uruchomić, ponieważ wolumin jest obecnie używany przez inny proces, z ofertą przełożenia procesu sprawdzania woluminu na później.
- Wpisz Y w polu, a następnie naciśnij przycisk Enter na klawiaturze.
Wykonując Y jako kod, możesz określić swoje preferencje dotyczące zmiany harmonogramu operacji sprawdzania dysku, aby system Windows zainicjował test przy następnym ponownym uruchomieniu komputera.
- Możesz zamknąć okno wiersza polecenia administratora.
- Jeśli chcesz zapisać lub podsumować swoją pracę, to teraz jest na to czas. Jeśli masz na swoim komputerze jakieś niedokończone sprawy, musisz poczynić przygotowania, aby zakończyć je później.
- Teraz musisz ponownie uruchomić komputer. Powinieneś zapoznać się z zadaniem ponownego uruchomienia tutaj.
Po ponownym uruchomieniu komputera zgodnie z oczekiwaniami narzędzie Disk Check zostanie uruchomione automatycznie, aby przeprowadzić odpowiednie testy na dysku twardym. Musisz uzbroić się w cierpliwość, ponieważ test może trochę potrwać. W każdym razie narzędzie poinformuje Cię o wykrytych problemach (jeśli w ogóle coś znajdzie). W takim przypadku będziesz musiał przeprowadzić dalsze badania (wykorzystując szczegóły problemu), aby znaleźć odpowiednie rozwiązania.
Jeśli narzędzie Disk Check nic nie znajdzie, prawdopodobnie Twój dysk twardy jest w porządku, a problemy z nim prawdopodobnie nie były przyczyną BSOD. Niemniej jednak nadal możesz przeprowadzić obszerne (lub nawet bardziej zaawansowane) testy, aby potwierdzić wyniki ustaleń. W końcu narzędzie Disk Check nie jest najlepszym narzędziem do wykrywania problemów wpływających na dysk.
Zaktualizuj sterownik karty graficznej:
Wcześniej ustaliliśmy, że niebieski ekran śmierci zarządzania pamięcią jest czasami spowodowany problemami ze sterownikami. Cóż, procedura tutaj ma na celu ukierunkowanie problemu w tym konkretnym przypadku (jeśli nasze założenie jest prawdziwe). Powinieneś wiedzieć, że: Sterownik to program (lub zestaw kodu), który definiuje lub kontroluje interakcje między urządzeniami sprzętowymi a oprogramowaniem.
Sterownik karty graficznej jest dla nas interesujący, ponieważ jest to sterownik, który najprawdopodobniej bierze udział w awariach niebieskiego ekranu, nie wspominając o BSOD związanym z funkcją zarządzania pamięcią w systemie Windows. Sterownik karty graficznej to sterownik obsługujący operacje związane z kartą graficzną i programami (lub aplikacjami). Odgrywa kluczową rolę w procesach wyświetlania obrazu i renderowania wideo w systemie Windows. Logiczne jest tylko to, że problemy dotyczące tak ważnego komponentu mogą objawiać się poważnymi problemami, takimi jak BSOD.
Sterownik karty graficznej może być wadliwy, zepsuty, uszkodzony lub po prostu nie może działać. Zwykle zalecamy ponowną instalację sterownika, aby rozwiązać z nim problemy. Procesy składające się na operacje dezinstalacji i instalacji czasami wystarczają, aby wyeliminować problemy i niespójności w kodzie sterownika. Możesz spróbować ponownie zainstalować sterownik (jeśli masz wolny czas), aby zobaczyć, co się stanie.
Jednak tym razem zdecydowanie zalecamy aktualizację sterownika karty wideo (od razu). Aktualizując sterownik, możesz wprowadzić świeży kod i ustawienia (z nowej wersji sterownika), a rozbieżności lub problemy ze starym sterownikiem staną się nieistotne. Twój komputer prawdopodobnie przestanie wyświetlać niebieskie ekrany po zainstalowaniu zaktualizowanego sterownika.
Najpierw przeprowadzimy Cię przez proces aktualizacji sterowników obejmujący funkcję aktualizacji wbudowaną w system Windows do tego celu. Postępuj zgodnie z tymi instrukcjami:
- Kliknij prawym przyciskiem myszy ikonę Windows w lewym dolnym rogu ekranu.
Pojawi się lista aplikacji i opcji menu Power User.
- Kliknij Menedżera urządzeń, aby otworzyć ten program.
- Zakładając, że jesteś teraz w oknie Menedżera urządzeń, musisz dokładnie przejrzeć listę kategorii.
- Po znalezieniu kart graficznych musisz kliknąć ikonę rozszerzenia dla tej kategorii.
Urządzenia w kategorii Karty graficzne staną się teraz widoczne.
- Teraz musisz zlokalizować główny sterownik karty graficznej (ten dla dedykowanej karty graficznej), a następnie kliknąć go prawym przyciskiem myszy, aby wyświetlić dostępne opcje.
- Wybierz Aktualizuj sterownik.
Zostanie teraz wyświetlone okno Aktualizuj sterownik dla wybranego sterownika karty graficznej.
- Musisz wybrać tam pierwszą opcję (Automatycznie wyszukaj zaktualizowane oprogramowanie sterownika).
Cóż, pierwsza opcja jest jedyną możliwą opcją, ponieważ potrzebujesz systemu Windows do wykonania zadania za Ciebie. Twój system powinien używać połączenia internetowego do kontaktowania się z niezbędnymi serwerami lub centrami w celu sprawdzenia, czy są dostępne zaktualizowane sterowniki przeznaczone dla Twojej karty graficznej.
- Jeśli system Windows coś znajdzie, poinformuje o dostępności nowej wersji sterownika, a następnie przystąpi do pobierania oprogramowania. Aby zainstalować sterownik, wystarczy postępować zgodnie z instrukcjami wyświetlanymi na ekranie — jeśli ten krok ma zastosowanie.
- Jeśli nie zostanie znaleziona nowa wersja sterownika karty graficznej, system Windows poinformuje, że korzystasz z najnowszej wersji sterownika, lub system poinformuje, że nic nie znalazł. W takim przypadku będziesz musiał rozważyć alternatywne metody aktualizacji sterownika karty graficznej.
- Po zakończeniu instalacji nowego sterownika karty graficznej musisz ponownie uruchomić komputer, aby zakończyć.
- Spróbuj ponownie wykonać zadanie, w którym napotkałeś BSOD, aby sprawdzić, czy ten sam problem pojawi się ponownie.
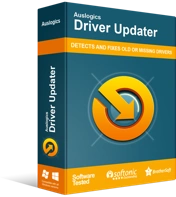
Rozwiązywanie problemów z komputerem za pomocą narzędzia do aktualizacji sterowników
Niestabilna wydajność komputera jest często powodowana przez przestarzałe lub uszkodzone sterowniki. Auslogics Driver Updater diagnozuje problemy ze sterownikami i umożliwia aktualizację starych sterowników jednocześnie lub pojedynczo, aby komputer działał płynniej
Jeśli system Windows nie mógł zainstalować nowego sterownika karty graficznej — jeśli operacja aktualizacji sterownika nie powiodła się z jakiegokolwiek powodu — jeśli komputer nadal wyświetlał niebieski ekran nawet po zainstalowaniu nowego sterownika — musisz pobrać program Auslogics Driver Updater . Rekomendowana aplikacja pomoże Ci wykonać wszystkie zadania związane z aktualizacją sterowników w sposób kontrolowany, co oznacza, że nie będziesz musiał zawracać sobie głowy skomplikowanymi lub żmudnymi operacjami.
Auslogics Driver Updater działa w ten sposób: uruchamia skanowanie w celu zidentyfikowania złych sterowników (zepsutych, nieaktualnych, uszkodzonych i nieprawidłowo działających sterowników) i zebranie niezbędnych informacji na ich temat; przechodzi do trybu online, aby wyszukać nowe wersje sterowników; pobiera sterowniki zalecane przez producenta (stabilne wersje sterowników), które następnie instaluje jako zamienniki dla złego oprogramowania sterownika.
Dzięki zalecanej aplikacji Twój komputer w końcu otrzyma nowe sterowniki dla prawie wszystkich swoich urządzeń lub komponentów – i jest to jeden doskonały wynik. Istnieje rozsądna szansa, że BSOD jest spowodowany problemami wpływającymi na sterownik innego urządzenia, a nie karty graficznej (jak zakładaliśmy). W takim przypadku, instalując aktualizacje dla wszystkich sterowników, możesz rozwiązać problemy dotyczące prawie każdego urządzenia, co oznacza, że nic nie zostanie pominięte.

Cóż, po zakończeniu wszystkich procesów instalacji sterowników musisz ponownie uruchomić komputer. Twój system wymaga ponownego uruchomienia, aby system Windows mógł uwzględnić wszystkie zmiany (wynikające z wprowadzenia nowego kodu i ustawień dla wielu sterowników). Dopiero po ponownym uruchomieniu należy spróbować przetestować rzeczy, aby dowiedzieć się, czy niebieski ekran błędu śmierci zarządzania pamięcią został rozwiązany na dobre.
Sprawdź wszystkie ostatnio zainstalowane aplikacje:
Istnieje duża szansa, że problemy powodujące niebieski ekran śmierci mają coś wspólnego z konfliktami lub niezgodnościami dotyczącymi niektórych programów na komputerze. Być może pojawił się nowy program powodujący problemy dla innych aplikacji (i twojego systemu). Być może będziesz musiał na razie pozbyć się tego programu, aby zapanował pokój.
Listę zainstalowanych programów można sprawdzić, przechodząc do menu Programy i funkcje w Panelu sterowania lub do ekranu Aplikacje w Ustawieniach. Zalecamy przyjrzenie się dwóm listom.
Te instrukcje obejmują wszystko, co musisz zrobić:
- Użyj przycisku logo systemu Windows + skrótu klawiaturowego z literą R, aby szybko otworzyć aplikację Uruchom.
- Gdy pojawi się małe okno Uruchom, musisz wypełnić znajdujące się tam pole tekstowe następującym kodem:
appwiz.cpl
- Aby uruchomić kod, musisz kliknąć przycisk OK w oknie Uruchom (lub możesz nacisnąć przycisk Enter na klawiaturze komputera).
Zostaniesz teraz przekierowany do menu Programy i funkcje w Panelu sterowania.
- Przejrzyj listę wniosków i zanotuj te, które ostatnio przyniosłeś. Musisz je usunąć.
- Aby odinstalować aplikację, musisz ją kliknąć (aby ją podświetlić), kliknąć prawym przyciskiem myszy teraz podświetloną aplikację, aby zobaczyć niektóre opcje, a następnie wybrać Odinstaluj.
Zostanie teraz wyświetlone okno dezinstalatora lub kreatora dezinstalacji wybranej aplikacji.
- Postępuj zgodnie z instrukcjami wyświetlanymi na ekranie, aby odinstalować aplikację.
- Po zakończeniu usuwania jednej aplikacji musisz wrócić do ekranu Programy i funkcje (w Panelu sterowania), aby zainicjować proces dezinstalacji innego programu.
Najlepiej byłoby usunąć jak najwięcej aplikacji, zwłaszcza te, które ostatnio zainstalowałeś (lub podejrzewasz, że powodują problemy).
- Po zakończeniu procesu dezinstalacji ostatniego programu należy ponownie uruchomić komputer.
Zalecamy teraz sprawdzenie ekranu Aplikacje w Ustawieniach, aby sprawdzić, czy istnieją aplikacje, które należy odinstalować z tamtej platformy. Kontynuuj z tymi instrukcjami:
- Otwórz aplikację Ustawienia, naciskając (i przytrzymując) przycisk logo Windows, a następnie stukając literę I.
- Gdy pojawi się okno aplikacji Ustawienia, musisz kliknąć Aplikacje (jedna z opcji w menu głównym).
Zostaniesz przekierowany do ekranu Aplikacje.
- Teraz musisz spojrzeć na okienko blisko prawej krawędzi okna. Przejrzyj tam aplikacje.
- Jeśli znajdziesz aplikację, którą ostatnio zainstalowałeś lub taką, którą uważasz, że musi zostać usunięta, musisz ją kliknąć, aby ją podświetlić, a następnie kliknąć przycisk Odinstaluj (który stał się widoczny dopiero niedawno).
- Tutaj prawdopodobnie będziesz musiał ponownie kliknąć przycisk Odinstaluj, aby potwierdzić zainicjowaną operację.
- Postępuj zgodnie z instrukcjami wyświetlanymi na ekranie, aby usunąć aplikację — jeśli ten krok ma zastosowanie.
Jeśli istnieją inne aplikacje, które musisz odinstalować, musisz wrócić do ekranu Aplikacje w Ustawieniach i kontynuować pracę z tego miejsca.
- Po zakończeniu usuwania wszystkich aplikacji powodujących problemy lub konflikty, musisz zamknąć aplikację Ustawienia, a następnie ponownie uruchomić komputer.
- Jak zwykle, po uruchomieniu komputera i osiągnięciu stabilności, musisz przeprowadzić niezbędne kontrole, aby potwierdzić, że niebieski ekran śmierci zarządzania pamięcią nie stanowi już problemu na twoim komputerze.
Wypróbuj inną konfigurację zasilania:
Niektórzy użytkownicy zgłosili, że udało im się rozwiązać niebieski ekran błędu śmierci zarządzania pamięcią, wybierając inny plan zasilania. Niektóre osoby korzystające ze Zrównoważonego (zalecane) musiały przełączyć się na wysoką wydajność, podczas gdy inne korzystające z Oszczędzania energii musiały przełączyć się na Zrównoważony (zalecane).
Idealna konfiguracja zasilania jest różna. Będziesz musiał wypróbować lub przetestować inne plany, aby dowiedzieć się, który z nich jest najlepszy dla twojego komputera (i powstrzyma go przed wyświetlaniem niebieskich ekranów).
Postępuj zgodnie z tymi instrukcjami:
- Otwórz aplikację Uruchom, naciskając (i przytrzymując) przycisk logo Windows na klawiaturze urządzenia, a następnie naciskając klawisz litery R.
- Gdy pojawi się okno Uruchom, musisz wpisać control w polu tekstowym, a następnie nacisnąć przycisk Enter na klawiaturze, aby zmusić system Windows do uruchomienia kodu.
- Zakładając, że jesteś teraz w oknie Panelu sterowania, musisz kliknąć menu rozwijane Wyświetl według, aby zobaczyć dostępne opcje (w prawym górnym rogu ekranu).
- Wybierz Duże ikony.
Po ustawieniu opcji Widok według na Duże ikony , opcje na głównym ekranie Panelu sterowania zostaną zmienione zgodnie z nową konfiguracją.
- Kliknij Opcje zasilania.
Zostaniesz przekierowany do ekranu Wybierz lub dostosuj plan zasilania.
- Zanotuj swój aktualny plan zasilania (ten, którego przycisk opcji jest aktualnie zaznaczony).
- Kliknij przycisk radiowy dla innego planu zasilania.
Jeśli na przykład używasz Balanced (zalecane), musisz wybrać opcję High Performance lub Power Saver.
- Zamknij okno Panelu sterowania, a następnie uruchom ponownie komputer.
- Uruchom kilka testów, aby potwierdzić, że problem BSOD zarządzania pamięcią został rozwiązany na dobre.
Jeśli awarie na niebieskim ekranie będą się powtarzać, musisz wrócić do ekranu Opcje zasilania w Panelu sterowania, wybrać inny plan zasilania, a następnie ponownie przetestować.
Usuń tymczasowe pliki i foldery komputera:
Tutaj chcemy, abyś skorzystał z narzędzia Oczyszczanie dysku, aby pozbyć się zbędnych lub niepotrzebnych plików i folderów. Na przykład podczas przeglądania Internetu komputer odczytuje i wykorzystuje dane z określonych plików i pakietów, aby pomóc Ci w niektórych zadaniach, a system Windows kończy z niepotrzebnymi plikami (po całej operacji).
Twój system jest zaprogramowany tak, aby od czasu do czasu usuwać te pliki, ale technika lub procedura usuwania systemu Windows ma swoje wady. Te bezużyteczne elementy mają tendencję do gromadzenia się z czasem, bez względu na to, co system Windows zrobi, aby je usunąć. Istnieje duża szansa, że problemy z zarządzaniem pamięcią komputera — które powodują wyświetlanie niebieskiego ekranu — sprowadzają się do obecności niepotrzebnych lub zbędnych plików.
Cóż, wiadomo, że nagromadzenie bezużytecznych elementów powoduje, że niektóre systemy zachowują się wolno lub zmniejszają szybkość przetwarzania. Może to również mieć coś wspólnego z aplikacjami działającymi i reagującymi powoli; może to również powodować problemy, które objawiają się bardziej poważnymi problemami (na przykład BSOD, z którym tutaj mamy do czynienia).
W każdym razie, aby naprawić problem opisany w tych scenariuszach, musisz zmusić system Windows do usunięcia wszystkich niepotrzebnych lub niepotrzebnych plików. Wykonaj następujące kroki:
- Naciśnij przycisk z logo Windows na klawiaturze komputera (lub kliknij ikonę Windows w lewym dolnym rogu ekranu).
Menu Start systemu Windows powinno już się pojawić.
- Wpisz Oczyszczanie dysku w polu tekstowym (które pojawia się w momencie rozpoczęcia pisania), aby wykonać zadanie wyszukiwania przy użyciu tych słów kluczowych jako zapytania.
- Gdy Oczyszczanie dysku (aplikacja) pojawi się jako główny wpis na zwróconej liście wyników, musisz go kliknąć, aby uruchomić potrzebny program.
- Gdy pojawi się okno narzędzia Oczyszczanie dysku, musisz użyć pól, aby określić elementy lub kategorie plików, które chcesz usunąć.
Radzimy zaznaczyć wszystkie pola, ponieważ chcemy, abyś usunął wszystkie pliki, ale rozumiemy, że możesz nie być w stanie tego zrobić. Możesz zachować pewne rzeczy (jeśli nadal są potrzebne).
Po zakończeniu wybierania odpowiednich pól system Windows poinformuje Cię o miejscu, które chcesz odzyskać po zainicjowaniu operacji usuwania wybranych elementów lub kategorii.
Im więcej plików lub elementów można usunąć, tym większe są szanse na rozwiązanie problemu. Aby być uczciwym, większość przedmiotów i kategorii na liście jest zbędnych, więc oczekujemy, że wybierzesz prawie wszystkie pola.
- Zakładając, że jesteś teraz gotowy do kontynuowania operacji, musisz kliknąć przycisk Wyczyść pliki systemowe (w pobliżu dolnej części okna).
- Być może będziesz musiał kliknąć inny przycisk w monicie, aby potwierdzić rzeczy – jeśli system Windows wyświetli okno dialogowe, aby uzyskać jakąś formę potwierdzenia operacji usuwania plików tymczasowych.
- W każdym razie musisz teraz ponownie uruchomić komputer. Nie ma znaczenia, czy wszystko poszło dobrze, czy nie.
- Korzystaj z komputera tak długo, jak możesz, aby upewnić się, że problemy zdefiniowane przez BSOD zarządzania pamięcią już Ci nie przeszkadzają.
Zwiększ ręcznie pamięć wirtualną komputera:
Uważamy, że Twój komputer jest obecnie skonfigurowany do określania ilości pamięci wirtualnej potrzebnej do płynnego działania. Ponieważ jednak masz do czynienia z niebieskim ekranem śmierci, który wynika z problemów z zarządzaniem pamięcią, możesz skorzystać z wprowadzenia zmian w konfiguracji pamięci w celu zdefiniowania nowej konfiguracji.
Być może Twój komputer ma problemy ze stabilnością, ponieważ stale przydziela niewystarczającą ilość miejsca na pamięć wirtualną. W takim przypadku, jeśli nasze założenia okażą się prawdziwe, będziesz mógł wszystko naprawić, określając pamięć wirtualną, która ma być używana. Cóż, nowa figurka będzie prawdopodobnie większa niż obecnie używana.
W każdym razie są to instrukcje, których musisz przestrzegać, aby dostosować rozmiar pamięci wirtualnej:
- Najpierw musisz otworzyć aplikację Uruchom, naciskając (i przytrzymując) przycisk logo Windows, a następnie stukając w klawisz litery R.
- Tym razem, po pojawieniu się małego okna Uruchom, musisz wypełnić w nim puste pole tekstowe następującym kodem:
sysdm.cpl
- Kliknij przycisk OK w oknie Uruchom, aby zmusić system Windows do uruchomienia kodu (lub możesz nacisnąć przycisk Enter na klawiaturze komputera, aby uzyskać ten sam wynik).
Pojawi się okno Właściwości systemu.
- Kliknij kartę Zaawansowane (w górnej części okna), aby tam przejść.
- Znajdź sekcję Wydajność (zwykle pierwszą w oknie), a następnie kliknij przycisk Ustawienia obok niej.
Pojawi się okno Opcje wydajności.
- Również w nowym oknie musisz kliknąć kartę Zaawansowane, aby tam przejść.
- Teraz musisz zlokalizować sekcję Pamięć wirtualna, a następnie kliknąć przycisk Zmień obok niej.
Teraz pojawi się okno Pamięć wirtualna.
- Kliknij pole wyboru Automatycznie zarządzaj rozmiarem pliku stronicowania dla wszystkich dysków, aby usunąć zaznaczenie tego parametru.
Cóż, musisz pozbyć się tego ustawienia, ponieważ chcesz, aby system Windows automatycznie przestał podejmować decyzje dotyczące rozmiaru pamięci.
- Pod Dyskiem [Etykieta woluminu] musisz kliknąć dysk systemowy (C:), aby go tam podświetlić.
- Teraz musisz kliknąć przycisk opcji Rozmiar niestandardowy (aby wybrać ten parametr).
- Teraz musisz wypełnić pole rozmiaru odpowiednią figurą.
Możesz sprawdzić w Internecie, jaki powinien być rozmiar pamięci wirtualnej (w zależności od komputera, jego możliwości i innych istotnych czynników). Prawdopodobnie znajdziesz rekomendacje od firmy Microsoft i innych użytkowników, więc musisz przetworzyć informacje i podjąć właściwą decyzję.
- Tutaj, zakładając, że zakończyłeś wypełnianie pola, musisz kliknąć przycisk OK, aby zapisać konfigurację pamięci komputera.
- Przetestuj rzeczy, aby potwierdzić, że BSOD nie może już zostać wywołany (bez względu na to, co robisz).
Jeśli twój komputer ponownie ulegnie awarii z niebieskim ekranem katastrofy śmierci, musisz ponownie uruchomić komputer, a następnie spróbować odtworzyć scenariusz lub zdarzenie, w którym problem ma się ponownie zamanifestować, aby zobaczyć, co się stanie.
Inne rzeczy, które możesz spróbować rozwiązać niebieski ekran błędów śmierci zarządzania pamięcią na komputerze z systemem Windows 10
Wiemy, że przyszedłeś tutaj, aby dowiedzieć się, jak usunąć błąd BSOD zarządzania pamięcią za pomocą dobrze opisanych rozwiązań. Jeśli jednak twój komputer nadal wyświetla niebieski ekran w ten sam sposób, jak poprzednio, musisz zastosować mniej popularne poprawki (z mniejszą liczbą szczegółów), których inni użytkownicy używali do rozwiązania problemu w ich przypadku. Tutaj jest kilka z nich:
Uruchom dokładne lub pełne skanowanie w poszukiwaniu wirusów i złośliwego oprogramowania na komputerze:
Tutaj musisz wziąć pod uwagę możliwość, że Twój komputer zmaga się z BSOD z powodu aktywności złośliwych programów. Jeśli do tego momentu nic nie zadziałało, musisz ze wszystkim zaryzykować. Dobrze zrobisz, jeśli kupisz dobry program zabezpieczający (aplikację antywirusową lub chroniącą przed złośliwym oprogramowaniem) i poinstruujesz go, aby przeskanował wszystkie pliki i foldery na dysku komputera. Następnie będziesz musiał usunąć zagrożenia (jeśli zostaną wykryte) i ponownie uruchomić komputer, aby zakończyć.
Pobierz i zainstaluj wszystkie dostępne aktualizacje systemu Windows:
Czasami tak prosta lub podstawowa procedura, jak pobieranie i instalacja aktualizacji systemu Windows, okazuje się idealnym rozwiązaniem poważnego problemu. Jeśli objawy BSOD zarządzania pamięcią, z którymi się zmagasz, mają coś wspólnego z kompilacją systemu Windows, w której brakuje określonego kodu lub pakietów (w określonej aktualizacji), to Twoje problemy prawdopodobnie znikną po zainstalowaniu wszystkich aktualizacji wydanych na komputer .
Uruchom skanowanie za pomocą narzędzi SFC i DISM w wierszu polecenia z podwyższonym poziomem uprawnień, aby rozwiązać problemy.
Przetestuj wszystkie części sprzętu komputerowego pod kątem usterek lub uszkodzeń.
Przywróć stare ustawienia komputera — na przykład, jeśli dokonałeś zmian w jego konfiguracji, aby go przetaktować.
Sprawdź, czy nie ma programów powodujących wycieki pamięci (za pośrednictwem aplikacji Menedżer zadań).
Użyj Przywracania systemu, aby wszystko naprawić.
Zresetuj/napraw system Windows.
Czysta instalacja systemu Windows.
Wymień dysk systemowy – jeśli kiedykolwiek dowiesz się, że niedociągnięcia lub usterki dysku mają coś wspólnego z BSOD.
