Napraw podwójne pisanie klawiatury mechanicznej w systemie Windows 10
Opublikowany: 2022-04-22
Klawiatury mechaniczne są bardzo pomocne dla użytkowników komputerów. Pomagają szybko i wydajnie wykonywać zadania związane z pisaniem oraz zapewniają najlepsze wrażenia w grach dzięki szybko i dokładnie reagującym klawiszom wprowadzania. Ponadto prawie każdy lubi klawiatury mechaniczne ze względu na sposób, w jaki klawisze są odczuwane i brzmią po naciśnięciu. Jednak zdarzają się również sytuacje, w których użytkownicy denerwują się z powodu nieprawidłowych danych wejściowych lub wielu danych wejściowych za pomocą tylko jednego klawisza wejściowego. Użytkownicy mogą nawet czuć się sfrustrowani, ponieważ ten problem może utrzymywać się i zakłócać codzienny harmonogram, od pisania po gry. Ale mamy ciebie. Możesz naprawić podwójne pisanie na klawiaturze mechanicznej różnymi metodami. Dlatego czytaj dalej ten artykuł, aby naprawić podwójne pisanie na klawiaturze, uważnie postępując zgodnie z wymienionymi metodami i krokami.

Zawartość
- Jak naprawić podwójne pisanie na klawiaturze mechanicznej w systemie Windows 10?
- Metoda 1: Podstawowe kroki rozwiązywania problemów
- Metoda 2: Uruchom narzędzie do rozwiązywania problemów z klawiaturą
- Metoda 3: Dostosuj opóźnienie powtarzania klawiatury
- Metoda 4: Zmodyfikuj rejestr w celu uzyskania odpowiedzi klawiatury
- Metoda 5: Zaktualizuj sterownik klawiatury
- Metoda 6: Wymień klawisze klawiatury
- Metoda 7: Wymień klawiaturę
Jak naprawić podwójne pisanie na klawiaturze mechanicznej w systemie Windows 10?
Na początek powinniśmy wiedzieć, że chociaż klawiatury mechaniczne są bardziej niezawodne i dokładne niż klawiatury membranowe lub inne, to nadal nie są idealne. Najczęściej napotykanym problemem przez użytkowników jest drganie klawiatury , gdzie wejście klawiatury rejestruje wiele wejść, gdy klawisz zostanie naciśnięty tylko raz. Ten problem z gadaniem może wystąpić z kilku powodów, a niektóre z nich wymieniono poniżej.
- Jeśli na klawiaturze od dłuższego czasu gromadzi się kurz , może to wywołać ten problem z gadaniem.
- Wadliwa klawiatura mechaniczna może po prostu mieć ten problem z podwójnym pisaniem.
- Może się to również zdarzyć na klawiaturze, jeśli używasz klawiatury w sposób szorstki , na przykład uderzając w klawisze klawiatury lub dość mocno upuszczając klawiaturę na ziemię.
- Nieaktualne sterowniki klawiatury mogą być również przyczyną pojawiania się i częstego występowania tego problemu.
- Nie jest to najważniejszy powód, ale jak wynika z kilku obserwacji, mechaniczne klawisze klawiatury mogą działać nieprawidłowo, gdy jest zbyt gorąco lub wilgotno .
- Ponadto niektóre nieprawidłowe ustawienia klawiatury mogą umożliwiać klawiszom wykonywanie podwójnego pisania z klawiatury.
Zobaczmy teraz, jak naprawić podwójne pisanie na klawiaturze mechanicznej w systemie Windows 10 za pomocą kilku prawidłowych metod wymienionych poniżej.
Metoda 1: Podstawowe kroki rozwiązywania problemów
Zanim przejdziemy do bardziej złożonych kroków, omówimy kilka podstawowych kroków rozwiązywania problemów, aby sprawdzić, czy możesz rozwiązać problem z pisaniem wielu liter na klawiaturze.
1. Zrestartuj komputer : Ten prosty krok może pomóc odświeżyć cały system i naprawić poważniejsze problemy oraz ponownie skonfigurować podłączone do niego akcesoria, takie jak klawiatura w naszym przypadku dla tego artykułu. Przeczytaj i postępuj zgodnie z naszym przewodnikiem Jak ponownie uruchomić lub ponownie uruchomić komputer z systemem Windows, aby rozwiązać problem.
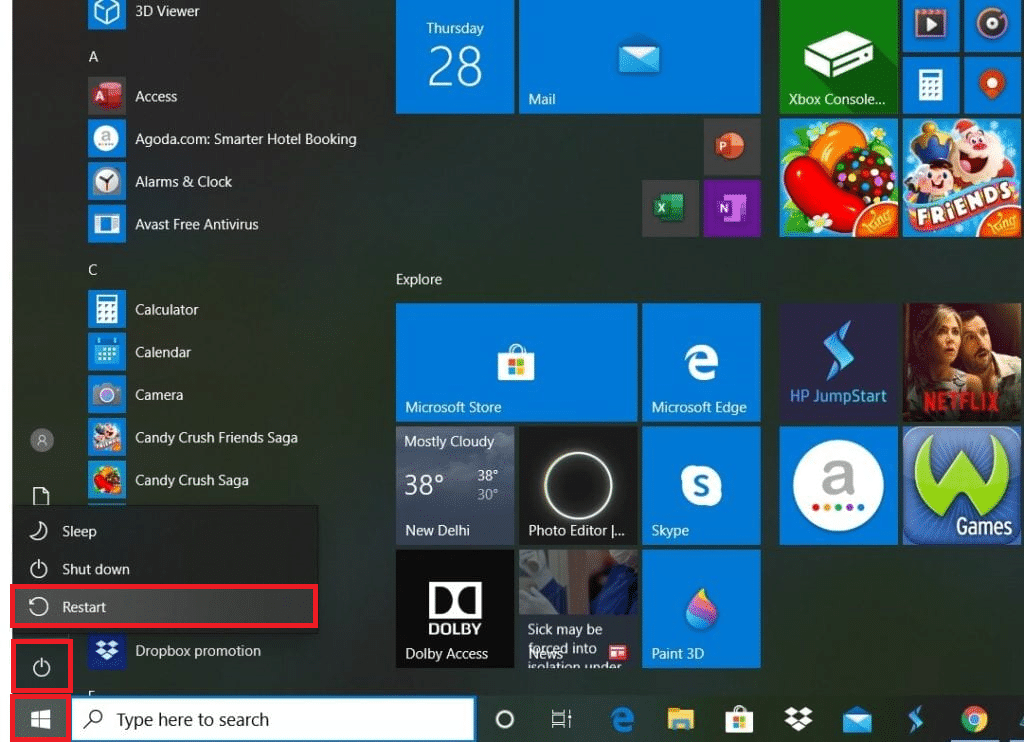
2. Używaj sprężonego lub puszkowanego powietrza : Jak wspomniano wcześniej, kurz może być również przyczyną problemu z dźwiękiem klawiatury. Tak więc, aby pozbyć się kurzu nagromadzonego na małych pęknięciach pod przełącznikami klawiatury, możesz wykorzystać sprężone lub puszkowane powietrze, które może dostać się do tych maleńkich pęknięć i zdmuchnąć kurz. Może, ale nie musi, rozwiązać problem, ale rzeczywiście wyczyści klawiaturę, aby zapobiec takim problemom w przyszłości.
Metoda 2: Uruchom narzędzie do rozwiązywania problemów z klawiaturą
Uruchamiając narzędzie do rozwiązywania problemów z klawiaturą, możesz naprawić podwójne pisanie na klawiaturze mechanicznej, jeśli występują problemy związane ze sprzętem lub konfiguracją. Przeczytaj i wykonaj kolejne kroki, aby uruchomić narzędzie do rozwiązywania problemów z klawiaturą.
1. Naciśnij jednocześnie klawisze Windows + I, aby otworzyć aplikację Ustawienia .
2. Kliknij opcję Aktualizacja i zabezpieczenia , jak pokazano poniżej.
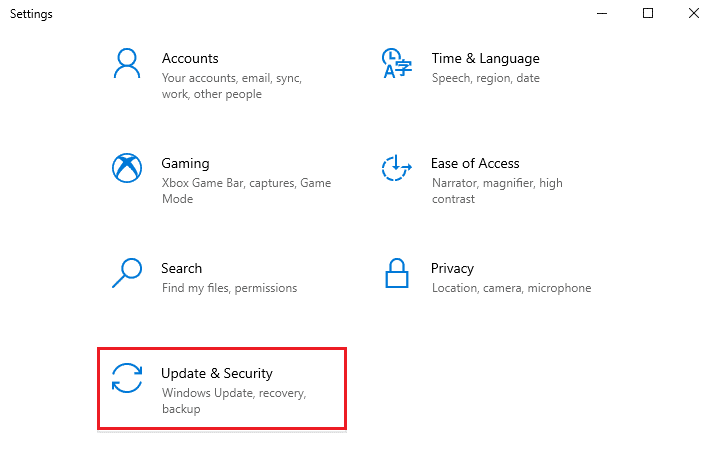
3. Kliknij kartę Rozwiązywanie problemów w lewym okienku.
4. Następnie wybierz opcję Klawiatura i kliknij Uruchom narzędzie do rozwiązywania problemów .
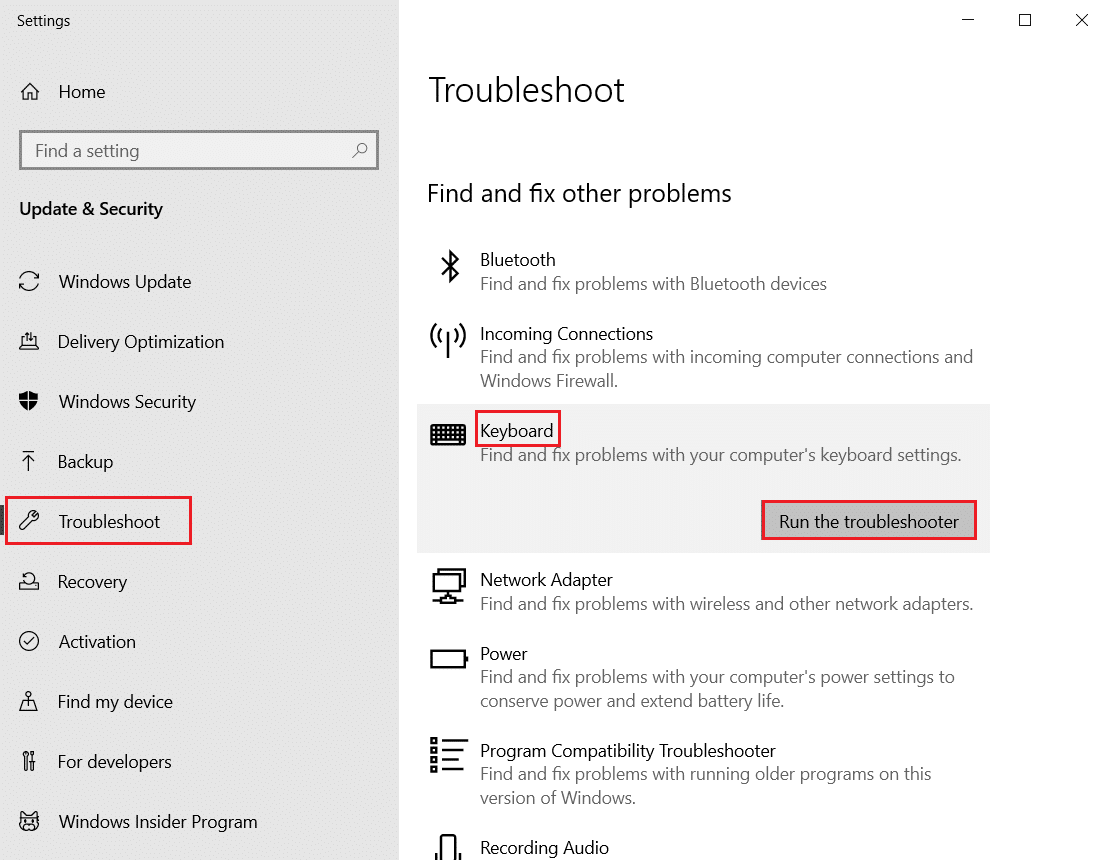
5A. Po zakończeniu skanowania narzędzie do rozwiązywania problemów z klawiaturą wyświetli Zalecane poprawki w celu rozwiązania problemu. Kliknij opcję Zastosuj tę poprawkę i postępuj zgodnie z instrukcjami wyświetlanymi na ekranie, aby ją rozwiązać.
5B. Komunikat o treści: Żadne aktualizacje ani zmiany nie były konieczne , pojawi się, jeśli w procesie skanowania nie zostaną znalezione żadne problemy, jak pokazano poniżej.
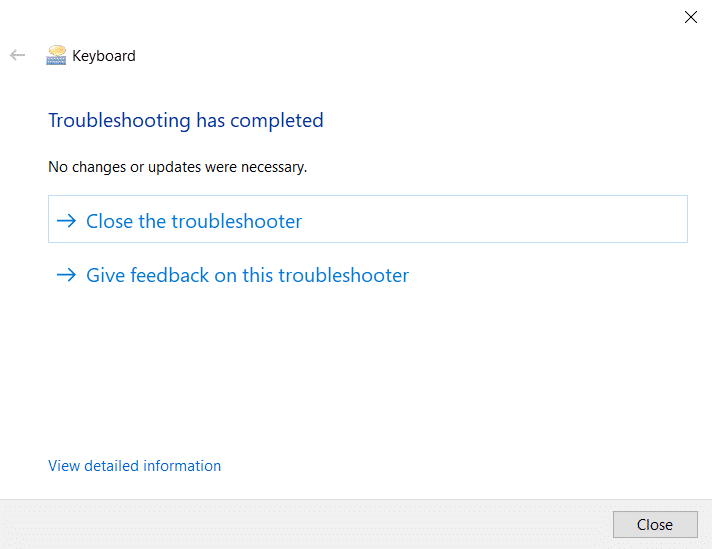
Przeczytaj także: Jaki jest skrót klawiaturowy do przekreślenia?
Metoda 3: Dostosuj opóźnienie powtarzania klawiatury
Czasami nieprawidłowe ustawienia klawiatury, takie jak Opóźnienie powtarzania klawiatury, mogą powodować problemy z gadaniem. Będziesz musiał ręcznie dostosować opóźnienie, aby rozwiązać ten problem.
1. Wpisz Panel sterowania w pasku wyszukiwania systemu Windows i kliknij Otwórz , jak pokazano poniżej.
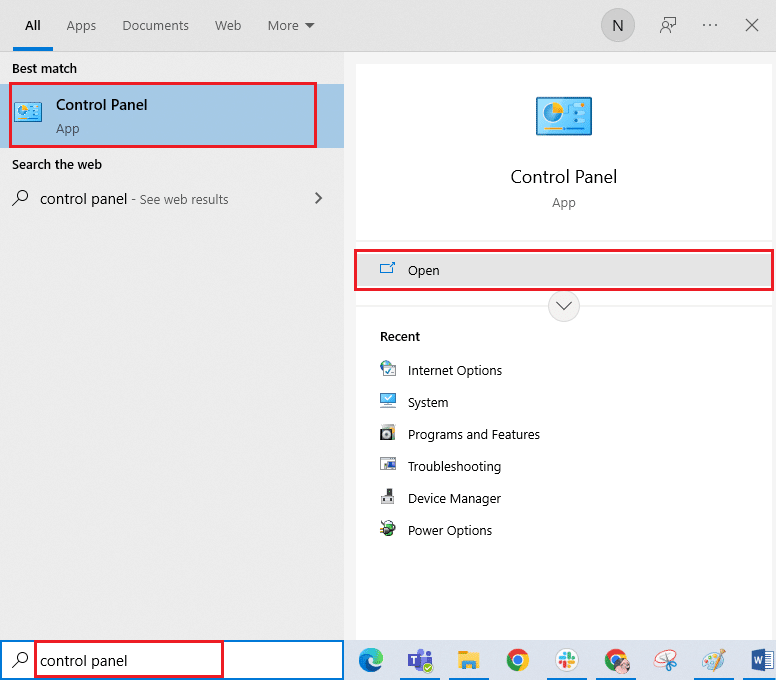
2. Ustaw Widok według: Duże ikony w prawym górnym rogu i znajdź i kliknij opcję Klawiatura , jak pokazano poniżej.
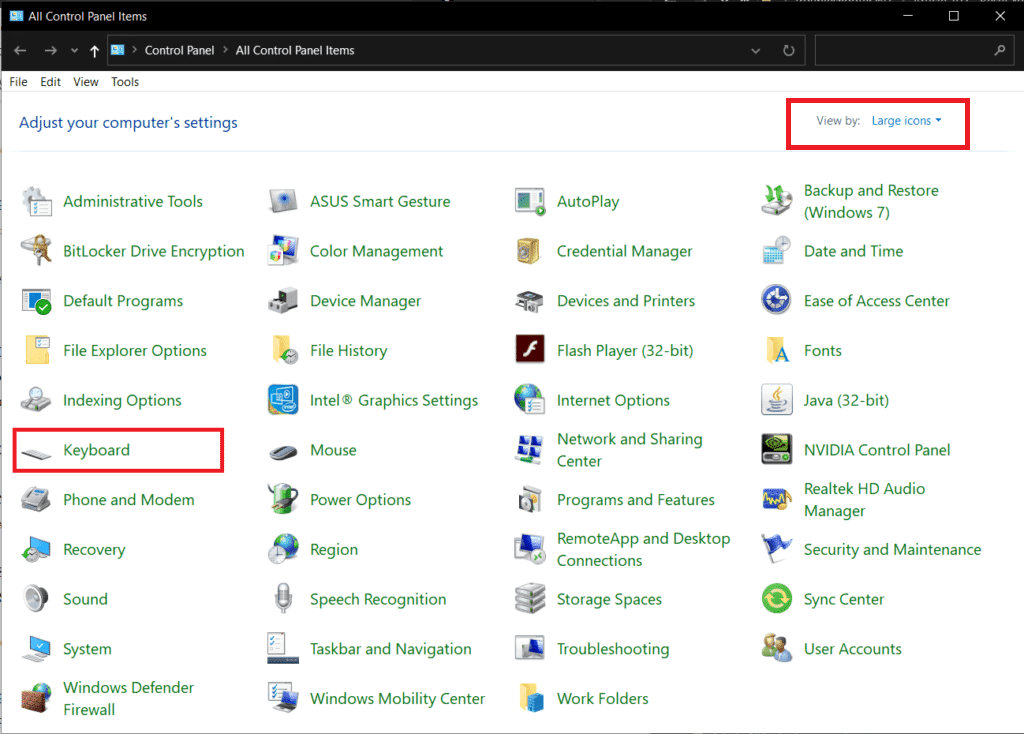
3. Kliknij kartę Szybkość i w obszarze Powtarzanie znaków ustaw suwak Opóźnienie powtarzania z Krótkie na Długie i Szybkość powtarzania z Szybkiego na Wolne , jak pokazano poniżej.

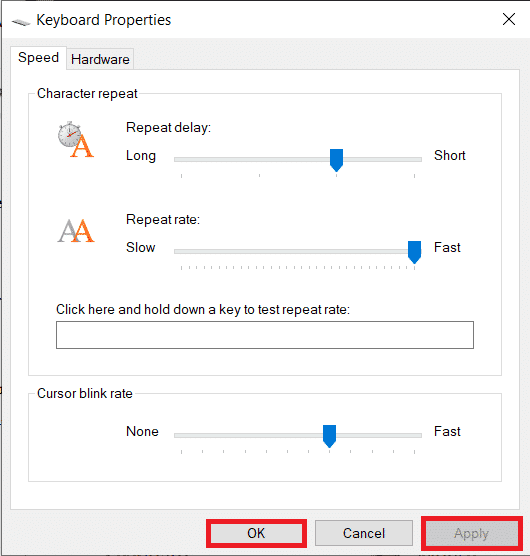
4. Następnie kliknij zastosować > OK , jak pokazano powyżej.
5. Uruchom ponownie system, aby zmiany odniosły skutek i sprawdź, czy problem został rozwiązany, czy nie.
Metoda 4: Zmodyfikuj rejestr w celu uzyskania odpowiedzi klawiatury
Możesz także zmodyfikować AutoRepeatDelay, AutoRepeatRate i BounceTime z rejestru, aby naprawić problem podwójnego pisania na klawiaturze mechanicznej. Przeczytaj i wykonaj kolejne kroki, aby to zrobić.
Uwaga : Jak wiesz, Rejestr jest niezbędną bazą danych dla systemów Windows 10. Tak więc wszelkie niewłaściwe zmiany w nim mogą prowadzić do poważnych problemów w przyszłości. Zaleca się wcześniejsze wykonanie kopii zapasowej rejestru, aby być po bezpiecznej stronie. Możesz przeczytać nasz przewodnik dotyczący tworzenia kopii zapasowych i przywracania rejestru w systemie Windows.
1. Naciśnij jednocześnie klawisze Windows + R na klawiaturze, aby uruchomić okno dialogowe Uruchom .
2. Wpisz regedit i kliknij OK , aby otworzyć Edytor rejestru .
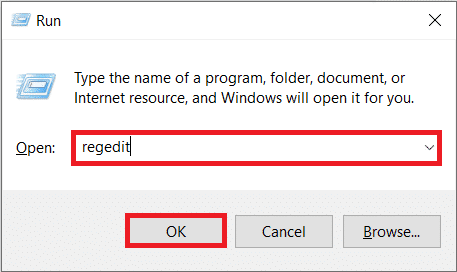
3. Przejdź do następującej ścieżki folderu w Edytorze rejestru .
HKEY_CURRENT_USER\Panel sterowania\Dostępność\Odpowiedź klawiatury
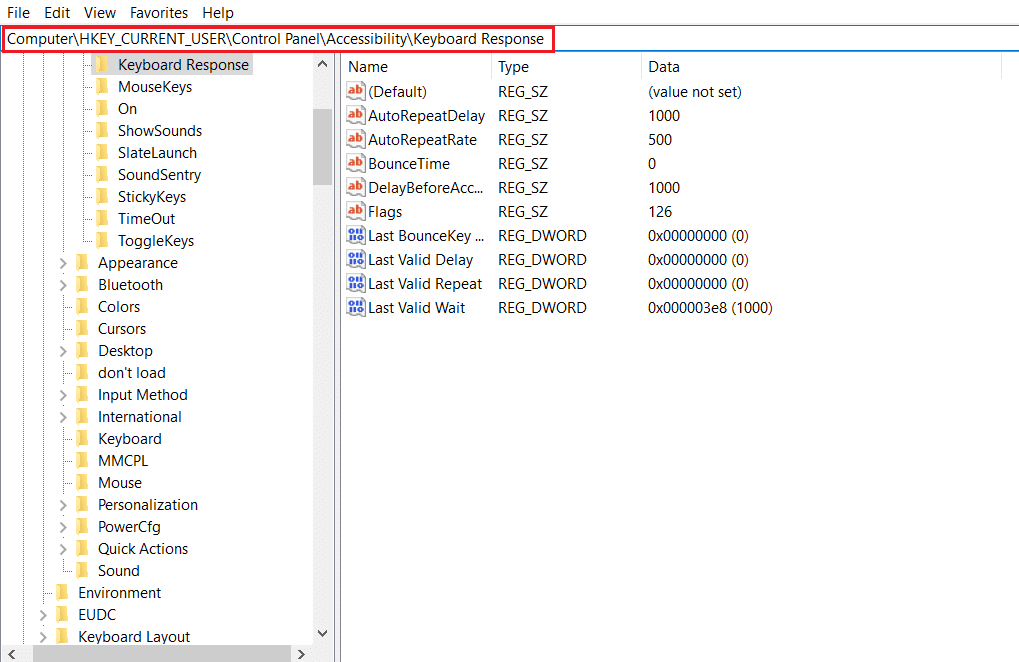
4. Kliknij dwukrotnie opcję AutoRepeatDelay z prawego panelu, jak pokazano poniżej.
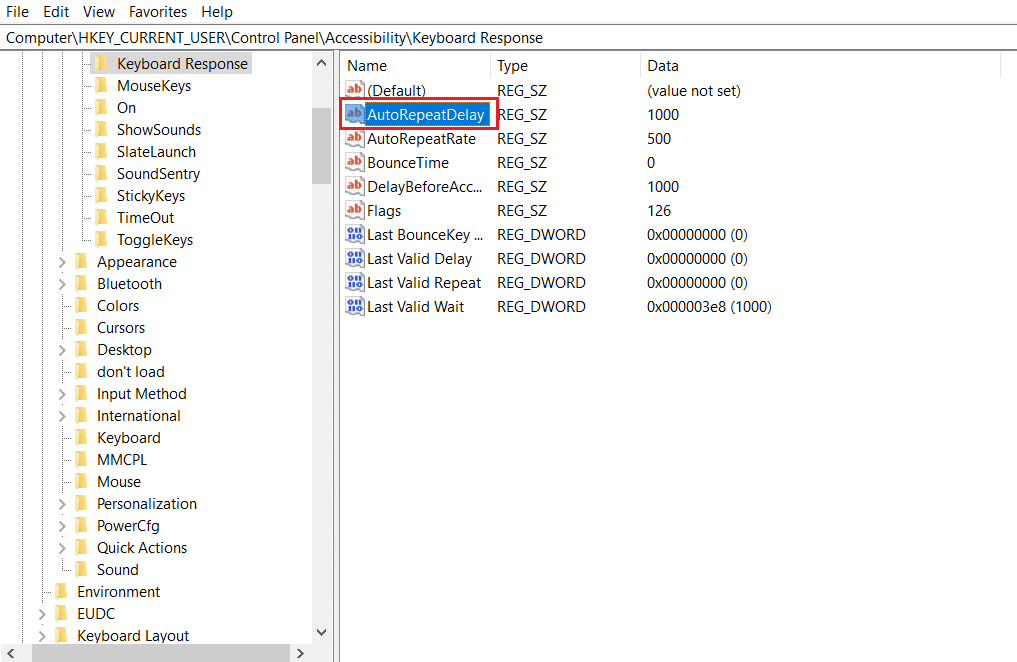
5. Pojawi się wyskakujące okienko Edit String . W polu Dane wartości : zmień wartość na 500 i kliknij przycisk OK , jak pokazano poniżej.
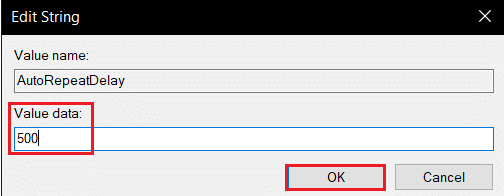
6. Teraz kliknij dwukrotnie opcję AutoRepeatRate .
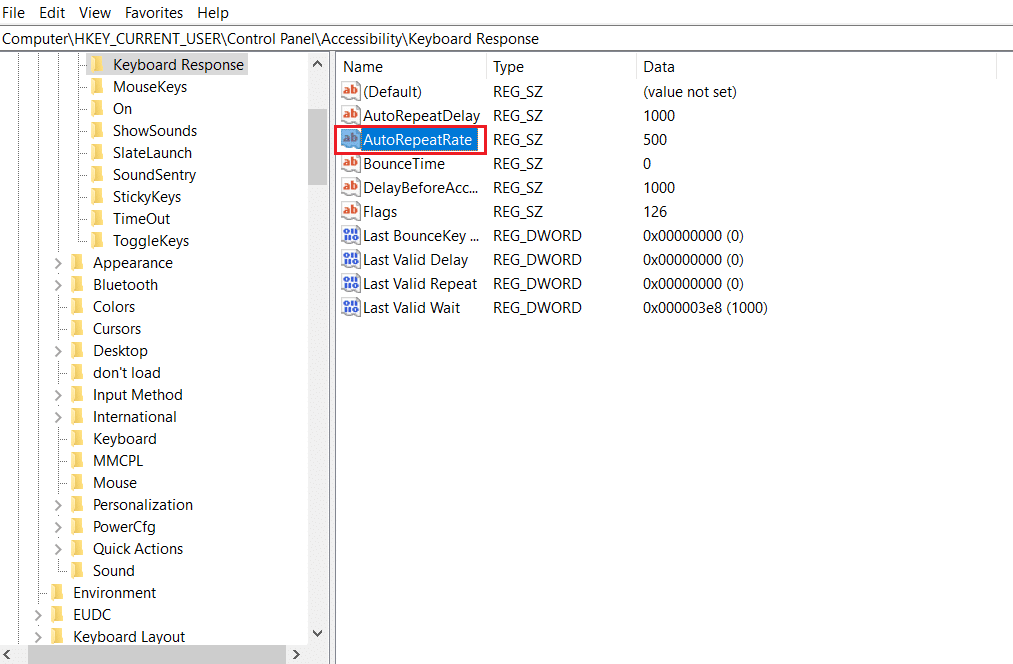
7. Ustaw Dane wartości na 50 i kliknij OK .
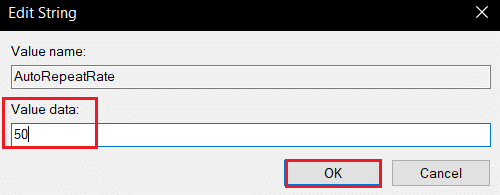
8. Na koniec kliknij dwukrotnie opcję BounceTime .
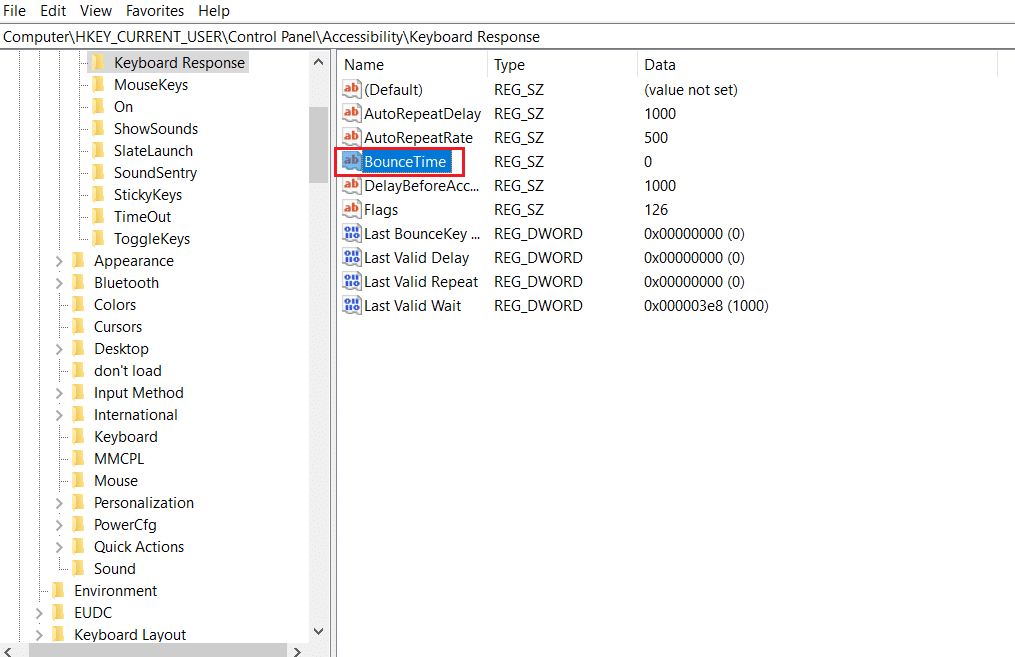
9. Zmień Dane wartości na 50 i kliknij OK .
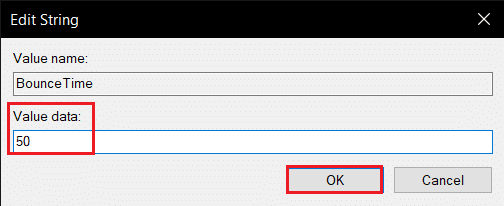
10. Następnie uruchom ponownie komputer , aby zastosować zmiany.
Przeczytaj także: Napraw opóźnienie wprowadzania klawiatury w systemie Windows 10
Metoda 5: Zaktualizuj sterownik klawiatury
Jeśli sterowniki klawiatury są nieaktualne, często występuje problem z drganiem klawiatury. Niekompatybilność sterowników skutkuje niewłaściwą konfiguracją systemu z klawiaturą. Ten konflikt dalej prowadzi do problemu podwójnego pisania na klawiaturze. Musisz więc zaktualizować sterowniki klawiatury, aby uniknąć takich problemów.
1. Naciśnij klawisz Windows , wpisz Menedżer urządzeń i kliknij Otwórz .
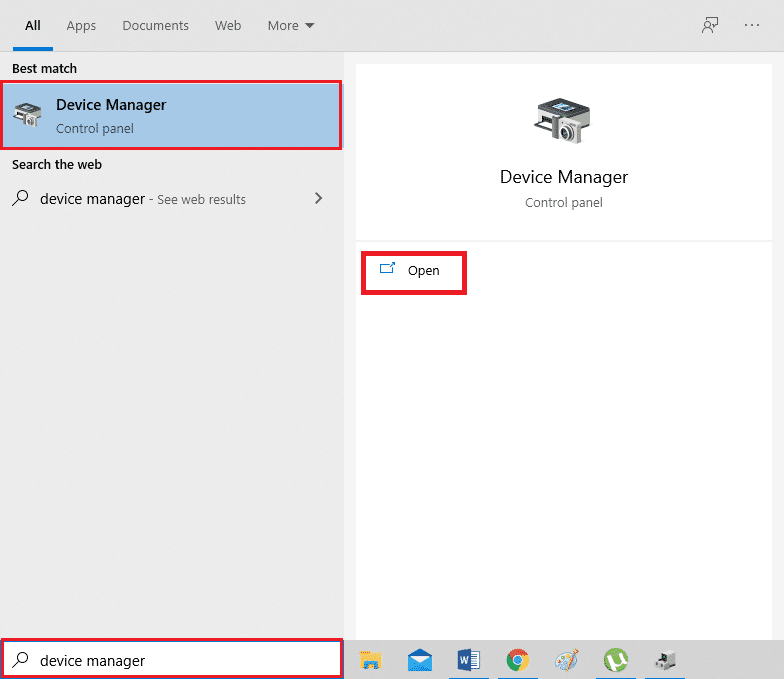
2. Teraz zlokalizuj i kliknij dwukrotnie menu rozwijane Klawiatury , aby je rozwinąć.
3. Kliknij prawym przyciskiem myszy żądaną klawiaturę (np. Standardową klawiaturę PS/2 ) i kliknij opcję Aktualizuj sterownik , jak pokazano poniżej.
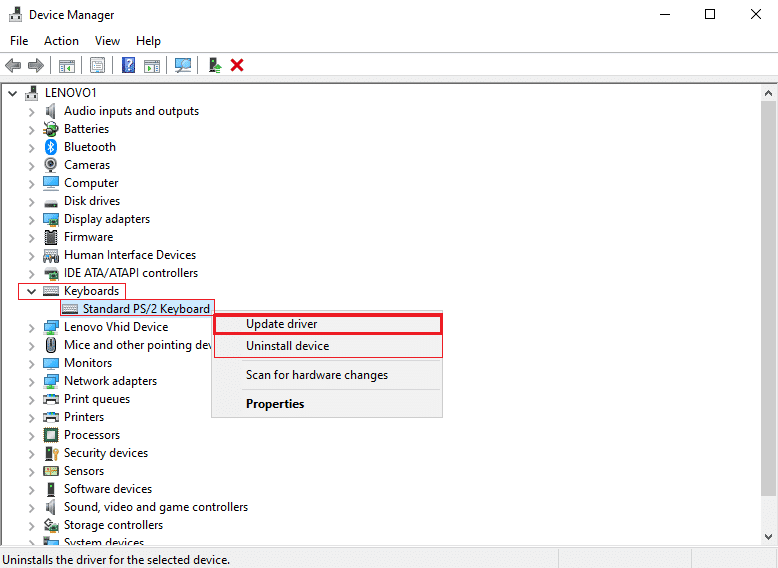
4. Teraz kliknij opcję Wyszukaj sterowniki automatycznie .
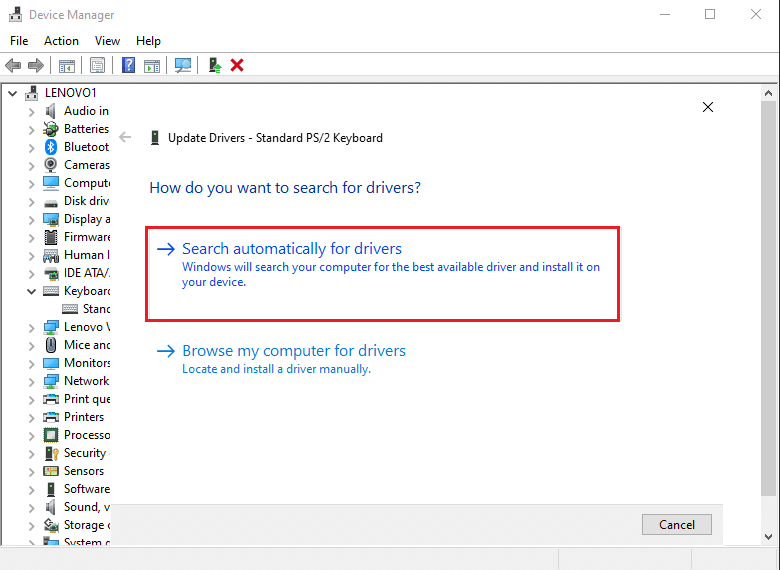
5A. Teraz sterowniki klawiatury zostaną automatycznie zaktualizowane do najnowszej wersji.
5B. Lub na ekranie pojawi się następujący komunikat: Najlepsze sterowniki dla Twojego urządzenia są już zainstalowane . Kliknij opcję Zamknij .
6. Na koniec uruchom ponownie komputer , aby zaimplementować aktualizacje.
Metoda 6: Wymień klawisze klawiatury
Jeśli problem podwójnego pisania utrzymuje się tylko dla kilku klawiszy klawiatury, najlepiej wymienić te klawisze z klawiatury. Jednak powinieneś mieć wiedzę, aby wcześniej wymienić klucze. Wymiana klawiszy w klawiaturach wymiennych na gorąco jest łatwa, ale w przypadku innych klawiatur musisz mieć wiedzę na temat lutowania, ponieważ będziesz musiał wylutować, a następnie ponownie przelutować przełączniki. Przeczytaj nasz poradnik Mechanizm działania klawiatur, aby dowiedzieć się więcej.

Przeczytaj także: Jak włączyć ustawienia podświetlenia klawiatury Dell
Metoda 7: Wymień klawiaturę
Jeśli na pewno wiesz, że prawie każdy klawisz na klawiaturze jest dwukrotnie pisany podczas używania, najlepiej jest po prostu wymienić całą klawiaturę. Wymiana będzie łatwa, jeśli kupiłeś ją niedawno lub okres gwarancyjny jest nadal aktywny.

Zalecana:
- Jak usunąć historię transakcji PhonePe?
- 11 najlepszych czujników temperatury i wilgotności WiFi
- 9 najlepszych smartfonów z Androidem z klawiaturami
- Jak zresetować pilota Spectrum
Dzięki temu teraz wiesz, jak rozwiązać problemy z podwójnym pisaniem na klawiaturze mechanicznej . Wymienione powyżej metody i kroki rzeczywiście pomogą znaleźć przyczynę i ostatecznie rozwiązać problem. Możesz podzielić się z nami wszelkimi pytaniami w sekcji komentarzy do tego artykułu, wraz z sugestiami dotyczącymi tematu, który chciałbyś, abyśmy zbadali w następnej kolejności.
