Napraw błąd wyjątku sprawdzania komputera w systemie Windows
Opublikowany: 2023-01-01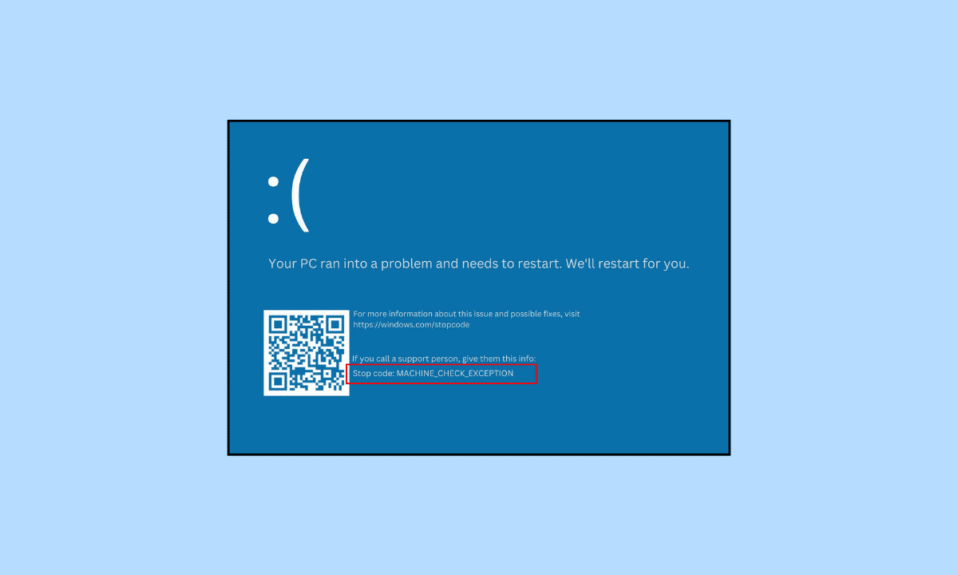
Niebieski ekran śmierci to poważny błąd, który w większości przypadków jest trudny do naprawienia. Ponieważ błąd dotyczy głównie sprzętu komputerowego, staje się to jeszcze bardziej skomplikowanym zadaniem, dopóki nie będziesz w stanie rozszyfrować, co powoduje błąd wyjątku sprawdzania komputera w celu znalezienia rozwiązania naprawiania błędu wyjątku sprawdzania komputera w systemie Windows 10.
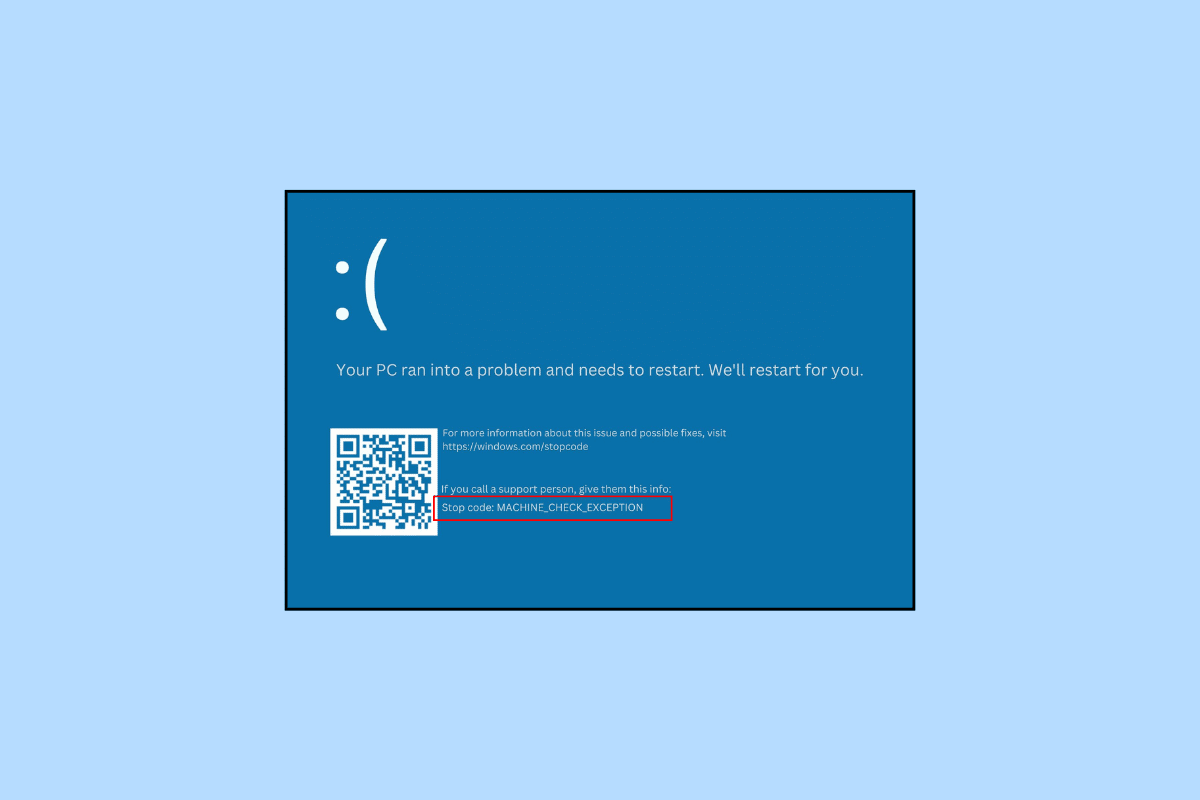
Zawartość
- Jak naprawić błąd wyjątku sprawdzania komputera w systemie Windows 10
- Co to jest błąd wyjątku sprawdzania komputera?
- Co powoduje błąd wyjątku sprawdzania komputera?
- Metoda 1: podstawowe metody rozwiązywania problemów
- Metoda 2: Zaktualizuj sterownik urządzenia
- Metoda 3: Wycofanie aktualizacji sterowników urządzeń
- Metoda 4: Ponownie zainstaluj sterownik urządzenia
- Metoda 5: Uruchom naprawę uruchamiania
- Metoda 6: Odinstaluj/usuń nowe oprogramowanie i urządzenia
- Metoda 7: Napraw pliki systemowe
- Metoda 8: Uruchom polecenie chkdsk
- Metoda 9: Uruchom narzędzie do rozwiązywania problemów z BSOD
- Metoda 10: Wyłącz szybkie uruchamianie
- Metoda 11: Ponownie zainstaluj sterownik karty graficznej
- Metoda 12: Zaktualizuj system BIOS
- Metoda 13: Wykonaj przywracanie systemu
- Metoda 14: Zresetuj komputer
Jak naprawić błąd wyjątku sprawdzania komputera w systemie Windows 10
Lista metod, które zasugerowaliśmy, jest dostosowana z dużą ostrożnością, dzięki czemu możesz rozwiązać problem z komputerem przy najmniejszym wysiłku. Powinieneś także wypróbować podstawowe metody rozwiązywania problemów, zanim przejdziesz dalej z bardziej skomplikowanymi.
Co to jest błąd wyjątku sprawdzania komputera?
Poważny problem z częścią dowolnego sprzętu obecnego w komputerze może mieć poważne konsekwencje, powodując niebieski ekran śmierci. Wpada w dużą pulę błędów STOP i jak wspomniano wcześniej, jest to błąd BSOD. MCE może wskazywać na różne problemy, które mogą zasadniczo obejmować awarie jakichkolwiek wewnętrznych urządzeń sprzętowych, takich jak płyta główna, procesor itp. Może to być spowodowane nawet overlockiem.
Co powoduje błąd wyjątku sprawdzania komputera?
Przyczyny wyjątku usługi sprawdzania komputera mogą być różne, od tak prostych, jak gromadzenie się kurzu w procesorze i przegrzanie komputera, po znacznie bardziej skomplikowane problemy. Mogą to być niekompatybilne lub nieaktualne sterowniki, uszkodzony/nierozpoznany sprzęt lub oprogramowanie, uszkodzone pliki systemowe, awaria modułu DIMM itp.
Metoda 1: podstawowe metody rozwiązywania problemów
Poniżej przedstawiono podstawowe metody rozwiązania problemu.
1A. Uruchom ponownie komputer
Najbardziej podstawową i skuteczną metodą rozwiązania wszystkich podstawowych problemów na komputerze z systemem Windows 10 jest użycie opcji Uruchom ponownie. Pomaga to komputerowi skutecznie rozwiązywać problemy i naprawiać błąd wyjątku sprawdzania komputera w systemie Windows 10.
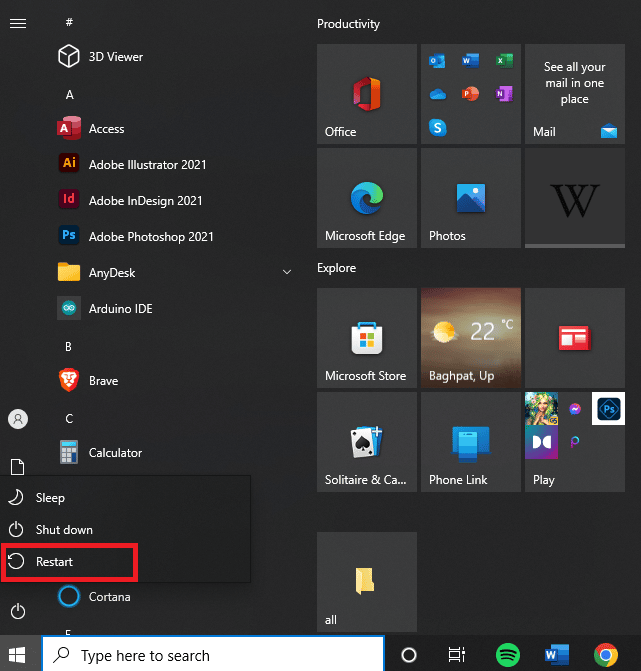
1B. Ochłodzenie procesora
Przegrzanie może niebezpiecznie wpłynąć na zdrowie i działanie komputera. Błąd, o którym mowa, może również pojawić się z powodu tego równoczesnego problemu. Wymaga to chłodzenia za pomocą dodatkowych wentylatorów w przypadku komputera PC oraz podstawki chłodzącej w przypadku laptopa.
1C. Usuń nagromadzony kurz
Nagromadzenie pyłu jest nieuniknionym procesem, który może poważnie zakłócić normalne procesy. Ten problem można rozwiązać, czyszcząc procesor za pomocą dmuchawy.
Metoda 2: Zaktualizuj sterownik urządzenia
Jest to bardzo częsty problem, który może spowodować, że znajdziesz odpowiedź na pytanie, jak naprawić błąd wyjątku sprawdzania komputera. Ten problem niekompatybilnych sterowników można rozwiązać, aktualizując je do najnowszej wersji. W tym celu przeczytaj nasz przewodnik na temat aktualizacji sterowników urządzeń w systemie Windows 10.
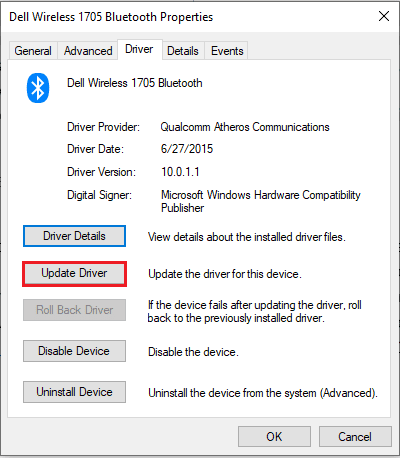
Przeczytaj także: Napraw wyjątek usługi systemowej w systemie Windows 10 lub 11
Metoda 3: Wycofanie aktualizacji sterowników urządzeń
W ten sam sposób, w jaki komputer może wymagać aktualizacji przestarzałego sterownika, przywrócenie starego sterownika, gdy najnowszy sterownik powoduje błąd, może zdziałać cuda. Aby wykonać ten proces, postępuj zgodnie z naszym przewodnikiem na temat przywracania aktualizacji sterowników w systemie Windows 11.
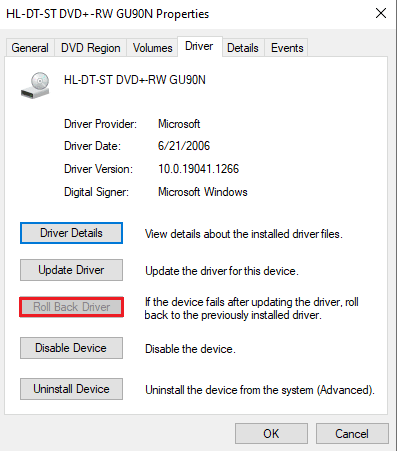
Metoda 4: Ponownie zainstaluj sterownik urządzenia
Często zdarza się, że sterownik urządzenia, którego używamy, jest w porządku, ale z powodu pewnych nieznanych problemów może powodować błąd. Można to rozwiązać, odinstalowując i ponownie instalując sterowniki urządzeń. Postępuj zgodnie z naszym przewodnikiem Jak odinstalować i ponownie zainstalować sterowniki w systemie Windows 10, aby zrobić to samo.
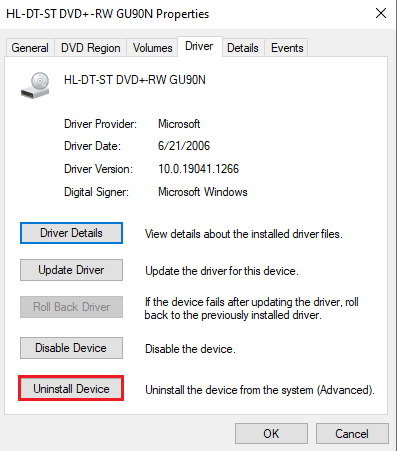
Metoda 5: Uruchom naprawę uruchamiania
Startup Repair może zdziałać cuda w rozwiązywaniu wielu błędów, szczególnie uszkodzonych plików w systemie, które mogą utrudniać proces uruchamiania komputera.
1. Naciśnij jednocześnie klawisze Windows + I, aby otworzyć Ustawienia .
2. Kliknij Aktualizacja i zabezpieczenia
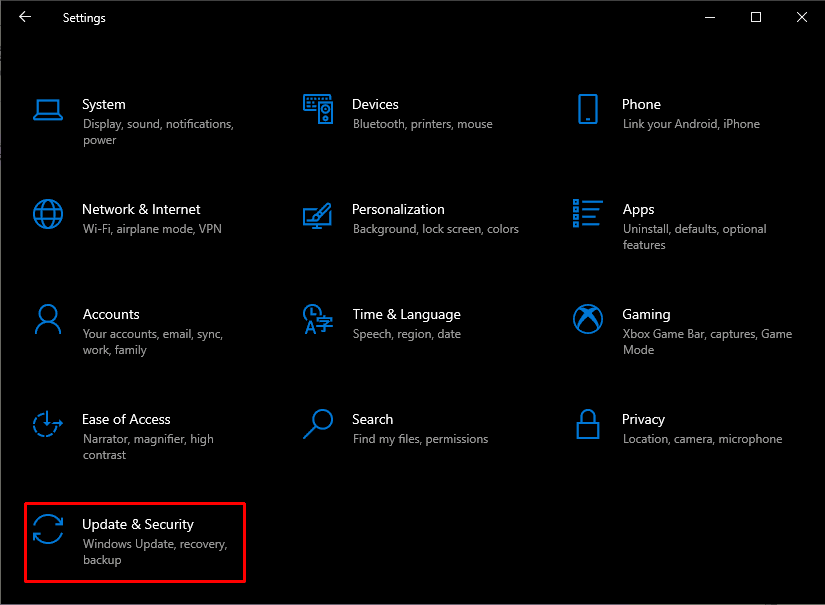
3. Otwórz kartę Odzyskiwanie . W sekcji Zaawansowane uruchamianie kliknij opcję Uruchom ponownie teraz .
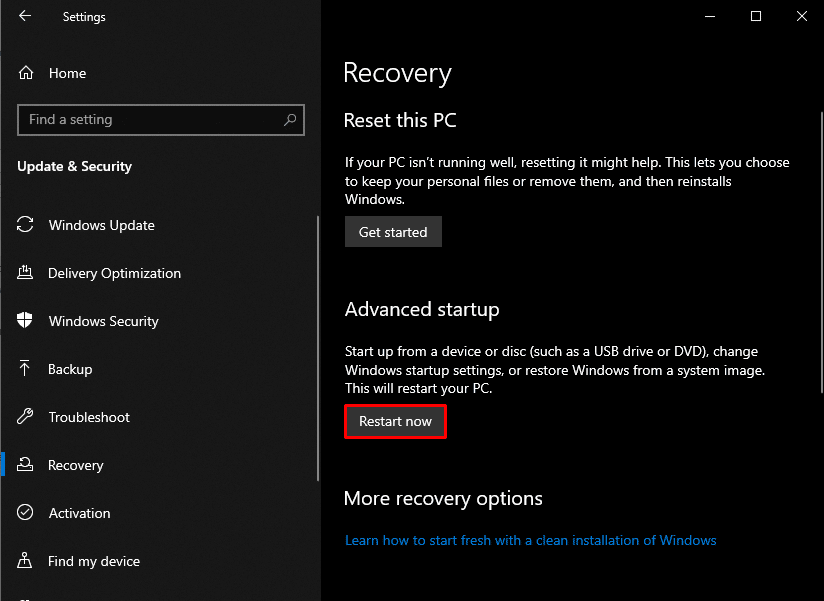
2. Kliknij Rozwiązywanie problemów , a następnie Opcje zaawansowane .
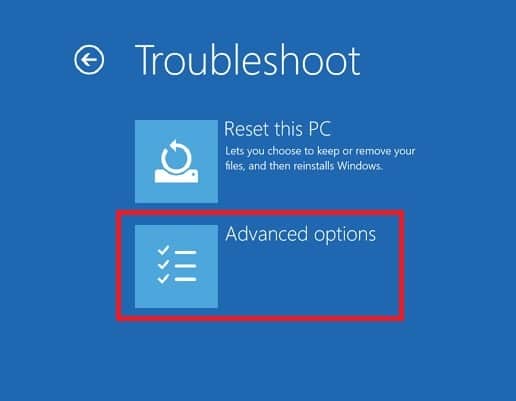
4. Kliknij opcję Naprawa podczas uruchamiania .
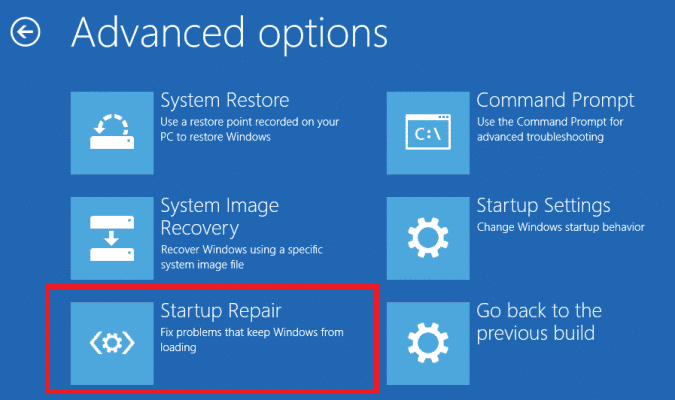
Przeczytaj także: Napraw BSOD win32kfull.sys w systemie Windows 10
Metoda 6: Odinstaluj/usuń nowe oprogramowanie i urządzenia
Możliwe, że pewien element sprzętu utrudnia najlepsze działanie systemu i to właśnie powoduje błąd wyjątku sprawdzania komputera. Ta okoliczność wymaga lekarstwa, aby naprawić błąd wyjątku sprawdzania komputera w systemie Windows 11, wyłączając lub usuwając komponenty sprzętowe pojedynczo, aby przetestować wydajność poszczególnych procesorów.
Usuń urządzenia sprzętowe
1. Wyłącz komputer i odłącz źródło zasilania.
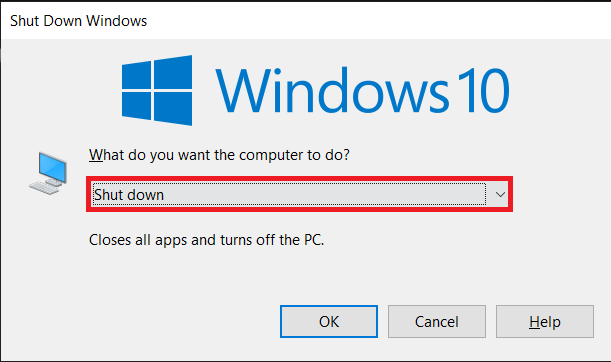

2. Usuń nowo dodane urządzenie.
3. Przywróć zasilanie i spróbuj włączyć komputer, aby sprawdzić, czy błąd został naprawiony.
Odinstaluj oprogramowanie
1. Naciśnij klawisz Windows i wpisz Panel sterowania , a następnie kliknij Otwórz .
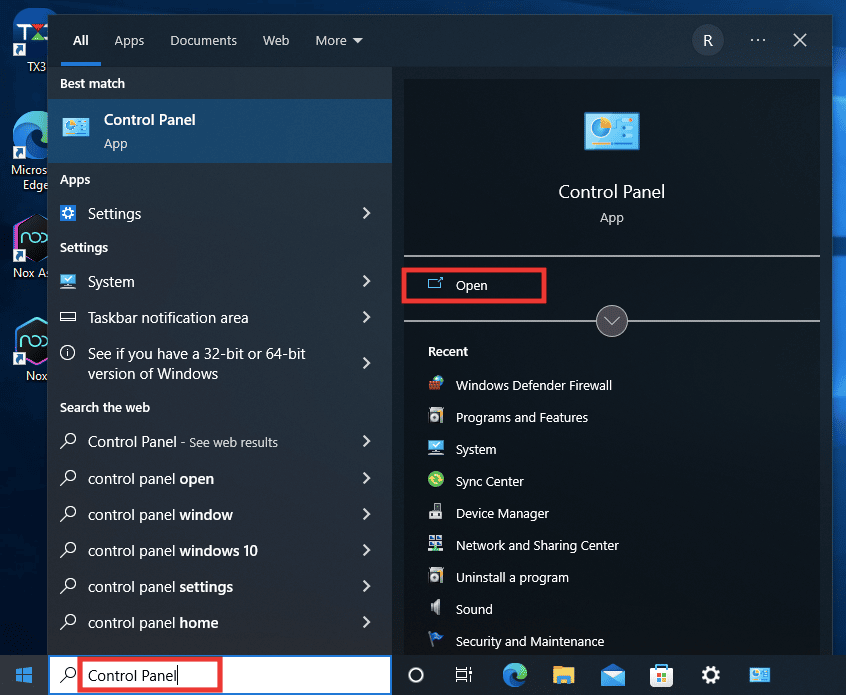
2. W sekcji Program kliknij Odinstaluj program.
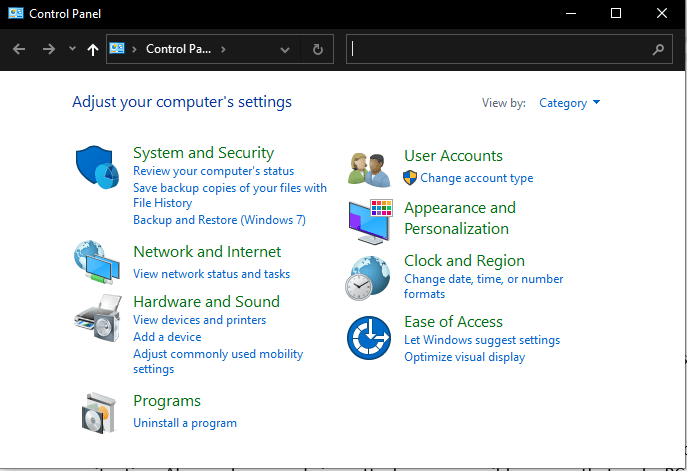
3. Kliknij prawym przyciskiem myszy ostatnio zainstalowany program i postępuj zgodnie z instrukcjami z komputera, aby zakończyć proces.
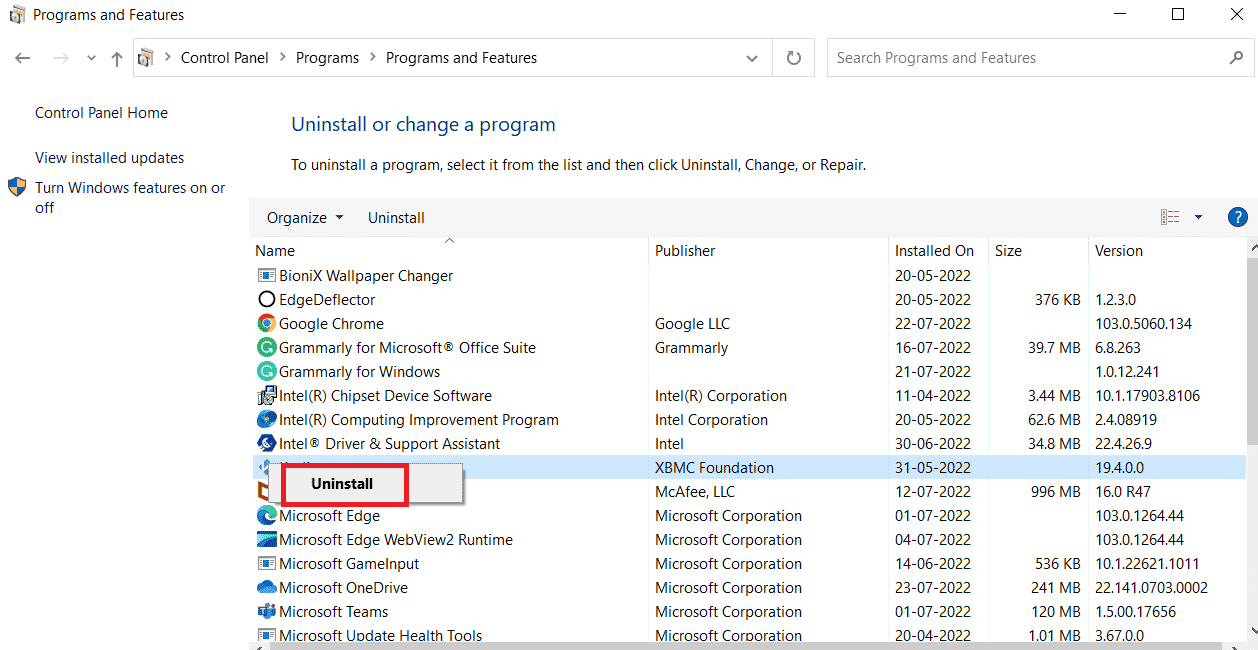
Metoda 7: Napraw pliki systemowe
Osoba może znaleźć się w tym scenariuszu, jeśli szybko zamknie komputer bez zamykania otwartych aplikacji, które wciąż na nim działają. Ponadto złośliwe oprogramowanie i ataki wirusów mogą być przyczyną wadliwych plików na komputerze. Te uszkodzone pliki mogą później powodować złożone problemy. DISM i SFC Scan to wbudowane narzędzia do naprawy plików, których można użyć, próbując naprawić błąd wyjątku sprawdzania komputera w systemie Windows 10. Sprawdź nasz przewodnik dotyczący naprawy plików systemowych w systemie Windows 10.
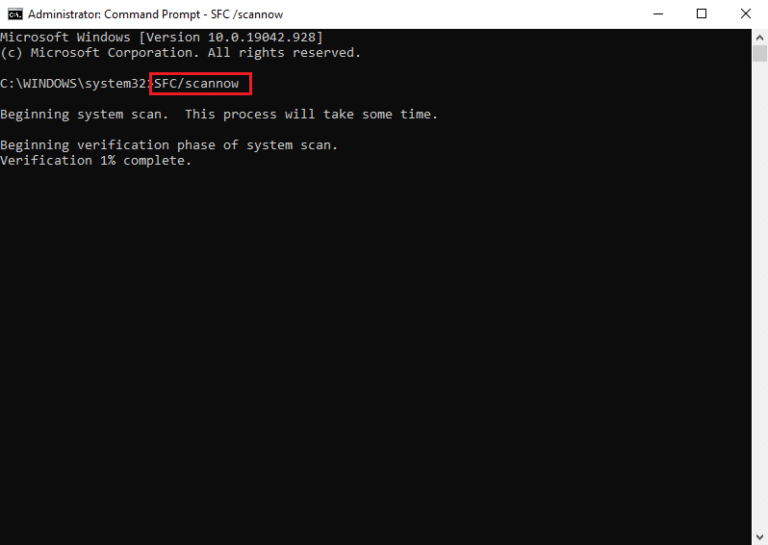
Przeczytaj także: Napraw błąd 10016 ustawień uprawnień specyficznych dla aplikacji
Metoda 8: Uruchom polecenie chkdsk
Podczas korzystania z programu chkdsk można napotkać różnorodne błędy. Uszkodzone sektory i uszkodzone dyski należą do najczęstszych usterek. Narzędzie Chkdsk jest przydatne do naprawiania błędu wyjątku sprawdzania komputera. Aby uruchomić chkdsk i rozwiązać problem, postępuj zgodnie z naszym przewodnikiem Jak sprawdzić dysk pod kątem błędów za pomocą chkdsk.
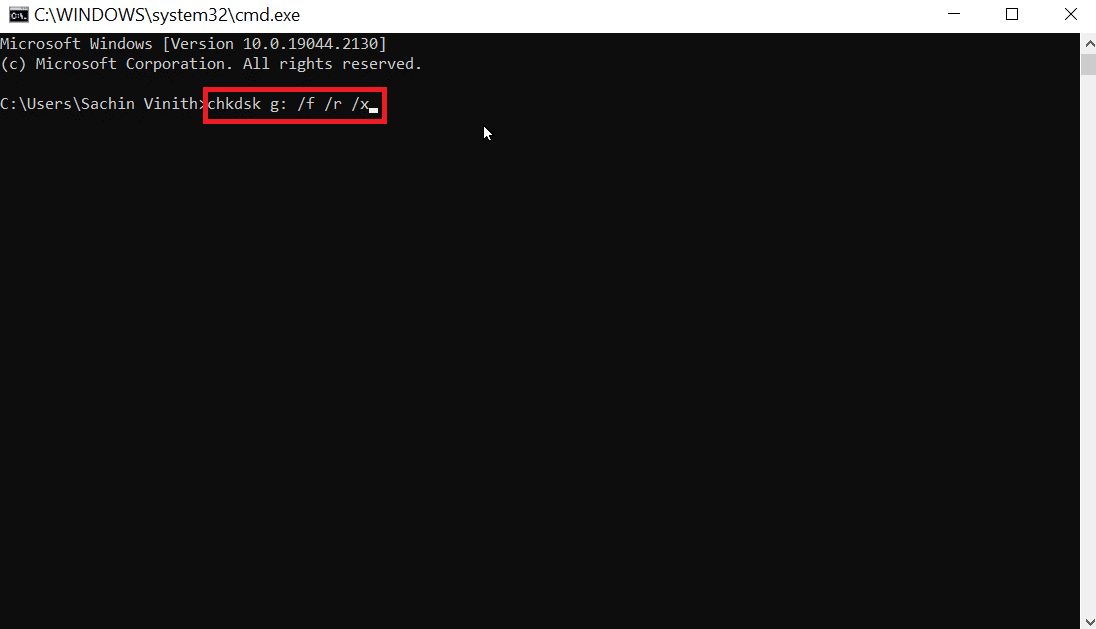
Metoda 9: Uruchom narzędzie do rozwiązywania problemów z BSOD
1. Uruchom Ustawienia systemu Windows .
2. Kliknij Aktualizacja i zabezpieczenia
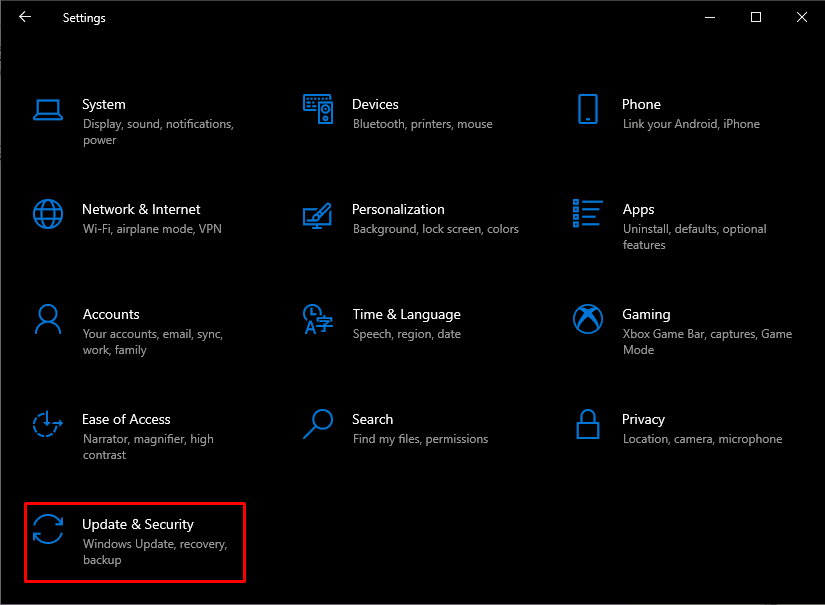
3. Kliknij Rozwiązywanie problemów.
4. W Znajdź i rozwiąż inne problemy znajdź Niebieski ekran i kliknij Uruchom narzędzie do rozwiązywania problemów .
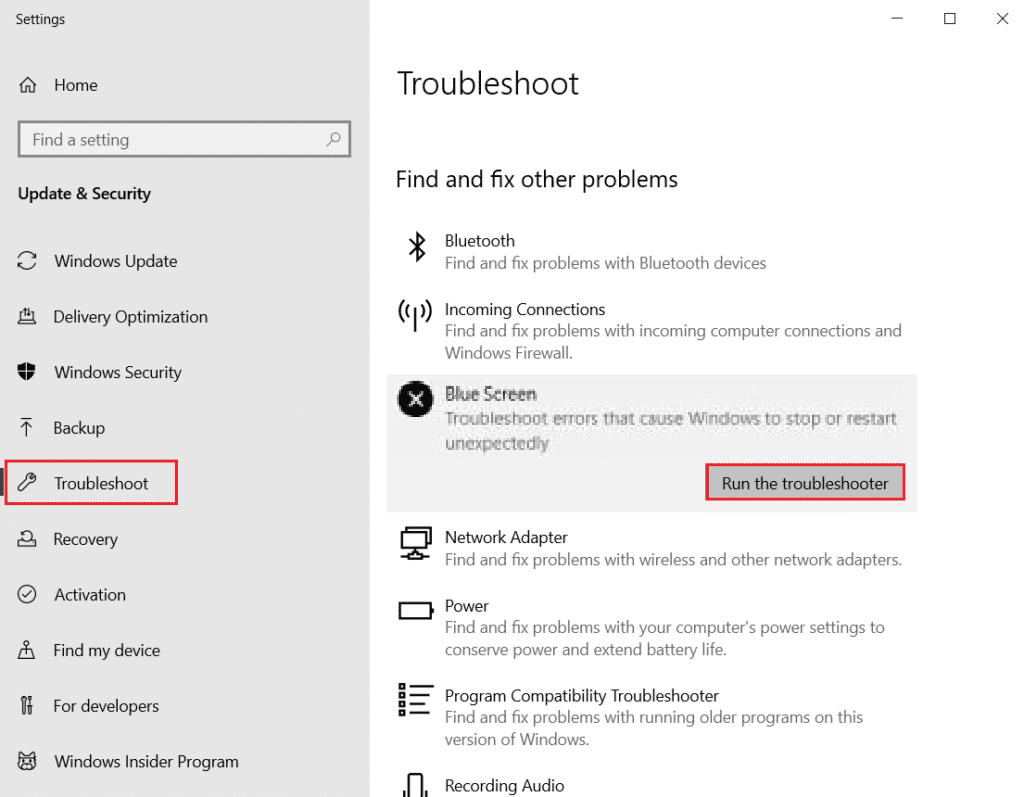
Metoda 10: Wyłącz szybkie uruchamianie
Każdy komputer ma unikalny czas uruchamiania, który można wydłużyć, aktywując funkcję szybkiego uruchamiania, która drastycznie skraca czas uruchamiania. Ta prędkość może często prowadzić do problemów sprzętowych i dodatkowego obciążenia procesora, co wymaga naprawienia błędu wyjątku sprawdzania komputera w systemie Windows 10. Aby dowiedzieć się więcej o szybkim uruchamianiu i całym procesie, przeczytaj nasz przewodnik Jak wyłączyć szybkie uruchamianie w Windowsie 10.
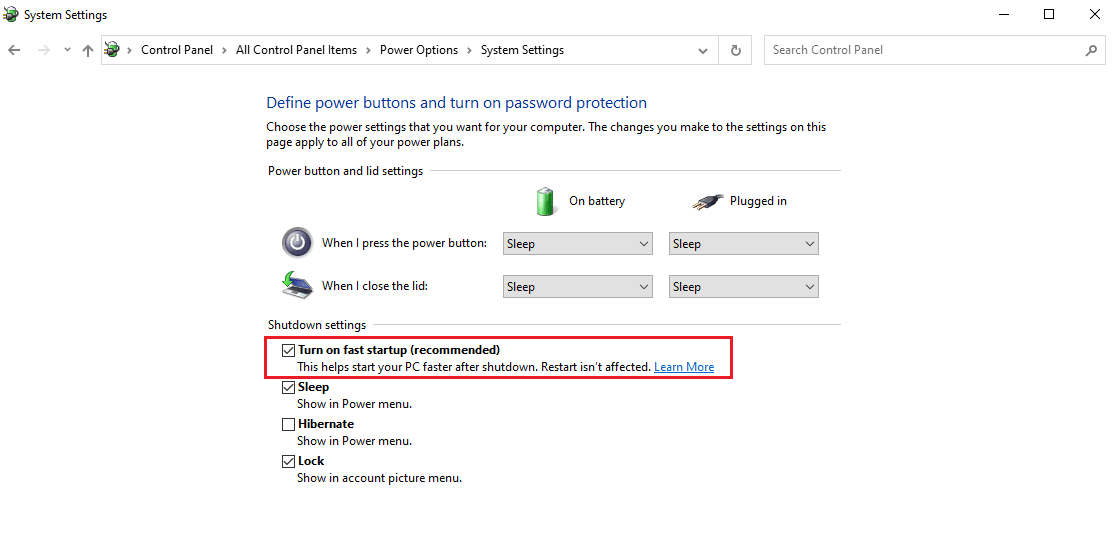
Przeczytaj także: Napraw błąd niebieskiego ekranu systemu Windows 10 Netwtw04.sys
Metoda 11: Ponownie zainstaluj sterownik karty graficznej
Sterownik karty graficznej służy jako środkowa ścieżka komunikacji między kartą graficzną a systemem operacyjnym. Jeśli w sterowniku występuje jakikolwiek problem, może to być przyczyną błędu wyjątku sprawdzania komputera.
1. Naciśnij jednocześnie Windows + X , aby otworzyć menu zasilania. Kliknij Menedżer urządzeń
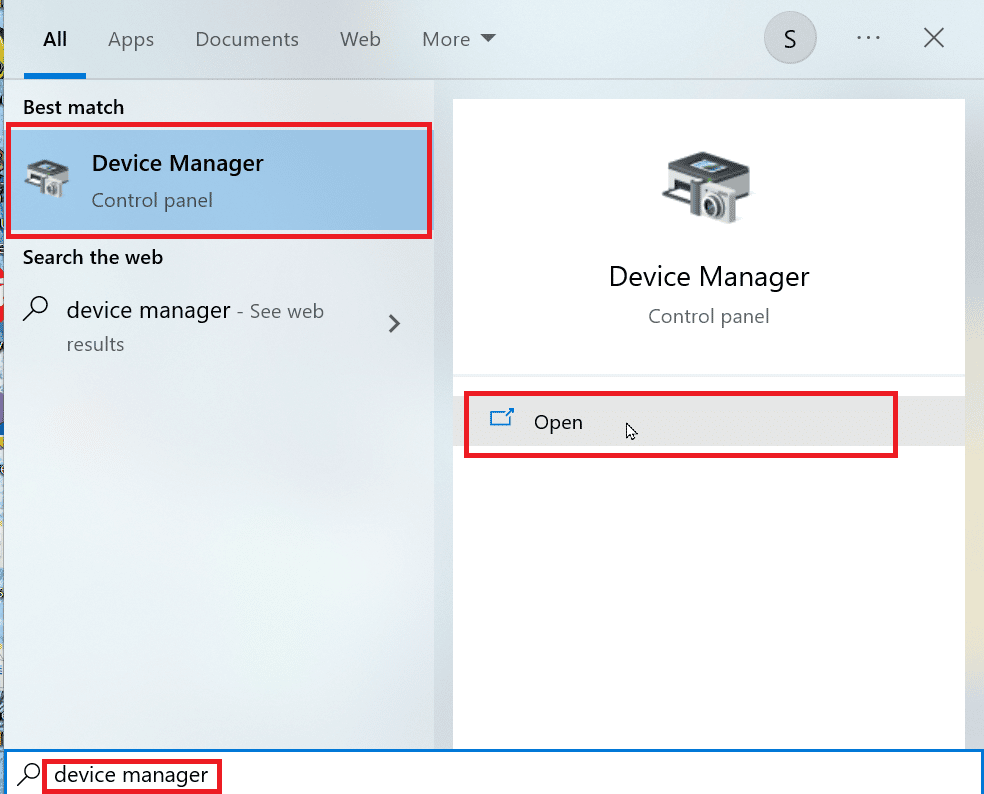
2. Kliknij Karty graficzne. Następnie kliknij prawym przyciskiem myszy kartę graficzną lub wyświetlającą dostępną pod nią.
3. Kliknij Odinstaluj sterownik .
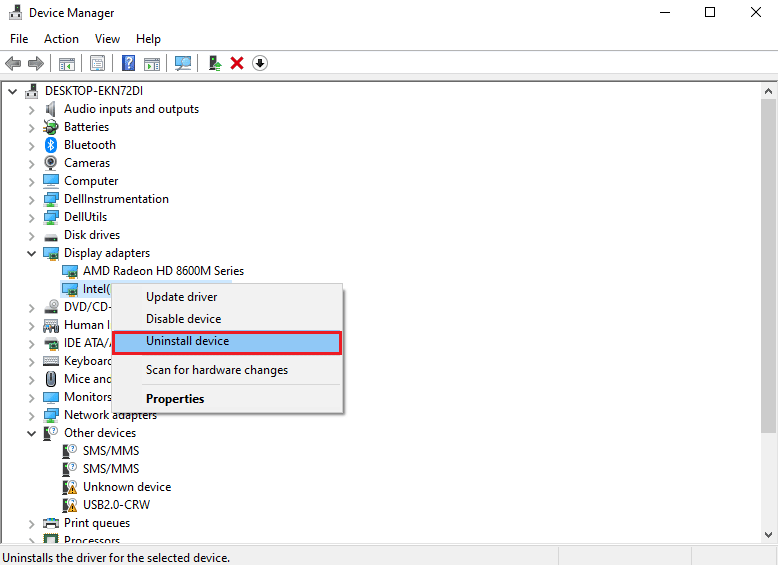
4. Uruchom ponownie komputer, który automatycznie zainstaluje zgodny sterownik, aby rozwiązać ten problem.
Metoda 12: Zaktualizuj system BIOS
Jedną z ostatnich procedur, która może być błędem wyjątku sprawdzania maszyny w systemie Windows 11, jest aktualizacja systemu BIOS. Inicjuje większość sprzętu komputerowego, w tym procesor graficzny i procesor, tak działa. Jego nazwa to Podstawowy system wejścia i wyjścia. Służy jako łącznik między sprzętem i oprogramowaniem systemu operacyjnego. W końcu staje się ważne, aby go zaktualizować, aby zapobiec pogorszeniu wydajności. Postępuj zgodnie z instrukcjami w Co to jest system BIOS i Jak zaktualizować system BIOS na trzy sposoby, aby zaktualizować system BIOS. Wybierz to, co najbardziej Ci odpowiada.
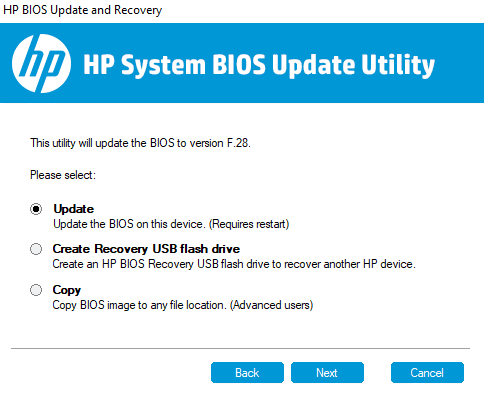
Przeczytaj także: Napraw błąd 0xc004f075 systemu Windows 10
Metoda 13: Wykonaj przywracanie systemu
W wielu punktach w czasie tworzony jest punkt przywracania, którego można użyć do przywrócenia ustawień systemu do wcześniejszej daty, kiedy na komputerze nie występowały żadne problemy. Ponieważ ten błąd jest częścią większego problemu, który mógł powstać w wyniku zmiany niektórych ważnych ustawień, dobrym pomysłem może być cofnięcie się w czasie, jeśli żadne z powyższych rozwiązań nie działa na Twoją korzyść. Przeczytaj nasz przewodnik Jak korzystać z Przywracania systemu w systemie Windows 10, aby zrobić to samo.
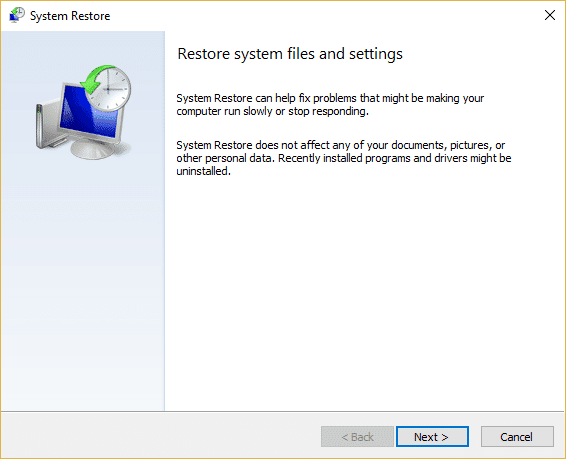
Metoda 14: Zresetuj komputer
Zresetowanie komputera może być jedyną opcją, która pozostała w twoim koszyku, jeśli powyższe metody nie miały żadnego wpływu na dany błąd. Można to zrobić za pomocą naszego przewodnika Jak zresetować system Windows 10 bez utraty danych.
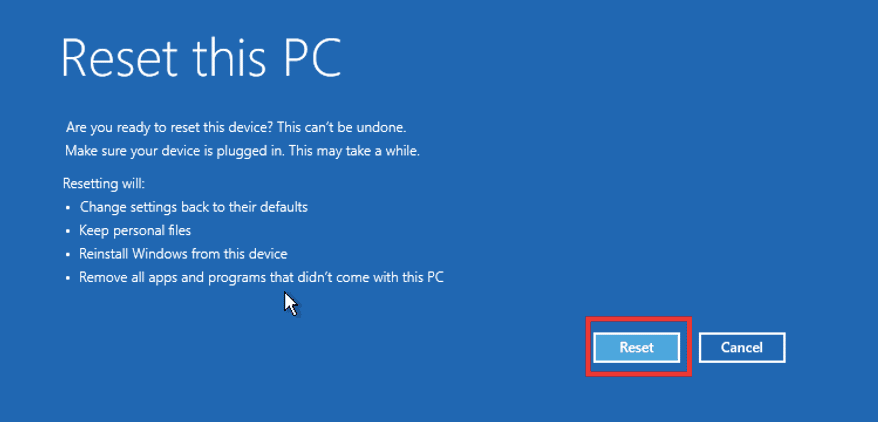
Zalecana:
- Jak utworzyć kanał telegramu
- 9 sposobów naprawy YouTube Ten film jest niedostępny w Twoim kraju
- Jak naprawić błąd 0x0000001A w systemie Windows 10
- Jak naprawić błąd BSOD zarządzania pamięcią kodu zatrzymania systemu Windows
Mamy nadzieję, że powyższy artykuł na temat naprawiania błędu wyjątku sprawdzania komputera w systemie Windows był pomocny i że udało Ci się rozwiązać problem. Daj nam znać, która z powyższych metod pomogła Ci rozwiązać ten problem. Nie zapomnij również skomentować, jeśli masz jakieś pytania i / lub sugestie.
