Jak rozwiązać błąd awarii LiveKernelEvent 141?
Opublikowany: 2021-04-27Błąd LiveKernelEvent 141 jest cierniem w boku wielu graczy. Pojawia się głównie w trakcie grania lub gdy gracze próbują uruchomić grę wideo. Błąd może również pojawić się podczas próby uruchomienia dowolnej innej aplikacji.
Ten artykuł zawiera przewodniki, które pokażą, jak naprawić błąd awarii LiveKernelEvent 141 w systemie Windows 10.
Wyłącz podkręcanie
Przetaktowany procesor graficzny lub procesor może wywołać błąd. Przetaktowywanie procesora lub karty graficznej zwiększa obciążenie urządzenia, aby cieszyć się chwilową poprawą wydajności.
Jeśli chcesz cieszyć się lepszą liczbą klatek na sekundę i wydajną rozgrywką, wybierz urządzenie, które spełnia zalecane wymagania gry. Możesz także zastosować inne metody zwiększające wydajność, takie jak zmniejszenie obciążenia procesora, zwolnienie miejsca na dysku i zmniejszenie ustawień graficznych w grze.
Przywróć domyślne częstotliwości taktowania procesora i karty graficznej, a błąd powinien zniknąć na dobre. Jeśli tak się nie stanie, pozostaw domyślne częstotliwości zegara i przejdź do następnego rozwiązania.
Zainstaluj ponownie sterownik GPU
Twoja karta graficzna znajduje się w centrum wydajności systemu, jeśli chodzi o gry. Błąd LiveKernelEvent 141 jest jednym z wyników wadliwego sterownika GPU. Sterownik kontroluje komunikację, która przepływa między systemem operacyjnym a kartą graficzną. Pomaga urządzeniu interpretować instrukcje przetwarzania wideo.
Gdy sterownik ulegnie uszkodzeniu lub stanie się przestarzały, jego szanse na wygenerowanie takiego błędu wzrastają, zwłaszcza podczas rozgrywki.
Tak więc pierwszy krok powinien obejmować ponowną instalację sterownika. Oznacza to, że będziesz musiał odinstalować oprogramowanie i zainstalować je ponownie.
Wykonaj następujące kroki, aby go odinstalować:
- Kliknij prawym przyciskiem myszy klawisz z logo Windows na pasku zadań lub naciśnij Win + X na klawiaturze.
- Menu Power User wysunie się.
- Kliknij Menedżera urządzeń.
- Po wyświetleniu okna Menedżera urządzeń rozwiń kategorię Karty graficzne.
- Kliknij prawym przyciskiem myszy kartę graficzną i wybierz Odinstaluj urządzenie.
- Zaznacz pole obok „Usuń oprogramowanie sterownika dla tego urządzenia”, gdy pojawi się okno potwierdzenia odinstalowania urządzenia.
- Kliknij Odinstaluj.
- Po zakończeniu procesu uruchom ponownie komputer.
Po ponownym uruchomieniu systemu Windows spróbuje automatycznie ponownie zainstalować sterownik. Jeśli nic się nie stanie, wpłynie to na wyświetlanie systemu. Przejdź do następnego rozwiązania.
Wycofaj sterownik GPU
Zainstalowanie poprzedniej wersji sterownika GPU to jeden ze sposobów sprawdzenia, czy występują problemy ze zgodnością z ostatnio zainstalowaną aktualizacją sterownika. Poniższe kroki pokażą, jak przywrócić sterownik GPU:
- Kliknij prawym przyciskiem myszy logo Windows na pasku zadań lub naciśnij Win + X na klawiaturze.
- Menu Power User wysunie się.
- Kliknij Menedżera urządzeń.
- Po wyświetleniu okna Menedżera urządzeń rozwiń kategorię Karty graficzne.
- Kliknij prawym przyciskiem myszy kartę graficzną i wybierz Właściwości.
- Po otwarciu okna Właściwości karty graficznej przejdź do karty Sterownik i kliknij przycisk Przywróć sterownik.
Jeśli przycisk Przywróć sterownik jest wyszarzony, możesz to zrobić ręcznie. Wróć do karty Właściwości sterownika, aby sprawdzić wersję sterownika. Następnie przejdź do witryny producenta GPU, aby wyszukać poprzedni sterownik i pobrać go. Upewnij się, że zanotowałeś również markę i model swojego GPU, architekturę systemu i wersję systemu operacyjnego.
Zaktualizuj sterownik GPU
Aktualizacja sterownika powinna rozwiązać problem, jeśli jest on wynikiem przestarzałych składników sterownika. Czasami gry wymagają nowych funkcji oprogramowania do komunikacji z kartą graficzną, a producenci procesorów graficznych udostępniają aktualizacje sterowników.
Jeśli od jakiegoś czasu nie aktualizowałeś sterownika urządzenia, powinieneś to zrobić.
Najpierw przejdź przez klienta Windows Update, aby zainstalować aktualizacje na swoim komputerze. Aktualizacje są niezbędne w tym sensie, że łatają błędy i zwiększają wydajność. Klient pomoże również zainstalować najnowszą wersję sterownika karty graficznej, jeśli Microsoft ją opublikował. Jeśli nie wiesz, jak zaktualizować system, poniższe kroki pomogą:
- Uruchom aplikację Ustawienia za pomocą kombinacji klawiszy Windows + I.
- Po otwarciu pierwszej strony Ustawień systemu Windows kliknij ikonę Aktualizacja i zabezpieczenia.
- Gdy zobaczysz klienta Windows Update, pozwól mu sprawdzić dostępność aktualizacji i je pobrać.
- Jeśli masz opcjonalne aktualizacje, takie jak aktualizacje jakości i funkcji, kliknij przycisk Pobierz i zainstaluj.
- Gdy klient pobierze aktualizacje, kliknij przycisk Uruchom ponownie teraz, aby umożliwić ponowne uruchomienie komputera i rozpoczęcie procesu instalacji.
- Zwróć uwagę, że komputer prawdopodobnie uruchomi się ponownie kilka razy przed zakończeniem procesu instalacji.
- Po zakończeniu procesu komputer uruchomi się normalnie.
- Możesz teraz uruchomić grę lub aplikację, aby sprawdzić problem.
Jeśli aktualizacja systemu nie działa, masz inne alternatywy. Najlepszym rozwiązaniem jest korzystanie z aplikacji innej firmy zaprojektowanej w celu znajdowania problemów związanych ze sterownikami i ich rozwiązywania. Auslogics Driver Updater nie tylko zaktualizuje przestarzały sterownik karty graficznej, ale także znajdzie inne problematyczne sterowniki urządzeń w systemie i zaktualizuje je.
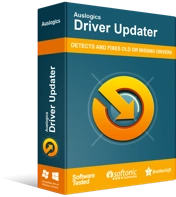
Rozwiązywanie problemów z komputerem za pomocą narzędzia do aktualizacji sterowników
Niestabilna wydajność komputera jest często powodowana przez przestarzałe lub uszkodzone sterowniki. Auslogics Driver Updater diagnozuje problemy ze sterownikami i umożliwia aktualizację starych sterowników jednocześnie lub pojedynczo, aby komputer działał płynniej
Co więcej, może zachować kopię zapasową starych wersji sterowników po ich aktualizacji. Spowoduje to powrót do poprzednich sterowników, gdy nowe sterowniki powodują problemy.
Oto jak zainstalować i używać Auslogics Driver Updater:
- Otwórz stronę produktu Auslogics Driver Updater.
- Po wyświetleniu strony kliknij przycisk Pobierz.
- Zezwól przeglądarce na zapisanie pakietu instalacyjnego.
- Gdy przeglądarka pobierze plik, uruchom go.
- Wybierz opcję Tak w oknie dialogowym Kontrola konta użytkownika.
- Następnie wybierz język i wybierz folder instalacyjny po otwarciu kreatora instalacji.
Uwaga: zaleca się wybranie domyślnej lokalizacji instalacji.
- Następnie użyj pól wyboru, aby zastosować inne preferencje, takie jak utworzenie skrótu na pulpicie, uruchomienie aplikacji po uruchomieniu systemu i umożliwienie narzędziu udostępniania anonimowych raportów o awariach.
- Następnie kliknij przycisk Kliknij, aby zainstalować.
- Program sprawdzi komputer pod kątem przestarzałych i uszkodzonych sterowników po zakończeniu instalacji.
- Pojawi się lista pokazująca sterowniki, które należy zaktualizować.
- Upewnij się, że aktualizujesz każdy sterownik, który się pojawi. Jeśli wybierzesz pełną wersję programu, pobierze ona sterowniki jednocześnie.
- Gdy narzędzie zakończy proces aktualizacji, uruchom ponownie komputer i sprawdź, czy problem nadal występuje.
Użyj narzędzia CHKDSK
Ponieważ problemy sprzętowe są główną przyczyną błędu, powinieneś sprawdzić dysk twardy pod kątem uszkodzonych sektorów. Narzędzie CHKDSK skanuje w poszukiwaniu uszkodzonych sektorów i uniemożliwia komputerowi korzystanie z nich w przyszłości. Narzędzie może również próbować odzyskać czytelne pliki w tych uszkodzonych sektorach.
Istnieją dwa główne sposoby uruchamiania programu CHKDSK: jeden obejmuje przechodzenie przez Eksplorator plików, a drugi polega na użyciu wiersza polecenia. Pokażemy Ci, jak korzystać z obu metod.

Poniższe kroki pokażą, jak uruchomić narzędzie CHKDSK za pomocą Eksploratora plików:
- Przywołaj okno Eksploratora plików, klikając dwukrotnie dowolny folder na pulpicie lub naciskając klawisze Win + E.
- Po otwarciu Eksploratora plików przejdź do lewego okienka okna i kliknij Ten komputer.
- Następnie przejdź do prawego okienka.
- Kliknij prawym przyciskiem myszy dysk, na którym jest zainstalowany system Windows (w większości przypadków jest to dysk lokalny C) i wybierz Właściwości.
- Gdy pojawi się okno dialogowe Właściwości, przejdź do zakładki Narzędzia.
- W zakładce Narzędzia przejdź do sekcji Sprawdzanie błędów i kliknij przycisk Sprawdź.
- System Windows sprawdzi teraz krótko dysk twardy i prawdopodobnie wyświetli okno dialogowe, które mówi:
„Nie musisz skanować tego dysku.
Nie znaleźliśmy żadnych błędów na tym dysku. Jeśli chcesz, nadal możesz skanować w poszukiwaniu błędów”.
- Wybierz opcję Skanuj dysk. Narzędzie sprawdzi teraz dysk, a okno dialogowe pokaże wyniki skanowania.
Aby uruchomić bardziej szczegółowe skanowanie, musisz uruchomić narzędzie CHKDSK za pomocą podwyższonego okna wiersza polecenia. Oto jak:
- Otwórz Uruchom, klikając prawym przyciskiem myszy przycisk Start i wybierając Uruchom z menu Szybki dostęp lub naciskając klawisz z logo Windows + R.
- Po wyświetleniu okna dialogowego wpisz „CMD” (bez cudzysłowów) w polu tekstowym, a następnie naciśnij Ctrl + Shift + Esc.
- Wybierz opcję Tak po wyświetleniu okna dialogowego Kontrola konta użytkownika, aby poprosić o pozwolenie na uruchomienie wiersza polecenia jako administrator.
- Gdy zobaczysz podwyższone okno wiersza polecenia, wpisz następujący wiersz na czarnym ekranie i naciśnij Enter:
chkdsk C: /f /r /x
Zwróć uwagę, że „C” w wierszu poleceń jest symbolem zastępczym woluminu lub partycji Windows.
Parametr „/f” umożliwia narzędziu CHKDSK rozwiązanie każdego wykrytego błędu.
Przełącznik „/r” monituje narzędzie o odzyskanie wszelkich czytelnych informacji z uszkodzonych sektorów.
Parametr „/x” umożliwia narzędziu odmontowanie dysku przed jego zeskanowaniem.
Naciśnij przycisk klawiatury Y, jeśli zobaczysz ten komunikat:
„Chkdsk nie może działać, ponieważ wolumin jest używany przez inny proces. Czy chcesz zaplanować sprawdzenie tego woluminu przy następnym ponownym uruchomieniu systemu? (T/N)”
Sprawdź swoją pamięć RAM
Kolejnym urządzeniem sprzętowym do oceny jest pamięć systemowa. Pamięci RAM znane są z przypadkowych awarii i trwałych uszkodzeń, które powodują różnego rodzaju błędy systemowe. Jeśli którykolwiek z twoich pamięci RAM jest uszkodzony i wywoła błąd, nie zniknie, dopóki nie wymienisz wadliwego urządzenia. Narzędzie diagnostyczne pamięci systemu Windows może pomóc w ustaleniu, czy którykolwiek z pamięci RAM jest problematyczny.
Poniższe kroki pokażą Ci, jak to zrobić:
- Przejdź do paska zadań, kliknij prawym przyciskiem myszy przycisk Start i kliknij Uruchom. Skrót klawiaturowy Windows + R to kolejny sposób na uruchomienie okna dialogowego Uruchom.
- Gdy pojawi się Run, wpisz „mdsched” i kliknij przycisk OK.
- Pojawi się okno narzędzia diagnostycznego pamięci systemu Windows. Kliknij opcję „Uruchom ponownie teraz i sprawdź problemy (zalecane)”.
- Twoje urządzenie zostanie teraz zrestartowane.
- Po ponownym uruchomieniu systemu zobaczysz interfejs narzędzia diagnostycznego pamięci systemu Windows.
- Po zakończeniu procesu testowania narzędzie automatycznie uruchomi ponownie system.
- Po uruchomieniu komputera uważaj na powiadomienie, które poinformuje Cię o wynikach skanowania.
Możesz również przejść do Podglądu zdarzeń, aby sprawdzić wyniki skanowania. Wykonaj następujące kroki:
- Kliknij prawym przyciskiem myszy logo Windows na pasku zadań lub naciśnij Win + X na klawiaturze.
- Menu Power User wysunie się.
- Kliknij Podgląd zdarzeń.
- Po otwarciu Podglądu zdarzeń przejdź do lewej strony ekranu i przejdź do Dzienniki systemu Windows > System.
- Kliknij raz System, a następnie przejdź do prawej strony okna i kliknij Znajdź.
- Po otwarciu pola tekstowego Znajdź wpisz „MemoryDiagnostic” i kliknij przycisk Znajdź następny.
- Wyniki wyszukiwania pojawią się na dole listy Liczba zdarzeń w środkowym okienku. Data i godzina zdarzenia informacyjnego powinny odpowiadać okresowi, w którym przeprowadzono test.
- Jeśli masz dwie pamięci RAM, powinieneś zobaczyć dwa zdarzenia informacyjne.
- Szczegóły wydarzeń pojawią się w sekcji Wydarzenia.
Pamiętaj, że musisz wymienić pamięć RAM, jeśli jest zła. Jeśli masz dwie karty pamięci RAM, możesz wyjąć jedną i uruchomić test, aby sprawdzić, czy to ta uszkodzona.
Wykonaj czysty rozruch
Uruchomienie czystego rozruchu pozwala sprawdzić, czy program startowy lub usługa powoduje błąd. Czasami aplikacje działające w tle, które są uruchamiane po uruchomieniu systemu Windows, kolidują z innymi programami, takimi jak gry, i powodują różne błędy awarii. Jeśli problem będzie się powtarzał podczas korzystania z gry lub aplikacji, prawdopodobnie przyczyną jest konflikt aplikacji, zwłaszcza jeśli inne rozwiązania nie rozwiązały problemu do tej pory.
Aby wykonać czysty rozruch, wyłączysz programy i usługi startowe. Po zablokowaniu ich uruchamiania przy następnym uruchomieniu systemu Windows możesz uruchomić grę lub aplikację, która uległa awarii, aby sprawdzić, czy problem występuje ponownie. Jeśli aplikacja lub gra już się zawiesza, oznacza to, że przyczyna błędu została potwierdzona.
Ale to nie koniec. Musisz także wskazać konkretną aplikację powodującą problem, ponieważ nie możesz na zawsze wyłączyć wszystkich usług i programów startowych. Pokażemy Ci wszystko, co musisz zrobić.
Najpierw przejdź do aplikacji Ustawienia, aby wyłączyć programy startowe. Wykonaj następujące kroki:
- Naciśnij Win + I, aby otworzyć Ustawienia, lub kliknij prawym przyciskiem myszy Start i kliknij Ustawienia w menu Użytkownik zaawansowany.
- Po wyświetleniu Ustawień kliknij Aplikacje.
- Gdy pojawi się okno Aplikacje, przejdź do lewego okienka i kliknij Uruchamianie.
- Przejdź do prawego okienka i wyłącz aplikacje w obszarze Aplikacje startowe.
Następnie przejdź do okna dialogowego Konfiguracja systemu, aby wyłączyć usługi startowe:
- Kliknij prawym przyciskiem myszy przycisk Start i wybierz Uruchom z menu Power User. Możesz także dotknąć Win + R, aby uruchomić okno dialogowe Uruchom.
- Po pojawieniu się Uruchom wpisz „msconfig” i kliknij OK.
- Przejdź do zakładki Usługi, gdy zobaczysz okno dialogowe Konfiguracja systemu.
- Zaznacz pole wyboru „Ukryj wszystkie usługi Microsoft”.
- Kliknij przycisk Wyłącz wszystko.
- Kliknij przycisk OK.
- Zrestartuj swój komputer.
Po uruchomieniu systemu wyłączone usługi i programy startowe pozostaną bezczynne. Możesz teraz uruchomić grę lub program, aby sprawdzić, czy wystąpią awarie. Jeśli nic się nie dzieje, musisz wyizolować element startowy odpowiedzialny za błąd.
Aby znaleźć winowajcę, musisz włączyć jedną usługę i ponownie uruchomić system, aby sprawdzić problem. Kontynuuj przeglądanie elementów startowych jeden po drugim, aż jeden z nich ponownie wywoła problem.
Możesz wykonać następujące kroki, aby przyspieszyć proces:
- Przejdź do okna Konfiguracja systemu i przejdź do zakładki Usługi.
- Odznacz pola dla połowy usług na karcie, a następnie kliknij Włącz wszystkie. Możesz odznaczyć usługi w dolnej połowie, aby włączyć górną połowę.
- Kliknij OK i uruchom ponownie komputer, aby sprawdzić problem.
- Jeśli aplikacja lub gra ulegnie awarii, odpowiada za to jedna z włączonych usług. Teraz musisz sprawdzić tylko usługi z tej partii, jedna po drugiej. Jeśli jednak problem nie wystąpi, oznacza to, że nie musisz już sprawdzać włączonych usług. Włącz drugą połowę i sprawdź, czy błąd nadal występuje.
- Zrób to samo z programami wyłączonymi w aplikacji Ustawienia.
Wniosek
Oto jak rozwiązać problem z kodem LiveKernelEvent 141. Możesz przejść do sekcji komentarzy, aby zadać pytania i podzielić się swoimi przemyśleniami na temat błędu.
