Jak naprawić problemy z uruchamianiem w Monster Hunt: World?
Opublikowany: 2020-02-24Jeśli jesteś jednym z wielu użytkowników, którzy nie mogą załadować Monster Hunter: World, ten artykuł jest dla Ciebie. Problemy z uruchamianiem mają różne formy, od awarii podczas uruchamiania po czarne ekrany, które nie znikają. Niezależnie od przypadku pokażemy Ci, jak naprawić problem z nieładowaniem Monster Hunter: World w systemie Windows 10.
Czy Twój komputer spełnia wymagania gry?
Załadowanie Monster Hunter: World może być trudne, ponieważ Twój komputer nie spełnia wymagań gry. Nawet jeśli uważasz, że masz potężny sprzęt, powinieneś sprawdzić oficjalne wymagania gry, aby upewnić się, że nic nie jest nie tak. Wielu graczy zignorowało to podstawowe przedsięwzięcie i zaczęło instalować grę, tylko po to, by napotkać problem z ładowaniem.
Poniżej znajdziesz minimalne i zalecane wymagania do gry. Następnie pokażemy Ci kroki, które należy podjąć, aby sprawdzić specyfikacje komputera, jeśli nie wiesz, jak to zrobić. Po porównaniu specyfikacji komputera z wymaganiami gry pamiętaj o wprowadzeniu niezbędnych zmian.
Minimalne wymagania
- System operacyjny: Windows 7; Windows 8/8.1; Windows 10. Każdy system operacyjny musi być 64-bitowy
- Procesor: Intel Core2 i5-4460 @ 3,20 GHz; AMD FX-6300
- Pamięć systemowa (RAM): 8 GB
- GPU: VIDIA GeForce GTX 760; AMD Radeon R7 260x. 2 GB pamięci wideo RAM
- DirectX: wersja 11
- Dźwięk: karta dźwiękowa zgodna z DirectX z najnowszymi sterownikami
- Pamięć: 30 GB wolnego miejsca
Zalecane wymagania
- System operacyjny: Windows 7; Windows 8/8.1; Windows 10. Każdy system operacyjny musi być 64-bitowy
- Procesor: AMD Ryzen 5 1500X; Intel Core i3 8350 4GHz; Intel Core i7 3770 3,4 GHz (lub lepszy)
- Pamięć systemowa (RAM): 8 GB
- GPU: AMD Radeon 6870; NVIDIA GeForce GTX580; 1024 MB VRAM z Shader Model 5.0 lub nowszym
- DirectX: wersja 11
- Dźwięk: karta dźwiękowa zgodna z DirectX z najnowszymi sterownikami
- Pamięć: 30 GB wolnego miejsca
Pamiętaj, że specyfikacje podane powyżej służą jako przewodnik po tym, jak powinien wyglądać makijaż Twojego komputera. Wymagania twojego komputera, zwłaszcza jeśli chodzi o procesor i kartę graficzną, mogą się różnić, o ile nie spadają poniżej określonych.
Jak sprawdzić specyfikację komputera?
Poniższy przewodnik przeprowadzi Cię przez proces sprawdzania konfiguracji komputera, jeśli nie wiesz, jak:
- Uruchom aplikację Ustawienia, klikając przycisk Start i wybierając ikonę koła zębatego nad ikoną zasilania w menu Start. Możesz także nacisnąć Windows + I, aby szybciej uruchomić aplikację.
- Po wyświetleniu ekranu głównego aplikacji kliknij ikonę System.
- Po przejściu do interfejsu systemu przewiń w dół lewego okienka, a następnie kliknij Informacje.
- Następnie przejdź do prawego okienka (karta Informacje) i znajdź szczegóły swojego systemu w Specyfikacje urządzenia. Szczegóły, które tutaj znajdziesz, obejmują specyfikację procesora, rozmiar pamięci RAM i architekturę procesora (czy to 32-bitową, czy 64-bitową).
- Aby sprawdzić specyfikację karty graficznej, wykonaj następujące kroki:
- Kliknij ikonę lupy na pasku zadań lub naciśnij Windows + S, aby przywołać funkcję wyszukiwania obok przycisku Start.
- Po wyświetleniu narzędzia wyszukiwania wpisz „dxdiag” (bez cudzysłowów) w pasku tekstowym i kliknij pierwszy wynik, który się pojawi.
- Po wyświetleniu narzędzia diagnostycznego DirectX przejdź do karty Wyświetlacz, aby znaleźć wszystkie potrzebne informacje o karcie graficznej.
- Możesz również sprawdzić wersję DirectX na karcie System, w obszarze Informacje o systemie.
Jeśli okaże się, że Twój komputer wymaga uaktualnienia, wprowadź niezbędne zmiany tam, gdzie to możliwe. Zalecamy również uaktualnienie komputera, aby spełniał lub przekraczał zalecane wymagania gry, aby cieszyć się płynną rozgrywką.
Jeśli twój komputer ma wszystko, czego potrzeba do uruchomienia Monster Hunter: World, przejdź do korzystania z poniższych poprawek, aby pozbyć się problemu z uruchamianiem.
Zapobiegaj blokowaniu gry przez program antywirusowy
Gry wideo na komputery PC są częstymi ofiarami ingerencji oprogramowania antywirusowego. Ze względu na sposób, w jaki te gry zużywają zasoby systemowe, programy zabezpieczające zwykle postrzegają je jako zagrożenia i w rezultacie blokują. Kiedy tak się dzieje, rezultatem jest zwykle nieuruchomienie gry. Wielu użytkowników potwierdziło to po wyłączeniu programów antywirusowych. Możesz wyłączyć pakiet bezpieczeństwa i sprawdzić, czy Monster Hunter: World uruchamia się poprawnie.
Jeśli gra ładuje się bez problemów po wyłączeniu programu antywirusowego, zalecamy dodanie jego folderu instalacyjnego jako wyjątku w programie. Pamiętaj, że pozostawienie dezaktywowanej aplikacji zabezpieczającej otworzy Cię na ryzyko. Dostęp do funkcji Wyjątki można łatwo uzyskać w środowisku Ustawienia lub Preferencje programu antywirusowego. Ma jednak różne nazwy, takie jak SafeList, Whitelist, Exclusions i Exemptions.
Jeśli nie wiesz, co robić, możesz wejść na stronę programistów Twojej aplikacji. Jeśli nie masz nic przeciwko korzystaniu z Zabezpieczeń systemu Windows i nie masz programu antywirusowego innej firmy, musisz dodać folder instalacyjny gry jako wyjątek w narzędziu Ochrona przed wirusami i zagrożeniami. Poniższe kroki pokażą Ci, co zrobić:
- Uruchom aplikację Ustawienia, klikając przycisk Start i wybierając ikonę koła zębatego nad ikoną zasilania w menu Start. Możesz także nacisnąć Windows + I, aby szybciej uruchomić aplikację.
- Kliknij ikonę Aktualizacja i zabezpieczenia po przejściu do ekranu głównego aplikacji Ustawienia.
- Przejdź do karty Zabezpieczenia systemu Windows (przejdź do lewego okienka i kliknij Zabezpieczenia systemu Windows) po otwarciu interfejsu aktualizacji i zabezpieczeń.
- Na karcie Zabezpieczenia systemu Windows kliknij Ochrona przed wirusami i zagrożeniami w sekcji Obszary ochrony.
- Po wyświetleniu interfejsu ochrony przed wirusami i zagrożeniami przewiń w dół i kliknij Zarządzaj ustawieniami w sekcji Ustawienia ochrony przed wirusami i zagrożeniami.
- Przewiń w dół do sekcji Wyjątki w interfejsie Ustawienia ochrony przed wirusami i zagrożeniami, a następnie kliknij link „Dodaj lub usuń wykluczenia”.
- Po wyświetleniu ekranu Wykluczenia kliknij ikonę „Dodaj wykluczenie”, a następnie kliknij Folder w menu rozwijanym.
- W oknie dialogowym Wybierz folder zlokalizuj folder instalacyjny Monster Hunter: World. Po znalezieniu folderu kliknij go lewym przyciskiem myszy, a następnie kliknij przycisk Wybierz folder.
- Teraz uruchom grę i sprawdź, czy problem nadal występuje.
Zainstaluj ponownie sterownik karty graficznej
Musisz wiedzieć, że twoja karta graficzna jest jednym z komponentów, który decyduje o tym, czy możesz uruchomić grę. Jeśli twoja karta nie jest wystarczająco potężna, nie będziesz mógł grać w grę bez problemów.
To powiedziawszy, nadal możesz napotkać problemy, nawet jeśli twoja karta graficzna jest bardziej wyrafinowana niż karty zalecane do gry. Jednym z powodów takich problemów jest sterownik karty. Problemy ze sterownikami ekranu to najczęstsze przyczyny problemów z grą, zwłaszcza problemów z uruchamianiem.
Pierwszym krokiem do rozwiązania problemu, który należy wykonać, aby upewnić się, że sterownik karty graficznej nie jest odpowiedzialny za napotkany problem, jest jego ponowna instalacja. Aby to zrobić, musisz przejść przez Menedżera urządzeń i odinstalować kartę graficzną. Poniższe kroki pokażą Ci, co zrobić:
- Kliknij ikonę lupy na pasku zadań lub naciśnij Windows + S, aby przywołać funkcję wyszukiwania obok przycisku Start.
- Po wyświetleniu narzędzia wyszukiwania wpisz „menedżer urządzeń” (bez cudzysłowów) w pasku tekstowym i kliknij Menedżer urządzeń.
- Po wyświetleniu okna Menedżera urządzeń przejdź do menu rozwijanego Karty graficzne i rozwiń je.
- Kliknij prawym przyciskiem myszy kartę graficzną w obszarze Karty graficzne, a następnie kliknij Odinstaluj urządzenie w menu kontekstowym.
- Po wyświetleniu okna dialogowego potwierdzenia odinstalowania urządzenia upewnij się, że pole wyboru „Usuń oprogramowanie sterownika dla tego urządzenia” nie jest zaznaczone, a następnie kliknij przycisk Odinstaluj.
- Poczekaj, aż system Windows odinstaluje urządzenie, a następnie uruchom ponownie system.
- Po uruchomieniu komputera system Windows spróbuje ponownie zainstalować sterownik.
- Jeśli system operacyjny nie zainstaluje sterownika, możesz go wymusić. Otwórz Menedżera urządzeń i kliknij ikonę lupy u góry okna.
- Następnie spróbuj uruchomić Monster Hunter: World i sprawdź, czy ładuje się bez problemów.
Przejdź do następnego kroku, jeśli ponowna instalacja sterownika nie rozwiąże problemu.
Zaktualizuj sterownik karty graficznej
Aktualizacja sterownika karty graficznej to kolejny krok, który należy wykonać. Przestarzały i niekompatybilny sterownik to zła wiadomość dla twojej gry i może być przyczyną problemu, z którym się borykasz. Ponowna instalacja sterownika nie spowoduje rozwiązania problemu, jeśli jest nieaktualny.
Producenci kart graficznych publikują aktualizacje, aby upewnić się, że ich karty są zgodne z nowoczesnymi standardami gier. Aktualizacje mają również na celu poprawę wydajności kart graficznych. Jeśli więc nie zaktualizowałeś swojej gry, spróbuj to zrobić. Pokażemy Ci różne metody aktualizacji sterownika karty.
Jeśli ostatnio przeprowadzałeś aktualizację i okazało się, że problem nadal występuje, spróbuj postępować zgodnie z naszymi przewodnikami, aby zaktualizować sterownik, ponieważ możliwe, że zainstalowałeś niewłaściwą wersję sterownika.
Zaktualizuj swoją kartę za pomocą Menedżera urządzeń
Menedżer urządzeń, jako główny hub dla wszystkich urządzeń w systemie, oferuje możliwość aktualizacji sterownika. Jeśli program pomyślnie zaktualizuje sterownik karty graficznej, oznacza to, że zainstalowałeś sterownik, który został specjalnie opracowany dla Twojej karty. To powiedziawszy, Menedżer urządzeń nie jest tak niezawodny, ponieważ czasami nie znajduje zaktualizowanych wersji sterowników. Ponieważ niektórzy użytkownicy byli w stanie z powodzeniem z niego korzystać, możesz spróbować.
Wykonaj poniższe czynności, jeśli nie wiesz, jak korzystać z programu:
- Kliknij ikonę lupy na pasku zadań lub naciśnij Windows + S, aby przywołać funkcję wyszukiwania obok przycisku Start.
- Po wyświetleniu narzędzia wyszukiwania wpisz „menedżer urządzeń” (bez cudzysłowów) w pasku tekstowym i kliknij Menedżer urządzeń.
- Po wyświetleniu okna Menedżera urządzeń przejdź do menu rozwijanego Karty graficzne i rozwiń je.
- Kliknij prawym przyciskiem myszy kartę graficzną w obszarze Karty graficzne, a następnie kliknij Aktualizuj sterownik w menu kontekstowym.
- Kliknij opcję „Wyszukaj automatycznie zaktualizowane oprogramowanie sterownika” w obszarze „Jak wyszukiwać sterowniki”, gdy pojawi się okno Aktualizuj sterownik.
- Zezwól systemowi Windows na wyszukanie sterownika w trybie online, a następnie pobierz go i zainstaluj.
- Po zakończeniu procesu aktualizacji uruchom ponownie system i sprawdź problem.
Korzystanie z narzędzia do aktualizacji sterowników Auslogics
Wbudowane narzędzia mogą łatwo Cię rozczarować, ponieważ harmonogram wydawania aktualizacji sterowników firmy Microsoft może nie działać dla Ciebie. Lepiej jest skorzystać z programu innej firmy, który nie tylko zapewni pobranie i zainstalowanie zaktualizowanego oprogramowania sterownika po wydaniu przez producenta, ale także zautomatyzuje cały proces.
Jedną z najlepszych opcji jest Auslogics Driver Updater. Narzędzie jest produktem dewelopera z certyfikatem Microsoft Gold Certified i cieszy się zaufaniem ekspertów branżowych oraz milionów użytkowników systemu Windows na całym świecie. Działa poprzez skanowanie komputera w poszukiwaniu uszkodzonych, nieaktualnych i brakujących sterowników. Gdy wykryje te sterowniki, pomoże ci je pobrać i zainstalować automatycznie.
Ponieważ musisz mieć najnowszą wersję sterownika karty graficznej, aby cieszyć się płynną rozgrywką, ten program pomoże Ci to osiągnąć bez stresu z Twojej strony. Jeśli w przyszłości pojawią się nowe aktualizacje, zostaniesz o tym poinformowany.
Nie musisz panikować z powodu sterowników, które narzędzie pobiera i instaluje na twoim komputerze. Dzieje się tak, ponieważ pobiera tylko sterowniki zatwierdzone przez producenta. Co więcej, zawsze zapisze kopię zapasową poprzedniej wersji sterownika przed zakończeniem jakiejkolwiek aktualizacji. W ten sposób możesz łatwo wycofać kierowcę, gdy zajdzie taka potrzeba.
Poniższe kroki pokażą Ci, jak korzystać z programu:
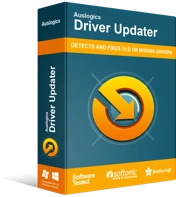
Rozwiązywanie problemów z komputerem za pomocą narzędzia do aktualizacji sterowników
Niestabilna wydajność komputera jest często powodowana przez przestarzałe lub uszkodzone sterowniki. Auslogics Driver Updater diagnozuje problemy ze sterownikami i umożliwia aktualizację starych sterowników jednocześnie lub pojedynczo, aby komputer działał płynniej
- Przejdź do tej strony internetowej w nowej karcie, jeśli używasz przeglądarki internetowej swojego systemu, aby przeczytać ten artykuł.
- Po otwarciu strony kliknij przycisk Pobierz, a następnie poproś przeglądarkę o pobranie pliku instalacyjnego.
- Po pobraniu konfiguracji uruchom ją bezpośrednio z przeglądarki lub przejdź do katalogu, w którym ją zapisałeś, a następnie kliknij ją dwukrotnie.
- Po wyświetleniu okna dialogowego Kontrola konta użytkownika kliknij Tak.
- Pojawi się okno Setup.
- Wybierz swój język, a następnie dokonaj zmian w polu Katalog instalacyjny, jeśli chcesz i wiesz, co robisz (zalecamy pozostawienie go bez zmian). Zaznacz lub odznacz pola wyboru „Uruchom automatycznie przy starcie systemu Windows” i „Utwórz ikonę pulpitu”, w zależności od tego, z czym czujesz się komfortowo. Następnie zdecyduj, czy chcesz, aby program wysyłał anonimowe raporty do swoich twórców.
- Kliknij przycisk, który brzmi „Kliknij, aby zainstalować” po zakończeniu wprowadzania wyborów.
- Po zakończeniu instalacji program uruchomi się automatycznie i rozpocznie proces skanowania. Jeśli nie uruchamia się samoczynnie, możesz go uruchomić za pomocą menu Start lub klikając dwukrotnie jego skrót na pulpicie (jeśli go utworzyłeś). Po otwarciu kliknij przycisk Rozpocznij skanowanie.
- Po zakończeniu skanowania zobaczysz listę problematycznych sterowników. Sprawdź, czy sterownik karty graficznej znajduje się na liście, a następnie kliknij przycisk Aktualizuj.
- Gdy narzędzie zakończy aktualizację sterownika, uruchom ponownie komputer i uruchom grę, aby sprawdzić, czy się uruchamia
Pobierz i zainstaluj zaktualizowany sterownik ręcznie
Zaktualizowaną wersję sterownika można pobrać ręcznie. Aby to zrobić, musisz wejść na stronę producenta swojej karty i wyszukać zaktualizowaną wersję sterownika dla swojej karty. Musisz dokładnie sprawdzić, czy pobierane oprogramowanie jest właściwe, a następnie pobrać i uruchomić instalację.

Zalecamy korzystanie z narzędzia Auslogics Driver Updater, aby uniknąć problemów, które mogą pojawić się w wyniku instalacji złego sterownika. Co więcej, nie musisz zawsze przechodzić przez proces ręczny w celu przyszłych aktualizacji, jeśli masz program.
Sprawdź poprawność instalacji gry
Każda gra na PC składa się z kolekcji plików znajdujących się w jej folderze instalacyjnym. Te pliki sprawiają, że gra działa. Wszystkie ustawienia dźwięku, wideo, a nawet gry, z którymi wchodzisz w interakcję, są plikami. Jeśli którykolwiek z tych plików zostanie uszkodzony, szczególnie te, które są wymagane podczas inicjowania sekwencji uruchamiania gry, gra nie zostanie załadowana.
Istnieje wiele powodów, dla których pliki gry mogą się zepsuć. Są to między innymi zakłócenia antywirusowe, problematyczna instalacja, infekcja złośliwym oprogramowaniem oraz nagłe zamknięcie systemu lub awaria gry w trakcie rozgrywki.
Aby rozwiązać ten problem, musisz zweryfikować pliki gry za pomocą klienta Steam. To, co dzieje się podczas tego procesu sprawdzania poprawności, polega na tym, że klient skanuje pliki w twoim systemie i porównuje je z plikami na swoich serwerach. Pliki, które nie zostaną wyewidencjonowane, zostaną automatycznie pobrane ponownie. Jeśli nie wiesz, jak zweryfikować pliki gry za pomocą Steam, wykonaj poniższe czynności:
- Otwórz narzędzie wyszukiwania obok przycisku Start (Windows + S), wyszukaj Steam, a następnie uruchom klienta. Jeśli masz skrót do aplikacji na pulpicie, po prostu go kliknij.
- Po otwarciu klienta Steam przejdź do górnej części okna i kliknij Biblioteka.
- Jeśli menu kontekstowe zniknie, kliknij Gry.
- Gdy pojawi się lista gier w twoim systemie (dołączona do twojego konta Steam), zlokalizuj Monster Hunter: World, kliknij ją prawym przyciskiem myszy, a następnie kliknij Właściwości.
- Przejdź do strony Właściwości w prawym okienku okna i kliknij Pliki lokalne.
- Gdy zobaczysz opcje w zakładce Pliki lokalne, kliknij przycisk „Zweryfikuj integralność plików gry”.
- Klient Steam zacznie teraz porównywać pliki gry na twoim komputerze z plikami na swoim serwerze. Jeśli istnieją uszkodzone lub brakujące pliki, program automatycznie je zastąpi.
- Po zakończeniu procesu weryfikacji uruchom ponownie klienta, a następnie uruchom grę i sprawdź problem.
Uruchom grę jako administrator
Większość gier do prawidłowego działania wymaga dostępu do zaawansowanych zasobów systemowych. Aby uzyskać dostęp do tych zasobów, potrzebują zaawansowanych uprawnień. Bez tych uprawnień system Windows odmówi im dostępu. Ten brak dostępu może być przyczyną problemu z zawieszaniem się gry Monster Hunter: World.
Aby rozwiązać ten problem, uruchom grę jako administrator. Aby to zrobić, kliknij prawym przyciskiem myszy grę w menu Start lub kliknij prawym przyciskiem myszy jej skrót na pulpicie i kliknij Uruchom jako administrator, gdy chcesz ją uruchomić.
Możesz uniknąć ciągłego klikania prawym przyciskiem myszy, przyznając grze stałe uprawnienia administratora. Wykonaj następujące kroki:
- Kliknij ikonę folderu na pasku zadań lub kliknij dwukrotnie dowolny folder na pulpicie, aby uruchomić okno Eksploratora plików. Możesz także kliknąć prawym przyciskiem myszy przycisk Start i kliknąć Eksplorator plików w menu Szybki dostęp lub nacisnąć kombinację Windows + E, aby uzyskać ten sam efekt.
- Po wyświetleniu okna Eksploratora plików kliknij Ten komputer w lewym okienku.
- Następnie przejdź do prawego okienka i kliknij dwukrotnie Dysk lokalny C w obszarze Urządzenia i dyski.
- Gdy pojawi się zawartość dysku lokalnego, przejdź do folderu Program Files (x86) i kliknij go dwukrotnie.
- Przejdź do folderu Steam i otwórz go, gdy otworzy się folder Program Files (x86).
- Kliknij dwukrotnie katalog Steamapps po otwarciu folderu Steam.
- Następnie kliknij dwukrotnie folder Wspólne w folderze Steamapps.
- Teraz zlokalizuj Monster Hunter: World i otwórz jego folder instalacyjny.
- Jeśli nie wiesz, gdzie zainstalowałeś grę, wykonaj poniższe czynności:
- Otwórz narzędzie wyszukiwania obok przycisku Start (Windows + S), wyszukaj Steam, a następnie uruchom klienta. Jeśli masz skrót do aplikacji na pulpicie, po prostu go kliknij.
- Po otwarciu klienta Steam przejdź do górnej części okna i kliknij Biblioteka.
- Jeśli menu kontekstowe zniknie, kliknij Gry.
- Gdy pojawi się lista gier w twoim systemie (dołączona do twojego konta Steam), zlokalizuj Monster Hunter: World, kliknij ją prawym przyciskiem myszy, a następnie kliknij Właściwości.
- Przejdź do strony Właściwości w prawym okienku okna i kliknij Pliki lokalne.
- Gdy zobaczysz opcje na karcie Pliki lokalne, kliknij przycisk „Przeglądaj pliki lokalne”.
- Teraz pojawi się folder gry.
- Teraz zlokalizuj plik EXE gry, kliknij go prawym przyciskiem myszy, a następnie kliknij Właściwości.
- Po wyświetleniu okna dialogowego Właściwości przejdź do karty Zgodność.
- Na karcie Zgodność zaznacz pole „Uruchom ten program jako administrator”, a następnie kliknij przycisk OK, aby zapisać zmiany.
- Uruchom ponownie Monster Hunter: World i sprawdź, czy działa bez problemów.
Pozwól grze przez swój program zapory sieciowej
Aby uruchomić większość aspektów gry Monster Hunter: World, potrzebujesz silnego połączenia internetowego. W wielu przypadkach, jeśli gra nie może połączyć się z Internetem, odmówi załadowania. Jeśli masz problemy z połączeniem sieciowym, skontaktuj się z usługodawcą internetowym, aby rozwiązać problem lub upewnij się, że wszystkie konfiguracje internetowe są prawidłowe.
To powiedziawszy, jeśli połączenie internetowe twojego komputera jest stabilne, powinieneś zwrócić uwagę na program zapory. Wiadomo, że zapory sieciowe powodują problemy z grami. Te programy zabezpieczające często blokują dostęp gier do sieci komputerowych i może to być przyczyną problemu z uruchamianiem, który napotykasz w Monster Hunter: World.
Aby rozwiązać problem, przepuść grę przez program zapory. Robienie tego jest dość łatwe. Wszystko, co musisz zrobić, to przejść do środowiska Ustawienia programu zapory innej firmy i przejść do sekcji „Zezwalaj na program” lub czegoś podobnego. Jeśli nie wiesz, co robić, możesz znaleźć przewodnik na stronie dewelopera aplikacji, który Cię poprowadzi.
Jeśli polegasz na natywnym programie zapory systemu Windows do ochrony sieci, możesz wykonać następujące czynności:
Najpierw spróbuj wyłączyć zaporę sieciową, aby sprawdzić, czy odpowiada za problem, a następnie zezwól na grę przez program:
- Uruchom aplikację Ustawienia, klikając przycisk Start i wybierając ikonę koła zębatego nad ikoną zasilania w menu Start. Możesz także nacisnąć Windows + I, aby szybciej uruchomić aplikację.
- Kliknij ikonę Aktualizacja i zabezpieczenia po przejściu do ekranu głównego aplikacji Ustawienia.
- Przejdź do karty Zabezpieczenia systemu Windows (przejdź do lewego okienka i kliknij Zabezpieczenia systemu Windows) po otwarciu interfejsu aktualizacji i zabezpieczeń.
- Na karcie Zabezpieczenia systemu Windows kliknij opcję Zapora i ochrona sieci w sekcji Obszary ochrony.
- Po wyświetleniu interfejsu zapory i ochrony sieci kliknij opcję Sieć domeny, a następnie wyłącz Zaporę systemu Windows Defender w interfejsie sieci domen. Pamiętaj, aby powtórzyć ten proces dla sieci prywatnej i sieci publicznej.
- Teraz uruchom Monster Hunter: World i sprawdź, czy ładuje się poprawnie.
- Jeśli gra uruchomi się pomyślnie, za problem z uruchomieniem odpowiedzialna jest Zapora Windows Defender. Możesz teraz przepuścić przez to grę. Wykonaj następujące kroki:
- Otwórz interfejs zapory i ochrony sieci i kliknij link „Zezwalaj aplikacji przez zaporę sieciową”.
- Gdy zobaczysz okno dialogowe Dozwolone aplikacje, kliknij przycisk Zmień ustawienia.
- Następnie przejdź do wpisu Monster Hunter: World na liście Dozwolone aplikacje i funkcje.
- Kliknij przycisk „Zezwól na inną aplikację” w prawym dolnym rogu okna dialogowego, jeśli nie możesz znaleźć gry na liście Dozwolonych aplikacji i funkcji.
- Gdy pojawi się okno dialogowe „Dodaj aplikację”, kliknij przycisk Przeglądaj.
- Teraz znajdź drogę do folderu instalacyjnego Monster Hunter: World, a następnie kliknij dwukrotnie jego plik EXE.
- Po wyświetleniu Monster Hunter: World w oknie dialogowym „Dodaj aplikację”, przejdź na dół okna i kliknij przycisk Dodaj.
- Powinieneś teraz zobaczyć grę na liście Dozwolonych aplikacji i funkcji. Zaznacz pola obok niego w sekcji Prywatne i Publiczne, a następnie kliknij przycisk OK, aby zapisać zmiany.
- Uruchom grę ponownie i sprawdź, czy problem nadal występuje.
Wyczyść swoje pliki tymczasowe
W folderze Temp znajdują się pliki tymczasowe zapisywane przez niektóre usługi systemu Windows i aplikacje innych firm. Monster Hunter: World tworzy również niektóre z tych plików tymczasowych, a jeśli z jakiegoś powodu ulegną uszkodzeniu, prawdopodobnie spowodują niepowodzenie uruchomienia gry. Spróbuj opróżnić folder Temp i sprawdź, czy gra uruchomi się bez problemów. Wykonaj następujące kroki:
- Kliknij prawym przyciskiem myszy przycisk Start i kliknij Uruchom lub użyj kombinacji klawiszy Windows + R, aby otworzyć okno dialogowe Uruchom.
- Po otwarciu Uruchom wpisz „% TEMP%” (bez cudzysłowów) w polu tekstowym i naciśnij klawisz Enter lub kliknij przycisk OK.
- Gdy pojawi się folder Temp, naciśnij Ctrl + A, aby zaznaczyć całą zawartość folderu.
- Teraz naciśnij jednocześnie klawisze Shift i Delete, a następnie kliknij przycisk Tak w oknie dialogowym potwierdzenia.
- Uruchom grę ponownie i sprawdź problem.
Wyłącz optymalizacje pełnego ekranu
Optymalizacje pełnego ekranu to funkcja systemu Windows zaprojektowana w celu zwiększenia wydajności aplikacji wideo, takich jak odtwarzacze wideo i gry. Jednak ma tendencję do kolidowania z niektórymi grami. Niektórzy gracze Monster Hunter: World potwierdzili, że wyłączenie tej funkcji pomogło im rozwiązać problem. Aby wyłączyć tę funkcję, musisz dostosować właściwości pliku EXE gry.
Poniższe kroki pokażą Ci, jak zlokalizować plik i wprowadzić niezbędne zmiany:
- Kliknij ikonę folderu na pasku zadań lub kliknij dwukrotnie dowolny folder na pulpicie, aby uruchomić okno Eksploratora plików. Możesz także kliknąć prawym przyciskiem myszy przycisk Start i kliknąć Eksplorator plików w menu Szybki dostęp lub nacisnąć kombinację Windows + E, aby uzyskać ten sam efekt.
- Po wyświetleniu okna Eksploratora plików kliknij Ten komputer w lewym okienku.
- Następnie przejdź do prawego okienka i kliknij dwukrotnie Dysk lokalny C w obszarze Urządzenia i dyski.
- Gdy pojawi się zawartość dysku lokalnego, przejdź do folderu Program Files (x86) i kliknij go dwukrotnie.
- Przejdź do folderu Steam i otwórz go, gdy otworzy się folder Program Files (x86).
- Kliknij dwukrotnie katalog Steamapps po otwarciu folderu Steam.
- Następnie kliknij dwukrotnie folder Wspólne w folderze Steamapps.
- Teraz zlokalizuj Monster Hunter: World i otwórz jego folder instalacyjny.
- Jeśli nie wiesz, gdzie zainstalowałeś grę, wykonaj poniższe czynności:
- Otwórz narzędzie wyszukiwania obok przycisku Start (Windows + S), wyszukaj Steam, a następnie uruchom klienta. Jeśli masz skrót do aplikacji na pulpicie, po prostu go kliknij.
- Po otwarciu klienta Steam przejdź do górnej części okna i kliknij Biblioteka.
- Jeśli menu kontekstowe zniknie, kliknij Gry.
- Gdy pojawi się lista gier w twoim systemie (dołączona do twojego konta Steam), zlokalizuj Monster Hunter: World, kliknij ją prawym przyciskiem myszy, a następnie kliknij Właściwości.
- Przejdź do strony Właściwości w prawym okienku okna i kliknij Pliki lokalne.
- Gdy zobaczysz opcje na karcie Pliki lokalne, kliknij przycisk „Przeglądaj pliki lokalne”.
- Teraz pojawi się folder gry.
- Teraz zlokalizuj plik EXE gry, kliknij go prawym przyciskiem myszy, a następnie kliknij Właściwości.
- Po wyświetleniu okna dialogowego Właściwości przejdź do karty Zgodność.
- Na karcie Zgodność zaznacz pole „Wyłącz optymalizacje pełnego ekranu”, a następnie kliknij przycisk OK, aby zapisać zmiany.
- Uruchom ponownie Monster Hunter: World i sprawdź, czy działa bez problemów.
Zainstaluj grę ponownie poprawnie
Jeśli nic nie działa, rozważ ponowną instalację gry. Wielu graczy zrobiło to po wielu próbach innych metod i udało się uruchomić grę. Możliwe, że niektóre krytyczne zależności oprogramowania zostały pominięte podczas procesu instalacji, co spowodowało niepowodzenie uruchamiania. Pokażemy Ci, jak poprawnie zainstalować grę.
Wykonaj poniższe czynności, aby rozpocząć usuwanie gry:
- Otwórz narzędzie wyszukiwania obok przycisku Start (Windows + S), wyszukaj Steam, a następnie uruchom klienta. Jeśli masz skrót do aplikacji na pulpicie, po prostu go kliknij.
- Po otwarciu klienta Steam przejdź do górnej części okna i kliknij Biblioteka.
- Jeśli menu kontekstowe zniknie, kliknij Gry.
- Gdy pojawi się lista gier w twoim systemie (dołączona do twojego konta Steam), zlokalizuj Monster Hunter: World, kliknij ją prawym przyciskiem myszy, a następnie kliknij Odinstaluj.
- Gdy pojawi się okno dialogowe potwierdzenia, kliknij przycisk Usuń.
- Zrestartuj Steam i ponownie przejdź do Biblioteki.
- Monster Hunter: Wpis świata będzie teraz wyszarzony.
- Kliknij grę lewym przyciskiem myszy, a następnie przejdź na środek okna i kliknij przycisk Instaluj pod tytułem gry.
- Kliknij przycisk Dalej w wyświetlonym oknie dialogowym, które pokazuje przybliżony czas trwania procesu pobierania.
- Gdy pojawi się następny ekran, zaznacz i odznacz pola wyboru, aby wybrać swoje preferencje, a następnie kliknij przycisk Dalej.
- Poczekaj na pobranie gry.
- Po zakończeniu instalacji uruchom Monster Hunter: World i sprawdź problem.
Wniosek
Jesteśmy przekonani, że możesz teraz uruchomić Monster Hunter: World bez problemów. Jeśli masz inne problemy, o których chcesz nas powiadomić, skorzystaj z sekcji komentarzy poniżej.
