Naprawianie problemu z uruchomieniem w Ori and the Will of the Wisps
Opublikowany: 2020-05-15Jeśli nie możesz uruchomić Ori and the Will of the Wisps w swoim systemie, ten artykuł pokaże Ci różne metody rozwiązywania głównych przyczyn problemu. Przedstawione tu rozwiązania pomogły wielu graczom wrócić do gry i wierzymy, że pomogą również pozbyć się problemu.
Upewnij się, że Twój system spełnia wymagania gry
Nie ma sensu wymuszanie gry na komputerze, który nie spełnia jego wymagań. Przed zastosowaniem poprawek i wprowadzeniem zmian w komputerze i grze, idealnym pierwszym krokiem powinno być sprawdzenie, czy Twój system korzysta z odpowiedniego oprogramowania i komponentów sprzętowych. Poniżej znajdziesz minimalne wymagania gry oraz poradnik, jak sprawdzić, czy specyfikacja Twojego komputera spełnia te wymagania.
Minimalne wymagania
System operacyjny: Windows 10 w wersji 18362.0 (1903) lub nowszy
Procesor: AMD Athlon X4; Intel Core i5 4460
Pamięć systemowa: 8 GB RAM
GPU: Nvidia GTX 950; AMD R7 370
Pamięć: 20 GB wolnego miejsca
DirectX: wersja 11
Zalecane wymagania
System operacyjny: Windows 10 w wersji 18362.0 (1903) lub nowszy
Procesor: AMD Ryzen 3; Intel i5 Skylake
Pamięć systemowa: 8 GB RAM
GPU: Nvidia GTX 970; AMD RX 570
DirectX: wersja 11
Pamięć: 20 GB wolnego miejsca
Wykonaj poniższe czynności, aby sprawdzić specyfikacje komputera:
- Kliknij prawym przyciskiem myszy przycisk Start i kliknij Ustawienia. Możesz także nacisnąć jednocześnie klawisze Windows i I, aby otworzyć aplikację Ustawienia.
- Po wyświetleniu ekranu głównego Ustawień kliknij ikonę System.
- Gdy pojawi się strona System, przejdź do lewego okienka, przewiń w dół, a następnie kliknij Informacje.
- Następnie przejdź do okna głównego, na karcie Informacje i sprawdź specyfikacje swojego systemu w sekcji Specyfikacje urządzenia. W tym miejscu zobaczysz między innymi markę, model i architekturę swojego procesora oraz rozmiar pamięci systemowej.
- Jeśli chcesz sprawdzić, ile masz miejsca na dane, kliknij dwukrotnie Ten komputer na pulpicie i przejdź do opcji Urządzenia i dyski.
- Aby sprawdzić szczegóły karty graficznej, wykonaj następujące kroki:
- Naciśnij jednocześnie klawisze Windows i R, aby otworzyć Uruchom.
- Po otwarciu Uruchom wpisz „dxdiag” (bez cudzysłowów) w polu tekstowym i kliknij przycisk OK lub naciśnij klawisz Enter.
- Po wyświetleniu okna narzędzia diagnostycznego DirectX przejdź do karty Wyświetlacz i sprawdź szczegóły karty graficznej, takie jak marka i model oraz wersja sterownika.
Ważne jest również, aby potwierdzić miejsce w systemie, ponieważ może to być problem. Aby to zrobić:
- Przejdź do okna Eksploratora plików, klikając ikonę folderu na pasku zadań lub naciskając jednocześnie klawisze Windows i I.
- Po otwarciu okna Eksploratora plików przejdź na lewą stronę i kliknij Ten komputer.
- Przejdź do okna głównego i znajdź dostępne miejsce na dyskach w sekcji Urządzenia i dyski.
Jak naprawić Ori i Will of the Wisps nie uruchomi się w systemie Windows 10?
Jeśli specyfikacje twojego komputera są zgodne, musisz znaleźć podstawową przyczynę problemu z uruchomieniem gry. Postępuj zgodnie z różnymi rozwiązaniami, które udostępniliśmy jedno po drugim, a jesteśmy pewni, że uda Ci się rozwiązać problem.
Uruchom grę jako administrator
Uprawnienia administratora od dawna są stosowane w systemie operacyjnym Windows. Aplikacje z uprawnieniami administratora mogą robić, co chcą, i uzyskiwać dostęp do dowolnego narzędzia systemowego, w tym niektórych chronionych plików i folderów. Gry wideo na komputery PC zwykle wymagają dostępu do tych zasobów, ale mogą one być ograniczone z powodu braku uprawnień. Może tak być w przypadku Ori and the Will of the Wisps. Niektórzy gracze zgłaszali, że uruchomienie gry jako administrator usunęło problem z uruchamianiem.
Aby uruchomić grę jako administrator, musisz być zalogowany na konto użytkownika z uprawnieniami administratora. Gdy już to zrobisz, musisz kliknąć prawym przyciskiem myszy skrót gry na pulpicie lub listę menu Start i kliknąć Uruchom jako administrator w menu kontekstowym, gdy tylko chcesz w nią zagrać.
Jeśli uruchamiasz grę przez Steam lub nie chcesz zawsze klikać ją prawym przyciskiem myszy, musisz zmienić właściwości jej pliku EXE. Poniższe kroki pokażą Ci, jak zlokalizować plik wykonywalny i wprowadzić niezbędne zmiany:
- Przejdź do paska zadań i kliknij ikonę folderu, aby otworzyć okno Eksploratora plików. Możesz także kliknąć prawym przyciskiem myszy przycisk Start i wybrać Eksplorator plików w menu Szybki dostęp lub nacisnąć jednocześnie klawisze Windows i I, aby otworzyć program.
- Po pojawieniu się Eksploratora plików przejdź do lewego paska bocznego i kliknij Ten komputer.
- Przejdź do prawej strony ekranu i kliknij dwukrotnie dysk, na którym zainstalowałeś Steam.
- Po wyświetleniu dysku przejdź do folderu Program Files (x86) i otwórz go.
- Znajdź folder Steam w katalogu Program Files (x86) i otwórz go.
- Kliknij dwukrotnie folder Steamapps po otwarciu folderu Steam.
- Następnie przejdź do folderu Wspólne i otwórz go.
- Teraz kliknij dwukrotnie folder instalacyjny Ori and the Will of the Wisps.
- Jeśli nie zainstalowałeś gry w ścieżce, którą ci pokazaliśmy, wykonaj poniższe czynności, aby ją przywołać:
- Otwórz klienta Steam.
- Po wyświetleniu programu kliknij Biblioteka w górnej części okna.
- Gdy pojawi się lista gier na twoim koncie Steam, przejdź do Ori and the Will of the Wisp, kliknij ją prawym przyciskiem myszy, a następnie kliknij Właściwości w menu kontekstowym.
- Przejdź do strony Właściwości i kliknij Pliki lokalne.
- Na karcie Pliki lokalne kliknij „Przeglądaj pliki lokalne”.
- Powinien się teraz pojawić folder instalacyjny gry.
- Teraz przejdź do pliku EXE Ori and the Will of the Wisps, kliknij go prawym przyciskiem myszy, a następnie wybierz Właściwości z menu kontekstowego.
- Przejdź do zakładki Zgodność w menu kontekstowym i zaznacz pole obok „Uruchom ten program jako administrator”.
- Kliknij przycisk OK i sprawdź, czy gra się uruchomi.
Zapobiegaj blokowaniu gry przez program antywirusowy
Programy antywirusowe mogą łatwo pomylić pliki gry ze złośliwymi podmiotami i zablokować je. Zwykle dzieje się tak, ponieważ gra jest nowa lub niektóre jej pliki pochodzą z nowej aktualizacji. Ilekroć tak się dzieje, pliki są nazywane fałszywymi trafieniami. To częsty problem i możesz go łatwo rozwiązać.
Każdy pakiet AV jest wyposażony w opcję, dzięki której można tworzyć wyjątki skanowania dla plików, folderów i programów. Ta funkcja nazywa się wyjątkami, wykluczeniami, bezpieczną listą lub białą listą, w zależności od używanego programu antywirusowego. Możesz go łatwo zlokalizować w środowisku Ustawienia lub Preferencje programu.
Jeśli nie wiesz, jak się tam dostać, możesz poszukać przewodnika na stronie twórców aplikacji. Jeśli jednak Twoim głównym programem antywirusowym jest Zabezpieczenia Windows, poniższe kroki przeprowadzą Cię przez ten proces:
- Uruchom aplikację Ustawienia, przechodząc do menu Start i klikając ikonę koła zębatego nad ikoną zasilania. Możesz także stuknąć jednocześnie klawisze klawiatury Windows i I, aby otworzyć aplikację.
- Po wyświetleniu Ustawień przejdź na dół ekranu głównego i kliknij ikonę Aktualizuj i zabezp.
- Następnie kliknij Zabezpieczenia systemu Windows w lewym okienku interfejsu aktualizacji i zabezpieczeń.
- Teraz przejdź do prawego okienka i kliknij Ochrona przed wirusami i zagrożeniami w obszarze Obszary ochrony.
- Po wyświetleniu strony Ochrona przed wirusami i zagrożeniami w aplikacji Zabezpieczenia systemu Windows przewiń w dół do sekcji Ustawienia ochrony przed wirusami i zagrożeniami i kliknij Zarządzaj ustawieniami.
- Po wyświetleniu strony Ochrona przed wirusami i zagrożeniami przewiń w dół i kliknij link „Dodaj lub usuń wykluczenia”.
- Na ekranie Wykluczenia kliknij "Dodaj wykluczenie", a następnie kliknij Folder po rozwinięciu menu kontekstowego.
- W oknie dialogowym Przeglądaj folder przejdź do folderu instalacyjnego Ori and the Will of the Wisps i wybierz go.
- Uruchom grę i sprawdź problem z uruchomieniem.
Pamiętaj, że musisz dodać folder instalacyjny gry jako wykluczenie za każdym razem, gdy ją aktualizujesz lub instalujesz ponownie.
Sprawdź integralność plików gry
Twoje pliki gry to składniki oprogramowania, które tworzą twoją grę. Problemy z uruchamianiem pojawiają się zwykle, gdy pliki związane z procesem uruchamiania znikają lub ulegają uszkodzeniu. Może to być przyczyną zakłóceń programu antywirusowego, ataku złośliwego oprogramowania, nagłego wyłączenia systemu podczas gry lub niekompletnego procesu instalacji.
Naprawienie problemu polega na znalezieniu i zastąpieniu problematycznych plików. Możesz to łatwo zrobić, korzystając z klienta Steam. Wykonaj poniższe kroki:
- Przejdź do menu Start, wyszukaj Steam, a następnie kliknij go prawym przyciskiem myszy i kliknij Uruchom jako administrator. Możesz zrobić to samo ze skrótem do aplikacji na pulpicie, jeśli go masz.
- Po otwarciu Steam przejdź do górnej części okna i kliknij Biblioteka.
- Pojawi się lista gier dołączonych do twojego konta Steam; zlokalizuj Ori and the Will of the Wisps, kliknij go prawym przyciskiem myszy, a następnie kliknij Właściwości.
- Gdy po prawej stronie pojawi się strona Właściwości gry, przejdź do zakładki Pliki lokalne i kliknij WERYFIKUJ INTEGRALNOŚĆ PLIKÓW GRY…
- Steam zacznie teraz sprawdzać, czy pliki gry w twoim systemie są nienaruszone. Pliki, które okażą się inne niż ich odpowiedniki na serwerach Steam, zostaną automatycznie zastąpione. To samo dotyczy brakujących plików.
- Proces sprawdzania poprawności może trochę potrwać, ale czas ten zależy od szybkości systemu, rozmiaru zastępowanych plików i połączenia internetowego.
- Po zakończeniu procesu uruchom ponownie klienta i uruchom grę, aby sprawdzić problem.
Zaktualizuj sterownik karty graficznej
Jeśli Twój komputer nie ma odpowiedniej karty graficznej, możesz zapomnieć o graniu w Ori and the Will of the Wisps. Karta graficzna — obok procesora — to główna potęga w grach. Jednak jego oprogramowanie sterownika jest głównym przewodnikiem, a bez niego jesteś tak dobry, jak brak karty graficznej, nawet w twoim urządzeniu, które jest najlepsze.

Problemy ze sterownikami ekranu są tak stare, jak sama gra. Kierowcy mogą ulec uszkodzeniu, zaginąć lub stać się przestarzałe. W każdym z tych przypadków wykonanie czystej instalacji najnowszej wersji sterownika zwykle załatwia sprawę. Aby rozpocząć, musisz całkowicie odinstalować aktualny sterownik, aby pozbyć się uszkodzonych plików i wpisów rejestru, które mogą powodować problemy po zainstalowaniu zaktualizowanej wersji.
Jeśli nie wiesz, jak odinstalować sterownik karty graficznej, uważnie wykonaj poniższe czynności:
- Kliknij ikonę lupy na pasku zadań lub naciśnij jednocześnie klawisze Windows i S, aby uruchomić pasek wyszukiwania obok przycisku Start.
- Po wyświetleniu paska wyszukiwania wpisz „menedżer urządzeń” (bez cudzysłowów) w polu tekstowym.
- Gdy Menedżer urządzeń pojawi się w wynikach wyszukiwania, kliknij go.
- Po otwarciu programu rozwiń Karty graficzne.
- W obszarze Karty graficzne kliknij prawym przyciskiem myszy kartę graficzną i kliknij Odinstaluj urządzenie.
- Po otwarciu okna dialogowego potwierdzenia odinstalowania urządzenia zaznacz pole obok „Usuń oprogramowanie sterownika dla tego urządzenia”, a następnie kliknij przycisk Odinstaluj.
- Uruchom ponownie system po usunięciu sterownika przez system Windows.
Możesz również pobrać i uruchomić narzędzie do deinstalacji sterownika ekranu (DDU), aby usunąć sterownik karty graficznej i wszystkie jego pliki. Jeśli używasz karty AMD, dobrym pomysłem jest również użycie narzędzia AMD Cleanup Tool.
Po zakończeniu usuwania sterownika karty graficznej zaktualizuj go. Są na to różne sposoby i musisz się upewnić, że robisz to dobrze, aby uniknąć dodatkowych problemów. Pokażemy Ci, jak korzystać z narzędzia Windows Update, Menedżera urządzeń i Auslogics Driver Updater.
Korzystanie z usługi Windows Update
Aktualizacja systemu przyniesie wiele dobrego. Możesz mieć oczekujące definicje wirusów i inne aktualizacje, w tym najnowsze pakiety instalacyjne platformy .NET Framework, która jest ważna dla gier. Kolejną dobrą rzeczą w aktualizowaniu systemu Windows jest to, że można uzyskać aktualizacje sterowników dla urządzeń, takich jak karta graficzna.
Chociaż te aktualizacje mogą nie być dostępne z powodu harmonogramów wydań firmy Microsoft, zalecamy rozpoczęcie od uruchomienia narzędzia w celu sprawdzenia. Zwykle usługa Windows Update działa w tle i automatycznie aktualizuje system, gdy masz działające połączenie internetowe. Jednak nie zawsze tak jest. Narzędzie ma zasadę, która uniemożliwia instalowanie aktualizacji do czasu bezczynności systemu.
Jeśli chcesz natychmiast zainstalować aktualizacje, wykonaj następujące kroki:
- Kliknij prawym przyciskiem myszy przycisk Start i kliknij Ustawienia, gdy zobaczysz menu Szybki dostęp. Naciśnięcie razem klawiszy Windows i I to kolejny sposób na otwarcie Ustawień.
- Po wyświetleniu Ustawień kliknij Aktualizacja i zabezpieczenia.
- Gdy zobaczysz stronę Windows Update, kliknij przycisk „Sprawdź aktualizacje”.
- Zezwól programowi na automatyczne pobieranie wszystkich oczekujących aktualizacji.
- Gdy aktualizacje są gotowe do instalacji, kliknij przycisk Uruchom ponownie teraz.
- Twój system zostanie teraz ponownie uruchomiony, a system Windows zainstaluje aktualizacje.
- Po zakończeniu procesu i normalnym uruchomieniu komputera uruchom Ori and the Will of the Wisps, aby sprawdzić, czy problem z uruchomieniem zniknął.
Korzystanie z Menedżera urządzeń
Możesz użyć Menedżera urządzeń, aby wyszukać online zaktualizowane oprogramowanie sterownika karty graficznej. Możesz go również użyć do zainstalowania istniejącego oprogramowania sterownika w swoim systemie. Zalecamy jednak pozostawienie narzędziu automatycznego wykrycia odpowiedniego oprogramowania sterownika dla karty i zainstalowania go.
Jeśli nie wiesz, jak korzystać z programu, wykonaj poniższe czynności:
- Kliknij ikonę lupy na pasku zadań lub naciśnij jednocześnie klawisze Windows i S, aby uruchomić pasek wyszukiwania obok przycisku Start.
- Po wyświetleniu paska wyszukiwania wpisz „menedżer urządzeń” (bez cudzysłowów) w polu tekstowym.
- Gdy Menedżer urządzeń pojawi się w wynikach wyszukiwania, kliknij go.
- Po otwarciu programu rozwiń Karty graficzne.
- Kliknij prawym przyciskiem myszy kartę graficzną i kliknij Aktualizuj sterownik.
- Po wyświetleniu okna Aktualizuj sterownik kliknij „Wyszukaj automatycznie zaktualizowane oprogramowanie sterownika”.
- System Windows wyszuka teraz najnowszą wersję sterownika karty graficznej. Automatycznie pobierze i zainstaluje sterownik, jeśli wyszukiwanie się powiedzie.
- Po zakończeniu procesu uruchom ponownie system i sprawdź problem.
Użyj dedykowanego programu innej firmy
Wiadomo, że Menedżer urządzeń i Windows Update pobierają i instalują aktualizacje sterowników, jednak nie zawsze dostarczają. Jeśli wypróbowałeś te narzędzia bez powodzenia, powinieneś wybrać aplikację innej firmy, która została stworzona wyłącznie w celu aktualizacji sterowników urządzeń. Auslogics Driver Updater cieszy się zaufaniem milionów użytkowników systemu Windows, a eksperci bardzo go polecają.
Program nie tylko zaktualizuje sterownik karty graficznej, ale także rozwiąże problemy z innymi sterownikami urządzeń w systemie. Działa poprzez skanowanie w poszukiwaniu problematycznych sterowników i instalowanie ich najnowszych wersji. Narzędzie pobiera i instaluje tylko sterowniki, które spełniają standardy firmy Microsoft i otrzymały sygnaturę Windows Hardware Quality Labs.
Ponadto, gdy w przyszłości pobierze i zainstaluje aktualizacje, zawsze zachowa kopię zapasową zastępowanego sterownika. Dzięki temu możesz przywrócić poprzedni sterownik, gdy wystąpią problemy ze zgodnością z dowolną aplikacją i zaktualizowaną wersją.
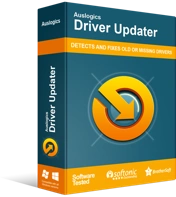
Rozwiązywanie problemów z komputerem za pomocą narzędzia do aktualizacji sterowników
Niestabilna wydajność komputera jest często powodowana przez przestarzałe lub uszkodzone sterowniki. Auslogics Driver Updater diagnozuje problemy ze sterownikami i umożliwia aktualizację starych sterowników jednocześnie lub pojedynczo, aby komputer działał płynniej
Poniższe kroki przeprowadzą Cię przez proces pobierania, instalowania i poruszania się po programie:
- Otwórz ten link w nowej karcie, aby pobrać narzędzie do aktualizacji sterowników Auslogics.
- Po zakończeniu pobierania uruchom instalację z folderu, w którym ją zapisałeś.
- Poczekaj, aż pojawi się okno Kontrola konta użytkownika, a następnie kliknij przycisk Tak.
- Po wyświetleniu konfiguracji wybierz język, ścieżkę instalacji, a następnie zdecyduj, czy chcesz, aby narzędzie utworzyło ikonę pulpitu i czy chcesz, aby aplikacja uruchamiała się automatycznie po włączeniu komputera. Następnie kliknij przycisk „Kliknij, aby zainstalować” i zezwól na rozpoczęcie procesu instalacji.
- Po zakończeniu instalacji uruchom aplikację i kliknij przycisk Rozpocznij skanowanie.
- Gdy program zakończy proces skanowania, zobaczysz listę problematycznych sterowników urządzeń, a jeśli sterownik karty graficznej ma jakiś problem, znajdziesz go tam.
- Kliknij przycisk Aktualizuj, aby pobrać i zainstalować najnowszą wersję sterownika.
- Uruchom ponownie komputer i uruchom Ori and the Will of the Wisps, aby sprawdzić, czy problem nadal występuje.
Przestań przetaktowywać procesor graficzny i procesor
Jeśli zwiększasz częstotliwość taktowania procesora i karty graficznej, może to być przyczyną problemu z uruchamianiem. Spróbuj przywrócić domyślne częstotliwości na obu urządzeniach i sprawdź, czy gra będzie działać poprawnie.
Wniosek
Rozumiemy frustrację, jaką niosą ze sobą problemy z uruchamianiem, ale uważamy, że po zapoznaniu się z powyższymi rozwiązaniami powinieneś się od tego uwolnić. Na naszym blogu znajdziesz inne blogi, które dotyczą innych problemów startupowych.
Jeśli masz pytania lub chcesz podzielić się swoimi przemyśleniami, nie wahaj się skorzystać z sekcji komentarzy poniżej.
