Jak rozwiązać problemy z uruchamianiem w Gears Tactics?
Opublikowany: 2020-06-16Jeśli Twój Gear Tactics ciągle się zawiesza i wraca do pulpitu lub nie odpowiada po uruchomieniu, ten artykuł jest dla Ciebie. Jest kilka możliwych problemów, które powinieneś rozwiązać. Przeprowadzimy Cię przez różne kroki, aby uruchomić Gears Tactics w systemie Windows 10.
Spójrz na konfigurację swojego systemu
Każda gra wideo na komputery PC ma listę wymaganych komponentów sprzętowych i programowych, na których można je uruchomić. Jeśli Twój komputer nie spełnia minimalnych wymagań dla Gears Tactics, gra nie zostanie uruchomiona. Jeśli nie brałeś tego pod uwagę przed instalacją gry, powinieneś to sprawdzić teraz. Poniżej znajduje się lista wszystkich wymagań dotyczących Gears Tactics, a także czynności, które należy wykonać, aby sprawdzić ich system.
Minimalne wymagania
System operacyjny: Windows 10 (64-bitowy)
Procesor: Intel i3 Skylake; AMD FX-6000
Pamięć systemowa: 8 GB RAM
GPU: AMD Radeon R7 260X; NVIDIA GeForce GTX 750 Ti
DirectX: wersja 12
Sieć: szerokopasmowe połączenie internetowe
Pamięć: 45 GB wolnego miejsca
Karta dźwiękowa: kompatybilna z DirectX
Zalecane wymagania
System operacyjny: Windows 10 (64-bitowy)
Procesor: Intel i5 Coffee Lake; AMD Ryzen 3
Pamięć systemowa: 8 GB RAM
GPU: AMD Radeon RX 570; NVIDIA GeForce GTX 970
DirectX: wersja 12
Sieć: szerokopasmowe połączenie internetowe
Pamięć: 45 GB wolnego miejsca
Karta dźwiękowa: kompatybilna z DirectX
Poniższe kroki poprowadzą Cię przez sprawdzenie specyfikacji Twojego systemu:
- Na pasku zadań kliknij prawym przyciskiem myszy przycisk Start i wybierz Ustawienia z menu Szybki dostęp, aby otworzyć aplikację Ustawienia. Możesz szybciej uruchomić aplikację za pomocą kombinacji klawiszy Windows + I.
- Po wyświetleniu Ustawień kliknij etykietę System.
- Po wyświetleniu strony System przejdź do lewego okienka, przewiń w dół, a następnie wybierz Informacje.
- Teraz przejdź do okna głównego (zakładka Informacje) i sprawdź specyfikacje systemu w Specyfikacje urządzenia. W tym miejscu zobaczysz między innymi markę, model i architekturę swojego procesora oraz rozmiar pamięci RAM.
- Jeśli chcesz sprawdzić, ile masz miejsca na dane, kliknij dwukrotnie Ten komputer na pulpicie i przejdź do opcji Urządzenia i dyski.
- Aby sprawdzić szczegóły karty graficznej, wykonaj następujące kroki:
- Przejdź do paska zadań, kliknij prawym przyciskiem myszy ikonę Start, a następnie wybierz z menu opcję Uruchom.
- Po otwarciu Uruchom wpisz „dxdiag” (bez cudzysłowów) w polu tekstowym i kliknij przycisk OK lub naciśnij klawisz Enter.
- Po wyświetleniu okna narzędzia diagnostycznego DirectX, znajdziesz swoją wersję DirectX w sekcji Informacje o systemie na karcie System.
- Przejdź do zakładki Wyświetlacz i sprawdź szczegóły karty graficznej, takie jak marka i model oraz wersja sterownika.
Po sprawdzeniu i potwierdzeniu, że Twój system spełnia minimalne wymagania umożliwiające działanie na nim Gears Tactics, możesz przystąpić do stosowania rozwiązań przedstawionych w tym artykule.
Powstrzymaj swój program antywirusowy przed taktykami blokowania biegów
Nierzadko zdarza się, że pakiety ochrony błędnie klasyfikują gry jako zagrożenia bezpieczeństwa i w konsekwencji je blokują. W niektórych przypadkach gra może zostać usunięta zaraz po instalacji przez program antywirusowy. Powinieneś sprawdzić, czy twoja gra nie jest blokowana przez twój program zabezpieczający.
Jeśli tak, możesz go zatrzymać, dołączając folder instalacyjny gry do wyjątków programu. Znalezienie tej funkcji nie powinno być trudne, ponieważ większość programów antywirusowych używa łatwo rozpoznawalnych nazw. Mogą to być wyłączenia, wyłączenia, biała lista, bezpieczna lista lub coś podobnego.
Aby skorzystać z tej funkcji, musisz wejść do środowiska preferencji lub ustawień. Jeśli nie masz pewności, jak to zrobić, możesz znaleźć przewodnik na stronie internetowej twórców oprogramowania antywirusowego. To powinno ci pomóc go znaleźć.
Poniższy przewodnik pokaże Ci, jak dołączyć folder gry jako wyjątek w narzędziu Ochrona przed wirusami i zagrożeniami w natywnym programie zabezpieczającym systemu Windows:
- Przejdź do menu Start i kliknij koło zębate obok swojej nazwy użytkownika, aby uruchomić aplikację Ustawienia. Aby przywołać aplikację, używając klawiatury, naciśnij jednocześnie logo Windows i klawisz I.
- Po wyświetleniu ekranu głównego aplikacji Ustawienia przejdź do dolnej części okna i kliknij ikonę Aktualizacja i zabezpieczenia.
- Po wyświetleniu strony Aktualizacja i zabezpieczenia przejdź do lewego okienka i kliknij Zabezpieczenia systemu Windows.
- Przełącz się do prawego okienka i kliknij Ochrona przed wirusami i zagrożeniami w obszarze Obszary ochrony.
- Pojawi się strona Ochrona przed wirusami i zagrożeniami w pakiecie Windows Security.
- Przewiń w dół do opcji Ustawienia ochrony przed wirusami i zagrożeniami i kliknij łącze Zarządzaj ustawieniami.
- Po wyświetleniu interfejsu ustawień ochrony przed wirusami i zagrożeniami przejdź do sekcji Wyjątki i kliknij „Dodaj lub usuń wykluczenia”.
- Kliknij „Dodaj wykluczenie” po otwarciu okna Wykluczenia, a następnie wybierz Folder z menu kontekstowego.
- Po wyświetleniu okna dialogowego Przeglądaj przejdź do folderu instalacyjnego Gears Tactics i wybierz go.
- Teraz sprawdź, czy gra może działać ponownie.
Uwaga: jeśli musisz ponownie zainstalować lub zaktualizować program ochrony systemu, musisz ponownie dołączyć Gears Tactics jako wyjątek.
Run Gears Tactics jako administrator
Zwykle, gdy gra nie ma dostępu do pewnych zasobów, takich jak chronione foldery i pliki w systemie, może się nie uruchomić. Uruchamiając go jako administrator, możesz przyznać mu dostęp do tych zasobów. Dla wielu graczy było to rozwiązanie problemu z uruchomieniem gry.
Pamiętaj, że musisz mieć konto użytkownika z uprawnieniami administratora, zanim będziesz mógł uruchomić grę jako administrator. Widząc, że uruchamiasz Gears Tactics w swoim systemie za pośrednictwem Steam, będziesz musiał ręcznie dostosować jego funkcje. To spowoduje, że system Windows uruchomi go jako administrator za każdym razem, gdy zostanie uruchomiony z klienta.
Możesz zlokalizować plik EXE i zastosować wymaganą poprawkę, wykonując poniższe czynności:
- Uruchom okno Eksploratora plików, klikając prawym przyciskiem myszy przycisk Start i wybierając Eksplorator plików z menu Szybki dostęp. Istnieją inne sposoby uruchamiania Eksploratora plików, w tym użycie kombinacji klawiszy Windows + E i kliknięcie ikony folderu na pasku zadań.
- Po otwarciu Eksploratora plików przejdź do lewej strony okna i kliknij Ten komputer.
- Wróć do ekranu głównego i otwórz Dysk lokalny C w obszarze Urządzenia i dyski.
- Po otwarciu dysku otwórz folder Program Files (x86).
- W folderze Program Files (x86) kliknij dwukrotnie folder Steam.
- Następnie otwórz folder Steamapps.
- Po otwarciu folderu Steamapps przejdź do folderu Wspólne i otwórz go.
- Teraz zlokalizuj folder instalacyjny Gears Tactics i otwórz go.
- Jeśli nie zainstalowałeś Gears Tactics w domyślnej ścieżce dla gier Steam, wykonaj poniższe czynności, aby zlokalizować jego katalog instalacyjny:
- Przejdź do menu Start, wyszukaj Steam i uruchom klienta.
- Po otwarciu programu przejdź na górę okna i kliknij Biblioteka.
- Gdy zobaczysz listę gier na swoim koncie Steam, przejdź do Gears Tactics, kliknij ją prawym przyciskiem myszy, a następnie kliknij Właściwości.
- Po otwarciu strony Właściwości przejdź do karty Pliki lokalne.
- Przejdź do zakładki Pliki lokalne, a następnie wybierz Przeglądaj pliki lokalne.
- Pojawi się teraz folder gry.
- Po zlokalizowaniu pliku EXE programu Gears Tactics kliknij go prawym przyciskiem myszy i wybierz Właściwości z menu kontekstowego.
- Po wyświetleniu okna dialogowego Właściwości przejdź do zakładki Zgodność.
- Na karcie Zgodność zaznacz pole „Uruchom ten program jako administrator”, a następnie kliknij przycisk OK.
- Uruchom grę, a problem z uruchamianiem powinien zostać rozwiązany.
Sprawdź, czy nie ma problemów z plikami gry
Problematyczne pliki gier to kolejna możliwa przyczyna problemów z uruchamianiem w Gears Tactics. Jeśli niektóre pliki instalacyjne, które są zaangażowane w proces uruchamiania, znikną lub zostaną uszkodzone, Gears Tactics nie będzie działać. Bez tych plików gra nie będzie działać. Istnieje wiele powodów, dla których Twoje pliki gry mogą zostać uszkodzone lub mogą zniknąć. Mogło mieć na nie wpływ złośliwe oprogramowanie. Jednak nagłe zamknięcie systemu może również je uszkodzić. Niezależnie od przypadku, klienta Steam można użyć do uwierzytelnienia integralności plików gry.
Zasadniczo klient porówna pliki na swoich serwerach z plikami na twoim komputerze, aby znaleźć jakiekolwiek problemy lub nieprawidłowości. Jeśli je znajdzie, automatycznie je zastąpi.
Aby użyć klienta Steam do wyszukiwania i automatycznego zastępowania plików gry, w których występują problemy, wykonaj następujące czynności:
- Naciśnij jednocześnie klawisze Windows i S lub kliknij ikonę lupy na pasku zadań, a następnie wyszukaj klienta Steam w polu tekstowym wyszukiwania. Uruchom aplikację, gdy pojawi się na liście wyników.
- Jeśli masz skrót na pulpicie, możesz go kliknąć dwukrotnie.
- Po pojawieniu się klienta Steam kliknij Biblioteka u góry okna, a następnie kliknij Gry, jeśli menu kontekstowe opadnie.
- Gdy zobaczysz listę gier podłączonych do twojego konta Steam, przejdź do Gears Tactics, kliknij ją prawym przyciskiem myszy, a następnie kliknij Właściwości w menu kontekstowym.
- Teraz przejdź do lewej strony ekranu i kliknij Pliki lokalne.
- W zakładce Pliki lokalne kliknij przycisk „Zweryfikuj integralność plików gry”.
- Klient Steam zacznie teraz porównywać pliki twojej gry z plikami na swoich serwerach. Każdy problematyczny plik, który znajdzie, zostanie automatycznie zastąpiony.
- Czas trwania procesu weryfikacji będzie zależał od rozmiaru pobieranych plików, szybkości komputera i siły połączenia internetowego.
- Po zakończeniu procesu uruchom ponownie Steam, a następnie uruchom grę i sprawdź problem.
Uruchom Gears Tactics na dedykowanej karcie graficznej
Aby oszczędzać energię, systemy, w których procesory graficzne są zintegrowane z dyskretnymi kartami graficznymi, najprawdopodobniej będą uruchamiać aplikacje na zintegrowanej karcie. Zwykle dzieje się tak tylko w systemie Windows. Możesz jednak uruchomić grę na dedykowanej do niej karcie. Zawarliśmy kroki, aby to zrobić za pomocą panelu sterowania NVIDIA, ustawień AMD Radeon i aplikacji ustawień systemu Windows.

Panel sterowania NVIDIA
- Kliknij prawym przyciskiem myszy na pulpicie i wybierz Panel sterowania NVIDIA z menu kontekstowego.
- Po otwarciu okna Panelu sterowania NVIDIA przejdź do lewego okienka i kliknij Zarządzaj ustawieniami 3D w obszarze Ustawienia 3D.
- Przejdź do okna głównego i pozostań w zakładce Ustawienia globalne.
- Kliknij menu rozwijane Preferowany procesor graficzny i wybierz z opcji Wysokowydajny procesor NVIDIA.
- Następnie przejdź do zakładki Ustawienia programu.
- Rozwiń menu rozwijane Wybierz program do dostosowania i kliknij opcję Gears Tactics.
- Jeśli gry nie ma na liście w rozwijanym menu, kliknij przycisk Dodaj, a następnie przejdź do folderu instalacyjnego i kliknij dwukrotnie plik wykonywalny.
- Po dodaniu i wybraniu gry przejdź do menu rozwijanego „Wybierz preferowany procesor graficzny dla tego programu” i wybierz Wysokowydajny procesor NVIDIA.
- Teraz kliknij przycisk Zastosuj i uruchom Gears Tactics, aby sprawdzić problem z uruchamianiem.
Korzystanie z ustawień AMD Radeon
- Kliknij prawym przyciskiem myszy pustą powierzchnię pulpitu i kliknij Ustawienia AMD Radeon, gdy pojawi się menu kontekstowe.
- Po wyświetleniu ustawień AMD Radeon przejdź do prawego górnego rogu okna i kliknij System.
- Po wyświetleniu interfejsu systemu przejdź do prawego górnego rogu okna i tym razem kliknij opcję Przełączalna grafika.
- Zobaczysz widok Uruchomione aplikacje, gdy pojawi się interfejs Switchable Graphics.
- Jeśli nie widzisz Gears Tactics na tej stronie, przejdź do prawego górnego rogu okna i kliknij Uruchom aplikacje w sekcji Przełączalna grafika.
- Następnie kliknij Zainstalowane aplikacje profilowane, aby wyświetlić wszystkie programy, które mogą wykryć ustawienia AMD Radeon.
- Znajdź opcję Gears Tactics, kliknij jej strzałkę, a następnie wybierz opcję Wysoka wydajność.
- Jeśli gra nadal nie pojawia się w tym widoku, musisz dodać ją ręcznie. Przejdź do prawego górnego rogu okna i kliknij Przeglądaj.
- Po otwarciu okna dialogowego Przeglądaj przejdź do folderu instalacyjnego Gears Tactics i kliknij dwukrotnie jego plik EXE.
- Możesz teraz zmienić tryb przełączania grafiki w grze na wysoką wydajność.
Korzystanie z aplikacji Ustawienia
- Użyj kombinacji klawiatury Windows + I, aby przywołać aplikację Ustawienia.
- Po wyświetleniu ekranu głównego ustawień systemu Windows kliknij ikonę System.
- Gdy pojawi się interfejs systemu, przejdź na dół zakładki Wyświetlacz i kliknij łącze Ustawienia grafiki.
- Po otwarciu ekranu Ustawienia grafiki przejdź do menu rozwijanego „Wybierz aplikację, aby ustawić preferencje” i wybierz opcję Klasyczna aplikacja
- Następnie kliknij przycisk Przeglądaj w menu.
- Po wyświetleniu okna dialogowego Przeglądaj przejdź do folderu instalacyjnego Gears Tactics i kliknij dwukrotnie jego plik EXE.
- Gdy ikona gry pojawi się na ekranie Ustawienia grafiki, kliknij ją, a następnie kliknij przycisk Opcje.
- Pojawi się okno dialogowe Specyfikacje grafiki, wyświetlające szczegóły obu procesorów graficznych. Twoja zintegrowana karta to GPU oszczędzający energię, a karta dedykowana to GPU o wysokiej wydajności.
- Kliknij przycisk opcji Wysoka wydajność i kliknij Zapisz.
Sprawdź, czy sterownik karty graficznej jest aktualny
Jeśli twój sterownik GPU nie jest aktualny, musisz pobrać i zainstalować jego najnowszą wersję. Sterownik Twojej karty może mieć problemy i może być przyczyną problemów z uruchamianiem w Gears Tactics. Istnieje wiele opcji aktualizacji sterownika karty graficznej. Aktualizację można pobrać ze strony producenta lub skorzystać z systemu Windows.
Jeśli niedawno zainstalowałeś i zaktualizowałeś sterownik karty graficznej, istnieje możliwość, że nie zrobiłeś tego dobrze. Możesz postępować zgodnie z poniższymi metodami, aby upewnić się, że zainstalowałeś sterownik we właściwy sposób.
Aktualizuj za pomocą systemu Windows
Oprócz podstawowego zadania, jakim jest instalowanie aktualizacji systemu operacyjnego, usługa Windows Update pobiera i instaluje zaktualizowane wersje różnych sterowników urządzeń. Urządzenia te obejmują kartę sieciową, kartę dźwiękową, kartę graficzną i inne.
Zwykle system jest automatycznie aktualizowany przez narzędzie Windows Update, jeśli jest podłączony do Internetu, a połączenie nie jest ograniczone. Mimo to należy od czasu do czasu sprawdzać, czy narzędzie Windows Update to zrobi.
Wykonaj następujące czynności, aby znaleźć i zainstalować aktualizacje:
- Naciśnij jednocześnie klawisze Windows i I, aby otworzyć aplikację Ustawienia.
- Po otwarciu Ustawień przejdź na dół strony i kliknij Aktualizacja i zabezpieczenia.
- Po otwarciu interfejsu aktualizacji i zabezpieczeń kliknij Sprawdź aktualizacje w witrynie Windows Update.
- Narzędzie sprawdzi teraz dostępność aktualizacji i zacznie pobierać te, które są dostępne dla Twojego systemu.
- Kliknij przycisk Uruchom ponownie teraz, gdy narzędzie pobierze aktualizacje.
- Twój system zostanie teraz ponownie uruchomiony, a system Windows zacznie pobierać aktualizacje.
- Po zakończeniu procesu i normalnym uruchomieniu systemu uruchom grę i sprawdź, czy nie można jej ponownie uruchomić.
Aktualizacja za pomocą Menedżera urządzeń
Dzięki Menedżerowi urządzeń możesz wyszukiwać aktualizacje online lub instalować bezpośrednio z komputera. Musisz pobrać zaktualizowany sterownik ze strony producenta, aby zainstalować go bezpośrednio ze swojego systemu. Najskuteczniejszą opcją jest jednak umożliwienie Menedżerowi urządzeń automatycznego wyszukiwania i instalowania zaktualizowanego sterownika. Poniższe kroki pokażą, jak to zrobić:
- Otwórz Menedżera urządzeń i rozwiń Karty graficzne
- Kliknij prawym przyciskiem myszy kartę graficzną i kliknij Aktualizuj sterownik.
- Po otwarciu okna Aktualizuj sterownik kliknij opcję „Wyszukaj automatycznie zaktualizowane oprogramowanie sterownika”, a następnie zezwól systemowi Windows na wyszukanie najnowszego sterownika karty graficznej i zainstalowanie go.
Użyj dedykowanego oprogramowania
Za pomocą narzędzia Windows Update i Menedżera urządzeń pomyślne pobranie i zainstalowanie aktualnej wersji karty graficznej jest powiązane z harmonogramem wydań dla firmy Microsoft. Jeśli na jego serwerach nie ma aktualizacji sterowników, nie będzie możliwe pobranie i zainstalowanie ich przez narzędzie do aktualizacji systemu Windows i Menedżer urządzeń.
Nie musisz czekać na harmonogram Microsoftu. Możesz użyć aplikacji innej firmy, takiej jak Auslogics Driver Updater, aby uniknąć stresu. Nie będziesz musiał szukać aktualizacji. To narzędzie pobiera i instaluje tylko sterowniki, które zostały oficjalnie podpisane. Po wykryciu problemu z kartą graficzną automatycznie znajdzie i zaktualizuje sterownik karty graficznej.
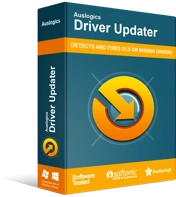
Rozwiązywanie problemów z komputerem za pomocą narzędzia do aktualizacji sterowników
Niestabilna wydajność komputera jest często powodowana przez przestarzałe lub uszkodzone sterowniki. Auslogics Driver Updater diagnozuje problemy ze sterownikami i umożliwia aktualizację starych sterowników jednocześnie lub pojedynczo, aby komputer działał płynniej
Aby pobrać, zainstalować i używać Auslogics Driver Updater, wykonaj następujące czynności:
- Pobierz narzędzie do aktualizacji sterowników Auslogics.
- Uruchom plik instalacyjny po pobraniu go przez przeglądarkę, a następnie kliknij Tak w oknie dialogowym Kontrola konta użytkownika.
- Po wyświetleniu kreatora konfiguracji wybierz preferowany język, określ wybrany katalog instalacyjny, a następnie wprowadź inne preferencje, takie jak utworzenie ikony na pulpicie, umożliwiającej uruchomienie programu po uruchomieniu systemu Windows i wysyłanie anonimowych raportów do twórców aplikacji .
- Po wprowadzeniu preferencji kliknij przycisk „Kliknij, aby zainstalować”.
- Po zakończeniu procesu instalacji uruchom narzędzie i kliknij przycisk Rozpocznij skanowanie.
- Po zakończeniu skanowania znajdziesz wszystkie problematyczne sterowniki w swoim systemie. Jeśli sterownik karty graficznej znajduje się na liście, kliknij przycisk Aktualizuj, aby umożliwić narzędziu pobranie i zainstalowanie jego najnowszej wersji.
- Uruchom ponownie system po zakończeniu procesu, a następnie sprawdź, czy gra ponownie się zawiesiła.
Wniosek
Jeśli postępowałeś zgodnie z metodami opisanymi w tym artykule, twoja gra powinna uruchomić się bez problemów. Jeśli tak nie jest, rozważ ponowną instalację. Jest jednak mało prawdopodobne, że będziesz musiał to zrobić, ponieważ powyższe rozwiązania sprawdziły się dla wielu graczy. Przekaż nam swoją opinię lub zadaj pytania w sekcji komentarzy poniżej.
