Napraw dławienie termiczne laptopa
Opublikowany: 2022-03-05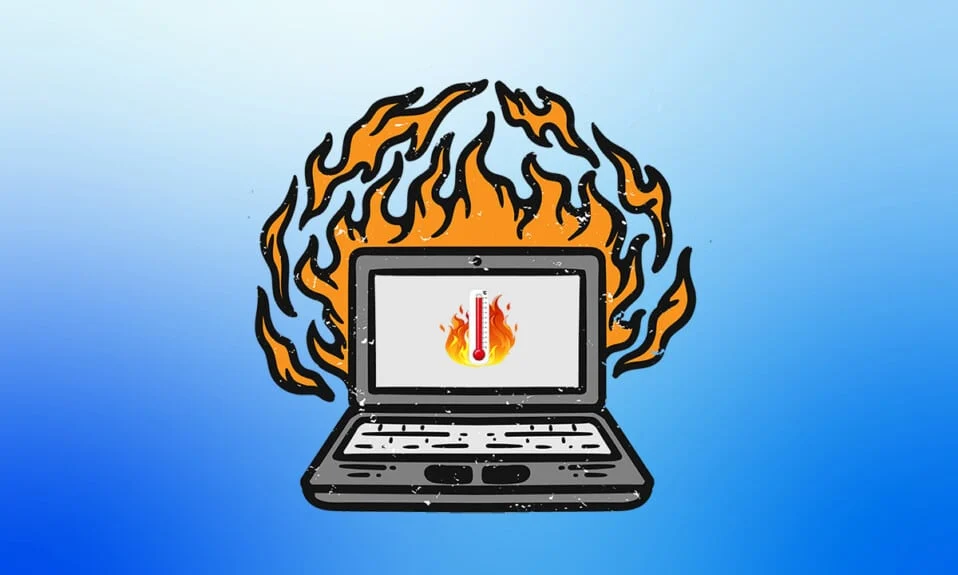
Wszyscy wiecie, że to normalne, że laptop wytwarza ciepło. Ale kiedy wydzielają więcej ciepła z powodu dużego obciążenia, wpływa to na wydajność i spowalnia komputer. Czasami przegrzanie może spowodować trwałe uszkodzenie komponentów, takich jak GPU, procesor, moduły pamięci i inny sprzęt . Komputer PC jest wyposażony w mechanizm bezpieczeństwa o nazwie termiczne ograniczanie dla komputerów z systemem Windows, który chroni go przed nadmiernym nagrzewaniem, zaprojektowany przez firmę Microsoft. Jeśli martwisz się dławieniem termicznym laptopów, przeczytaj ten przewodnik, aby wykonać test dławienia termicznego i naprawić dławienie termiczne laptopa.

Zawartość
- Jak naprawić dławienie termiczne laptopa?
- Kroki wstępne
- Metoda 1: Włącz tryb najlepszej wydajności
- Metoda 2: Edytuj ustawienia planu zasilania
- Metoda 3: Zmodyfikuj Edytor rejestru
- Metoda 4: Użyj pasty termicznej
- Jak wykonać test dławienia termicznego
- Opcja 1: za pomocą narzędzia Monitor zasobów
- Opcja 2: Za pomocą Menedżera zadań
- Opcja 3: za pomocą narzędzia innej firmy – HWiINFO
Jak naprawić dławienie termiczne laptopa?
Procesor ma krytyczną temperaturę prawie 80 stopni Celsjusza . Gdy komputer z systemem Windows osiąga wysoką temperaturę, jego wydajność zostaje zmniejszona, aby zapobiec gromadzeniu się nadmiernego ciepła i rozpoczęciu chłodzenia.
- Ogólnie rzecz biorąc, optymalizuje zużycie energii, automatycznie dostosowując prędkość mikroprocesora i zapobiegając wewnętrznemu przegrzaniu i uszkodzeniom komponentów.
- Wynika to przede wszystkim z przegrzania generowanego przez procesor lub kartę graficzną, gdy wymaga to dużego obciążenia i intensywnego użytkowania, co ma miejsce podczas intensywnej gry, słabego przepływu powietrza, długotrwałego korzystania z laptopa i podkręcania.
- Jeśli przeoczysz problem z dławieniem termicznym i naprawisz go, Twój laptop może zostać trwale uszkodzony.
Dlatego bardzo ważne jest częste sprawdzanie jego użycia i samodzielne rozwiązanie go na wcześniejszym etapie.
Uwaga: temperatura krytyczna różni się w zależności od producenta i modelu procesora.
Kroki wstępne
Poniżej znajdują się podstawowe poprawki zapobiegające dławieniu termicznemu.
- Upewnij się, że nie ma kurzu w wewnętrznych elementach laptopa, ponieważ mogą one blokować przepływ powietrza i zatykać go ze względu na jego kompaktowy charakter i nie pozostawiają miejsca na odpowiednie chłodzenie, co z kolei powoduje przegrzanie .
- Postaraj się zminimalizować użycie laptopa , ponieważ dławienie termiczne może wystąpić, gdy komputer jest używany przez długi czas z dużym obciążeniem.
- Zmniejsz ustawienia jakości grafiki podczas grania w gry.
- Regularnie sprawdzaj oprogramowanie monitorujące , co pomaga wykryć dławienie cieplne laptopa .
- Zwiększenie częstotliwości taktowania sprawia, że procesor pracuje szybciej niż zwykle, znacznie podnosząc temperaturę. Spróbuj zmniejszyć szybkość taktowania .
- Podkładka chłodząca lub nawet mata chłodząca mogą pomóc w utrzymaniu ogólnej temperatury laptopa. Dlatego umieść podkładkę lub matę pod laptopem i korzystaj z niej.
Przeczytaj także: Napraw wysokie użycie procesora Ntoskrnl.exe
Metoda 1: Włącz tryb najlepszej wydajności
Czasami tryb oszczędzania baterii może być przyczyną problemu z dławieniem termicznym. Tutaj oszczędzanie energii jest celem, który może zwiększyć temperaturę podczas ciągłego użytkowania laptopa. Aby zmienić tryb wydajności, wykonaj poniższe kroki.
1. Wpisz Panel sterowania na pasku wyszukiwania systemu Windows i wybierz Otwórz , jak pokazano.
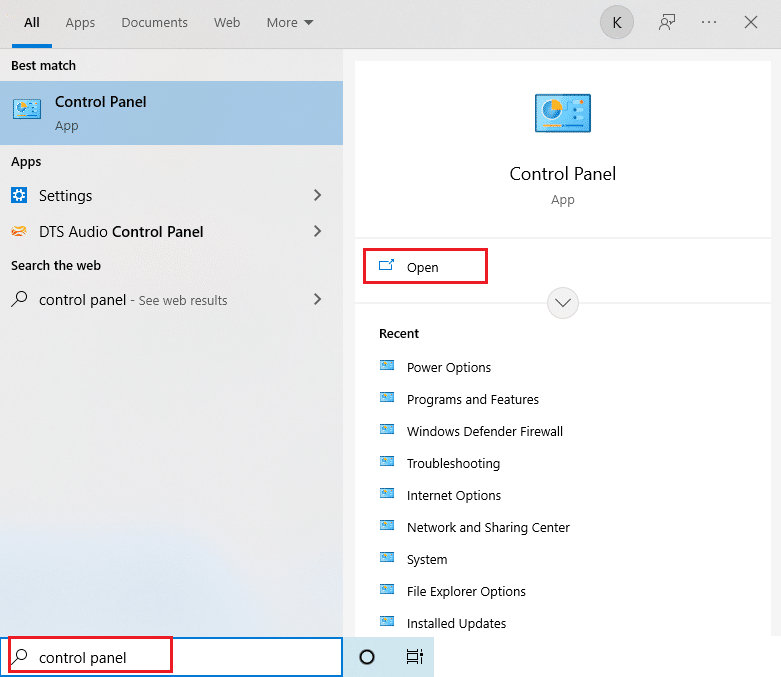
2. Ustaw opcję Wyświetl według dużych ikon . Następnie znajdź przycisk Opcje zasilania i wybierz go.
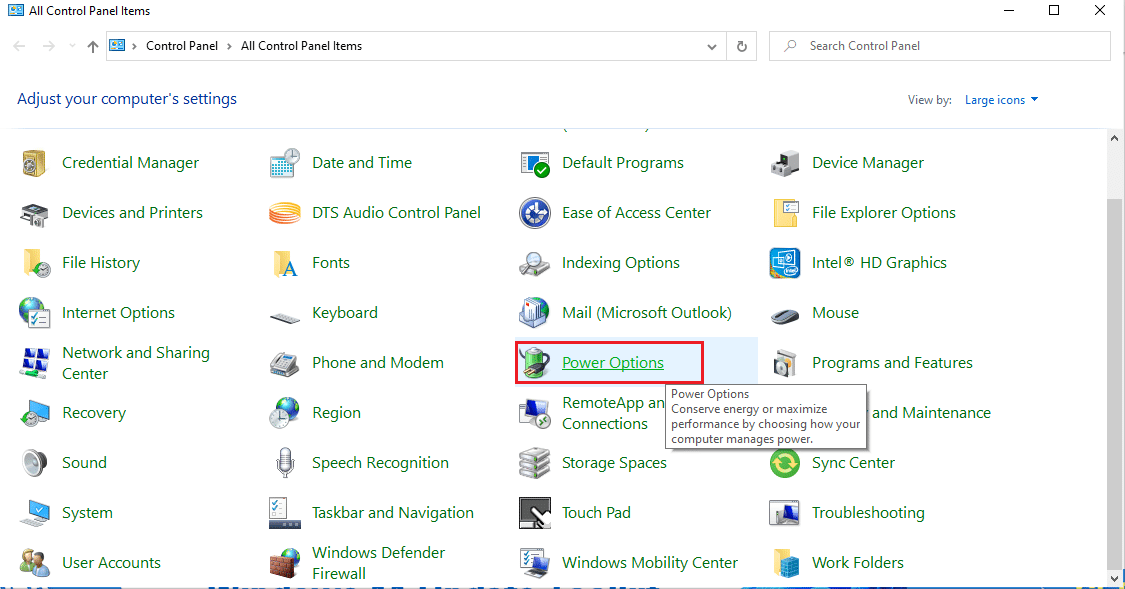
3. Następnie zmień plan zasilania na tryb wysokiej wydajności , jak pokazano.
Uwaga: Jeśli nie masz takiej opcji, kliknij Utwórz plan zasilania w lewym okienku i wybierz opcję Wysoka wydajność .
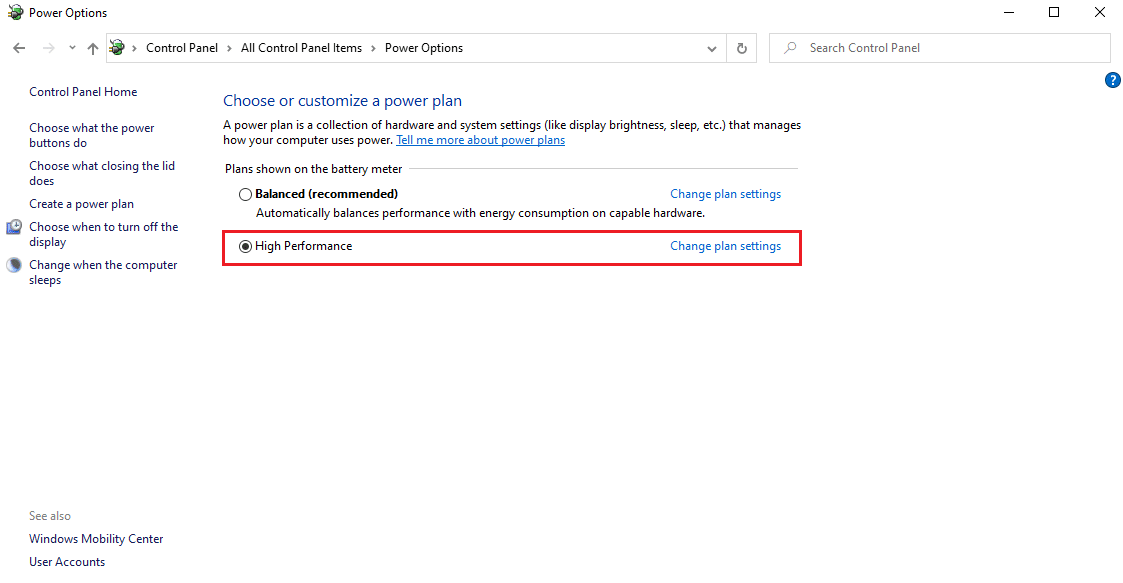
Uwaga: jeśli nie możesz znaleźć tej opcji. Następnie kliknij ikonę baterii w zasobniku systemowym . Przesuń suwak na Najlepsza wydajność .
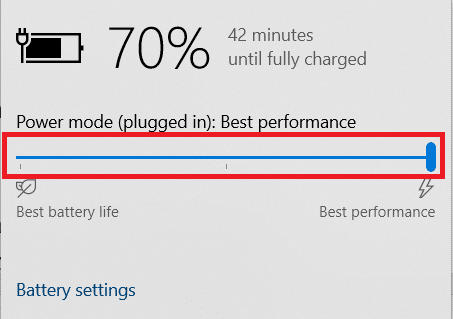
Zawsze utrzymuj plan zasilania laptopa w trybie wysokiej lub najlepszej wydajności, aby zapobiec problemom z dławieniem termicznym w przyszłości. Ta metoda może rozwiązać problem dławienia termicznego i być uważana za środek zapobiegawczy.
Metoda 2: Edytuj ustawienia planu zasilania
Innym sposobem kontrolowania dławienia termicznego jest edycja planów zasilania w systemie Windows 10 i ich zmiana. Tutaj musisz utrzymać minimalne i maksymalne procesory na 100. Jeśli jest poniżej 100, wpływa to na dławienie laptopa podczas intensywnego użytkowania. Aby zachować te stany jako 100, wykonaj czynności podane poniżej.
1. Wpisz Panel sterowania na pasku wyszukiwania systemu Windows i wybierz Otwórz , jak pokazano.
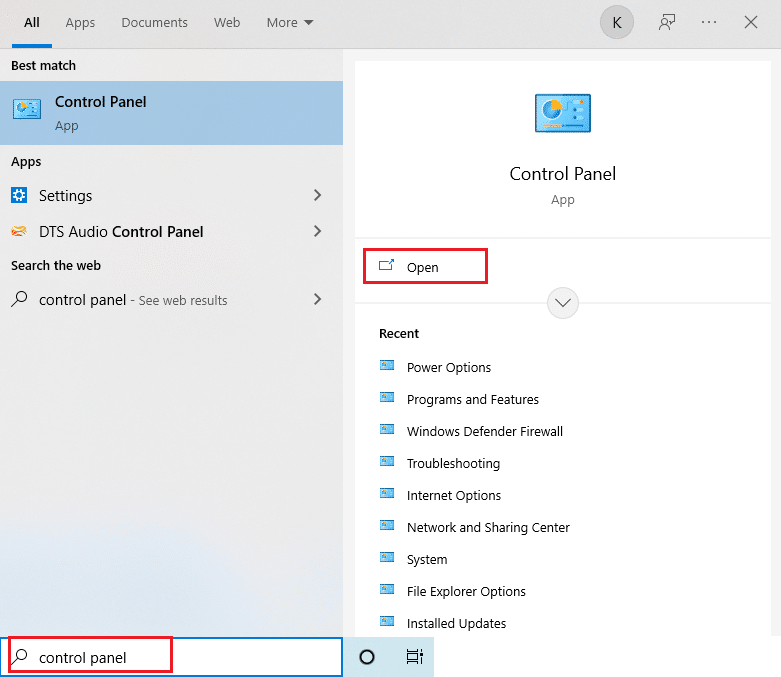
2. Ustaw opcję Wyświetl według dużych ikon . Następnie znajdź przycisk Opcje zasilania i wybierz go.
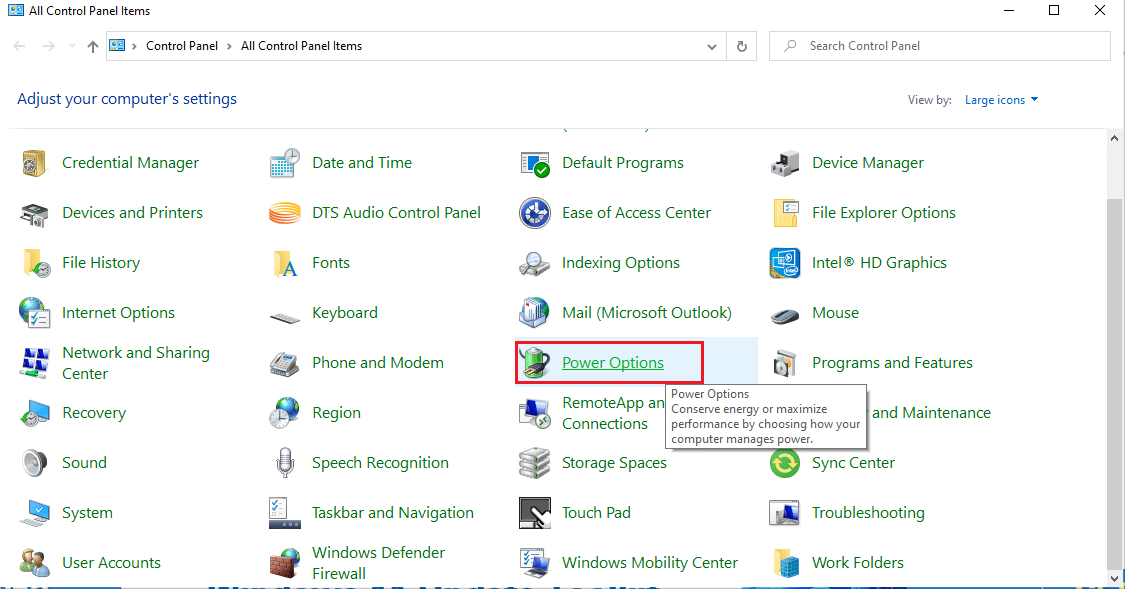
3. Tutaj wybierz Zmień ustawienia planu, jak pokazano.
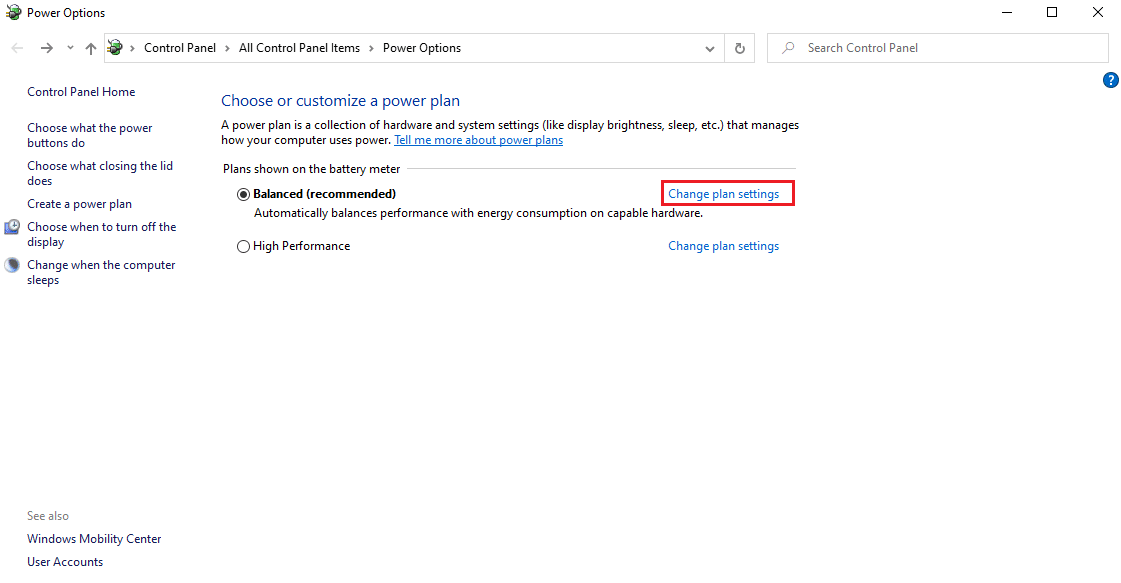
4. Następnie kliknij opcję Zmień zaawansowane ustawienia zasilania na podświetlonej stronie Edytuj ustawienia planu .
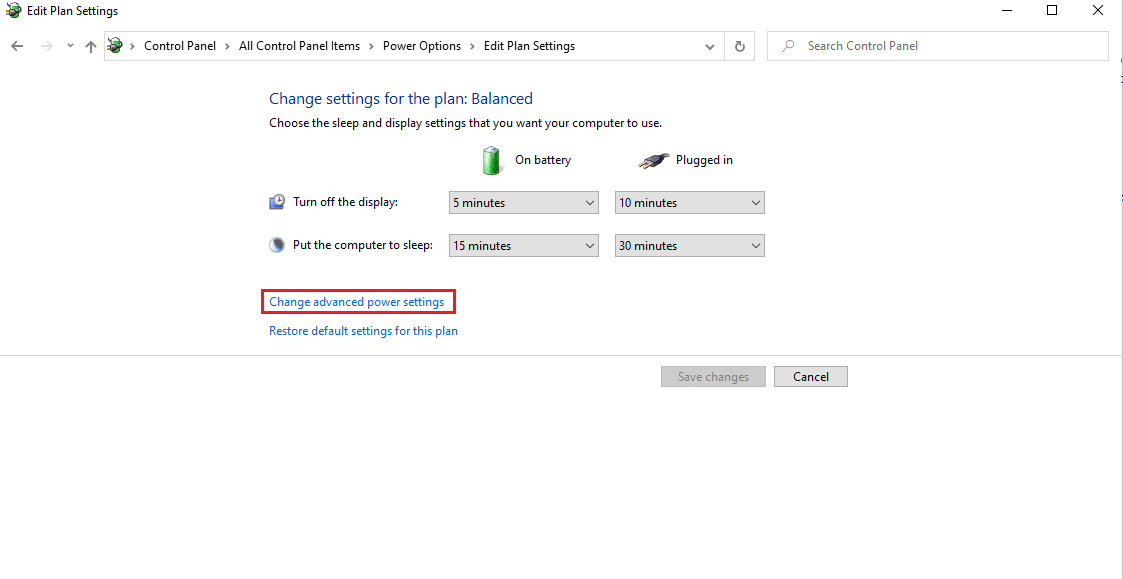
5. W oknie Opcje zasilania znajdź opcję Zarządzanie energią procesora i rozwiń ją, jak pokazano.
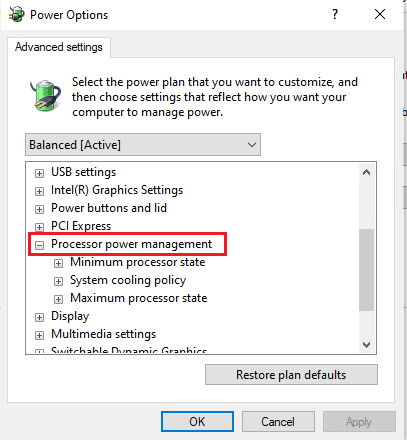
6. Wybierz i rozwiń opcję Maksymalna szybkość procesora , jak pokazano. Zmień opcje Zasilanie bateryjne i Podłączone na 100% .
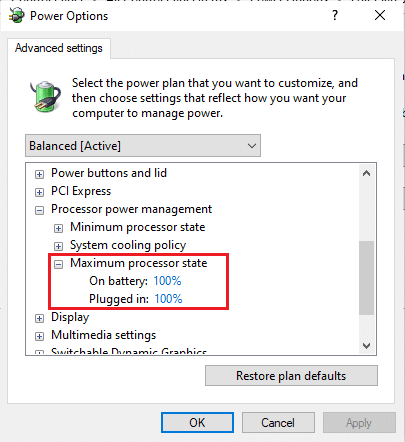
7. Teraz wybierz opcję Minimalny stan procesora i ustaw opcje Zasilanie bateryjne i Podłączony na 100% , jak pokazano.
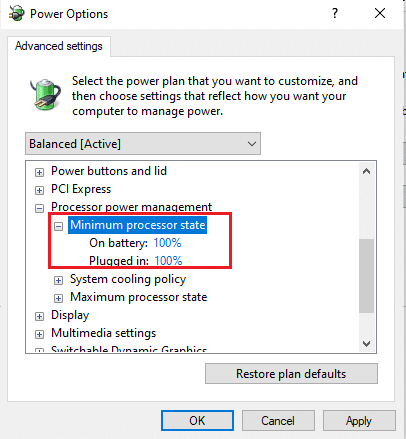
8. Na koniec wybierz Zastosuj , a następnie kliknij OK , aby zapisać zmiany.
9. Uruchom ponownie komputer raz, aby zmiany odniosły skutek w ustawieniach.
Przeczytaj także: 7 sposobów naprawienia wentylatora procesora, który nie obraca się
Metoda 3: Zmodyfikuj Edytor rejestru
Wyłączenie ograniczania termicznego za pomocą Edytora rejestru może być niebezpieczne i istnieje możliwość utraty wszystkich danych na komputerze. Dlatego upewnij się, że wykonałeś kopię zapasową całego laptopa. Ponadto ta metoda zapobiegnie dławieniu termicznemu laptopa. Aby go wyłączyć, wykonaj czynności podane poniżej.
1. Naciśnij jednocześnie klawisze Windows + R i otwórz okno dialogowe Uruchom .
2. Wpisz regedit w oknie dialogowym, jak pokazano i naciśnij klawisz Enter .
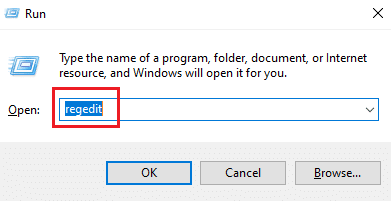

3. Kliknij Tak w monicie Kontrola konta użytkownika .
4. W oknie Edytora rejestru przejdź do ścieżki :
Komputer\HKEY_LOCAL_MACHINE\SYSTEM\CurrentControlSet\Control
5. Znajdź folder Zasilanie w lewym okienku i kliknij go prawym przyciskiem myszy.
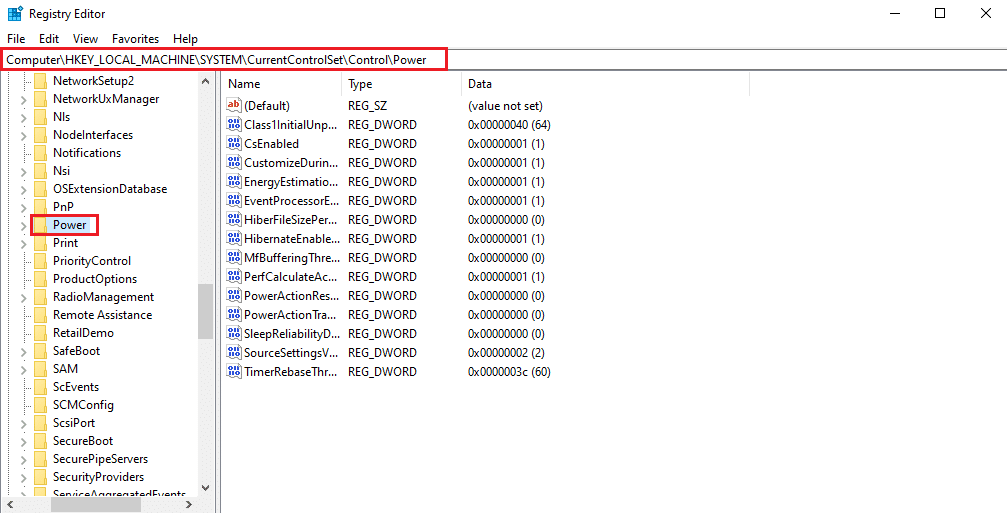
6. Wybierz Nowy , a następnie kliknij opcję Klucz w podmenu, jak pokazano.
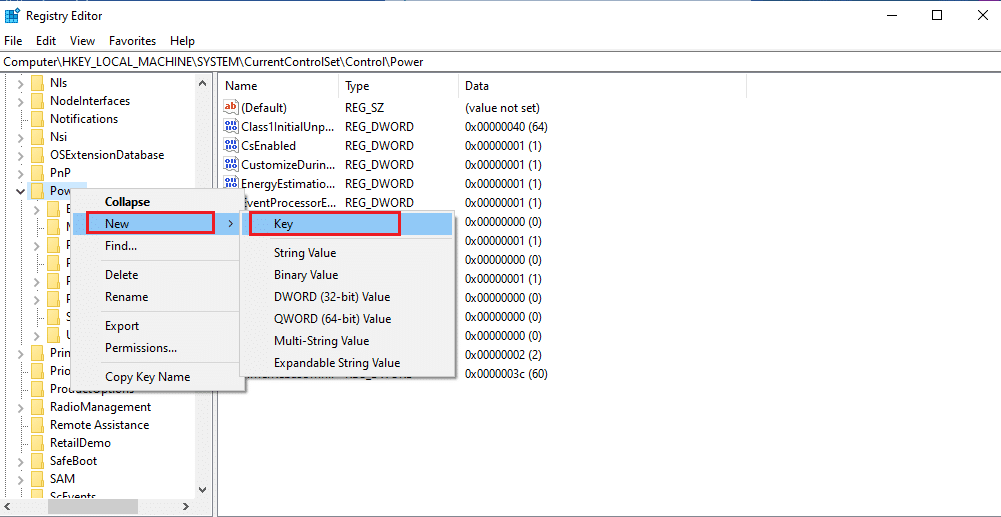
7. Nazwij nowy folder Key jako PowerThrottling , jak pokazano.
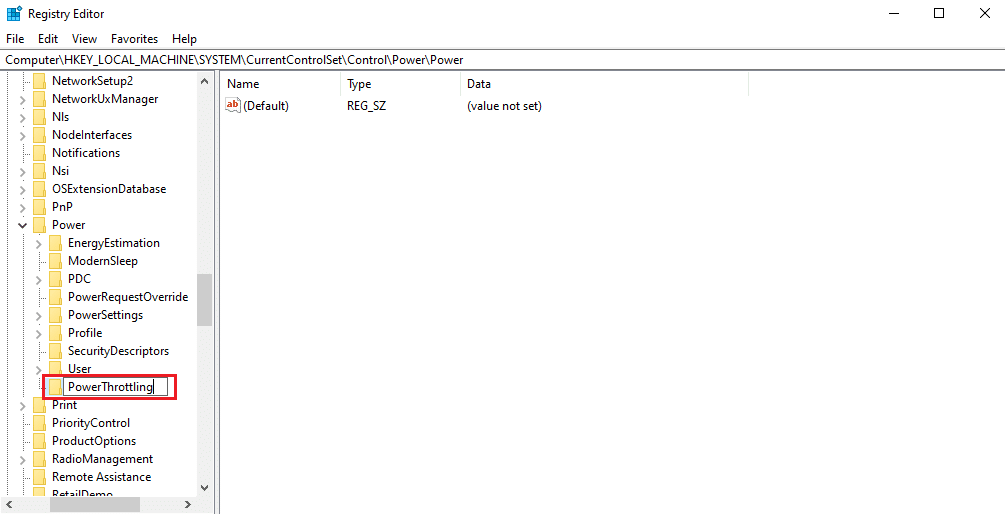
8. Kliknij prawym przyciskiem myszy pusty obszar w prawym okienku. Wybierz opcję Nowa , a następnie wartość DWORD (32-bitowa).
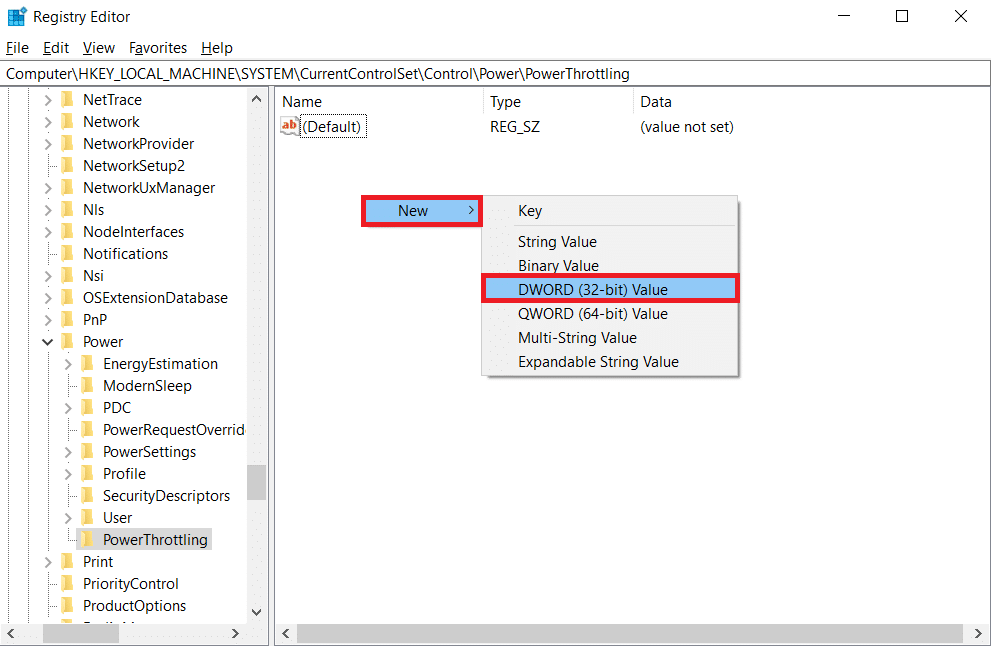
9. Nazwij nowo utworzony klucz jako PowerThrottlingOff i naciśnij Enter .
10. Kliknij dwukrotnie ciąg PowerThrottlingoff .
11. Ustaw dane wartości na 1 od 0 i kliknij OK , aby sfinalizować zmiany.
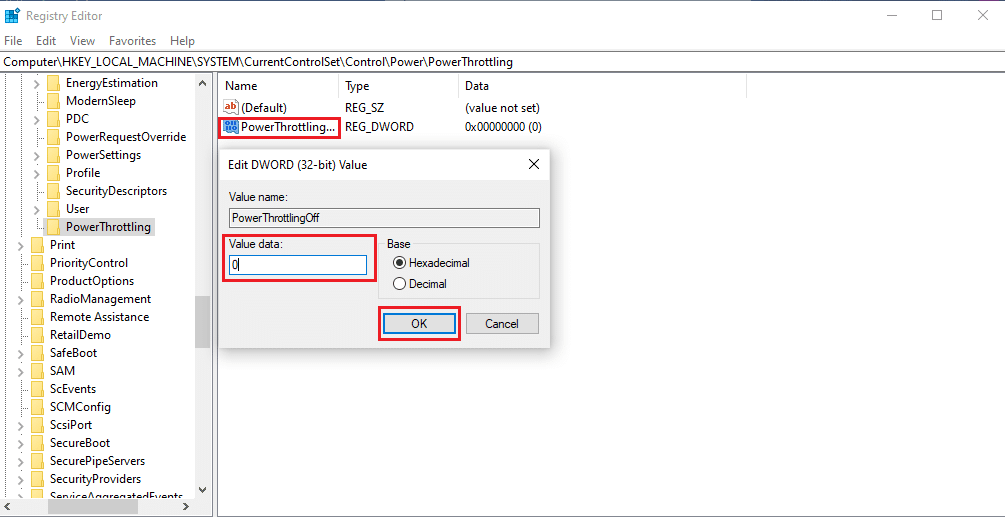
Uwaga: jeśli chcesz włączyć ją później, wykonaj kroki 1–4 w tej metodzie. Znajdź klucz PowerThrottling w folderze Zasilanie i kliknij go prawym przyciskiem myszy. Następnie wybierz opcję Usuń , aby włączyć ograniczanie mocy.
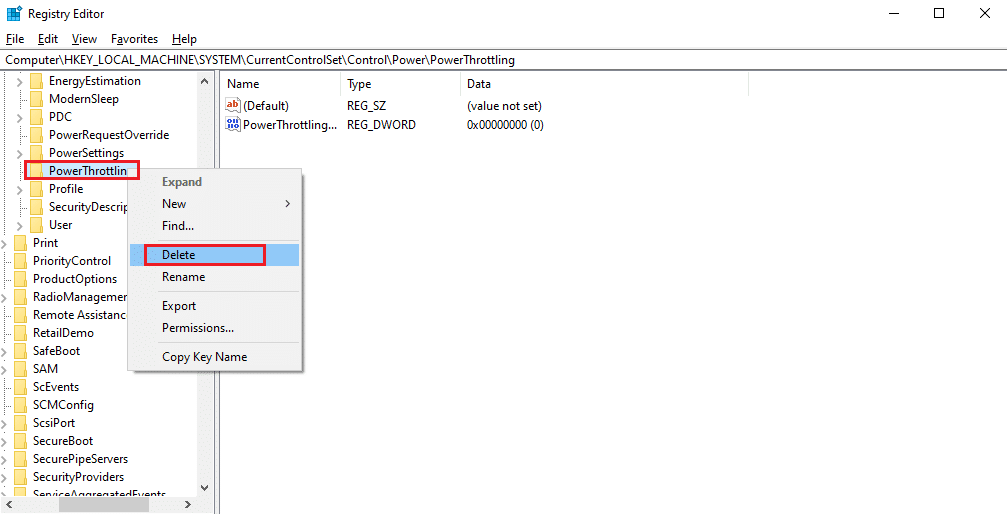
Metoda 4: Użyj pasty termicznej
Stosowanie pasty termicznej może być rozwiązaniem w przypadku laptopów z dławieniem termicznym. Wszystkie komputery mają niewielki system termiczny, który łączy procesor. Ze względu na zwarty charakter nie ma między nimi powietrza. Mimo to trochę powietrza może dostać się między te szczeliny.
- Dobrze wiesz, że powietrze jest złym przewodnikiem ciepła. Tak więc, gdy procesor się nagrzewa, przewodność cieplna spada z powodu obecności powietrza, które nie pozwala na nadmiar ciepła procesora na zewnątrz.
- Ponadto zapobiega procesowi chłodzenia procesora, a tym samym prowadzi do dławienia termicznego.
- Nałożenie pasty termicznej na szczelinę blokuje powietrze i umożliwia schłodzenie systemu termicznego z lepszą przewodnością cieplną.

Jak wykonać test dławienia termicznego
Jeśli podejrzewasz, że Twój komputer jest dławiony, upewnij się, że często wykonujesz test dławienia termicznego laptopa. Ten test miałby oko na procesor laptopa, który mógłby chronić przed uszkodzeniem komponentów sprzętowych.
Opcja 1: za pomocą narzędzia Monitor zasobów
1. Naciśnij jednocześnie klawisze Windows + R i otwórz okno dialogowe Uruchom .
2. Wpisz perfmon.exe /res i naciśnij klawisz Enter .
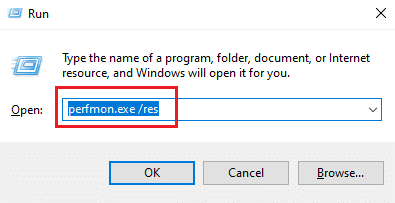
3. Narzędzie Monitor zasobów można znaleźć na ekranie, jak pokazano na ilustracji.
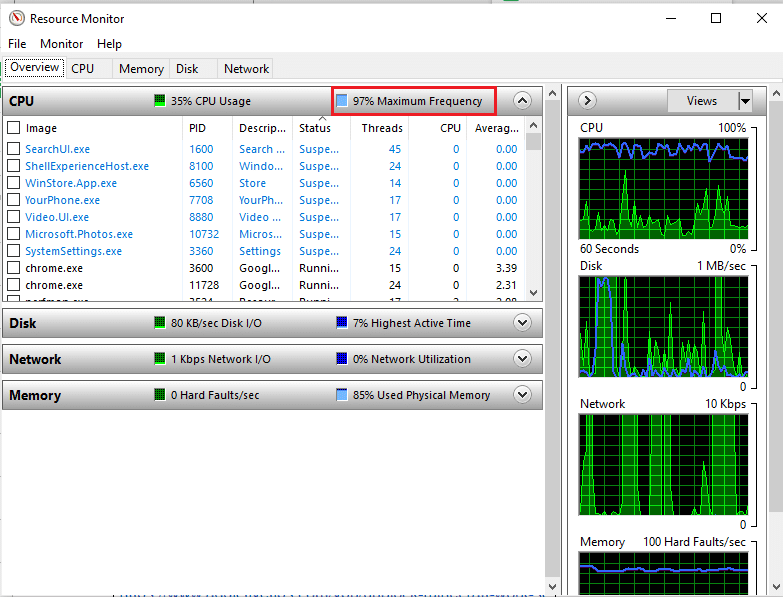
4. Korzystaj z laptopa w taki sam sposób, jak wcześniej. Podświetlona wartość Maksymalna częstotliwość wyjaśnia bieżące zużycie energii przez procesor. Tutaj, jeśli wartość nie przekracza pewnego punktu, oznacza to, że twój laptop jest dławiony.
Opcja 2: Za pomocą Menedżera zadań
Możesz także wykonać test dławienia termicznego laptopa za pomocą Menedżera zadań. Wykonaj poniższe kroki.
1. Naciśnij jednocześnie klawisze Ctrl + Shift + Esc, aby otworzyć Menedżera zadań .
2. Przejdź do zakładki Szczegóły .
3. Kliknij prawym przyciskiem dowolny nagłówek kolumny.
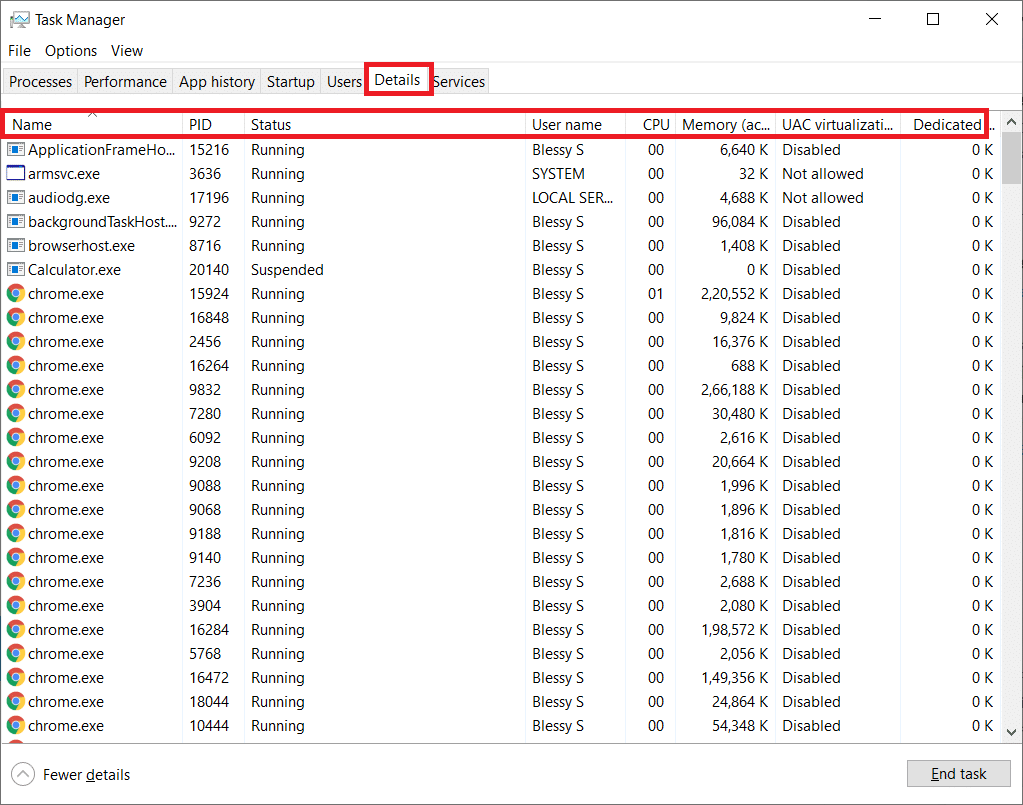
4. Wybierz opcję Wybierz kolumny .
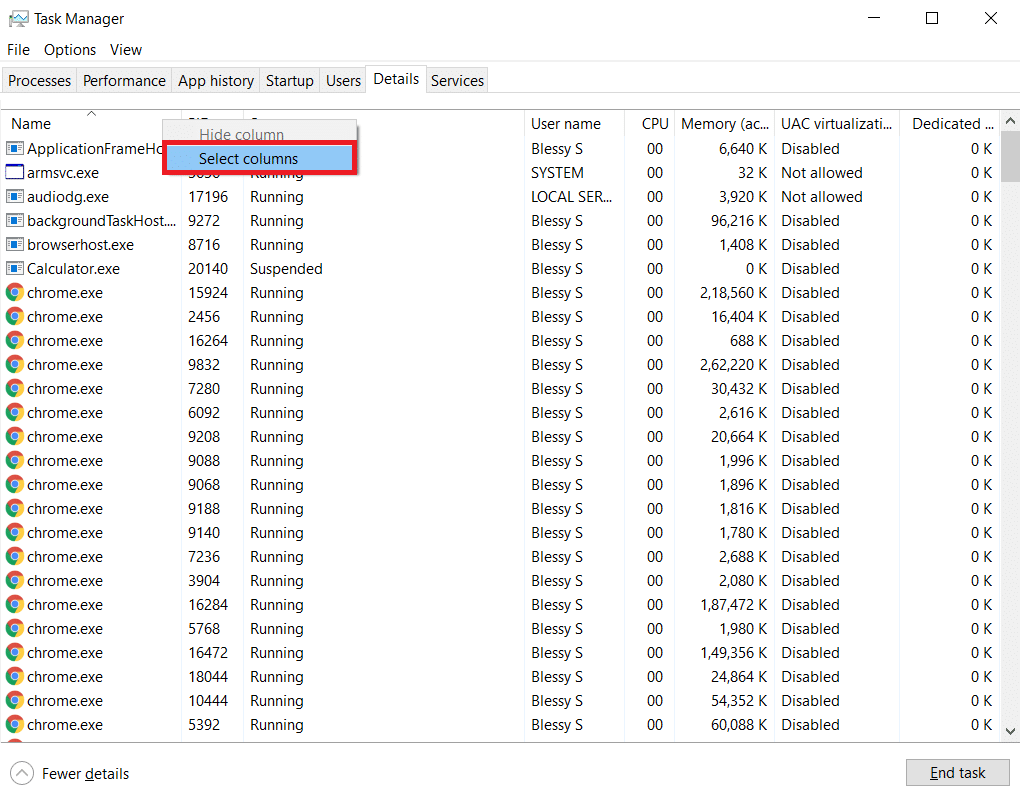
5. Przewiń w dół i wybierz Ograniczanie mocy . Kliknij OK .
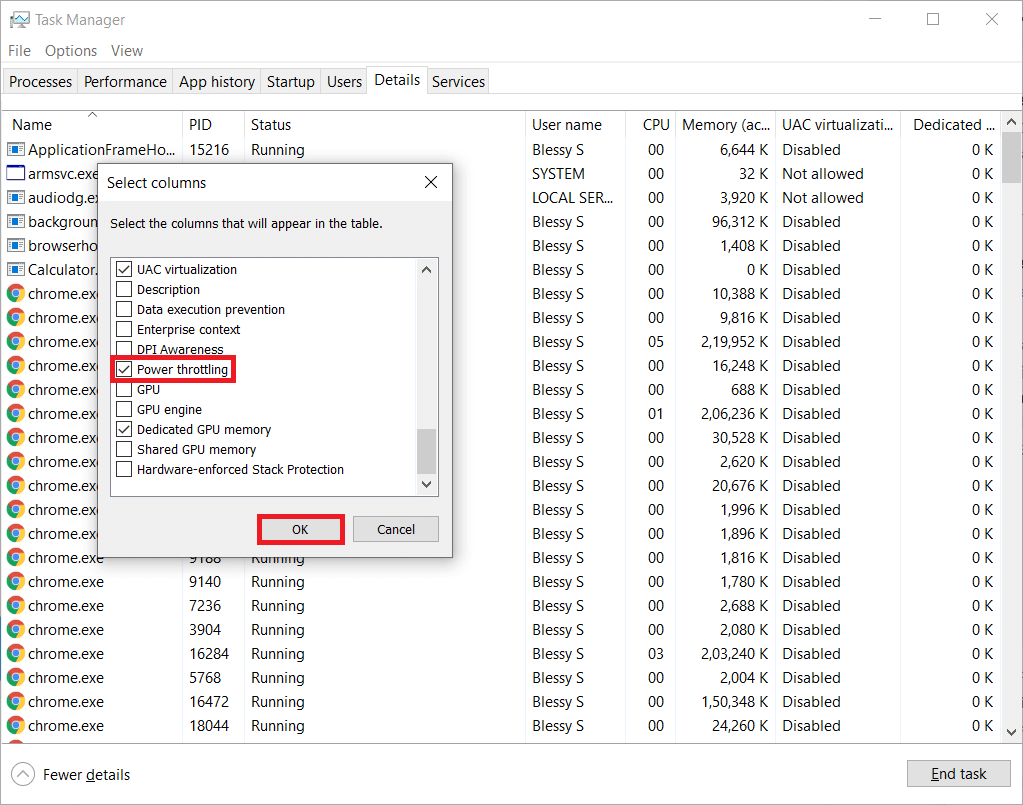
Jeśli wszystkie procesy są wyłączone , twój system działa najlepiej.
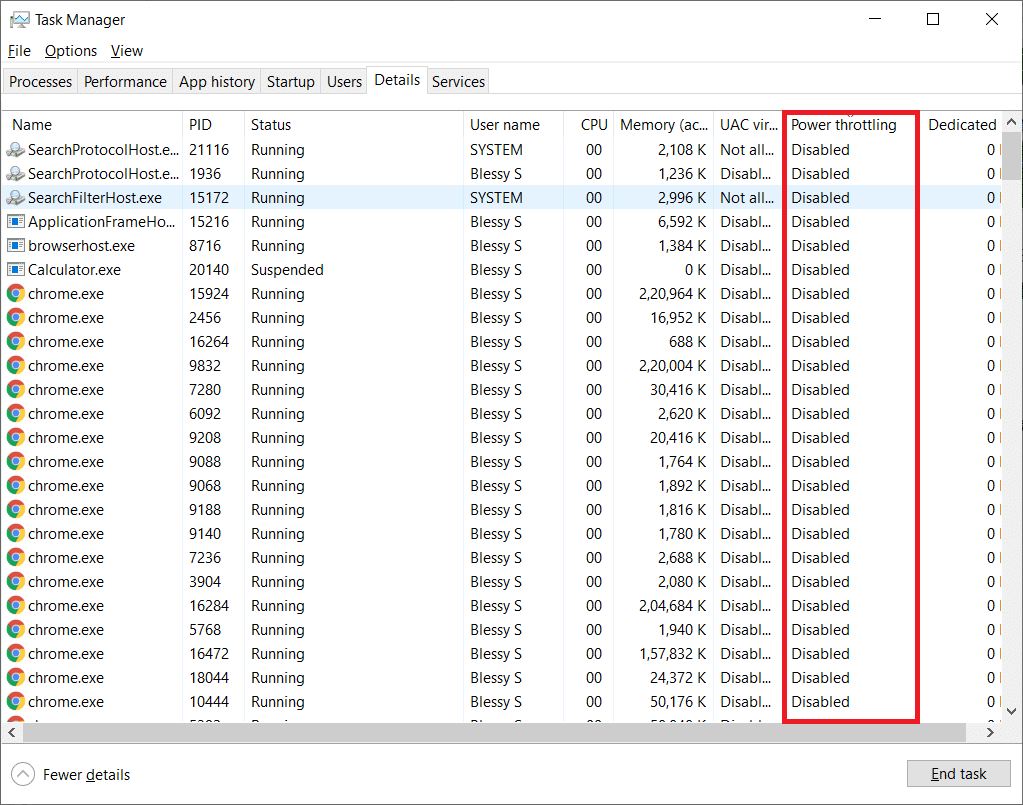
Przeczytaj także: Jak sprawdzić temperaturę procesora w systemie Windows 10
Opcja 3: za pomocą narzędzia innej firmy – HWiINFO
Aby wykonać ten test dławienia termicznego laptopa za pomocą narzędzia innej firmy, zainstaluj aplikację HWiNFO na swoim laptopie. Aby to zrobić, wykonaj kroki podane poniżej.
1. Pobierz aplikację HWiNFO na swój system.
2. Kliknij Pobierz , aby zainstalować [v7.16] wersję HWiNFO Beta .
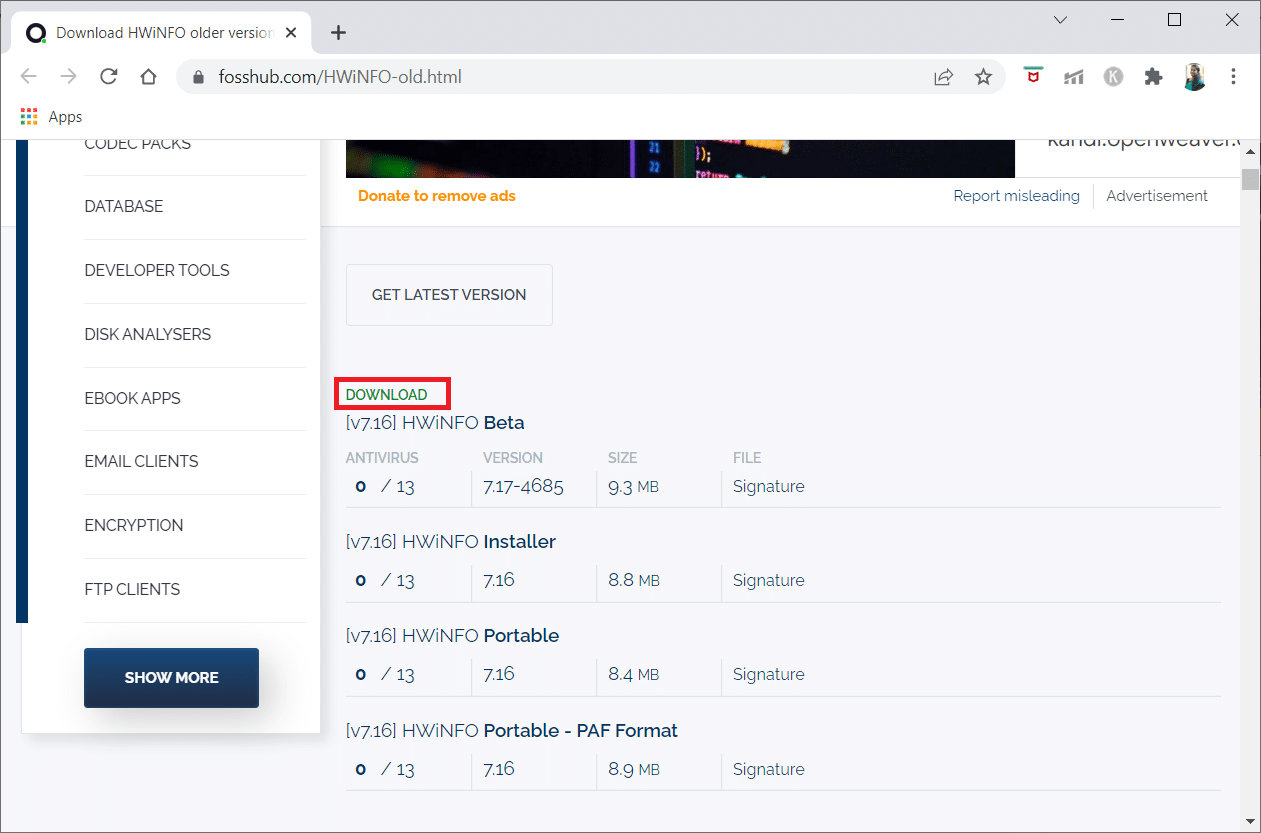
3. Kliknij pobrany plik instalatora .
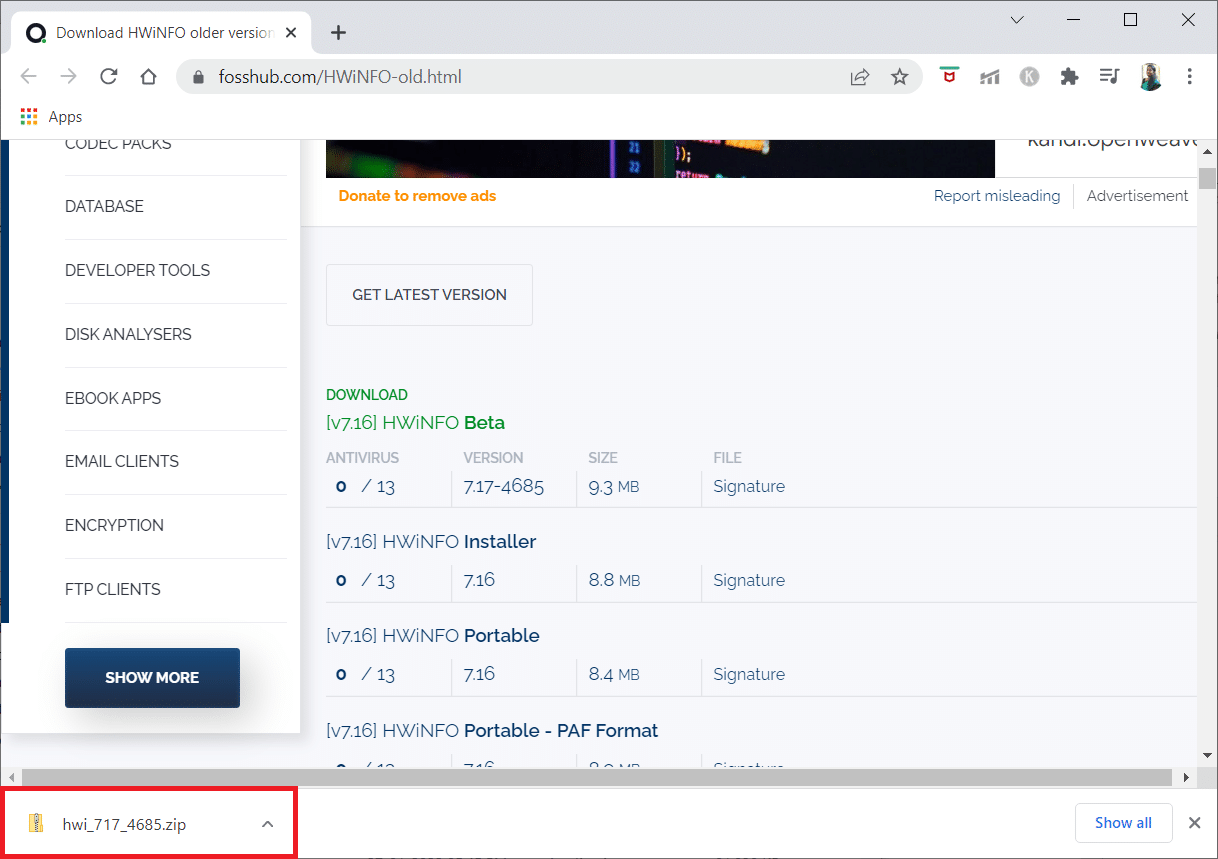
4. Kliknij dwukrotnie plik instalacyjny . Kliknij Wyodrębnij wszystko w wyskakującym okienku.
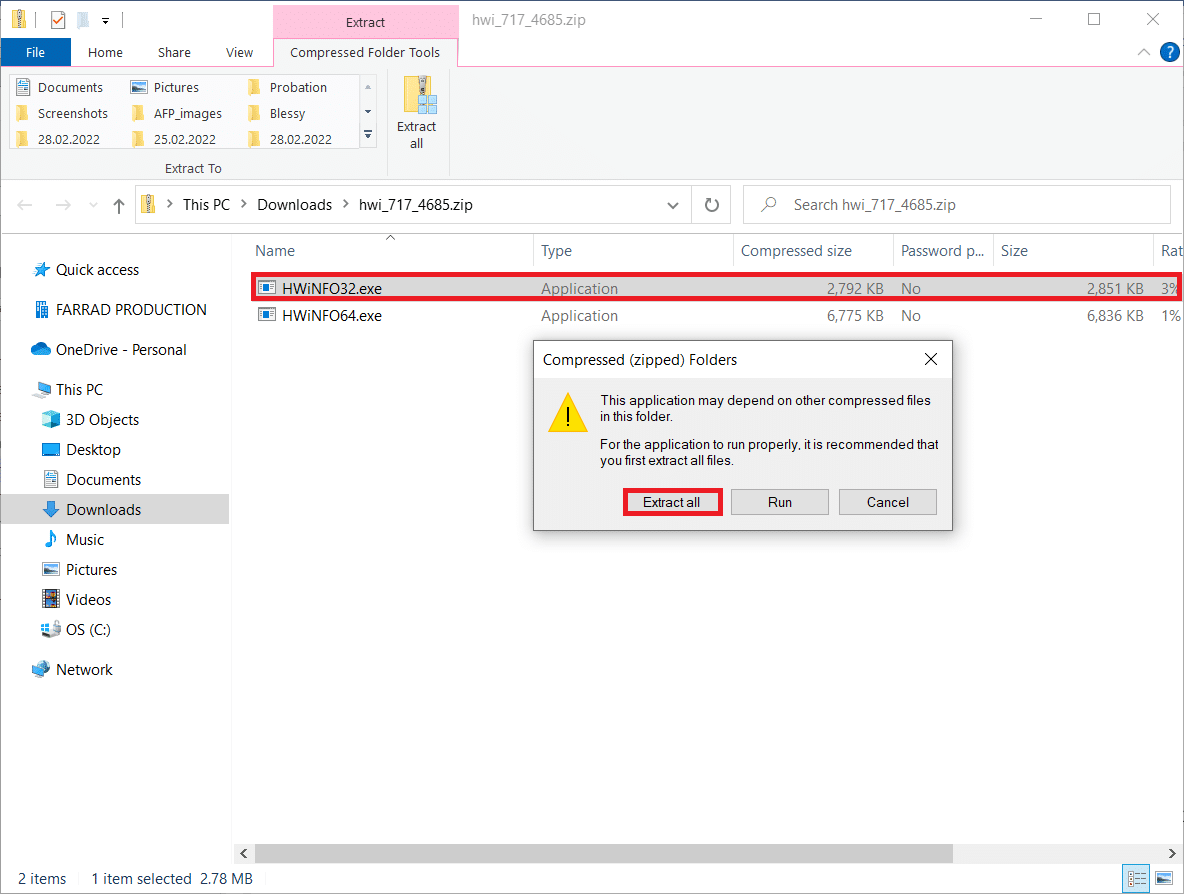
5. Wybierz lokalizację i kliknij Wyodrębnij .
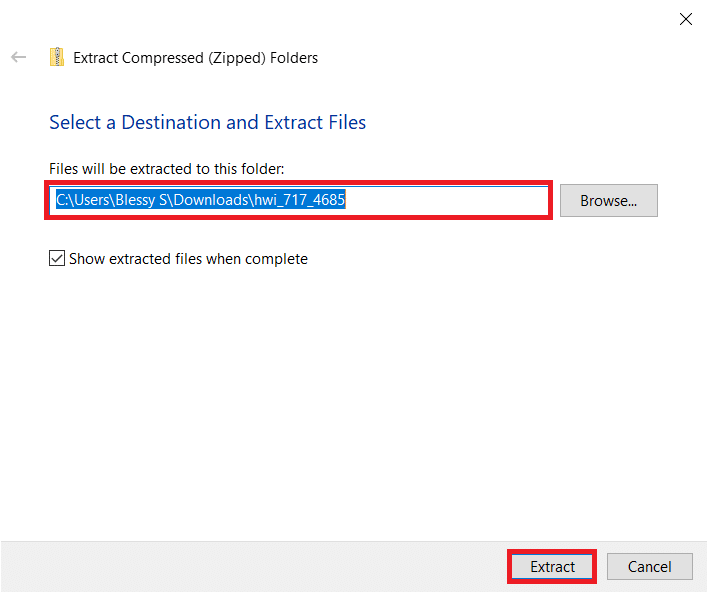
6. Teraz kliknij dwukrotnie aplikację, aby ją uruchomić.
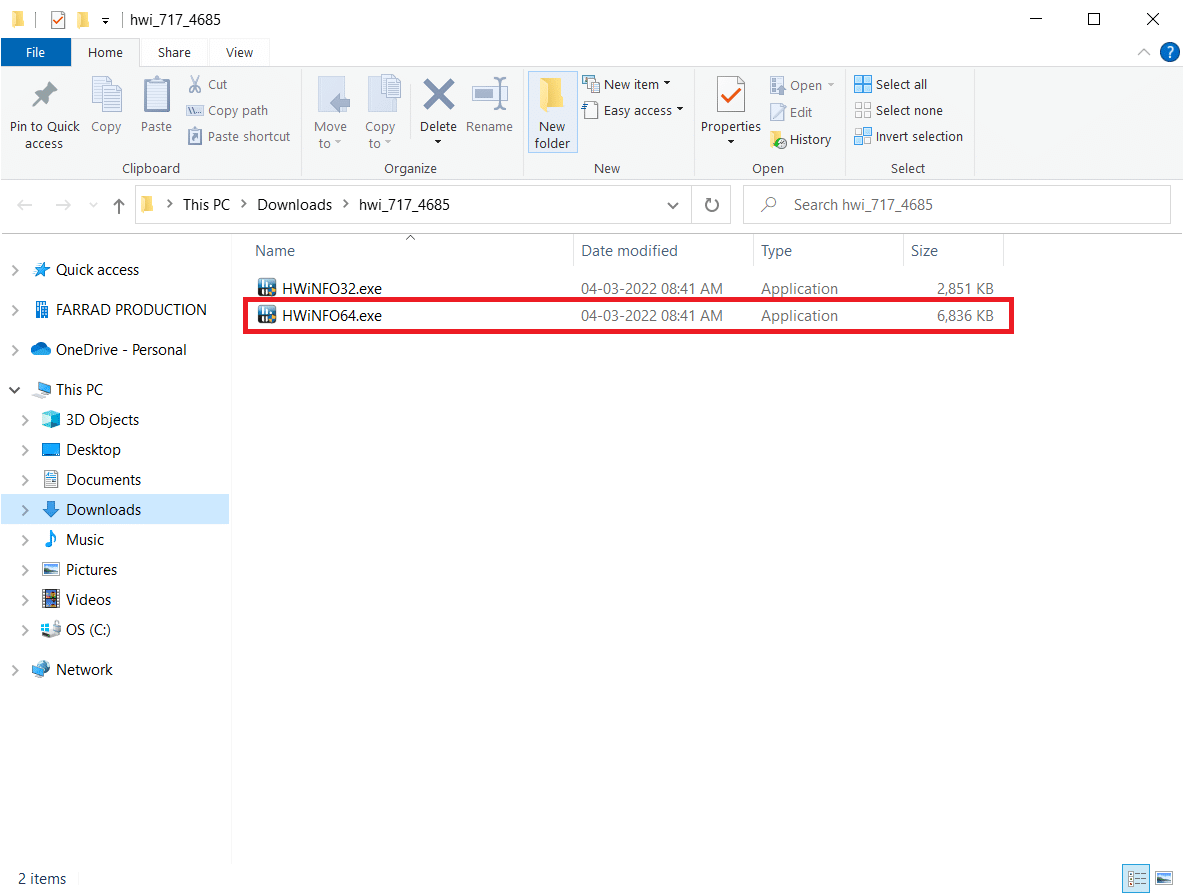
7. Kliknij Tak w monicie Kontrola konta użytkownika .
8. Wybierz opcję Tylko czujniki i kliknij przycisk Start , jak pokazano, aby rozpocząć proces instalacji.
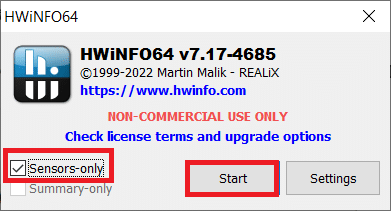
9. Przewiń w dół i sprawdź wartość temperatury sekcji DTS procesora.
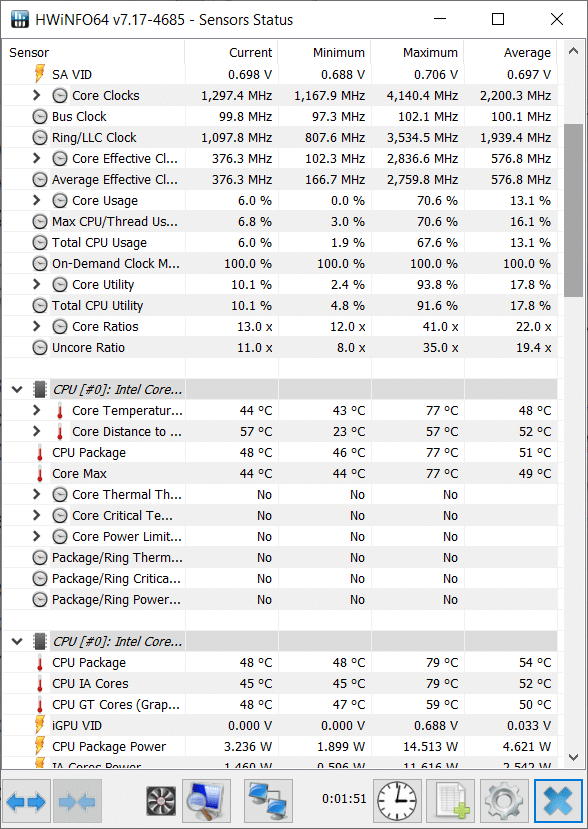
Tutaj zanotuj wartości temperatury. Jeśli wartości są bardzo wysokie niż zwykle, a procesor w twoim laptopie jest zbyt gorący, nastąpi dławienie.
Zalecana:
- Jak zmienić uprawnienia do plików w systemie Windows 10?
- Jak sprawdzić stan baterii na Androidzie
- Napraw wysokie użycie dysku Ntoskrnl.exe
- Napraw proces hosta w celu ustawienia synchronizacji
Mamy nadzieję, że ten przewodnik był pomocny i można było nauczyć się naprawiać dławienie termiczne laptopa . Jeśli masz jakieś pytania lub sugestie, upuść je w sekcji komentarzy. Daj nam znać, czego chcesz się nauczyć dalej.
