Napraw błąd nieudanej próby połączenia L2TP w systemie Windows 10
Opublikowany: 2022-06-25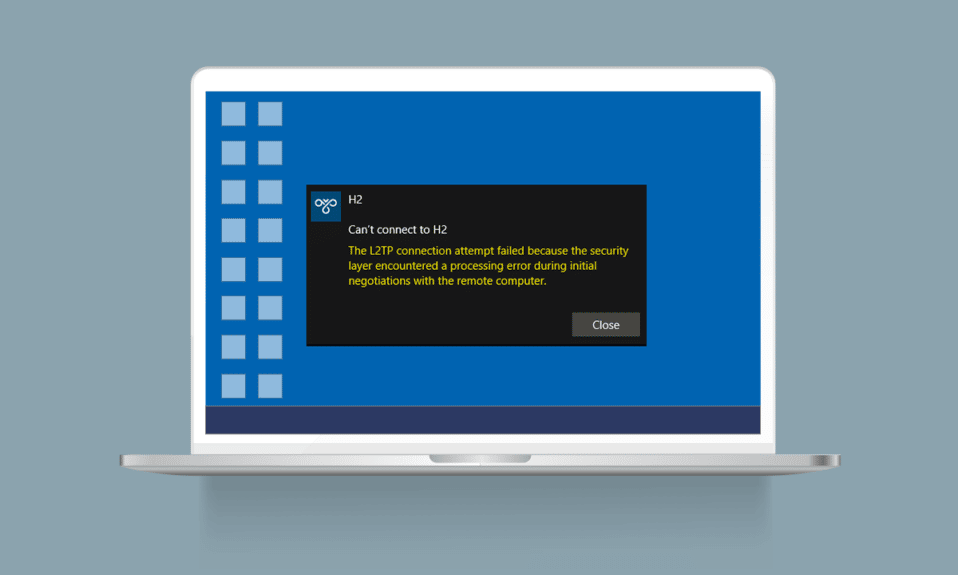
Protokół Layer Two Tunneling Protocol (L2TP) obsługuje głównie wirtualne sieci prywatne. Każda sieć VPN ukrywa źródło połączenia sieciowego, maskując oryginalne dane za pomocą innych danych serwera, które znajdują się w innym środowisku. Maskowanie lokalizacji geograficznej pomaga ominąć wszelkie ograniczenia na ścieżce sieciowej. W ostatnich dniach wielu z Was skarży się, że próba połączenia L2TP nie powiodła się, ponieważ warstwa zabezpieczeń napotkała błąd przetwarzania podczas próby nawiązania połączenia VPN. Jeśli należysz do tej kategorii, ten przewodnik pomoże Ci rozwiązać to samo dzięki skutecznym pomysłom na rozwiązywanie problemów. Więc czytaj dalej!
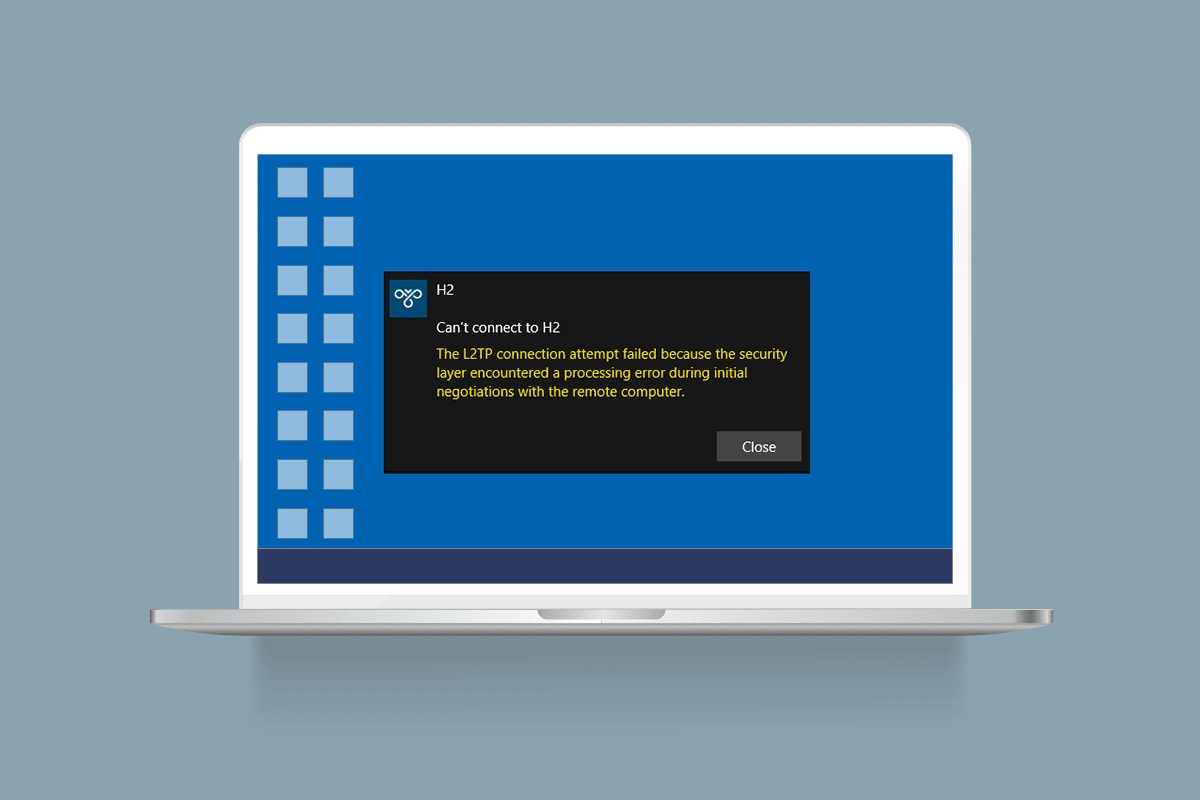
Zawartość
- Jak naprawić błąd nieudanej próby połączenia L2TP w systemie Windows 10?
- Metoda 1: Uruchom narzędzie do rozwiązywania problemów z siecią
- Metoda 2: Napraw uszkodzone pliki
- Metoda 3: Uruchom polecenia, aby uruchomić kilka usług
- Metoda 4: Włącz protokół MS-CHAP v2
- Metoda 5: Włącz rozszerzenia protokołu kontroli łącza
- Metoda 6: Uruchom ponownie podstawowe usługi
- Metoda 7: Zaktualizuj system Windows
- Metoda 8: Tymczasowo wyłącz program antywirusowy (jeśli dotyczy)
- Metoda 9: Wyłącz Zaporę systemu Windows (niezalecane)
- Metoda 10: Zresetuj konfigurację TCP/IP
- Metoda 11: Utwórz nowy wpis rejestru
- Metoda 12: Utwórz klucz rejestru enkapsulacji UDPE
- Metoda 13: Ręcznie przekieruj porty
- Metoda 14: Zainstaluj ponownie adapter VPN
- Metoda 15: Wycofaj adaptery VPN
- Metoda 16: Odinstaluj ostatnie aktualizacje zabezpieczeń
Jak naprawić błąd nieudanej próby połączenia L2TP w systemie Windows 10?
Zebraliśmy wiele danych od kilku użytkowników i raportów online, dzięki czemu opracowaliśmy zestaw przyczyn, które powodują omawiany problem. Zalecamy, aby przeanalizować przyczyny jeden po drugim i sprawdzić, który z poniższych powodów spowodował problem.
- Używasz zduplikowanej wersji klucza lub certyfikatu VPN.
- Ustanowione połączenie nie spełnia reguł translacji adresów sieciowych (NAT).
- Klient VPN nie ma certyfikatu komputera lub certyfikat komputera głównego nie ma „uwierzytelniania serwera” jako EKU (Rozszerzone użycie klucza).
- Kilka podstawowych usług, takich jak moduły kluczy IPsec i usługi agenta zasad, nie jest uruchomionych.
- Protokół Point to Point jest nieprawidłowo skonfigurowany na twoim komputerze.
- Protokół Microsoft CHAP v2 jest wyłączony na serwerze VPN.
- Nieaktualny system operacyjny Windows.
- Program antywirusowy lub zapora sieciowa zakłóca połączenie sieciowe.
Teraz znasz powody, dla których próba połączenia L2TP nie powiodła się, ponieważ warstwa bezpieczeństwa napotkała błąd przetwarzania na komputerze z systemem Windows 10. Tutaj poznasz pomysły na rozwiązywanie problemów, które pomogą Ci rozwiązać problem.
Metoda 1: Uruchom narzędzie do rozwiązywania problemów z siecią
Jeśli jakiekolwiek problemy z łącznością sieciową przyczyniają się do niepowodzenia próby połączenia L2TP, w razie potrzeby możesz użyć wbudowanego narzędzia dostarczonego na komputerze z systemem Windows 10. Postępuj zgodnie z naszym przewodnikiem Jak rozwiązywać problemy z łącznością sieciową w systemie Windows 10, aby poznać podstawowe kroki rozwiązywania problemów związanych z siecią za pomocą narzędzia do rozwiązywania problemów z kartą sieciową systemu Windows.
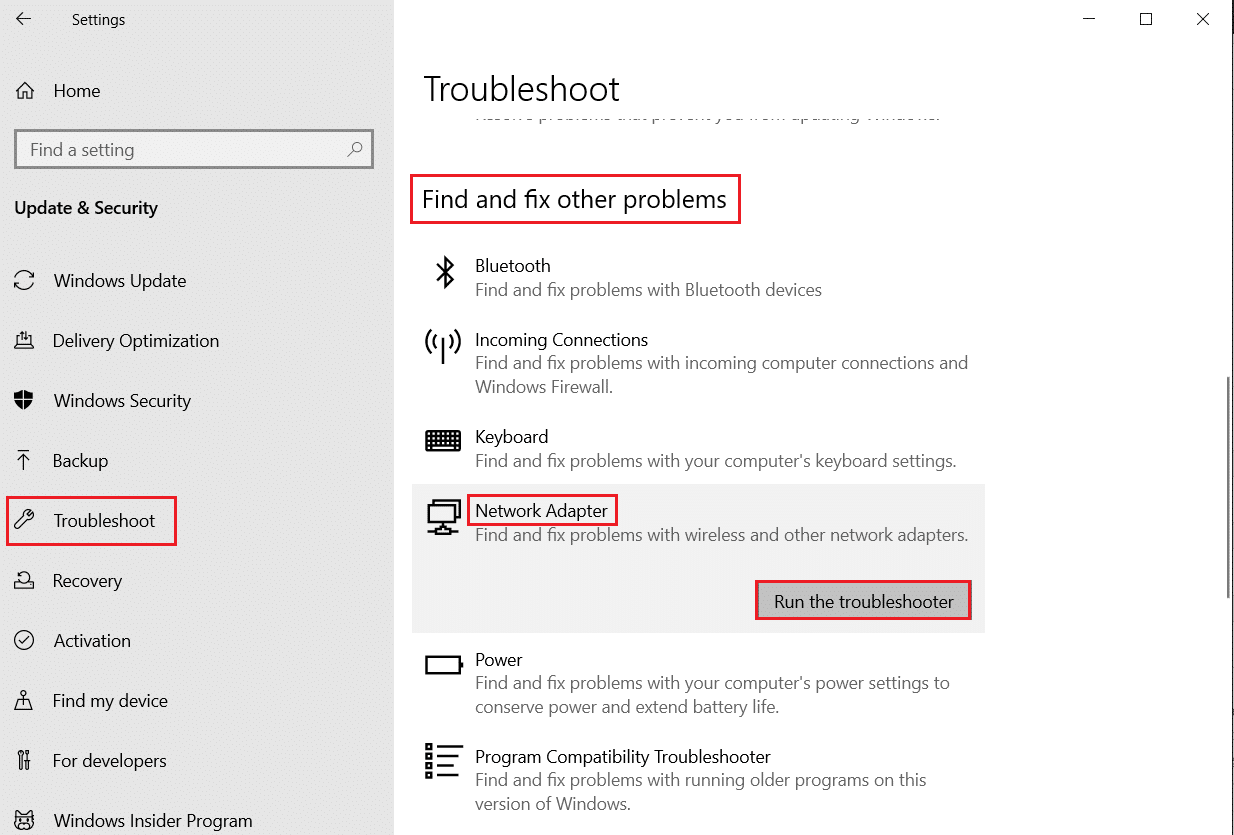
Możesz wykonać czynności wymienione w przewodniku, aby zdiagnozować połączenia Wi-Fi, Ethernet i wszystkie karty sieciowe na komputerze z systemem Windows 10.
Metoda 2: Napraw uszkodzone pliki
Obecność uszkodzonych plików na komputerze zawsze zakłóca działanie dowolnego z procesów systemu Windows. Zaleca się naprawienie wszystkich uszkodzonych plików na komputerze, aby naprawić omawiany problem. Przeczytaj nasz przewodnik dotyczący naprawy plików systemowych w systemie Windows 10 i postępuj zgodnie z instrukcjami, jak pokazano, aby naprawić wszystkie uszkodzone pliki i komponenty pozostawione na komputerze.
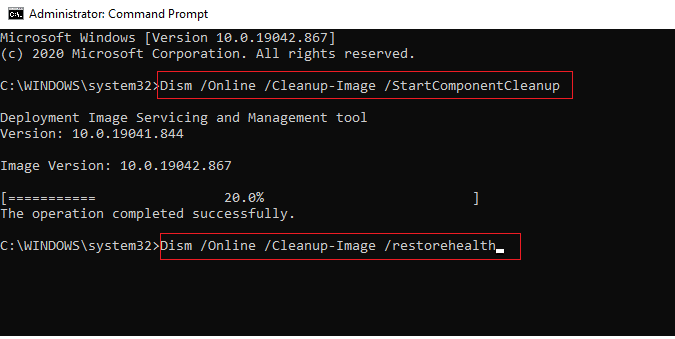
Po naprawieniu uszkodzonych komponentów komputera sprawdź, czy możesz naprawić nieudaną próbę połączenia L2TP z systemem Windows 10.
Przeczytaj także: Napraw błąd połączenia sieciowego 0x00028002
Metoda 3: Uruchom polecenia, aby uruchomić kilka usług
Jest to prosta i skuteczna metoda, która pomaga naprawić nieudaną próbę połączenia L2TP w systemie Windows 10, wykonując proste wiersze poleceń. Kilku użytkowników twierdziło, że ta metoda była przydatna do rozwiązania omawianego problemu. Oto kilka kroków, aby wdrożyć to samo.
1. Naciśnij klawisz Windows i wpisz cmd . Kliknij Uruchom jako administrator .
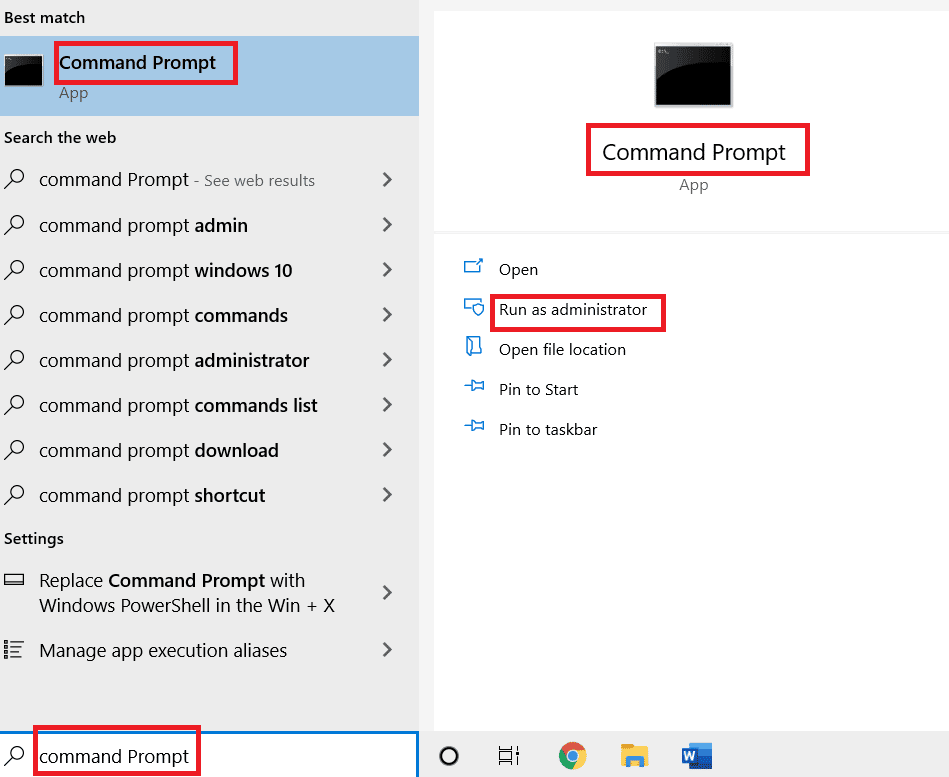
2. Następnie wklej następujące polecenia jeden po drugim i naciśnij klawisz Enter po każdym poleceniu.
sc config IKEEXT start=żądanie sc config PolicyAgent start=żądanie
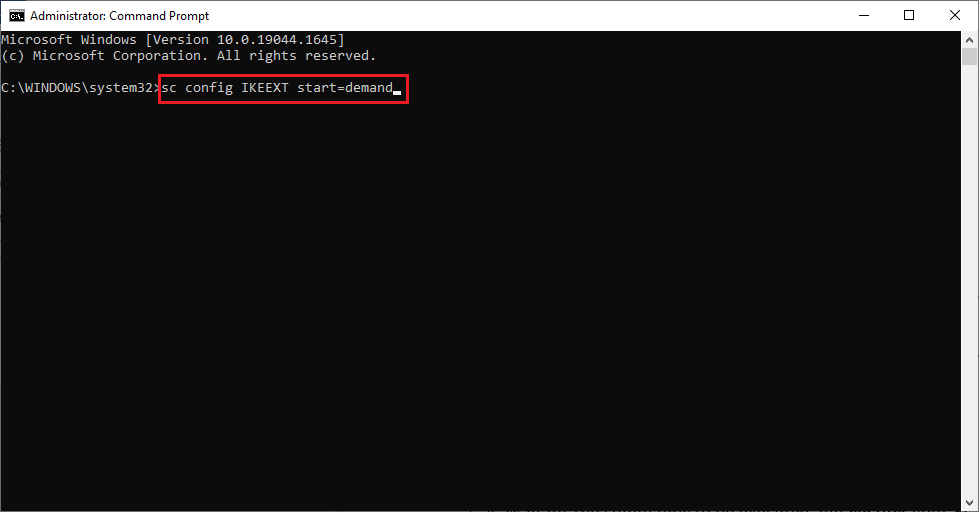
3. Poczekaj na wykonanie poleceń i uruchom ponownie komputer .
Sprawdź, czy próba połączenia L2TP nie powiodła się, ponieważ warstwa zabezpieczeń napotkała błąd przetwarzania, został rozwiązany, czy nie.
Metoda 4: Włącz protokół MS-CHAP v2
Przed podłączeniem usługi VPN do komputera należy upewnić się, czy protokół Microsoft CHAP v2 jest włączony, czy nie. Jeśli nie, musisz włączyć go ręcznie. W każdym razie protokół Microsoft CHAP v2 jest wyłączony na twoim komputerze, napotkasz nieudaną próbę połączenia L2TP z systemem Windows 10. Postępuj zgodnie z poniższymi instrukcjami, aby włączyć protokół MS-CHAP v2 w swoim urządzeniu.
Uwaga: Upewnij się, że usługa VPN jest poprawnie skonfigurowana, a poświadczenia VPN są prawidłowe i są zgodne z serwerem VPN. Możesz to zapewnić dzięki temu, że jeśli poprawnie nawiązałeś połączenie, możesz je zobaczyć na liście kart sieciowych.
1. Otwórz okno dialogowe Uruchom , naciskając jednocześnie klawisze Windows + R.
2. Teraz wpisz ncpa.cpl i naciśnij klawisz Enter, aby uruchomić Połączenia sieciowe .
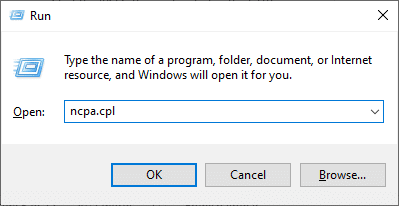
3. Teraz kliknij prawym przyciskiem myszy sieć połączeń VPN i wybierz opcję Właściwości .
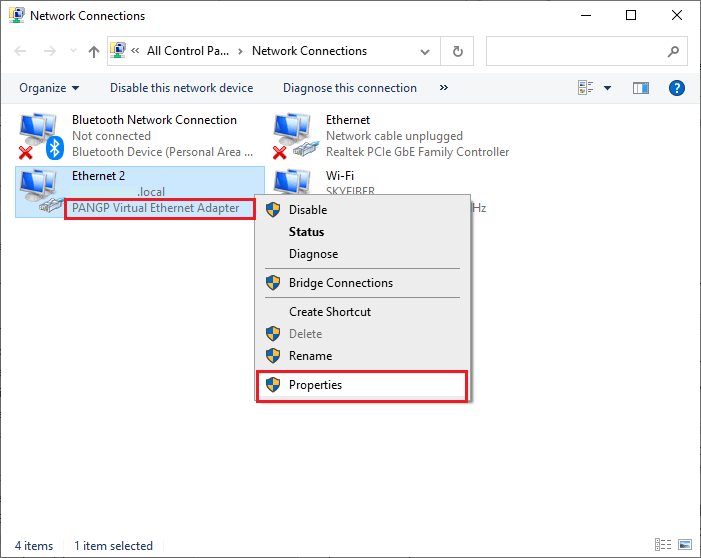
4. Teraz przejdź do zakładki Bezpieczeństwo i kliknij Zezwalaj na te protokoły.
5. Teraz wybierz Microsoft-CHAP w wersji 2 .
6. Na koniec kliknij OK , aby zapisać zmiany.
Teraz spróbuj nawiązać połączenie VPN i sprawdź, czy naprawiona próba połączenia L2TP nie powiodła się, ponieważ warstwa bezpieczeństwa napotkała błąd przetwarzania na twoim komputerze.
Przeczytaj także: Napraw błąd Hamachi VPN w systemie Windows 10
Metoda 5: Włącz rozszerzenia protokołu kontroli łącza
W każdej sieci protokół Point-to-Point (PPP) odpowiada za transmisję, kompresję i uwierzytelnianie każdego połączenia VPN. Dlatego ustawienia PPP w Twojej sieci muszą być poprawnie skonfigurowane, aby umożliwić dowolne rozszerzenia protokołu Link Control Protocol (LCP), ponieważ są one ważną częścią każdej sieci PPP. Dlatego wykonaj poniższe czynności, aby włączyć rozszerzenia protokołu Link Control Protocol (LCP) w połączeniu VPN.
1. Powtórz kroki 1-3 , tak jak w powyższej metodzie.
2. Teraz przejdź do zakładki Opcje i kliknij Ustawienia PPP .
3. Następnie kliknij opcję Włącz rozszerzenia LCP .
4. Następnie kliknij OK.
5. Ponownie kliknij OK , aby zapisać zmiany i teraz połączyć się z VPN.
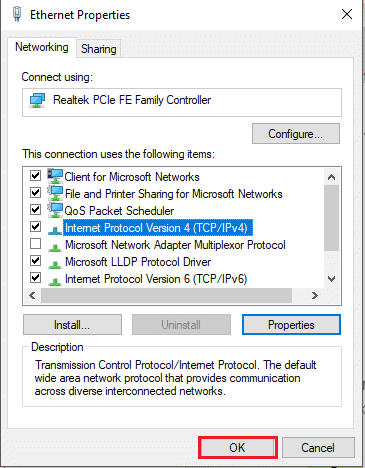
Sprawdź, czy ponownie nie powiodła się próba połączenia L2TP z systemem Windows 10.
Metoda 6: Uruchom ponownie podstawowe usługi
Wielu użytkowników, którzy mieli do czynienia z próbą połączenia L2TP nie powiodła się, ponieważ warstwa zabezpieczeń napotkała błąd przetwarzania, sugeruje, że ponowne uruchomienie usług modułów kluczy IPsec i agenta zasad IPsec pomogło w rozwiązaniu problemu. Oto kilka instrukcji, jak włączyć wymienione usługi na komputerze z systemem Windows 10.
1. Naciśnij klawisz Windows i wpisz Usługi , a następnie kliknij Otwórz .
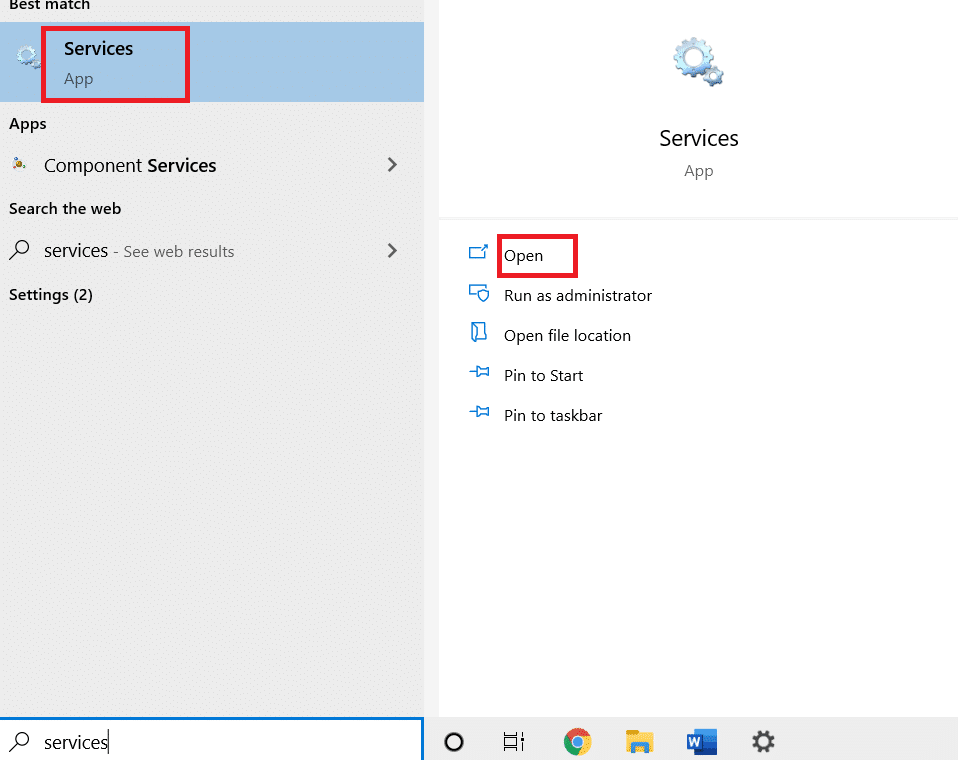
2. Następnie przewiń okno w dół i kliknij dwukrotnie usługę IKE i AuthIP IPsec Keying Modules .
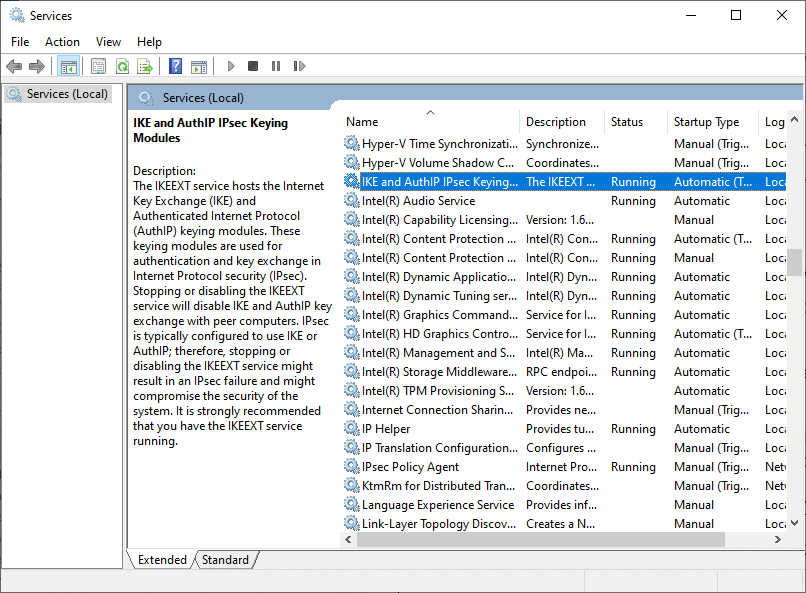
3. Na karcie Ogólne wybierz Typ uruchomienia jako Automatyczny , korzystając z menu rozwijanego.
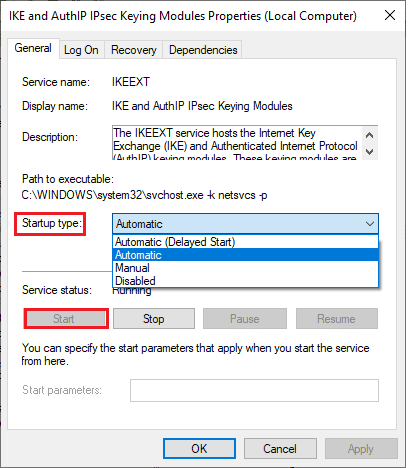
4. Upewnij się, że stan usługi to Uruchomiona . Jeśli nie, kliknij przycisk Start .
5. Następnie kliknij Zastosuj i OK , aby zapisać zmiany.
6. Powtórz te same kroki dla usługi IPsec Policy Agent i zapisz zmiany.
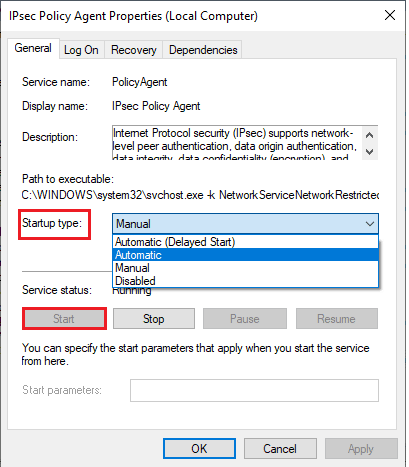
7. Na koniec spróbuj ponownie uruchomić usługę VPN .
Przeczytaj także: Problemy ze sterownikami karty sieciowej, co robić?
Metoda 7: Zaktualizuj system Windows
Twój komputer z systemem Windows 10 wydaje aktualizacje, aby improwizować funkcje, które znasz. Aktualizacja systemu Windows jest bardzo ważna i przez większość czasu jest również bardzo bezpieczna. Jeśli chcesz naprawić nieudaną próbę połączenia L2TP w systemie Windows 10, spróbuj zaktualizować komputer zgodnie z instrukcjami w naszym przewodniku, skorzystaj z naszego przewodnika Jak pobrać i zainstalować najnowszą aktualizację systemu Windows 10.
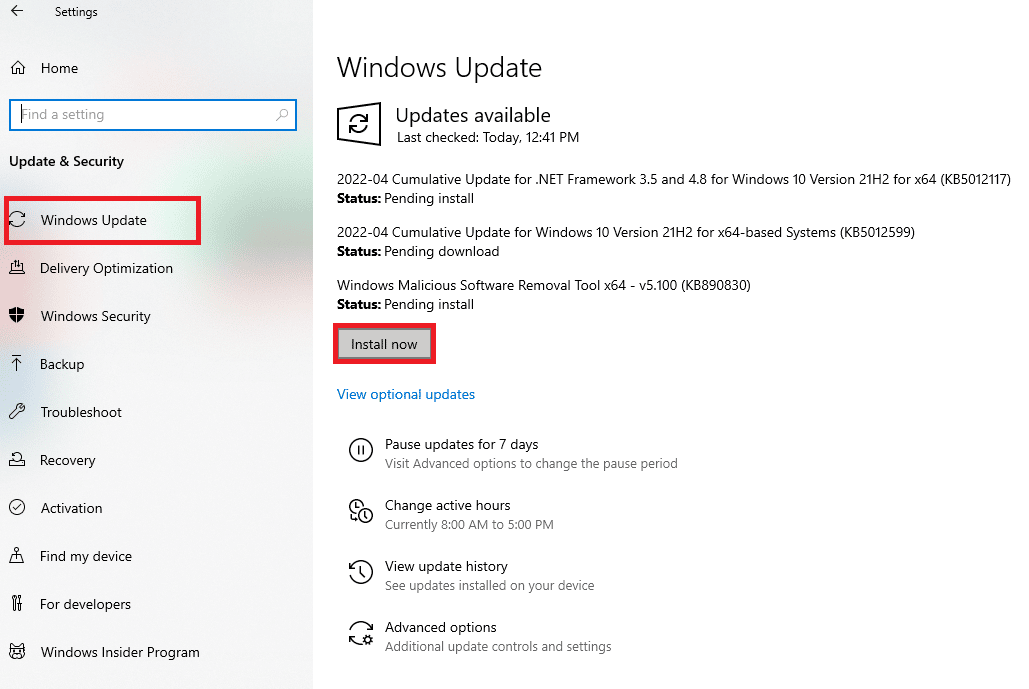
Po zaktualizowaniu systemu operacyjnego sprawdź, czy problem został rozwiązany.
Metoda 8: Tymczasowo wyłącz program antywirusowy (jeśli dotyczy)
Czasami twój program antywirusowy może zakłócać połączenie VPN i przyczyniać się do nieudanej próby połączenia L2TP z systemem Windows 10. Niektóre programy antywirusowe innych firm, takie jak Norton i Avast , zapobiegają najnowszym aktualizacjom, które naprawiają błędy w komputerze. Dlatego postępuj zgodnie z naszym przewodnikiem Jak tymczasowo wyłączyć program antywirusowy w systemie Windows 10, aby tymczasowo wyłączyć program antywirusowy na komputerze.

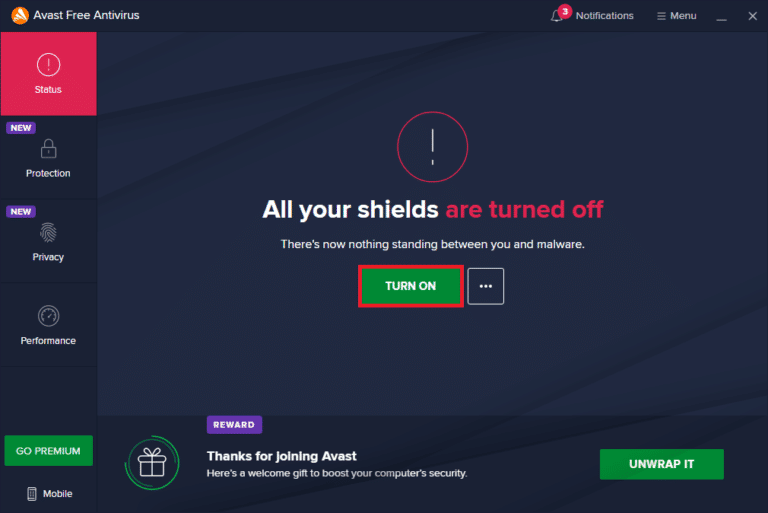
Po naprawieniu problemu z VPN pamiętaj, aby ponownie włączyć program antywirusowy, ponieważ komputer bez pakietu bezpieczeństwa zawsze stanowi zagrożenie.
Przeczytaj także: Jak odinstalować McAfee LiveSafe w systemie Windows 10
Metoda 9: Wyłącz Zaporę systemu Windows (niezalecane)
Przypadkowo, jeśli usługa VPN jest zablokowana przez zaporę Windows Defender, musisz tymczasowo wyłączyć zabezpieczenia zapory na swoim komputerze, aby naprawić nieudane połączenie L2TP, ponieważ warstwa zabezpieczeń napotkała błąd przetwarzania. Jeśli nie wiesz, jak wyłączyć Zaporę systemu Windows Defender, pomoże Ci w tym nasz przewodnik dotyczący wyłączania zapory systemu Windows 10. Możesz także zezwolić na klienta VPN, postępując zgodnie z naszym przewodnikiem Zezwalaj lub blokuj aplikacje przez zaporę systemu Windows .
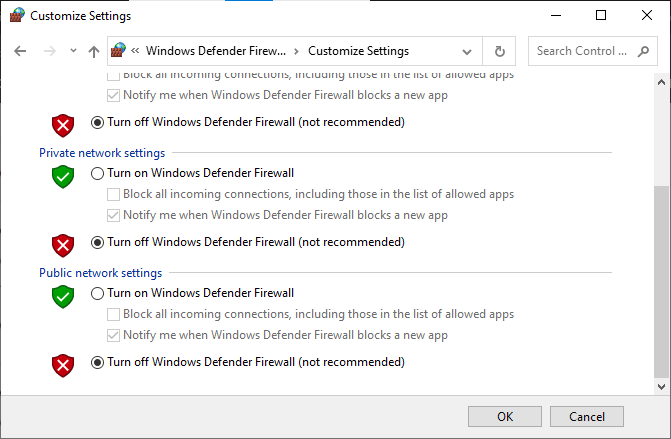
Gdy będziesz już w stanie uzyskać dostęp do usługi VPN, upewnij się, że ponownie włączyłeś pakiet Firewall, Twój komputer jest bardziej podatny na ataki złośliwego oprogramowania bez ochrony zapory.
Metoda 10: Zresetuj konfigurację TCP/IP
TCP (Transmission Control Protocol) jest niezbędny dla połączenia sieciowego, ponieważ ustanawia reguły i standardowe procedury przez Internet. Postępuj zgodnie z naszym przewodnikiem Jak rozwiązywać problemy z łącznością sieciową w systemie Windows 10, aby zresetować protokół TCP/IP.
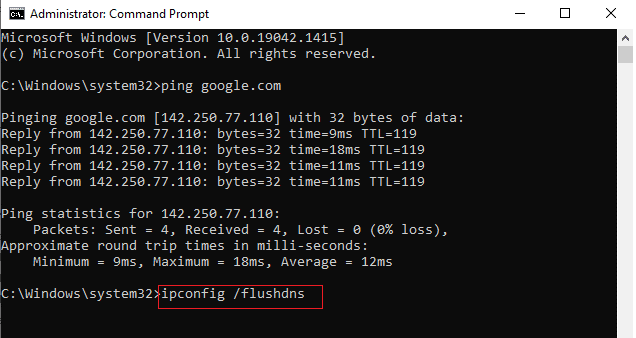
Po wykonaniu kroków sprawdź, czy możesz rozwiązać problem, czy nie.
Przeczytaj także: Co to jest VPN i jak działa?
Metoda 11: Utwórz nowy wpis rejestru
Niewielu użytkowników potwierdziło, że utworzenie nowego wpisu w edytorze rejestru systemu Windows pomogło im rozwiązać problem z nieudaną próbą połączenia L2TP w systemie Windows 10. Oto kilka instrukcji, jak wdrożyć to samo.
Uwaga: Zaleca się utworzenie kopii zapasowej rejestru przed rozpoczęciem wykonywania kroków. Jeśli nie wiesz, jak wykonać kopię zapasową rejestru, skorzystaj z naszego przewodnika Jak wykonać kopię zapasową i przywrócić rejestr w systemie Windows i wykonaj opisane kroki.
1. Naciśnij jednocześnie klawisze Windows + R, aby otworzyć okno dialogowe Uruchom .
2. Teraz wpisz regedit w polu i naciśnij klawisz Enter, aby uruchomić Edytor rejestru .
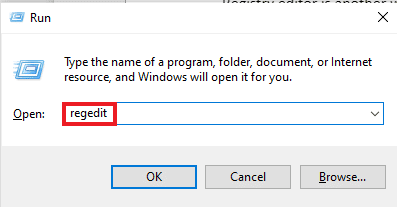
3. Teraz przejdź do następującej ścieżki folderu klucza w Edytorze rejestru.
HKEY_LOCAL_MACHINE\System\CurrentControlSet\Services\RasMan\Parameters
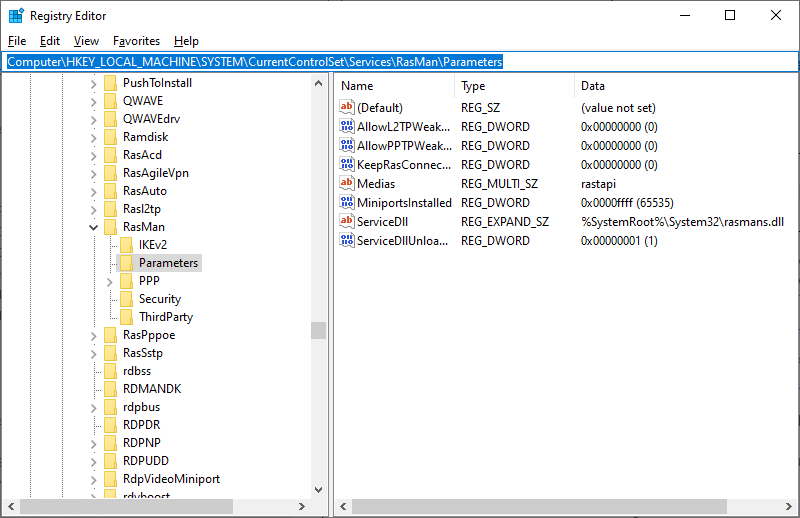
4. Teraz kliknij prawym przyciskiem myszy prawy panel i kliknij Nowy , a następnie opcję Wartość DWORD (32-bitowa) , jak pokazano.
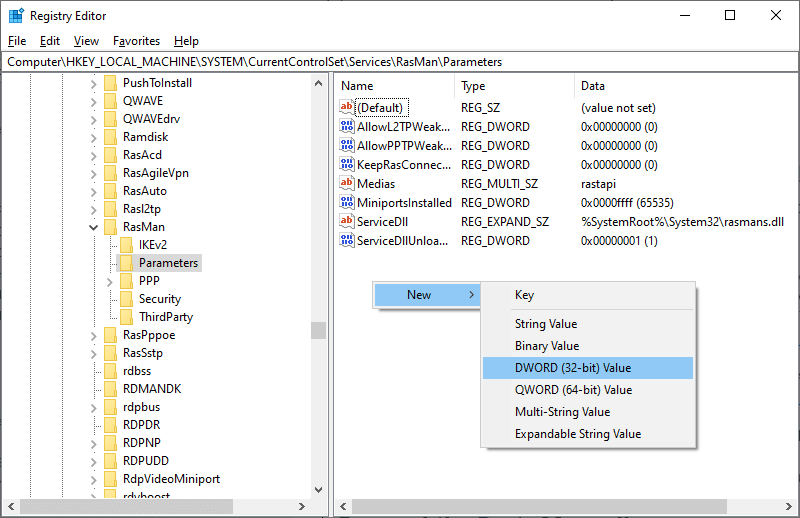
5. Teraz kliknij dwukrotnie utworzony teraz klucz i ustaw Dane wartości na 1 i zamknij wszystkie okna.
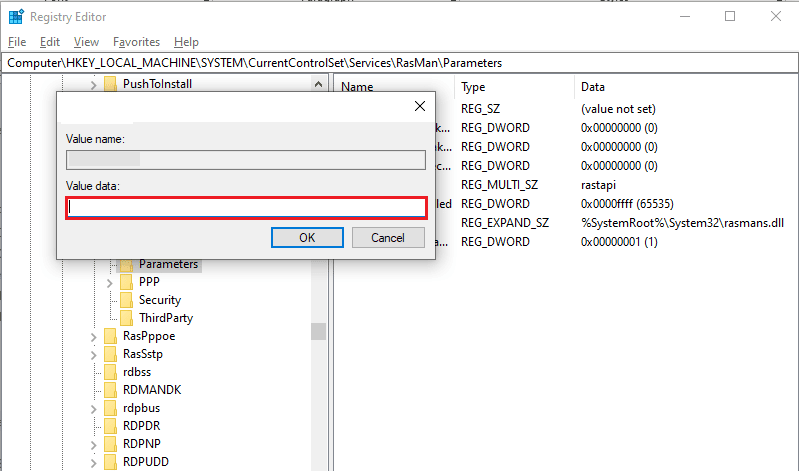
Metoda 12: Utwórz klucz rejestru enkapsulacji UDPE
Podobnie musisz utworzyć klucz rejestru UDPE Encapsulation, aby naprawić problem z nieudaną próbą połączenia L2TP z systemem Windows 10. Ten klucz pomoże rozwiązać problemy z łącznością VPN, które powodują niestabilność sieci. W ten sposób możesz łatwo połączyć się z serwerem VPN, a oto kroki, aby zrobić to samo.
1. Naciśnij klawisz Windows i wpisz Edytor rejestru. Kliknij Otwórz.
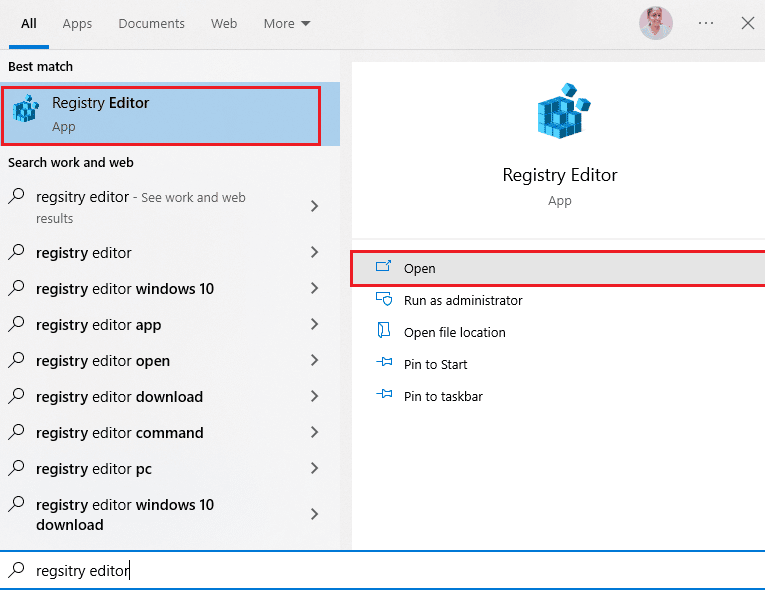
2. Teraz przejdź do następującej ścieżki w Edytorze rejestru .
Komputer\HKEY_LOCAL_MACHINE\SYSTEM\CurrentControlSet\Services\PolicyAgent
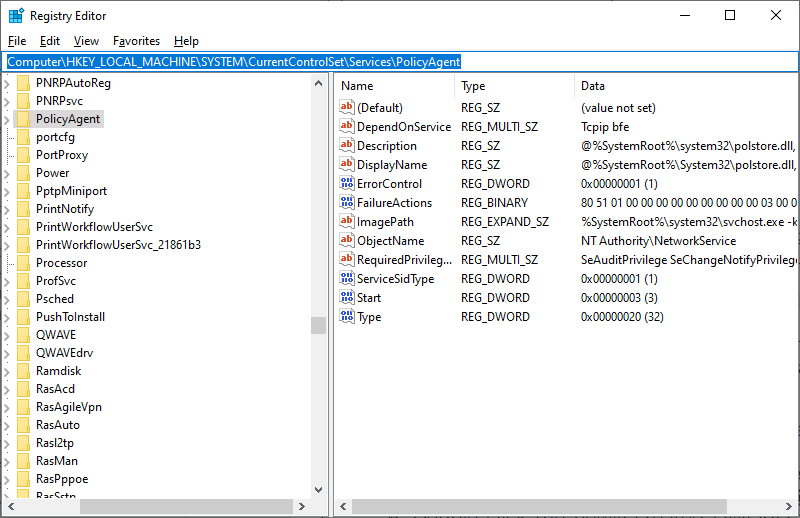
3. Teraz kliknij prawym przyciskiem myszy prawe okno i kliknij Nowy , a następnie opcję Wartość DWORD (32-bitowa) , jak pokazano.
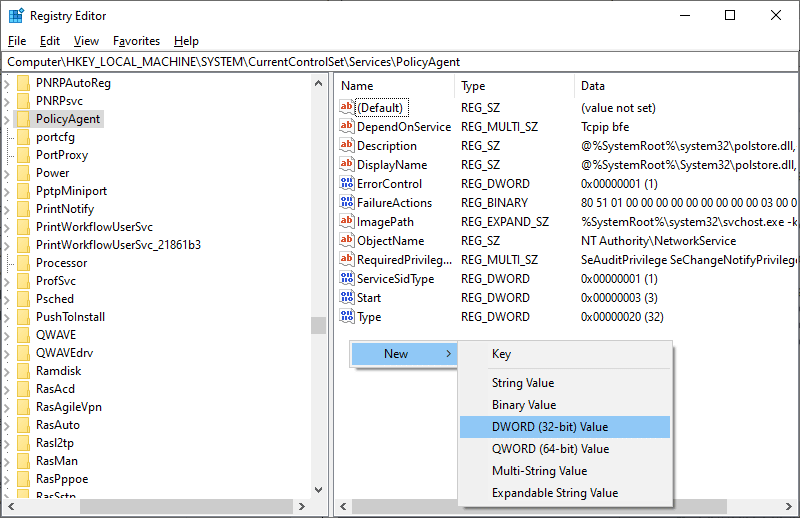
4. Nazwij klucz jako AssumeUDPEncapsulationContextOnSendRule i kliknij dwukrotnie klucz po jego utworzeniu.
5. Następnie ustaw Dane wartości na 2 i kliknij OK .
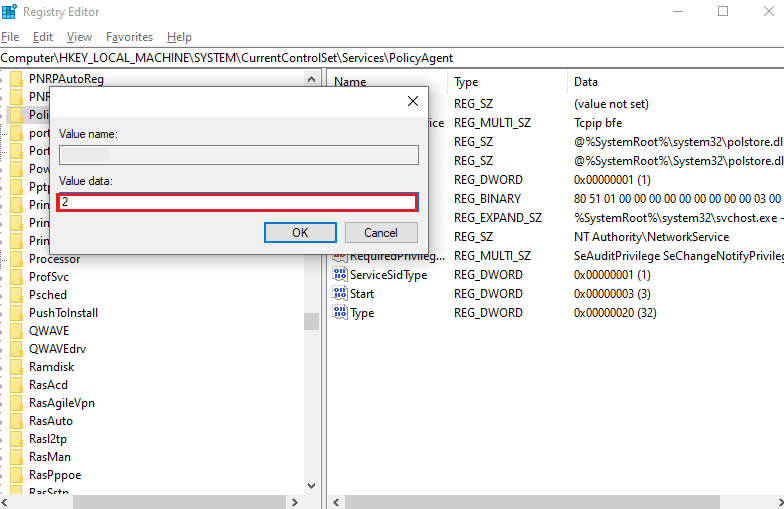
6. Na koniec uruchom ponownie komputer .
Przeczytaj także: Napraw łączność IPv6, brak dostępu do Internetu w systemie Windows 10
Metoda 13: Ręcznie przekieruj porty
Ta metoda przekieruje wszystkie pakiety komunikacyjne z jednego portu i adresu docelowego na inny, gdy jest on poruszany w sieci. Poprawia to wydajność sieci na twoim komputerze, a tym samym pomaga rozwiązać omawiany problem. Oto kilka instrukcji ręcznego przekazywania portów.
1. Otwórz kartę w przeglądarce i przejdź do witryny Portforward i zanotuj domyślne porty dla programu , który chcesz uruchomić.
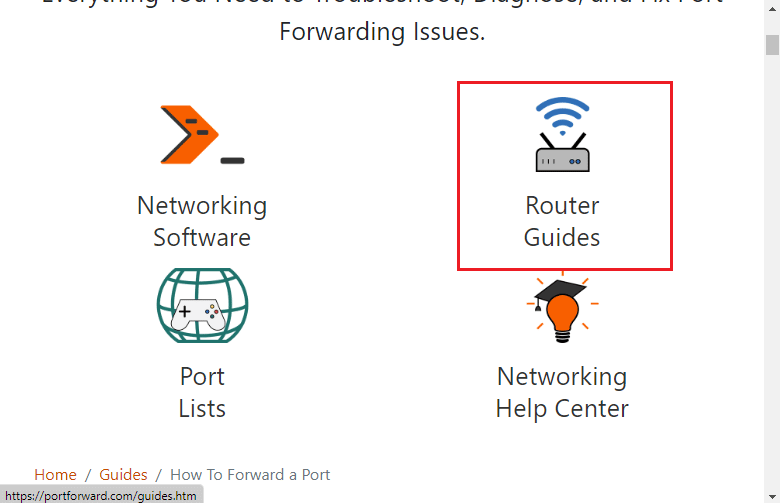
2. Następnie znajdź adres IP, nazwę użytkownika i hasło routera bezprzewodowego.
Uwaga: Jeśli nie wiesz, jak znaleźć adres IP routera, zapoznaj się z naszym przewodnikiem Jak znaleźć adres IP mojego routera? lub możesz również znaleźć informacje w instrukcji routera.
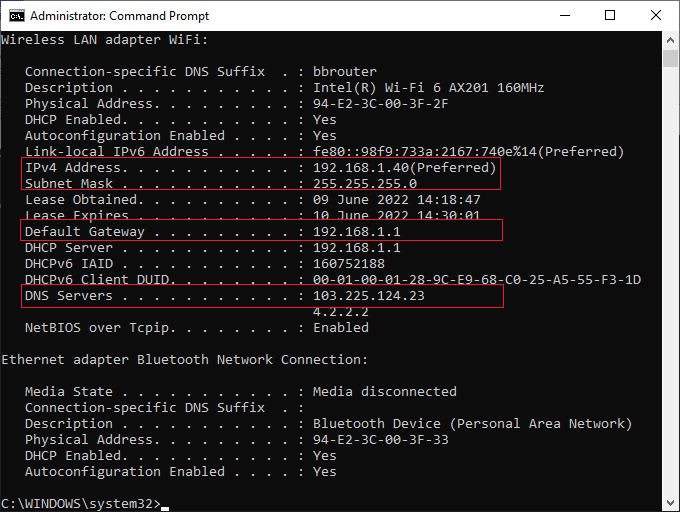
3. Teraz uruchom dowolną przeglądarkę i wpisz adres IP routera w pasku adresu.
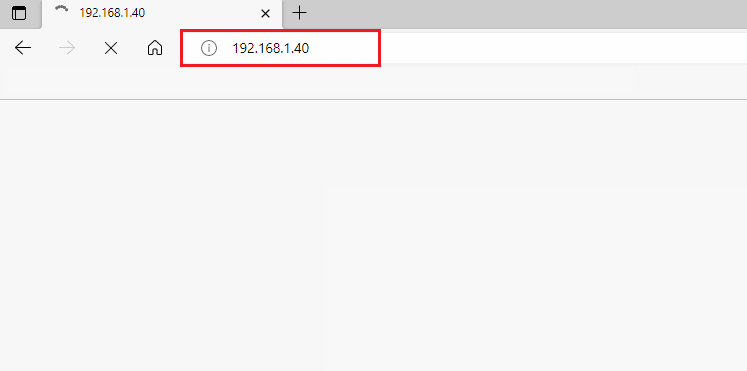
4. Teraz wpisz swoje dane uwierzytelniające routera i zaloguj się .
5. Następnie znajdź dowolne dane za pomocą Port Forwarding . Możesz go znaleźć w ustawieniach zaawansowanych lub innych podobnych menu, w zależności od modelu routera, którego używasz.
6. Następnie włącz Post Forwarding i kliknij opcję, która pozwala na dodanie określonych portów.
7. Wpisz domyślny numer portu w pustych polach tekstowych i kliknij Zapisz .
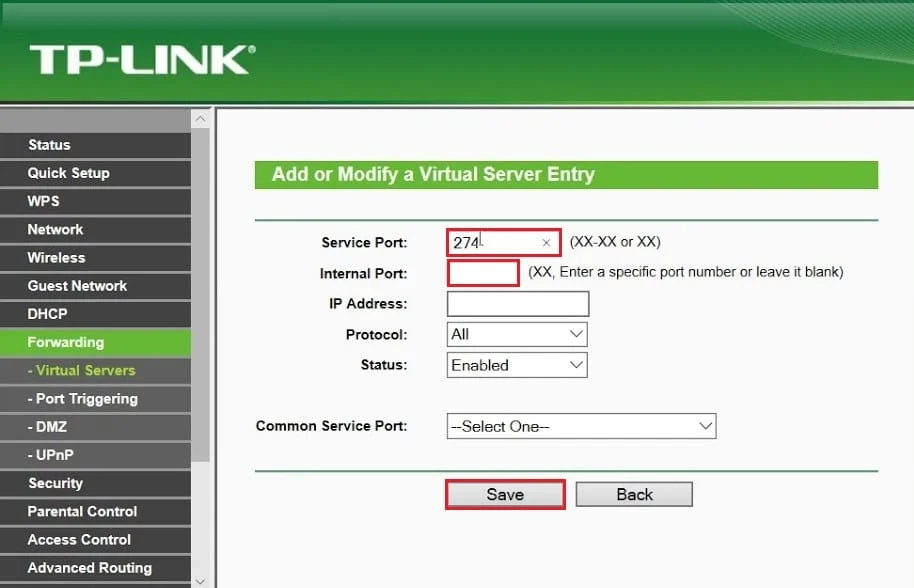
8. Na koniec sprawdź, czy możesz nawiązać połączenie VPN bez żadnych problemów.
Metoda 14: Zainstaluj ponownie adapter VPN
Jeśli w kartach sieciowych występuje jakakolwiek niestabilność, próba połączenia L2TP nie powiodła się, ponieważ warstwa zabezpieczeń napotkała błąd przetwarzania. Postępuj zgodnie z naszym przewodnikiem Jak odinstalować i ponownie zainstalować sterowniki w systemie Windows 10, aby ponownie zainstalować sterowniki na komputerze z systemem Windows 10.
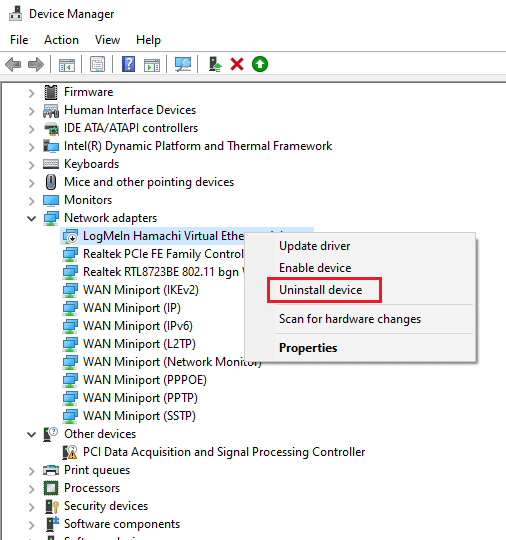
Po ponownej instalacji sterowników sieciowych sprawdź, czy naprawiłeś omawiany problem, czy nie.
Przeczytaj także: 15 najlepszych VPN dla Google Chrome, aby uzyskać dostęp do zablokowanych witryn
Metoda 15: Wycofaj adaptery VPN
Po wycofaniu sterowników VPN wszystkie aktualne wersje urządzenia zostaną odinstalowane, a wcześniej zainstalowane sterowniki zostaną zainstalowane na komputerze. Postępuj zgodnie z instrukcjami podanymi w naszym przewodniku Jak przywrócić sterowniki w systemie Windows 10, aby naprawić problem z nieudaną próbą połączenia L2TP z systemem Windows 10.
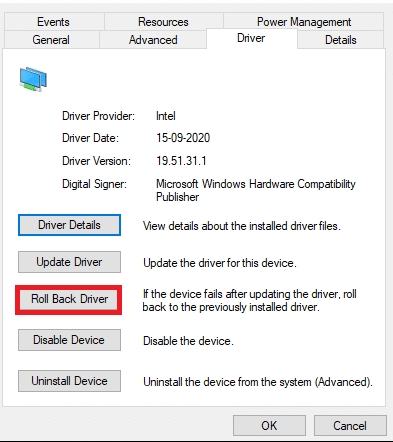
Po zainstalowaniu na komputerze z systemem Windows 10 poprzedniej wersji sterowników sprawdź, czy problem z łącznością VPN został rozwiązany.
Metoda 16: Odinstaluj ostatnie aktualizacje zabezpieczeń
Jeśli po aktualizacji systemu operacyjnego Windows napotkasz nieudaną próbę połączenia L2TP z systemem Windows 10, połączenie VPN może być niezgodne z nową aktualizacją i w takim przypadku odinstaluj najnowsze aktualizacje z komputera. Poprawia to również stabilność komputera po odinstalowaniu wadliwej aktualizacji. Oto kilka instrukcji, jak odinstalować najnowsze aktualizacje na komputerze z systemem Windows 10.
1. Naciśnij klawisz Windows , wpisz Panel sterowania i kliknij Otwórz .
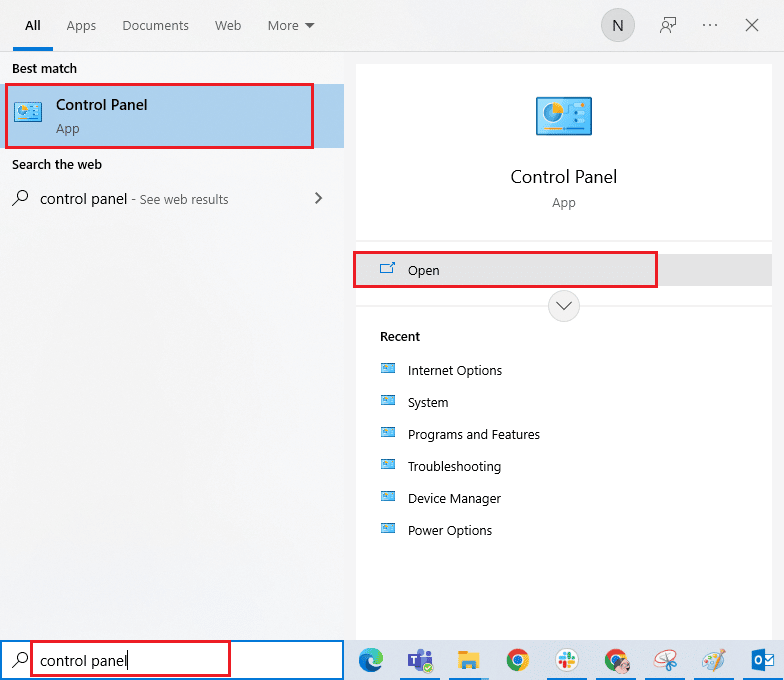
2. Teraz kliknij Odinstaluj program w menu Programy , jak pokazano.
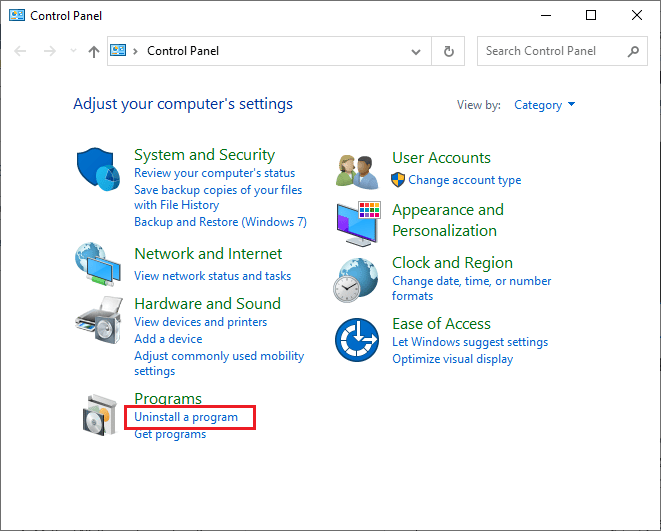
3. Teraz kliknij Wyświetl zainstalowane aktualizacje w lewym okienku, jak pokazano tutaj.
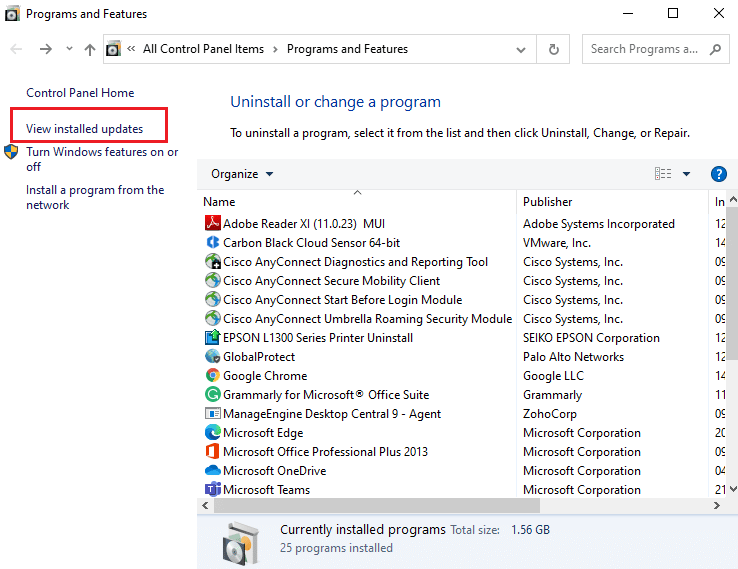
4. Teraz wybierz najnowszą aktualizację (np . kb:5009543 dla Windows 10, kb:5009566 dla Windows 11) i kliknij opcję Odinstaluj , jak pokazano poniżej.
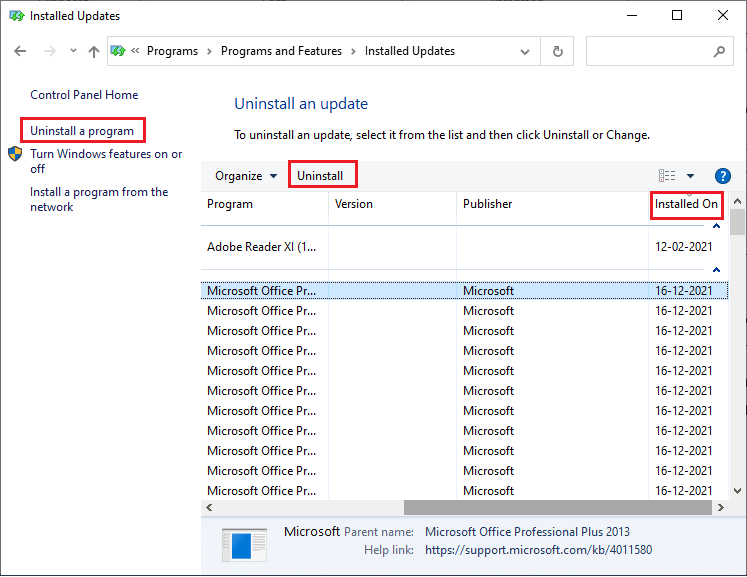
5. Następnie potwierdź monit, jeśli jest, i uruchom ponownie komputer .
Zalecana:
- 32 najlepsze darmowe oprogramowanie do blokowania folderów dla systemu Windows 10
- Napraw ciemny motyw Eksploratora plików nie działa w systemie Windows 10
- Napraw relację zaufania między tą stacją roboczą a domeną podstawową nie powiodła się
- Napraw prywatny dostęp do Internetu nie łączy się w systemie Windows 10
Teraz naprawiłbyś nieudaną próbę połączenia L2TP, ponieważ warstwa zabezpieczeń napotkała błąd przetwarzania w systemie Windows 10. Jeśli utknąłeś w środkowym procesie rozwiązywania problemu, poinformuj nas o tym w sekcji komentarzy. Zapraszam do kontaktu z nami, aby uzyskać więcej pytań.
