Napraw błąd aktualizacji Kodi
Opublikowany: 2022-02-10
Oprócz organizowania plików multimedialnych i zarządzania nimi, Kodi umożliwia pobieranie dodatków do słuchania muzyki, oglądania YouTube, Twitch i wielu innych. Możesz znaleźć setki dodatków do pobrania. Kodi aktualizuje te dodatki w tle, a czasami możesz otrzymać powiadomienie o nieudanej aktualizacji Kodi. Jeśli napotykasz ten sam problem, ten artykuł pomoże Ci naprawić błąd aktualizacji Kodi. Więc czytaj dalej!

Zawartość
- Jak naprawić błąd aktualizacji Kodi?
- Metoda 1: Zmodyfikuj źródło repozytorium
- Metoda 2: Usuń uszkodzone pliki bazy danych
- Metoda 3: Ręczna aktualizacja repozytorium
- Metoda 4: Zastąp repozytorium
- Metoda 5: Zainstaluj ponownie Kodi
Jak naprawić błąd aktualizacji Kodi?
Kodi to jedno z popularnych programów do przesyłania strumieniowego do oglądania różnych filmów, programów telewizyjnych, filmów i wielu innych. Zwykle Kodi aktualizuje dodatki w tle, dzięki czemu pozostaje niezauważony. Jeśli dostępna jest nowa aktualizacja, Kodi zainstaluje najnowszą wersję i zastąpi ją starszą wersją. Ale czasami proces aktualizacji może się nie powieść. Jeśli tak się stanie, otrzymasz komunikat o błędzie.
Poniżej znajdują się niektóre przyczyny błędu aktualizacji Kodi.
- Niezgodność najnowszej wersji ze starszą wersją
- Struktura pliku zmodyfikowana przez repozytorium
- Numer wersji zmodyfikowany za pomocą dodatku
- Lokalizacja nowego zaktualizowanego pliku jest częściowo zmieniona
- Uszkodzona baza danych Kodi
- Nieaktualna wersja Kodi
Metoda 1: Zmodyfikuj źródło repozytorium
Otrzymasz komunikat o błędzie aktualizacji, gdy dodatek nie zostanie zaktualizowany. Aby naprawić ten błąd, musisz najpierw znaleźć problematyczne repozytorium, wiedzieć, czy repozytorium jest aktywne, a następnie zaktualizować je ręcznie.
Krok 1: Wyszukaj problematyczne repozytorium
Postępuj zgodnie z instrukcjami, aby poznać problematyczne repozytorium.
1. Uruchom aplikację Kodi .
2. Kliknij Dodatki w lewym okienku.

3. Wybierz z listy opcję Zainstaluj z repozytorium .
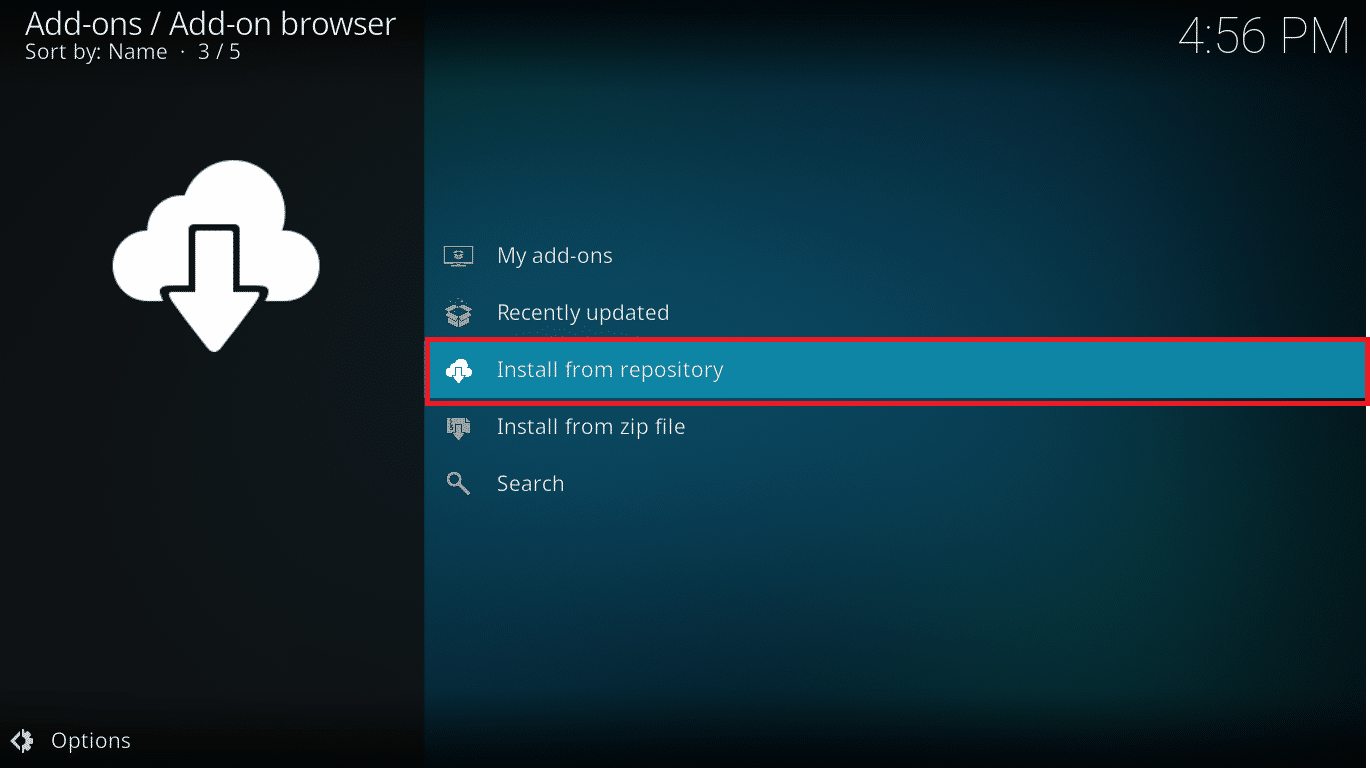
4. Następnie kliknij typ dodatku . Tutaj wybieramy Dodatki wideo .
Uwaga: jeśli problematyczny dodatek to dodatek muzyczny, wybierz Dodatki muzyczne.

5. Znajdź problematyczny dodatek (np. NBC Sports Live Extra ).

6. Kliknij dodatek prawym przyciskiem myszy i wybierz Informacje .

7. Zanotuj nazwę repozytorium podaną pod ikoną dodatku po lewej stronie.
Jeśli napotkasz problem z jakimkolwiek dodatkiem, przeczytaj nasz przewodnik Napraw niedziałający kreator Kodi Ares w systemie Windows 10
Krok 2: Zmodyfikuj źródło repozytorium
Musimy się dowiedzieć, czy repozytorium jest nadal aktywne. Wiele repozytoriów zostało zamkniętych w ostatnich latach z powodu problemów prawnych. Aby sprawdzić, czy repozytorium jest nadal aktywne,
- Przeglądaj nazwę repozytorium online i sprawdź, czy nie ma żadnych wiadomości o zamknięciu repozytorium .
- Jeśli repozytorium jest zamknięte, musisz usunąć to repozytorium z Kodi . Po jego usunięciu nie otrzymasz żadnej aktualizacji dodatków, a także nie otrzymasz żadnego powiadomienia o błędzie.
Jeśli repozytorium zostanie przeniesione do nowej lokalizacji, wykonaj poniższe czynności, aby zaktualizować lokalizację w Kodi.
1. Kliknij ikonę koła zębatego, aby przejść do ustawień Kodi .

2. Następnie kliknij Menedżer plików .
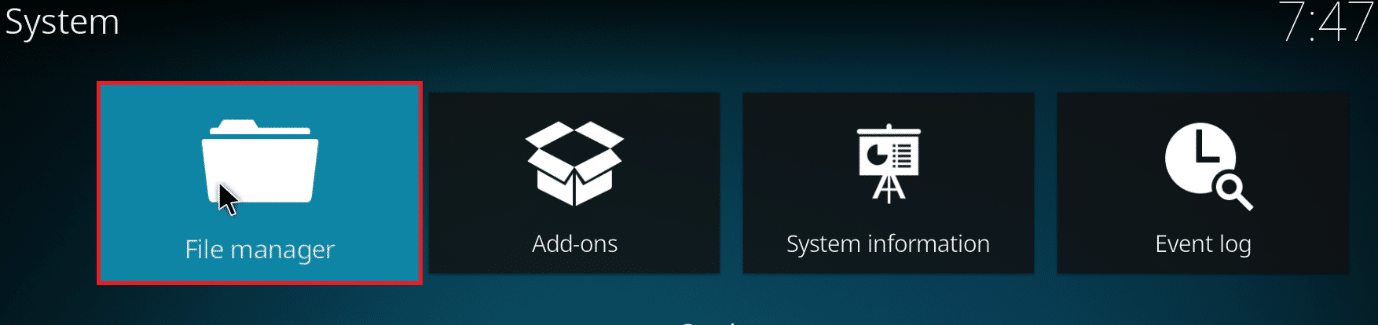
3. Kliknij prawym przyciskiem myszy repozytorium i wybierz Edytuj źródło , dla którego napotykasz błąd aktualizacji.
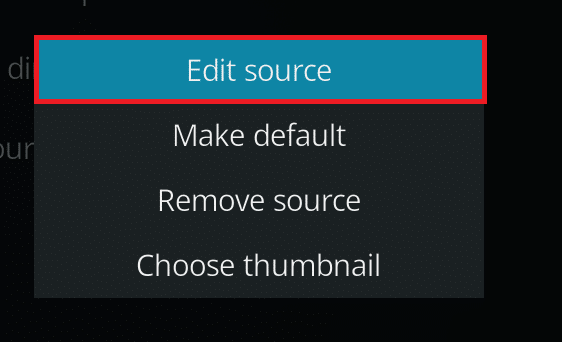
4. Wprowadź nowy zaktualizowany adres URL w polu tekstowym i kliknij OK .
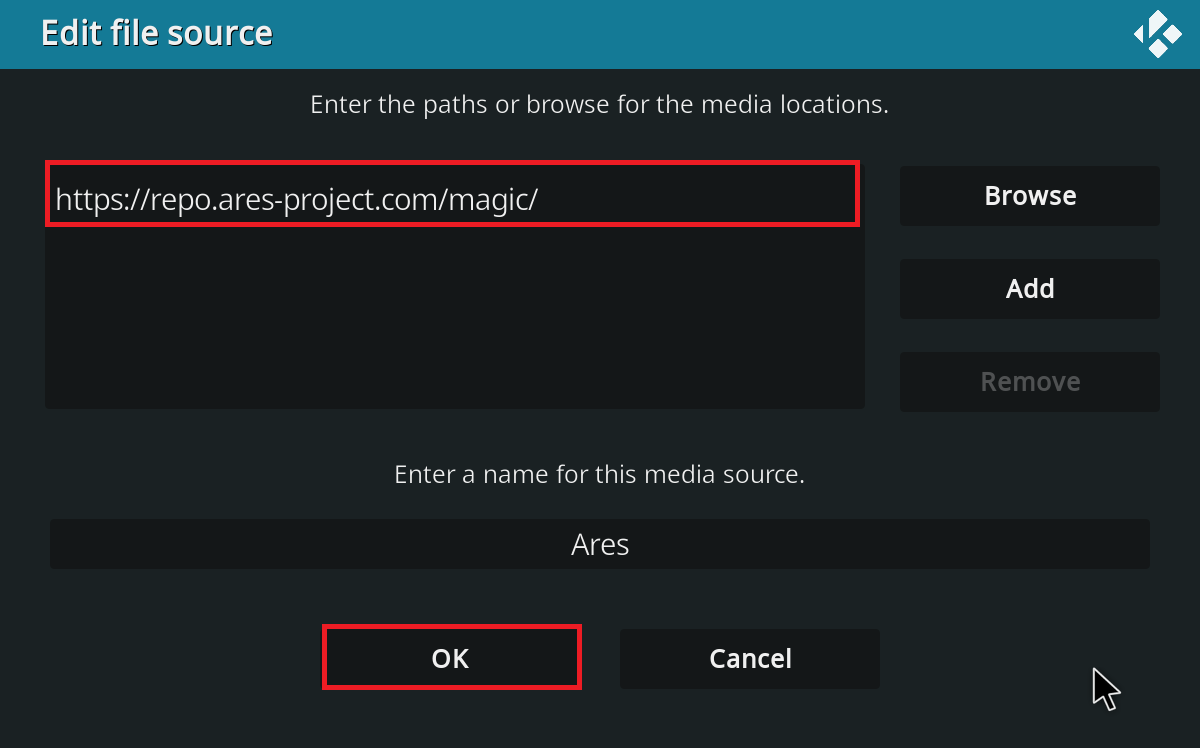
Przeczytaj także: Top 10 najlepszych dystrybucji Linuksa Kodi
Metoda 2: Usuń uszkodzone pliki bazy danych
Czasami niezgodność uszkodzonej bazy danych z dodatkiem może również powodować problem z nieudaną aktualizacją Kodi. Aby rozwiązać ten problem, musisz usunąć plik bazy danych z Kodi. Usunięcie pliku bazy danych nie wpłynie na funkcjonalność, ponieważ plik ten zostanie odbudowany po ponownym uruchomieniu aplikacji. Aby to zrobić, wykonaj poniższe czynności.
1. Przejdź do ustawień Kodi .

2. Kliknij Menedżera plików .
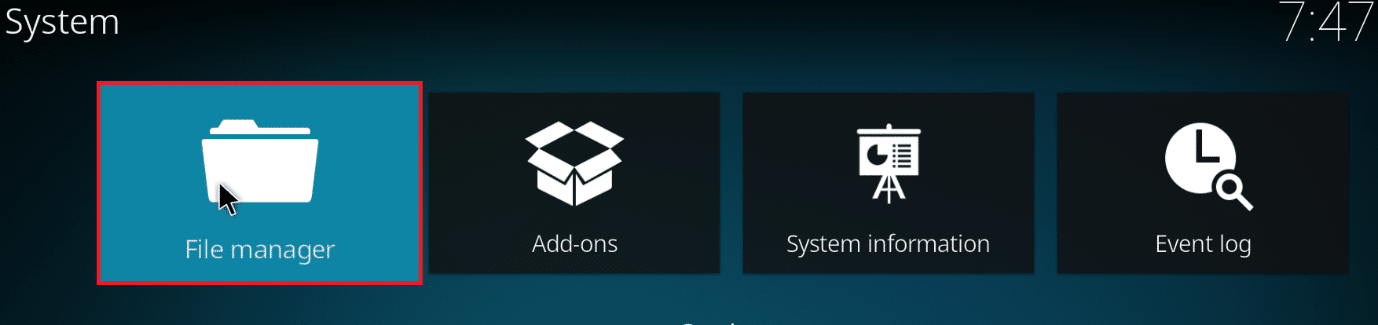
3. Kliknij dwukrotnie katalog Profil .
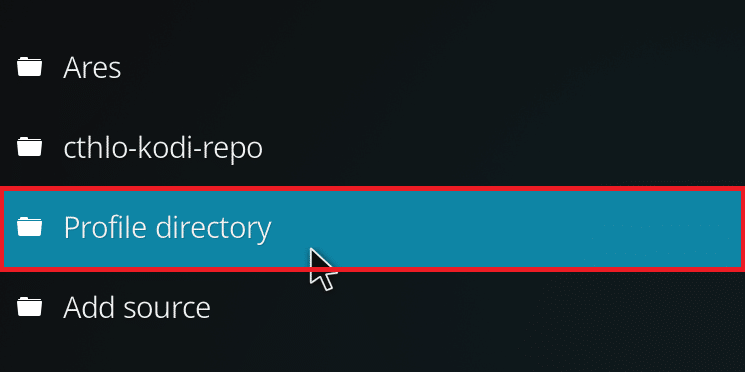
4. Następnie kliknij dwukrotnie Baza danych .
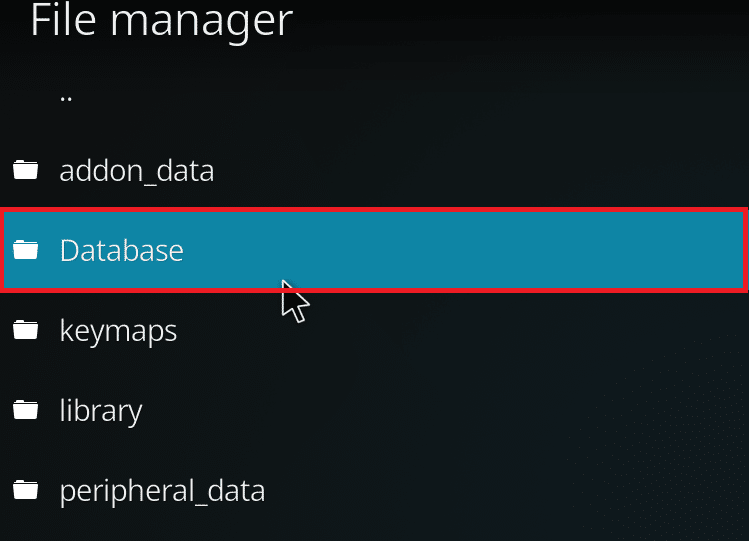
5. Znajdź plik bazy danych dodatków, tj. Addons33.db .
Uwaga: nazwa pliku może się różnić. Ogólny format to Addonsxx.db , gdzie xx jest zastępowane liczbą.
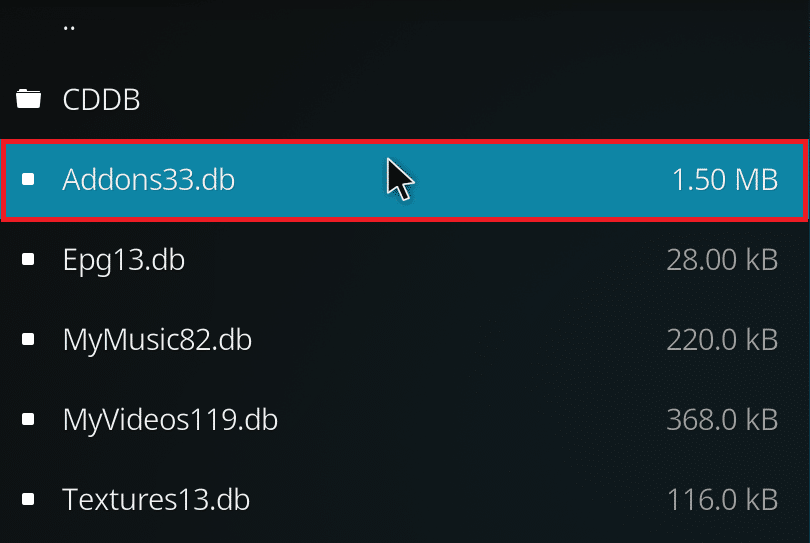
6. Kliknij prawym przyciskiem myszy plik bazy danych i wybierz Usuń .
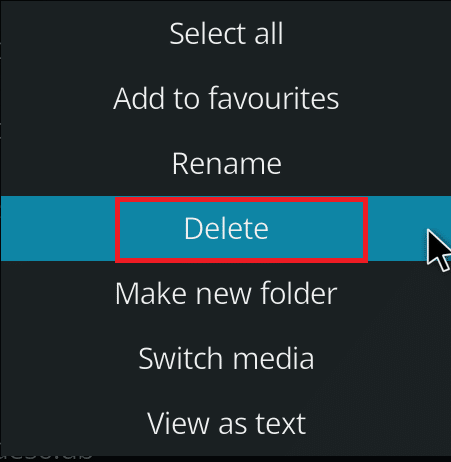
7. Kliknij Tak , aby potwierdzić usunięcie .
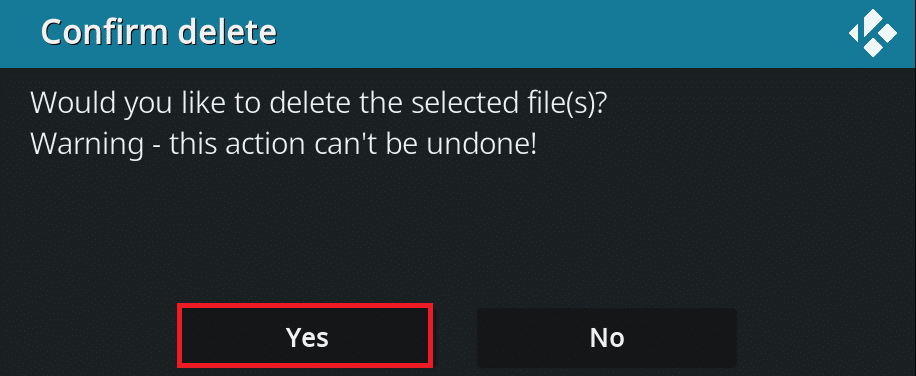
8. Na koniec uruchom ponownie aplikację Kodi.
Metoda 3: Ręczna aktualizacja repozytorium
Jeśli otrzymasz błąd aktualizacji Kodi, który nie powiódł się, musisz ręcznie zaktualizować repozytorium. Jeśli wymusisz aktualizację ręcznie, ten problem może rozwiązać. Oto kroki, aby ręcznie zaktualizować repozytorium.
1. Otwórz aplikację Kodi i kliknij Dodatki w lewym okienku.

2. Kliknij ikonę otwartego pola w lewym okienku menu Dodatki , która jest podświetlona.

3. Wybierz Zainstaluj z pliku zip .
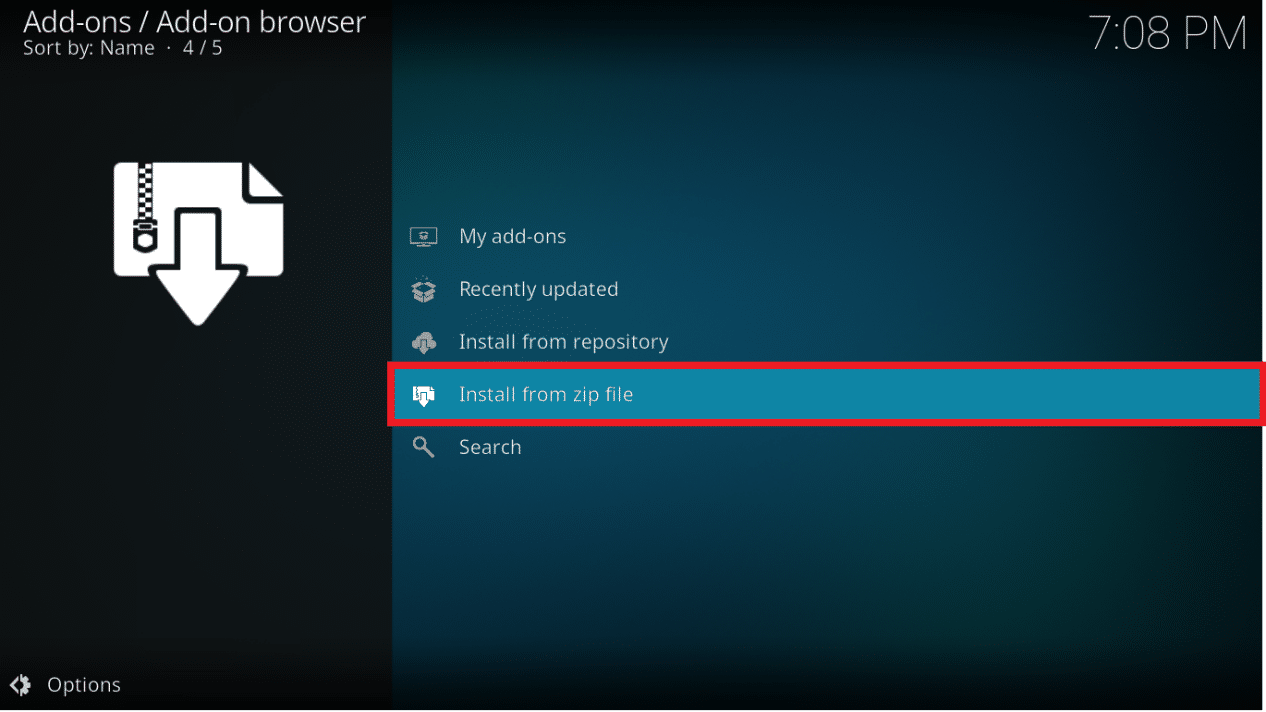
4. Następnie wybierz plik zip repozytorium i kliknij OK .
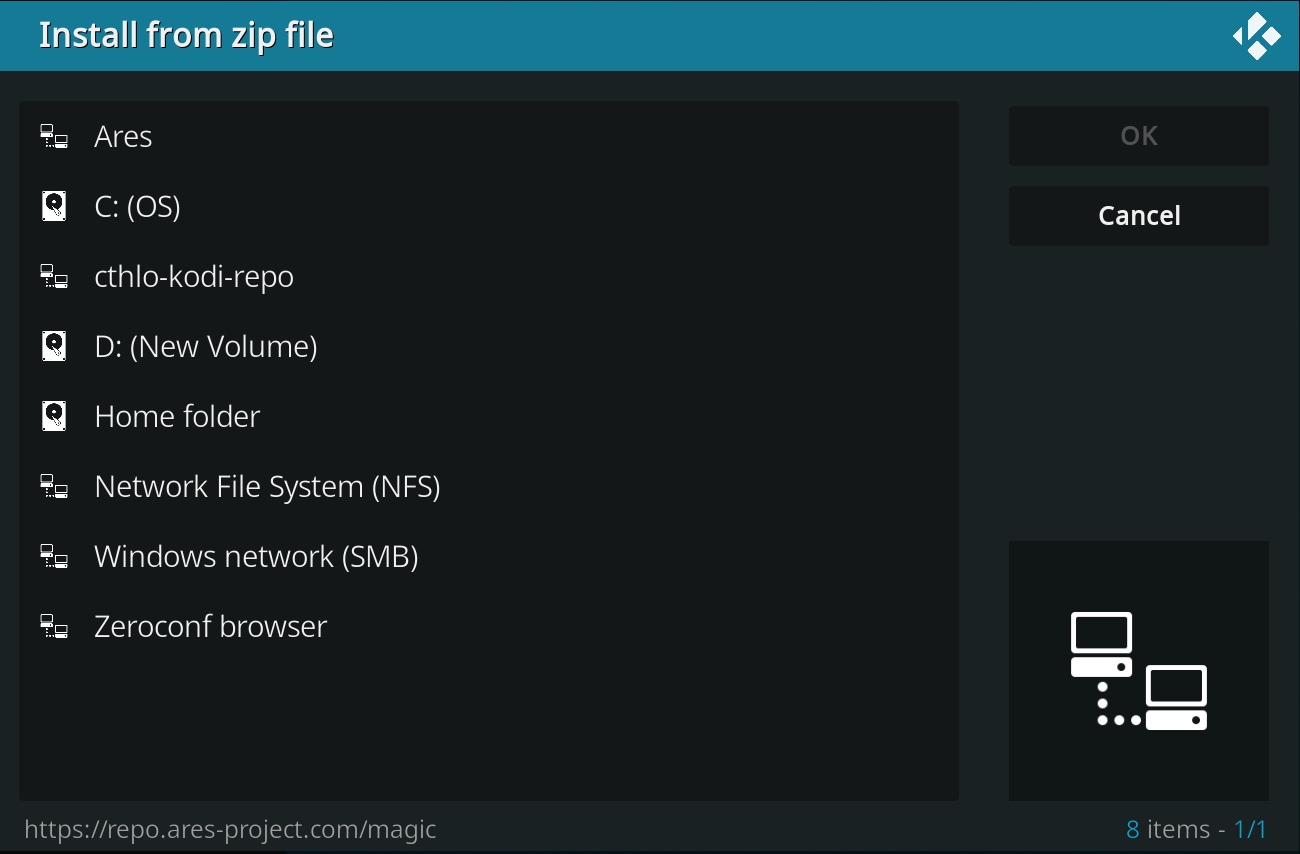
To zaktualizuje repozytorium. Po zakończeniu aktualizacji otrzymasz powiadomienie u góry.
5. Teraz przejdź do Dodatki > Zainstaluj z repozytorium > Dodatki wideo .

6. Znajdź dodatek (np. NBC Sports Live Extra ).

7. Kliknij dodatek prawym przyciskiem myszy i wybierz Informacje .


8. Kliknij Aktualizuj na dole.
9. Wybierz ostatnio zaktualizowane repozytorium w oknie Wybierz wersję . Dodatek zostanie teraz zaktualizowany.
Przeczytaj także: Jak naprawić awarię Kodi podczas uruchamiania
Metoda 4: Zastąp repozytorium
Jeśli repozytorium jest zamknięte, musisz je zastąpić nowym repozytorium. Zaleca się usunięcie repozytorium z systemu, ponieważ może to prowadzić do zagrożeń bezpieczeństwa. Wykonaj poniższe czynności, aby usunąć starsze repozytorium i zastąpić je nowszym.
Opcja 1: Usuń repozytorium Kodi
Bez korzystania z narzędzi innych firm możesz łatwo odinstalować repozytorium Kodi. Wbudowana funkcja pozwala na jednoczesne usunięcie tylko jednego repozytorium. Możesz usuwać repozytoria jeden po drugim i instalować je ponownie. Wykonaj poniższe czynności, aby usunąć repozytorium Kodi i naprawić problem z nieudaną aktualizacją Kodi.
1. Uruchom aplikację Kodi i przejdź do dodatków w lewym okienku.

2. Kliknij ikonę otwartego pola w lewym okienku menu Dodatki , która jest podświetlona.

3. Wybierz opcję Moje dodatki .
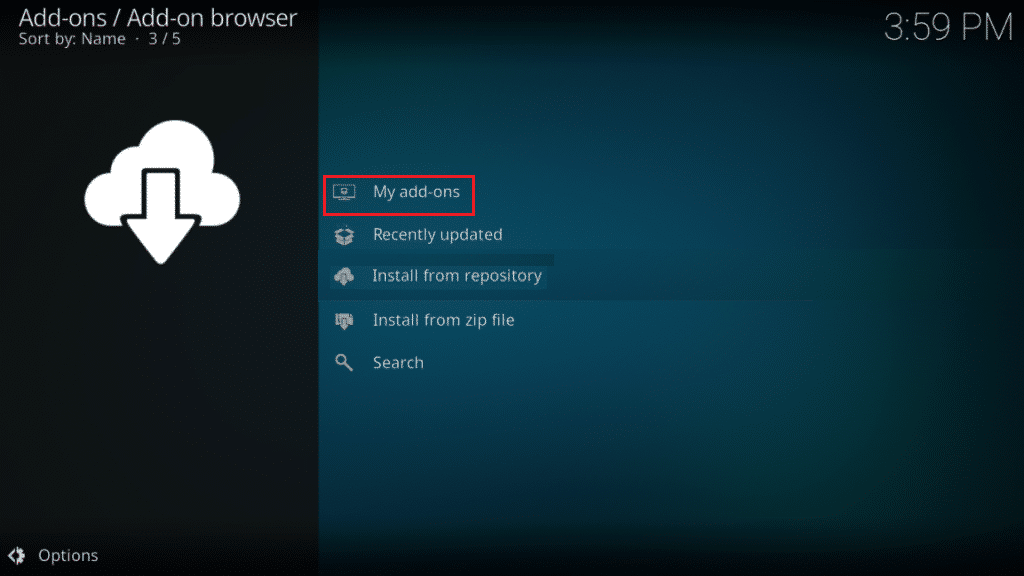
4. Kliknij Repozytorium dodatków .
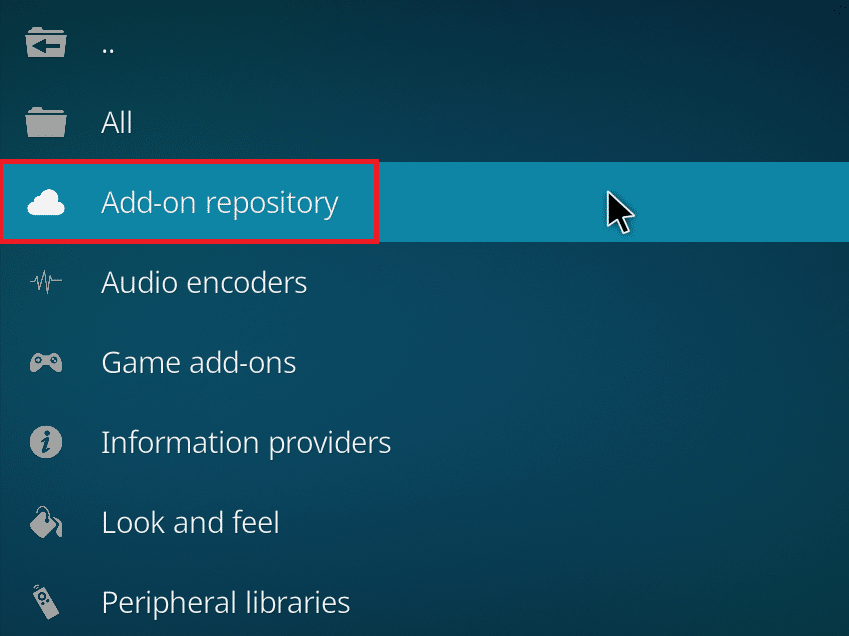
5. Przewiń i wybierz repozytorium do usunięcia.
6. Kliknij Odinstaluj na dole.
7. Kliknij Tak , aby potwierdzić. Repozytorium i powiązane z nim pliki zostaną teraz usunięte.
Opcja 2: Usuń źródła repozytorium
Możesz także usunąć źródło repozytorium z systemu, aby naprawić błąd aktualizacji Kodi. Usunięcie repozytorium spowoduje usunięcie tylko repozytorium i powiązanych z nim plików. Jeśli uważasz, że lista źródeł jest zaśmiecona, usuń źródło usuniętego repozytorium. Wykonaj poniższe kroki.
1. Uruchom aplikację Kodi na swoim urządzeniu.
2. Kliknij ikonę Ustawienia u góry.

3. Kliknij Menedżer plików .
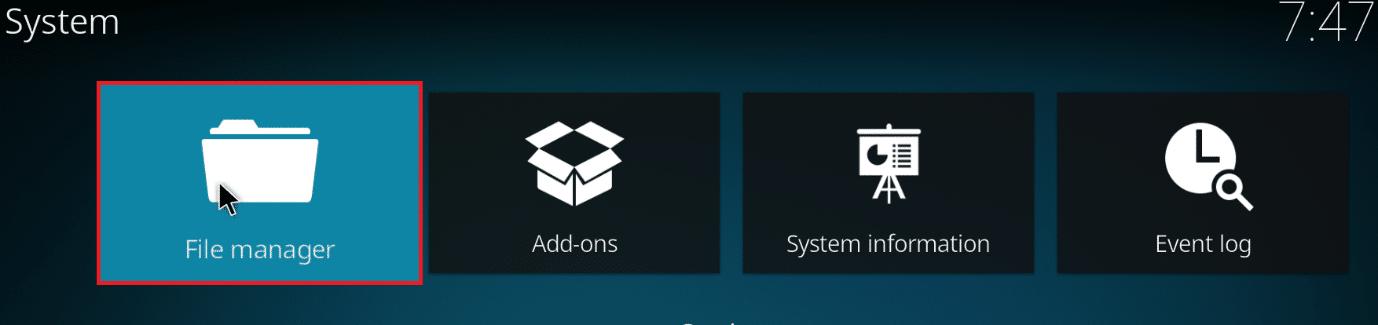
4. Przewiń i kliknij prawym przyciskiem myszy nazwę usuniętego repozytorium i wybierz Usuń źródło .
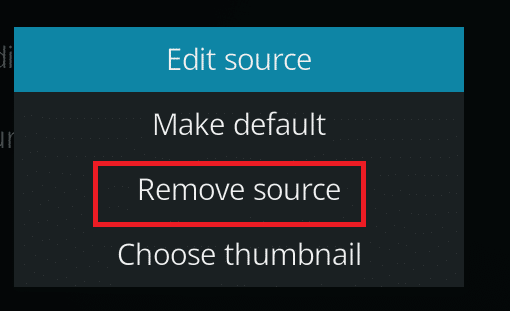
5. Kliknij Tak , aby potwierdzić.
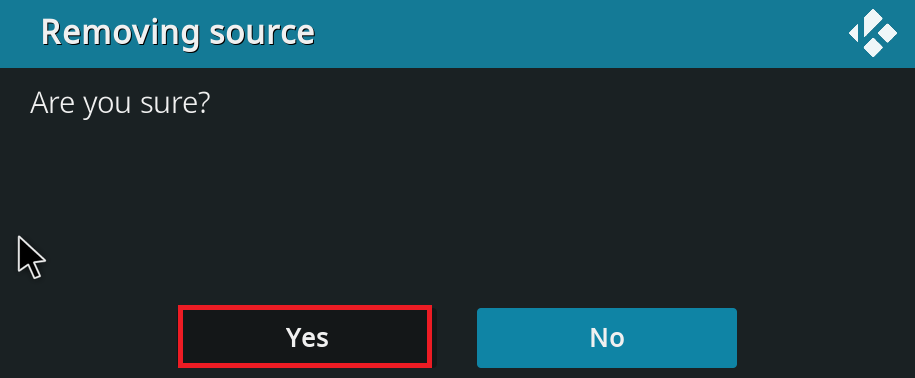
Po usunięciu źródła lub repozytorium repozytorium postępuj zgodnie z naszym przewodnikiem, aby zainstalować dodatki Kodi.
Przeczytaj także: 10 najlepszych dodatków do indyjskich kanałów Kodi
Metoda 5: Zainstaluj ponownie Kodi
Jeśli żadna z powyższych metod nie naprawi problemu z nieudaną aktualizacją Kodi, wykonaj następujące kroki, aby ponownie zainstalować Kodi.
1. Naciśnij klawisz Windows , wpisz aplikacje i funkcje i kliknij Otwórz .
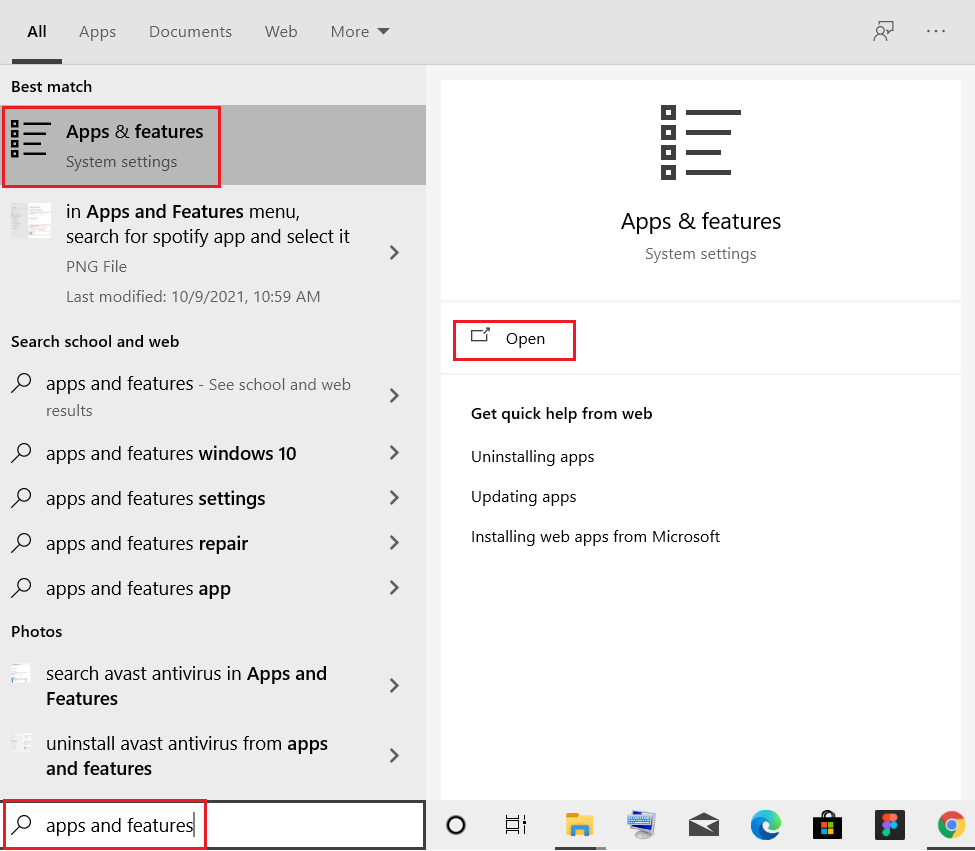
2. Wyszukaj Kodi w polu Przeszukaj tę listę .
3. Następnie wybierz Kodi i kliknij podświetlony przycisk Odinstaluj .
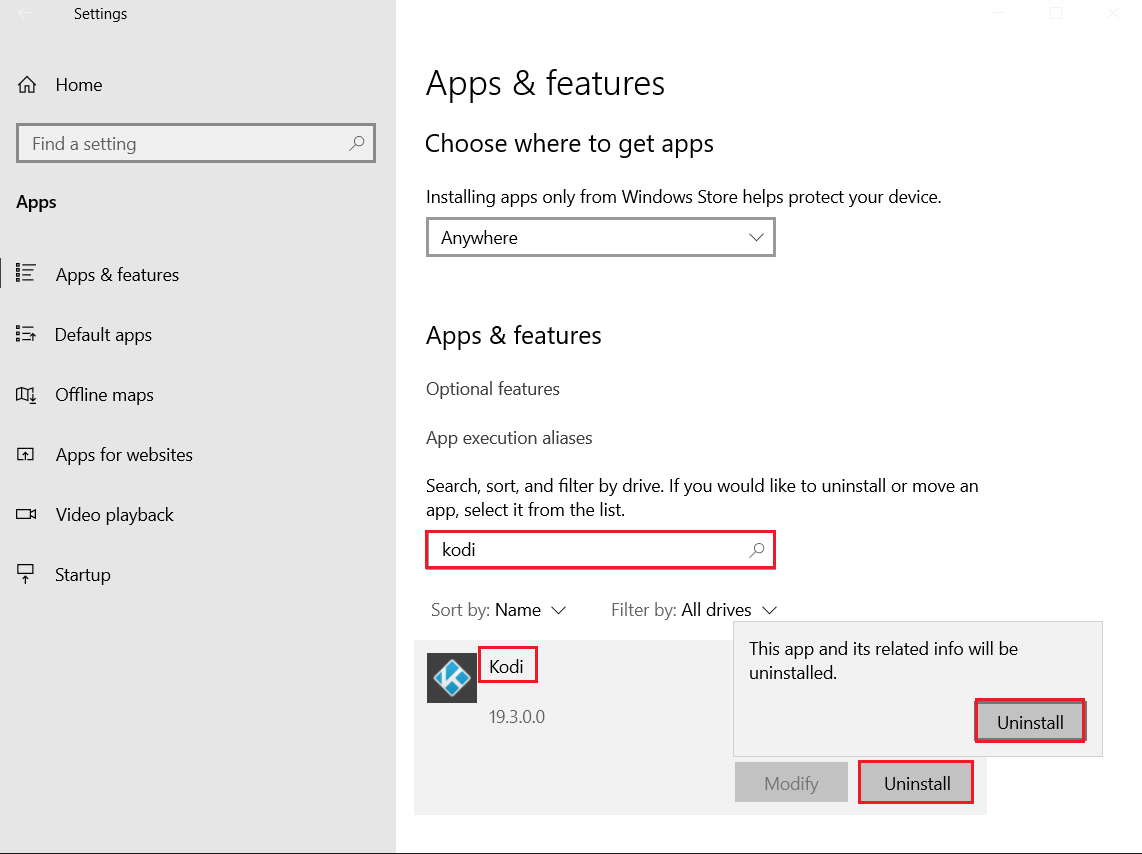
4. Ponownie kliknij Odinstaluj , aby potwierdzić.
5. Kliknij przycisk Dalej > w kreatorze dezinstalacji Kodi .
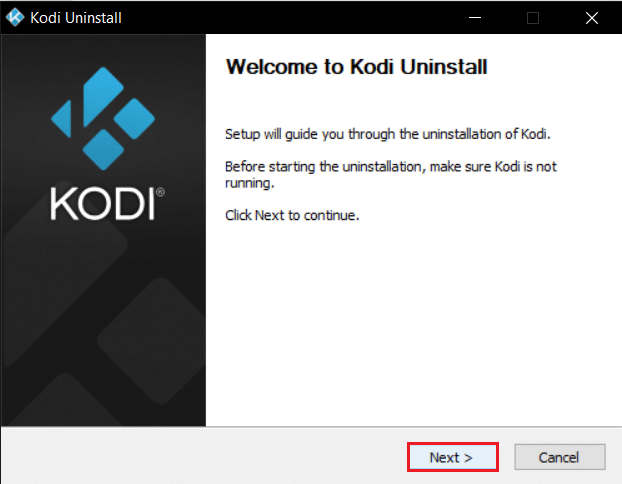
6. Ponownie kliknij przycisk Dalej > .
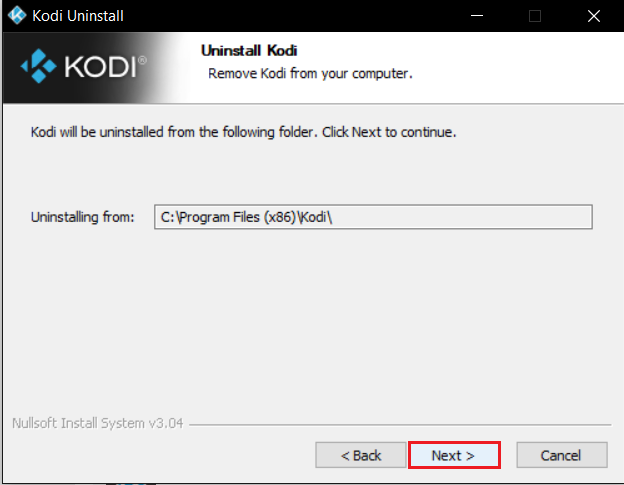
7. Zaznacz Tak, jestem pewien i udziel pozwolenia na usunięcie folderu profilu i kliknij Odinstaluj .
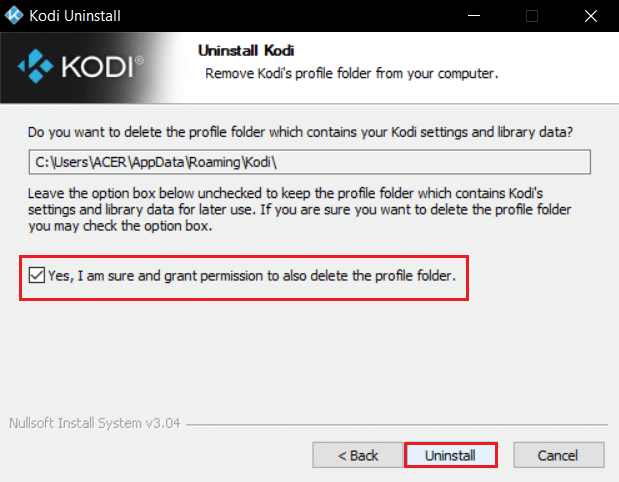
8. Poczekaj na zakończenie procesu odinstalowywania .
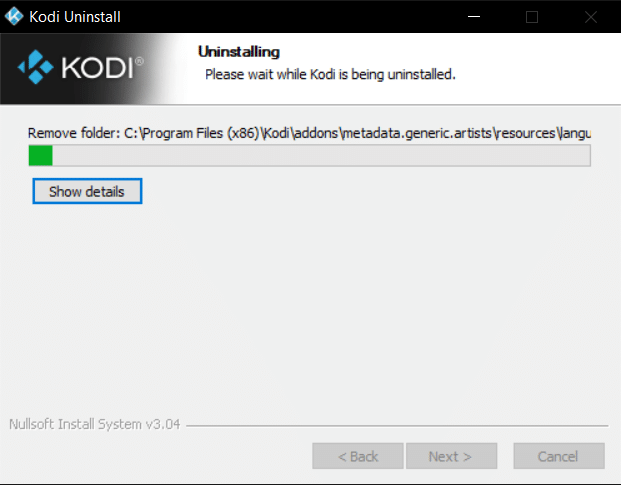
9. Następnie kliknij Zakończ i uruchom ponownie komputer .
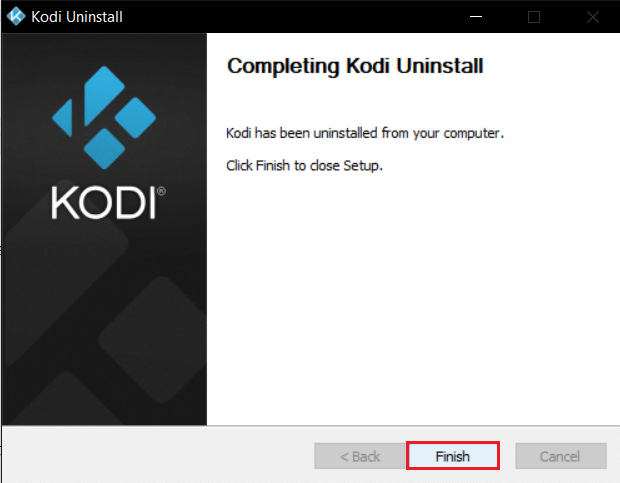
10. Następnie pobierz Kodi z jego oficjalnej strony internetowej.
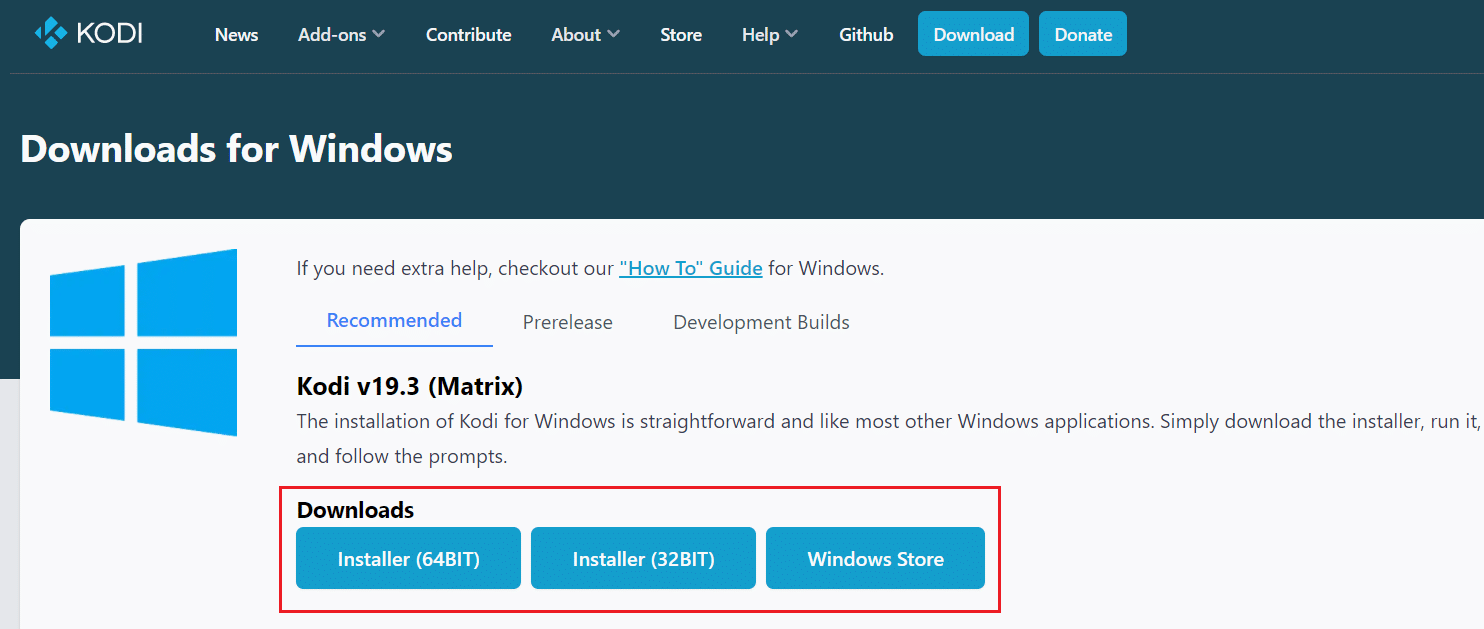
11. Uruchom pobrany 64-bitowy instalator Kodi 19.3 Matrix , klikając go dwukrotnie.
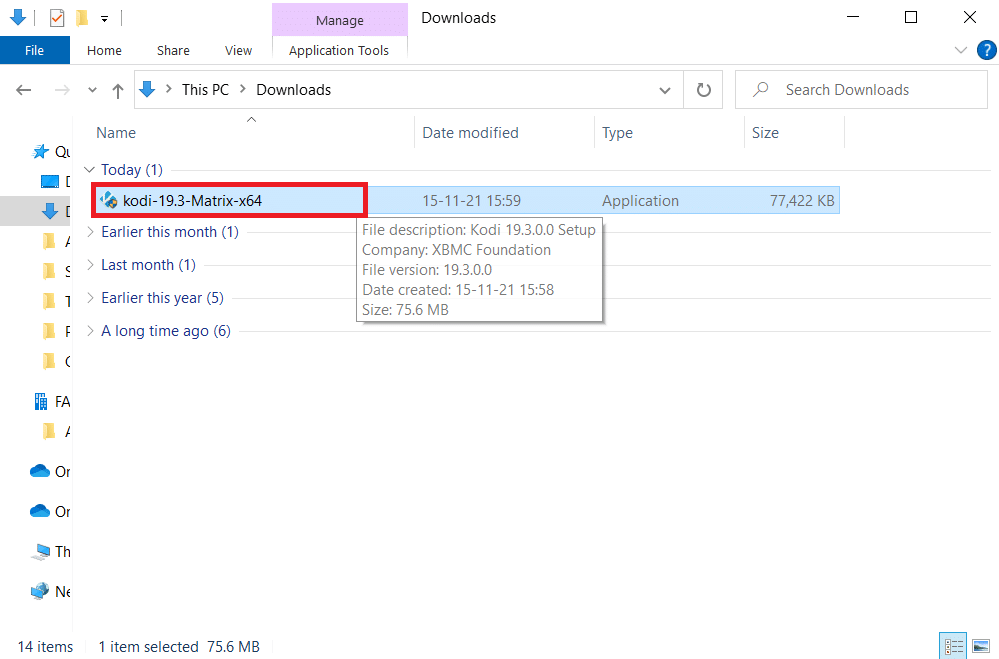
12. Kliknij Dalej w oknie Konfiguracja Kodi , jak pokazano.
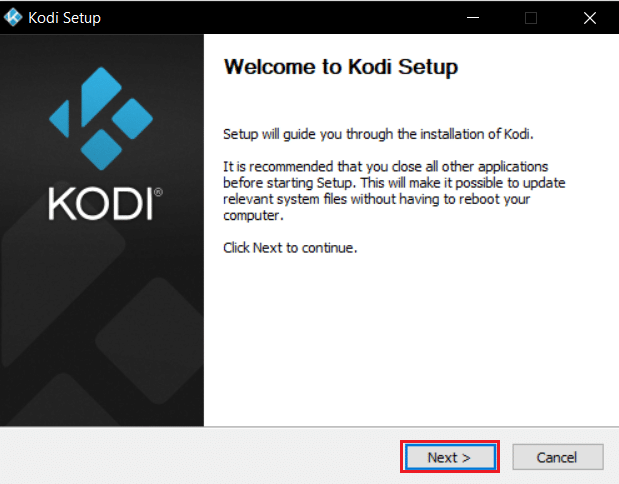
13. Przeczytaj umowę licencyjną . Następnie kliknij przycisk Zgadzam się .
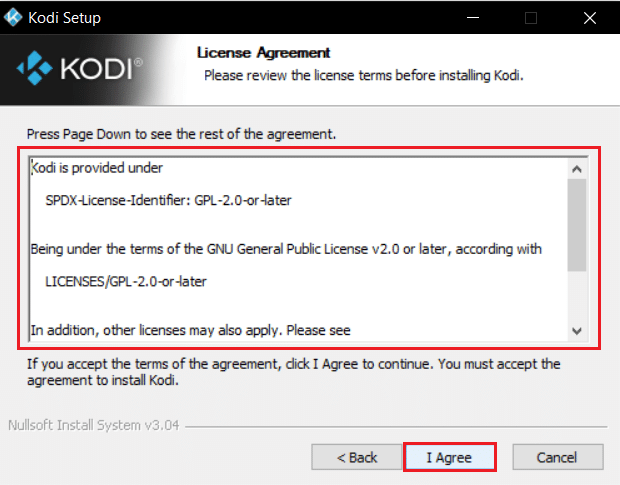
14. Wybierz opcję Pełna w menu rozwijanym wybierz typ instalacji :.
15. Zaznacz również pole zatytułowane Pakiety Microsoft Visual C++ . Następnie kliknij Dalej .
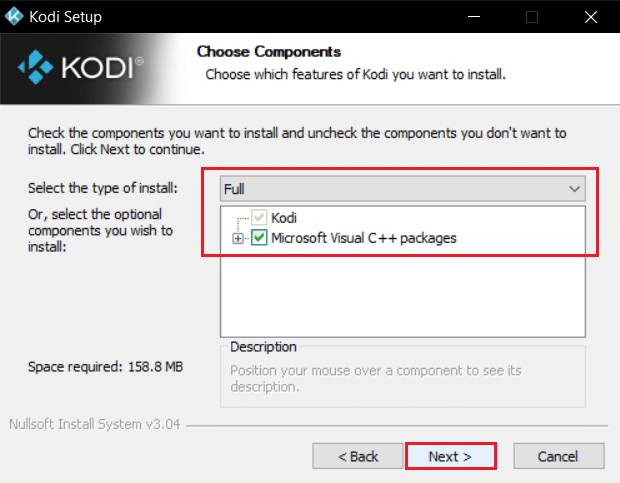
16. Wybierz folder docelowy , aby zainstalować aplikację, klikając Przeglądaj… , a następnie kliknij Dalej , jak pokazano na ilustracji.
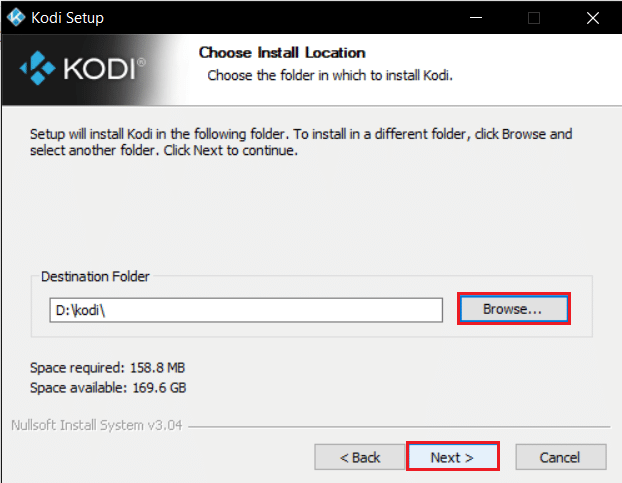
17. Teraz wybierz folder, w którym chcesz utworzyć skróty programu jako folder Menu Start lub nowy folder . Następnie kliknij Zainstaluj .
Uwaga: w poniższym przykładzie utworzyliśmy folder o nazwie Kodi .
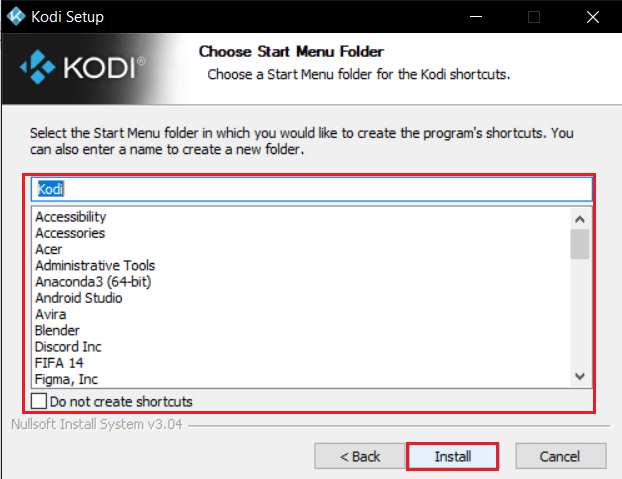
18. Poczekaj na zakończenie procesu instalacji.
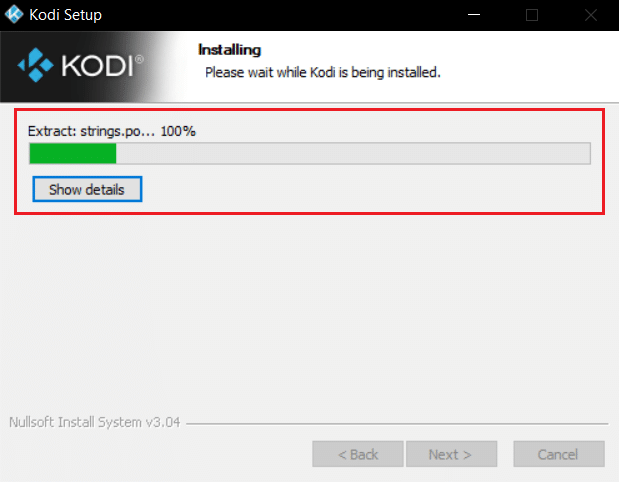
19. Na koniec kliknij przycisk Zakończ . Teraz możesz uruchomić i używać aplikacji Kodi, jak wyjaśniono w następnej sekcji.
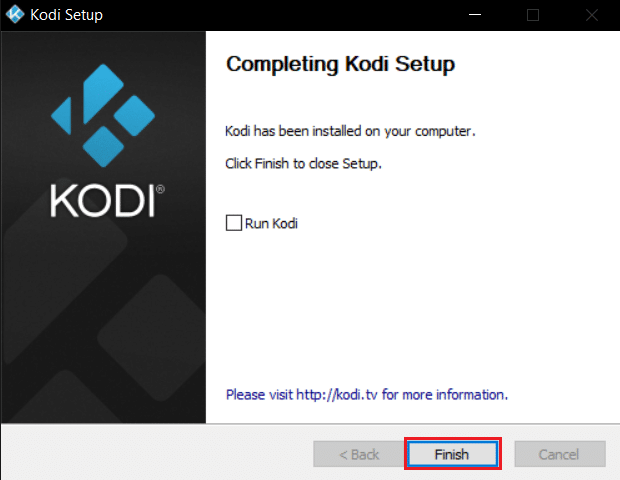
Często zadawane pytania (FAQ)
Q1. Jak mogę jednocześnie usunąć wszystkie repozytoria Kodi?
Odp. Jeśli chcesz usunąć wszystkie repozytoria, możesz przywrócić ustawienia fabryczne, aby usunąć wszystkie repozytoria i dodatki.
Q2. Jakie są najlepsze sieci VPN do użytku z Kodi?
Odp. NordVPN, IPVanish, ExpressVPN, CyberGhost i VyprVPN to najlepsze najlepsze sieci VPN do użytku z Kodi .
Zalecana:
- Napraw niedziałające autoodtwarzanie YouTube
- Jak wyłączyć Firestick
- Napraw proces hosta w celu ustawienia synchronizacji
- Napraw Discord ciągle się zawiesza
Mamy nadzieję, że ten artykuł pomógłby ci naprawić błąd aktualizacji Kodi . Jeśli masz jakieś sugestie lub uwagi dotyczące tego artykułu, możesz skontaktować się z nami w sekcji komentarzy poniżej.
