Napraw błąd wyszukiwania Kodi w systemie Windows 10
Opublikowany: 2022-06-22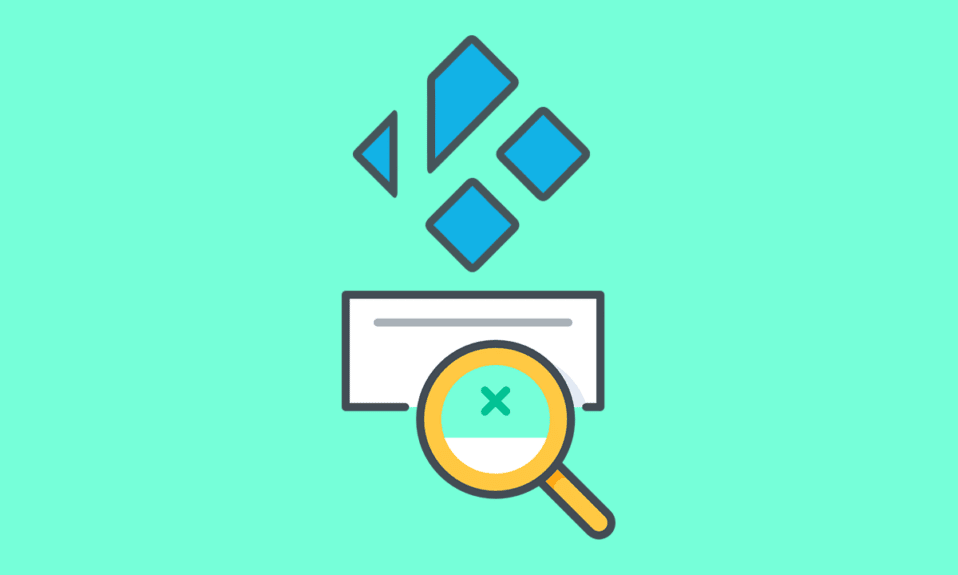
Aplikacja Kodi to oprogramowanie typu open source, a jednym z powodów, które utorowały drogę do ogromnego sukcesu tej aplikacji, są dodatki do aplikacji Kodi. Najbardziej lubianym dodatkiem jest Exodus, ponieważ zapewnia ogólnoświatowy dostęp do nieograniczonej liczby materiałów strumieniowych i łatwy sposób wyszukiwania plików w dodatku. Wyobraź sobie, że musisz napotkać tę wiadomość, wyszukiwanie Kodi Exodus nie działa, a Ty chcesz skorzystać z tego ostatecznego dodatku. Funkcja wyszukiwania w aplikacji Kodi będzie przeglądać różne źródła online w Internecie i szybko dostarczać wyniki. Jednak błąd wyszukiwania Kodi może czasami stanowić poważne zakłócenie. W tym artykule omówiono przyczyny tego błędu i metody naprawy błędu na komputerze z systemem Windows 10. Nawet jeśli Exodus nie będzie wyszukiwać po wyświetleniu monitu, możesz użyć opisanych tutaj metod, aby rozwiązać ten problem w aplikacji Kodi.
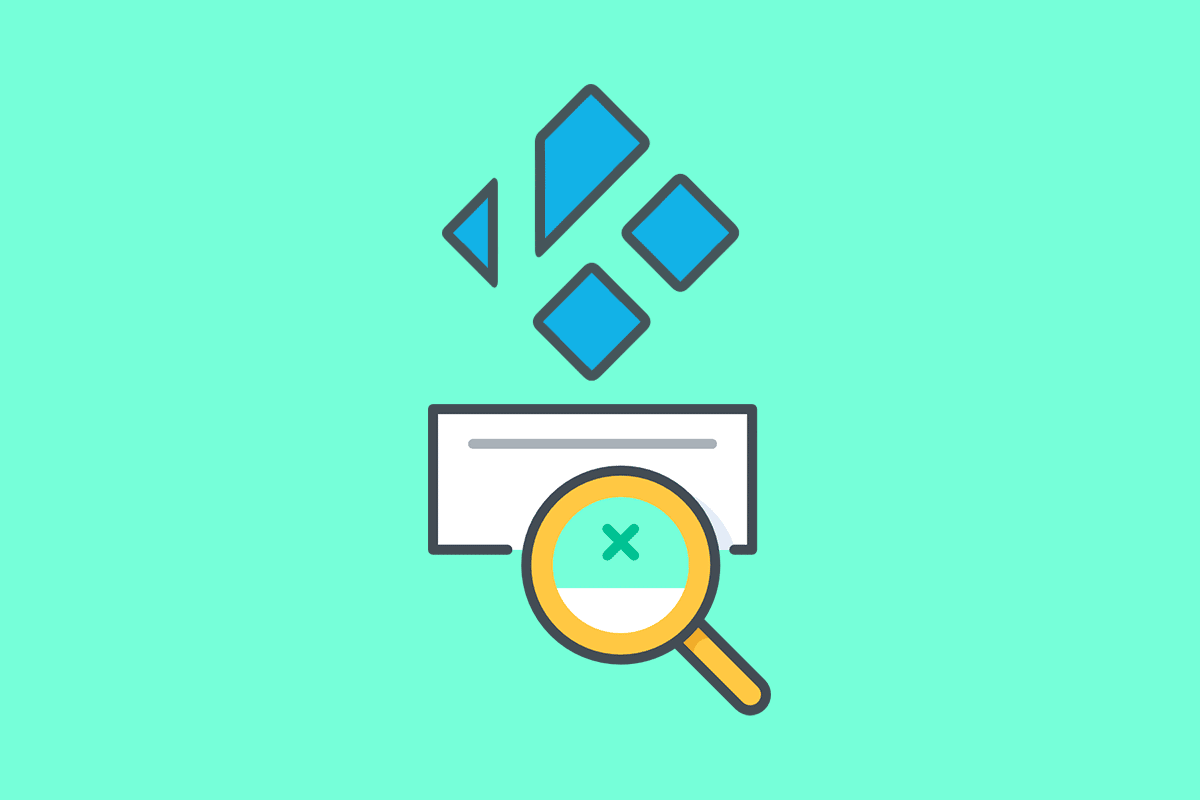
Zawartość
- Jak naprawić błąd wyszukiwania Kodi w systemie Windows 10?
- Metoda 1: Podstawowe metody rozwiązywania problemów
- Metoda 2: Usuń pamięć podręczną Exodus
- Metoda 3: Zaktualizuj Exodus
- Metoda 4: Zmień ustawienie limitu czasu
- Metoda 5: Zmień filtry wyszukiwania
- Metoda 6: Zainstaluj ponownie Exodus
- Metoda 7: Zarejestruj klucz API
Jak naprawić błąd wyszukiwania Kodi w systemie Windows 10?
Sekcja zawiera listę przyczyn, dla których błąd wyszukiwania może wystąpić w aplikacji Kodi.
- Problem z połączeniem internetowym — mogą wystąpić problemy z połączeniem internetowym, które uniemożliwiają korzystanie z funkcji wyszukiwania Kodi.
- Pliki pamięci podręcznej — pliki pamięci podręcznej zapisane lokalnie na komputerze i dodatek Exodus utrudniałyby korzystanie z funkcji wyszukiwania w aplikacji Kodi.
- Uszkodzony sterownik graficzny — sterownik graficzny na komputerze może być uszkodzony i może nie obsługiwać aplikacji Kodi.
- Pliki złośliwego oprogramowania na komputerze — jeśli na komputerze znajdują się pliki zainfekowane wirusem, może pojawić się błąd wyszukiwania Kodi.
- Zakazany klucz API — klucz API, który jest używany do uwierzytelniania aplikacji Kodi, może nie zostać prawidłowo zarejestrowany i możesz nie być w stanie korzystać z funkcji wyszukiwania w aplikacji Kodi.
- Nieprawidłowe filtry wyszukiwania — filtry wyszukiwania w dodatku Exodus mogą być nieprawidłowo skonfigurowane i możesz nie uzyskać wymaganych wyników.
Metoda 1: Podstawowe metody rozwiązywania problemów
W tej sekcji wyjaśniono podstawowe metody rozwiązywania problemów w celu naprawienia błędu wyszukiwania w dodatku Exodus w aplikacji Kodi.
1. Wymuś ponowne uruchomienie komputera
Pierwszym sposobem naprawienia błędu wyszukiwania Kodi jest wymuszenie ponownego uruchomienia komputera. Naciśnij klawisz Windows , kliknij przycisk Zasilanie i kliknij opcję Uruchom ponownie , aby rozwiązać usterki na komputerze.
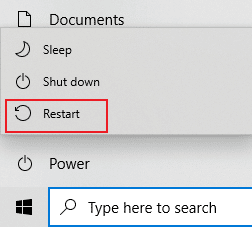
2. Usuń wszystkie pliki tymczasowe
Liczne pliki pamięci podręcznej na komputerze mogą być przyczyną błędu wyszukiwania w aplikacji Kodi, możesz spróbować usunąć wszystkie pliki tymczasowe na komputerze. Przeczytaj metodę z linku podanego tutaj, aby wyczyścić wszystkie pliki tymczasowe na komputerze i naprawić błąd.
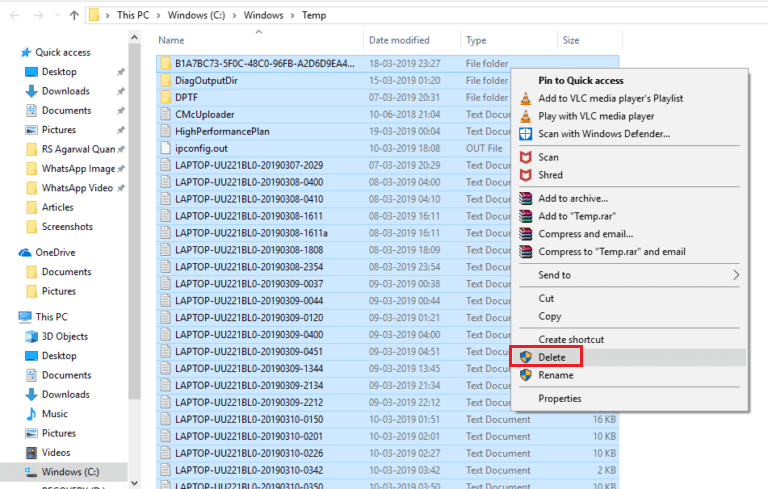
3. Zaktualizuj sterownik graficzny
Sterownik graficzny na twoim komputerze może być uszkodzony lub nieaktualny i możesz nie być w stanie korzystać z funkcji wyszukiwania w aplikacji Kodi. Przeczytaj metodę aktualizacji sterownika karty graficznej na komputerze, korzystając z podanego tutaj łącza, aby naprawić ten błąd.
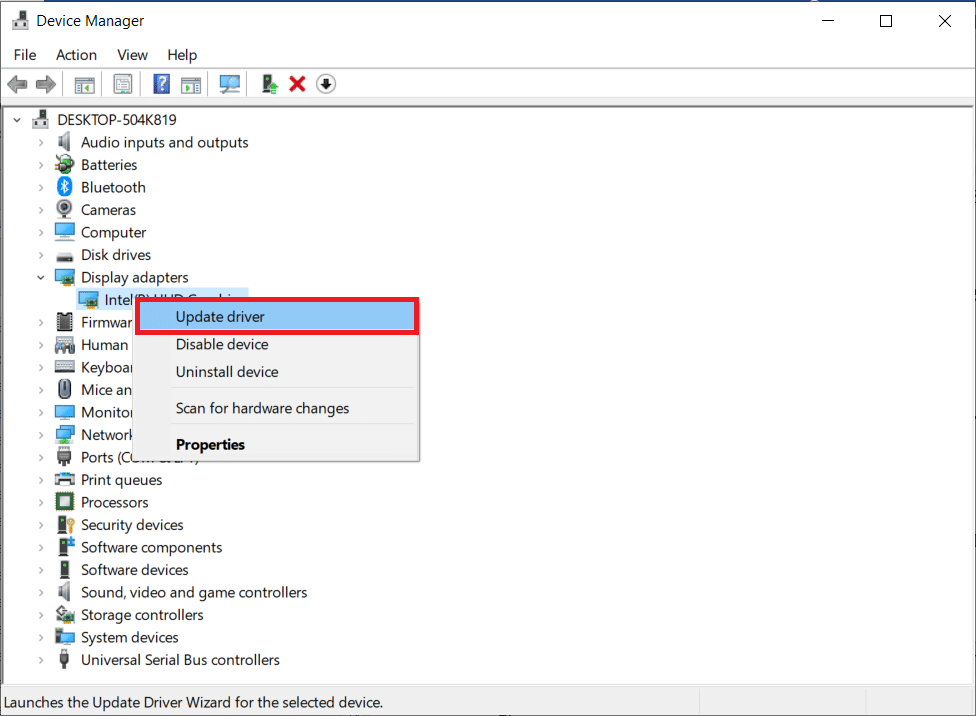
Metoda 2: Usuń pamięć podręczną Exodus
Błąd wyszukiwania Kodi może wystąpić na komputerze, jeśli w dodatku Exodus znajduje się wiele plików pamięci podręcznej. W takim przypadku możesz spróbować usunąć pamięć podręczną w dodatku Exodus, aby naprawić problem z niedziałającym wyszukiwaniem Kodi Exodus.
1. Naciśnij klawisz Windows , wpisz Kodi i kliknij Otwórz .
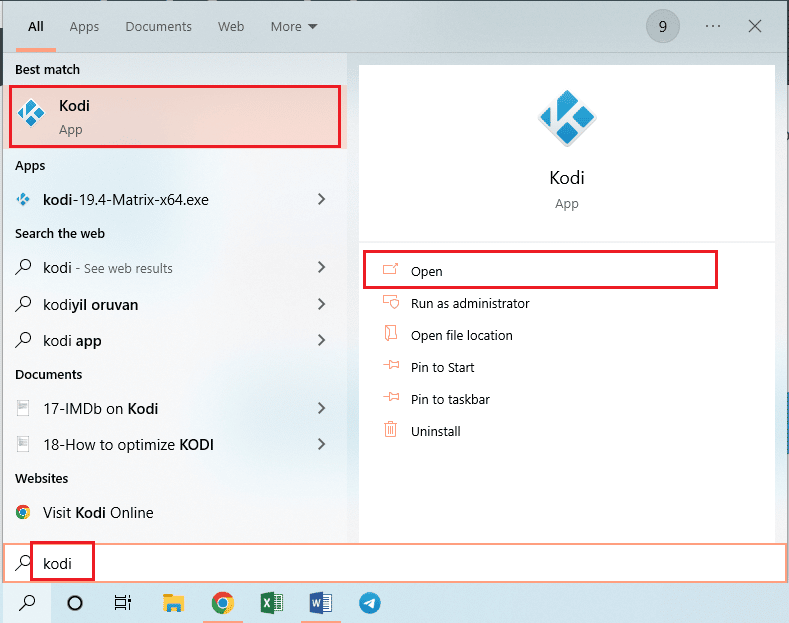
2. Kliknij kartę Dodatki w lewym panelu okna.
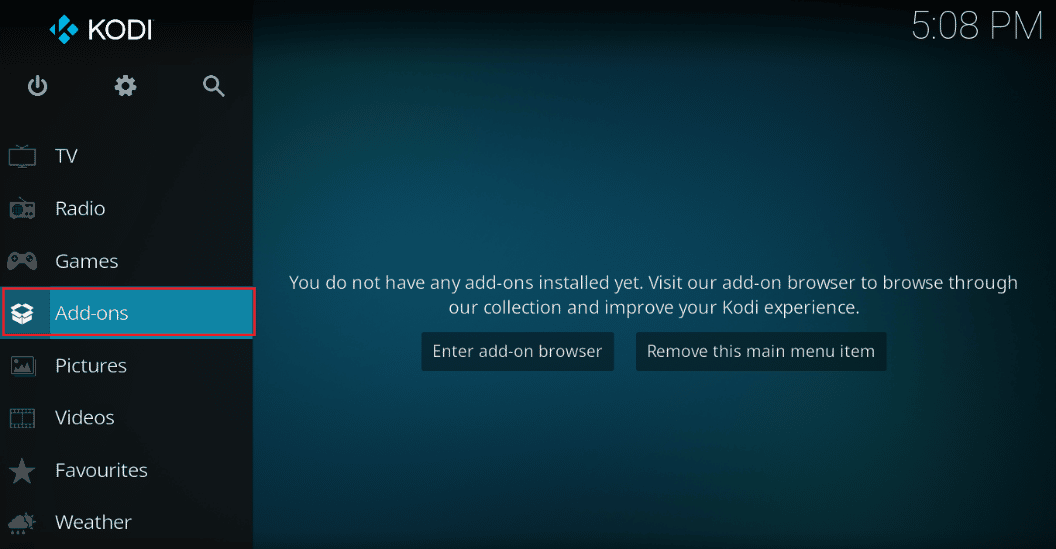
3. Następnie kliknij kartę Moje dodatki w lewym okienku następnego okna, aby wyświetlić wszystkie zainstalowane dodatki w aplikacji Kodi.
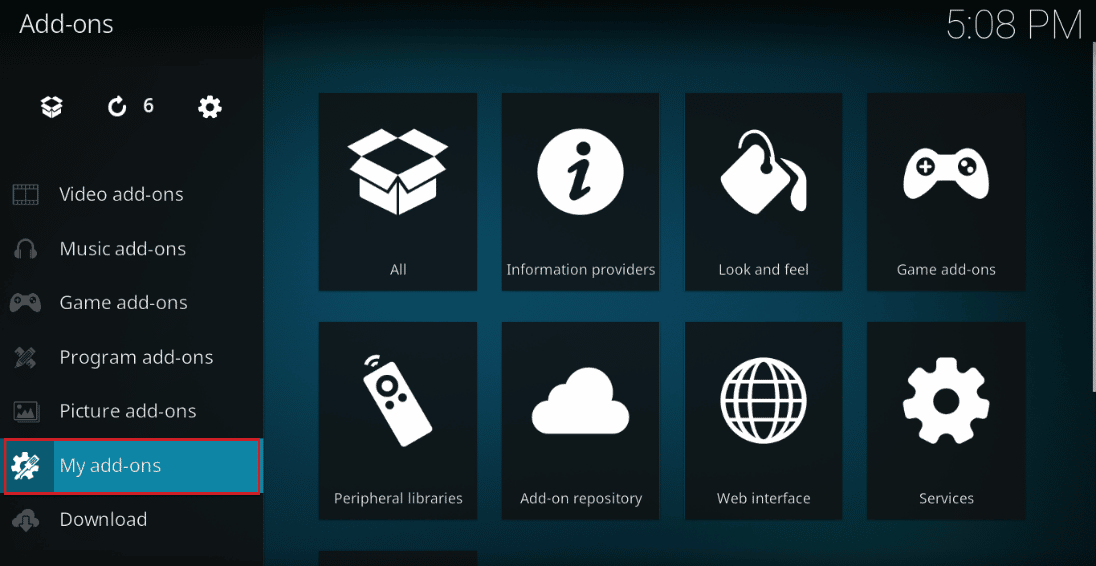
4. Teraz kliknij dodatek Exodus w sekcji Dodatki wideo, aby otworzyć ekran dodatku Exodus.
5. Następnie kliknij kartę Narzędzia na ekranie.
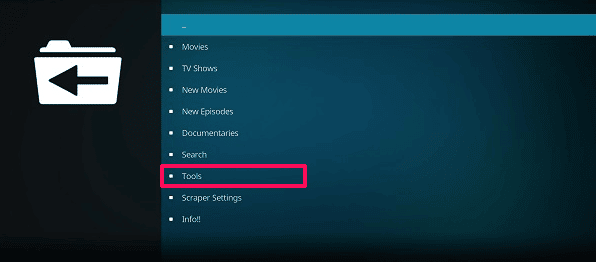
6. Kliknij opcję Exodus: Wyczyść pamięć podręczną na wyświetlonej liście, aby wyczyścić wszystkie pliki pamięci podręcznej.
7. Na koniec kliknij przycisk OK , aby potwierdzić wybór i ponownie uruchomić aplikację Kodi.
Przeczytaj także: Napraw błąd aktualizacji Kodi
Metoda 3: Zaktualizuj Exodus
Jeśli dodatek Exodus jest nieaktualny lub uszkodzony, w aplikacji może pojawić się błąd wyszukiwania Kodi. Wykonaj poniższe czynności, aby zaktualizować dodatek Exodus i naprawić problem z niedziałającym wyszukiwaniem Kodi Exodus.
1. Naciśnij klawisz Windows , wpisz Kodi i kliknij Otwórz .
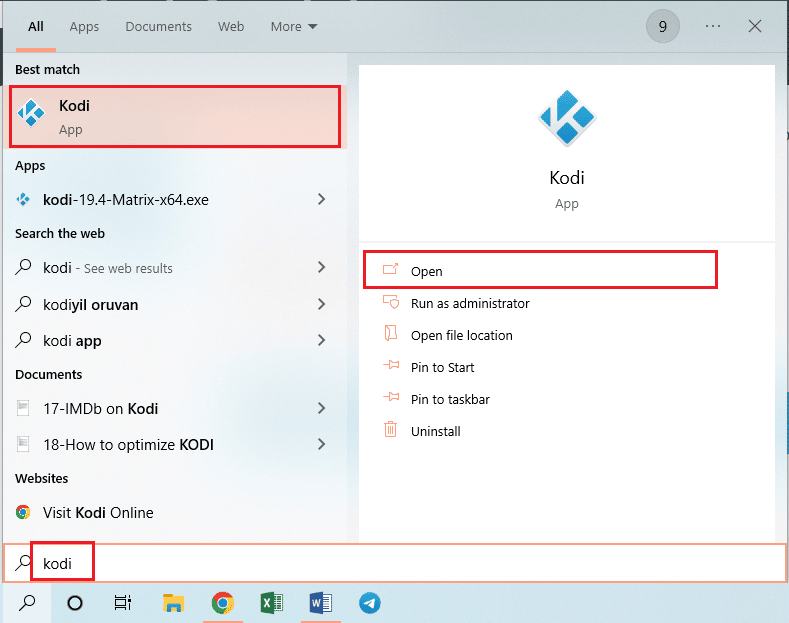
2. Kliknij kartę Dodatki w lewym panelu okna.
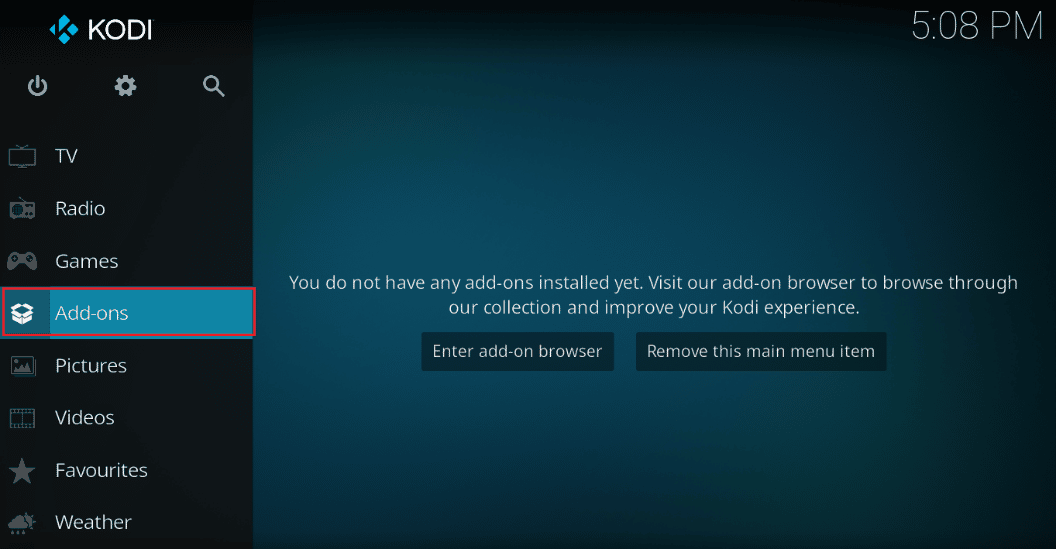
3. W zakładce Moje dodatki kliknij prawym przyciskiem myszy dodatek Exodus w sekcji Dodatki wideo i kliknij opcję Informacje z danego menu.
4. Teraz kliknij przycisk Aktualizuj na ekranie, aby zaktualizować dodatek Exodus.
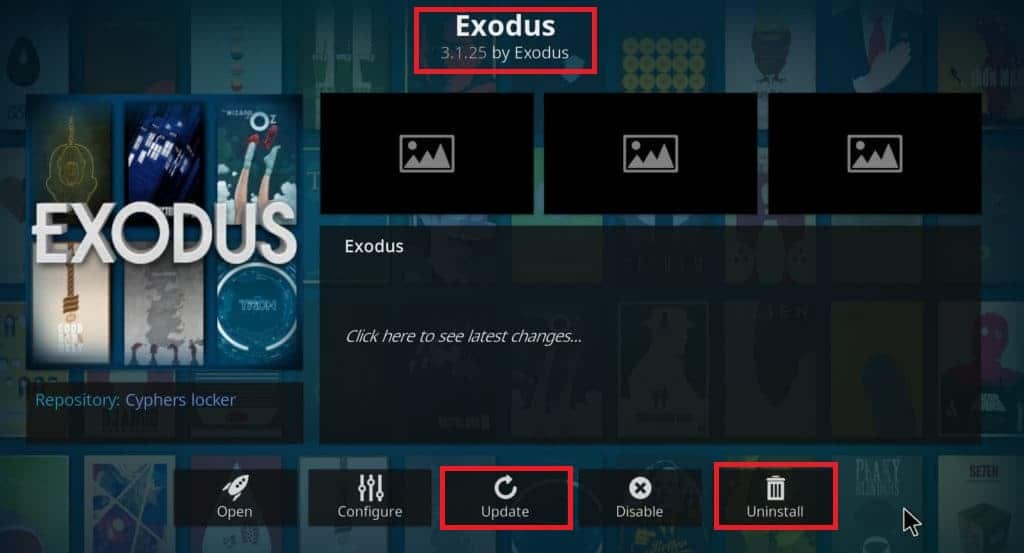
Uwaga: możesz także włączyć przycisk Autoaktualizacja na ekranie, aby automatycznie zainstalować aktualizacje dodatku Exodus w aplikacji Kodi.
Metoda 4: Zmień ustawienie limitu czasu
Ustawienie limitu czasu pozwala ustawić określony czas, zanim wyszukiwarka przestanie szukać źródeł w sieci. Błąd wyszukiwania Kodi może wystąpić, jeśli ustawienie limitu czasu jest ustawione na najniższy zakres; możesz zmienić to ustawienie, aby naprawić błąd wyszukiwania Kodi Exodus.
1. Uruchom aplikację Kodi na swoim komputerze, wpisując w pasku wyszukiwania systemu Windows. Kliknij Otwórz .
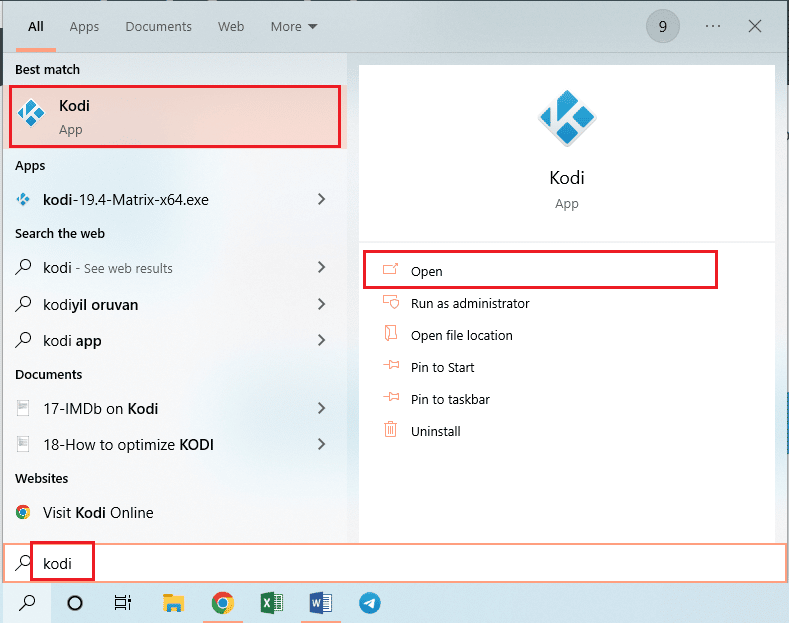
2. Kliknij kartę Dodatki w lewym panelu okna.
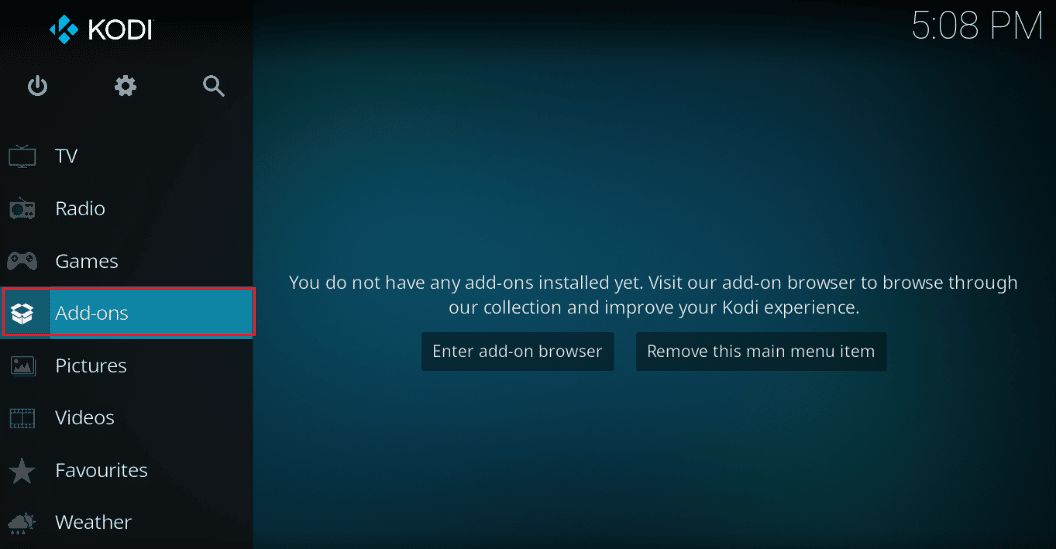
3. Następnie kliknij kartę Moje dodatki i kliknij dodatek Exodus w sekcji Dodatki wideo, aby otworzyć ekran dodatków Exodus.
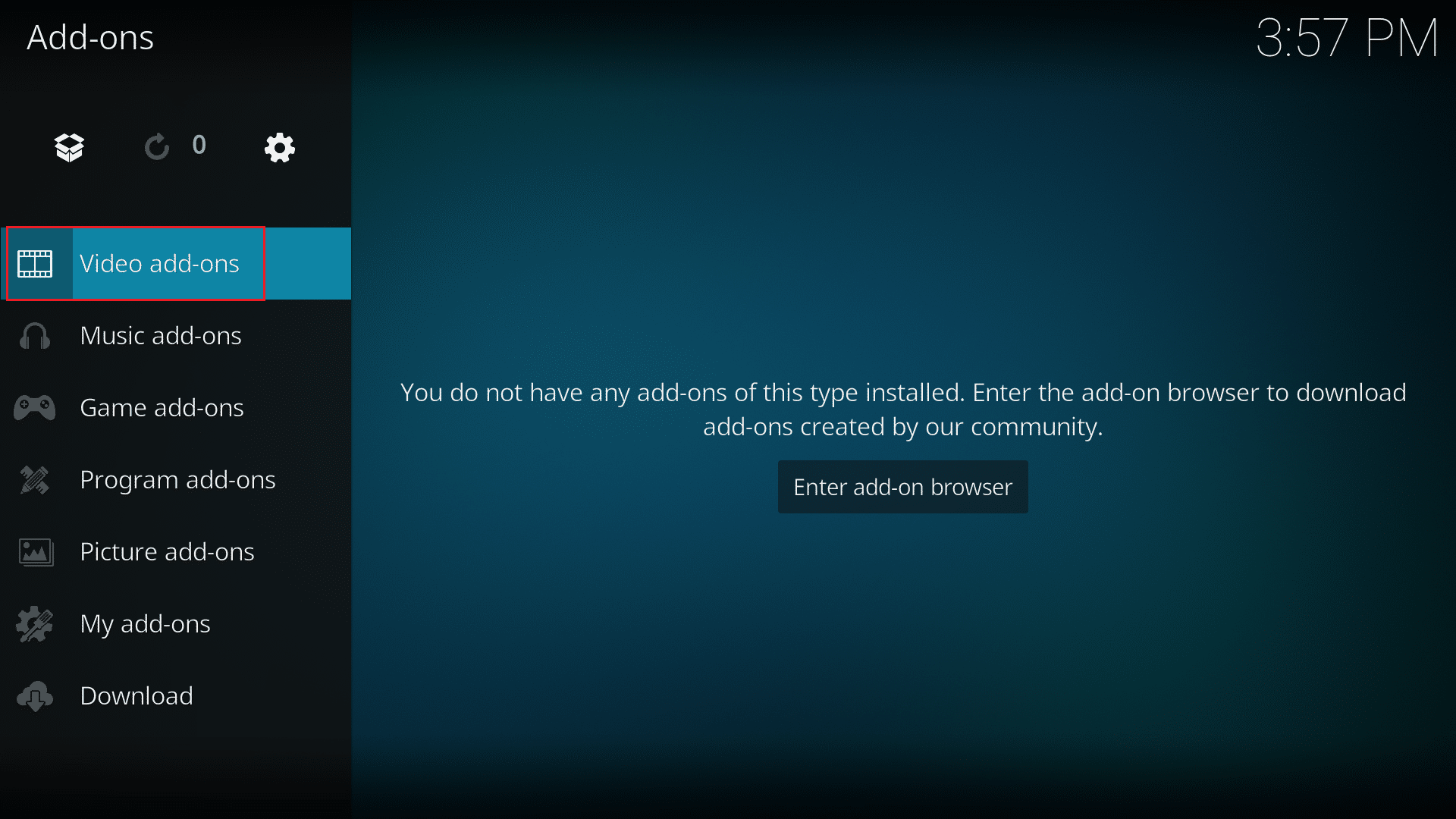
4. Następnie kliknij kartę Narzędzia na ekranie.
5. Kliknij opcję Ogólne na następnym ekranie, aby przejść do ekranu ustawień .
6. Zmień opcję Providers Timeout na 30-45 sekund za pomocą menu rozwijanego i zapisz zmiany.
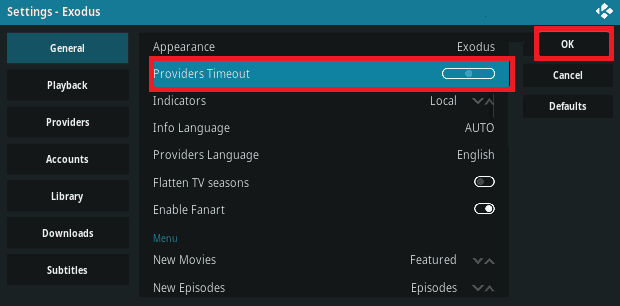
7. Teraz użyj funkcji wyszukiwania w dodatku Exodus, aby sprawdzić, czy działa.
Przeczytaj także: Jak dodawać ulubione w Kodi
Metoda 5: Zmień filtry wyszukiwania
Filtr wyszukiwania w dodatku Exodus musi być poprawnie skonfigurowany, aby naprawić błąd wyszukiwania Kodi. Ponadto, jeśli zainstalowałeś filtr wyszukiwania, taki jak dodatek Global Search , możesz zmienić filtry w podobny sposób, aby naprawić błąd wyszukiwania Kodi Exodus.
1. Otwórz aplikację Kodi z paska wyszukiwania systemu Windows .
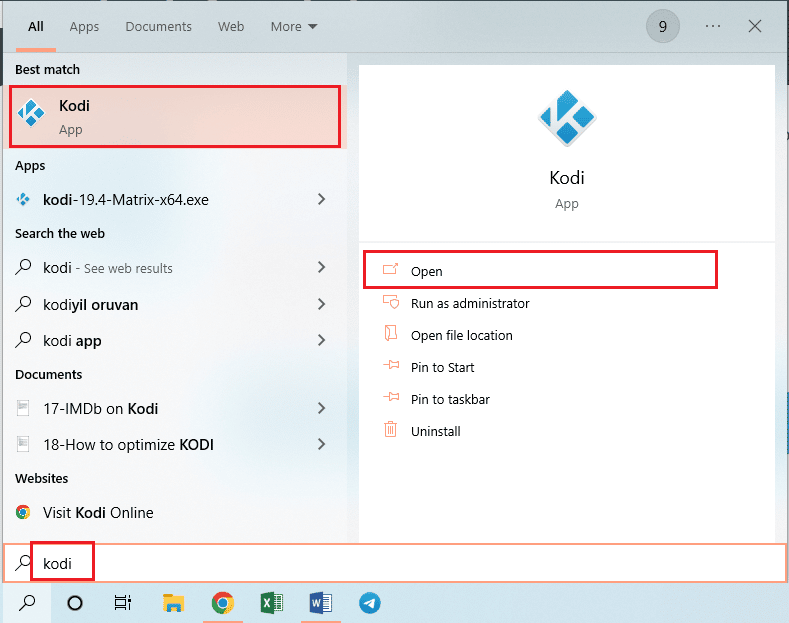
2. Kliknij kartę Dodatki w lewym panelu okna.
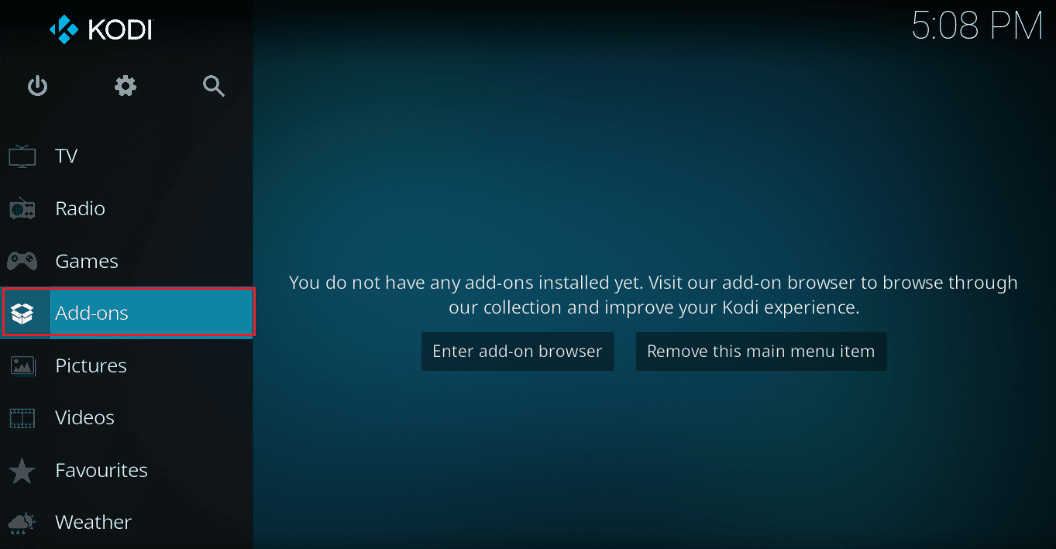
3. Kliknij kartę Moje dodatki i kliknij dodatek Exodus w sekcji Dodatki wideo, aby otworzyć ekran dodatków Exodus.

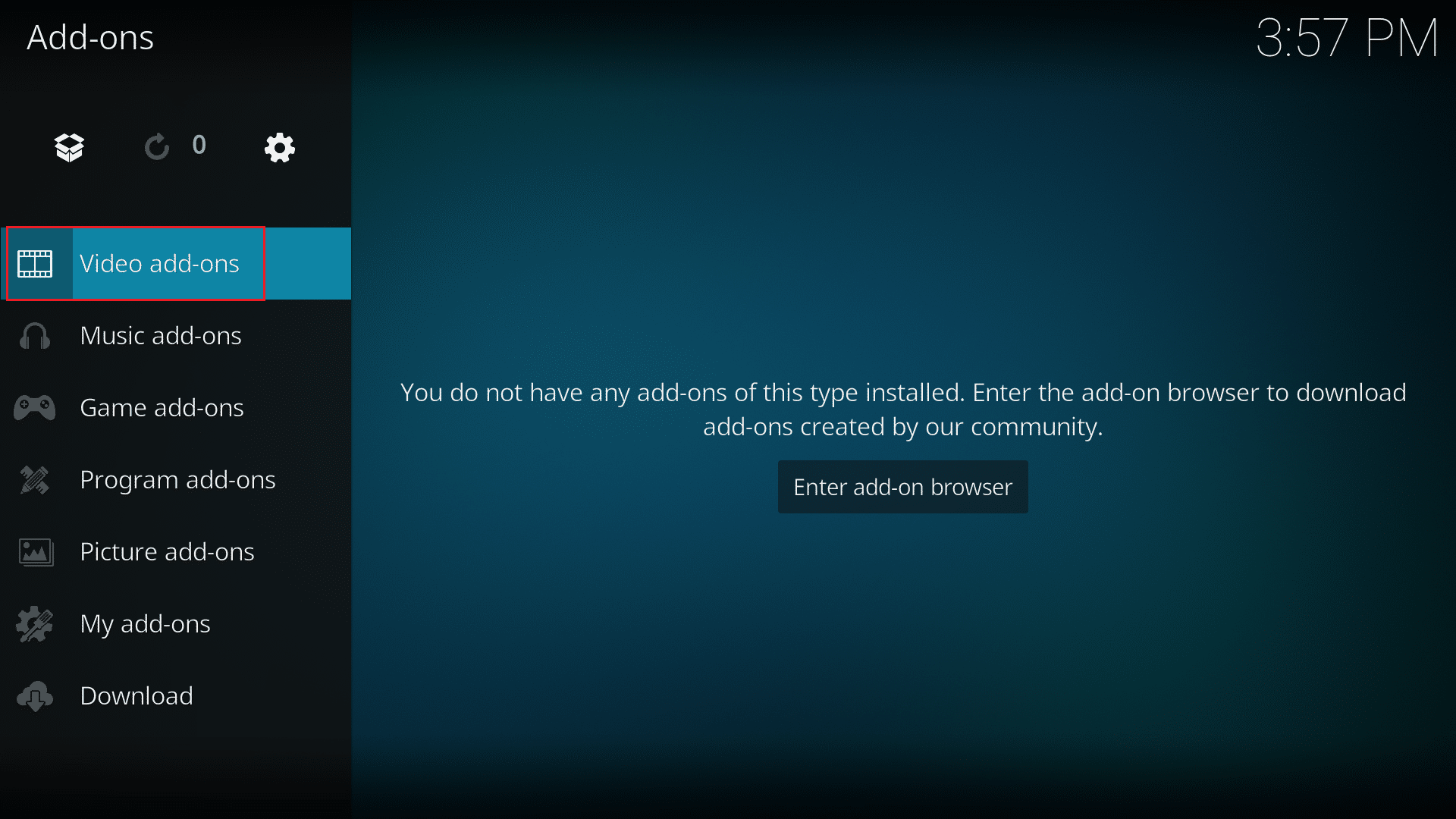
4. W sekcji Opcje widoku możesz zmienić wyszukiwanie jako Nieobserwowane , aby naprawić problem z niedziałającym wyszukiwaniem Kodi Exodus.
Uwaga: możesz kliknąć opcję Resetuj , aby zresetować wszystkie filtry wyszukiwania w dodatku Exodus, aby rozwiązać problem.
Metoda 6: Zainstaluj ponownie Exodus
Dodatek Exodus może mieć pewne usterki, możesz ponownie zainstalować dodatek, aby naprawić błąd wyszukiwania Kodi.
Krok I: Odinstaluj Exodus
Pierwszym krokiem do ponownej instalacji dodatku Exodus jest odinstalowanie bieżącej wersji dodatku w aplikacji Kodi.
1. Uruchom aplikację Kodi z paska wyszukiwania systemu Windows .
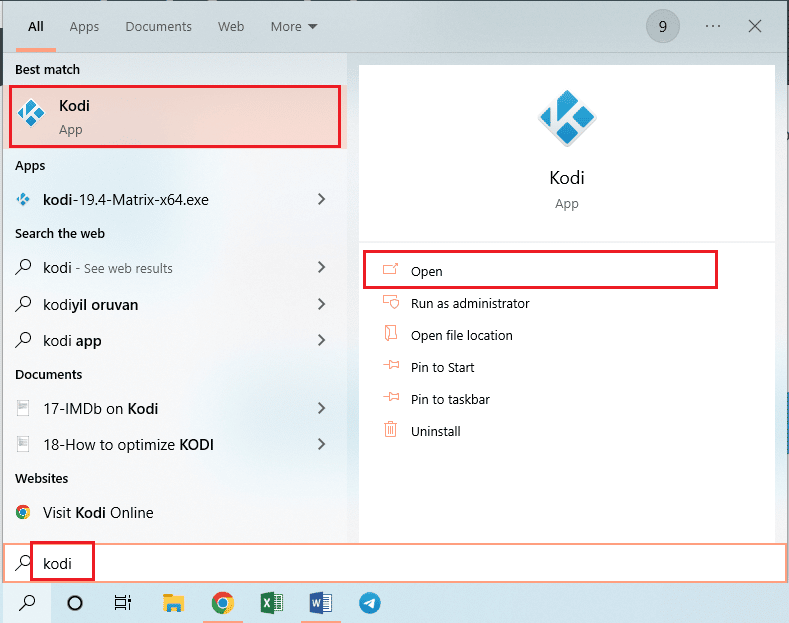
2. Teraz kliknij kartę Dodatki w lewym panelu okna.
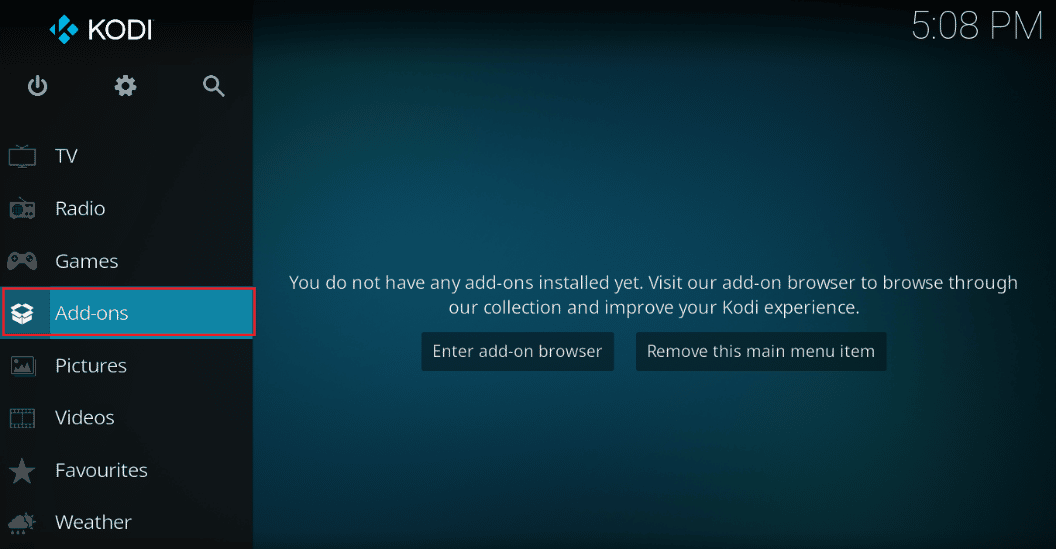
3. Kliknij kartę Moje dodatki , kliknij prawym przyciskiem myszy dodatek Exodus w sekcji Dodatki wideo .
4. Następnie kliknij opcję Informacje z listy.
5. Następnie kliknij przycisk Odinstaluj na ekranie.
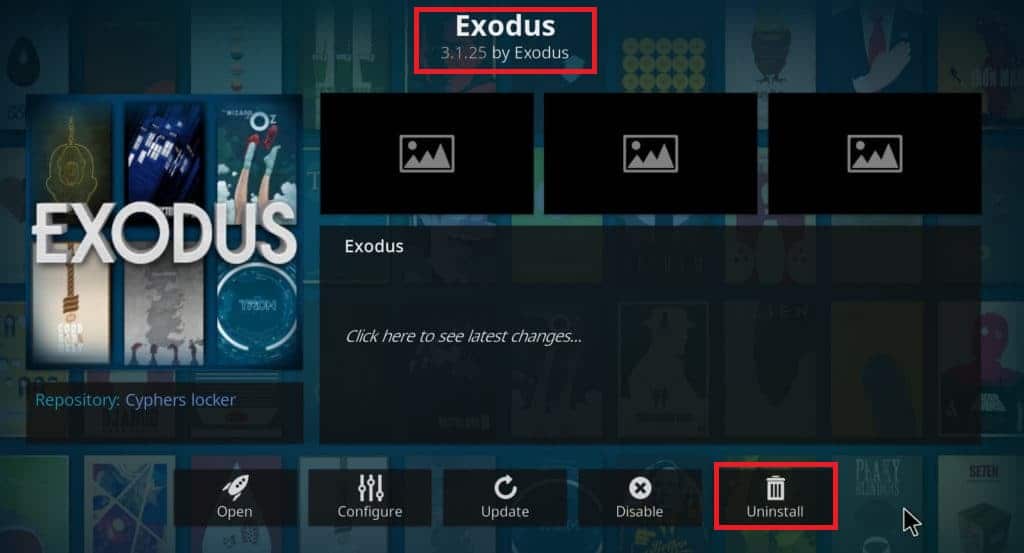
Przeczytaj także: Jak sklonować konfigurację Kodi i zduplikować konfigurację
Krok II: Zainstaluj ponownie Exodus
Następnym krokiem do naprawienia błędu wyszukiwania Kodi jest zainstalowanie najnowszej wersji dodatku Exodus w aplikacji Kodi.
1. Naciśnij klawisz Esc , aby powrócić do strony głównej aplikacji Kodi, i kliknij przycisk System na górnym pasku w lewym okienku strony głównej.
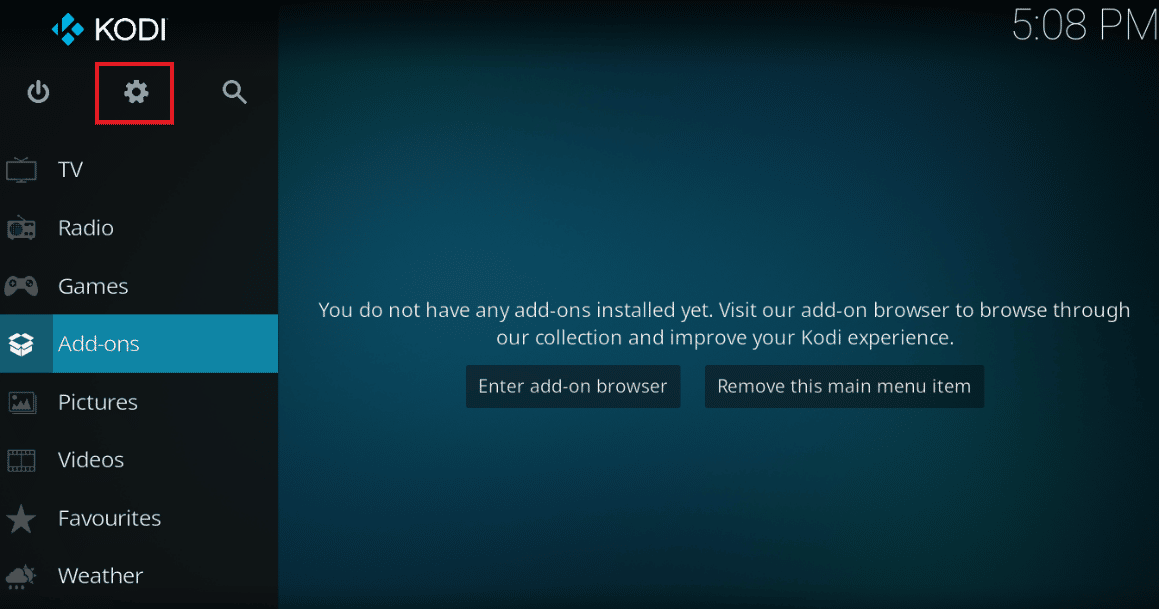
2. Kliknij opcję Menedżer plików w wyświetlonym menu.
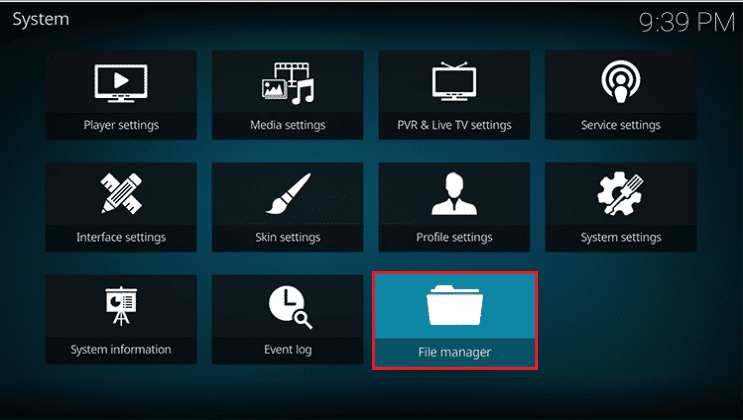
3. Teraz wpisz następujący adres URL w polu <Brak> i kliknij przycisk OK .
http://lazykodi.com/
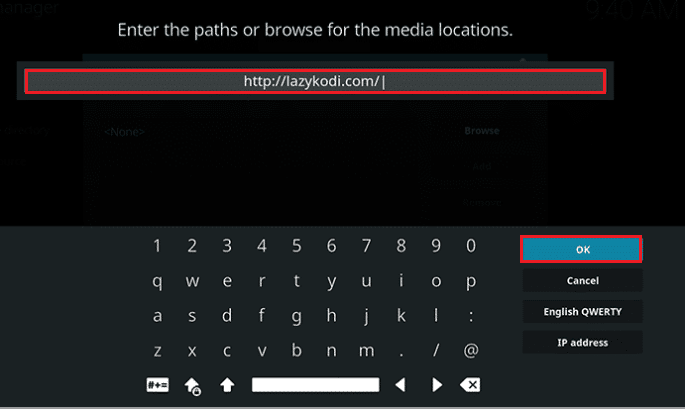
4. Wpisz nazwę Lazy w polu Wprowadź nazwę dla tego źródła multimediów i kliknij przycisk OK , aby zapisać repozytorium.
5. Naciśnij klawisz Esc , aby powrócić do strony Dodatki aplikacji Kodi, i kliknij przycisk Pakiet w lewym górnym rogu strony.
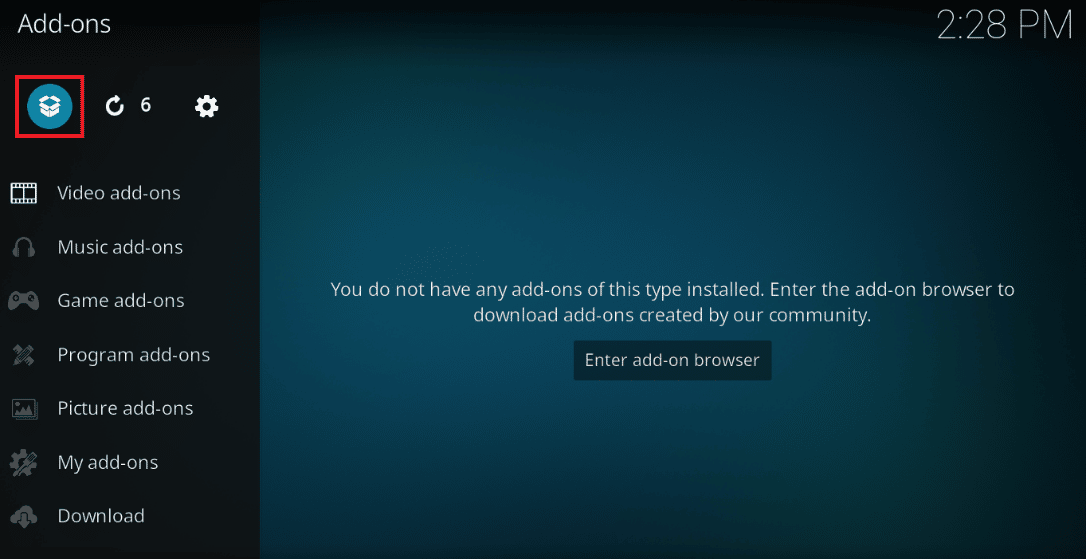
6. Kliknij opcję Zainstaluj z pliku zip na następnym ekranie.
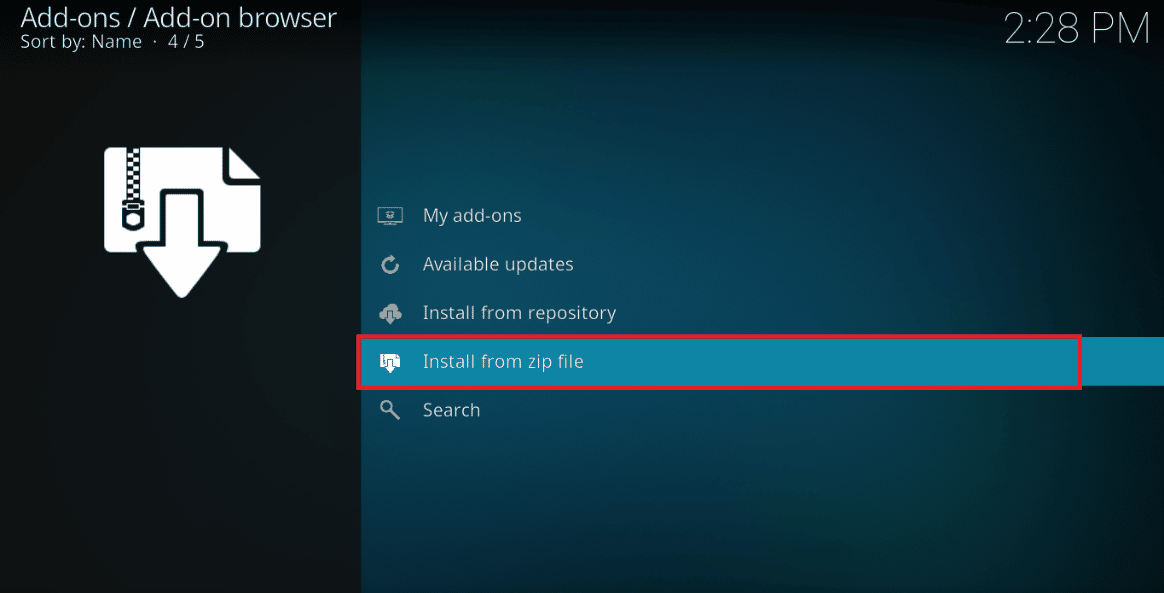
7. Kliknij repozytorium Lazy w oknie Zainstaluj z pliku zip, aby zainstalować repozytorium w aplikacji Kodi.
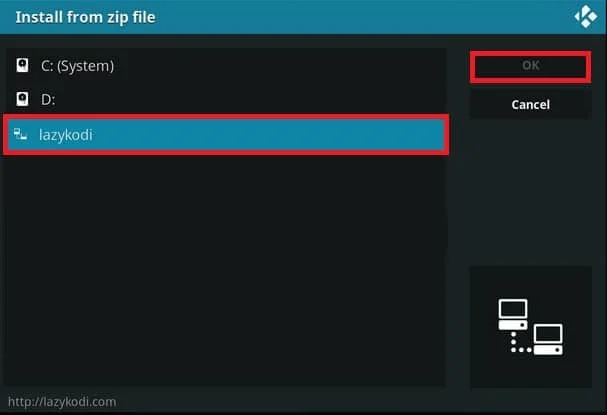
8. Następnie kliknij opcję -=ZIPS=- w następnym oknie, aby wybrać źródło pliku jako pliki zip.
Uwaga: Jeśli opcja -=ZIPS=- nie jest dostępna, kliknij opcję –ZIPS- w oknie.
9. W następnym oknie kliknij plik KODIBAE.zip na ekranie, aby zainstalować repozytorium Kodi Bae i poczekaj na zakończenie procesu instalacji.
Uwaga: Po zainstalowaniu repozytorium na ekranie zostanie wyświetlony komunikat z powiadomieniem o zainstalowanych dodatkach repozytorium Kodi Bae .
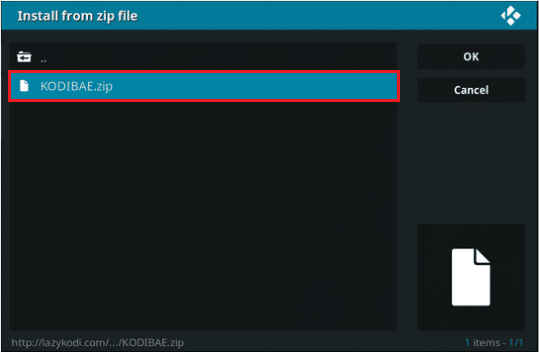
10. Kliknij opcję Zainstaluj z repozytorium na tym samym ekranie.
11. Kliknij repozytorium Kodi Bae , aby kontynuować.
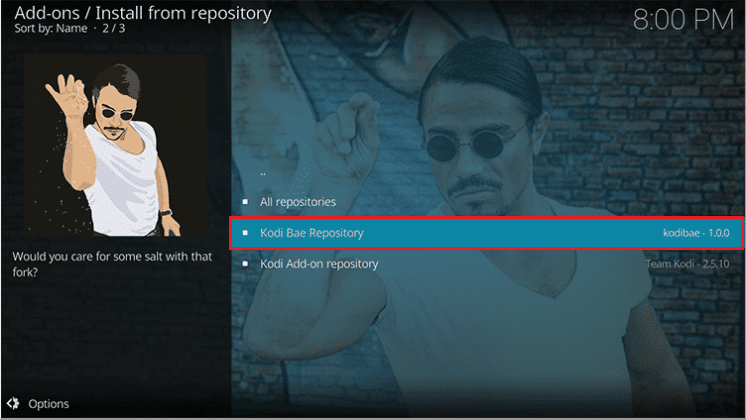
12. Następnie kliknij opcję Dodatki wideo na następnym ekranie.
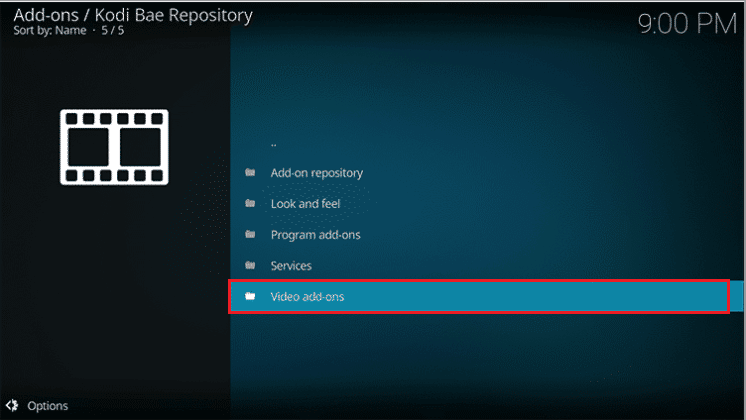
13. Kliknij dodatek Exodus 6.0.0 na liście.
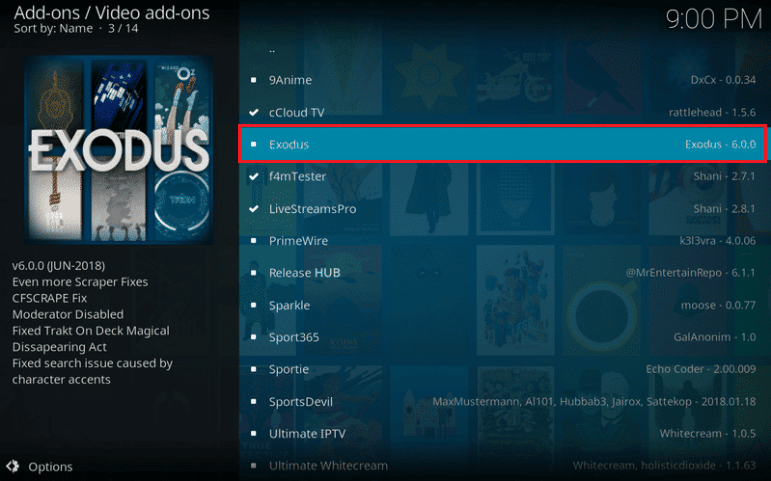
14. Na koniec kliknij przycisk Instaluj na następnym ekranie, a po zainstalowaniu dodatku zobaczysz komunikat Zainstalowano dodatek.
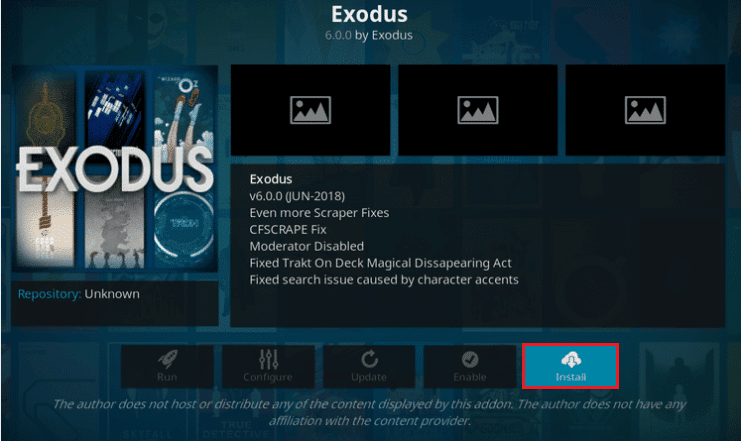
Przeczytaj także: Jak zaktualizować bibliotekę Kodi
Metoda 7: Zarejestruj klucz API
Niezarejestrowany lub zbanowany klucz API lub klucz interfejsu programowania aplikacji może powodować błąd wyszukiwania Kodi. Aby naprawić ten błąd, możesz zarejestrować klucz API i zmodyfikować plik programu.
1. Naciśnij klawisz Windows , wpisz Google Chrome i kliknij Otwórz .
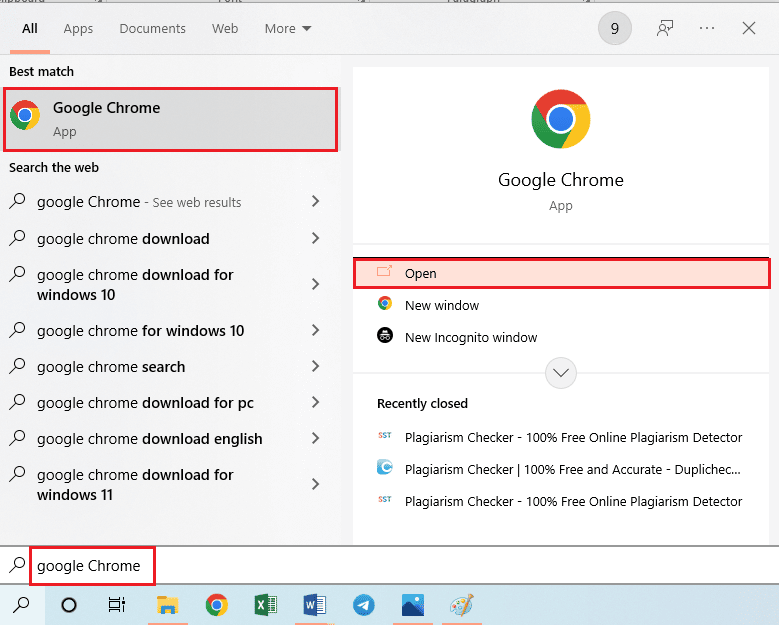
2. Otwórz oficjalną stronę SIMKL i kliknij przycisk DOŁĄCZ DO SIMKL ZA DARMO .
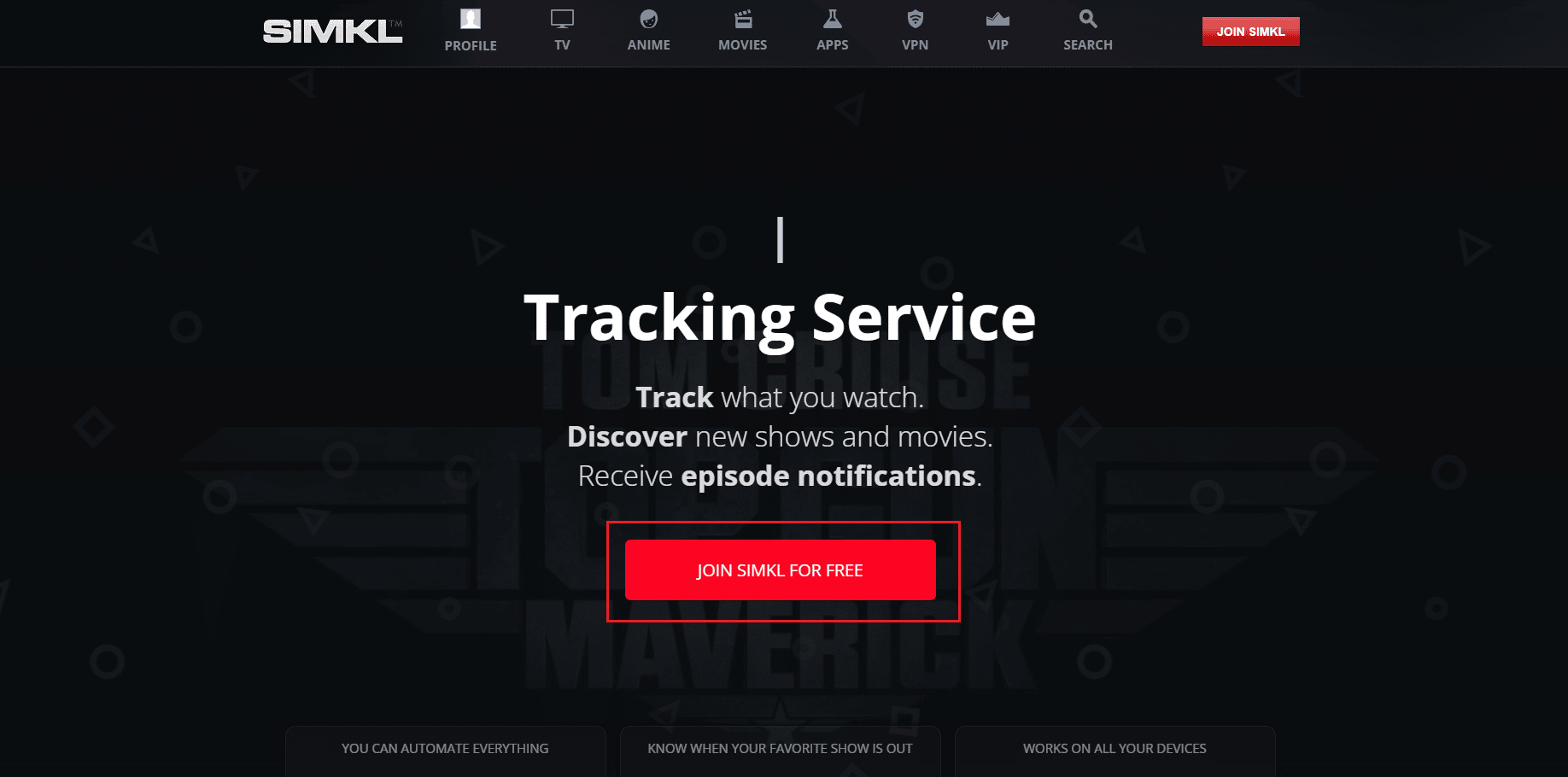
3. Tutaj wybierz dowolną opcję, aby zalogować się do SIMKL .
Uwaga: Alternatywnie możesz zalogować się do istniejącego konta przy użyciu danych logowania.
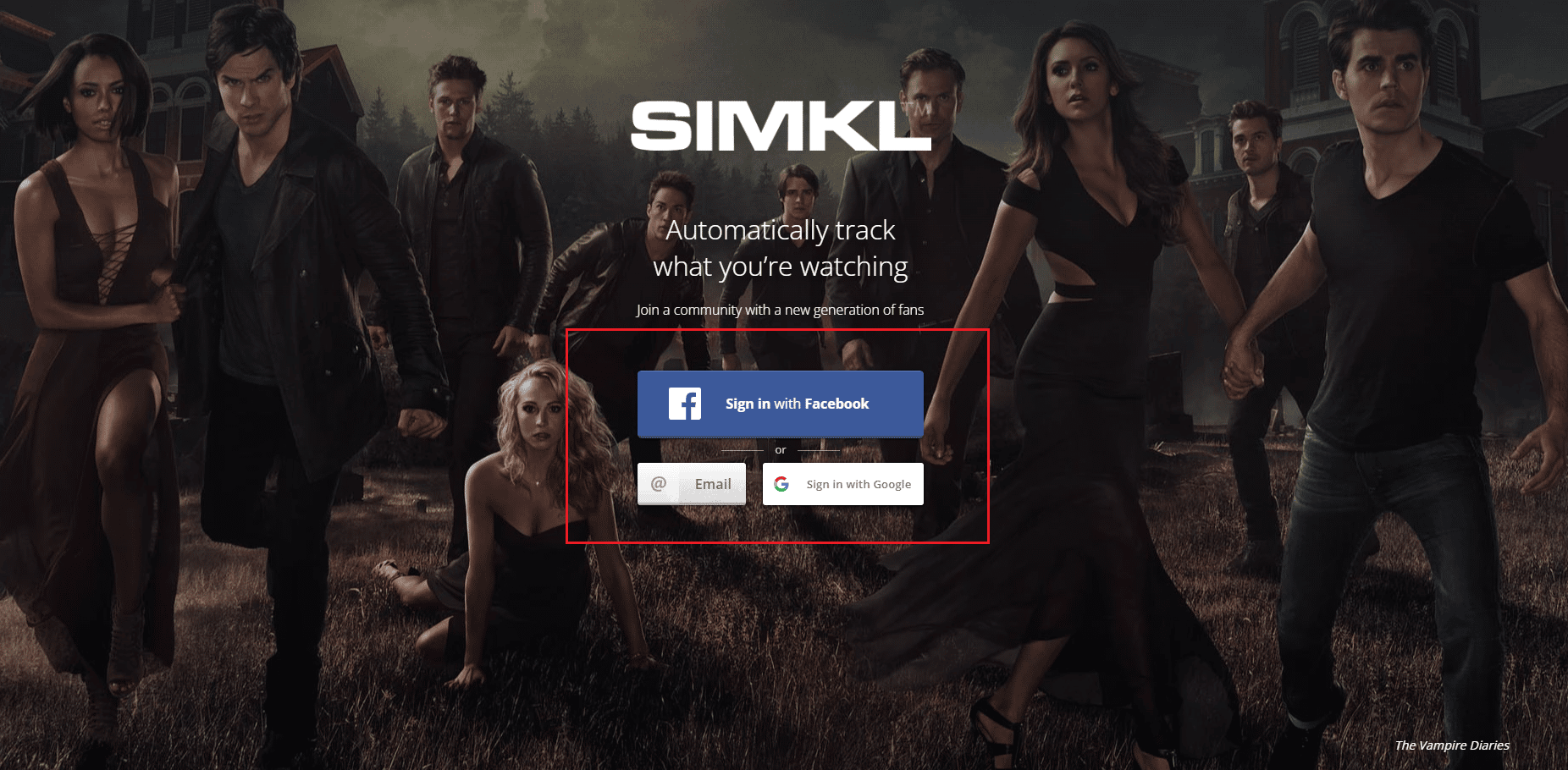
4. Zarejestruj nową aplikację na oficjalnej stronie strony SIMKL New Application.
5. Podaj unikalną nazwę swojego konta w polu i wpisz następujące informacje w polu URI .
Urn:ietf:wg:oath:2.0:oob
6. Kliknij opcję Zapisz aplikację , a zobaczysz ekran z identyfikatorem klienta i tajnym kodem na pulpicie nawigacyjnym.
Uwaga 1: Wybierz adres FTP na ekranie i naciśnij jednocześnie klawisze Ctrl + C , aby skopiować adres FTP.
Uwaga 2: Zanotuj również identyfikator klienta i tajny kod na ekranie.
Poniższe kroki pomogą ci zmienić plik programowania klucza API odpowiadający dodatkowi Kodi.
7. Naciśnij jednocześnie klawisze Windows + E , aby uruchomić Eksploratora Windows i kliknij dwukrotnie pasek adresu u góry.
8. Teraz naciśnij jednocześnie klawisze Ctrl + V , aby wkleić adres FTP na pasku adresu w Eksploratorze Windows.
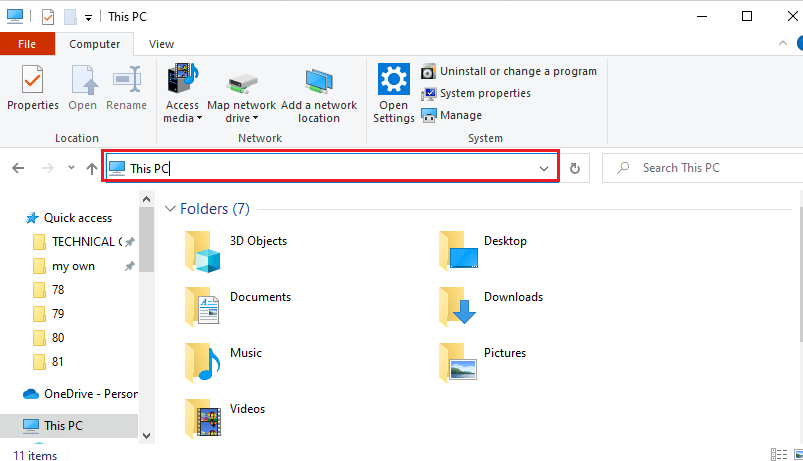
9. Następnie przejdź do folderu Android > data > org.xmbc.kodi > pliki > dodatki > plugin.video.exodus > zasoby > lib > modules .
10. Wybierz z listy plik simkl.py i naciśnij jednocześnie klawisze Ctrl + C, aby skopiować plik.
Uwaga: Musisz skopiować plik simkl.py , a nie plik simkl.pyo .
11. Naciśnij jednocześnie klawisze Windows + D , aby przejść do pulpitu , a następnie naciśnij jednocześnie klawisze Ctrl + V , aby wkleić plik.
12. Wybierz plik simkl.py , kliknij plik prawym przyciskiem myszy, przesuń kursor do opcji Otwórz za pomocą na liście i kliknij opcję Notatnik w sąsiednim menu.
13. W pliku Notatnika kliknij wpisy V2_API_KEY i CLIENT_SECRET i zastąp wartości w „ ” odpowiednio identyfikatorem klienta i tajnym kodem .
14. Naciśnij jednocześnie klawisze Ctrl+S , aby zapisać plik Notatnika , a następnie zamknij go.
15. Wybierz edytowany plik simkl.py na pulpicie , naciśnij jednocześnie klawisze Ctrl+X , aby wyciąć plik i wklej go do folderu modułów w ścieżce lokalizacji.
16. Kliknij przycisk Tak w oknie Kontrola konta użytkownika , aby zastąpić poprzedni plik plikiem edytowanym.
Zalecana:
- Napraw nie można wykonać sprawdzania dysku, ponieważ system Windows nie może uzyskać dostępu do dysku
- Jak anulować CBS na Roku?
- Top 10 najlepszych dodatków do filmów 3D na Kodi
- Jak zainstalować SuperRepo na Kodi
W artykule omówiono metody naprawy błędu wyszukiwania Kodi na komputerze z systemem Windows 10. W tym artykule opisano rozwiązania umożliwiające naprawienie komunikatu o błędzie w dodatku Exodus, tj. Exodus nie będzie wyszukiwać. Daj nam znać wszystkie swoje sugestie i upuść wszystkie zapytania dotyczące błędu wyszukiwania Kodi Exodus w sekcji komentarzy.
