Napraw Amazon Kindle, który nie wyświetla się na PC
Opublikowany: 2022-04-30
Kindle firmy Amazon ewoluował od prostego czytnika e-booków do użytecznego i skutecznego produktu, który lubi wielu konsumentów. Dzięki niewielkim rozmiarom i systemowi operacyjnemu Android był w awangardzie e-czytników Amazona. Pomimo ciągłej aktualizacji, aby nadążyć za wszystkimi aktualizacjami systemu Microsoft Windows, Kindle jest znany z problemów z połączeniem. Ten artykuł pomoże Ci rozwiązać problem, który Kindle nie wyświetla się na komputerze. Kontynuuj czytanie!
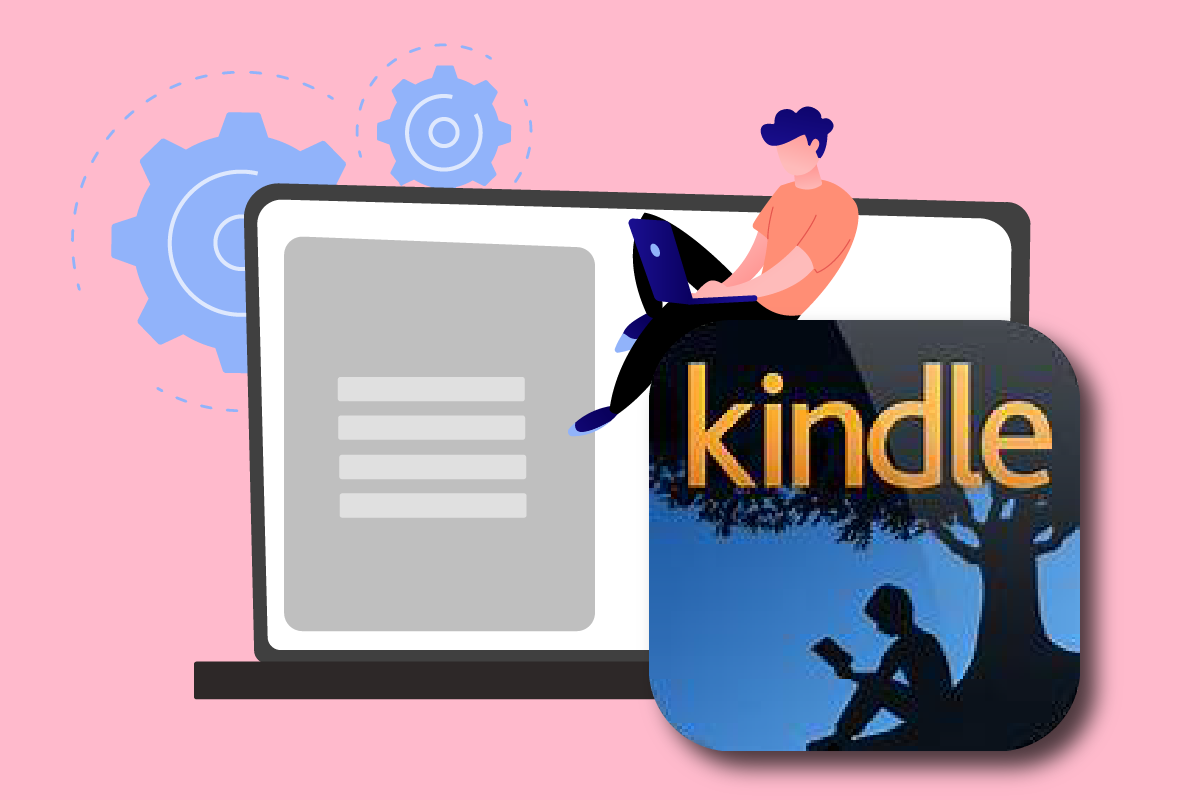
Zawartość
- Jak naprawić Amazon Kindle, który nie wyświetla się na komputerze?
- Metoda 1: Podłącz prawidłowo kabel USB
- Metoda 2: Naładuj Amazon Kindle
- Metoda 3: Uruchom ponownie urządzenie Kindle
- Metoda 4: Zaktualizuj urządzenie Kindle
- Metoda 5: Wyłącz uwierzytelnianie PIN
- Metoda 6: Podłącz Kindle za pomocą Calibre
- Metoda 7: Włącz ADB
- Metoda 8: Zainstaluj sterownik Kindle jako sterownik MTP
- Metoda 9: Zainstaluj ponownie sterowniki kontrolera USB
- Metoda 10: Wyłącz funkcję selektywnego wstrzymywania USB
- Metoda 11: Przypisz literę dysku
- Metoda 12: Zainstaluj ponownie Kindle
- Metoda 13: Wykonaj twardy reset
Jak naprawić Amazon Kindle, który nie wyświetla się na komputerze?
Kindle umożliwia użytkownikom wyszukiwanie, kupowanie i pobieranie różnych e-książek, czasopism i innych materiałów do czytania. Amazon również produkuje sprzęt, a e-czytnik zyskał na popularności w ostatnich latach. Kilka dodatkowych punktów dotyczących Amazon Kindle podano poniżej:
- Amazon aktualizuje ten gadżet dzięki aktualizacjom systemu operacyjnego Microsoft Windows.
- Było kilka przypadków, gdy Kindle odmówił połączenia się z systemem operacyjnym po aktualizacji do najnowszej wersji.
W tym poście pokażemy Ci, co zrobić, jeśli Twój komputer nie rozpoznaje Twojego Kindle. Rozwiązania tego problemu są proste do wdrożenia. Upewnij się, że przejdziesz przez wszystkie opcje, aż odkryjesz taką, która prawidłowo rozwiąże problem z niewyświetlaniem Kindle.
Metoda 1: Podłącz prawidłowo kabel USB
Po pierwsze, powinieneś sprawdzić, czy port USB komputera lub sam kabel mają jakieś problemy fizyczne. Kabel USB służy do podłączenia Kindle do systemu Windows.
- Istnieją dwa rodzaje kabli USB: jeden, który może ładować, a drugi, który może ładować i przesyłać dane. Powinieneś upewnić się, że masz kabel USB w dobrym stanie .
- Połącz się z komputerem za pomocą różnych przewodów USB . Można również użyć innych kabli USB dostarczonych ze smartfonem.
- Podłącz osobne urządzenie do portu USB, aby przetestować jego działanie . Na przykład, jeśli masz zewnętrzną kamerę internetową, możesz podłączyć ją do portu USB.
- Możesz także przetestować różne porty, aby sprawdzić, czy Twój Kindle jest rozpoznawany.
- Jeśli ustaliłeś, że przyczyną problemu jest kabel, możesz wypróbować nowy kabel USB, aby naprawić problem z Kindle, który nie wyświetla się na komputerze.

Metoda 2: Naładuj Amazon Kindle
Użytkownicy, którzy napotkali ten sam problem, próbowali ładować swój Kindle przez ponad 30 minut . Następnie zresetowali swój Kindle i pomyślnie podłączyli czytnik e-booków do komputera.
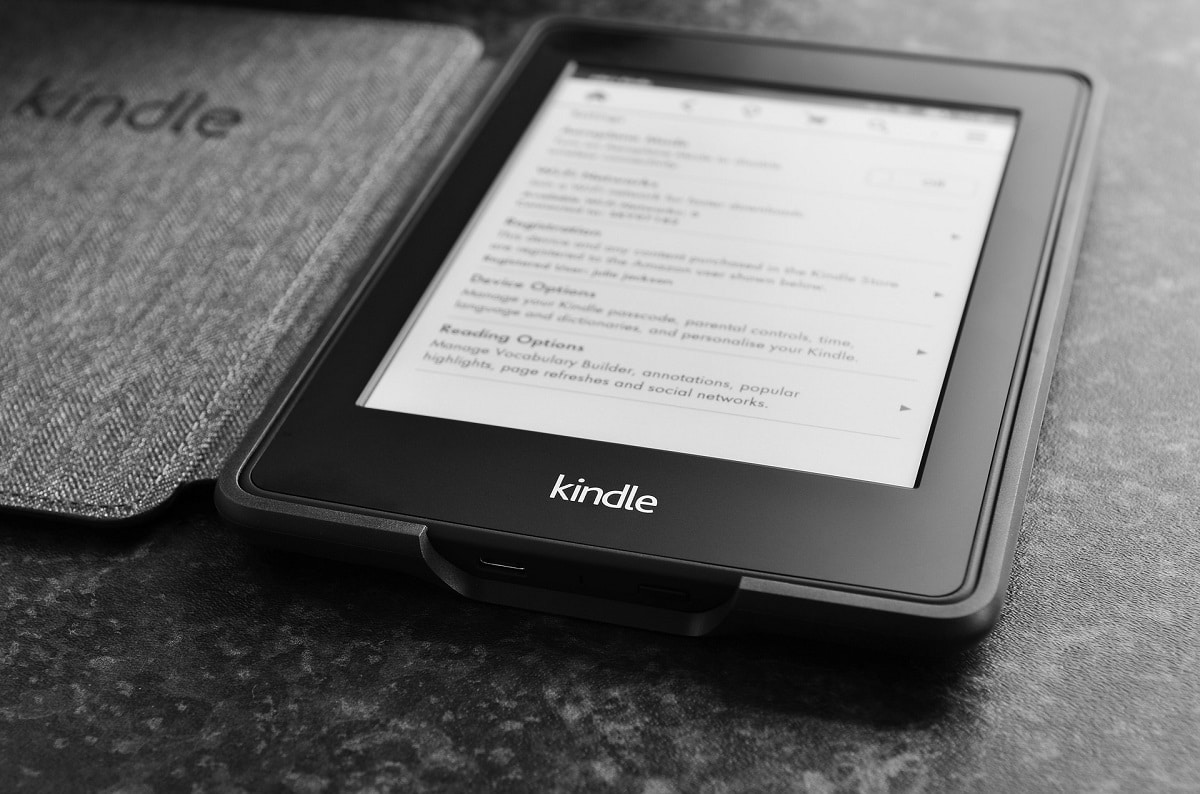
Przeczytaj także: Jak naprawić niepobieranie książki Kindle
Metoda 3: Uruchom ponownie urządzenie Kindle
Ponowne uruchomienie Kindle może również pomóc w rozwiązaniu problemu. Jest to jeden z podstawowych problemów związanych z rozwiązywaniem problemów, który powinien Ci się przyjrzeć. Wykonaj poniższe kroki.
1. Podłącz Kindle do komputera za pomocą funkcjonalnego połączenia USB i całkowicie go wyłącz.
2. Następnie uruchom ponownie komputer i sprawdź, czy znajduje sprzęt.
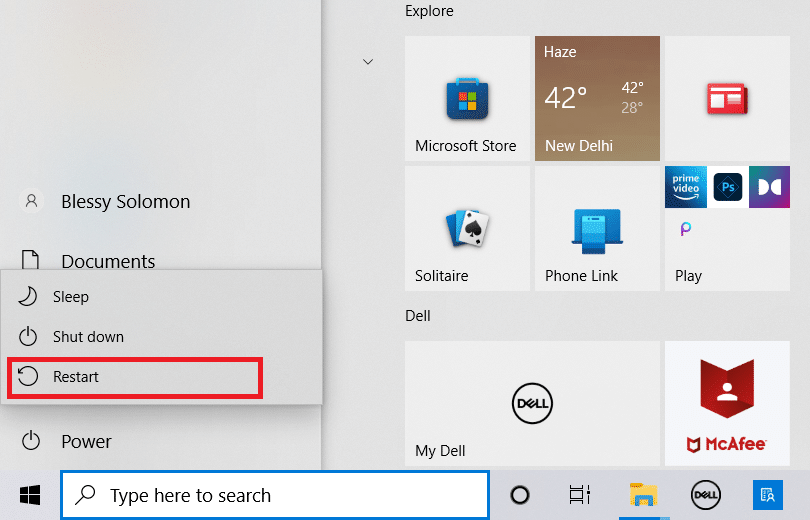
3. Przez 40 sekund przytrzymaj przycisk zasilania, aby ponownie uruchomić urządzenie Kindle.
Metoda 4: Zaktualizuj urządzenie Kindle
Jeśli ponowne uruchomienie urządzenia nie pomoże, zaktualizuj urządzenie, aby rozwiązać problem. Aby to zrobić, wykonaj poniższe czynności.
1. Stuknij ikonę trzech kropek .
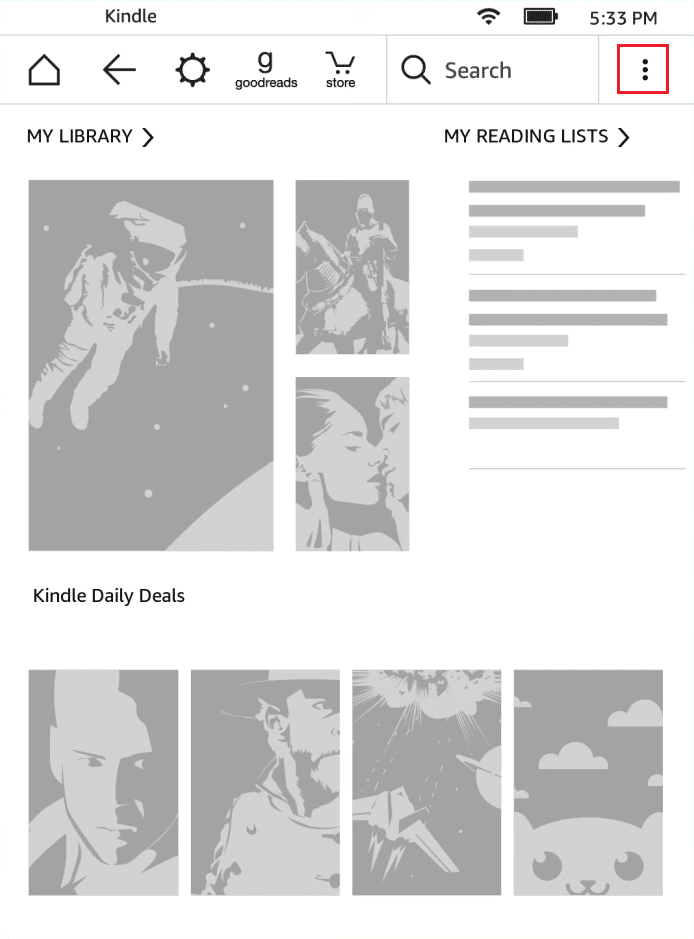
2. Tutaj wybierz Ustawienia .
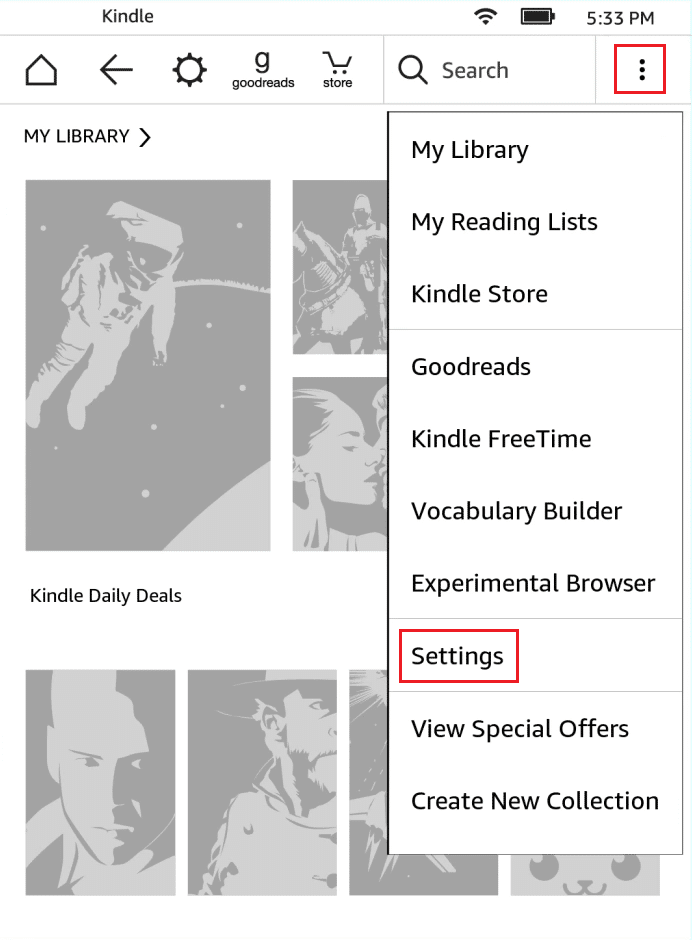
3. Następnie dotknij Aktualizuj swój Kindle .
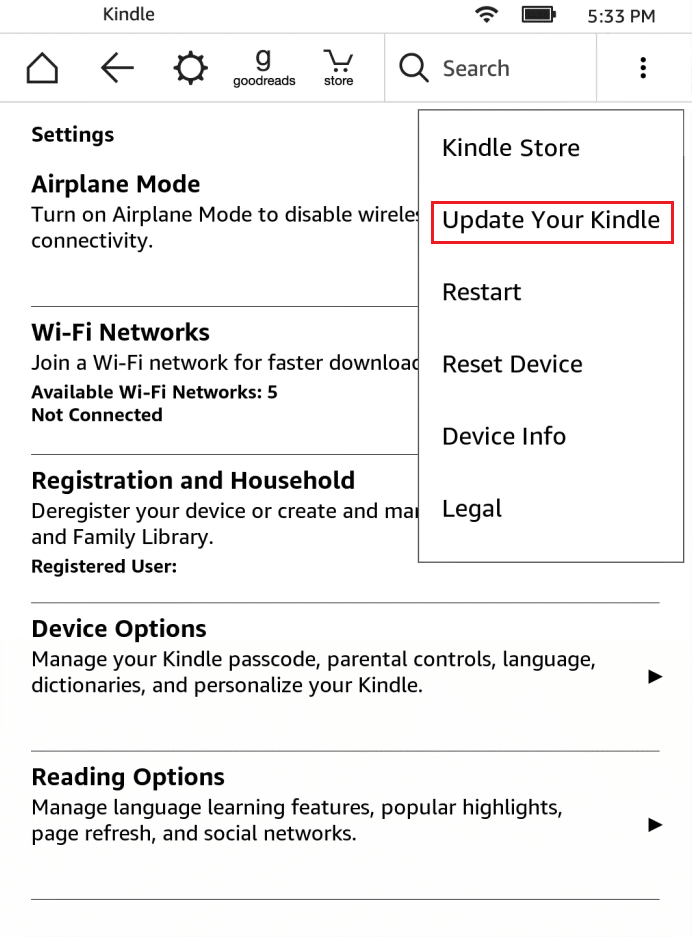
4. Teraz dotknij OK , aby potwierdzić.
5. Po zakończeniu aktualizacji uruchom ponownie urządzenie Kindle .
Przeczytaj także: Jak podłączyć Kindle Fire do telewizora
Metoda 5: Wyłącz uwierzytelnianie PIN
Upewnij się, że uwierzytelnianie PIN Twojego Kindle jest wyłączone. W Kindle istnieje opcja, która dodaje dodatkowy stopień bezpieczeństwa. Możesz całkowicie wyłączyć tę funkcję lub upewnić się, że kod PIN jest wprowadzany podczas łączenia.
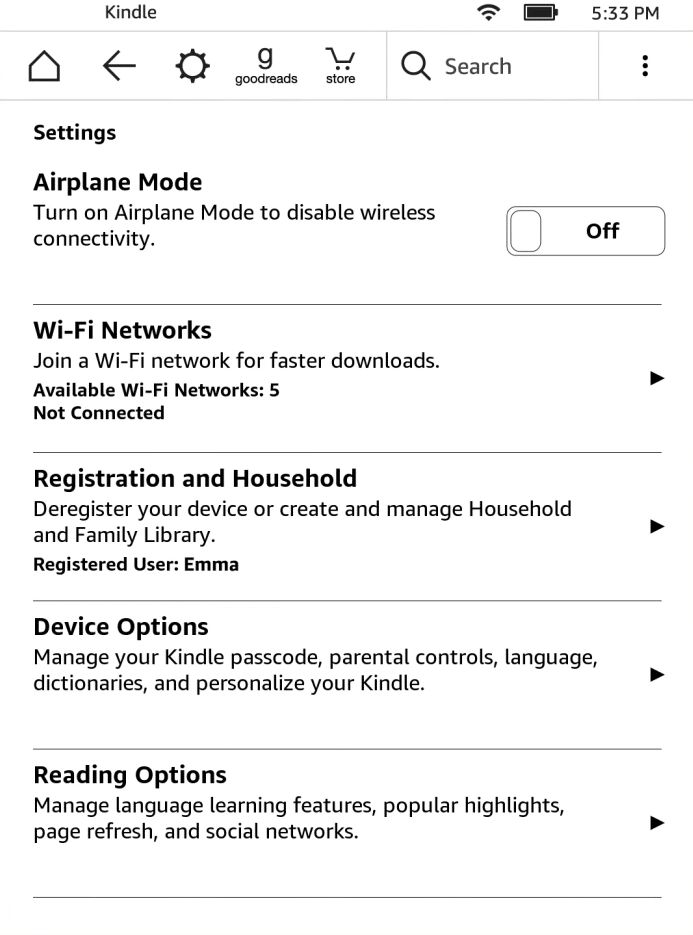
Metoda 6: Podłącz Kindle za pomocą Calibre
Możesz także użyć Calibre , aby połączyć swój Kindle z komputerem. Wykonaj poniższe kroki.
1. Wyłącz komputer i Kindle , a następnie odłącz wszystkie przewody.
2. Po ponownym włączeniu komputera otwórz Calibre i spróbuj podłączyć do niego Kindle.
Uwaga: Pobierz Calibre z oficjalnej strony internetowej, jeśli nie masz go na swoim komputerze.
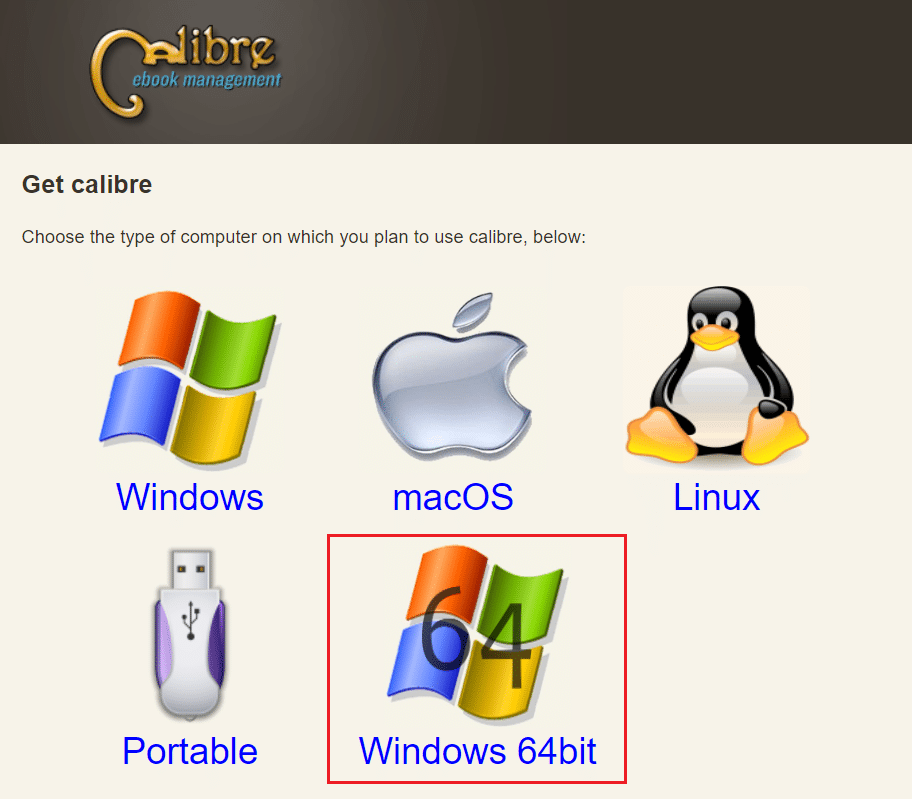
Sprawdź, czy problem Kindle nie wyświetlający się na komputerze został naprawiony, włączając czytnik e-booków.
Przeczytaj także: Jak przyspieszyć Firestick
Metoda 7: Włącz ADB
Włączenie funkcji Android Debug Bridge (ADB) na Kindle to kolejna opcja rozwiązania tego problemu. Wykonaj poniższe kroki.
1. Otwórz Ustawienia i dotknij Opcje urządzenia .
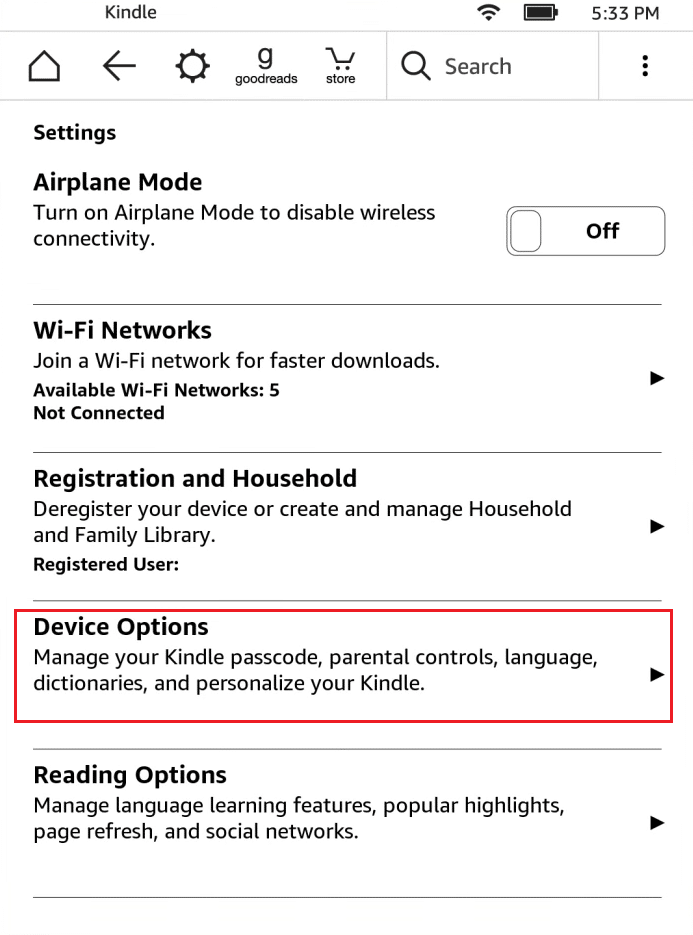
2. Włącz przełącznik opcji Zdolność ADB .
Uwaga: jeśli jest już włączony na Twoim urządzeniu , możesz go wyłączyć i sprawdzić, czy rozwiązuje problem.
Metoda 8: Zainstaluj sterownik Kindle jako sterownik MTP
Możliwe, że komputer nie identyfikuje Kindle, ponieważ jego sterownik nie został poprawnie załadowany. Być może sterownik został uszkodzony lub nie jest już dostępny. Tak więc najskuteczniejszą opcją jest aktualizacja lub instalacja sterownika Kindle. Spójrz na procedury, których musisz przestrzegać:
1. Naciśnij klawisz Windows . Wpisz Menedżer urządzeń i kliknij Otwórz .

2. Rozwiń Urządzenia przenośne , klikając je dwukrotnie.
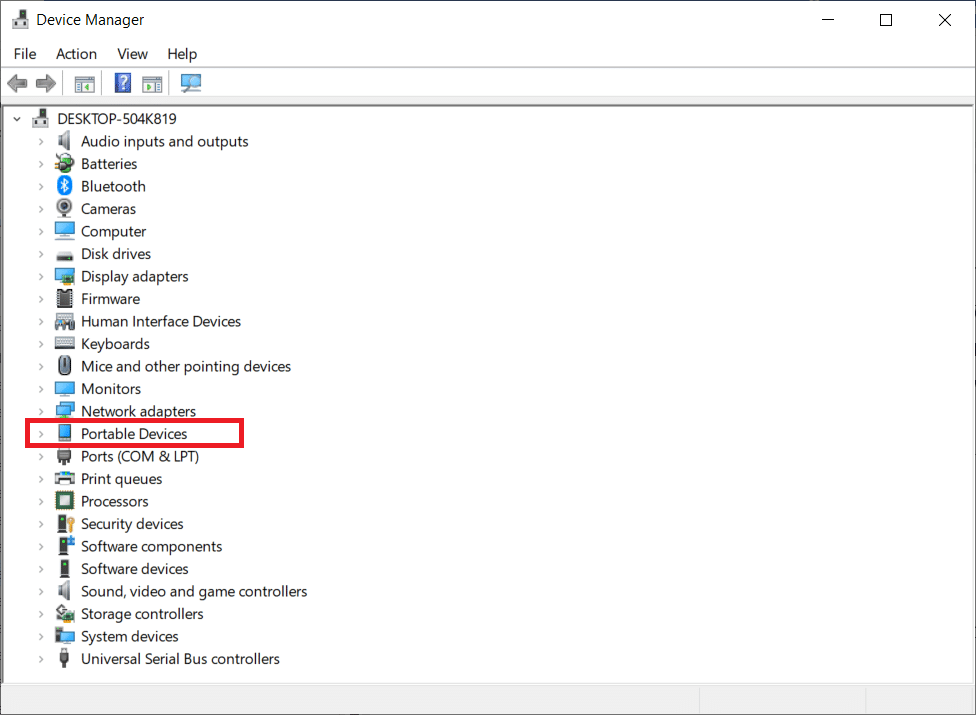
3. Kliknij prawym przyciskiem myszy urządzenie MTP lub Kindle i wybierz Aktualizuj sterownik .
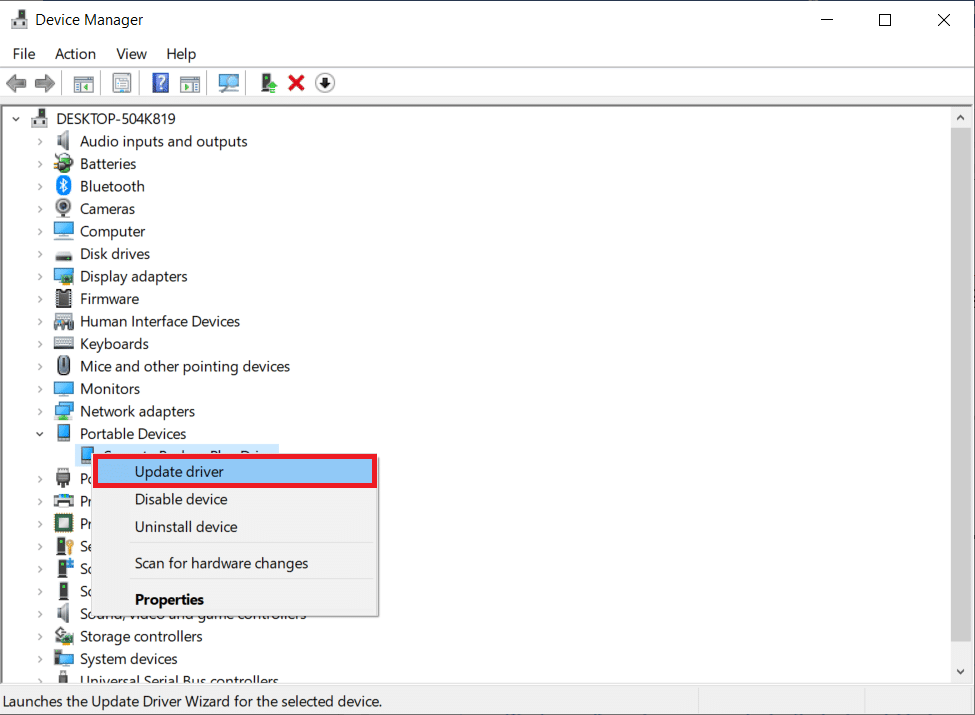
4. Wybierz opcję Przeglądaj mój komputer w poszukiwaniu oprogramowania sterownika .
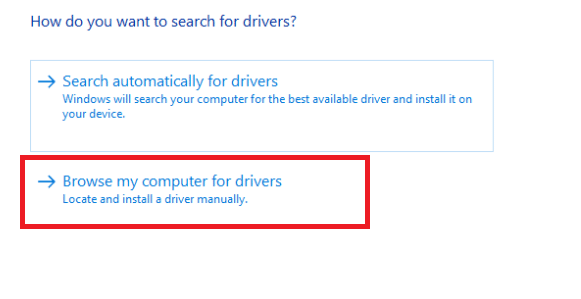
5. Kliknij Pozwól mi wybrać z listy dostępnych sterowników na moim komputerze .
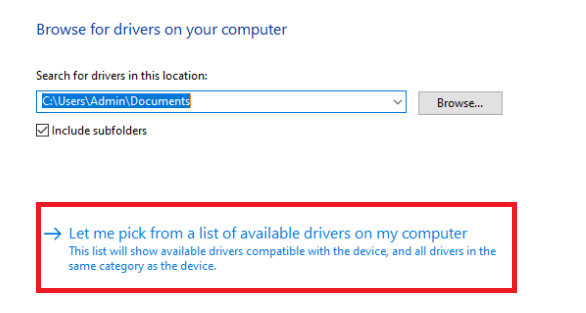
6. Zaznacz opcję Pokaż kompatybilny sprzęt .
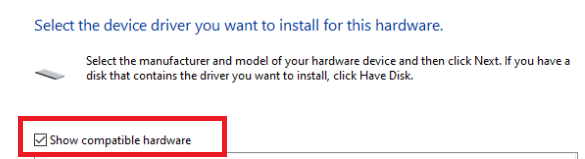
7. Kliknij Dalej po wybraniu urządzenia MTP USB .
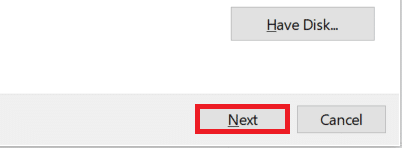
8. Postępuj zgodnie z instrukcjami wyświetlanymi na ekranie, aby zainstalować sterownik Kindle.
Przeczytaj także: Napraw błąd sterownika Bluetooth w systemie Windows 10
Metoda 9: Zainstaluj ponownie sterowniki kontrolera USB
Można sobie wyobrazić, że sterowniki kontrolera USB, które są odpowiedzialne za podłączanie, identyfikowanie i zarządzanie wszystkimi połączeniami USB z komputerem, są uszkodzone lub nie działają poprawnie. W rezultacie musisz ponownie zainstalować te sterowniki w tym kroku i sprawdzić, czy to rozwiąże problem. Aby to zrobić, musisz wykonać poniższe czynności i naprawić, że Kindle nie wyświetla się na komputerze.

1. Naciśnij klawisz Windows , wpisz Menedżer urządzeń i kliknij Otwórz .

2. Rozwiń Kontrolery uniwersalnej magistrali szeregowej , klikając je dwukrotnie.
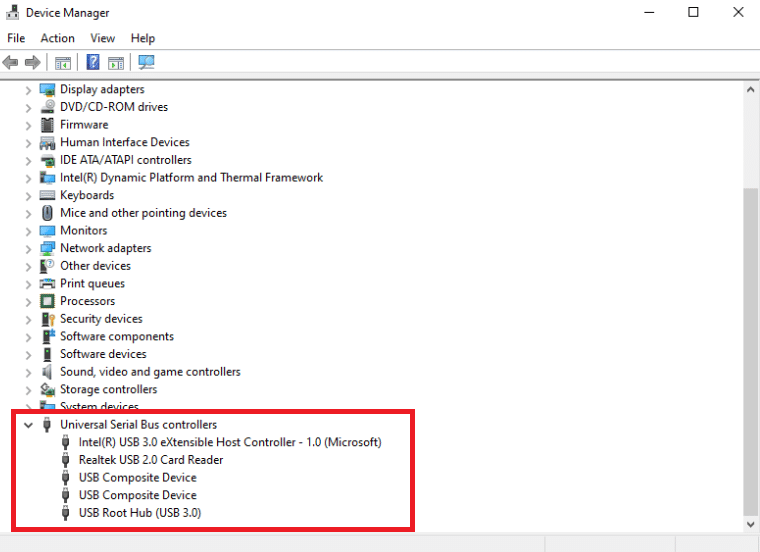
3. Kliknij prawym przyciskiem myszy dowolny sterownik kontrolera USB i wybierz Odinstaluj urządzenie z menu kontekstowego.
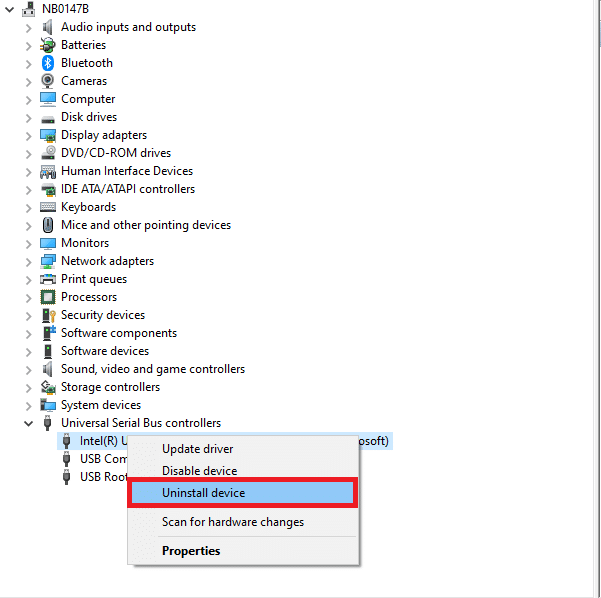
4. Potwierdź monit, klikając Odinstaluj .
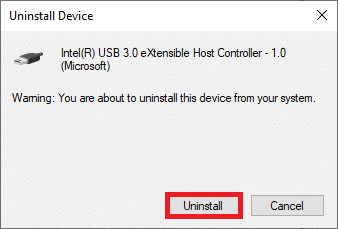
5. Aby całkowicie usunąć te sterowniki z komputera, postępuj zgodnie z instrukcjami wyświetlanymi na ekranie.
6. Powtórz kroki dla innych sterowników USB.
7. Uruchom ponownie komputer po usunięciu tych sterowników, a system operacyjny powinien automatycznie je ponownie zainstalować.
Metoda 10: Wyłącz funkcję selektywnego wstrzymywania USB
Jeśli nadal nie wiesz, co zrobić, jeśli komputer nie rozpoznaje Kindle, wyłącz opcję selektywnego wstrzymania USB. Jest on domyślnie włączony w przenośnych laptopach, aby oszczędzać energię i wydłużać żywotność baterii. Może jednak powodować problemy z połączeniem USB. W rezultacie możesz spróbować go wyłączyć, aby rozwiązać problem. Oto jak możesz to zrobić:
1. Naciśnij klawisz Windows . Wpisz Panel sterowania i uruchom go.
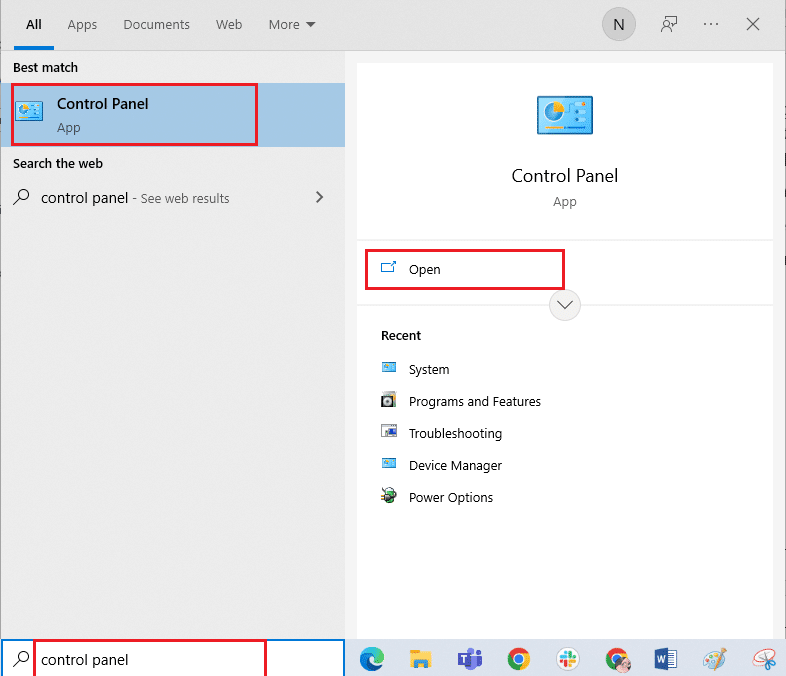
2. Upewnij się, że opcja Wyświetl według jest ustawiona na Kategoria . Wybierz Sprzęt i dźwięk .
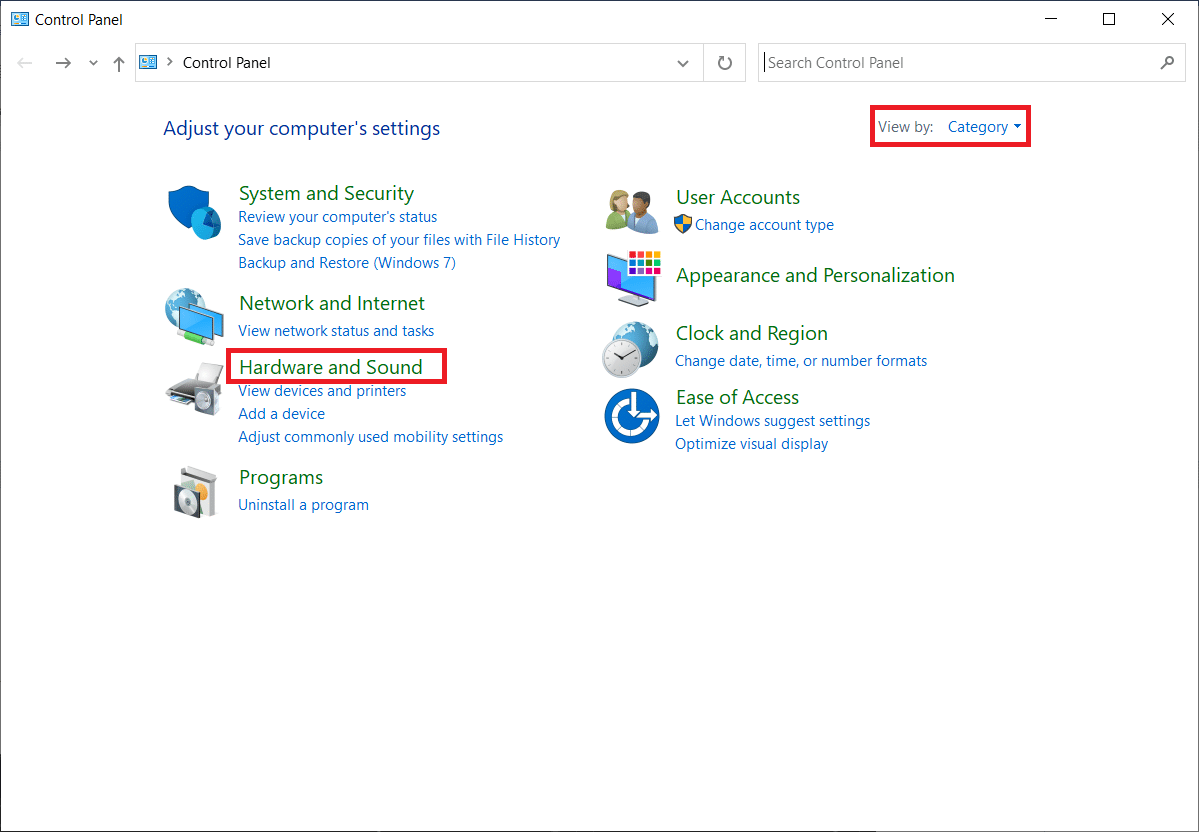
3. Wybierz Opcje zasilania .
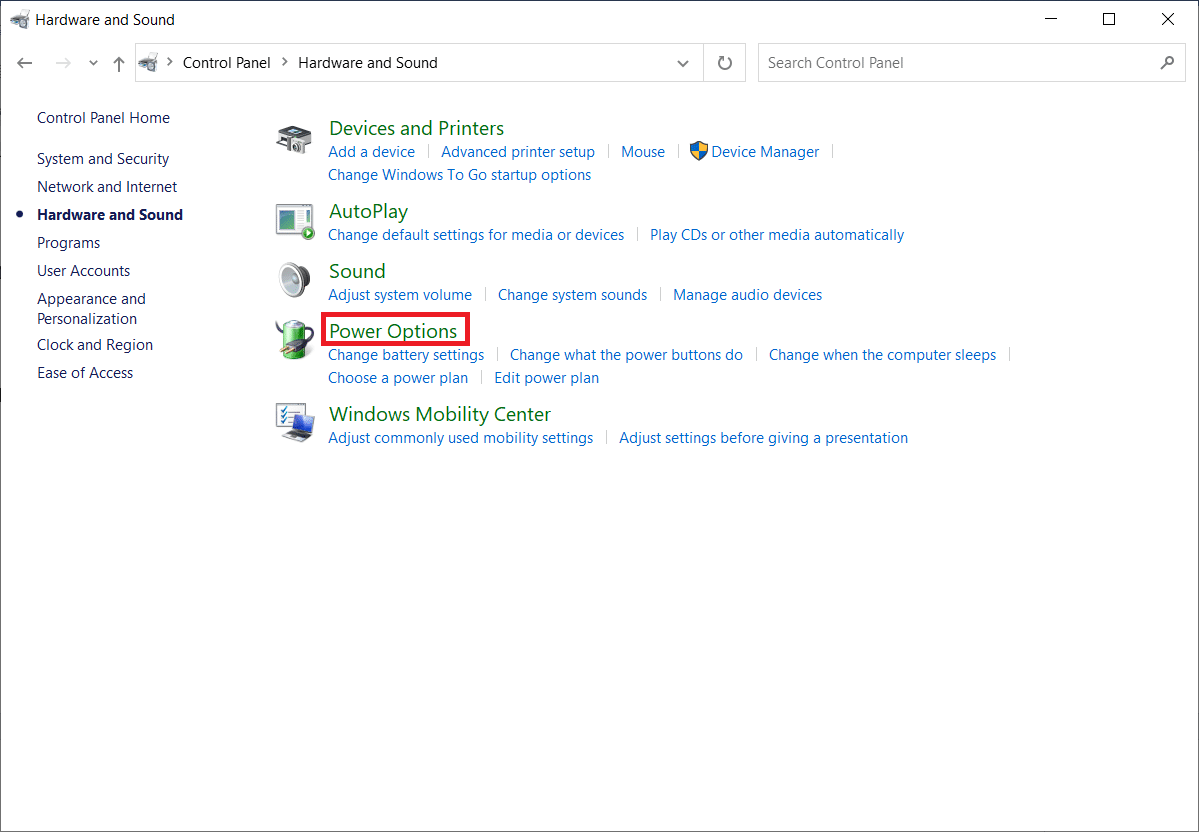
4. Następnie kliknij Zmień ustawienia planu .
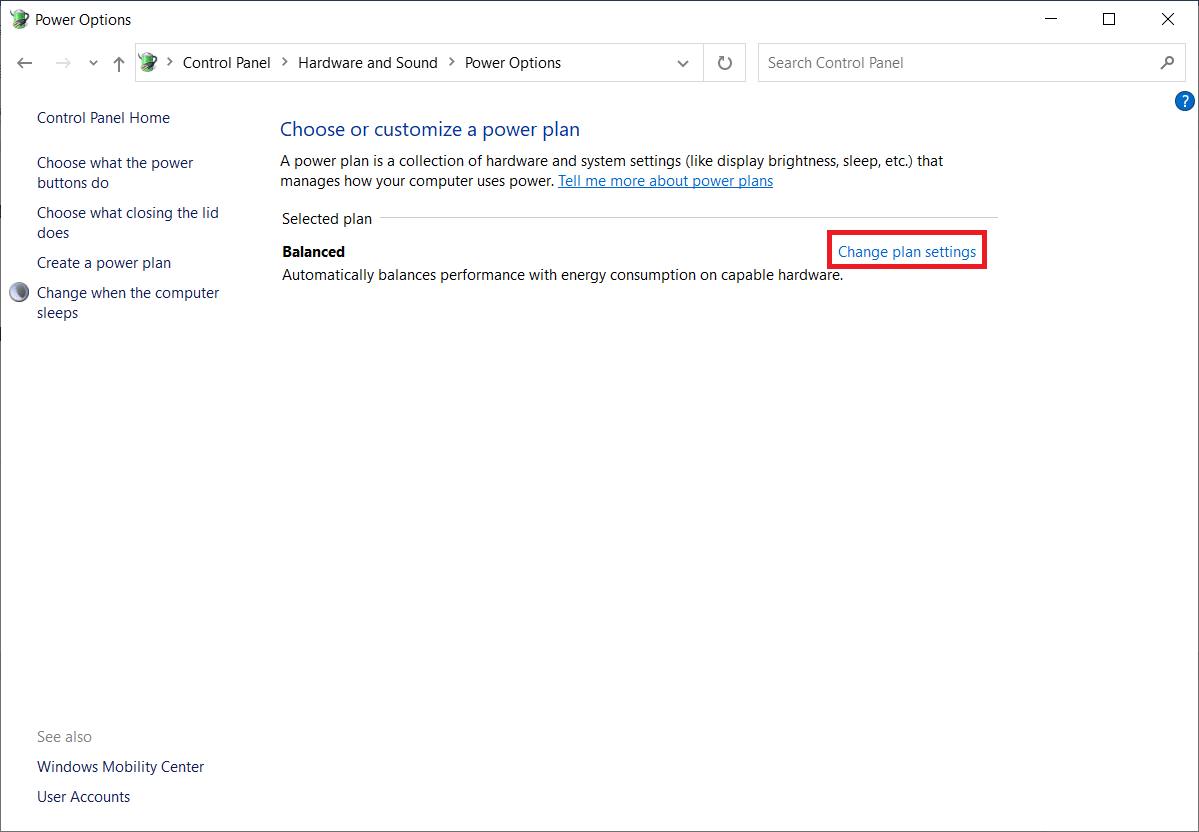
5. Kliknij Zmień zaawansowane ustawienia zasilania .
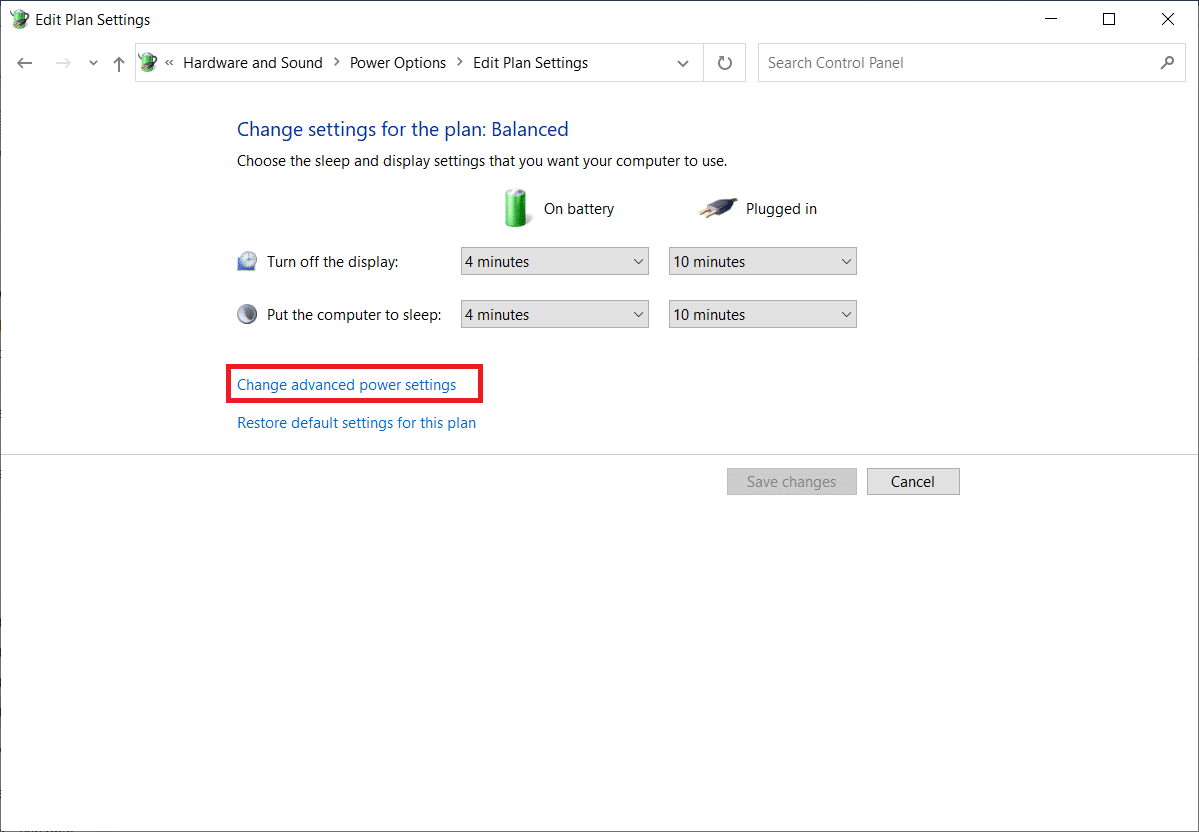
6. Rozwiń folder Ustawienia USB .
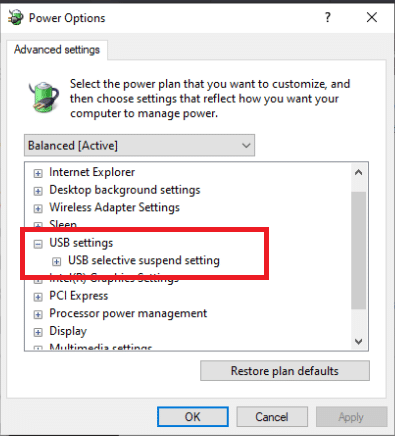
7. Wybierz opcję Disabled dla opcji Battery and Plugged In w obszarze USB Selective Suspend Setting .
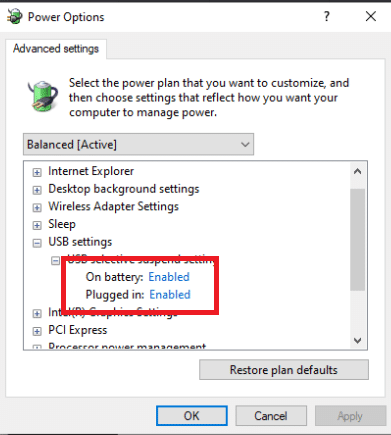
8. Kliknij Zastosuj , a następnie OK .
Metoda 11: Przypisz literę dysku
W rzadkich sytuacjach Kindle może zostać wykryty przez komputer jako urządzenie pamięci masowej, a nie urządzenie multimedialne. Jeśli potrzebujesz dostępu do plików na Kindle, przypisz mu literę dysku w oknie zarządzania dyskami, a powinien zacząć działać poprawnie. Aby to zrobić, musisz:
1. Kliknij prawym przyciskiem myszy menu Start i wybierz Zarządzanie dyskami .
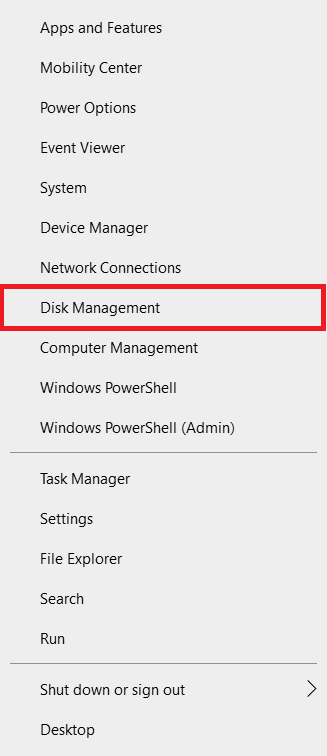
2. Kliknij prawym przyciskiem myszy urządzenie Kindle i wybierz Zmień literę sterownika i ścieżki …
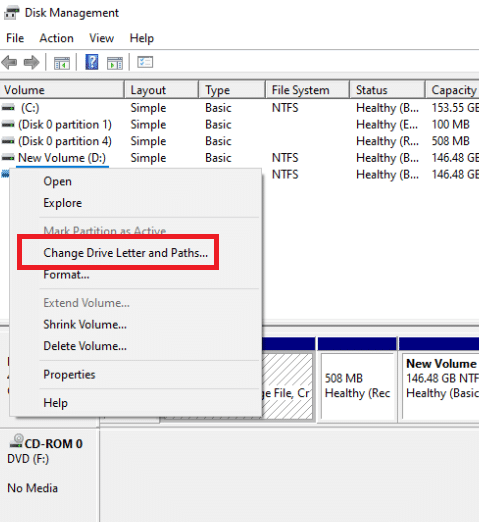
3. Wybierz literę i kliknij Dodaj .
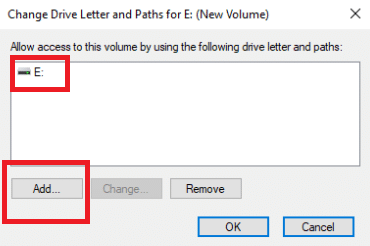
4. Zapisz zmiany i zamknij okno, gdy skończysz.
5. Wróć do Eksploratora plików i sprawdź, czy Kindle jest teraz dostępny.
Przeczytaj także: Napraw urządzenie Amazon KFAUWI wyświetlane w sieci
Metoda 12: Zainstaluj ponownie Kindle
Możesz także spróbować ponownie zainstalować najnowszą wersję oprogramowania Kindle dla systemu Windows 10, aby rozwiązać problem. Wykonaj poniższe czynności, aby ponownie zainstalować Kindle i naprawić, że Kindle nie wyświetla się na komputerze.
1. Naciśnij jednocześnie klawisze Windows + I, aby otworzyć Ustawienia .
2. Kliknij Aplikacje .
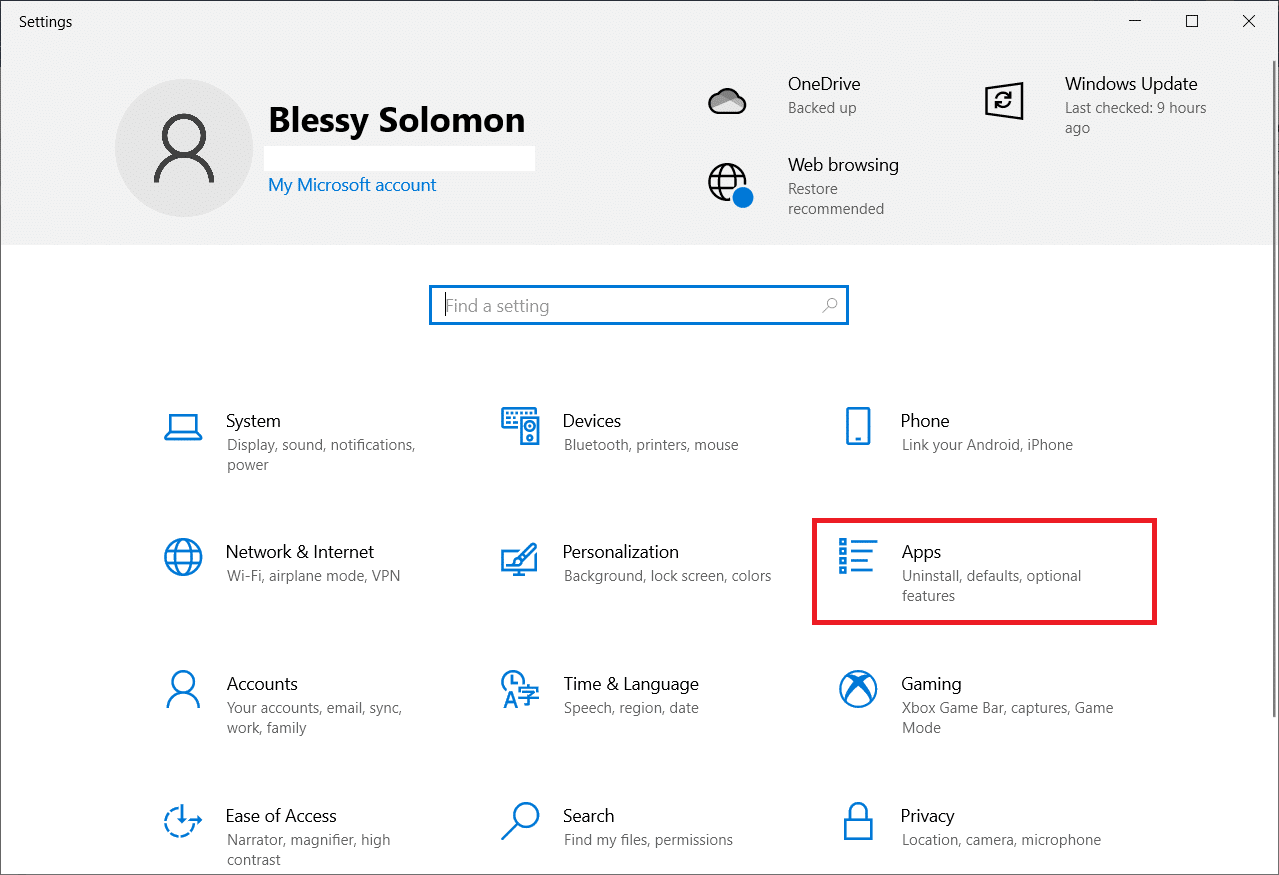
3. Przewiń w dół i wybierz Amazon Kindle .
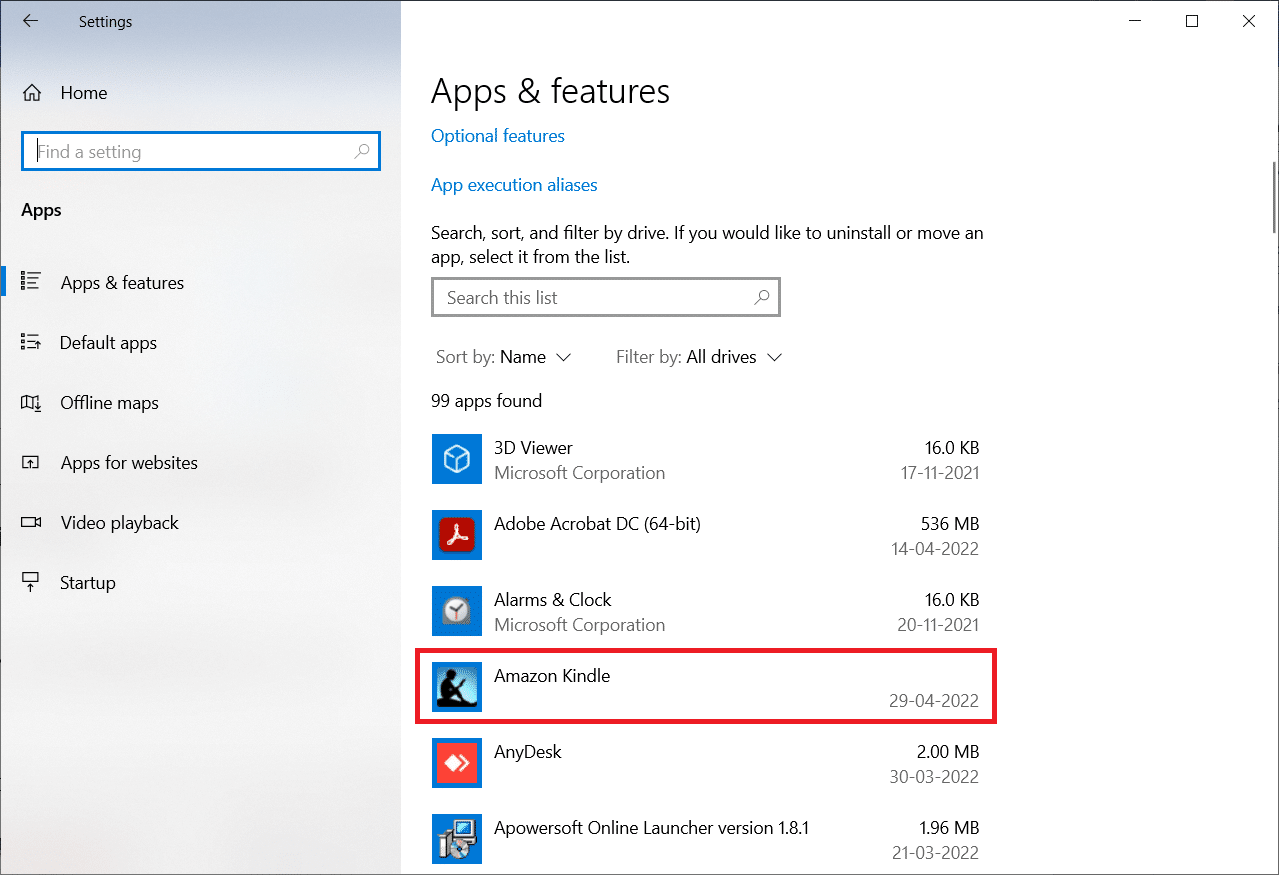
4. Kliknij Odinstaluj .
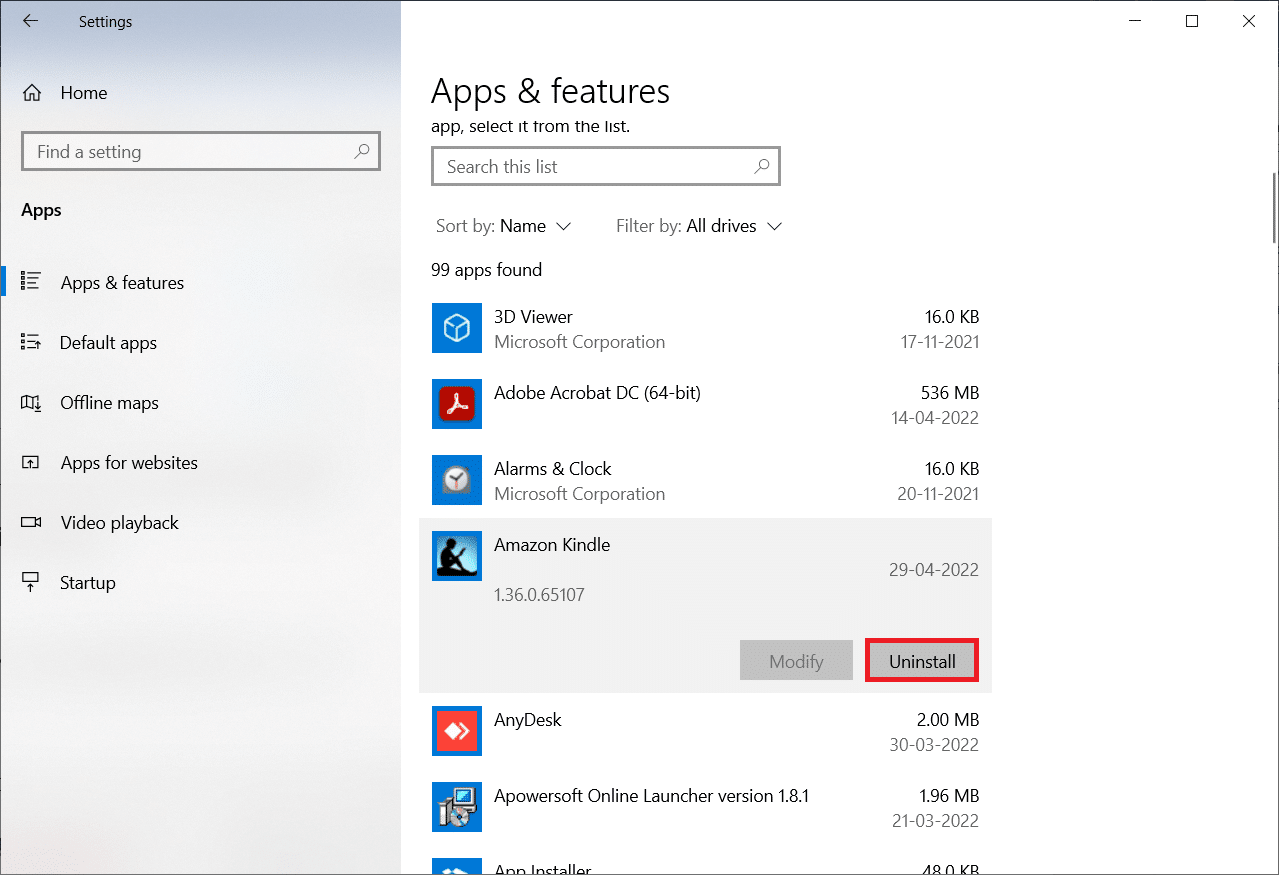
5. Ponownie kliknij Odinstaluj w wyskakującym okienku.
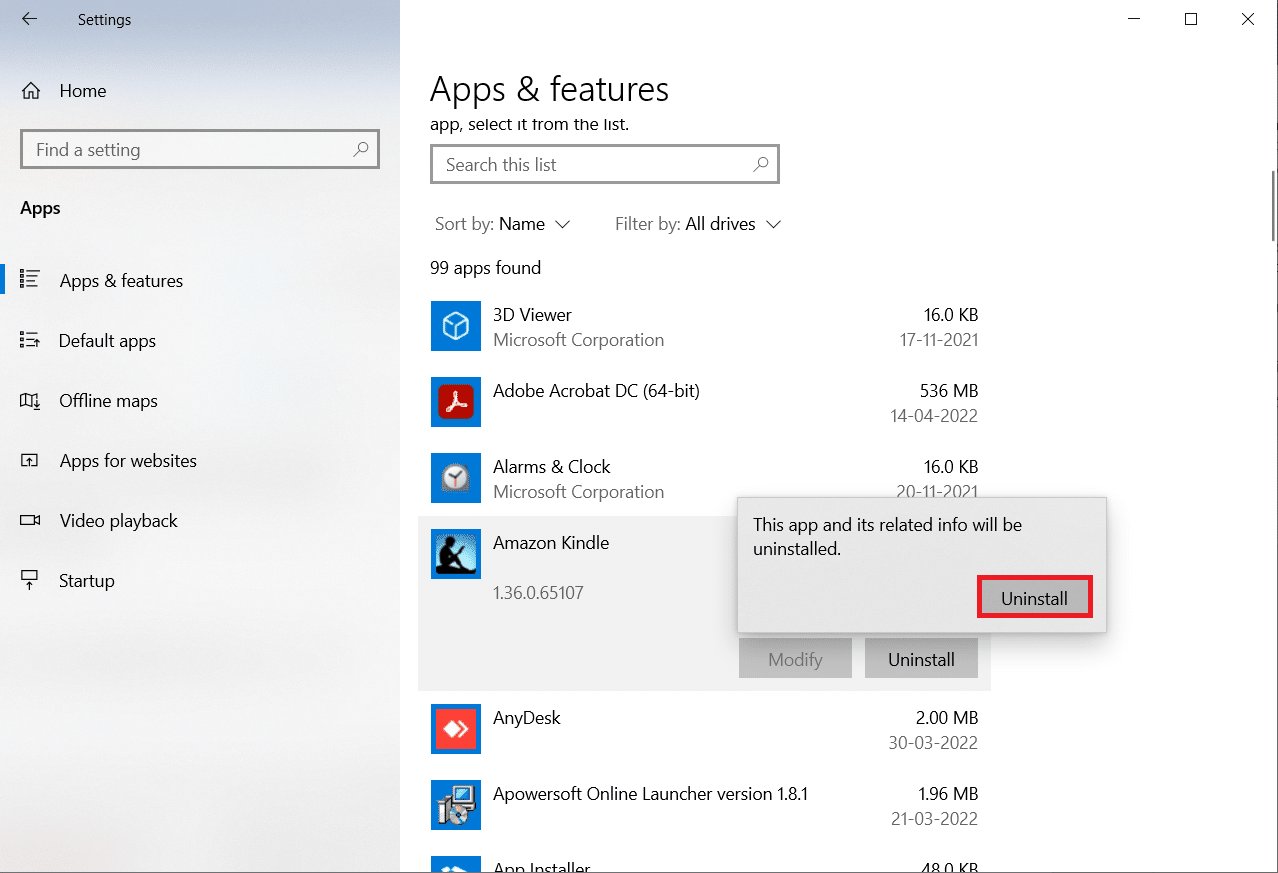
6. Kliknij Odinstaluj w oknie dezinstalacji.
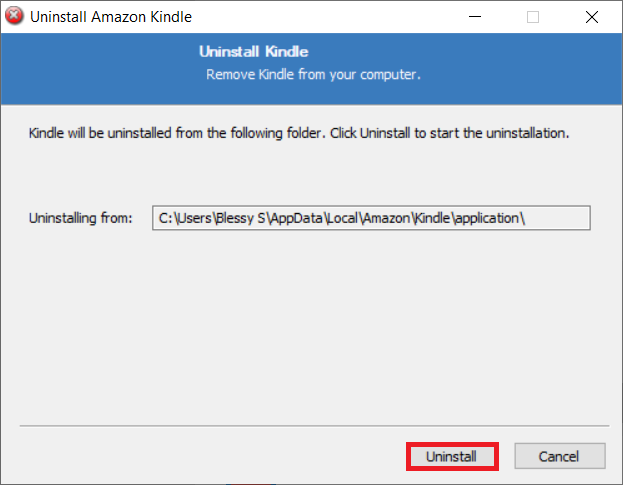
7. Kliknij Zakończ , aby zakończyć dezinstalację.
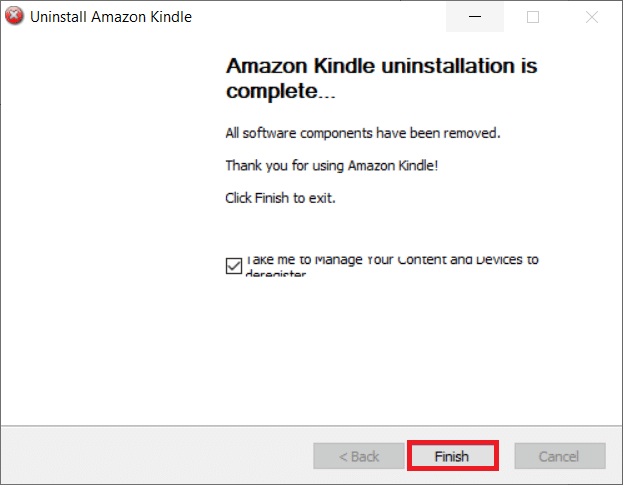
8. Wpisz %localappdata% w pasku wyszukiwania systemu Windows i otwórz go.
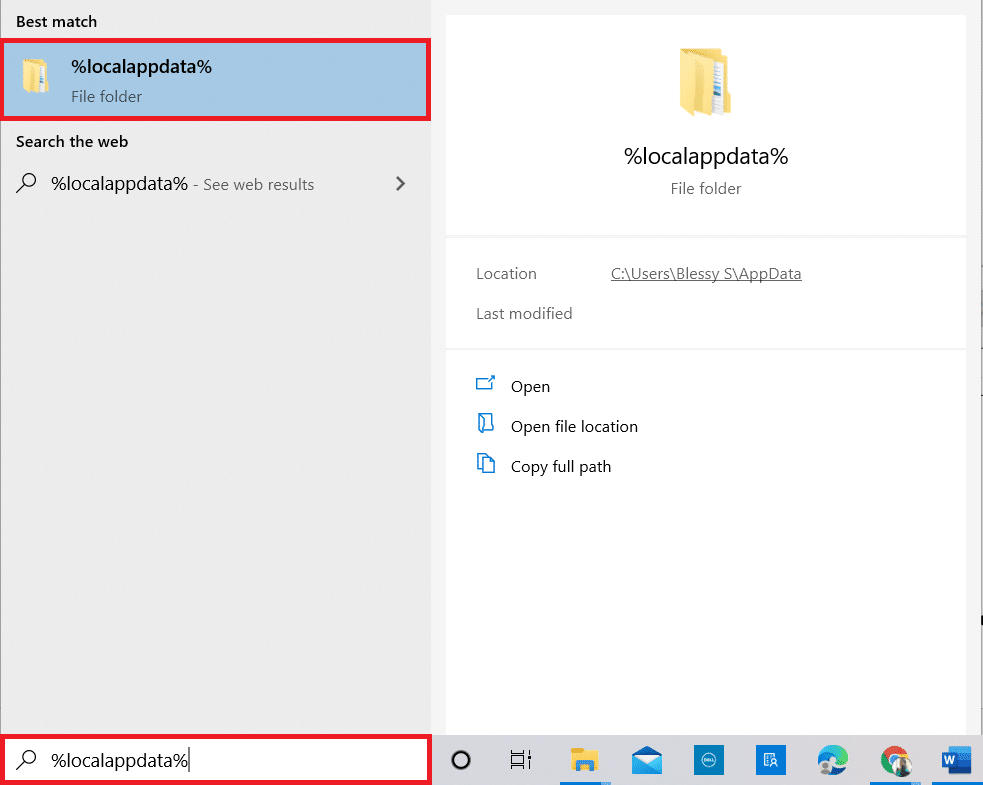
9. Kliknij dwukrotnie folder Amazon, aby go otworzyć.
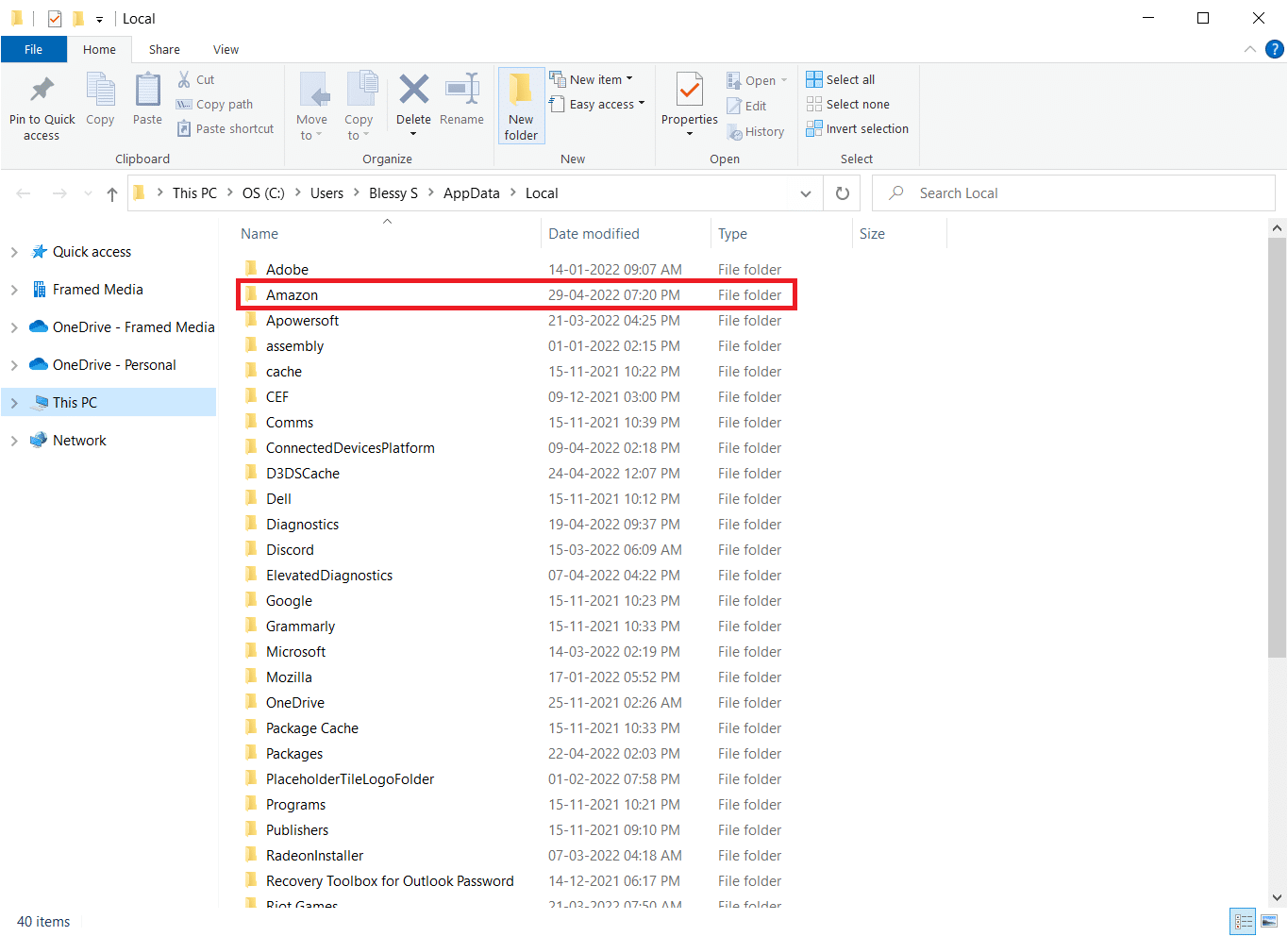
10. Teraz kliknij prawym przyciskiem myszy folder Kindle i usuń go.
11. Ponownie naciśnij klawisz Windows . Wpisz %appdata% i otwórz go.
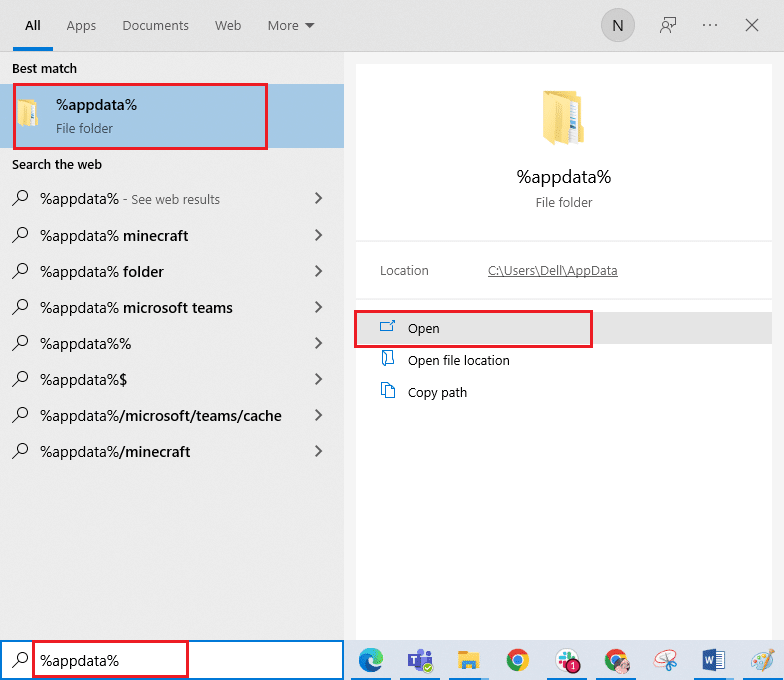
12. Podobnie usuń folder Kindle w folderze Amazon , tak jak poprzednio.
13. Następnie uruchom ponownie komputer .
14. Teraz odwiedź stronę pobierania Amazon i kliknij przycisk Pobierz na PC i Mac .
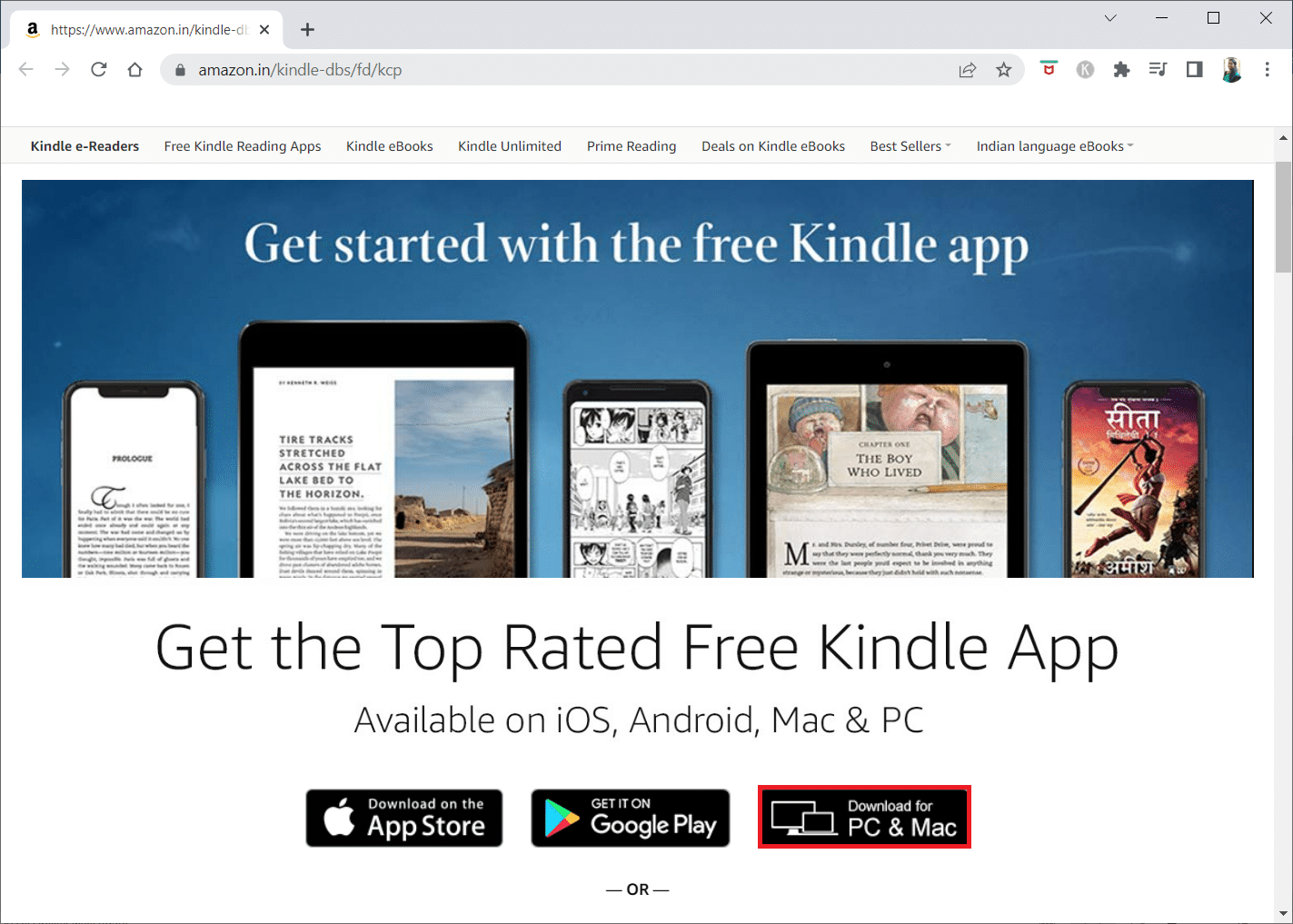
15. Kliknij pobrany plik instalacyjny, aby zainstalować aplikację.
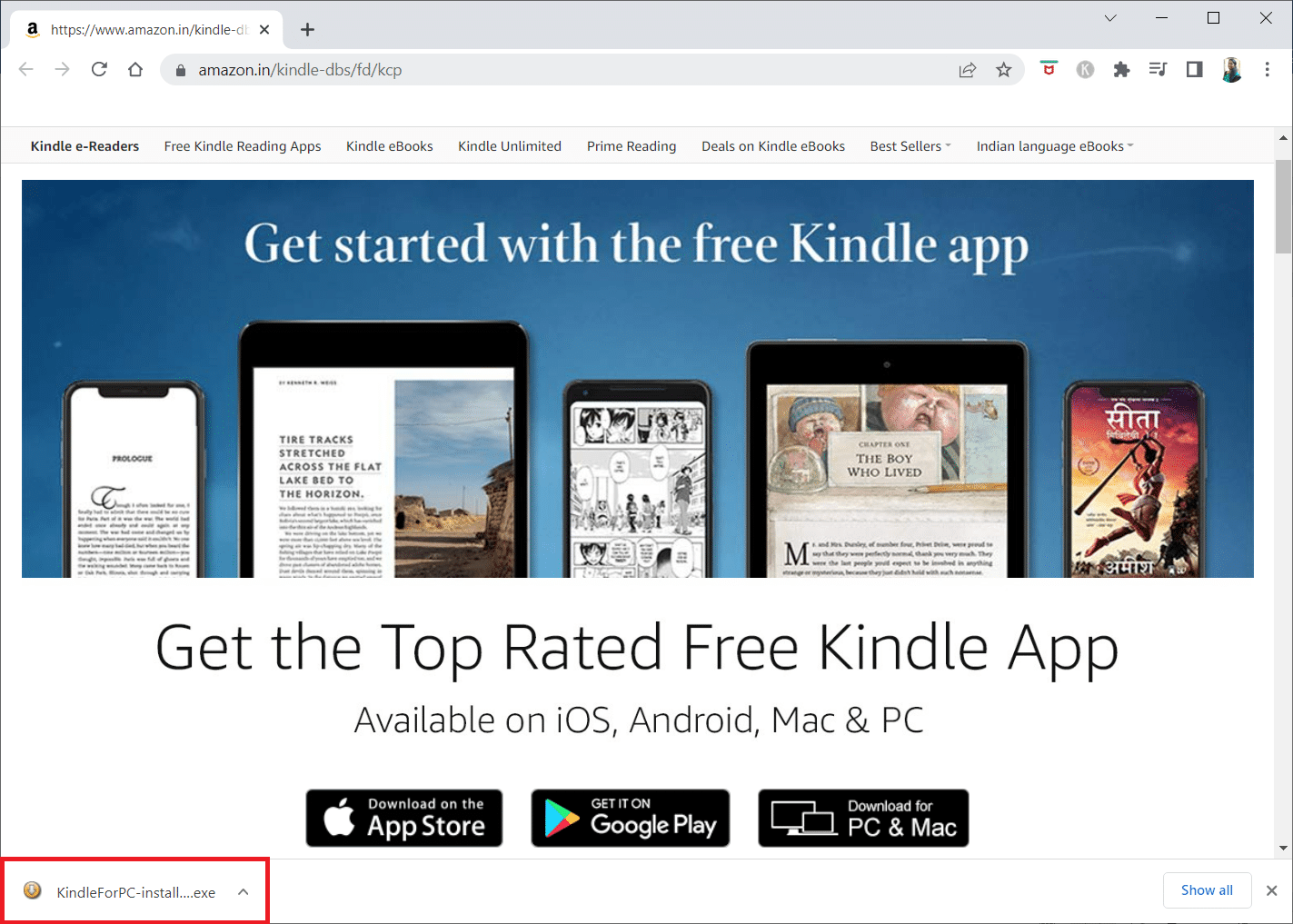
Przeczytaj także: Jak przyspieszyć Firestick
Metoda 13: Wykonaj twardy reset
Kindle, podobnie jak inne smartfony i tablety, posiada tryb resetowania, który pozwala użytkownikom na czystą instalację systemu operacyjnego i usunięcie pamięci urządzenia. Będziesz mógł rozwiązać problemy z oprogramowaniem, które uniemożliwiają komputerowi wykrycie urządzenia podczas próby jego zresetowania. Wykonaj poniższe czynności, aby wykonać twardy reset urządzenia:
1. Podłącz Kindle do komputera przez USB .

2. Przez około 40 sekund naciśnij i przytrzymaj przycisk zasilania .
3. Pozwól, aby Kindle sam się zrestartował.
4. Zwolnij przycisk zasilania po ponownym uruchomieniu urządzenia.
Uwaga: Jeśli Kindle nie uruchomi się automatycznie, naciśnij przycisk zasilania, aby go włączyć.
Zalecana:
- Jak sprawdzić widoki najciekawszych miejsc na Instagramie?
- Co to jest HTC S-OFF?
- Jak zresetować pilota Spectrum
- Napraw problemy z dublowaniem ekranu Amazon Firestick
Mamy nadzieję, że te informacje okazały się przydatne i że udało Ci się rozwiązać problem z niepokazywaniem Kindle na PC . Daj nam znać, która technika była dla Ciebie najbardziej korzystna. Skorzystaj z poniższego formularza, jeśli masz jakiekolwiek pytania lub uwagi.
