Jak pozbyć się błędu KERNEL_MODE_HEAP_CORRUPTION powodującego BSOD?
Opublikowany: 2021-01-06Czy na Twoim komputerze występują nagłe awarie oznaczone niebieskim ekranem z kodem zatrzymania KERNEL_MODE HEAP CORRUPTION? Mimo że błąd Kernel Mode Heap Corruption zawiera fatalny ekran BSOD, nie powinieneś panikować. Kod błędu ma na celu poinformować Cię o rozwiązaniu problemu.
W tym poście pokażemy, jak pozbyć się błędu kernel_mode_heap_corruption powodującego BSOD.
Co to jest uszkodzenie sterty trybu jądra?
Podczas działania komputera w trybie jądra programy mają nieograniczony dostęp do podstawowych składników sprzętowych. Gdy nastąpi uszkodzenie sterty w trybie jądra, oznacza to, że błąd w kodzie działającego programu zmodyfikował zawartość sterty danych. Oznacza to również, że został naruszony uchwyt alokatora sterty.
Niektóre możliwe skutki to krytyczne błędy pamięci w samym alokatorze i wycieki pamięci, w przypadku których niektóre części pamięci staną się niedostępne w przyszłości.
Co powoduje błąd uszkodzenia trybu sterty jądra?
Błąd występuje najczęściej, gdy komputer jest przeciążony lub używany przez długi czas. Najczęściej ma to związek ze sterownikami systemowymi komputera. Jednak użytkownicy zidentyfikowali wiele innych warunków, które powodują problem.
1. Awarie sprzętowe
Wadliwy komponent sprzętowy w komputerze, taki jak uszkodzona pamięć RAM, może wywołać błąd.
2. Problemy ze sterownikami
Według raportów kilku użytkowników systemu Windows 10 problem zaczął się po zaktualizowaniu sterowników systemowych. W takim przypadku wystarczy cofnąć aktualizacje. Możliwe też, że sterowniki są już nieaktualne .
3. Problemy ze zgodnością oprogramowania
Problemy ze zgodnością między określonym oprogramowaniem na twoim komputerze mogą prowadzić do niestabilnych zachowań systemu, powodując błąd BSOD.
4. Systemowa karta graficzna
Możliwe, że próbowałeś otworzyć oprogramowanie intensywnie korzystające z grafiki, które jest zbyt ciężkie, aby Twoja karta graficzna mogła je obsługiwać.
5. Uszkodzone pliki
Jeśli w systemie znajdują się uszkodzone pliki, mogą one również wywołać problem z uszkodzeniem sterty trybu jądra. Pamiętaj, że musisz zdiagnozować przyczynę problemu za pomocą wbudowanej przeglądarki zdarzeń.
Postępuj zgodnie z poniższym przewodnikiem, aby rozpocząć:
- Naciśnij logo Windows + klawisze R i naciśnij Enter, aby otworzyć okno dialogowe Uruchom.
- Wpisz „eventvwr” (bez cudzysłowów) w oknie dialogowym Uruchom i naciśnij Enter.
- W oknie Podglądu zdarzeń przejdź do Dzienniki systemu Windows>System.
- W oknie System znajdź dziennik BSOD korupcji sterty trybu jądra z tabeli listy.
- Przeczytaj opis dziennika wyświetlany w obszarze Ogólne i Szczegóły. Dziennik powinien opisywać przyczynę problemu, w szczególności identyfikator zdarzenia i informacje o źródle
Jak naprawić błąd uszkodzenia sterty trybu jądra w systemie Windows 10?
Zwykle błąd BSOD odmawia normalnego dostępu do systemu Windows. Dlatego może być konieczne uruchomienie systemu operacyjnego w trybie awaryjnym, aby zastosować poniższe poprawki. Wykonaj poniższe czynności, aby uruchomić system Windows w trybie awaryjnym.
- Naciśnij przycisk zasilania i przytrzymaj klawisz Shift podczas uruchamiania komputera.
- Przejdź do Rozwiązywanie problemów> Opcja zaawansowana> Ustawienia uruchamiania.
- Następnie naciśnij klawisz F5, aby uruchomić komputer w trybie awaryjnym z obsługą sieci.
1. Cofnij ostatnią aktualizację sterownika karty graficznej
Jeśli problem wystąpi zaraz po aktualizacji karty graficznej, wycofaj aktualizację.
Oto jak to zrobić:
- Naciśnij logo Windows + klawisze R, aby otworzyć okno dialogowe Uruchom.
- Wpisz „devmgmt.msc” (bez cudzysłowów) w polu i naciśnij Enter, aby otworzyć Menedżera urządzeń.
- Nawiguj po liście elementów w oknie Menedżera urządzeń i rozwiń Karty graficzne.
- Znajdź sterownik (Intel lub VMware) z listy rozwijanej i kliknij prawym przyciskiem myszy.
- Wybierz Właściwości z menu kontekstowego.
- Na karcie Sterownik na ekranie Właściwości wybierz opcję Przywróć sterownik. (Uwaga: jeśli opcja Przywróć sterownik jest szara, oznacza to, że nie było ostatniej aktualizacji sterownika).
- Na następnym ekranie wybierz odpowiednią odpowiedź na pytanie „Dlaczego się wycofujesz”. Kliknij Tak.
- Teraz uruchom ponownie komputer, aby zakończyć proces.
Sprawdź, czy problem został teraz rozwiązany. Jeśli nie, wypróbuj następną poprawkę.
2. Zainstaluj ponownie sterownik karty graficznej
- Zaczynając od tych samych kroków, co w Metodzie 1, kliknij prawym przyciskiem myszy sterownik i wybierz Odinstaluj urządzenie.
- Na następnym ekranie zaznacz pole obok „usuń oprogramowanie sterownika dla tego urządzenia” (jeśli jest dostępne).
- Na następnym ekranie kliknij Odinstaluj.
- Zrestartuj komputer.
- Po zakończeniu ponownego uruchamiania system Windows automatycznie ponownie zainstaluje sterownik.
Problem może zostać rozwiązany teraz, ale powinieneś zaktualizować sterownik, jeśli poprawka nie robi różnicy.

3. Zaktualizuj sterownik karty graficznej
- Kontynuując te same kroki, co w metodzie 1, kliknij prawym przyciskiem myszy sterownik i wybierz opcję Aktualizuj sterownik.
- Na następnym ekranie wybierz Wyszukaj automatycznie zaktualizowane oprogramowanie sterownika.
- Załóżmy, że nie pojawi się monit o żadną dostępną aktualizację, przejdź do witryny producenta i ręcznie pobierz aktualizację sterownika.
- Odinstaluj aktualny sterownik i ponownie zainstaluj nowy, klikając plik .exe.
Pamiętaj, że zainstalowanie nowego sterownika nie rozwiąże problemu, jeśli nie jest zgodny ze specyfikacją systemu urządzenia.
Musisz dokładnie określić sterownik, który będzie idealnie pasował do Twojego urządzenia, co może wymagać znacznego czasu i wysiłku. Jeszcze bardziej żmudne jest to, że inne sterowniki również są wadliwe.
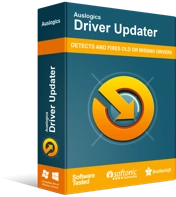
Rozwiązywanie problemów z komputerem za pomocą narzędzia do aktualizacji sterowników
Niestabilna wydajność komputera jest często powodowana przez przestarzałe lub uszkodzone sterowniki. Auslogics Driver Updater diagnozuje problemy ze sterownikami i umożliwia aktualizację starych sterowników jednocześnie lub pojedynczo, aby komputer działał płynniej
Warto również zauważyć, że posiadanie niezgodnego sterownika w urządzeniu może wyłączyć niektóre ważne komponenty. Aby obejść ten problem, najlepiej użyć zautomatyzowanego rozwiązania, takiego jak Auslogics Driver Updater.
Oprogramowanie pomoże wyszukać i dopasować urządzenie do odpowiedniego sterownika karty graficznej. Co więcej, zaktualizuje sterownik karty graficznej i wszystkie inne przestarzałe lub wadliwe sterowniki na twoim komputerze.
4. Napraw uszkodzone pliki
Istnieją dwa typowe sposoby naprawy uszkodzonych plików: za pomocą narzędzia do sprawdzania plików systemowych (SFC) lub za pomocą narzędzia do obsługi i zarządzania obrazami wdrażania (DISM).
Z SFC
- Naciśnij logo Windows + klawisze R i wpisz „cmd” (bez cudzysłowów) w oknie dialogowym Uruchom.
- Przytrzymaj Ctrl + Shift + Enter, aby otworzyć wiersz polecenia w trybie administratora.
- Kliknij Tak w odpowiedzi na pytanie, które pojawi się w oknie dialogowym, aby zezwolić systemowi Windows na wprowadzanie zmian w urządzeniu.
- Wpisz poniższy kod w wierszu polecenia:
sfc /skanuj.
- Naciśnij Enter, aby wykonać kod. Narzędzie SFC powinno rozpocząć skanowanie wszystkich plików systemowych.
Podczas skanowania narzędzie naprawi wszystkie uszkodzone pliki i przywróci brakujące. Po zakończeniu procesu uruchom ponownie komputer, aby zastosować zmiany. Jeśli problem nie zostanie rozwiązany po wykonaniu powyższego kroku, uruchom DISM.
Z DISM
- Powtarzając kroki 1-3 jak powyżej, wpisz następujący kod w oknie wiersza polecenia: dism.exe /online /cleanup-image /restorehealth.
- Naciśnij Enter, aby wykonać kod.
- DISM.exe powinien rozpocząć skanowanie pamięci systemowej, aby naprawić każdy uszkodzony plik na komputerze.
- Po zakończeniu procesu skanowania uruchom ponownie komputer, aby zmiany zaczęły obowiązywać.
Spróbuj uruchomić program intensywnie korzystający z grafiki, aby sprawdzić, czy błąd uszkodzenia sterty trybu jądra wystąpi ponownie. Jeśli tak, nie martw się. Przejdź do następnej metody.
5. Zdiagnozuj pamięć RAM
Prawdopodobieństwo, że pamięć RAM, między innymi komponentami sprzętowymi, może powodować problem, jest bardzo duże. Aby wykluczyć tę możliwość, użyj narzędzia Windows Memory Diagnostic, aby sprawdzić pamięć RAM. Wykonaj poniższe kroki:
- Naciśnij logo Windows + klawisze R, aby uruchomić okno dialogowe Uruchom.
- Wpisz „mdsched.exe” (bez cudzysłowów) w oknie dialogowym Uruchom i naciśnij Enter, aby uruchomić Diagnostykę pamięci systemu Windows (WMD).
- W oknie WMD wybierz Uruchom ponownie teraz i sprawdź problemy (zalecane), aby sprawdzić pamięć.
- Po ponownym uruchomieniu komputera powinien pojawić się ekran na niebieskim tle ze szczegółami procesu sprawdzania.
- Jeśli po zakończeniu procesu nie zostanie wykryty żaden błąd, pamięć RAM działa poprawnie. Załóżmy, że znaleziono jakieś problemy, powinieneś całkowicie wymienić pamięć RAM.
Wniosek
Czy rozwiązałeś problem za pomocą naszego przewodnika? Jeśli tak, zostaw komentarz poniżej, nadaj artykułowi ocenę 5 gwiazdek i podziel się nim z bliskimi na swoich platformach społecznościowych. Jeśli nadal nie możesz rozwiązać problemu, skontaktuj się z nami, aby uzyskać więcej informacji. Zajmiemy się tobą szybko. Na koniec odwiedź nasz blog, aby uzyskać inne przydatne wskazówki dotyczące rozwiązywania typowych problemów z systemem Windows 10.
