Napraw kod błędu Keka 2 na macOS
Opublikowany: 2022-11-07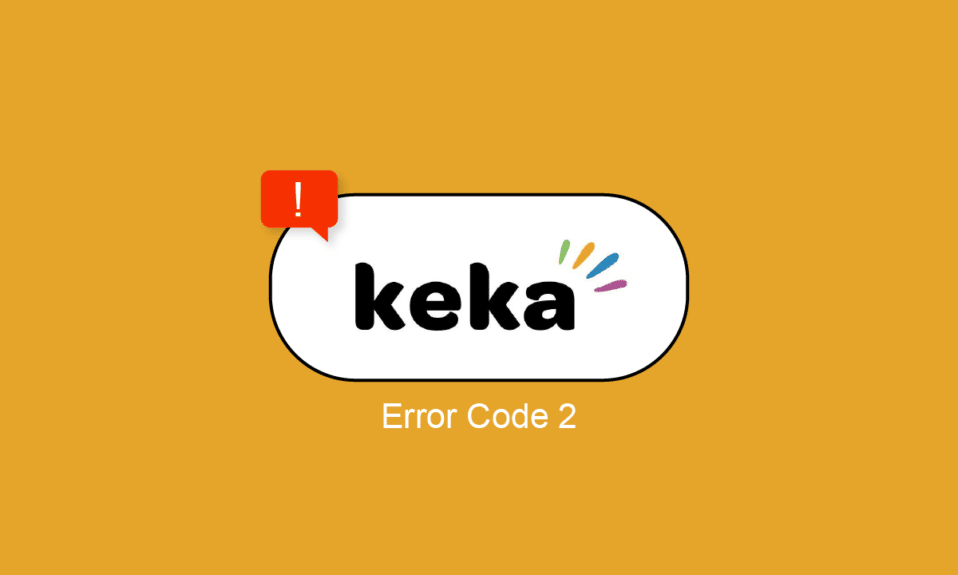
Keka to jedno z najlepszych i najszybszych narzędzi do kompresji i ekstrakcji dla użytkowników komputerów Mac, które służy przede wszystkim do dzielenia dużego pliku na mniejsze pliki. Na przykład, jeśli istnieje plik ISO o pojemności 15 GB, który należy przenieść na zewnętrzny dysk twardy lub wysłać pocztą, limit wynosi do 5 GB. Tak więc Keka może skompresować ten plik 15 GB na 3 części po 5 GB lub mniej, zgodnie z preferencjami. Tak więc w tym przewodniku omówiliśmy wszystko, co musisz wiedzieć o aplikacji Keka, jak używać jej do kompresowania dużego pliku, wszystkie pytania dotyczące rozwiązywania kodu błędu keka 2, jak zainstalować keka i jak odinstalować keka.
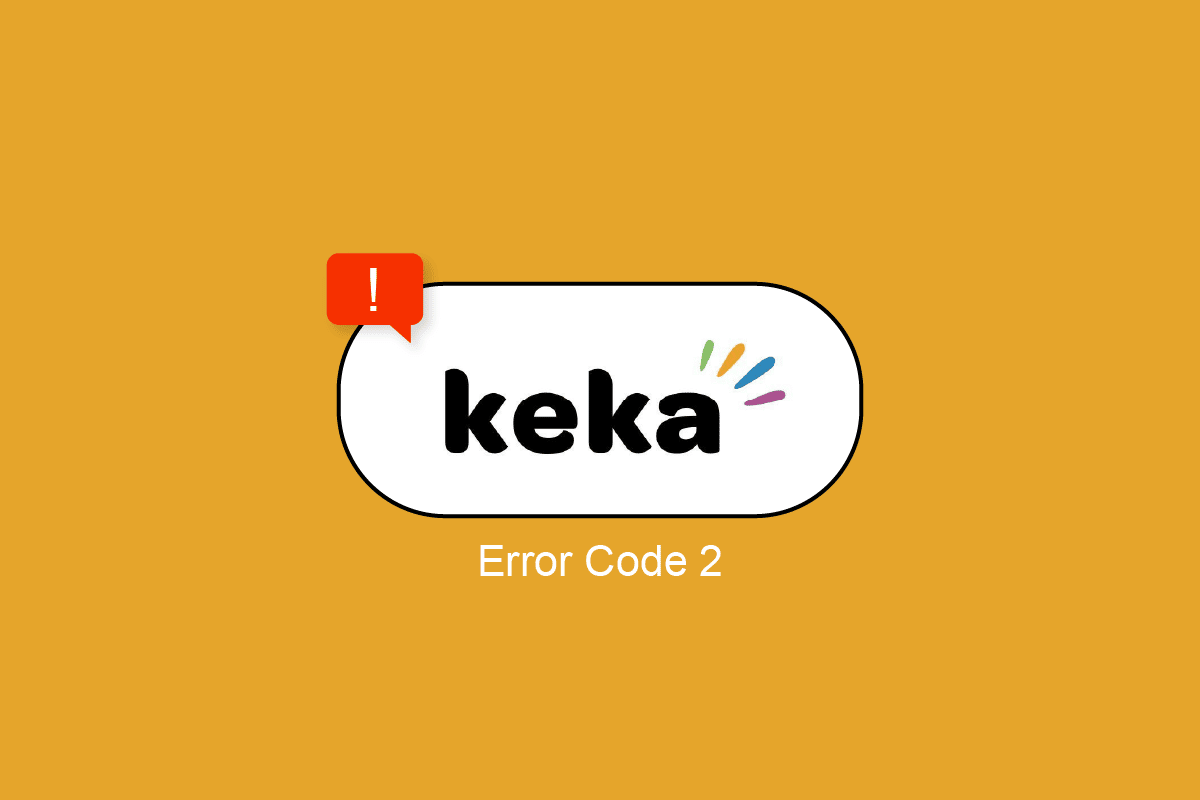
Zawartość
- Jak naprawić kod błędu Keka 2 na macOS
- Jak korzystać z aplikacji Keka na macOS
- Jakie jest zastosowanie aplikacji Keka?
- Niektóre funkcje aplikacji Keka
- Jak skompresować plik na Keka
- Jak wyodrębnić plik za pomocą Keka
- Jak podzielić duży plik na wiele mniejszych plików
- Formaty plików obsługiwane przez Keka
- Jakie są przyczyny kodu błędu Keka 2?
- Metoda 1: Uruchom ponownie system
- Metoda 2: Sprawdź i użyj właściwego formatu
- Metoda 3: Sprawdź plik przed rozpakowaniem
- Metoda 4: Zamknij inne aplikacje do kompresji
- Metoda 5: Zainstaluj ponownie aplikację Keka
Jak naprawić kod błędu Keka 2 na macOS
W tym artykule wyjaśniliśmy szczegółowo aplikację Keka, jej funkcje, sposób korzystania z aplikacji, rozwiązania umożliwiające naprawienie kodu błędu 2 oraz sposób szczegółowego odinstalowania lub zainstalowania aplikacji Keka na macOS.
Jak korzystać z aplikacji Keka na macOS
Keka ma prosty interfejs z minimalnymi i odpowiednimi opcjami i ustawieniami, jest całkiem ładny i przejrzysty, co czyni go bardzo łatwym w użyciu. Tutaj przedstawiamy krótki przewodnik, jak wyodrębnić plik za pomocą Keka i, co ważniejsze, jak skompresować/podzielić duży plik na wiele mniejszych plików.
Jakie jest zastosowanie aplikacji Keka?
- Wyodrębnianie plików i danych z skompresowanych folderów.
- Kompresowanie plików i danych w celu zmniejszenia rozmiaru pliku.
- Dzielenie niezwykle dużego pliku na zbiorcze mniejsze pliki.
- Szyfrowanie pliku hasłem.
Niektóre funkcje aplikacji Keka
- Może wykonywać wiele jednoczesnych operacji.
- Automatycznie usuwa lub przenosi folder zip do kosza po rozpakowaniu.
- Możliwość ustawienia domyślnego formatu i metody ekstrakcji (szybkość).
- Domyślne ustawienia wstępne dostępne dla kompresji dzielonej, takie jak dyskietka 1.4, DVD 4,7 GB, Blu-ray 25 GB (SL).
- Możliwość wyodrębnienia w podfolderze.
Jak skompresować plik na Keka
Kompresja, jak sama nazwa wskazuje, skompresuje plik do folderu zip i zmniejszy rozmiar pliku, ponieważ usuwa podobne elementy pliku i dane, które można przywrócić do pierwotnego stanu poprzez jego dekompresję. Wykonaj następujące czynności, aby skompresować plik za pomocą Keka:
1. Otwórz aplikację Keka .
2. Wybierz format, w którym chcesz skompresować plik.
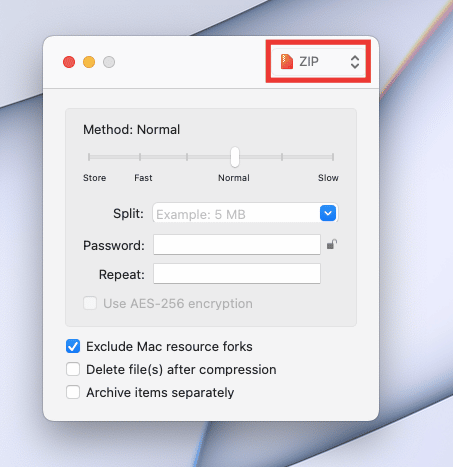
3. Wybierz metodę (szybkość kompresji). Aby uzyskać najlepszy wynik, ustaw go na Normalny .
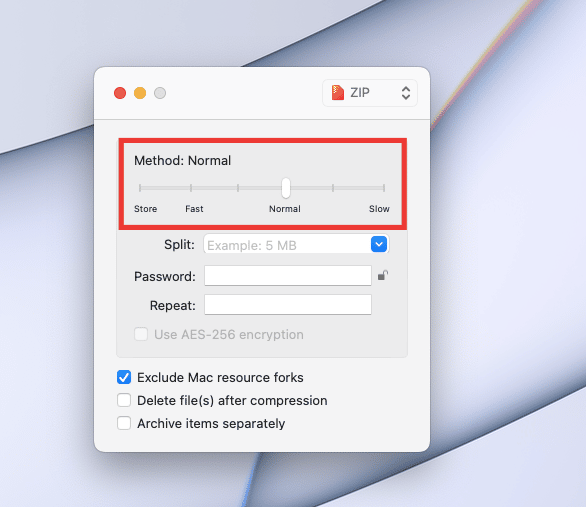
4. Przeciągnij plik do okna Keka.
5. Nowy skompresowany plik zostanie utworzony w tym samym oknie/lokalizacji.
Jak wyodrębnić plik za pomocą Keka
Wyodrębnianie oznacza usuwanie danych/plików ze skompresowanego/skompresowanego pliku. Wykonaj następujące kroki, aby wyodrębnić plik:
1. Kliknij plik prawym przyciskiem myszy, najedź kursorem na opcję Otwórz za pomocą i kliknij Keka .
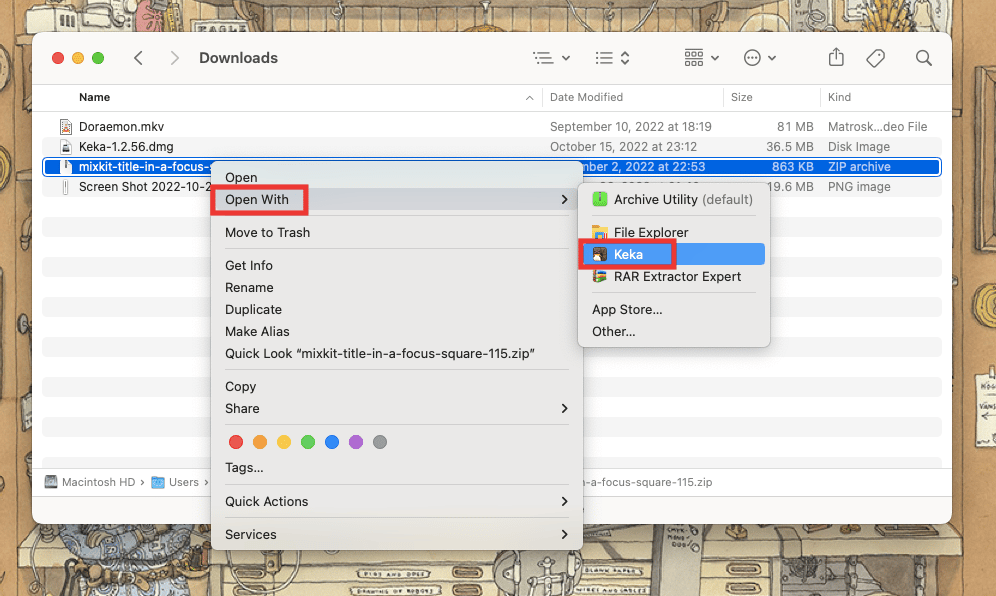
Po kliknięciu Keka natychmiast rozpakuje pliki w tym samym oknie.
Uwaga : Możesz także ustawić domyślny folder do wyodrębniania, jeśli często go używasz. Aby ustawić domyślny folder, otwórz aplikację Keka > Naciśnij klawisz Command + przecinek >, a następnie przejdź do zakładki Wyodrębnianie i zmień domyślną lokalizację z menu rozwijanego Wyodrębnij na lokalizację .
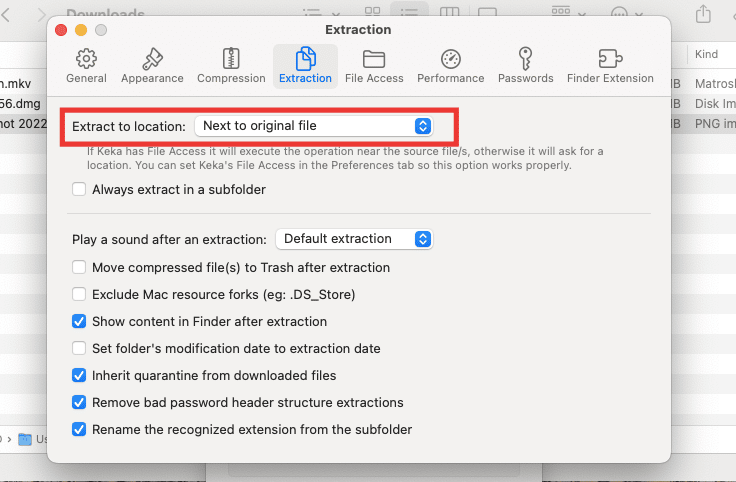
Aby uzyskać więcej ekscytujących sztuczek i wskazówek, kontynuuj czytanie naszego przewodnika po Keka MacOS File Archiver.
Przeczytaj także: Napraw problemy z macOS Big Sur
Jak podzielić duży plik na wiele mniejszych plików
Jeśli jesteś użytkownikiem komputera Mac, prawdopodobnie wiesz, że wybór formatu Ex-FAT dla dysku twardego działa i obsługuje zarówno systemy operacyjne Mac, jak i Windows. Jednak wadą tego jest to, że może przesyłać jednocześnie tylko pliki do 4 GB. Jeśli rozmiar pliku wynosi 4,2 GB, nie można go przenieść na dysk twardy. W takich przypadkach duże pliki, takie jak filmy Blu-ray o pojemności 25 GB lub duże pliki ISO systemu Windows, można skompresować i podzielić na mniejsze pliki w celu łatwego transferu. Oto jak podzielić plik na mniejsze pliki:
1. Otwórz aplikację Keka .
2. Wybierz format, w którym chcesz skompresować plik.
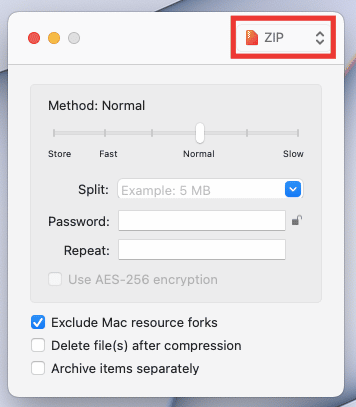
3. W sekcji Podziel wprowadź wielkość, w jakiej chcesz podzielić każdy plik. Na przykład, bierzemy plik wideo o wielkości 81 MB i chcemy podzielić plik na każdy po 10 MB. W tym celu w sekcji Split wprowadzimy 10 MB. Możesz wprowadzić kwotę zgodnie z własnymi preferencjami i rozmiarem pliku.
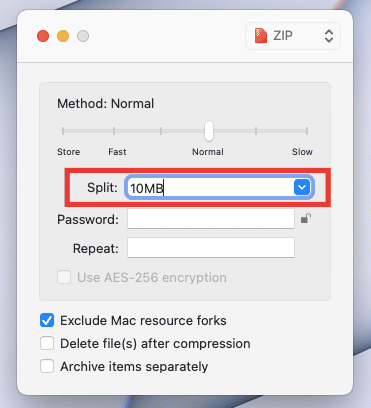
4. Przeciągnij plik do okna Keka. I rozpocznie się kompresja.
Pliki zip zostaną utworzone w tej samej lokalizacji, w której znajduje się oryginalny plik. Teraz pojedynczy plik wideo jest podzielony na 9 plików i musisz pomyśleć o tym, jak przywrócić go do pierwotnej postaci. Po prostu kliknij dowolny skompresowany plik, a automatycznie rozpakuje się z powrotem do pierwotnego stanu i lokalizacji.
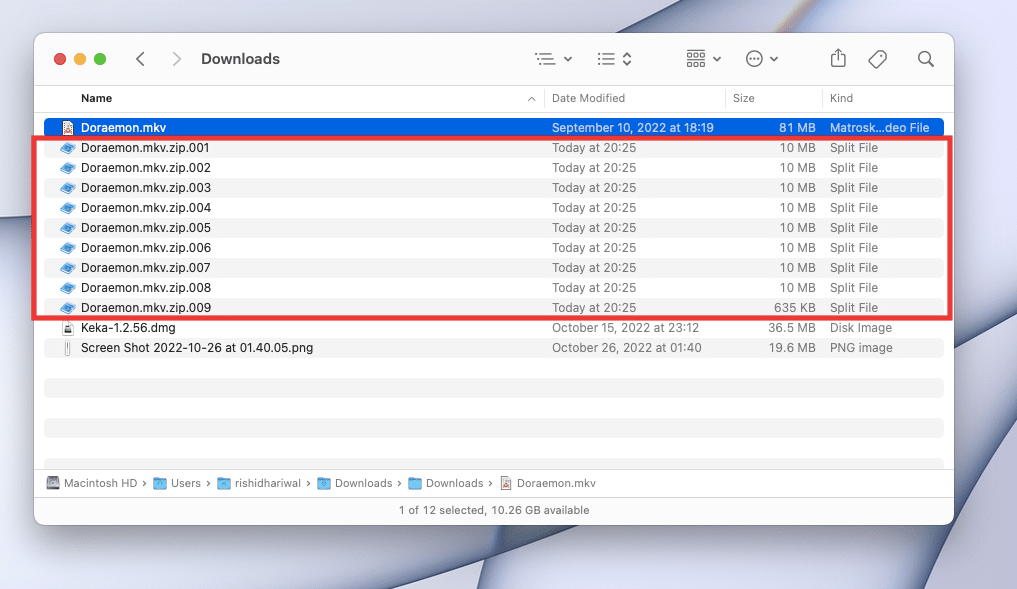
Formaty plików obsługiwane przez Keka
Keka może wyodrębniać pliki 7Z, ZIP, RAR, ZIPX, TAR, GZIP, BZIP2 XZ, LZIP, ISO, DMG, ZSTD, BROTLI, LRZIP, EXE, CAB, LZMA, MSI, WIM, JAR, PAX, JAR, IPA, Formaty WAR, APK, XIP, APPX, XPI, IS3, WPRESS, CPIO, CPT, CPGZ I SPK.
Może kompresować pliki w formatach ZIP, TAR, ISO, 7Z, GZIP, LZIP, BZIP2, XZ, DMG, BROTLI, LRZIP ZSTD, WIM i AAR.
Jakie są przyczyny kodu błędu Keka 2?
W większości przypadków przyczyna kodu błędu Keka 2 lub kodu błędu 2 przy użyciu „p7zip” Błąd krytyczny występuje podczas wyodrębniania lub dekompresowania plików z powodu wadliwego lub niekompletnego pobranego pliku. Inne czynniki obejmują inne zakłócenia aplikacji, błędy plików systemowych i niezgodność formatów plików.
Przeczytaj także: Dlaczego Internet na moim Macu jest tak powolny?
Oto metody naprawienia problemu z kodem błędu Keka 2.
Metoda 1: Uruchom ponownie system
Jest to najłatwiejszy, ale najskuteczniejszy sposób na naprawienie wszelkich błędów lub irytujących błędów poprzez ponowne uruchomienie komputera Mac. System automatycznie naprawi wszystkie tymczasowe błędy spowodowane zamieszaniem w systemie lub innymi zakłóceniami aplikacji. Ponadto zwolni część pamięci zużywanej przez aplikacje działające w tle. Jeśli nadal napotykasz błąd kodów błędów Keka, wypróbuj następną metodę wymienioną poniżej.
Metoda 2: Sprawdź i użyj właściwego formatu
Głównym powodem kodu błędu Keka 2 jest wybór niewłaściwego formatu/rozszerzenia do dekompresji plików. Często zdarza się to z formatem rar podczas dekompresji plików podzielonych/podzielonych. Najlepszym rozwiązaniem tego problemu jest zmiana nazwy rozszerzenia zgodnie z formatem pliku i obsługiwanym. Oto jak zmienić format pliku na Macu:

1. Kliknij plik prawym przyciskiem myszy i kliknij Zmień nazwę , aby zmienić nazwę pliku.
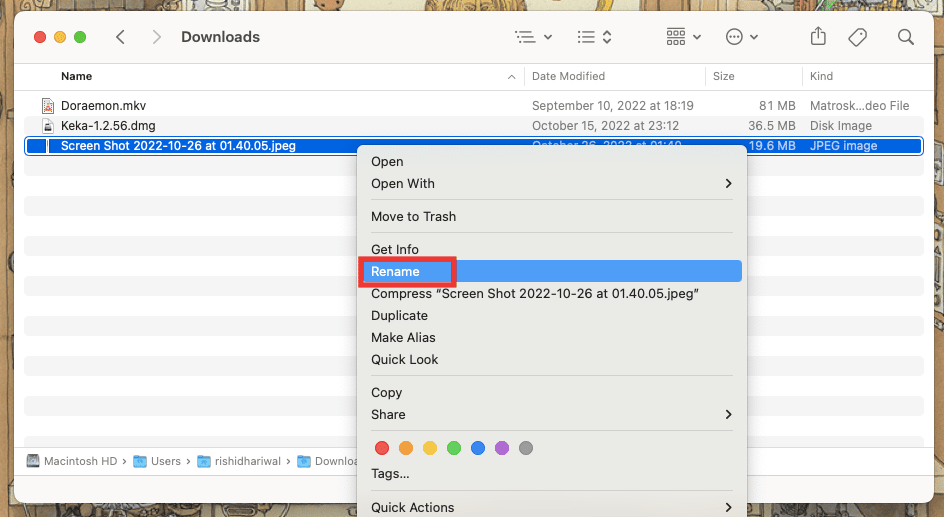
2. Wpisz nowy format i naciśnij klawisz Enter .
3. Potwierdź, klikając Użyj formatu .png.
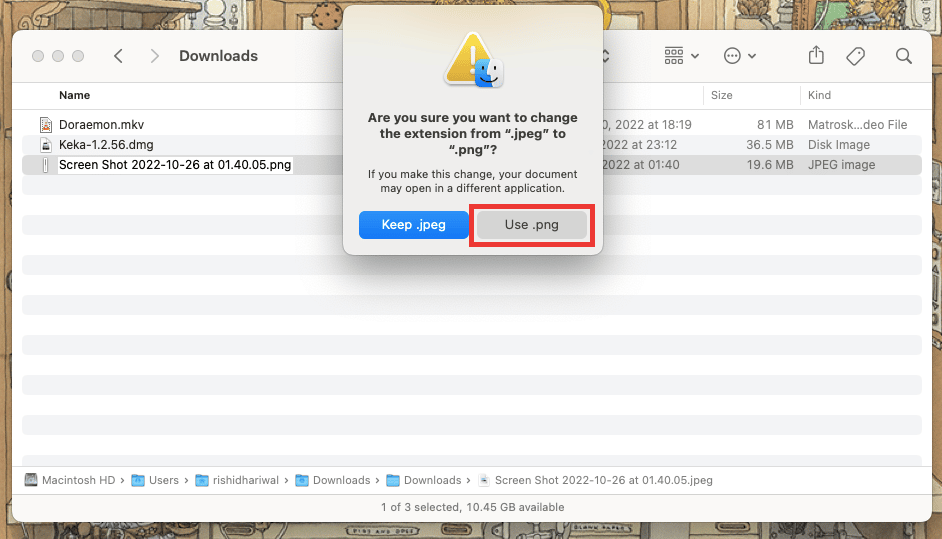
Metoda 3: Sprawdź plik przed rozpakowaniem
Upewnij się, że plik, który dekompresujesz, jest w pełni pobrany lub przesłany i obsługuje szeroki zakres formatów ekstrakcji Keka. Spróbuj ponownie pobrać lub przesłać plik na wypadek, gdyby ostatnio wystąpiła jakaś usterka.
Uwaga : Wszystkie formaty obsługiwane przez Keka są wymienione poniżej w tym przewodniku.
Metoda 4: Zamknij inne aplikacje do kompresji
Jeśli używasz jednocześnie wielu narzędzi/aplikacji do ekstrakcji, prawdopodobnie wystąpi problem z kodami błędów Keka, ponieważ plik, który chcesz skompresować lub zdekompresować, jest używany z inną aplikacją. Lub każda inna aplikacja do archiwizacji działająca w tle może również wpływać na błędy i prowadzić do ich wystąpienia. Dlatego zamknij wszystkie inne aplikacje i narzędzia do archiwizacji/kompresji.
Uwaga : Jeśli jesteś długoletnim użytkownikiem Maca, prawdopodobnie wiesz, że kliknięcie przycisku Czerwonego Krzyża w lewym rogu okna nie zamknie w pełni aplikacji i nadal będzie ona otwierać się w tle. Aby całkowicie zamknąć aplikację, wykonaj czynności wymienione poniżej.
Aby zamknąć aplikację na komputerze Mac:
Większość nowych użytkowników komputerów Mac może nie wiedzieć, jak całkowicie zamknąć aplikacje, co może szybciej wyczerpać baterię, a także wpłynąć na ogólną wydajność. Istnieje wiele sposobów całkowitego zamknięcia aplikacji. Oto kilka sposobów zamykania aplikacji na Macu:
1. Naciśnij klawisz Command + Q.
2. Kliknij prawym przyciskiem myszy ikonę aplikacji w doku i kliknij Zakończ .
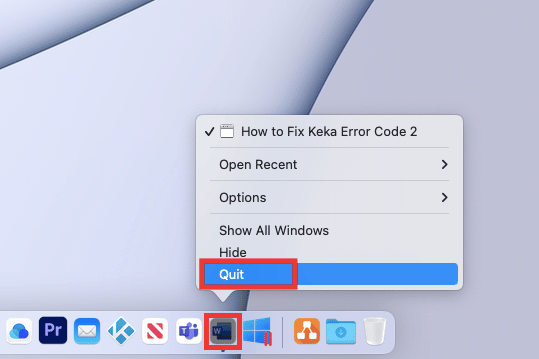
3. Jeśli aplikacja Keka MacOS File Archiver zawiesiła się i nie odpowiada lub chcesz zamknąć wiele aplikacji jednocześnie, kliknij logo Apple w lewym górnym rogu i kliknij Wymuś zamknięcie . Następnie wybierz aplikacje, które chcesz zamknąć, kliknij Wymuś zamknięcie i potwierdź, klikając Wymuś zamknięcie jeszcze raz.
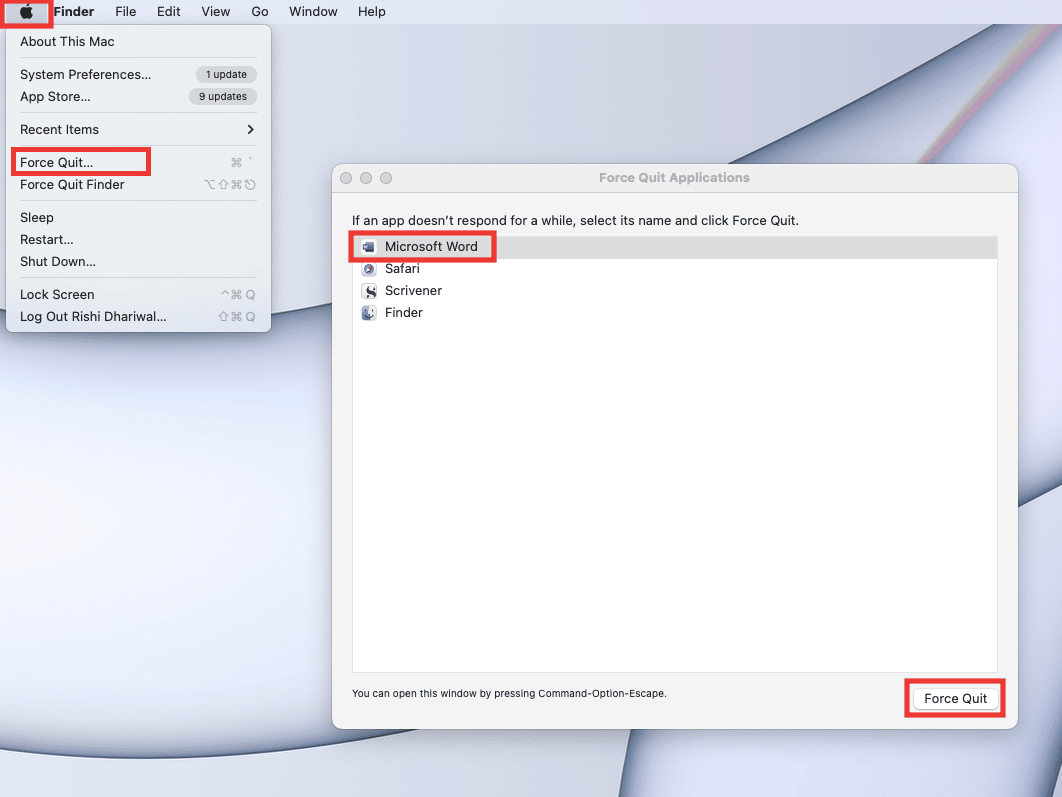
4. Lub po prostu kliknij nazwę aplikacji na pasku menu i kliknij Zakończ .
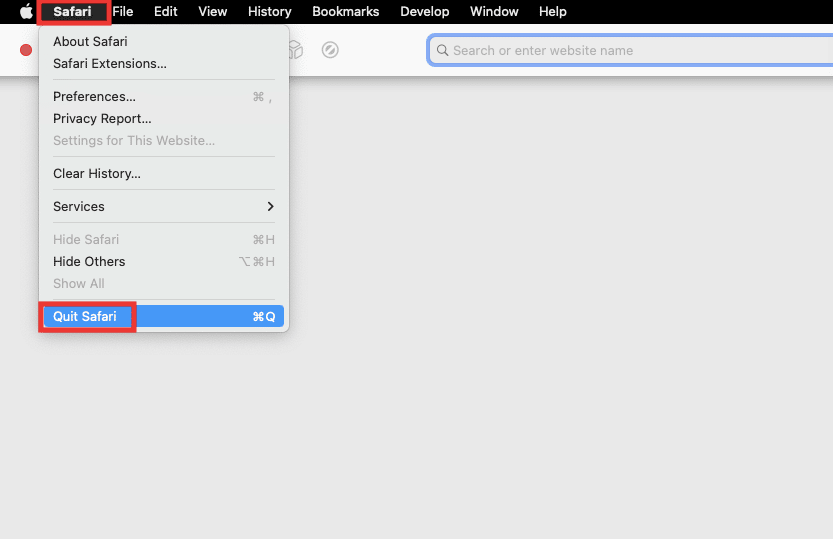
Przeczytaj także: Jak wymusić zamknięcie aplikacji Mac za pomocą skrótu klawiaturowego
Metoda 5: Zainstaluj ponownie aplikację Keka
Jeśli żadna z metod nie działa dla Ciebie, możesz na koniec spróbować ponownie zainstalować aplikację Keka MacOS File Archiver. Najpierw musisz odinstalować Keka, a następnie zainstalować go ponownie. Aby zainstalować i odinstalować Keka na MacOS, kroki są szczegółowo opisane poniżej.
Krok 1: Odinstaluj Keka na Macu
1. Kliknij ikonę Findera lub naciśnij jednocześnie klawisz Command + N na pulpicie.
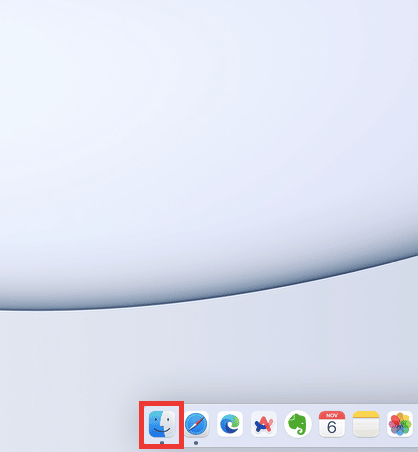
2. Kliknij Aplikacje .
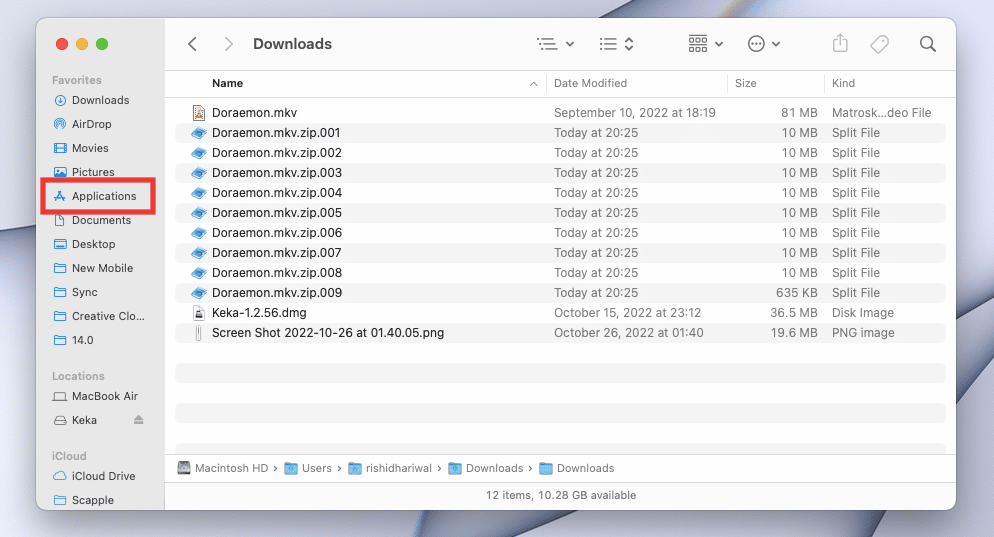
3. Wybierz Keka , kliknij prawym przyciskiem myszy Przenieś do kosza lub naciśnij jednocześnie klawisze Command + Delete .
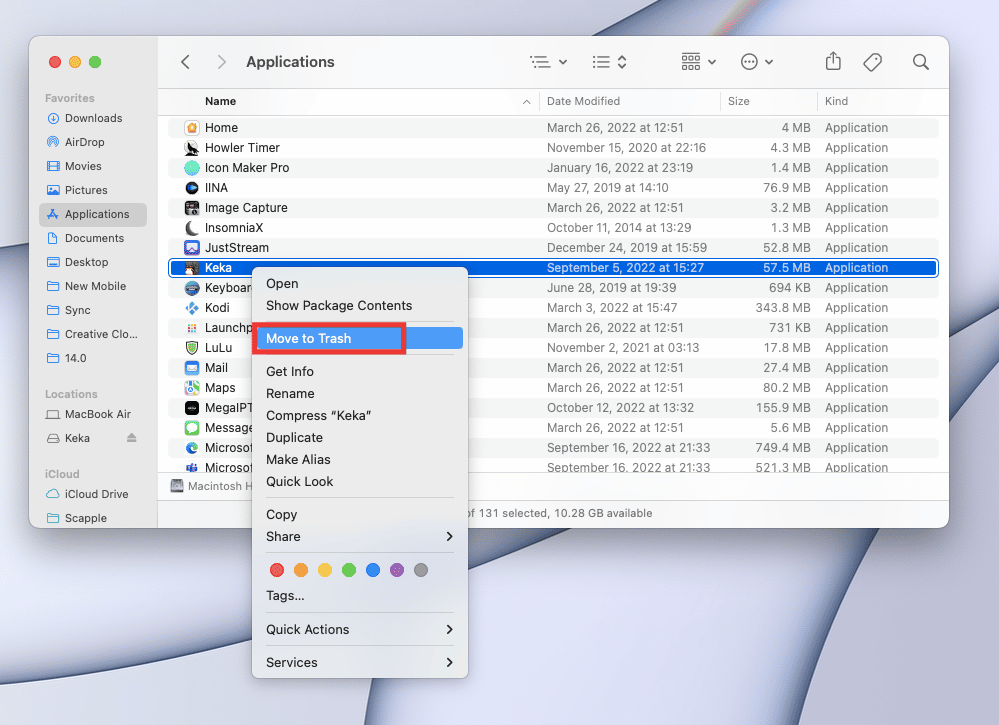
4. Następnie kliknij ikonę Kosza w doku. Kliknij Opróżnij i potwierdź, klikając Opróżnij Kosz .
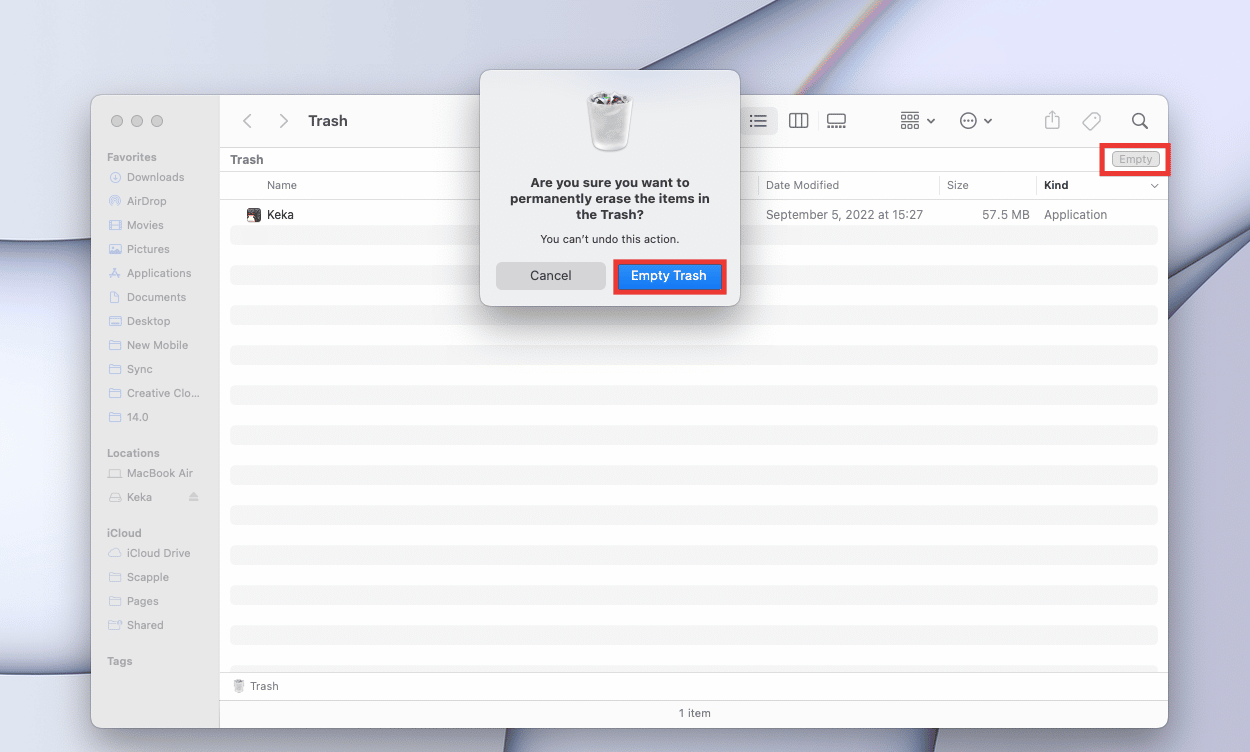
Jak naprawić mikrofon nie działa na komputerze Mac?
Krok 2: Zainstaluj Keka na Macu
Keka MacOS File Archiver to lekka aplikacja i całkowicie darmowa. Interfejs użytkownika jest dość prosty i wystarczy jednorazowy samouczek, aby poznać podstawy. Wykonaj poniższe czynności, aby zainstalować Keka na urządzeniu Mac, aby rozwiązać problem z kodem błędu Keka 2.
1. Przejdź na oficjalną stronę Keka lub po prostu pobierz ją ze sklepu Mac App Store , czego nie polecamy, ponieważ będzie Cię to kosztować 4,99 USD .
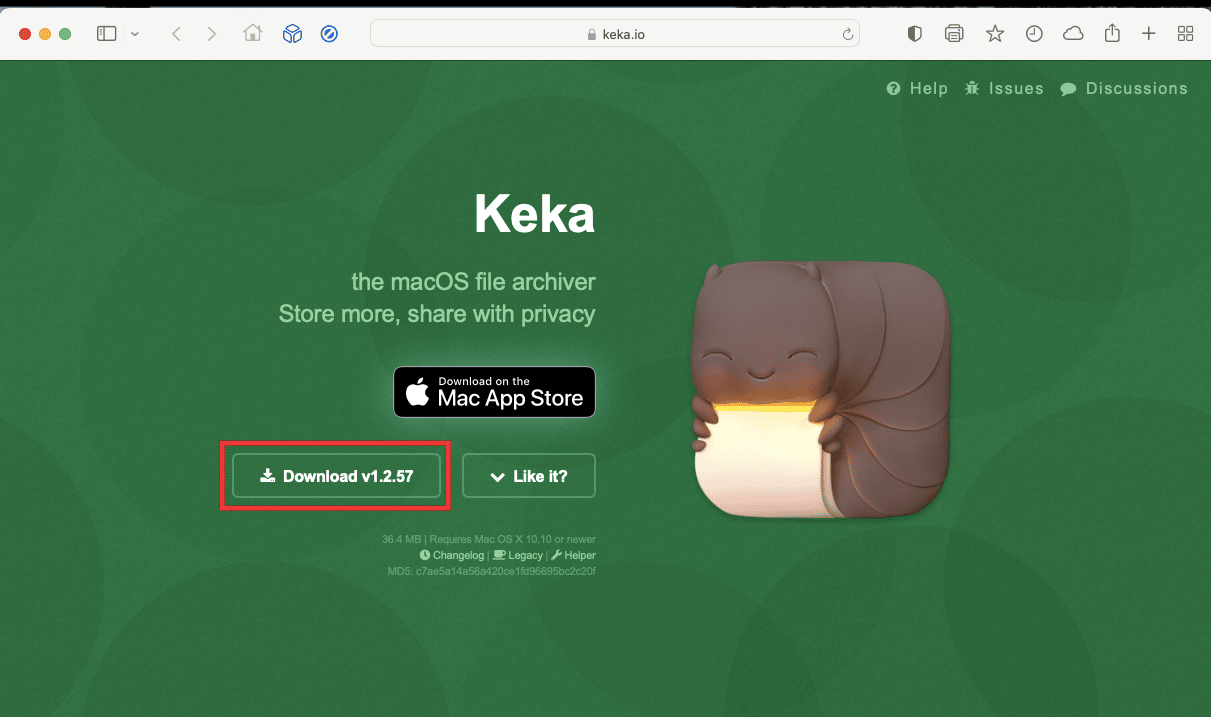
2. Następnie przejdź do folderu pobierania i kliknij dwukrotnie plik Keka-1.2.56.dmg , aby go zainstalować.
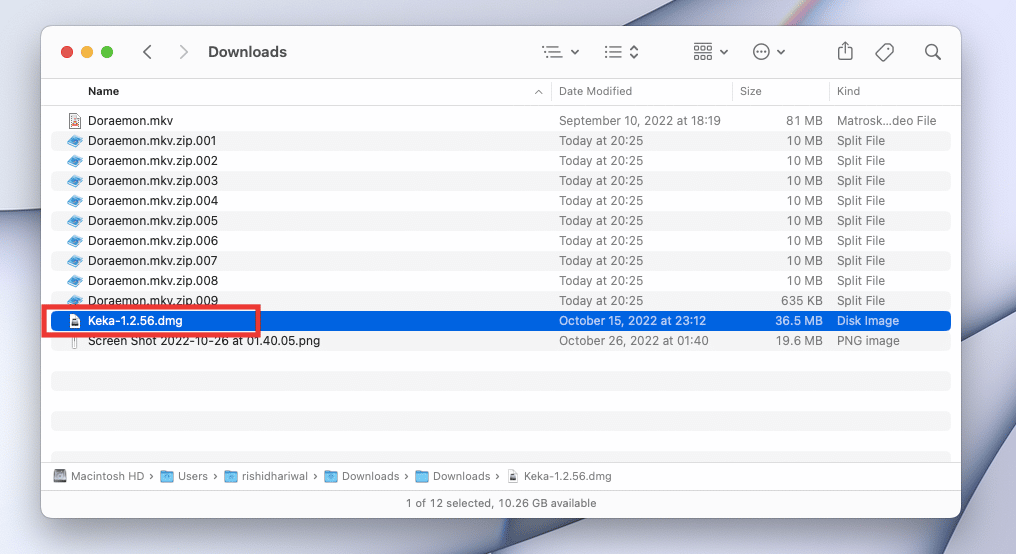
3. Następnie przeciągnij ikonę Keka do ikony folderu aplikacji .
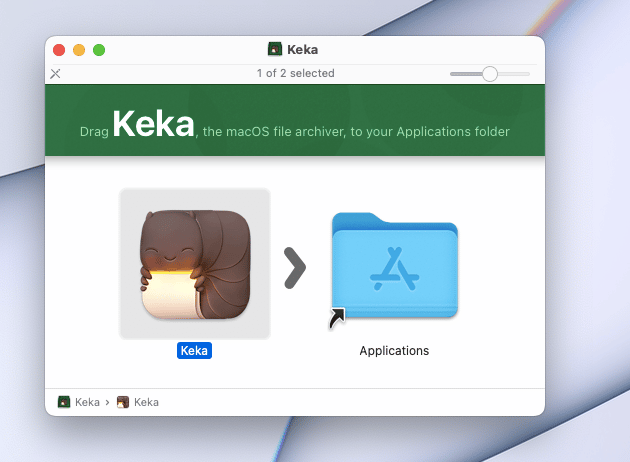
4. Kliknij dwukrotnie ikonę folderu Aplikacje , a następnie kliknij dwukrotnie aplikację Keka .
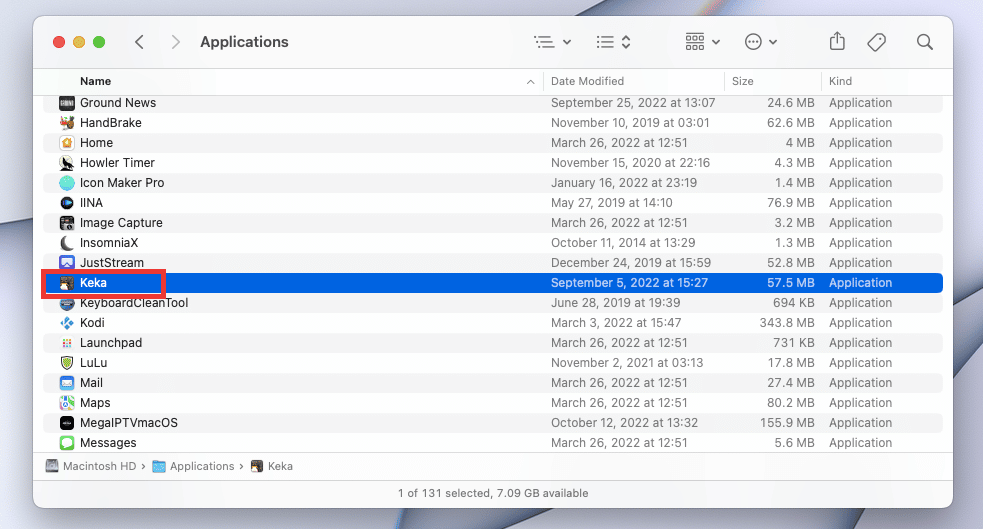
5. Każda aplikacja pobrana poza Mac App Store wymaga dodatkowego zezwolenia. Kliknij więc Otwórz , aby udzielić pozwolenia na instalację Keka. I zrobione. Korzystaj z aplikacji.
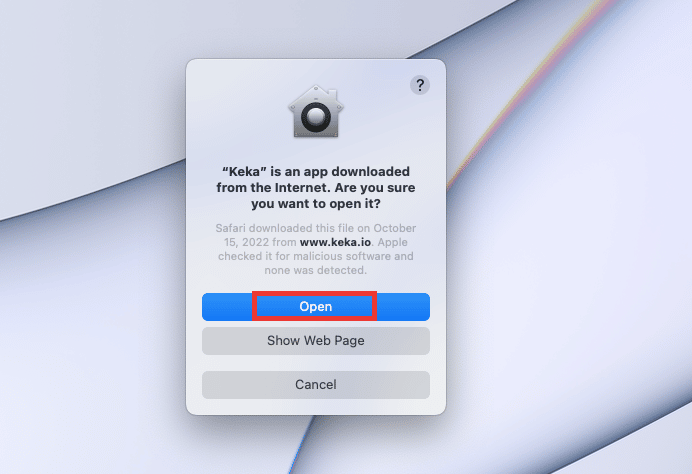
Często zadawane pytania (FAQ)
Q. Najlepsza alternatywna aplikacja dla Keka dla systemu operacyjnego Windows?
Odp. Keka nie jest dostępna w systemie Windows. Istnieje jednak wiele aplikacji podobnych do kompresji, takich jak Keka dla Windows, które mogą dzielić duże pliki na mniejsze. 7-Zip i WinRAR to dobrze znane aplikacje do kompresji, których można używać w systemie Windows do dzielenia dużych plików.
P. Czy podczas kompresji nastąpi utrata jakości wideo?
Odp. Krótko mówiąc, tak , może być niewielka różnica. Obecnie dostępnych jest niezliczona ilość różnych narzędzi do kompresji wideo, więc jakość kompresji wideo zależy od wielu czynników, takich jak używane narzędzie/aplikacja, rozdzielczość, ustawienia jakości, szybkość itp.
P. Jaka jest różnica między formatami rar, zip i 7z?
Odp. Wszystkie 3 są formatami kompresji i są do siebie bardzo podobne. Jedyną różnicą byłby rozmiar kompresji, współczynnik i szybkość, które mogą się różnić w zależności od formatu i rozmiaru pliku.
Zalecana:
- Jak znaleźć czyjeś konto Reddit przez e-mail?
- 19 Najlepsza aplikacja do odzyskiwania zdjęć na iPhone'a
- Co to jest kod błędu 36 na komputerze Mac?
- Nie można otworzyć poprawki, ponieważ programisty nie można zweryfikować na komputerze Mac
Mamy nadzieję, że ten przewodnik był pomocny i udało Ci się naprawić problem z kodem błędu Keka 2 . Daj nam znać, która metoda zadziałała, a która nie rozwiązała błędów Keka MacOS File Archiver. Jeśli masz jakieś pytania lub sugestie dotyczące jakichkolwiek zapytań związanych z technologią, możesz je umieścić w sekcji komentarzy poniżej.
