Napraw problem z awarią w Journey to the Savage Planet
Opublikowany: 2020-07-20W Journey to the Savage Planet stajesz się astronautą poszukującym nowego domu dla ludzkości. Podróż jest pełna wyzwań i trudnych decyzji, tak jak powinna być eksploracja kosmosu.
Jednak jednym z wyzwań, z którym twórcy nigdy nie zamierzali się zmierzyć, są ciągłe awarie gry. Jeśli przechodzisz przez ten irytujący problem, ten artykuł jest zestawem narzędzi, którego potrzebujesz, aby wrócić do swojej podróży.
Przygotowaliśmy różne skuteczne przewodniki, jak rozwiązać problem z awarią w Journey to the Savage Planet.
Potwierdź, że Twój komputer może uruchomić Journey to the Savage Planet
Sprawdzenie, czy Twój komputer może grać w tę grę, jest pierwszą rzeczą, którą powinieneś zrobić przed jej zainstalowaniem. Jeśli tego nie zrobiłeś, to musisz przejrzeć podane poniżej minimalne wymagania Journey to the Savage Planet. Dostępny jest również przewodnik, który pokaże Ci, jak sprawdzić, czy Twój komputer jest odpowiedni.
Minimalne wymagania do uruchomienia Journey to the Savage Planet
System operacyjny: Windows 7; Windows 8; Windows 10
GPU: NVIDIA GeForce GTX 660; AMD Radeon HD 7950
Procesor: Intel Core i5-750, 2,67 GHz
RAM: 4 GB
DirectX: wersja 11
Skorzystaj z poniższego przewodnika, aby sprawdzić, czy Twój system może grać w tę grę:
- Naciśnij jednocześnie klawisz z logo Windows i klawisz I na klawiaturze, aby uruchomić aplikację Ustawienia.
- Po przejściu do aplikacji Ustawienia kliknij etykietę System w pierwszym rzędzie.
- Po otwarciu interfejsu systemu przejdź do dolnej części lewego panelu i kliknij Informacje.
- Przejdź do zakładki Informacje w oknie głównym, aby znaleźć dane techniczne swojego komputera w obszarze Specyfikacje urządzenia. Tutaj zobaczysz markę, model i szybkość swojego procesora, rozmiar pamięci RAM i architekturę procesora.
- Teraz wykonaj poniższe czynności, aby sprawdzić specyfikację karty wideo:
- Przełącz się z powrotem do lewego okienka, przewiń w górę, a następnie kliknij Wyświetl.
- Przejdź na dół karty Wyświetlacz i kliknij link "Zaawansowane ustawienia wyświetlania".
- Po wyświetleniu ekranu Zaawansowane ustawienia wyświetlania kliknij łącze o treści „Właściwości karty graficznej dla wyświetlacza 1”.
- Teraz znajdziesz specyfikację swojej karty graficznej na karcie Adapter w wyskakującym oknie dialogowym Właściwości.
- Poniższe kroki pokażą Ci, jak sprawdzić swoją wersję DirectX:
- Użyj kombinacji klawiszy Windows + S, aby wywołać pole wyszukiwania obok przycisku Start. Możesz także kliknąć ikonę lupy na pasku zadań, aby ją przywołać.
- Po wyświetleniu narzędzia wyszukiwania wpisz „dxdiag” (bez cudzysłowów) w polu tekstowym, a następnie wybierz pierwszy wpis na liście wyników.
- Po wyświetleniu narzędzia diagnostycznego DirectX znajdź wersję programu w sekcji Informacje o systemie na karcie System.
Po sprawdzeniu specyfikacji komputera upewnij się, że wykonałeś niezbędne kroki, aby zaktualizować komponenty, które go nie obciążają. Jeśli masz to na uboczu, przejdź dalej i zastosuj poniższe rozwiązania.
Upewnij się, że system operacyjny i sterownik karty graficznej są aktualne
Bez działającej karty graficznej nie możesz grać w Journey to the Savage Planet. Gra, jak każda inna gra wideo na PC, opiera się na karcie graficznej bardziej niż na jakimkolwiek innym komponencie PC. Tak więc, jeśli doświadczasz losowych awarii, pierwszą rzeczą, na którą powinieneś zwrócić uwagę, jest sterownik ekranu.
Sterownik jest odpowiedzialny za komunikację między kartą graficzną a systemem operacyjnym. Jeśli ulegnie awarii, GPU ostatecznie ulegnie awarii i jak się okazuje, sterowniki ekranu wymagają od czasu do czasu konserwacji. Sterownik może być problematyczny, brakujący lub nieaktualny.
Na szczęście producenci kart graficznych regularnie publikują aktualizacje, które naprawiają ogólne problemy i poprawiają wydajność procesorów graficznych. Te aktualizacje są w większości publikowane, aby sterowniki przekazywały odpowiednie informacje o przetwarzaniu, zwłaszcza z nowych lub zaktualizowanych gier.
Najlepszym sposobem na zaktualizowanie sterownika jest wykonanie czystej instalacji jego najnowszej wersji. Wykonaj poniższe czynności, aby usunąć bieżący sterownik za pomocą Menedżera urządzeń:
- Użyj kombinacji klawiszy Windows + S, aby wywołać pole wyszukiwania obok przycisku Start. Możesz także kliknąć ikonę lupy na pasku zadań, aby ją przywołać.
- Po wyświetleniu narzędzia wyszukiwania wpisz „menedżer urządzeń” (bez cudzysłowów) w polu tekstowym, a następnie wybierz Menedżera urządzeń z listy Wyniki.
- Po wyświetleniu okna Menedżera urządzeń zlokalizuj menu rozwijane Karty graficzne i rozwiń je, klikając strzałkę obok niego.
- Kliknij prawym przyciskiem myszy kartę graficzną w sekcji Karty graficzne, a następnie wybierz opcję Odinstaluj urządzenie z menu kontekstowego.
- Po wyświetleniu okna dialogowego potwierdzenia odinstalowania urządzenia zaznacz pole wyboru „Usuń oprogramowanie sterownika dla tego urządzenia”, a następnie kliknij przycisk Odinstaluj.
- Zezwól systemowi Windows na odinstalowanie urządzenia, a następnie uruchom ponownie system.
Jeśli chcesz się upewnić, że usunąłeś wszystkie pozostałości sterownika, zainstaluj narzędzie Display Driver Uninstaller. Jest to darmowy program przeznaczony do odinstalowywania sterowników karty graficznej i ich pozostałych plików. W ten sposób usuwa się ryzyko, że uszkodzony sterownik wpłynie na nową instalację.
Po prawidłowym odinstalowaniu aktualnego sterownika musisz upewnić się, że zainstalowałeś zaktualizowaną wersję we właściwy sposób. Można to zrobić na różne sposoby, a my pokażemy Ci je jeden po drugim. Czytaj.
Zaktualizuj system Windows
Usługa Windows Update może pomóc w instalacji najnowszego sterownika karty graficznej, zwłaszcza jeśli karta jest obsługiwana przez firmę Microsoft. Wielu graczy zgłosiło, w jaki sposób zaktualizowali swoje sterowniki za pomocą narzędzia.
Oprócz zainstalowania zaktualizowanego sterownika, musisz również zaktualizować komputer, jeśli wszystko będzie działać płynnie. Istnieją różne komponenty oprogramowania, na których opiera się gra i które należy zaktualizować. Zacznij więc od aktualizacji systemu operacyjnego.
Poniższe kroki pokażą, jak uruchomić narzędzie Windows Update, aby sprawdzić dostępność aktualizacji i je zainstalować:
- Naciśnij jednocześnie klawisz z logo Windows i klawisz I na klawiaturze, aby uruchomić aplikację Ustawienia.
- Po przejściu do aplikacji Ustawienia kliknij ikonę Aktualizacja i zabezpieczenia znajdującą się na dole okna.
- Po wyświetleniu interfejsu aktualizacji i zabezpieczeń kliknij przycisk Sprawdź aktualizacje pod zakładką Windows Update.
- Jeśli nie masz oczekujących aktualizacji, obok zielonego znacznika wyboru zobaczysz komunikat „Jesteś na bieżąco”. W takim przypadku pomiń tę metodę.
- Jeśli masz oczekujące aktualizacje, usługa Windows Update powiadomi Cię o tym i rozpocznie ich pobieranie.
- Gdy narzędzie pobierze aktualizacje, kliknij przycisk Uruchom ponownie teraz, aby umożliwić ponowne uruchomienie systemu i zainstalowanie ich.
- Po zakończeniu procesu instalacji komputer uruchomi się normalnie.
- Możesz teraz uruchomić Journey to the Savage Planet i sprawdzić, czy znowu się zawiesi.
Użyj Menedżera urządzeń
Jeśli Twój komputer jest aktualny, następnym wbudowanym narzędziem, które powinieneś przejść, jest Menedżer urządzeń. Możesz go użyć, aby wyszukać w Internecie zaktualizowany sterownik i automatycznie go zainstalować. Jeśli nie wiesz, co zrobić, wykonaj następujące kroki:
- Otwórz pole wyszukiwania obok przycisku Start, naciskając jednocześnie klawisze Windows i S. Funkcję można również wywołać, klikając ikonę lupy na pasku zadań.
- Po otwarciu paska wyszukiwania wpisz „menedżer urządzeń” (bez cudzysłowów) w polu tekstowym.
- Kliknij Menedżera urządzeń, gdy pojawi się na liście wyników.
- Po otwarciu okna Menedżera urządzeń przejdź do menu Karty graficzne i rozwiń je.
- W obszarze Karty graficzne kliknij prawym przyciskiem myszy kartę graficzną i wybierz Aktualizuj sterownik.
- Następnie kliknij „Wyszukaj automatycznie zaktualizowane oprogramowanie sterownika”, gdy zobaczysz okno Aktualizuj sterownik.
- System Windows pobierze teraz sterownik z Internetu i automatycznie go zainstaluje.
- Po zakończeniu procesu uruchom grę i sprawdź problem.
Wybierz program dedykowany
Dedykowane narzędzie do aktualizacji sterowników, takie jak Auslogics Driver Updater, odniesie sukces w przypadku awarii usługi Windows Update i Menedżera urządzeń. Narzędzie ma udokumentowane doświadczenie i cieszy się zaufaniem milionów użytkowników na całym świecie i ekspertów branżowych.

Po zainstalowaniu sprawdzi system pod kątem problematycznych sterowników urządzeń i automatycznie zainstaluje ich aktualizacje. Program może wykonywać tę kontrolę rutynowo. Sterowniki, które otrzymasz za pomocą Auslogics Driver Updater, zostały zweryfikowane przez producentów urządzeń i są kompatybilne z Twoim systemem.
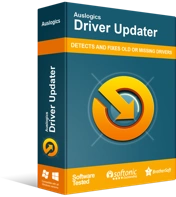
Rozwiązywanie problemów z komputerem za pomocą narzędzia do aktualizacji sterowników
Niestabilna wydajność komputera jest często powodowana przez przestarzałe lub uszkodzone sterowniki. Auslogics Driver Updater diagnozuje problemy ze sterownikami i umożliwia aktualizację starych sterowników jednocześnie lub pojedynczo, aby komputer działał płynniej
Aby skorzystać z narzędzia, wykonaj poniższe czynności:
- Przejdź do strony internetowej Auslogics Driver Updater, klikając ten link.
- Po załadowaniu strony internetowej kliknij przycisk Pobierz.
- Zezwól przeglądarce na zapisanie pliku.
- Pobranie pliku powinno zająć kilka sekund, ponieważ nie jest on większy niż 16 megabajtów.
- Gdy przeglądarka pobierze plik instalacyjny, kliknij Uruchom lub Otwórz lub przejdź do folderu, w którym go zapisałeś, i kliknij go dwukrotnie.
- Kliknij przycisk Tak, gdy pojawi się okno dialogowe Kontrola konta użytkownika.
- Po pojawieniu się kreatora konfiguracji przejdź do listy rozwijanej, aby wybrać język.
- Kliknij trzy kropkowane linie w katalogu instalacyjnym, aby wskazać instalatorowi folder, w którym chcesz zainstalować program.
- Następnie użyj pola wyboru obok „Uruchom automatycznie przy starcie systemu Windows”, aby zdecydować, czy chcesz, aby narzędzie było uruchamiane przy każdym uruchomieniu komputera.
- Pole wyboru "Utwórz ikonę pulpitu" pomoże ci zdecydować, czy chcesz utworzyć skrót na pulpicie.
- Zaznacz pole wyboru „Wyślij anonimowe informacje, aby pomóc ulepszyć nasze usługi”, jeśli chcesz, aby narzędzie anonimowo wysyłało raporty do swoich programistów.
- Po wprowadzeniu preferencji kliknij przycisk „Kliknij, aby zainstalować”.
- Gdy instalator zakończy instalację, narzędzie uruchomi się automatycznie i rozpocznie sprawdzanie komputera pod kątem problematycznych sterowników urządzeń. Jeśli aplikacja nie uruchamia się sama, otwórz menu Start i uruchom ją, a następnie kliknij przycisk Rozpocznij skanowanie, gdy się pojawi.
- Gdy narzędzie zakończy skanowanie, zobaczysz listę przestarzałych, brakujących i uszkodzonych sterowników. Jeśli sterownik karty graficznej ma jakiś problem, pojawi się na liście.
- Kliknij przycisk Aktualizuj, aby poprosić program o pobranie i zainstalowanie zaktualizowanej wersji sterownika.
- Po zakończeniu procesu aktualizacji uruchom ponownie system i uruchom grę.
Sprawdź integralność plików gry
Po zaktualizowaniu sterownika karty graficznej następną rzeczą do zrobienia jest upewnienie się, że żaden z plików gry nie zginął ani nie został uszkodzony. Uszkodzone lub brakujące pliki instalacyjne to najczęstsze przyczyny awarii gier. Pliki te mogły zostać uszkodzone przez złośliwe oprogramowanie, usunięte przez program antywirusowy lub uszkodzone po nagłym zamknięciu systemu podczas grania w grę.
Naprawianie problematycznych plików gry wymaga użycia klienta gry do ich znalezienia i zastąpienia. W takim przypadku będziesz korzystać z programu startowego Epic Games. Poniższe kroki pokażą Ci, co zrobić:
- Kliknij dwukrotnie skrót programu Epic Games Launcher na pulpicie lub przejdź do menu Start, aby wyszukać aplikację.
- Po otwarciu programu przejdź do swojej Biblioteki i przejdź do zakładki gry.
- Kliknij trzy kropki obok tytułu i wybierz Zweryfikuj z rozwijanego menu.
- Klient rozpocznie teraz skanowanie plików gry w twoim systemie. Każdy plik, który nie pasuje do jego zaktualizowanej wersji w programie uruchamiającym Epic Games, zostanie automatycznie zastąpiony.
- Po zakończeniu procesu uruchom ponownie klienta i uruchom Journey to the Savage Planet, aby sprawdzić, czy problem został rozwiązany.
Zapobiegaj blokowaniu programu antywirusowego Journey to the Savage Planet
Programy antywirusowe nie zawsze dobrze współpracują z nowymi grami lub tymi, które zostały niedawno zaktualizowane. Podróż na Dziką Planetę nie jest na to odporna. Twój program zabezpieczający może oznaczać grę jako zagrożenie i w rezultacie ją blokować. Tak było w przypadku wielu innych graczy.
Pozbycie się problemu polega w tym przypadku na dodaniu gry jako wykluczenia w programie ochrony systemu. Chociaż wielu graczy uciekło się do wyłączenia swoich programów antywirusowych, uniemożliwienie aplikacji blokowania gry jest najbezpieczniejszym sposobem.
Opcja Wykluczenia ma różne nazwy w różnych programach antywirusowych. Być może trzeba będzie poszukać opcji Wyjątki, Wyjątki, Biała lista lub SafeList. To powiedziawszy, będziesz w stanie łatwo go zidentyfikować. Jeśli nadal nie wiesz, co robić, prosty przewodnik znajdziesz na stronie twórcy aplikacji.
Poniższe kroki przeprowadzą Cię przez proces dodawania gry jako wykluczenia w narzędziu Ochrona przed wirusami i zagrożeniami programu Zabezpieczenia Windows:
- Otwórz aplikację Ustawienia, dotykając klawisza z logo Windows i klikając ikonę koła zębatego w menu Start lub klikając prawym przyciskiem myszy przycisk Start i wybierając Ustawienia w menu Szybki dostęp. Możesz także nacisnąć Windows + I, aby szybciej przywołać aplikację.
- Po wyświetleniu ekranu głównego Ustawień systemu Windows kliknij etykietę Aktualizacja i zabezpieczenia.
- Po wyświetleniu interfejsu aktualizacji i zabezpieczeń przejdź do lewego okienka i kliknij Zabezpieczenia systemu Windows.
- Przejdź do obszaru głównego (zakładka Zabezpieczenia systemu Windows) i kliknij opcję Ochrona przed wirusami i zagrożeniami w obszarze Obszary ochrony.
- Po wyświetleniu interfejsu ochrony przed wirusami i zagrożeniami przewiń w dół i kliknij Zarządzaj ustawieniami w obszarze Ustawienia ochrony przed wirusami i zagrożeniami.
- Po wyświetleniu ekranu Ustawienia ochrony przed wirusami i zagrożeniami przewiń w dół do sekcji Wyjątki i kliknij „Dodaj lub usuń wykluczenia”.
- Po otwarciu ekranu Wykluczenia kliknij znak plus obok Dodaj wykluczenie, a następnie wybierz opcję Folder z menu kontekstowego.
- Po pojawieniu się okna Wybierz folder, zlokalizuj folder instalacyjny Journey to the Savage Planet, kliknij go lewym przyciskiem myszy, a następnie kliknij przycisk Wybierz folder.
- Sprawdź, czy problem z awarią nadal występuje.
Zwiększ swój plik stronicowania
Plik stronicowania to dodatkowa pamięć, którą system Windows tworzy na dysku twardym w celu uzupełnienia głównej pamięci systemowej, gdy osiągnie pojemność. Plik stronicowania, znany również jako pamięć wirtualna, może powodować problemy, jeśli nie jest wystarczająco duży. Spróbuj więc go zwiększyć, aby sprawdzić, czy problem zniknie.
Wykonaj poniższe czynności, aby to zrobić:
- Kliknij prawym przyciskiem myszy przycisk Start i wybierz Eksplorator plików w menu Szybki dostęp. Eksplorator plików można otworzyć szybciej, dotykając jednocześnie logo systemu Windows i klawiszy E.
- Gdy zobaczysz okno Eksploratora plików, przejdź do lewego okienka, kliknij prawym przyciskiem myszy Ten komputer, a następnie kliknij Właściwości, gdy menu kontekstowe opadnie.
- Po wyświetleniu okna System przejdź do lewego panelu i kliknij Zaawansowane ustawienia systemu.
- Gdy pojawi się zakładka Zaawansowane w oknie dialogowym Właściwości systemu, przejdź do Wydajność i kliknij Ustawienia.
- Gdy pojawi się okno dialogowe Opcje wydajności, przejdź do jego karty Zaawansowane.
- Udaj się do pamięci wirtualnej i kliknij przycisk Zmień.
- Gdy zobaczysz okno dialogowe Pamięć wirtualna, odznacz pole „Automatycznie zarządzaj rozmiarem plików stronicowania dla wszystkich dysków”.
- Następnie kliknij lewym przyciskiem myszy wolumin zawierający plik stronicowania, a następnie kliknij przycisk opcji „Rozmiar niestandardowy”.
- Teraz dostosuj rozmiar początkowy i maksymalny do wyższej wartości. Zaleca się, aby rozmiar był dwukrotnie większy niż pojemność pamięci systemowej.
- Kliknij przycisk OK we wszystkich otwartych oknach dialogowych, a następnie uruchom Journey to the Savage Planet, aby sprawdzić problem z awarią.
Wniosek
Problem z awariami powinien już dawno zniknąć. Jeśli masz dalsze problemy lub chcesz zgłosić, jak pomyślnie rozwiązałeś problem, zapraszamy do skorzystania z sekcji komentarzy poniżej.
