Napraw plik binarny Java TM Platform SE, który nie odpowiada w systemie Windows 10
Opublikowany: 2022-07-13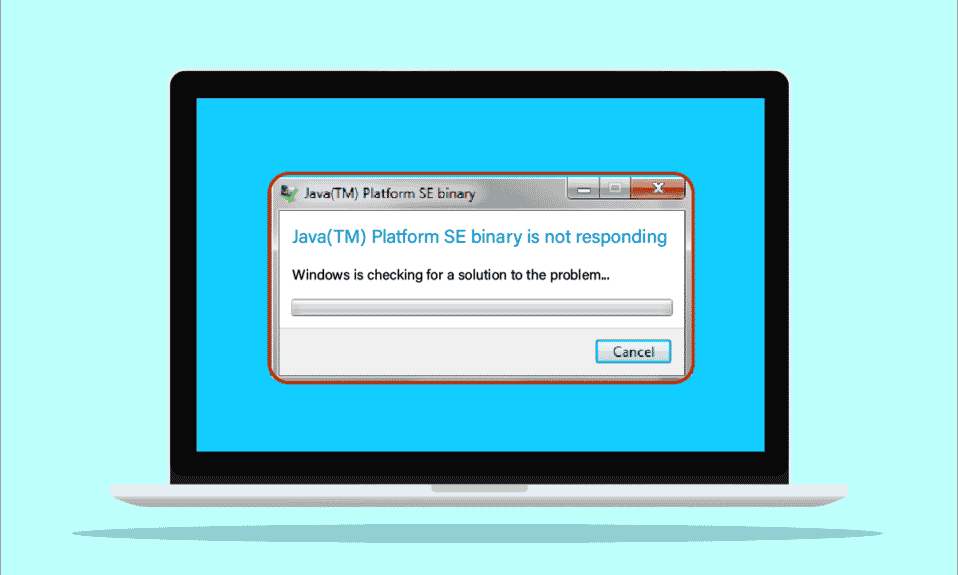
Jeśli próbujesz uruchomić lub otworzyć dowolne aplikacje oparte na Javie, takie jak Minecraft, aplikacja może wydawać się nie odpowiadać i jedyną dostępną opcją jest zamknięcie aplikacji. W takim przypadku pojawi się następujący komunikat o błędzie. Plik binarny Java Platform SE przestał działać. Problem spowodował, że program przestał działać poprawnie. System Windows zamknie program i powiadomi Cię, jeśli rozwiązanie jest dostępne . Jeśli chcesz rozwiązać ten plik binarny platformy Java TM SE, który nie odpowiada, komunikat o błędzie, który wystąpił podczas otwierania Minecrafta, ten przewodnik rozwiązywania problemów pomoże Ci rozwiązać problem binarny platformy Java TM SE przestał działać.
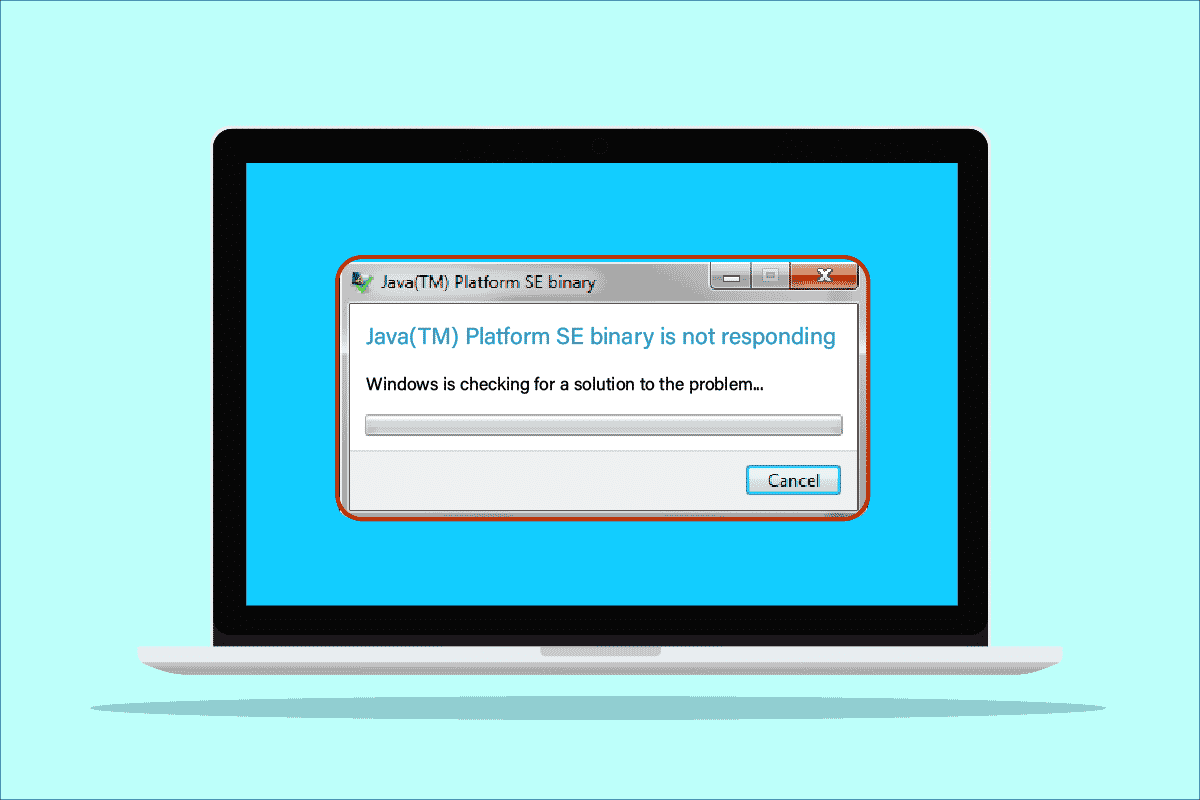
Zawartość
- Jak naprawić plik binarny Java TM Platform SE, który nie odpowiada w systemie Windows 10?
- Metoda 1: Uruchom aplikację po czystym rozruchu
- Metoda 2: Uruchom program w trybie zgodności
- Metoda 3: Skonfiguruj zmienne środowiskowe
- Metoda 4: Uruchom aplikację w trybie awaryjnym
- Metoda 5: Zaktualizuj sterownik karty graficznej
- Metoda 6: Zainstaluj ponownie sterownik karty graficznej
- Metoda 7: Tymczasowo wyłącz program antywirusowy (jeśli dotyczy)
- Metoda 8: Uruchom sesje za pomocą Java Web Start
- Metoda 9: Ponowna instalacja aplikacji opartych na Java SE
- Metoda 10: Usuń starsze wersje Java (przy użyciu skryptu)
- Metoda 11: Wyczyść pamięć podręczną Java
Jak naprawić plik binarny Java TM Platform SE, który nie odpowiada w systemie Windows 10?
W środowisku Java, zwanym również Platformą Java, można uruchamiać wiele aplikacji, programów, stron internetowych i linków. Minecraft to najpopularniejsza gra korzystająca z binariów platformy OpenJDK i to ona w ostatnim czasie obarczona jest wieloma błędami. Nie tylko Minecraft napotyka problem z platformą Java TM SE, który przestał działać, ale inne aplikacje oparte na Javie również nie otwierają się w tym przypadku. Jest tak wiele powodów, które przyczyniły się do tego, że plik binarny platformy Java TM SE przestał działać. Poniżej wymieniono kilka typowych problemów przyczyniających się do tego problemu.
- Niepotrzebne lub szkodliwe pliki pamięci podręcznej Java na komputerze z systemem Windows.
- Niezgodne ustawienia aplikacji Java, które zakłócają pliki platformy Java.
- Nieprawidłowe zmienne środowiskowe na komputerze.
- Niewiele modów Minecrafta ingeruje w Java SE Platform Binary.
- Program antywirusowy lub zapora uniemożliwiają normalne otwarcie platformy Java i jej normalne działanie.
- Nieaktualne sterowniki i niezgodny system operacyjny Windows.
W tej sekcji znajdziesz kilka skutecznych pomysłów na rozwiązywanie problemów, które pomogą rozwiązać problem binarny platformy openJDK na komputerze z systemem Windows 10. Postępuj zgodnie z nimi w tej samej kolejności, aby osiągnąć doskonałe rezultaty.
Metoda 1: Uruchom aplikację po czystym rozruchu
Wielu użytkowników sugerowało, że problem braku odpowiedzi binarnej platformy Java TM SE można naprawić, wykonując czysty rozruch komputera i uruchamiając program z minimalnym zestawem sterowników i zadań startowych. Nie wolno mylić czystego buta z bezpiecznym butem. Tryb bezpieczny komputera z systemem Windows zamknie wszystkie nieistotne zadania i będzie działał z najbardziej stabilnymi sterownikami. W trybie awaryjnym komputer z systemem Windows będzie w najbardziej stabilnym środowisku, podczas gdy czysty rozruch komputera usuwa tylko dodatki innych firm, które są przypisane do zadań startowych. Czysty rozruch komputera pomaga rozwiązać problemy z niezgodnością oprogramowania, które przyczyniają się do problemu. Postępuj zgodnie z naszym przewodnikiem Jak wykonać czysty rozruch w systemie Windows 10 i zastosuj te same kroki, aby rozwiązać problem.
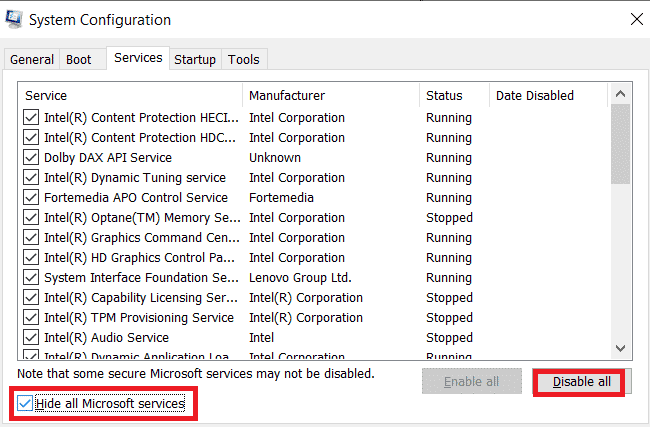
Po ponownym uruchomieniu komputera uruchom Minecraft lub inne programy oparte na Javie. Jeśli ponownie nie napotkasz problemu, ponownie włącz usługi jedna po drugiej i znajdź winowajcę. Możesz także spróbować wymusić odinstalowanie uszkodzonych programów z komputera, jeśli wydają się one niepotrzebne, aby trwale naprawić problem.
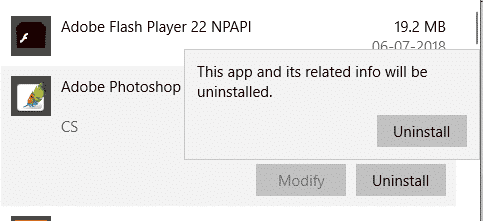
Metoda 2: Uruchom program w trybie zgodności
Plik WER (Windows Error Reporting) jest tworzony po awarii aplikacji na komputerze. Zawiera odpowiednie informacje, które pomogą Ci znaleźć przyczynę awarii. Są to pliki tekstowe przechowywane w różnych lokalizacjach, tylko administratorzy mają do nich dostęp. Dostawcy oprogramowania muszą wyrazić zgodę na usługi Winqual firmy Microsoft, jeśli chcą uzyskać dostęp do danych o awariach swoich klientów. Wyświetlenie tych danych o awariach może być pomocne w ustaleniu, dlaczego w urządzeniu wystąpił problem z plikami binarnymi platformy Java TM SE, które nie odpowiadają. Jeśli nie masz nic przeciwko udostępnianiu poufnych danych zewnętrznemu dostawcy, możesz przekazać te dane o awarii profesjonaliście, który wyjaśni Ci, dlaczego tak się stało. Jeśli nie chcesz tego robić, możesz znaleźć lokalizację pliku Java.exe, przeglądając plik WER i uruchamiając plik wykonywalny Java z uprawnieniami administratora, zgodnie z poniższymi instrukcjami. Miejmy nadzieję, że to rozwiąże problem.
1. Naciśnij jednocześnie klawisze Windows + E , aby otworzyć Eksplorator plików .
2. Teraz przejdź do zakładki Widok i zaznacz pole obok Ukryte przedmioty , jak pokazano.
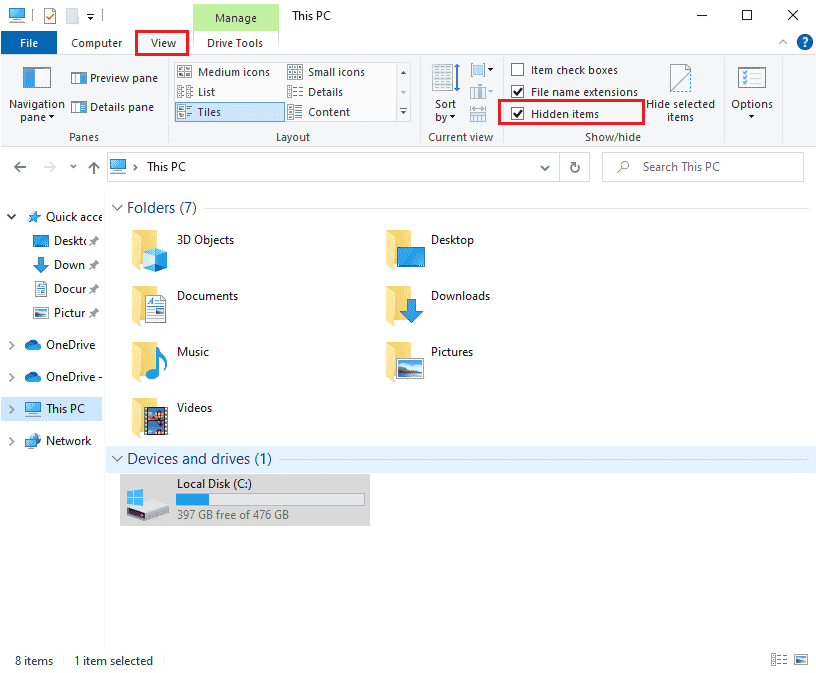
3. Teraz przejdź do następującej ścieżki lokalizacji w Eksploratorze plików.
C:\Users\<nazwa użytkownika>\AppData\Local\Microsoft\Windows\WER\ReportArchive
Uwaga: Jeśli nie możesz znaleźć odpowiedniego pliku w tej lokalizacji, możesz bezpośrednio wyszukać Java.exe w polu wyszukiwania. Musisz jednak dwukrotnie kliknąć, czy uzyskujesz dostęp do prawidłowego pliku Java wśród kilku innych podobnych.
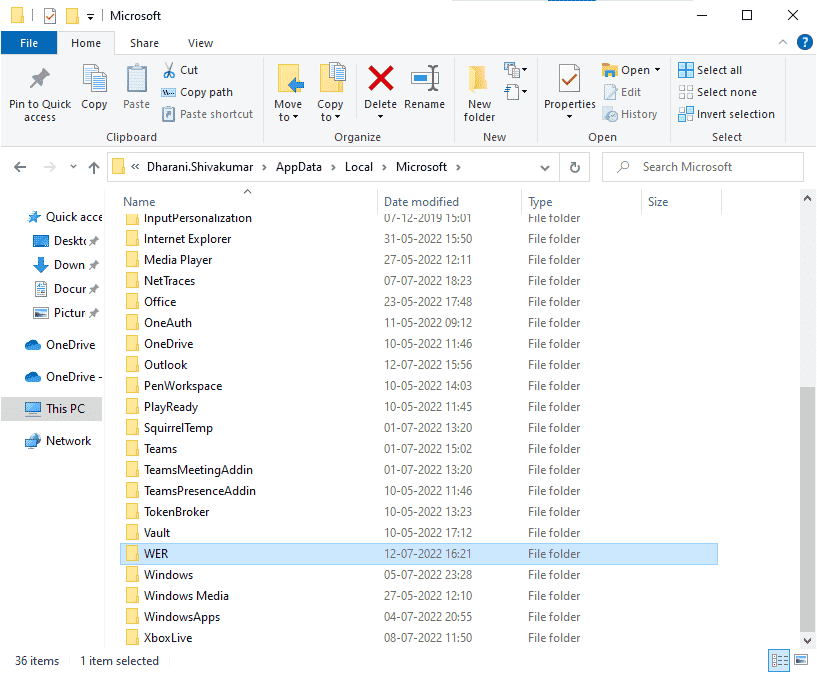
4. W folderze ReportArchive kliknij prawym przyciskiem myszy plik WER i kliknij opcję Otwórz za pomocą , jak pokazano.
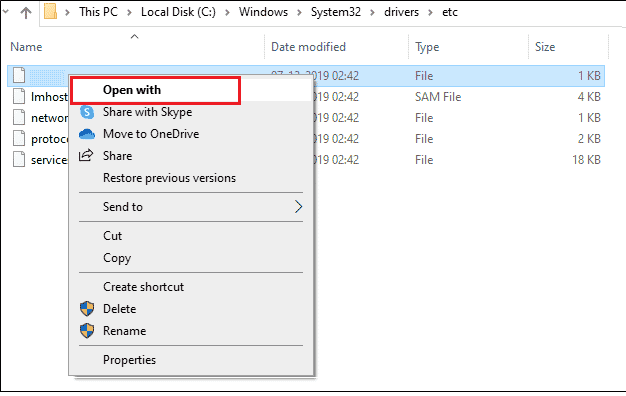
5. Teraz wybierz z listy opcję Notatnik i kliknij OK , jak pokazano.
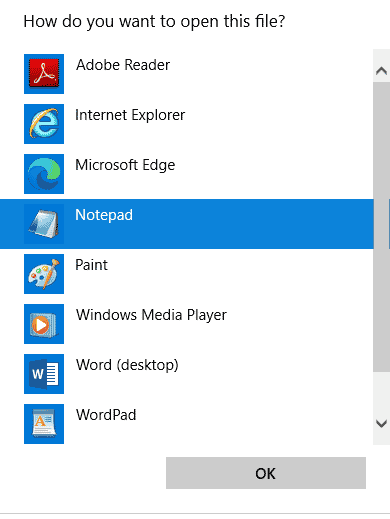
6. Przejdź do końca pliku i sprawdź lokalizację Java.exe i przejdź do tej samej lokalizacji na swoim komputerze.
7. Kliknij prawym przyciskiem myszy plik Java.exe i wybierz opcję Właściwości .
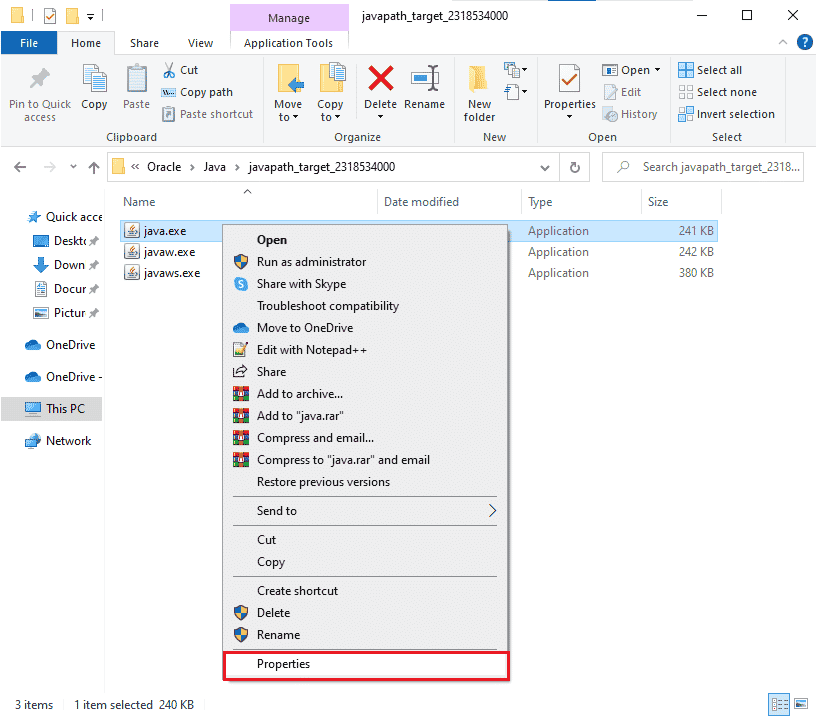
8. Przejdź do zakładki Zgodność w oknie Właściwości i zaznacz pole obok Uruchom ten program w trybie zgodności, jak pokazano.
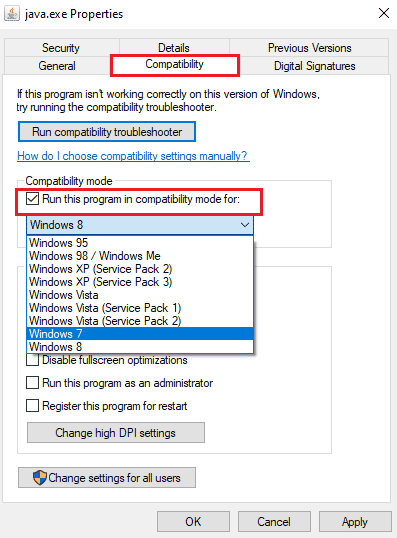
9. Teraz wybierz Windows 7 lub 8 z listy rozwijanej i kliknij Zastosuj i OK , aby zapisać zmiany. Uruchom ponownie komputer i ponownie uruchom aplikację.
Przeczytaj także: Napraw błąd io.netty.channel.AbstractChannel$AnnotatedConnectException w Minecrafcie
Metoda 3: Skonfiguruj zmienne środowiskowe
Wszystkie informacje o konfiguracji systemu operacyjnego zostaną przekazane do aplikacji za pomocą zmiennych środowiskowych. Te zmienne środowiskowe są kombinacjami klucz/wartość, obie są ciągami. Te zmienne muszą być zawsze kompatybilne, aby uniknąć problemów. Jeśli niedawno zaktualizowałeś swój komputer z systemem Windows i napotykasz problem z binarnymi platformami Java TM SE, które przestały działać, to te pary muszą zostać zakłócone. Spróbuj je zresetować zgodnie z poniższymi instrukcjami.
1. Naciśnij klawisz Windows i wpisz Panel sterowania . Następnie kliknij Otwórz.
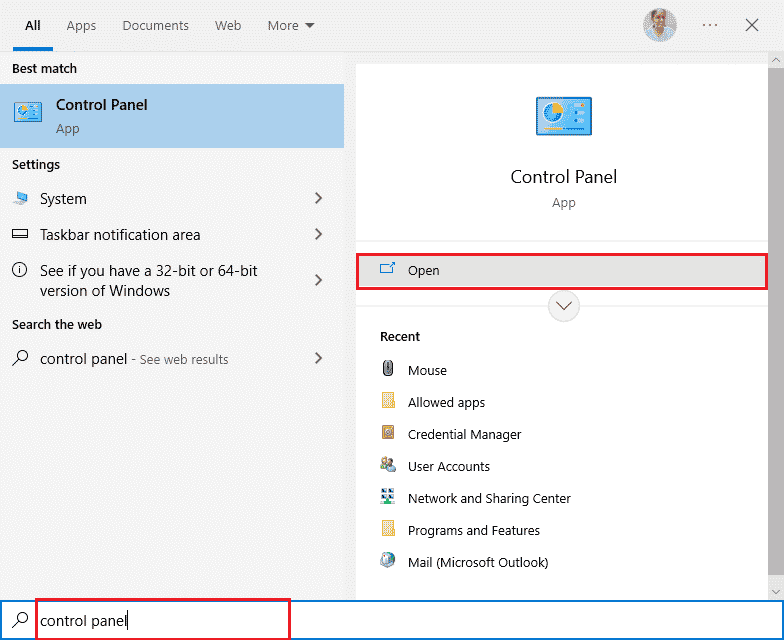
2. Teraz ustaw opcję Wyświetl według na Duże ikony i kliknij System , jak pokazano.
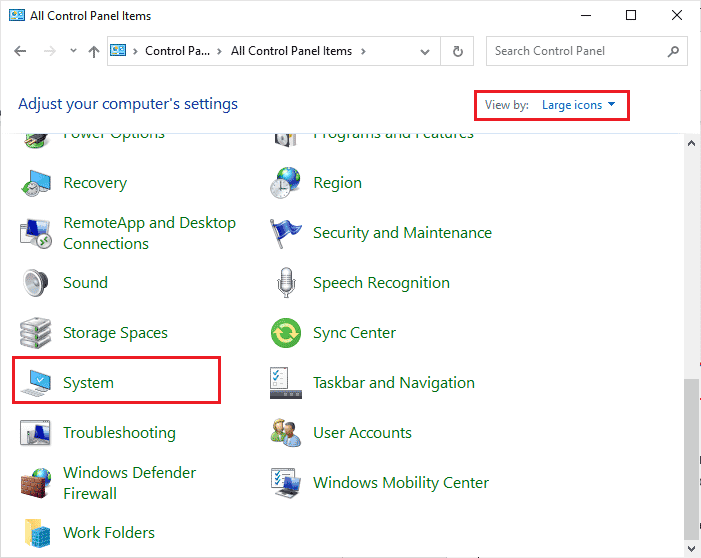
3. Teraz przewiń w dół prawy ekran i kliknij Zaawansowane ustawienia systemu, jak pokazano. Jeśli pojawi się monit przez kontrolę UAC , kliknij Tak i kontynuuj.
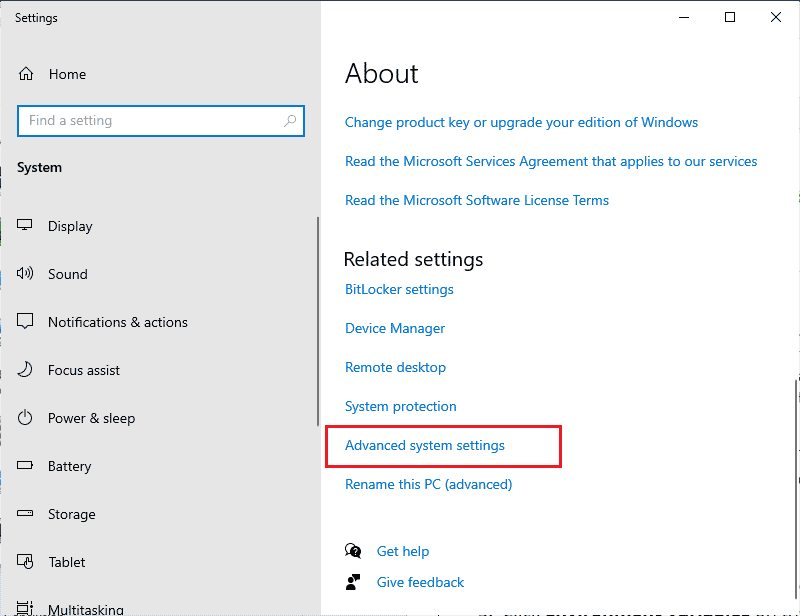
4. Następnie przejdź do zakładki Zaawansowane i kliknij Zmienne środowiskowe…
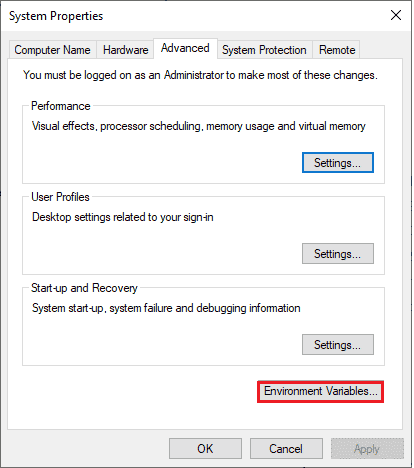
5. Teraz kliknij przycisk Nowy… w obszarze Zmienne systemowe .
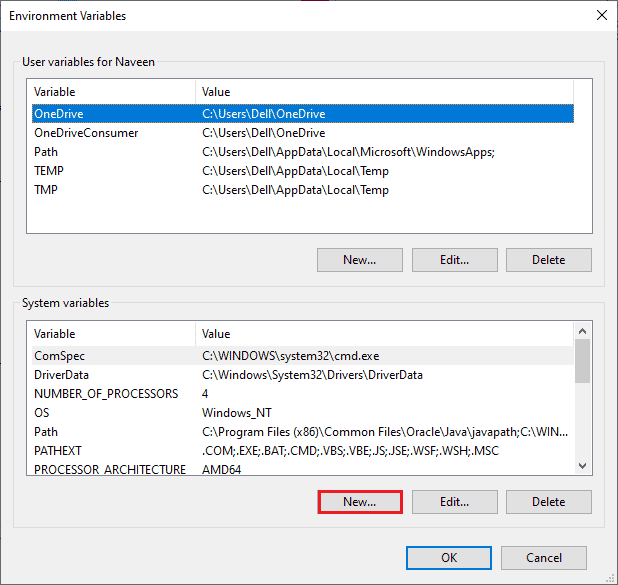
6. Wpisz _JAVA_OPTIONS w polu Nazwa zmiennej i -Xmx256M w polu Wartość zmiennej.
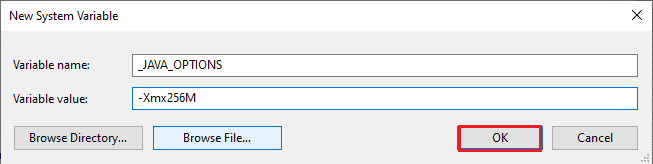
7. Następnie kliknij OK , aby wyjść z okna Nowa zmienna systemowa .
8. Ponownie kliknij OK w oknie Zmienne środowiskowe. Sprawdź, czy naprawiłeś problem z binariami platformy openJDK, które nie odpowiadają, czy nie.
Metoda 4: Uruchom aplikację w trybie awaryjnym
Jeśli nie udało Ci się uzyskać żadnej poprawki, błąd binarny platformy Java TM SE przestał działać po ponownym uruchomieniu aplikacji, uruchom aplikację w trybie awaryjnym. Wielu użytkowników zgłosiło, że wspomniany problem jest spowodowany uszkodzonymi plikami instalacyjnymi określonego narzędzia, Logitech Process Monitor (lvprcsrv.exe). Sprawdź, czy masz tę aplikację na swoim komputerze, jeśli tak, odinstaluj ją całkowicie. Ponadto, aby naprawić problem braku odpowiedzi binarnej platformy openJDK, uruchom komputer w trybie awaryjnym, ponieważ spowoduje to wyłączenie wszystkich programów, które zakłócają działanie Javy. Możesz uruchomić komputer, Jak uruchomić komputer w trybie awaryjnym w systemie Windows 10, a gdy całe oprogramowanie innych firm zostanie wyłączone, sprawdź, czy ponownie napotkasz problem.
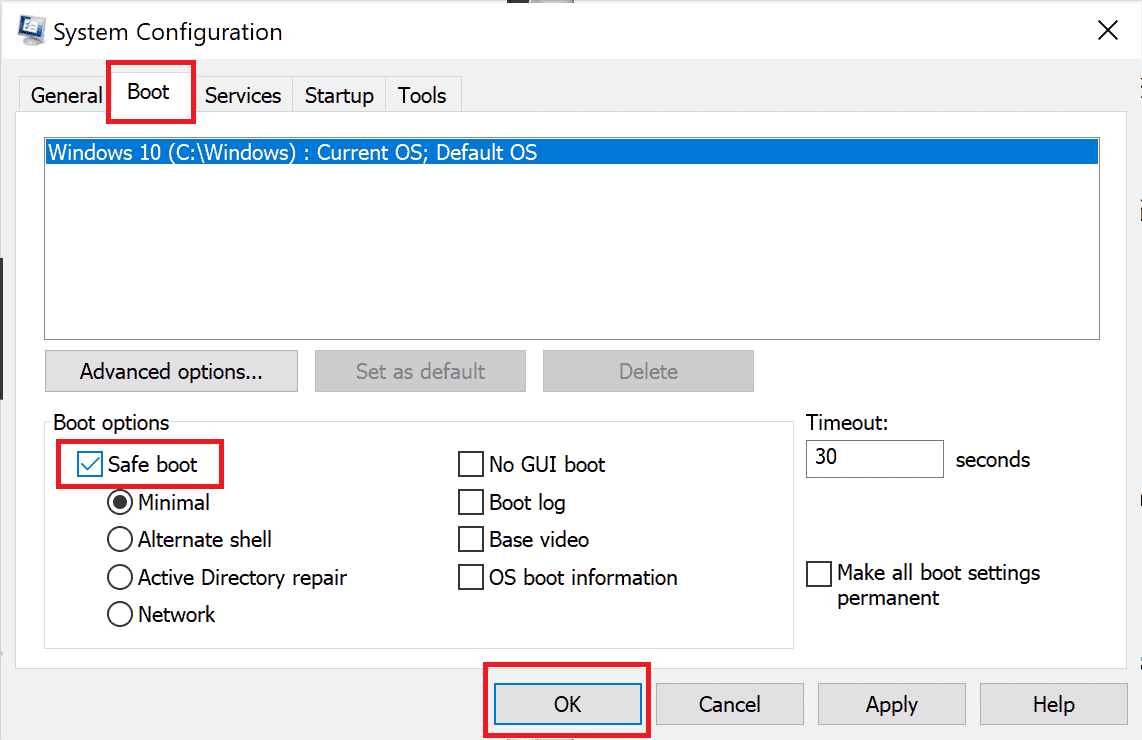
Gdy komputer jest w trybie awaryjnym, sprawdź, czy ponownie napotkasz problem. Jeśli nie napotkasz problemu, odinstaluj ostatnio dodany do komputera program lub aplikację.
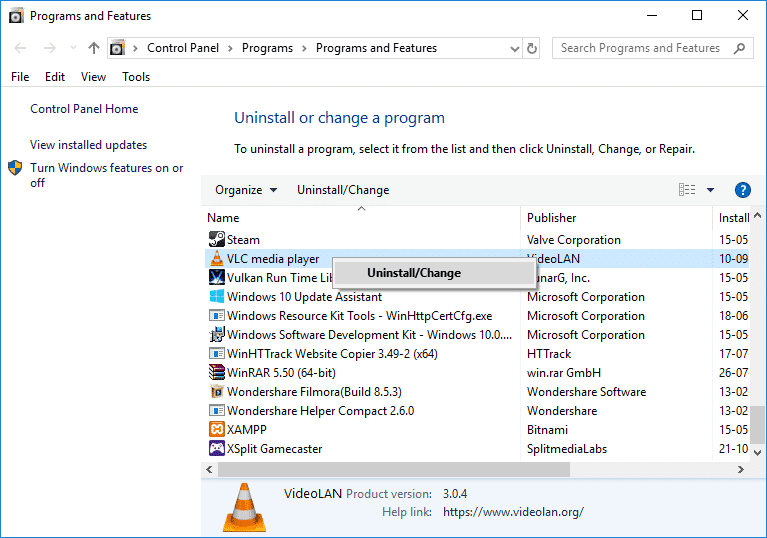
Przeczytaj także: Napraw tylko Outlook Otwiera się w trybie awaryjnym w systemie Windows 10
Metoda 5: Zaktualizuj sterownik karty graficznej
Jeśli napotykasz problemy z binariami platformy Java TM SE, które nie odpowiadają przez cały czas, sprawdź, czy sterownik karty graficznej nie jest przestarzały lub uszkodzony. Jeśli nie są one zgodne, pojawia się kilka konfliktów między środowiskiem Java a sterownikiem. Możesz łatwo rozwiązać ten problem, aktualizując sterowniki GPU do najnowszej wersji. Możesz ręcznie zaktualizować sterowniki, wykonując czynności opisane w naszym przewodniku 4 sposoby aktualizacji sterowników graficznych w systemie Windows 10.
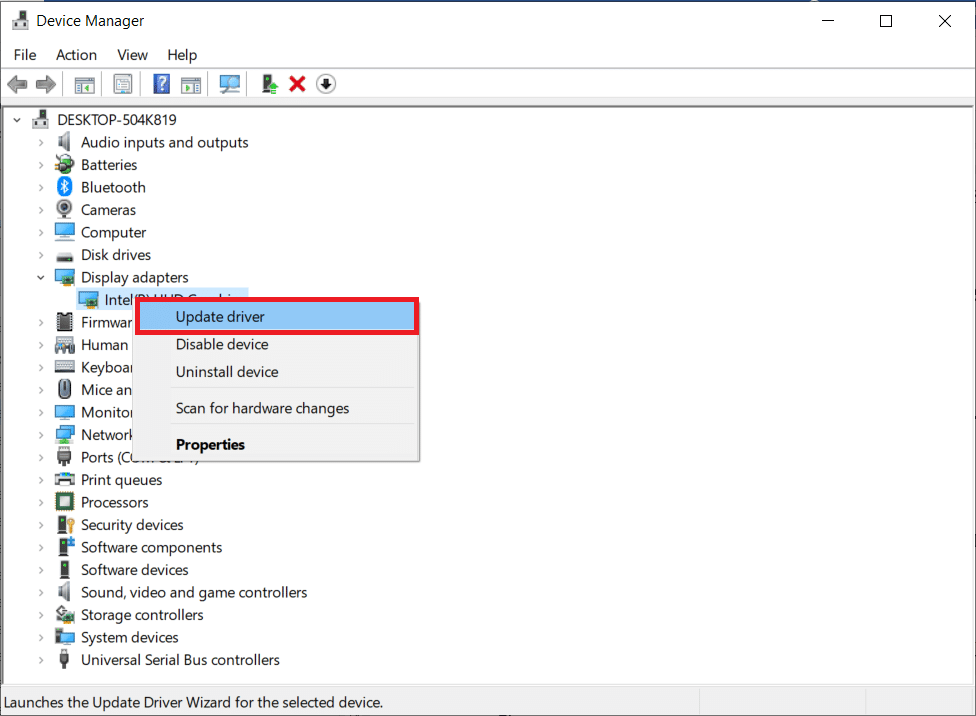
Po zaktualizowaniu sterowników uruchom ponownie komputer i sprawdź, czy naprawiłeś problem z binarną platformą Java TM SE, która przestała działać.
Metoda 6: Zainstaluj ponownie sterownik karty graficznej
Jeśli nadal napotykasz pliki binarne platformy openJDK, które nie odpowiadają, zainstaluj ponownie sterowniki urządzeń, aby rozwiązać wszelkie problemy z niezgodnością. Istnieje kilka sposobów ponownej instalacji sterowników na komputerze, korzystając z narzędzi innych firm lub wykonując to ręcznie. Możesz jednak łatwo ponownie zainstalować sterowniki graficzne, zgodnie z instrukcjami w naszym przewodniku Jak odinstalować i ponownie zainstalować sterowniki w systemie Windows 10.
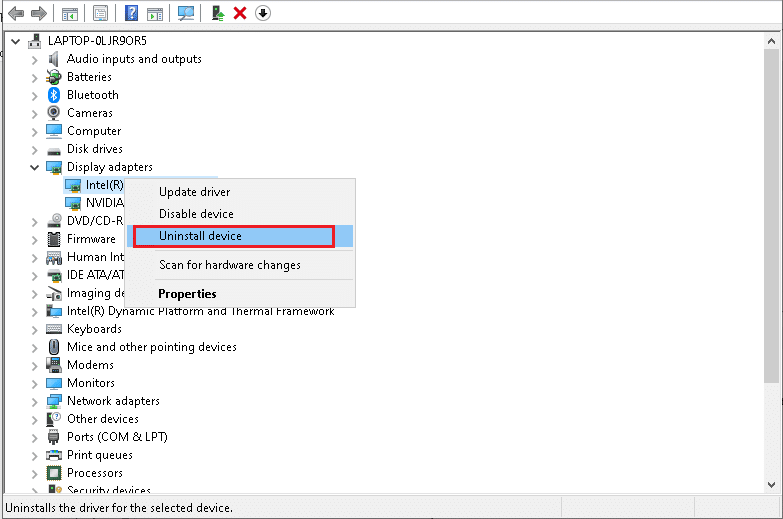
Po ponownej instalacji sterowników GPU sprawdź, czy naprawiono problem z niedziałającym plikiem binarnym platformy Java TM SE.
Przeczytaj także: Napraw Ustaw ustawienia użytkownika na błąd sterownika w systemie Windows 10
Metoda 7: Tymczasowo wyłącz program antywirusowy (jeśli dotyczy)
Twój program antywirusowy może omyłkowo uniemożliwić otwieranie aplikacji na komputerze. Wiele problemów ze zgodnością zostało zidentyfikowanych przez kilku użytkowników systemu Windows, które są trudne do tolerowania i naprawienia. Przeczytaj nasz przewodnik Jak tymczasowo wyłączyć program antywirusowy w systemie Windows 10 i postępuj zgodnie z instrukcjami, aby tymczasowo wyłączyć program antywirusowy na komputerze.

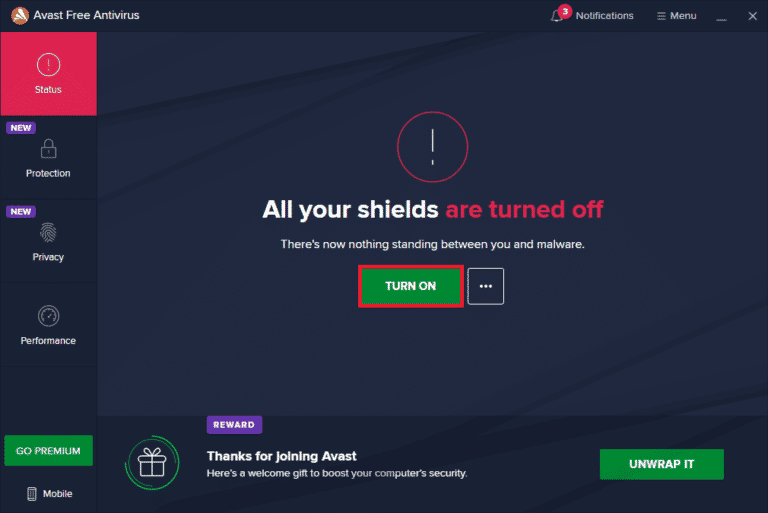
Po naprawieniu nieodpowiadającego problemu binarnego platformy Java TM SE na komputerze z systemem Windows 10 należy ponownie włączyć program antywirusowy, ponieważ komputer bez pakietu zabezpieczeń zawsze stanowi zagrożenie.
Metoda 8: Uruchom sesje za pomocą Java Web Start
Jeśli nadal napotykasz problem braku odpowiedzi binarnej platformy Java TM SE nawet po wypróbowaniu wszystkich powyższych metod, możesz spróbować uruchomić sesje za pomocą zainstalowanej w systemie wersji Java Web Start zamiast aplikacji Blackboard Collaborate Launcher. Postępuj zgodnie z poniższymi instrukcjami, aby zrobić to samo, ale zachęcamy do skontaktowania się z pomocą techniczną Collaborate w celu rozwiązania wszelkich pytań pojawiających się w trakcie procesu.
1. Zamknij wszystkie zadania w tle na komputerze, zwłaszcza wszelkie sesje współpracy.
2. Teraz naciśnij klawisz Windows i wpisz Panel sterowania . Następnie kliknij Otwórz .
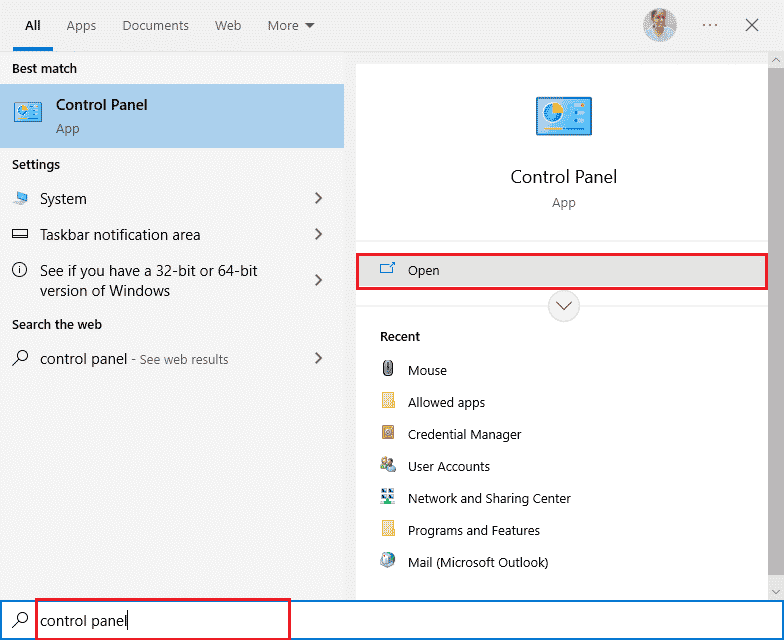
3. Następnie ustaw Widok według > Duże ikony i kliknij Programy i funkcje.
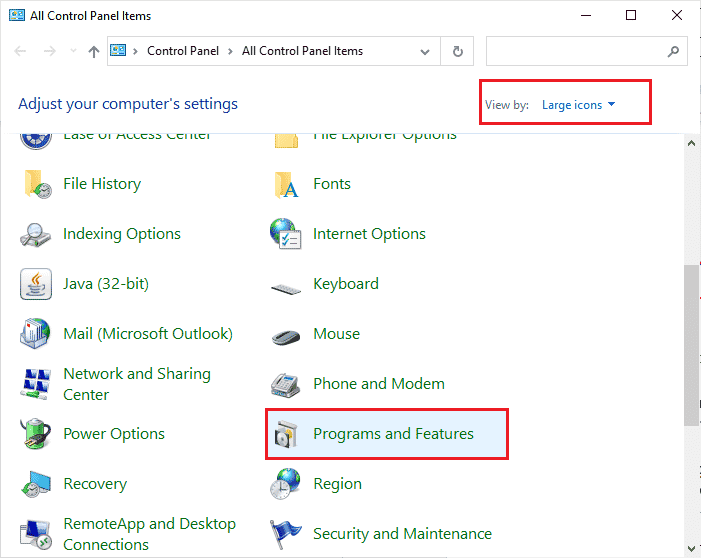
4A. Przejdź do listy programów na liście i upewnij się, że Java jest już zainstalowana.
4B. Jeśli nie, zainstaluj Javę odwiedzając java.com.
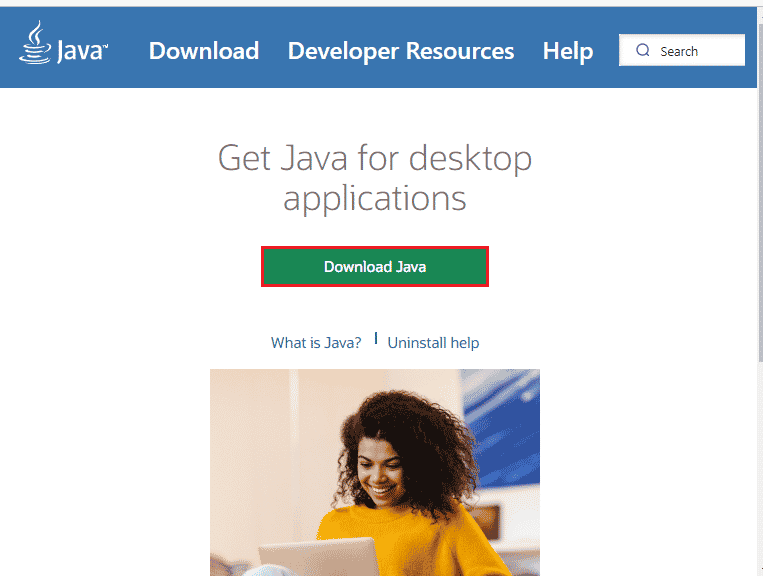
5. Po upewnieniu się, że oprogramowanie Java jest zainstalowane na komputerze, pobierz nowy plik spotkania lub nagrania współpracy. Ale nie uruchamiaj go.
6. Znajdź dowolny plik .collab w sekcji Moje pobrane , kliknij plik prawym przyciskiem myszy i kliknij opcję Otwórz za pomocą , jak pokazano.
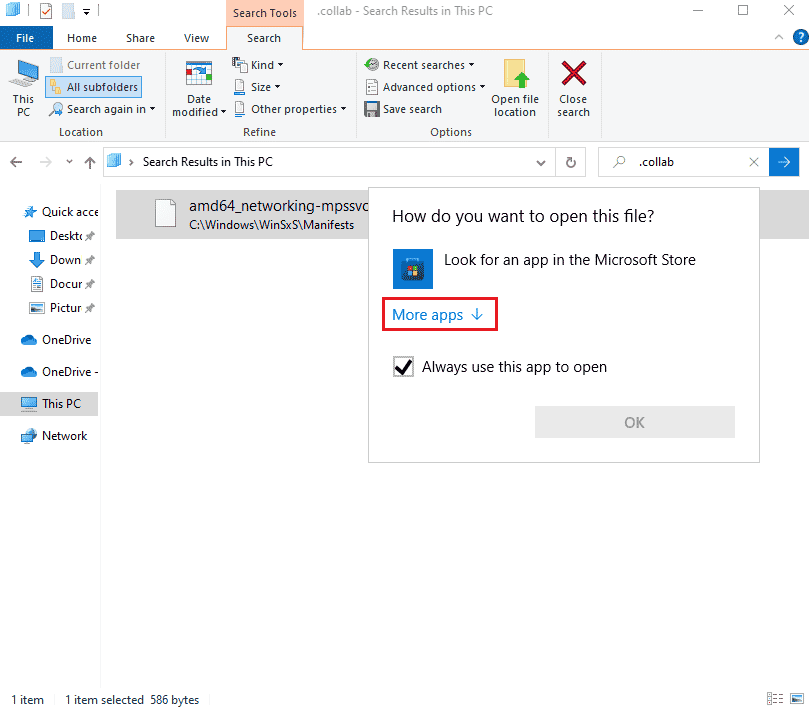
7. Następnie kliknij Więcej aplikacji.
8A. Jeśli widzisz program Java (TM) Web Start Launcher, kliknij go i zaznacz pole wyboru Zawsze używaj tej aplikacji do otwierania plików .collab. Następnie kliknij OK.
8B. Jeśli na liście nie widzisz programu Java (TM) Web Start Launcher, zaznacz pole obok opcji Wyszukaj inną aplikację na tym komputerze. Przejdź do podanej ścieżki lokalizacji, a następnie kliknij plik .exe i wybierz Otwórz .
C:\Program Files\java\jreXXX\bin
Uwaga: XXX to liczba oparta na wersji oprogramowania Java zainstalowanej na komputerze. Oto przykład jre1.8.0_221
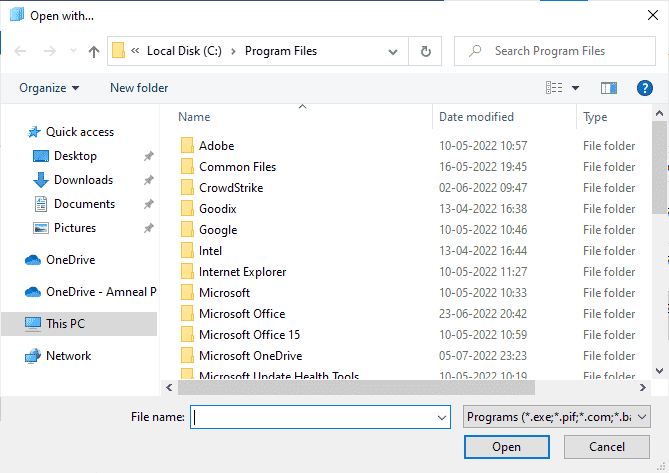
9. Teraz wszystkie pliki .collab będą uruchamiane za pomocą Java Web Start, a nie programu Blackboard Collaborate Launcher .
10. Na koniec uruchom sesję współpracy lub nagranie i sprawdź, czy aplikacja uruchamia się bez żadnych problemów.
Przeczytaj także: Napraw błąd Discord JavaScript podczas uruchamiania
Metoda 9: Ponowna instalacja aplikacji opartych na Java SE
Jeśli nie udało Ci się rozwiązać problemu z brakiem odpowiedzi binarnych platformy openJDK, spróbuj ponownie zainstalować aplikacje oparte na Javie. To rozwiąże wszystkie konfliktowe problemy na twoim komputerze, tym samym rozwiązując problem, z którym się teraz borykasz.
Uwaga: Tutaj jako przykład pokazano kroki, aby ponownie zainstalować Minecraft. Postępuj zgodnie z instrukcjami zgodnie z Twoją aplikacją lub programem.
1. Naciśnij i przytrzymaj jednocześnie klawisze Windows + I, aby otworzyć Ustawienia systemu Windows .
2. Teraz kliknij Aplikacje .
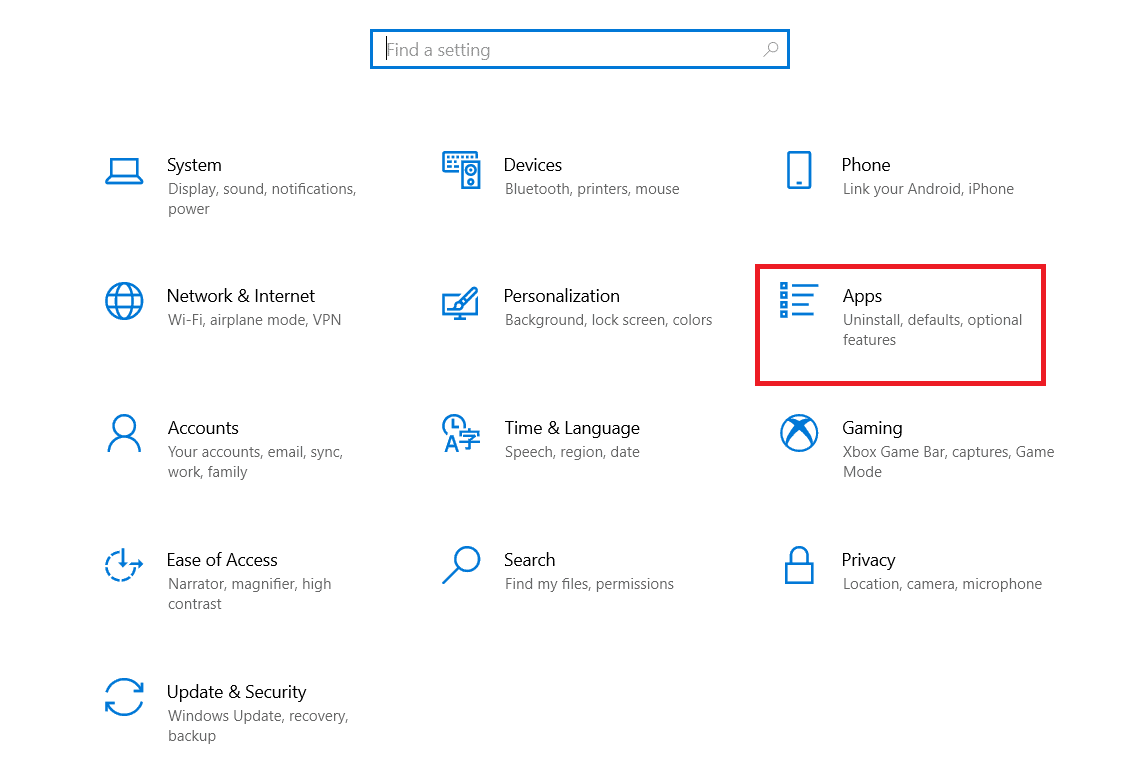
3. Teraz wyszukaj i kliknij Minecraft Launcher i wybierz opcję Odinstaluj .
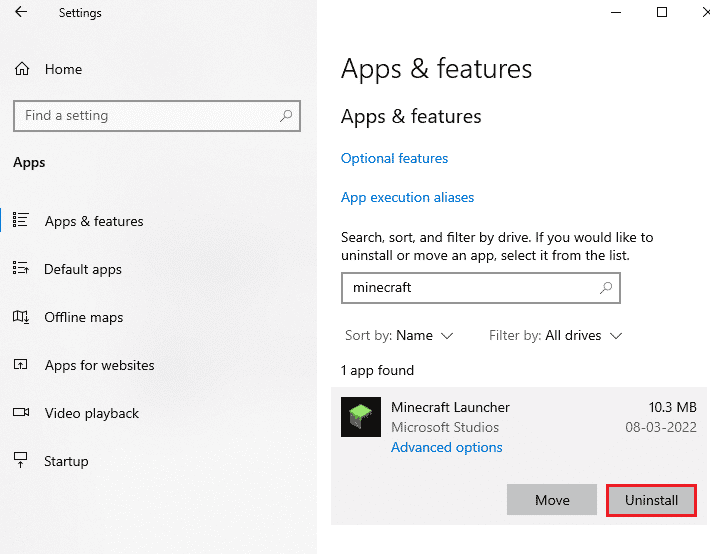
4. Teraz potwierdź monit, jeśli taki istnieje, i uruchom ponownie komputer po odinstalowaniu Minecraft .
5. Odwiedź oficjalną stronę Minecraft Launcher i kliknij przycisk POBIERZ DLA WINDOWS 10/11 , jak pokazano.
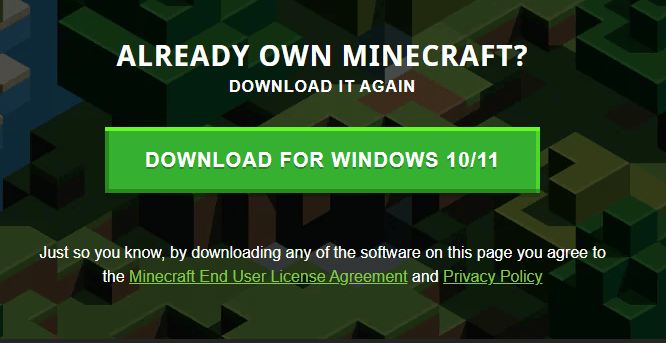
6. Teraz przejdź do Moje pobrane i uruchom plik instalacyjny MinecraftInstaller .
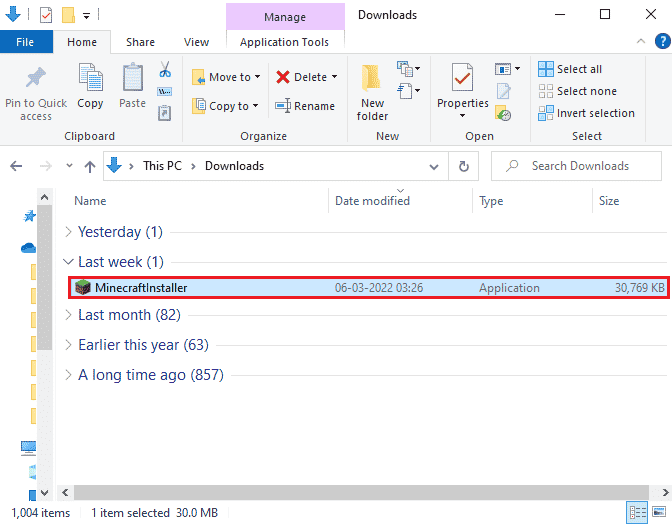
7. Postępuj zgodnie z instrukcjami wyświetlanymi na ekranie, aby zakończyć instalację na komputerze.
8. Na koniec ponownie zainstalowałeś program uruchamiający Minecraft na swoim komputerze. To naprawiłoby wszystkie problemy związane z aplikacją.
Metoda 10: Usuń starsze wersje Java (przy użyciu skryptu)
Jeśli Twój komputer ma jakieś starsze wersje Java, napotkasz problem z binarną platformą Java TM SE, która przestała działać. Musisz więc upewnić się, że aplikacje Java i ulepszenia zabezpieczeń są aktualizowane do najnowszych wersji. Skopiuj cały poniższy kod i zapisz go jako Remove_old_java_versions.ps1 w folderze {PackageShare}\Scripts .
Uwaga: ten kod sprawdza, czy są zainstalowane 32-bitowe i 64-bitowe wersje oprogramowania Java i usuwa wszystkie starsze wersje oprogramowania Java, pozostawiając tylko nowsze wersje. Jest to prosty skrypt Powershell, który może działać samodzielnie. Ale ukończenie wszystkich tych procesów zajmuje trochę czasu. Do tego czasu musisz poczekać.
#Ten skrypt służy do usuwania wszelkich starych wersji Java i pozostawiania tylko najnowszych.
#Oryginalny autor: mmcpherson
#Wersja 1.0 - stworzona 24.04.2015
#Wersja 1.1 - aktualizacja 20.05.2015
# - Teraz wykrywa i usuwa również stare wersje bazowe Java bez aktualizacji (tj. wersje Java bez aktualizacji #)
# - Teraz usuwa również Javę 6 i niższą, a także dodano możliwość ręcznej zmiany tego zachowania.
# - Dodano domyślne zachowanie odinstalowywania, aby nigdy nie uruchamiać się ponownie (teraz używa msiexec.exe do odinstalowania)
#Wersja 1.2 - aktualizacja 28.07.2015
# - Poprawki błędów: puste tablice i błędy op_addition.
# WAŻNA UWAGA: Jeśli chcesz, aby wersja Java 6 i starsza pozostała, edytuj następną linię i zamień $true na $false
$UninstallJava6andBelow = $true
#Zadeklaruj tablice wersji
32 bityJava = @()
$ 64bitJava = @()
$32-bitowe wersje = @()
Wersje 64-bitowe = @()
#Wykonaj zapytanie WMI, aby znaleźć zainstalowane aktualizacje Java
jeśli ($UninstallJava6andBelow) {
$32bitJava += Get-WmiObject -Class Win32_Product | Gdzie-obiekt {
$_.Name -match "(?i)Java(\(TM\))*\s\d+(\sAktualizacja\s\d+)*$"
}
#Znajdź również wersję Java 5, ale obsługiwaną nieco inaczej, ponieważ bit procesora jest rozpoznawalny tylko po identyfikatorze GUID
$32bitJava += Get-WmiObject -Class Win32_Product | Gdzie-obiekt {
($_.Name -match "(?i)J2SE\sRuntime\sEnvironment\s\d[.]\d(\sUpdate\s\d+)*$") -oraz ($_.IdentifyingNumber -match "^\ {32")
}
} w przeciwnym razie {
$32bitJava += Get-WmiObject -Class Win32_Product | Gdzie-obiekt {
$_.Name -match "(?i)Java((\(TM\) 7)|(\s\d+))(\sAktualizacja\s\d+)*$"
}
}
#Wykonaj zapytanie WMI, aby znaleźć zainstalowane aktualizacje Java (64-bitowe)
jeśli ($UninstallJava6andBelow) {
$64bitJava += Get-WmiObject -Class Win32_Product | Gdzie-obiekt {
$_.Name -match "(?i)Java(\(TM\))*\s\d+(\sAktualizacja\s\d+)*\s[(]64-bit[)]$"
}
#Znajdź również wersję Java 5, ale obsługiwaną nieco inaczej, ponieważ bit procesora jest rozpoznawalny tylko po identyfikatorze GUID
$64bitJava += Get-WmiObject -Class Win32_Product | Gdzie-obiekt {
($_.Name -match "(?i)J2SE\sRuntime\sEnvironment\s\d[.]\d(\sUpdate\s\d+)*$") -oraz ($_.IdentifyingNumber -match "^\ {64")
}
} w przeciwnym razie {
$64bitJava += Get-WmiObject -Class Win32_Product | Gdzie-obiekt {
$_.Name -match "(?i)Java((\(TM\) 7)|(\s\d+))(\sAktualizacja\s\d+)*\s[(]64-bit[)]$ "
}
}
#Wylicz i wypełnij tablicę wersji
Foreach ($app w $32bitJava) {
if ($app -ne $null) { $32bitWersje += $app.Wersja }
}
#Wylicz i wypełnij tablicę wersji
Foreach ($app w $64bitJava) {
if ($app -ne $null) { $64bitWersje += $app.Wersja }
}
#Utwórz tablicę, która jest poprawnie posortowana według rzeczywistej wersji (jako obiektu System.Version), a nie według wartości.
$sorted32bitVersions = $32bitVersions | %{ New-Object System.Version ($_) } | sortować
$sorted64bitWersje = $64bitWersje | %{ New-Object System.Version ($_) } | sortować
#Jeśli zwracany jest pojedynczy wynik, przekonwertuj go na pojedynczą tablicę wartości, abyśmy nie mieli problemów z wywołaniem funkcji .GetUpperBound później
if($sorted32bitVersions -isnot [system.array]) { $sorted32bitVersions = @($sorted32bitVersions)}
if($sorted64bitVersions -isnot [system.array]) { $sorted64bitVersions = @($sorted64bitVersions)}
#Pobierz wartość najnowszej wersji z tablicy, najpierw konwertując
$neest32bitVersion = $sorted32bitVersions[$sorted32bitVersions.GetUpperBound(0)]
$neest64bitVersion = $sorted64bitVersions[$sorted64bitVersions.GetUpperBound(0)]
Foreach ($app w $32bitJava) {
if ($app -ne $null)
{
# Usuń wszystkie wersje Javy, których wersja nie jest zgodna z najnowszą wersją.
if (($app.Version -ne $newest32bitVersion) -and ($newest32bitVersion -ne $null)) {
$appGUID = $app.Properties["IdentyfikującyNumer"].Wartość.ToString()
Start-Process -FilePath "msiexec.exe" -ArgumentList "/qn /norestart /x $($appGUID)" -Wait -Passthru
#write-host "Odinstalowywanie wersji 32-bitowej: " $app
}
}
}
Foreach ($app w $64bitJava) {
if ($app -ne $null)
{
# Usuń wszystkie wersje Javy, których wersja nie jest zgodna z najnowszą wersją.
if (($app.Version -ne $newest64bitVersion) -and ($newest64bitVersion -ne $null)) {
$appGUID = $app.Properties["IdentyfikującyNumer"].Wartość.ToString()
Start-Process -FilePath "msiexec.exe" -ArgumentList "/qn /norestart /x $($appGUID)" -Wait -Passthru
#write-host "Odinstalowywanie wersji 64-bitowej: " $app
}
}
} 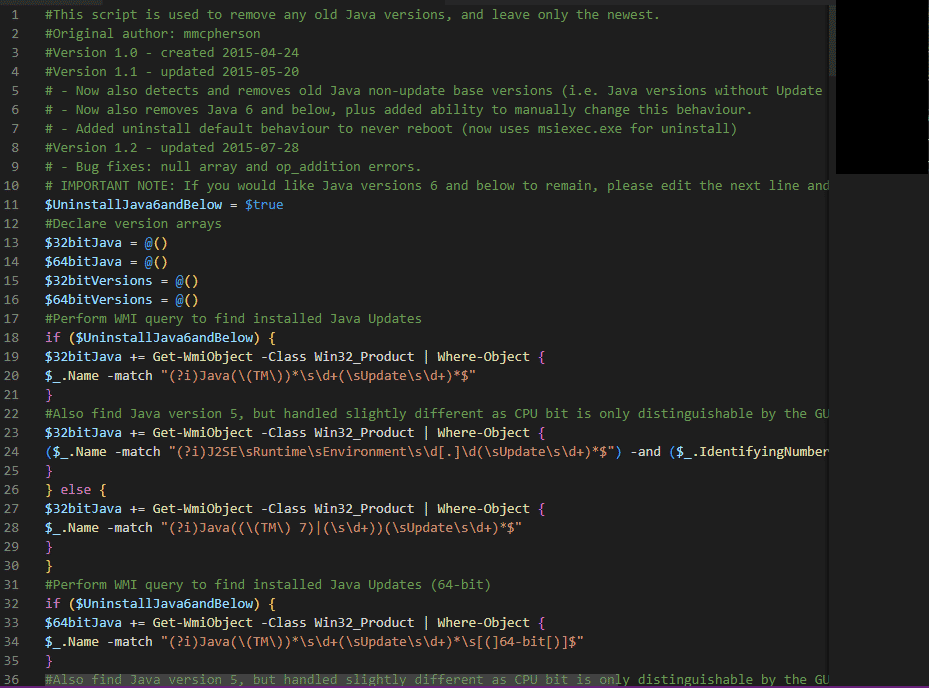
Przeczytaj także: Napraw nie można utworzyć wirtualnej maszyny Java w systemie Windows 10
Metoda 11: Wyczyść pamięć podręczną Java
Kilku użytkowników zasugerowało, że wyczyszczenie pamięci podręcznej Javy po usunięciu starszych wersji Javy pomogło im naprawić problem z brakiem odpowiedzi binarnej platformy Java TM SE na twoim komputerze. Rozważ usunięcie wszystkich plików tymczasowych zgodnie z poniższymi instrukcjami za pośrednictwem panelu sterowania Java.
1. Naciśnij klawisz Windows i wpisz Configure Java , a następnie kliknij Open .
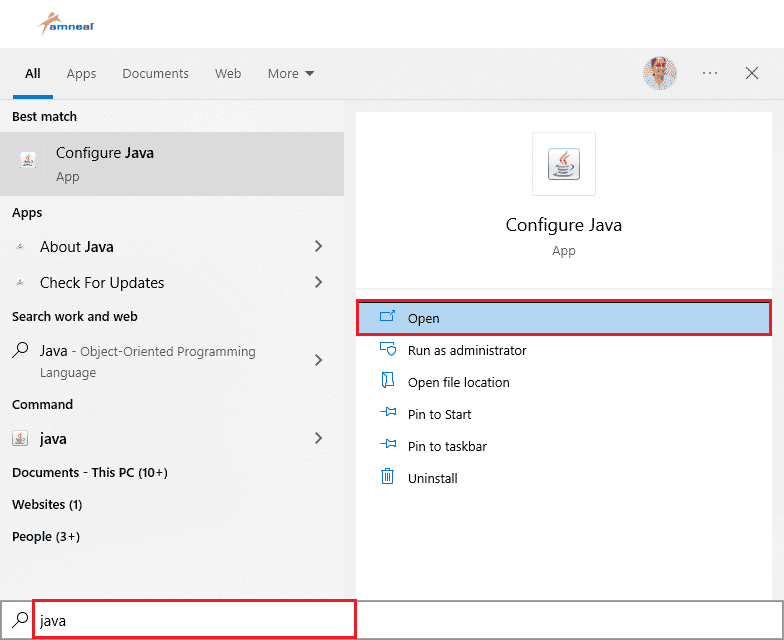
2. Na karcie Ogólne kliknij Ustawienia… w sekcji Tymczasowe pliki internetowe , jak pokazano.
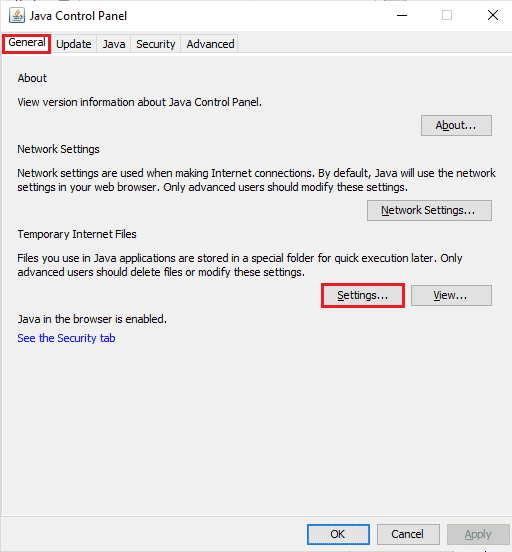
3. Następnie w następnym oknie kliknij przycisk Usuń pliki , jak pokazano.
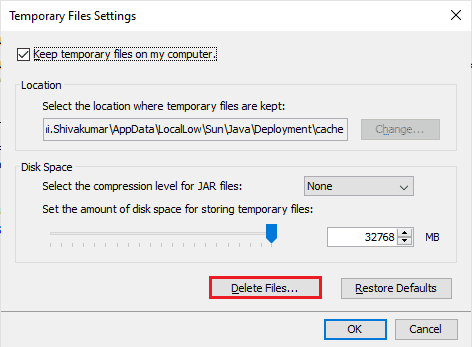
4. W nadchodzącym monicie zaznacz wszystkie pola i kliknij OK .
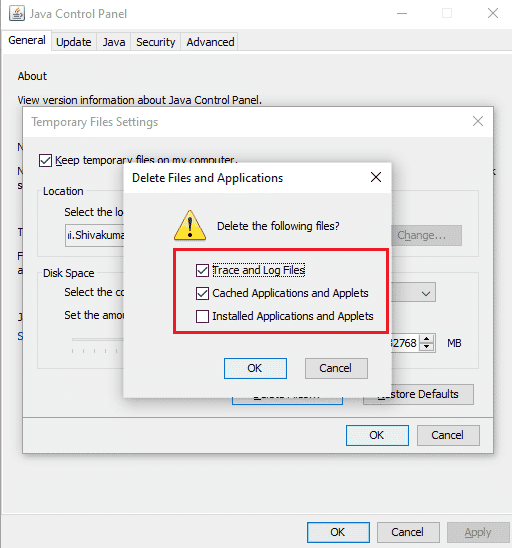
Sprawdź, czy naprawiono teraz problem z binariami platformy openJDK, które nie odpowiadają.
Zalecana:
- Jak naprawić przepraszamy, ale program Word napotkał błąd w systemie Windows 10?
- Napraw, że nie mogliśmy połączyć się z usługą aktualizacji w systemie Windows 10
- Napraw błąd Gmaila 78754 w Outlooku
- Co to jest MRT.exe w systemie Windows 10?
Mamy nadzieję, że ten przewodnik był pomocny i można było naprawić nieodpowiadający plik binarny platformy Java TM SE w systemie Windows 10. Zachęcamy do skontaktowania się z nami z pytaniami i sugestiami za pośrednictwem poniższej sekcji komentarzy. Daj nam znać, który temat chcesz, abyśmy zgłębili w następnej kolejności.
