Jak naprawić IRQL_NOT_DISPATCH_LEVEL (BSOD 0x00000008)
Opublikowany: 2020-10-22Niebieski ekran śmierci (BSOD) to najgorszy koszmar zarówno przypadkowych, jak i doświadczonych użytkowników systemu Microsoft Windows. Niebieskie ekrany zasadniczo uniemożliwiają korzystanie z systemu, a nawet odmawiają dostępu do pulpitu w celu rozwiązywania problemów. Istnieją dziesiątki błędów systemu Windows, które mogą spowodować BSOD. Możesz łatwo znaleźć przewodniki pomocy dotyczące większości popularnych w Internecie.
Jednak błąd IRQL_NOT_DISPATCH_LEVEL to coś innego. Ten błąd jest również znany jako błąd BSOD lub STOP 0x00000008. Ten błąd pojawia się rzadko, dlatego jest stosunkowo mało znany społeczności zajmującej się naprawianiem błędów.
Ostatnio niektórzy użytkownicy systemu Windows skarżyli się na ten błąd, zwłaszcza w systemie Windows 10. Ten błąd może dotyczyć również użytkowników systemów Windows 8.1 i 7, ponieważ jest to problem związany ze sprzętem.
Jeśli sprowadziło cię tutaj twoje poszukiwanie sposobu rozwiązania tego błędu przez Internet, nie będziesz rozczarowany. Ten przewodnik zawiera kilka rozwiązań, które mogą pomóc w wyeliminowaniu niebieskiego ekranu i odzyskaniu kontroli nad komputerem.
Co oznacza IRQL_NOT_DISPATCH_LEVEL?
Zwykle każdy błąd STOP ma nazwę kodową błędu. W tym przypadku błąd STOP 0x00000008 ma następujący opis raportu o błędzie: IRQL_NOT_DISPATCH_LEVEL . Błąd STOP 0x00000008 jest często skracany do STOP 0x8 i tego będziemy używać w przyszłości.
Ale jakie jest dokładne znaczenie komunikatu o błędzie IRQL_NOT_DISPATCH_LEVEL? Ponieważ błąd jest tak rzadki, obecnie dostępnych jest stosunkowo niewiele informacji w domenie publicznej. Przewiduje się, że więcej będzie dostępnych, im dłużej technicy będą musieli radzić sobie z tym błędem.
Wiadomo, że IRQL_NOT_DISPATCH_LEVEL dotyczy problemów sprzętowych w systemie. Nie jest to zaskakujące: wszystkie błędy STOP są zazwyczaj spowodowane problemami ze sprzętem lub sterownikami. Komunikat STOP 0x8 wskazuje, że komputer napotkał błąd krytyczny podczas działania.
Co to jest błąd niebieskiego ekranu 0x000000008 w systemie Windows 10?
STOP 0x8 to rzadki błąd na komputerach z systemem Windows. Oznacza to, że problemy ze sprzętem lub oprogramowaniem zmusiły komputer do śmiertelnego wyłączenia. Błąd zatrzymania w zasadzie uniemożliwia działanie systemu. Dosłownie sprawia, że komputer przestaje robić to, co robi i doświadcza fatalnego załamania.
Jeśli komputer nagle się wyłączy i uruchomi ponownie, wyświetlając niebieski ekran z komunikatem IRQL_NOT_DISPATCH_LEVEL, oznacza to, że wystąpił błąd STOP 0x8. Możesz uzyskać ten błąd, jeśli występuje problem z systemem plików NT (NTFS). Użytkownicy, którzy napotkają błąd, otrzymają ten komunikat na niebieskim ekranie:
Wykryto problem z komputerem i system Windows został zamknięty, aby zapobiec uszkodzeniu komputera
IRQL_NOT_DISPATCH_LEVEL, kod błędu 0x00000008.
To nie jest jedyny komunikat związany z błędem 0x8 BSOD. Inni użytkownicy zgłaszali otrzymywanie znacznie dłuższego komunikatu o błędzie na swoich niebieskich ekranach:
IRQL_NOT_DISPATCH_LEVEL
Jeśli po raz pierwszy widzisz ten ekran błędu, uruchom ponownie komputer. Jeśli ten ekran pojawi się ponownie, wykonaj następujące czynności:
Sprawdź, czy nowy sprzęt lub oprogramowanie jest prawidłowo zainstalowane. Jeśli jest to nowa instalacja, poproś producenta sprzętu lub oprogramowania o wszelkie aktualizacje systemu Windows, których możesz potrzebować.
Jeśli problemy będą się powtarzać, wyłącz lub usuń nowo zainstalowany sprzęt. Wyłącz opcje pamięci BIOS, takie jak buforowanie lub tworzenie cienia. Jeśli musisz użyć trybu awaryjnego do wyłączenia lub usunięcia składników, uruchom ponownie komputer, naciśnij klawisz F8, aby wybrać Zaawansowane opcje uruchamiania, a następnie wybierz Tryb awaryjny.
….
Wystarczy powiedzieć, że ten ostatni komunikat o błędzie daje nam kilka pomysłów na to, co zrobić, gdy BSOD pojawia się znikąd. Wyjaśnimy te i kilka innych metod radzenia sobie z błędem 0x8 BSOD w następnej sekcji.
Jak rozwiązać błąd IRQL_NOT_DISPATCH_LEVEL
Kiedy w twoim systemie pojawia się niebieski ekran, jest to wielka niedogodność. Czasami możesz uruchomić komputer z niebieskiego ekranu, co jest świetne. Innym razem, nawet jeśli to zrobisz, komputer losowo zrestartuje się z powrotem do BSOD po kilku minutach. Dzieje się tak z błędem 0x00000008 i jest bardzo denerwujące.
Jeśli zastosujesz się do poniższych kroków, będziesz miał bardzo dużą szansę na trwałe rozwiązanie tego błędu.
Uwaga: Korzystanie z niektórych poprawek w tym przewodniku wymaga dostępu do pulpitu. Jeśli twój komputer pozostaje zablokowany na BSOD nawet po wielokrotnym ponownym uruchomieniu, możesz spróbować uzyskać dostęp do pulpitu w trybie awaryjnym.
Istnieją dwa główne sposoby uruchamiania w trybie awaryjnym z komputera zablokowanego na niebieskim ekranie: za pomocą ekranu Opcje zaawansowane i za pomocą nośnika instalacyjnego.
Uruchom w trybie awaryjnym z opcjami zaawansowanymi
Ta metoda polega na kilkukrotnym uruchomieniu komputera, aż system Windows uruchomi się w środowisku automatycznej naprawy. Oto kroki:
- Jeśli komputer utknął na niebieskim ekranie, naciśnij i przytrzymaj przycisk zasilania, aby go wyłączyć.
- Naciśnij przycisk zasilania, aby włączyć komputer. Po ponownym uruchomieniu na niebieskim ekranie przytrzymaj przycisk zasilania, aby ponownie go wyłączyć. Powtarzaj kroki, aż zobaczysz komunikat „Rozpoczynanie automatycznej naprawy”.
- System Windows uruchomi się na ekranie "Wybierz opcję".
- Przejdź do Rozwiązywanie problemów > Opcje zaawansowane > Ustawienia uruchamiania i kliknij Uruchom ponownie.
- Na ekranie Ustawienia uruchamiania możesz nacisnąć 4, aby włączyć tryb awaryjny lub 5, aby włączyć tryb awaryjny z obsługą sieci. Powinieneś iść z 5.
Uruchom w trybie awaryjnym za pomocą nośnika odzyskiwania
Jeśli system Windows nie może uruchomić się w środowisku odzyskiwania za pomocą powyższej metody, możesz użyć startowego nośnika instalacyjnego, aby osiągnąć ten sam wynik. Oto jak:
- Aby utworzyć nośnik startowy systemu Windows 10, pobierz plik ISO systemu Windows 10 ze strony pobierania systemu Microsoft Windows. Zalecamy pobranie tej samej wersji systemu Windows zainstalowanej na komputerze. Jeśli jednak dostępna jest nowsza wersja, możesz jej użyć.
- Użyj narzędzia Windows Media Creation Tool lub oprogramowania innej firmy, takiego jak Rufus, aby utworzyć rozruchowy dysk USB z pobranym obrazem ISO.
- Podłącz dysk flash USB do komputera i uruchom z niego. Może być konieczne wejście do systemu BIOS i wybranie dysku USB jako pierwszego urządzenia rozruchowego.
- Po uruchomieniu z dysku USB przejdziesz do ekranu konfiguracji systemu Windows. Kliknij link „Napraw komputer” w lewym dolnym rogu. Komputer uruchomi się ponownie w trybie odzyskiwania systemu Windows.
- Przejdź do Rozwiązywanie problemów > Opcje zaawansowane > Ustawienia uruchamiania i kliknij Uruchom ponownie.
- Na ekranie Ustawienia uruchamiania możesz nacisnąć 4, aby włączyć tryb awaryjny lub 5, aby włączyć tryb awaryjny z obsługą sieci. Powinieneś iść z 5.
Teraz, gdy wiesz, jak uruchomić komputer w trybie awaryjnym, gdy BSOD uniemożliwia uruchamianie komputera stacjonarnego, jesteś gotowy do wykorzystania poprawek błędu IRQL_NOT_DISPATCH_LEVEL.
Poprawka 1: Uruchom narzędzie do rozwiązywania problemów online BSOD
Ta metoda jest odpowiednia dla użytkowników systemu Windows 10, którzy mogą uruchomić system w trybie awaryjnym z obsługą sieci lub którzy mogą nadal uruchamiać system Windows po otrzymaniu błędu.
Microsoft ma internetowe narzędzie do rozwiązywania problemów z niebieskim ekranem, które poprowadzi nowicjuszy i zwykłych użytkowników, którzy mogą nie chcieć samodzielnie radzić sobie z błędem. Oferuje prosty, krok po kroku proces identyfikowania tego, co się stało i wyboru rozwiązania.
Oto jak korzystać z internetowego narzędzia do rozwiązywania problemów z BSOD firmy Microsoft:
- Otwórz przeglądarkę i odwiedź tę stronę, aby rozpocząć.
- Musisz poprawnie odpowiedzieć na pytanie: „Kiedy pojawił się błąd niebieskiego ekranu?”
Podczas uaktualniania do systemu Windows 10. Wybranie tej opcji spowoduje, że narzędzie do rozwiązywania problemów zaleci powrót do poprzedniej wersji systemu Windows.
Po zainstalowaniu aktualizacji. Wybranie tej opcji spowoduje, że narzędzie do rozwiązywania problemów zaleci usunięcie ostatnio zainstalowanych aktualizacji.
Podczas korzystania z mojego urządzenia. Jeśli wybierzesz tę opcję, narzędzie do rozwiązywania problemów zaleci odinstalowanie oprogramowania innych firm, wycofanie, odinstalowanie lub wyłączenie sterowników oraz odłączenie nieistotnych urządzeń peryferyjnych komputera.
Uwaga: jeśli możesz uzyskać dostęp do pulpitu na komputerze z systemem Windows 10 < wersja 1809, możesz również użyć wbudowanego narzędzia do rozwiązywania problemów z niebieskim ekranem, aby naprawić błąd:
- Przejdź do Ustawienia > Aktualizacja i zabezpieczenia > Rozwiązywanie problemów.
- W prawym okienku kliknij Niebieski ekran, a następnie kliknij "Uruchom narzędzie do rozwiązywania problemów".
Mam nadzieję, że ta metoda działa dla Ciebie.
Poprawka 2: Odłącz podłączone urządzenia
Jeśli używasz laptopa, możesz mieć podłączone urządzenia zewnętrzne. Mogą to być głośniki, mysz, klawiatura, słuchawki, kontrolery gier, drukarki itp.
Prawda jest taka, że błąd IRQL_NOT_DISPATCH_LEVEL może być spowodowany awarią jednego lub więcej urządzeń zewnętrznych. Sterownik urządzenia może działać nieprawidłowo i spowodować całkowite wykolejenie systemu. Usunięcie urządzeń zewnętrznych eliminuje potrzebę ich odpowiednich sterowników.
Spróbuj odłączyć wszystkie podłączone urządzenia (i wyłączyć te połączone przez Bluetooth lub Wi-Fi) i zobacz, co się stanie. Po odłączeniu wszystkich nieistotnych urządzeń uruchom ponownie komputer i sprawdź, czy uruchamia się normalnie.
Jeśli problem zostanie rozwiązany, może być konieczne zaktualizowanie sterownika urządzenia zewnętrznego, aby bezpiecznie kontynuować jego używanie na komputerze.
Poprawka 3: Skanuj dysk twardy za pomocą CHKDSK
Check Disk to narzędzie systemu Windows, które sprawdza główną pamięć wewnętrzną i system plików. Jest to przydatne narzędzie do rozwiązywania błędów, od uszkodzeń plików po niebieskie ekrany. To narzędzie może działać samodzielnie i wykrywać uszkodzone klastry, utracone sektory, błędy systemu plików i inne problemy z pamięcią wewnętrzną komputera.
Jeśli możesz na krótko uzyskać dostęp do pulpitu między epizodami losowych wyłączeń spowodowanych przez BSOD 0x8, możesz szybko wykonać skanowanie za pomocą narzędzia CHKDSK :
- Na pulpicie kliknij ikonę Eksploratora plików na pasku zadań lub naciśnij klawisz Win + E, aby otworzyć Eksplorator plików.
- Kliknij Ten komputer w dolnej kolumnie w lewym okienku.
- Powinieneś zobaczyć swoje dyski w środkowym okienku. Kliknij prawym przyciskiem główną pamięć wewnętrzną i wybierz Właściwości.
- Kliknij kartę Narzędzia.
- W grupie „Sprawdzanie błędów” kliknij przycisk Sprawdź teraz.
- Gdy pojawi się okno dialogowe CHKDSK , wybierz jedną lub obie opcje i kliknij Skanuj:
- Automatycznie napraw błędy systemu plików
- Skanuj i próbuj odzyskać uszkodzone sektory
Uwaga: W systemie Windows 10 przycisk Sprawdź teraz został zastąpiony przyciskiem Sprawdź, a dwie opcje w oknie dialogowym — pojedynczą opcją „Skanuj dysk”.
Jeśli utknąłeś na niebieskim ekranie i nie możesz ponownie uruchomić systemu Windows, a tryb awaryjny nie działa, nadal możesz uruchomić skanowanie CHKDSK za pomocą wiersza polecenia z odzyskiwania systemu Windows:
- Na ekranie "Wybierz opcję" przejdź do Rozwiązywanie problemów> Opcje zaawansowane> Wiersz polecenia.
- W oknie cmd wpisz następujące polecenie i naciśnij Enter:
chkdsk c: /f /r
Za pomocą tego polecenia narzędzie Check Disk przeskanuje dysk twardy w poszukiwaniu błędów i spróbuje naprawić uszkodzone sektory oraz naprawić uszkodzone pliki.
Jeśli CHKDSK nie znajdzie żadnych błędów lub jeśli skanowanie nie rozwiąże problemu, wypróbuj następną poprawkę.
Poprawka 4: Zidentyfikuj i usuń niepotrzebne pliki za pomocą czyszczenia dysku
Wiadomo, że przeciążony dysk twardy powoduje błąd IRQL_NOT_DISPATCH_LEVEL w systemie Windows 10 i innych wersjach systemu operacyjnego. Jeśli dysk twardy jest zapełniony w 80%, wiosenne porządki mogą pomóc w rozwiązaniu problemu. Może również zapobiec ponownemu wystąpieniu błędu.
Jednak ta metoda jest przydatna tylko wtedy, gdy możesz uzyskać dostęp do pulpitu normalnie lub w trybie awaryjnym. Mimo to, po rozwiązaniu problemu w inny sposób, możesz zmniejszyć ilość danych na dysku twardym, aby zmniejszyć ryzyko powtórzenia się problemu.

Najpierw sprawdź, ile masz miejsca na dysku twardym. Otwórz Eksplorator plików, kliknij Ten komputer i sprawdź ilość wolnego miejsca na dysku twardym. Jeśli jest prawie pełny, spróbuj zwolnić trochę miejsca.
Oto kilka sposobów na zmniejszenie ilości danych w głównej pamięci masowej:
Usuń niechciane, wstępnie zainstalowane aplikacje i nieużywane aplikacje innych firm
- W systemie Windows 10 kliknij menu Start i wybierz Ustawienia.
- Przejdź do System > Aplikacje i funkcje.
- W środkowym okienku po prawej stronie wybierz aplikację, którą chcesz odinstalować, i kliknij Odinstaluj.
- Powtórz krok 3 dla każdej niechcianej preinstalowanej aplikacji i aplikacji użytkownika.
Niektóre aplikacje zainstalowane przez użytkownika nie pojawią się tutaj. Musisz przejść do Panelu sterowania, aby je odinstalować.
- Wpisz „cmd” w menu Start i naciśnij Enter.
- Wybierz kategorię z opcji "Wyświetl według" w prawym górnym rogu okna Panelu sterowania.
- Kliknij link "Odinstaluj program" w obszarze Programy.
- Na następnym ekranie kliknij prawym przyciskiem myszy aplikację, którą chcesz usunąć, i wybierz Odinstaluj. Postępuj zgodnie z instrukcjami wyświetlanymi na ekranie, aby usunąć program.
- Powtórz krok 8 dla każdej niechcianej aplikacji i programu.
Użyj funkcji Storage Sense, aby zidentyfikować niepotrzebne pliki i je usunąć
Funkcja Storage Sense identyfikuje i grupuje pliki, których Twoim zdaniem mogą już nie potrzebować, i wyświetla, ile zajmują miejsca. Możesz użyć sprytnego narzędzia Windows 10, aby szybko usunąć pliki tymczasowe:
- Naciśnij klawisz Windows i wybierz Ustawienia.
- Przejdź do System> Pamięć i wybierz dysk główny, aby zobaczyć, co zajmuje tak dużo miejsca.
- Przejrzyj pozycje, aby zobaczyć, gdzie można zwolnić miejsce na dysku twardym. Kliknij element, aby wyświetlić opcję usunięcia powiązanych plików.
- Po zakończeniu zamknij okno Ustawienia.
Użyj Oczyszczania dysku, aby usunąć wszystkie typy niepotrzebnych plików
Narzędzie Oczyszczanie dysku w systemie Windows znajduje wszystkie typy niepotrzebnych plików i gromadzi je w jednym oknie, aby ułatwić ich wybór i usunięcie. Za pomocą tego narzędzia można szybko usunąć różne typy niepotrzebnych plików, w tym następujące:
Pobrane pliki programów
Tymczasowe pliki internetowe
Strony internetowe offline
Kosz
Pliki tymczasowe
Pliki optymalizacji dostarczania
Pamięć podręczna odcieni DirectX
Miniatury
Oczyszczanie aktualizacji systemu Windows
Pliki raportowania błędów systemu Windows
Tymczasowe przekonwertowane pliki Zune
Oto jak korzystać z funkcji Oczyszczanie dysku:
- Uruchom wyszukiwanie i wpisz „Oczyszczanie dysku”. Kliknij Enter.
- W oknie Oczyszczanie dysku — Wybór dysku wybierz dysk i kliknij przycisk OK. Jeśli masz wiele dysków, możesz wybrać tylko jeden naraz.
- W sekcji „Pliki do usunięcia” zaznacz pola obok elementów, z którymi powiązane pliki chcesz się pozbyć. Wybierz dowolny element, aby wyświetlić krótki opis. Jeśli chcesz wyświetlić poszczególne pliki połączone z plikiem, wybierz plik i kliknij przycisk Wyświetl pliki.
- Po dokonaniu wyboru kliknij „Oczyść pliki systemowe”, aby kontynuować.
- Gdy pojawi się monit o potwierdzenie, kliknij Usuń pliki.

Rozwiąż problemy z komputerem za pomocą Auslogics BoostSpeed
Oprócz czyszczenia i optymalizacji komputera, BoostSpeed chroni prywatność, diagnozuje problemy ze sprzętem, oferuje wskazówki dotyczące zwiększania szybkości i zapewnia ponad 20 narzędzi do pokrycia większości potrzeb związanych z konserwacją i serwisem komputera.
Jeśli chcesz szybciej zwolnić miejsce na dysku twardym i mieć więcej opcji, możesz wypróbować sprawdzone narzędzie do czyszczenia dysku innej firmy, takie jak Auslogics BoostSpeed.
Oczywiście możesz również podjąć inicjatywę usuwania dużych plików użytkownika, takich jak pliki multimedialne, galerie zdjęć i pliki albumów, których nie potrzebujesz. Nie zapomnij również okresowo czyścić Kosza.
Jeśli połączysz te metody, z pewnością zmniejszysz ilość używanego miejsca na dysku twardym do przyzwoitego poziomu. Może to pomóc w rozwiązaniu błędów, takich jak BSOD 0x8.
Rozwiązanie 5: Zaktualizuj system Windows
Jeśli możesz uzyskać dostęp do aplikacji Ustawienia w okresach między denerwującymi wyłączeniami BSOD z powodu błędu 0x8, sprawdź i zainstaluj wszelkie dostępne aktualizacje systemu Windows. Microsoft jest znany z wydawania łatek i poprawek błędów, które pomagają w rozwiązywaniu niektórych problemów.
Oto, co powinieneś zrobić:
- Otwórz ustawienia.
- Przejdź do Aktualizacje i zabezpieczenia > Windows Update.
- Kliknij przycisk „Sprawdź aktualizacje”. Jeśli aktualizacje są już dostępne, po prostu kliknij przycisk Pobierz obok każdej aktualizacji.
- Natychmiast zainstaluj wszystkie aktualizacje i uruchom ponownie komputer.
Jeśli to nie pomoże w rozwiązaniu problemu z BSOD, prawdopodobnie będziesz mieć więcej szczęścia z następną poprawką.
Poprawka 6: Zaktualizuj sterowniki urządzeń
Firma Microsoft ustala procent błędów niebieskiego ekranu spowodowanych przez sterowniki innych firm na poziomie 70. Oznacza to, że co siedem razy na 10, gdy komputer losowo uruchamia się na niebieskim ekranie z kodem błędu lub bez niego, nieprawidłowo działający sterownik innej firmy jest przyczynę problemu.
Jeśli kilka urządzeń zewnętrznych jest jednocześnie podłączonych do komputera, sterownik jednego z nich może działać nieprawidłowo, prowadząc do błędu IRQL_NOT_DISPATCH_LEVEL. Możliwe jest również, że sterowniki urządzeń wejdą w konflikt, gdy są używane w tym samym czasie, powodując zamknięcie systemu.
Co więcej, niekompatybilne sterowniki prędzej czy później doprowadzą do błędów. Podobnie jak przestarzałe sterowniki, które są mniej zoptymalizowane pod kątem obecnego systemu operacyjnego.
Rozwiązaniem tego typu problemów jest aktualizacja wszystkich sterowników. Jest to lepsze niż aktualizowanie pojedynczego sterownika, ponieważ ten błąd nie określa, który konkretny sterownik sprzętowy jest winowajcą.
Jeśli masz czas i energię, aby ręcznie zaktualizować główne sterowniki, możesz użyć Menedżera urządzeń w trybie normalnym lub w trybie awaryjnym z obsługą sieci:
- Kliknij prawym przyciskiem myszy menu Start i wybierz Menedżer urządzeń. Znajdziesz tam wszystkie komponenty komputera i ich sterowniki.
- Kliknij dwukrotnie element, aby odsłonić powiązane urządzenia.
- Kliknij urządzenie prawym przyciskiem myszy i wybierz Aktualizuj sterownik.
- W następnym oknie wybierz opcję „Wyszukaj automatycznie zaktualizowane oprogramowanie sterownika”.
Zrobiłeś swoją część. Windows zrobi to. Wyszuka i zainstaluje najnowszy sterownik urządzenia — jeśli może go znaleźć.
Powtórz kroki dla każdego elementu sprzętu wymienionego w Menedżerze urządzeń. Nie musimy ci mówić, że jest to trudne, nie wspominając o nieefektywnym i niepotrzebnym: jest znacznie lepszy sposób.
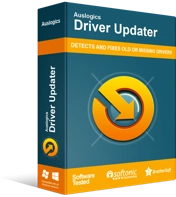
Rozwiązywanie problemów z komputerem za pomocą narzędzia do aktualizacji sterowników
Niestabilna wydajność komputera jest często powodowana przez przestarzałe lub uszkodzone sterowniki. Auslogics Driver Updater diagnozuje problemy ze sterownikami i umożliwia aktualizację starych sterowników jednocześnie lub pojedynczo, aby komputer działał płynniej
O wiele lepszym sposobem jest użycie certyfikowanego narzędzia do aktualizacji sterowników innej firmy, takiego jak Auslogics Driver Updater.
Skanowanie Auslogics Driver Updater wykryje wszystkie niekompatybilne, brakujące, wadliwe lub nieaktualne sterowniki, które wymagają aktualizacji. W przypadku licencji premium możesz po prostu kliknąć przycisk „Aktualizuj wszystko”, aby natychmiast zainstalować każdą dostępną aktualizację dla wszystkich sterowników.
Oto jak korzystać z narzędzia do aktualizacji sterowników Auslogics:
- Odwiedź stronę pobierania narzędzia do aktualizacji sterowników Auslogics.
- Kliknij pobrany plik instalacyjny, wybierz swoje preferencje i kliknij przycisk Instaluj.
- Po zakończeniu instalacji kliknij przycisk, aby rozpocząć skanowanie.
- Oprogramowanie pokaże sterowniki urządzeń (w tym sterowniki podłączonych urządzeń) oraz te, które wymagają aktualizacji.
- Kliknij przycisk Aktualizuj obok sterownika urządzenia, aby go zaktualizować, lub kliknij przycisk "Aktualizuj wszystko", aby zainstalować aktualizacje wszystkich przestarzałych sterowników urządzeń.
Uruchom ponownie system po zakończeniu procesu i powinieneś być w stanie normalnie korzystać z komputera.
Oczywistą zaletą tej metody jest oszczędność cennego czasu. Co więcej, nie wiesz, kiedy może pojawić się kolejne losowe zamknięcie BSOD, aby ci przerwać. Dlatego preferowana jest metoda, która aktualizuje wszystko tak szybko, jak to możliwe.
Poprawka 7: Wyłącz automatyczny restart
Niektórzy użytkownicy twierdzili, że wyłączenie automatycznego ponownego uruchamiania pomogło im rozwiązać BSOD IRQL_NOT_DISPATCH_LEVEL. Możesz również spróbować:
- Naciśnij klawisz Windows i wpisz „panel sterowania”. Naciśnij Enter, gdy pojawi się aplikacja.
- Wybierz małe lub duże ikony w „Wyświetl według”.
- Przejdź do System > Zaawansowane ustawienia systemu.
- W oknie dialogowym Właściwości systemu przejdź do zakładki Zaawansowane.
- W sekcji Uruchamianie i odzyskiwanie kliknij Ustawienia.
- W nowym wyskakującym oknie dialogowym przewiń w dół do sekcji Awaria systemu i odznacz pole wyboru "Automatycznie uruchom ponownie".
- Kliknij OK i zamknij wszystkie okna.
Poprawka 8: Użyj punktu przywracania systemu
Jeśli pamiętasz, w którym momencie zaczął pojawiać się błąd IRQL_NOT_DISPATCH_LEVEL, masz szczęście — pod warunkiem, że masz już utworzony punkt przywracania systemu. Jeśli żadne z dotychczasowych rozwiązań nie zadziałało, możesz po prostu przywrócić komputer do stanu, w którym znajdował się przed wystąpieniem błędu. Oto instrukcje, których należy przestrzegać:
- Przytrzymaj klawisz Windows i naciśnij R.
- Wpisz „rstrui” w polu Uruchom i kliknij OK.
- Gdy pojawi się okno dialogowe Przywracanie systemu, kliknij "Wybierz inny punkt przywracania" (jeśli ta opcja jest dostępna) i kliknij Dalej. W przeciwnym razie kliknij "Zalecane przywracanie" i kliknij Dalej.
Uwaga : wybierz opcję „Zalecane przywracanie” tylko wtedy, gdy wybrany przez system Windows punkt przywracania poprzedza błąd, z którym się spotykasz na komputerze.
- W następnym oknie zaznacz pole wyboru „Pokaż więcej punktów przywracania”.
- Wybierz punkt przywracania utworzony przed wystąpieniem błędu i kliknij Dalej.
- Kliknij przycisk Zakończ, aby rozpocząć przywracanie systemu.
Jeśli błąd 0x8 jest związany z problemami ze sterownikami i wybierzesz właściwy punkt przywracania, ta poprawka prawie na pewno rozwiąże Twój problem. Po zakończeniu przywracania może być konieczne ponowne zainstalowanie niektórych sterowników i kilku programów.
Rozwiązanie 9: Zainstaluj ponownie system operacyjny
Jest to rozwiązanie ostatniej szansy na naprawienie błędu 0x00000008. Jeśli nic więcej nie działa, być może trzeba będzie przeprowadzić czystą instalację systemu Windows 10 przy użyciu rozruchowego dysku USB z najnowszą wersją systemu Windows 10.
Możesz także spróbować przywrócić ustawienia fabryczne lub odświeżyć komputer, jeśli te opcje są dostępne w funkcji odzyskiwania systemu Windows.
Mamy nadzieję, że te rozwiązania wyjaśniły, jak usunąć BSOD 0x00000008. Możesz sprawdzić przewodniki pomocy dotyczące powiązanych błędów BSOD, aby uzyskać dodatkowe poprawki.
