Napraw Intel Wireless AC 9560 nie działa
Opublikowany: 2022-08-27
Intel Wireless AC 9560 to najbardziej dedykowana karta Wi-Fi firmy Intel. Jeśli ta karta sieciowa nie działa na twoim urządzeniu, nie możesz połączyć się z żadną siecią. Problemowi często towarzyszy kod błędu 10 lub 45, jeśli sprawdzisz właściwości tej karty sieciowej. Jeśli napotykasz również problem z niedziałającą łącznością Intel Wireless AC 9560 na komputerze z systemem Windows 10, możesz łatwo rozwiązać ten problem, wykonując poniższe hacki. Kontynuuj czytanie, aby naprawić błąd kodu 10 Intel Wireless AC 9560.

Zawartość
- Jak naprawić niedziałający interfejs Intel Wireless AC 9560?
- Metoda 1: Podstawowe metody rozwiązywania problemów
- Metoda 2: Włącz Wi-Fi w Ustawieniach
- Metoda 3: Zregeneruj adres IP
- Metoda 4: Ponownie włącz karty Wi-Fi
- Metoda 5: Wyłącz i włącz adapter Intel Wireless AC 9560
- Metoda 6: Uruchom usługę autokonfiguracji sieci WLAN
- Metoda 7: Wyłącz tryb oszczędzania energii
- Metoda 8: Zaktualizuj sterownik Intel Wireless AC 9560
- Metoda 9: Zainstaluj ponownie sterownik Intel Wireless AC 9560
- Metoda 10: Zresetuj ustawienia sieciowe
- Metoda 11: Zresetuj BIOS do domyślnego
- Metoda 12: Wykonaj przywracanie systemu
- Metoda 13: Zresetuj komputer
Jak naprawić niedziałający interfejs Intel Wireless AC 9560?
Możesz się zastanawiać, dlaczego ten problem występuje na komputerze z systemem Windows 10. Oto kilka ważnych powodów, które powodują ten problem w Twoim urządzeniu.
- Konfiguracja routera jest nieprawidłowa.
- Połączenie sieciowe jest bardzo złe.
- Kabel łączący router z modemem jest uszkodzony lub uszkodzony.
- Zbyt wiele osób jest podłączonych do tej samej sieci.
- Zakłócenia bezprzewodowe między routerem a urządzeniem.
- Nieaktualne sterowniki sieciowe.
- Inne procesy w tle zużywają zbyt wiele zasobów procesora komputera.
- Niezgodne ustawienia konfiguracji proxy/TCP.
- Adresy DNS nie są odpowiednie.
- Kilka podstawowych usług systemu Windows, takich jak Autokonfiguracja WLAN, nie jest włączonych na Twoim urządzeniu.
- Uszkodzone komponenty na PC i obecność złośliwego oprogramowania.
- Wersja systemu operacyjnego nie jest zgodna z najnowszą wersją sterownika.
Oto kilka pomysłów na rozwiązywanie problemów, które pomogą Ci rozwiązać problem. Postępuj zgodnie z nimi w tej samej kolejności, aby osiągnąć najlepsze wyniki.
Uwaga: kilka kroków w tym przewodniku przedstawiono w przypadku niektórych innych kart bezprzewodowych. Postępuj zgodnie z instrukcjami dla sterownika Intel Wireless AC 9560 .
Metoda 1: Podstawowe metody rozwiązywania problemów
Przed przejściem do zaawansowanych metod rozwiązywania problemów zastosuj te podstawowe metody, aby rozwiązać problem.
1A. Uruchom ponownie komputer
Jeśli na twoim komputerze występują tymczasowe usterki, napotkasz kod Intel Wireless AC 9560 10. Ogólną sztuczką, aby rozwiązać wszystkie tymczasowe usterki, jest ponowne uruchomienie komputera. Możesz ponownie uruchomić komputer, postępując zgodnie z instrukcjami.
1. Naciśnij jednocześnie klawisze Windows + D, aby przejść do pulpitu .
2. Teraz naciśnij jednocześnie klawisze Alt + F4 .
3. Następnie wybierz opcję Uruchom ponownie z menu rozwijanego i naciśnij Enter .
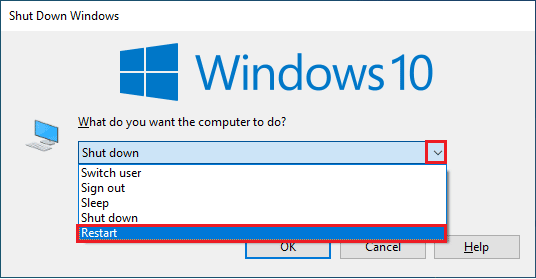
1B. Uruchom ponownie router
Jest to proste obejście, które pomoże naprawić błąd kodu 10 Intel Wireless AC 9560 w prostych krokach.
Możesz nawiązać nowe połączenie, ponownie uruchamiając router lub modem internetowy. Służy do rozwiązywania problemów z łącznością sieciową i może rozwiązać omawiany problem. Możesz ponownie uruchomić router, postępując zgodnie z naszym przewodnikiem dotyczącym ponownego uruchomienia routera lub modemu. Po ponownym uruchomieniu routera sprawdź, czy jesteś w stanie rozwiązać omawiany problem, czy nie.

1C. Zapewnij prawidłowe połączenie sieciowe
Niestabilne połączenie internetowe powoduje, że Intel Wireless AC 9560 nie działa kod 10, również jeśli między routerem a komputerem występują jakiekolwiek przeszkody, mogą one zakłócać sygnał bezprzewodowy i powodować sporadyczne problemy z połączeniem.
Możesz uruchomić Speedtest, aby poznać optymalny poziom szybkości sieci wymagany do prawidłowego połączenia.
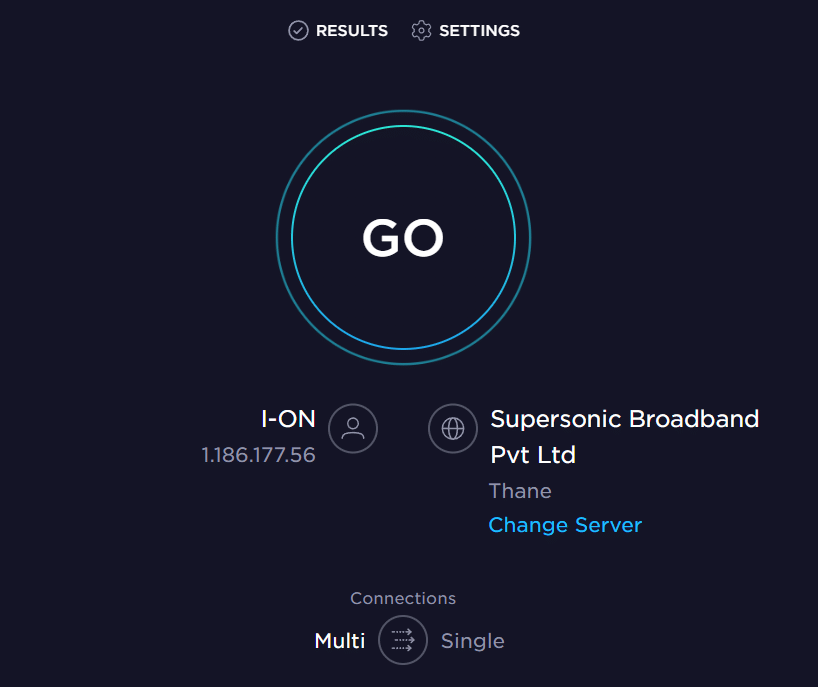
Upewnij się, że Twoje urządzenie spełnia poniższe kryteria.
- Znajdź siłę sygnału swojej sieci i jeśli jest bardzo niska, usuń wszystkie przeszkody na drodze.
- Unikaj zbyt wielu urządzeń podłączonych do tej samej sieci.
- Zawsze kupuj modem/router zweryfikowany przez dostawcę usług internetowych (ISP) i są one wolne od konfliktów.
- Nie używaj starych, uszkodzonych lub uszkodzonych kabli. W razie potrzeby wymień kable.
- Upewnij się, że przewody od modemu do routera i modemu do ściany są stabilne i wolne od zakłóceń.
Przeczytaj także: Napraw brak sieci Wi-Fi w systemie Windows 10
1D. Uruchom narzędzie do rozwiązywania problemów z siecią
Aby rozwiązać różne problemy z połączeniem internetowym, możesz użyć wbudowanego narzędzia dostarczonego na komputerze z systemem Windows 10 w razie potrzeby. Za pomocą narzędzia do rozwiązywania problemów z siecią systemu Windows można analizować i diagnozować wszelkie typowe problemy związane z siecią. Jest to systematyczny proces, wdrażany krok po kroku, który pomoże rozwiązać problem z ciągłym rozłączaniem karty Intel Wireless AC 9560.
Postępuj zgodnie z naszym przewodnikiem Jak rozwiązywać problemy z łącznością sieciową w systemie Windows 10, aby poznać podstawowe czynności rozwiązywania problemów związanych z siecią za pomocą narzędzia do rozwiązywania problemów z kartą sieciową systemu Windows.
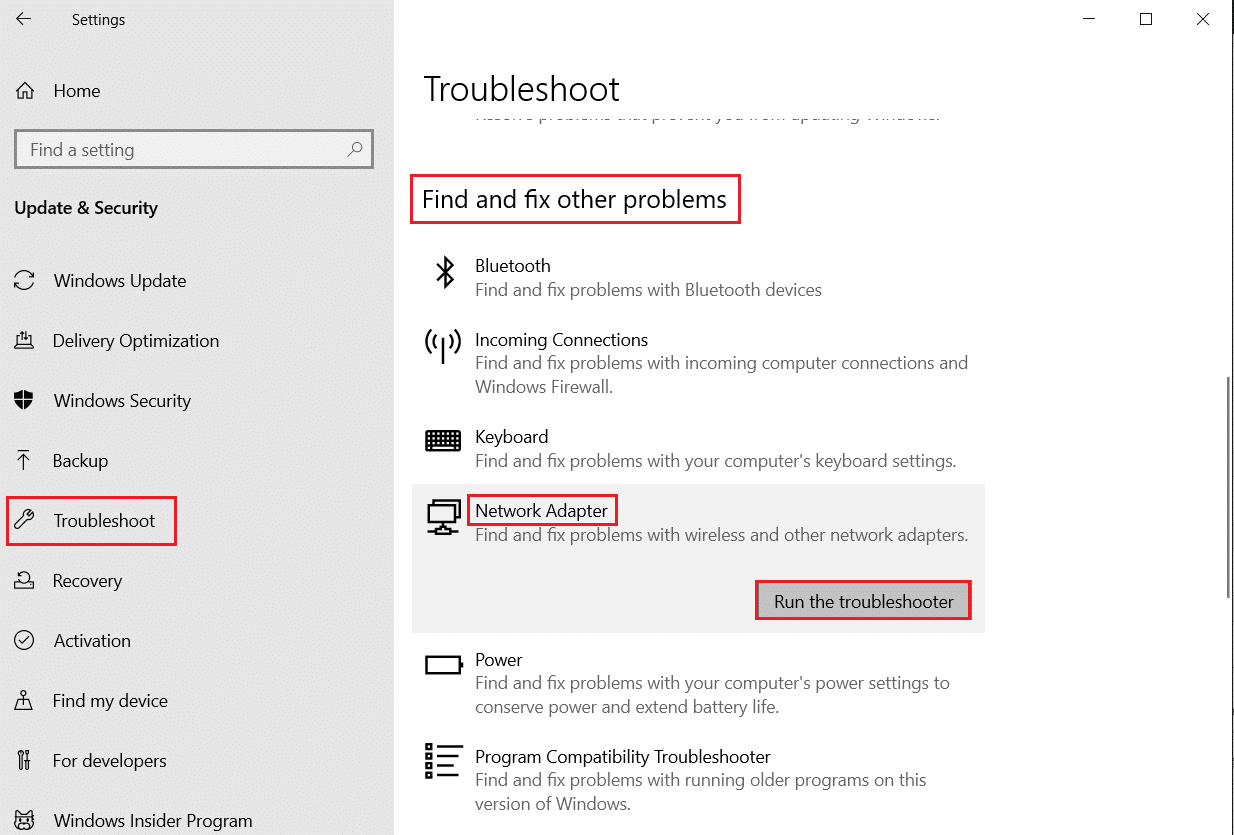
Możesz wykonać czynności wymienione w przewodniku, aby zdiagnozować połączenia Wi-Fi, Ethernet i wszystkie karty sieciowe na komputerze z systemem Windows 10. Na koniec sprawdź, czy naprawiłeś omawiany błąd, czy nie.
1E. Zamknij procesy w tle
Kilku użytkowników potwierdziło, że problem z niedziałającym urządzeniem Intel Wireless AC 9560 można rozwiązać, zamykając wszystkie zadania działające w tle na komputerze. Aby zrealizować zadanie, postępuj zgodnie z naszym przewodnikiem Jak zakończyć zadanie w systemie Windows 10 i postępuj zgodnie z instrukcjami.
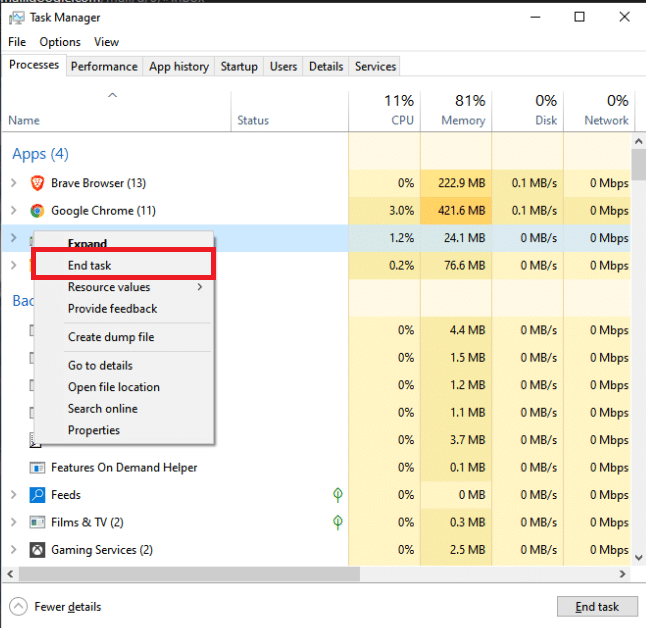
Po zamknięciu wszystkich procesów w tle sprawdź, czy udało Ci się rozwiązać problem, czy nie.
1F. Napraw pliki systemowe
Jeśli w systemie operacyjnym Windows znajdują się uszkodzone pliki systemowe, komputer może napotkać wiele problemów z połączeniem internetowym. Jeśli ostatnio doświadczasz kodu 10 Intel Wireless AC 9560, istnieje pewne prawdopodobieństwo, że pliki komputera uległy uszkodzeniu lub uszkodzeniu.
Na szczęście Twój komputer z systemem Windows 10 ma wbudowane narzędzia naprawcze, takie jak SFC (Kontroler plików systemowych) i DISM (Obsługa i zarządzanie obrazami wdrażania), które pomogą Ci naprawić wszystkie uszkodzone pliki.
Przeczytaj nasz przewodnik dotyczący naprawy plików systemowych w systemie Windows 10 i postępuj zgodnie z instrukcjami, aby naprawić wszystkie uszkodzone pliki.
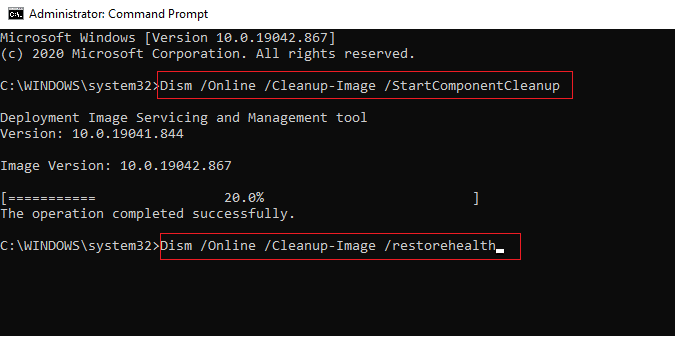
Przeczytaj także: Napraw błąd niebieskiego ekranu systemu Windows 10 Netwtw04.sys
1G. Użyj DNS Google
Adresy DNS (Domain Name System) są odpowiedzialne za ustanowienie połączenia sieciowego między klientem a serwerem. Wielu ekspertów technicznych zasugerowało, że użycie adresów Google DNS pomogło im rozwiązać problem z niedziałającym Intel Wireless AC 9560. Aby to zrobić, postępuj zgodnie z naszym przewodnikiem Jak zmienić ustawienia DNS w systemie Windows 10.
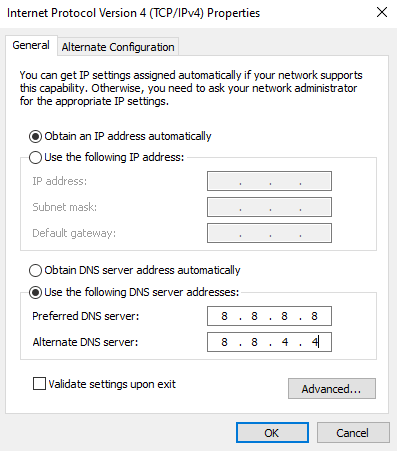
1 godz. Wyłącz serwer proxy
Czasami, nieodpowiednie konfiguracje sieci na komputerze z systemem Windows 10, napotkasz problem z kodem 10 Intel Wireless AC 9560. Jeśli zainstalowałeś jakąkolwiek usługę VPN lub korzystasz z serwerów proxy na swoim komputerze, przeczytaj Jak wyłączyć VPN i proxy w systemie Windows 10 i wykonaj kroki zgodnie z instrukcjami w artykule.
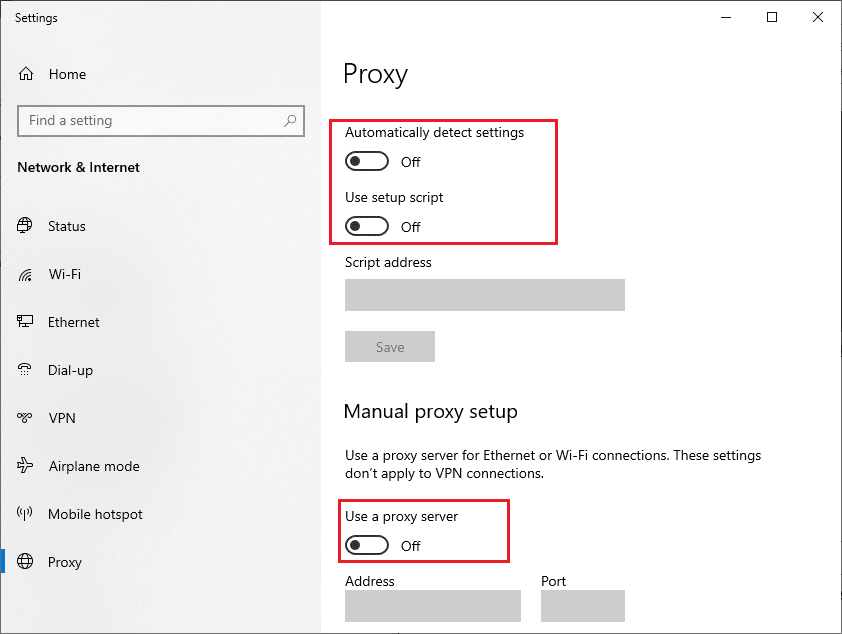
Po wyłączeniu klienta VPN i serwerów proxy sprawdź, czy naprawiłeś omawiany problem. Jeśli jednak napotkasz ten sam problem, spróbuj połączyć się z mobilnym hotspotem.
1I. Zresetuj TCP/IP
TCP (Transmission Control Protocol) to podstawowy protokół połączenia sieciowego, który przydziela i identyfikuje reguły i standardowe procedury w Internecie. Protokoły TCP/IP są odpowiedzialne za przesyłanie pakietów danych od nadawcy i odbiorcy. Jeśli w procesie wystąpi konflikt, zresetowanie protokołu wraz z adresem IP pomoże w rozwiązaniu omawianego problemu.
Postępuj zgodnie z naszym przewodnikiem Jak rozwiązywać problemy z łącznością sieciową w systemie Windows 10, aby zresetować protokół TCP/IP.
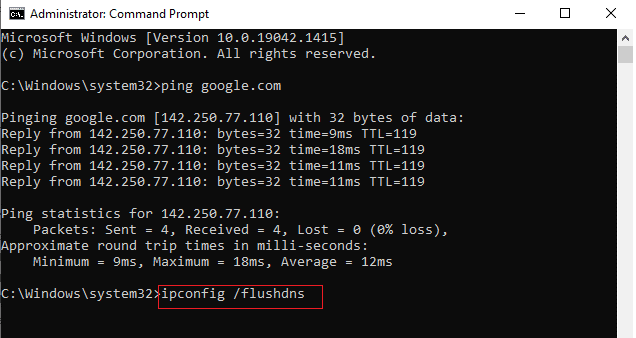
Po wykonaniu kroków sprawdź, czy możesz naprawić, że Intel Wireless AC 9560 nie działa, czy nie.
Przeczytaj także: Napraw komputery nie wyświetlające się w sieci w systemie Windows 10
1J. Zaktualizuj system Windows
Możesz także wyeliminować ciągłe rozłączanie karty Intel Wireless AC 9560 na komputerze, aktualizując system operacyjny. Zawsze upewnij się, czy zaktualizowałeś swój system operacyjny Windows i czy są jakieś aktualizacje oczekujące na działanie, skorzystaj z naszego przewodnika Jak pobrać i zainstalować najnowszą aktualizację systemu Windows 10.
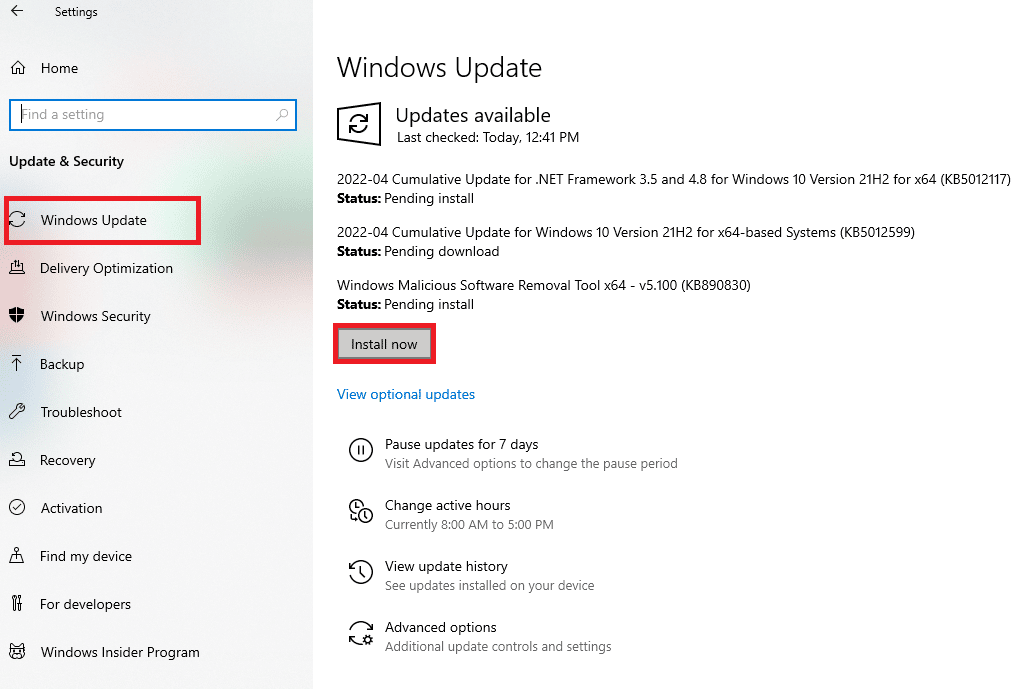
Po zaktualizowaniu systemu operacyjnego Windows sprawdź, czy możesz połączyć się z kartą sieciową.
1 tys. Uruchom skanowanie złośliwego oprogramowania
Nagły atak wirusa lub złośliwego oprogramowania spowoduje, że Intel Wireless AC 9560 nie działa problem z kodem 10 na twoim komputerze. Jeśli w przypadku ataku wirusa jest bardzo poważny, nie można w ogóle łączyć się z żadną siecią w sposób ciągły. Aby rozwiązać problem, musisz całkowicie usunąć wirusa lub złośliwe oprogramowanie z komputera z systemem Windows 10.
Zalecamy przeskanowanie komputera zgodnie z instrukcjami zawartymi w naszym przewodniku Jak uruchomić skanowanie w poszukiwaniu wirusów na moim komputerze?
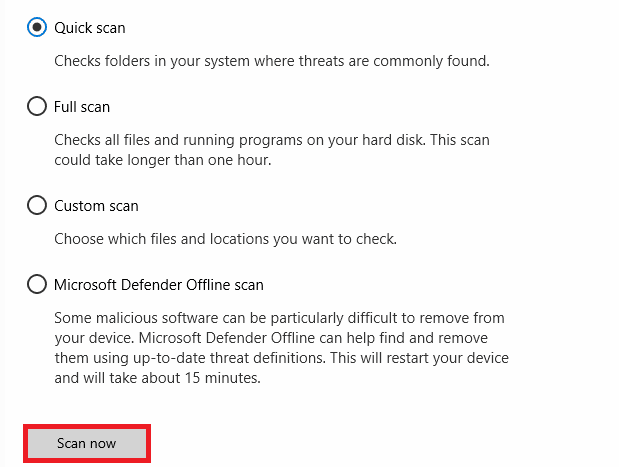
Ponadto, jeśli chcesz usunąć złośliwe oprogramowanie ze swojego komputera, zapoznaj się z naszym przewodnikiem Jak usunąć złośliwe oprogramowanie z komputera w systemie Windows 10.
Metoda 2: Włącz Wi-Fi w Ustawieniach
Kod Intel Wireless AC 9560 10 ukryje ikony internetowe w menu głównym i nie można ich używać tak, jak zwykle. Jeśli nie widzisz Wi-Fi na pasku zadań, możesz włączyć je z menu ustawień zgodnie z poniższymi instrukcjami.
1. Naciśnij jednocześnie klawisze Windows + I, aby otworzyć ustawienia systemu Windows .
2. Teraz kliknij ustawienie Sieć i Internet , jak pokazano.
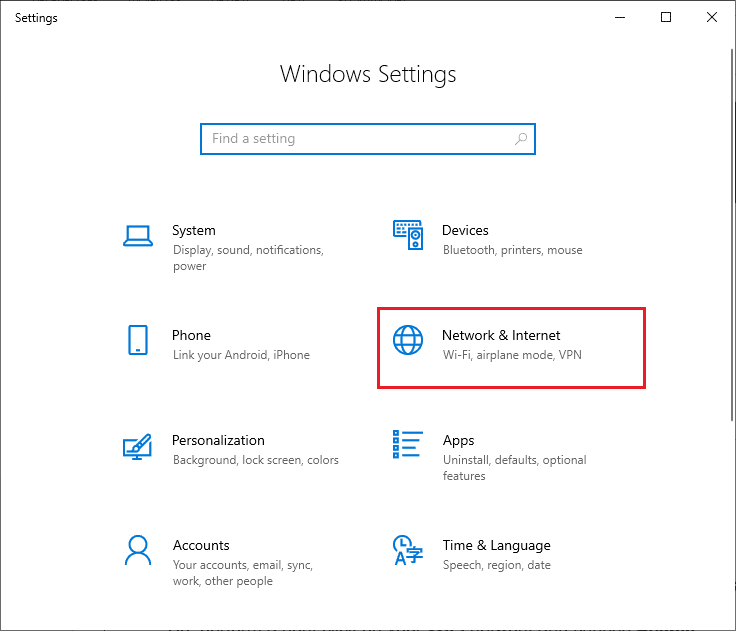
3. Teraz w lewym okienku kliknij kartę Wi -Fi i włącz przycisk Wi-Fi .
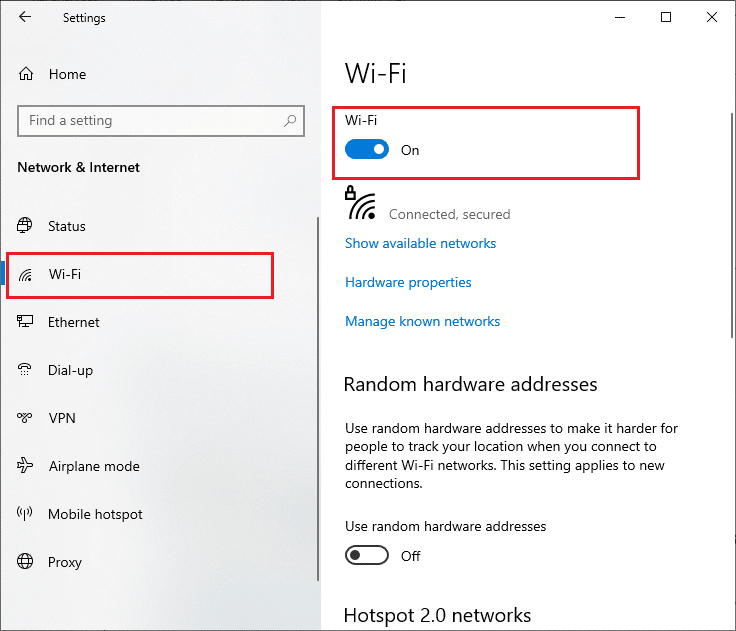
Przeczytaj także: Napraw system Windows nie mógł automatycznie wykryć ustawień proxy tej sieci
Metoda 3: Zregeneruj adres IP
Niektóre zadania internetowe nie będą działać na publicznych adresach IP ze względów bezpieczeństwa, w wyniku czego tymczasowo zawieszają konto. Wykonaj poniższe czynności, aby zresetować adres IP i naprawić kod Intel Wireless AC 9560 10.
1. Naciśnij klawisz Windows i wpisz Wiersz polecenia w polu wyszukiwania.
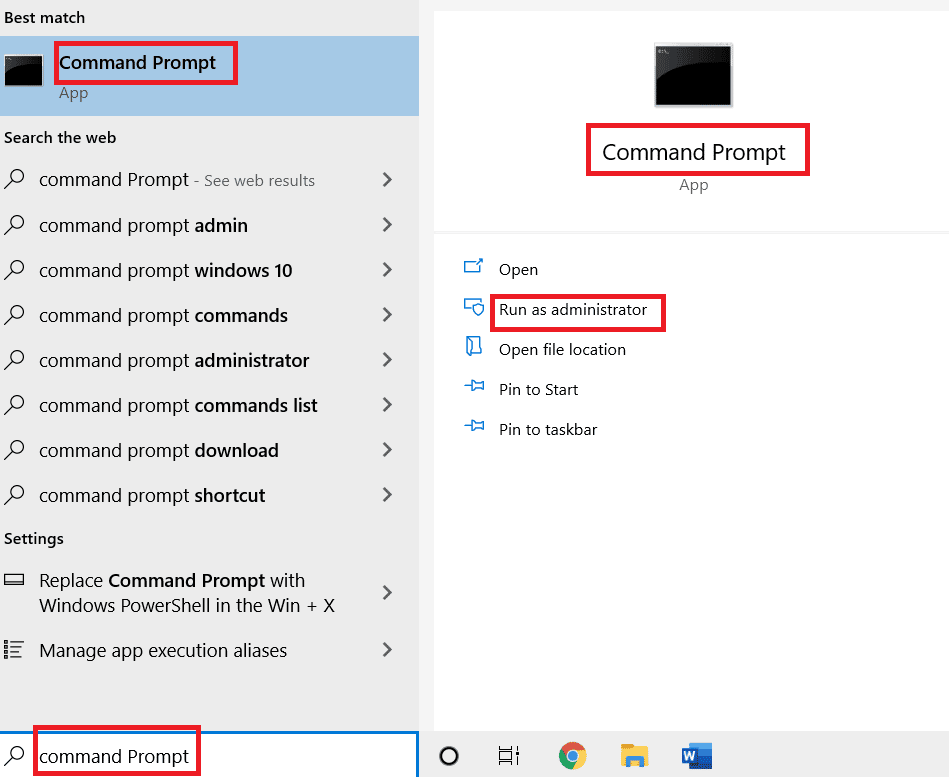
2. Kliknij prawym przyciskiem myszy Wiersz polecenia i wybierz Uruchom jako administrator .
3. Kliknij Tak , aby udzielić pozwolenia.
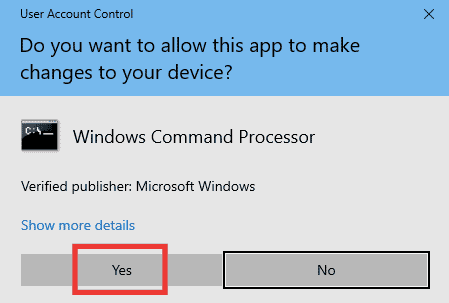
4. Wpisz następujące polecenia jedno po drugim i naciśnij klawisz Enter po każdym poleceniu.

Ipconfig /flushdns ipconfig /release ipconfig /renew
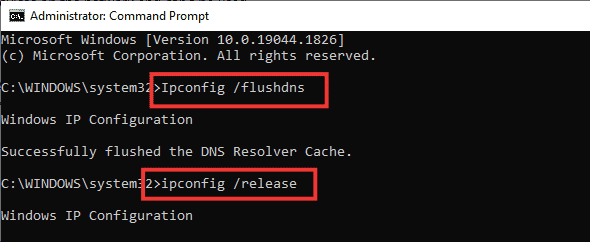
5. Wykonaj następujące polecenia, aby naprawić błędną konfigurację sieci:
resetowanie netsh int ip reset netsh winsock

6. Po wprowadzeniu poleceń uruchom ponownie komputer .
Metoda 4: Ponownie włącz karty Wi-Fi
Czasami, jeśli karty Wi-Fi nie są włączone w komputerze, napotkasz problem z rozłączaniem karty Intel Wireless AC 9560. Istnieje jednak kilka prostych instrukcji dotyczących włączania kart WiFi na komputerze.
1. Otwórz okno dialogowe Uruchom , naciskając jednocześnie klawisze Windows + R.
2. Teraz wpisz ncpa.cpl i naciśnij klawisz Enter, aby uruchomić Połączenia sieciowe .
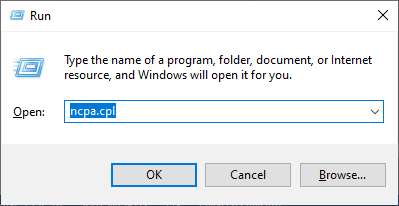
3. Teraz kliknij prawym przyciskiem myszy aktywną kartę sieciową i sprawdź, czy jest włączona, czy wyłączona.
4. Kliknij Włącz , jeśli status jest wyłączony.
Uwaga: Jeśli stan jest już włączony, przejdź do następnej metody.
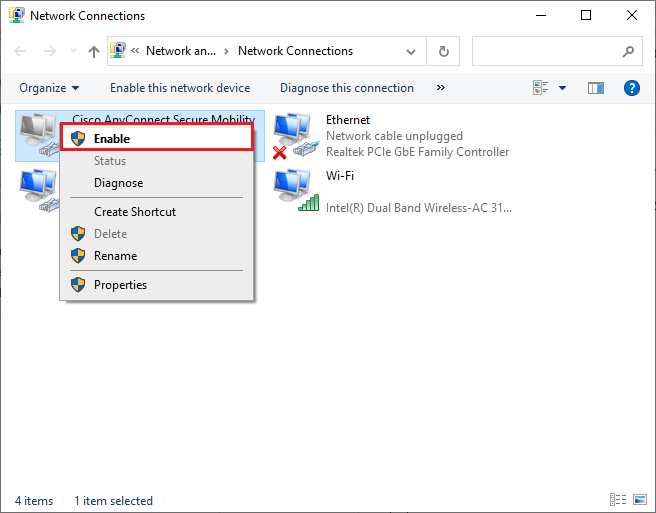
Sprawdź, czy naprawiłeś problem z Intel Wireless AC 9560, czy nie.
Przeczytaj także: Napraw Ethernet nie ma prawidłowego błędu konfiguracji IP
Metoda 5: Wyłącz i włącz adapter Intel Wireless AC 9560
Czasami niewielka, tymczasowa usterka w kartach sieciowych może powodować problem z niedziałającym kodem 10 karty sieciowej Intel Wireless AC 9560. Aby całkowicie rozwiązać ten problem, możesz dostosować ustawienia karty sieciowej. Postępuj zgodnie z poniższymi instrukcjami, aby wyłączyć kartę sieciową i włączyć ją później.
1. Naciśnij klawisz Windows i wpisz Menedżer urządzeń w menu wyszukiwania systemu Windows. Kliknij Otwórz , jak pokazano.
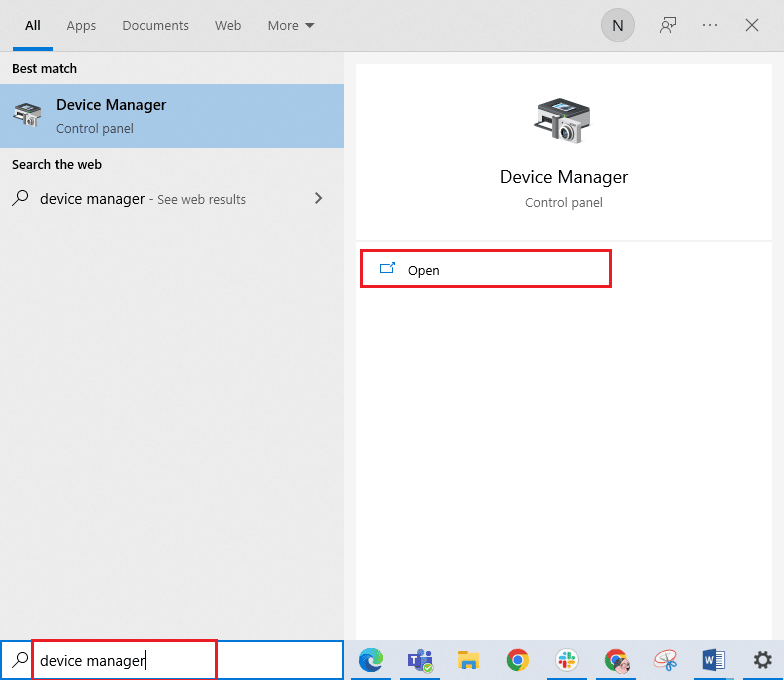
2. Teraz rozwiń sekcję Karty sieciowe , klikając ją dwukrotnie.
3. Następnie kliknij prawym przyciskiem myszy sterownik Intel Wireless AC 9560 i wybierz opcję Wyłącz urządzenie .
Uwaga: jako przykład pokazaliśmy kartę sieci bezprzewodowej Qualcomm Atheros QCA9388 .
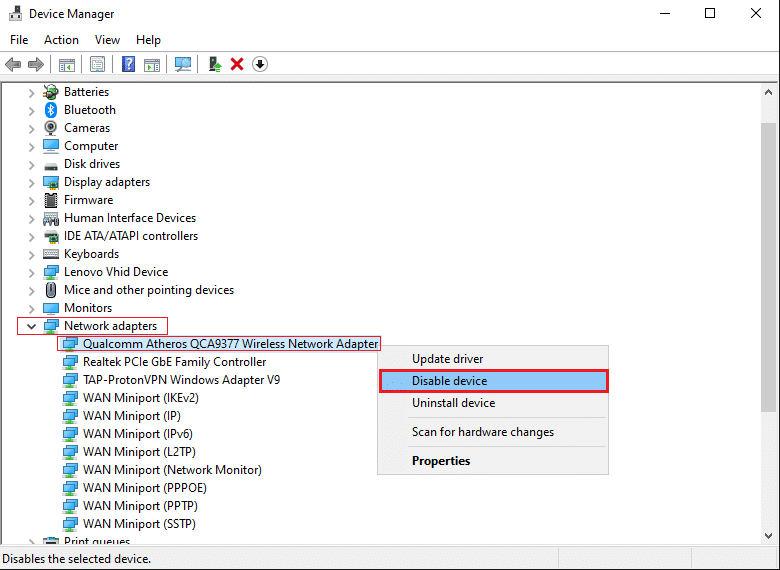
4. Następnie potwierdź poniższy monit, klikając Tak .
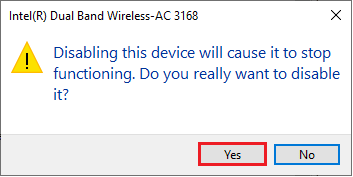
5. Teraz ekran się odświeża. Poczekaj chwilę lub uruchom ponownie komputer. Ponownie kliknij prawym przyciskiem myszy Intel Wireless AC 9560 i wybierz opcję Włącz urządzenie , jak pokazano.
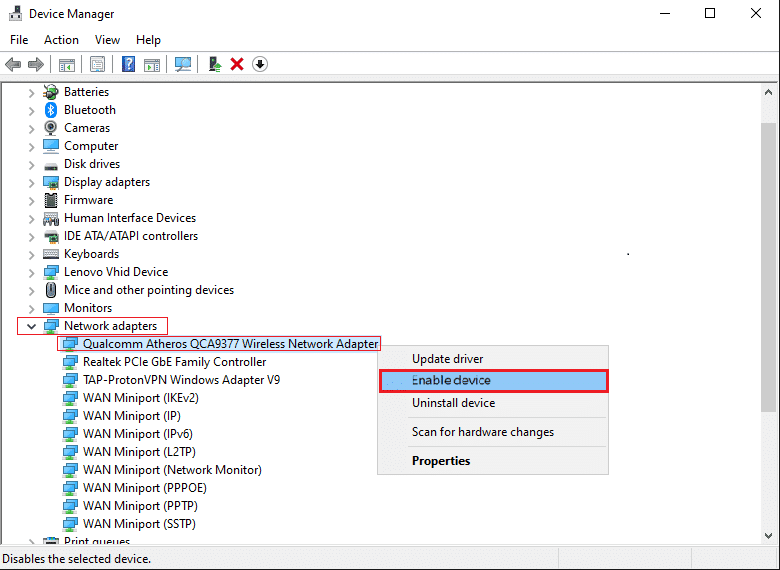
Na koniec sprawdź, czy problem ze sterownikiem został rozwiązany, czy nie.
Metoda 6: Uruchom usługę autokonfiguracji sieci WLAN
Mnóstwo usług będzie działać w tle po uruchomieniu komputera z systemem Windows 10. Jednym z nich jest usługa WLAN AutoConfig, która odpowiada za usługi WiFi. Jeśli ta usługa jest wyłączona, możesz napotkać problem z rozłączaniem karty Intel Wireless AC 9560 i musisz ponownie uruchomić usługę zgodnie z poniższymi instrukcjami.
1. Przejdź do pola Wpisz tutaj, aby wyszukać w lewym dolnym rogu ekranu i wpisz Usługi , jak pokazano. Następnie kliknij Otwórz .
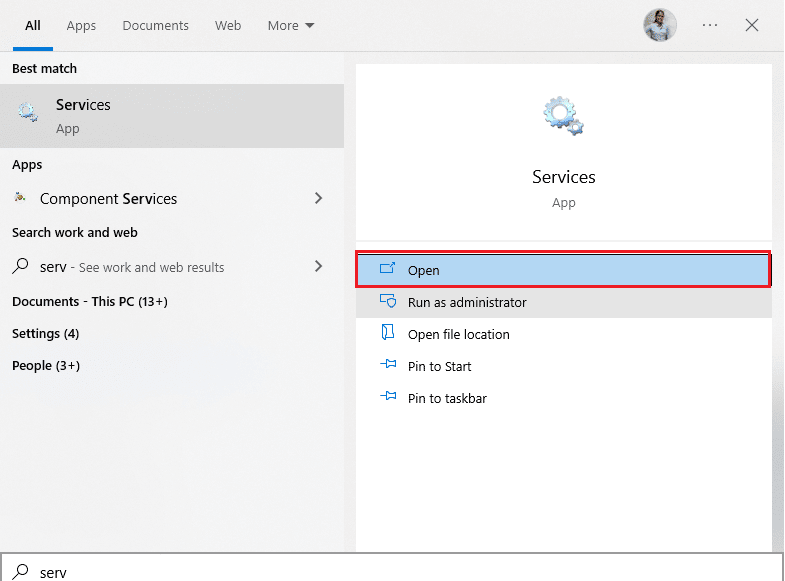
2. Teraz wyszukaj usługę autokonfiguracji sieci WLAN i kliknij ją dwukrotnie.
Uwaga: Możesz również kliknąć prawym przyciskiem myszy usługę autokonfiguracji sieci WLAN i wybrać opcję Właściwości z listy rozwijanej.
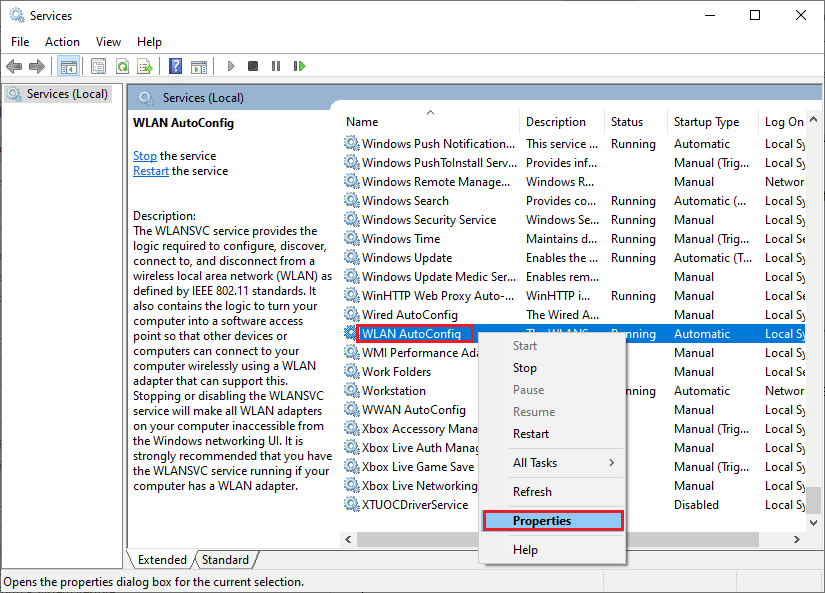
3. Teraz wybierz typ uruchamiania jako Automatyczny .
3A. Jeśli stan usługi nie jest uruchomiony , kliknij przycisk Start .
3B. Jeśli stan usługi to Uruchomiona , kliknij na chwilę przycisk Zatrzymaj i uruchom ją ponownie.
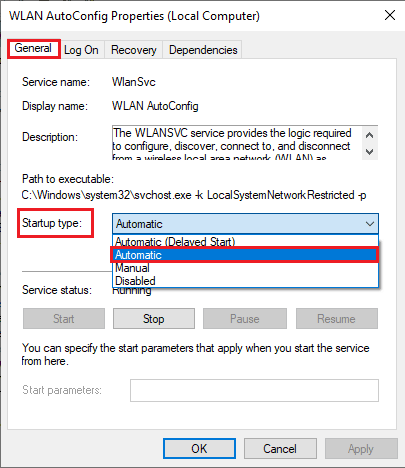
4. Na koniec kliknij Zastosuj > OK , aby zapisać zmiany.
Przeczytaj także: Jak skonfigurować udostępnianie plików sieciowych w systemie Windows 10
Metoda 7: Wyłącz tryb oszczędzania energii
Czasami możesz napotkać problem z niedziałającym kodem Intel Wireless AC 9560 z kodem 10, jeśli masz włączony tryb oszczędzania energii na komputerze z systemem Windows 10. Prowadzi to do kilku problemów z łącznością sieciową. Zalecamy wyłączenie trybu oszczędzania energii zgodnie z poniższymi instrukcjami.
1. Uruchom Menedżera urządzeń , wpisując go w menu wyszukiwania systemu Windows 10 i klikając Otwórz .
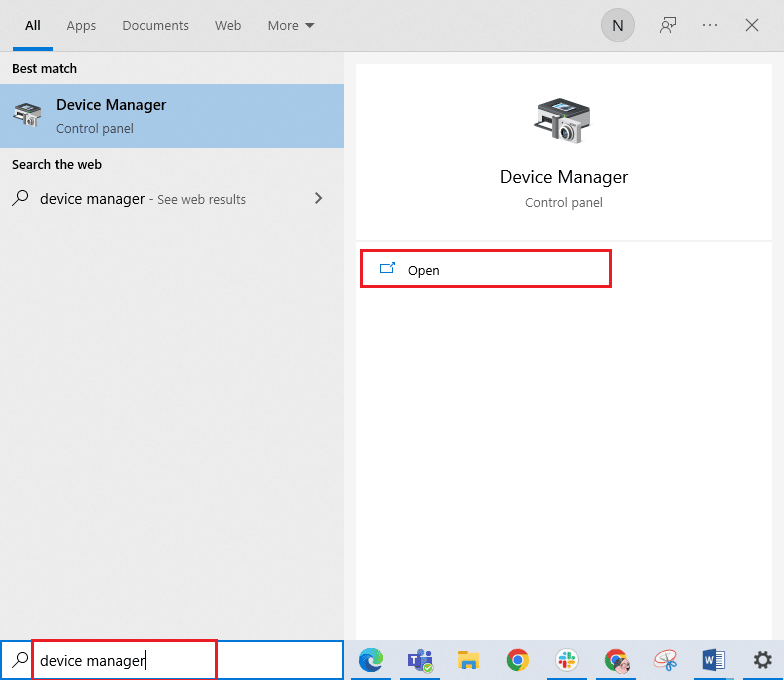
2. Teraz kliknij dwukrotnie sekcję Karty sieciowe .
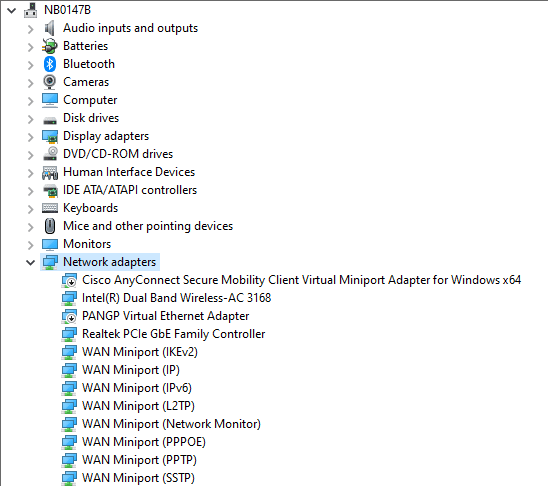
3. Następnie kliknij prawym przyciskiem myszy Intel Wireless AC 9560 i wybierz opcję Właściwości , jak pokazano.
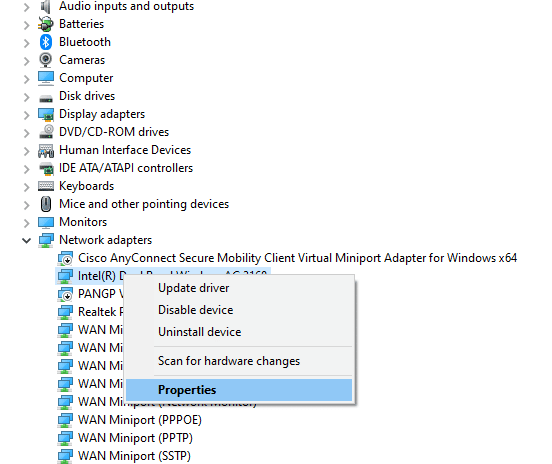
4. Następnie przejdź do okna Zarządzanie energią w oknie Właściwości karty sieciowej i usuń zaznaczenie pola obok Zezwalaj komputerowi na wyłączanie tego urządzenia w celu oszczędzania energii .
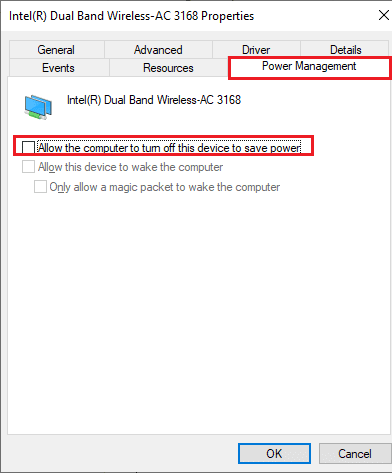
5. Na koniec kliknij OK , aby zapisać zmiany.
Metoda 8: Zaktualizuj sterownik Intel Wireless AC 9560
Sterowniki urządzeń nawiązują połączenie między sprzętem a systemem operacyjnym komputera. Ponadto wadliwe lub uszkodzone sterowniki prowadzą do problemu z rozłączaniem karty Intel Wireless AC 9560. Wielu użytkowników zgłosiło, że aktualizacja wszystkich sterowników WLAN pomogła im rozwiązać problem.
Opcja I: Zaktualizuj sterownik sieci
Zaleca się aktualizację sterowników WLAN, aby poprawić niezawodność kart sieciowych, naprawić problemy ze zgodnością i rozwiązać omawiany problem. Postępuj zgodnie z naszym przewodnikiem Jak zaktualizować sterowniki karty sieciowej w systemie Windows 10, aby to zrobić.
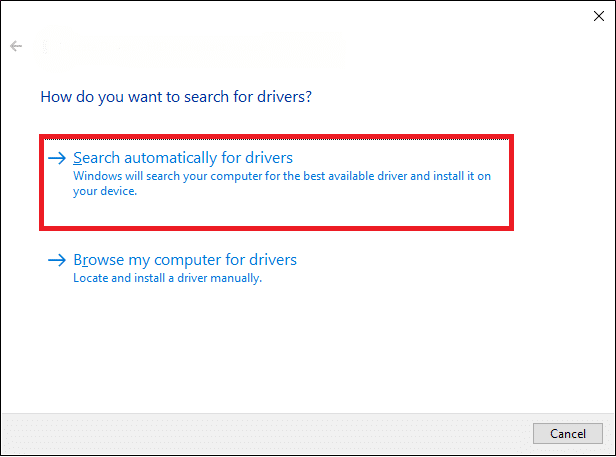
Opcja II: Przywróć aktualizacje sterowników
Po przywróceniu sterowników wszystkie aktualne wersje urządzenia zostaną odinstalowane, a wcześniej zainstalowane sterowniki zostaną zainstalowane na komputerze. Ta funkcja będzie bardzo pomocna, gdy jakakolwiek nowa aktualizacja sterownika nie działa dobrze na twoim komputerze. Postępuj zgodnie z instrukcjami w naszym przewodniku Jak przywrócić sterowniki w systemie Windows 10, aby rozwiązać omawiany problem.
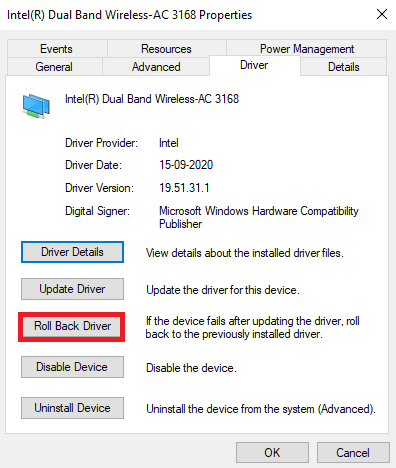
Po zainstalowaniu na komputerze z systemem Windows 10 poprzedniej wersji sterowników sprawdź, czy problem został rozwiązany.
Metoda 9: Zainstaluj ponownie sterownik Intel Wireless AC 9560
Niezgodne sterowniki muszą zostać ponownie zainstalowane, aby naprawić niedziałający kod 10. Kroki ponownej instalacji sterowników są bardzo łatwe i można to zrobić za pomocą aplikacji innej firmy lub ręcznie.
Postępuj zgodnie z naszym przewodnikiem Jak odinstalować i ponownie zainstalować sterowniki w systemie Windows 10 na komputerze z systemem Windows 10.
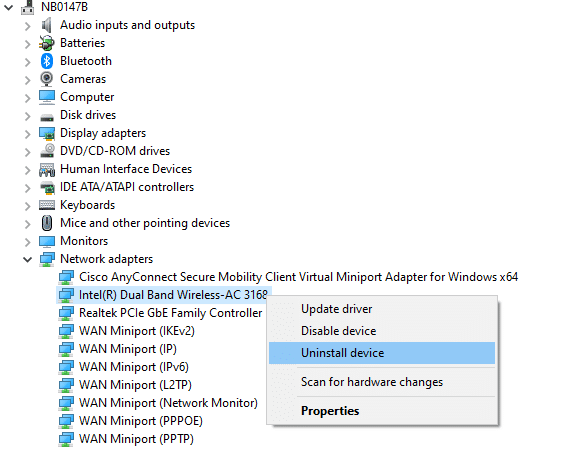
Po ponownej instalacji sterowników sieciowych sprawdź, czy naprawiłeś omawiany problem.
Przeczytaj także: Napraw błąd sieci 0x00028001 w systemie Windows 10
Metoda 10: Zresetuj ustawienia sieciowe
Kilku użytkowników zadeklarowało, że zresetowanie ustawień sieciowych rozwiąże dziwne problemy z połączeniem sieciowym. Ta metoda spowoduje zapomnienie wszystkich ustawień konfiguracji sieci, zapisanych poświadczeń i wielu innych programów zabezpieczających, takich jak VPN i programy antywirusowe.
Aby to zrobić, postępuj zgodnie z naszym przewodnikiem Jak zresetować ustawienia sieciowe w systemie Windows 10
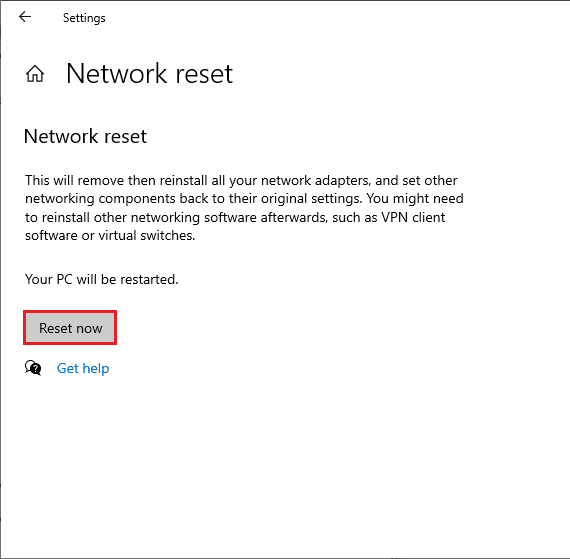
Metoda 11: Zresetuj BIOS do domyślnego
W systemie BIOS istnieje kilka ustawień dostosowywania, które poprawiają wydajność systemu. Niektóre czynności, takie jak przetaktowywanie i buforowanie, mogą zmienić dowolne ustawienia domyślne, a tym samym przyczynić się do wspomnianego problemu. Jednak najłatwiejszym sposobem rozwiązania tego problemu jest zresetowanie systemu BIOS do ustawień domyślnych. Oto jak to zrobić.
1. Uruchom ponownie system i przytrzymaj klawisz F2, jednocześnie naciskając przycisk zasilania.
Uwaga: kombinacje klawiszy służące do włączania ustawień systemu BIOS mogą się różnić w zależności od używanego modelu systemu. Zaleca się upewnienie się, które kombinacje klawiszy działają na twoim komputerze. Przeczytaj 6 sposobów uzyskania dostępu do systemu BIOS w systemie Windows 10 (Dell/Asus/HP) tutaj.
2. Przejdź do sekcji Advanced BIOS i wybierz Reset Configuration Data .
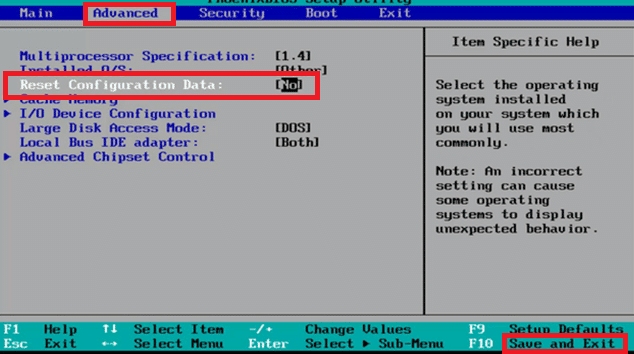
3. Na koniec wybierz opcję Zapisz i wyjdź .
Metoda 12: Wykonaj przywracanie systemu
Jeśli ostatnio zaktualizowałeś system operacyjny Windows 10, a później napotykasz niedziałający kod 10 Intel Wireless AC 9560, najnowsze składniki aktualizacji systemu Windows mogą zakłócać działanie dowolnego oprogramowania zainstalowanego na komputerze i mogą powodować omawiany problem. W takim przypadku musisz przywrócić komputer do poprzedniej wersji, gdy działał poprawnie.
Aby to zrobić, postępuj zgodnie z naszym przewodnikiem na temat korzystania z funkcji przywracania systemu w systemie Windows 10 i zaimplementuj przedstawione instrukcje.
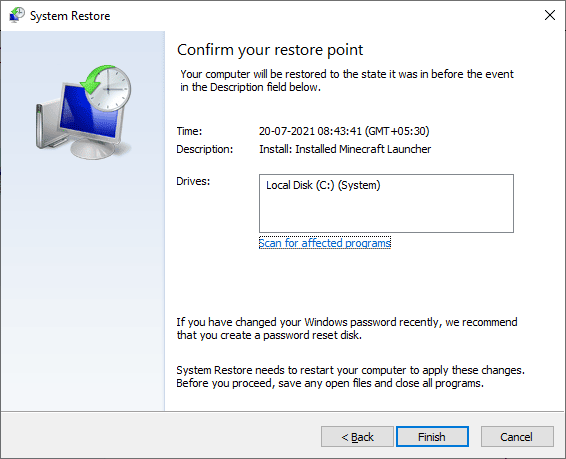
Po przywróceniu komputera z systemem Windows 10 sprawdź, czy możesz bez problemu połączyć się z dowolną kartą sieciową.
Przeczytaj także: Napraw Internet ciągle spada w systemie Windows 10
Metoda 13: Zresetuj komputer
Jeśli żadna z metod nie pomogła naprawić kodu 10 Intel Wireless AC 9560, musisz wyczyścić system operacyjny Windows. Aby przeprowadzić czysty rozruch komputera, wykonaj kroki opisane w naszym przewodniku Jak wykonać czystą instalację systemu Windows 10
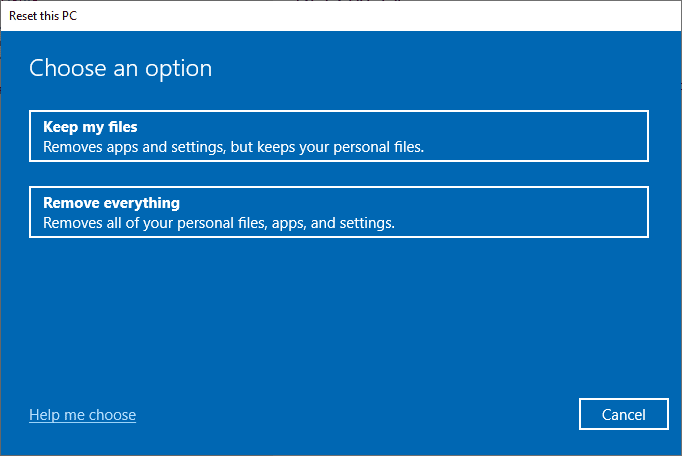
Na koniec, musisz szukać pomocy technicznej, jeśli powyższe metody nie rozwiążą problemu z niedziałającym Intel Wireless AC 9560. Jeśli modem nie komunikuje się z dostawcą usług internetowych, w urządzeniu pojawia się znacznie więcej problemów technicznych z łącznością. Dostawcy usług internetowych sprawdzą, czy urządzenia są zaktualizowane, kompatybilne i prawidłowo zarejestrowane.
Zalecana:
- Napraw błąd Kodi Nie można utworzyć aplikacji wychodzącej
- Napraw mój przedłużacz Wi-Fi ciągle się rozłącza
- Napraw instalator NVIDIA nie może kontynuować Ten sterownik karty graficznej nie może znaleźć błędu sprzętowego kompatybilnego sprzętu graficznego
- Napraw brak profilu sieciowego systemu Windows 10
Mamy nadzieję, że ten przewodnik był pomocny i można było rozwiązać problem z niedziałającą kartą Intel Wireless AC 9560 w systemie Windows 10. Daj nam znać, o czym chcesz się dowiedzieć dalej. Ponadto, jeśli masz jakieś pytania/sugestie dotyczące tego artykułu, możesz je umieścić w sekcji komentarzy.
