Napraw usługę Intel RST nie działa w systemie Windows 10
Opublikowany: 2022-04-12
RST to skrót od Rapid Storage Technology. Intel Rapid Storage Technology to aplikacja działająca w systemie Windows, która poprawia wydajność i niezawodność komputerów wyposażonych w dyski SATA. Możesz skorzystać z lepszej wydajności i mniejszego zużycia energii, gdy używasz jednego lub więcej dysków SATA. Używając więcej niż jednego dysku SATA, możesz wzmocnić swoje zabezpieczenia przed utratą danych w przypadku awarii zasilania lub innej katastrofy. Użytkownicy zgłaszali, że widzieli ikonę po prawej stronie paska zadań, twierdząc, że usługa Intel RST nie działa w wielu okolicznościach. Może to być spowodowane tym, że usługa nie działa lub typ uruchamiania nie jest odpowiednio skonfigurowany. Przyjrzyjmy się dostępnym rozwiązaniom dotyczącym tej usługi Intel RST, która nie działa w systemie Windows 10.

Zawartość
- Jak naprawić usługę Intel RST nie działa w systemie Windows 10?
- Metoda 1: Uruchom usługę Intel Rapid Storage Technology
- Metoda 2: Zmień status uruchamiania
- Metoda 3: Zainstaluj ponownie sterownik Intel RST
- Metoda 4: Zaktualizuj sterownik Intel RST
Jak naprawić usługę Intel RST nie działa w systemie Windows 10?
Poniżej znajdują się wszystkie możliwe metody naprawy usługi Intel RST, która nie działa w systemie Windows 10.
Metoda 1: Uruchom usługę Intel Rapid Storage Technology
Możemy sprawdzić, czy technologia Intel Rapid Storage naprawdę działa, zanim zmienimy parametry usługi programu. Przed wprowadzeniem jakichkolwiek zmian w ustawieniach usługi aplikacji należy najpierw sprawdzić, czy Intel RST naprawdę działa. Nawet jeśli program jest poprawnie skonfigurowany, Menedżer zadań może pokazywać, że usługa nie działa. Wykonaj poniższe procedury w Menedżerze zadań, aby sprawdzić, czy usługa jest uruchomiona, czy nie:
1. Naciśnij jednocześnie klawisze Ctrl + Shift + Esc, aby otworzyć Menedżera zadań .
2. Wybierz kartę Usługi , a następnie wybierz Intel Rapid Storage Technology .
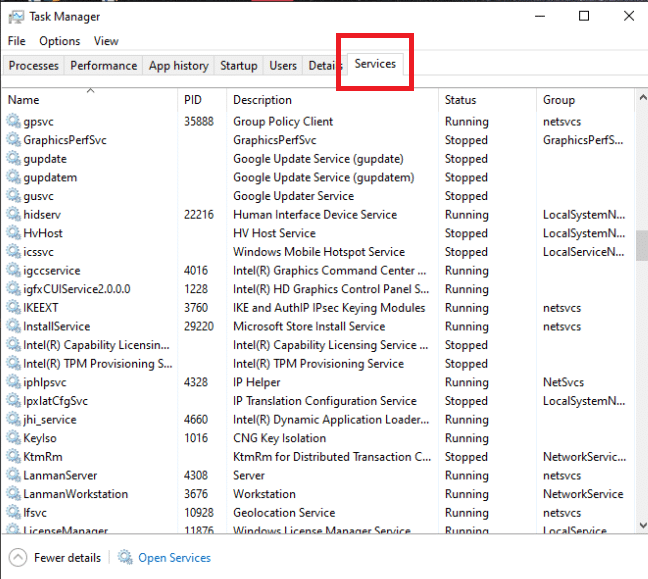
3. Sprawdź, czy działa; jeśli nie, kliknij go prawym przyciskiem myszy i wybierz Start .
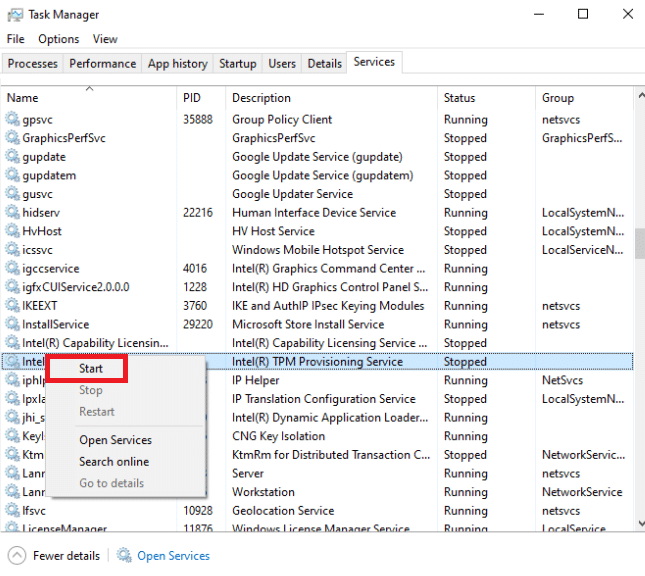
4. Po zapisaniu modyfikacji zamknij Menedżera zadań .
Przeczytaj także: Napraw usługi domenowe Active Directory są obecnie niedostępne
Metoda 2: Zmień status uruchamiania
Jeśli problem z usługą Intel RST nie działa w systemie Windows 10 nadal występuje, spróbuj zmienić stan uruchamiania aplikacji. Wniosek można rozpocząć na kilka sposobów. Może to być zautomatyzowany stan opóźniony, ręczny lub coś zupełnie innego. Ustawimy status na automatyczny, co oznacza, że technologia Intel Rapid Storage będzie uruchamiać się automatycznie przy każdym uruchomieniu komputera. Warto wspomnieć, że do działania tej strategii mogą być wymagane uprawnienia administratora. Tak to się robi:
1. Naciśnij jednocześnie klawisze Windows + R, aby otworzyć okno dialogowe Uruchom .
2. Wpisz services.msc i kliknij OK , aby otworzyć aplikację Usługi .
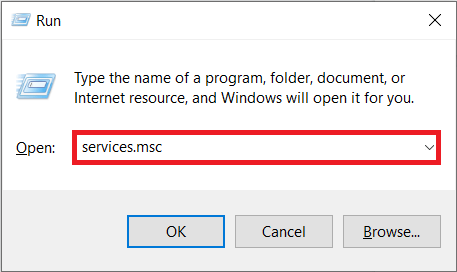
3 W oknie Usługa znajdź Intel Rapid Storage Technology i kliknij ją dwukrotnie, aby wyświetlić jej Właściwości .
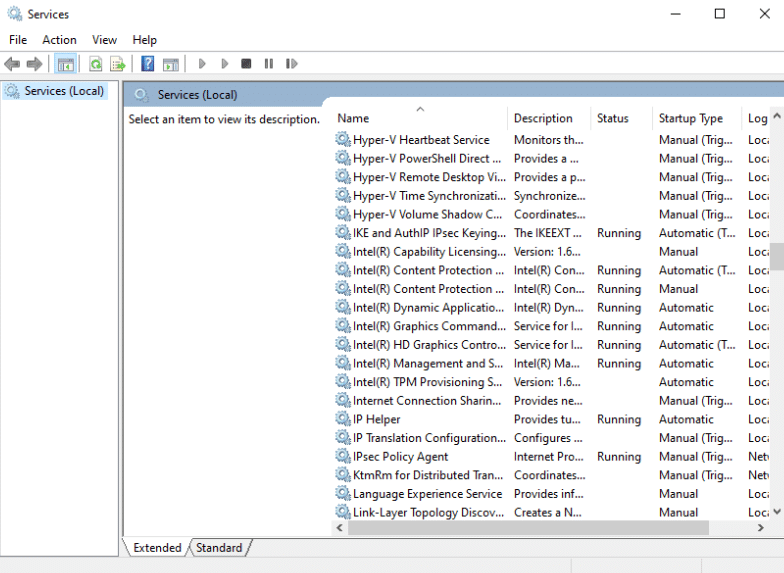
4. Na karcie Ogólne zmień Typ uruchomienia z Automatyczny (opóźniony start) na Automatyczny .
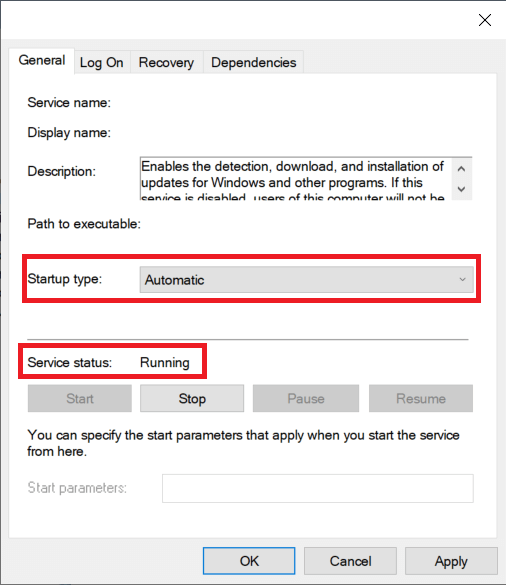
5. Kliknij Zastosuj i OK , aby zapisać zmiany.
6. Uruchom ponownie komputer, aby sprawdzić, czy usługa Intel RST nie działa, problem został rozwiązany.
Przeczytaj także: Co to jest usługa Google Chrome Elevation

Metoda 3: Zainstaluj ponownie sterownik Intel RST
Jeśli żadne z powyższych podejść nie rozwiązało problemu z usługą Intel RST, która nie działa w systemie Windows 10, spróbuj zaktualizować sterownik Intel RST. Możemy spróbować usunąć sterownik dysku, a następnie zainstalować domyślny przed aktualizacją, aby w przypadku wadliwego sterownika można go było odinstalować. Należy pamiętać, że to rozwiązanie będzie wymagało aktywnego połączenia internetowego.
1. Naciśnij klawisz Windows , wpisz menedżer urządzeń i kliknij Otwórz .
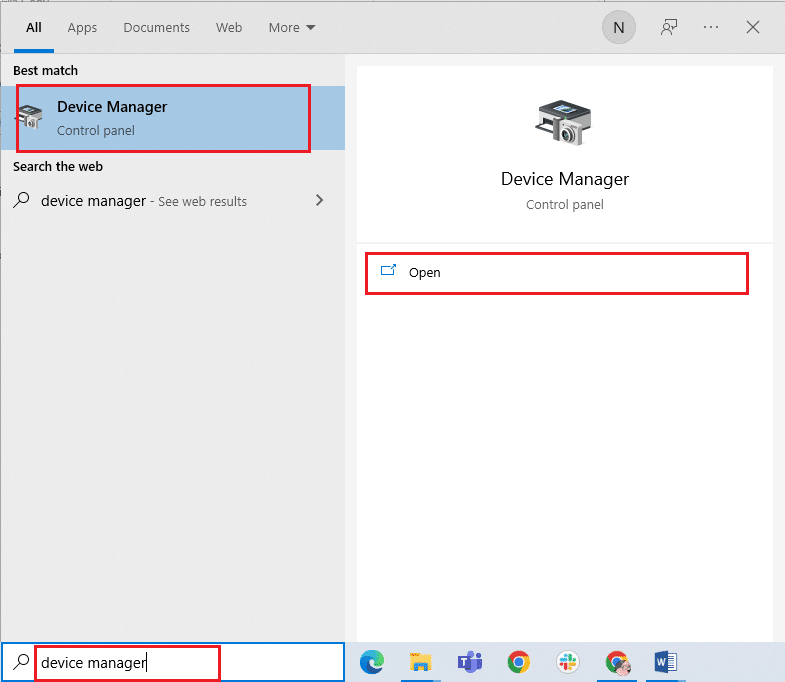
2. Otwórz podkategorię Sterownik dysku po przejściu do zarządzania urządzeniami.
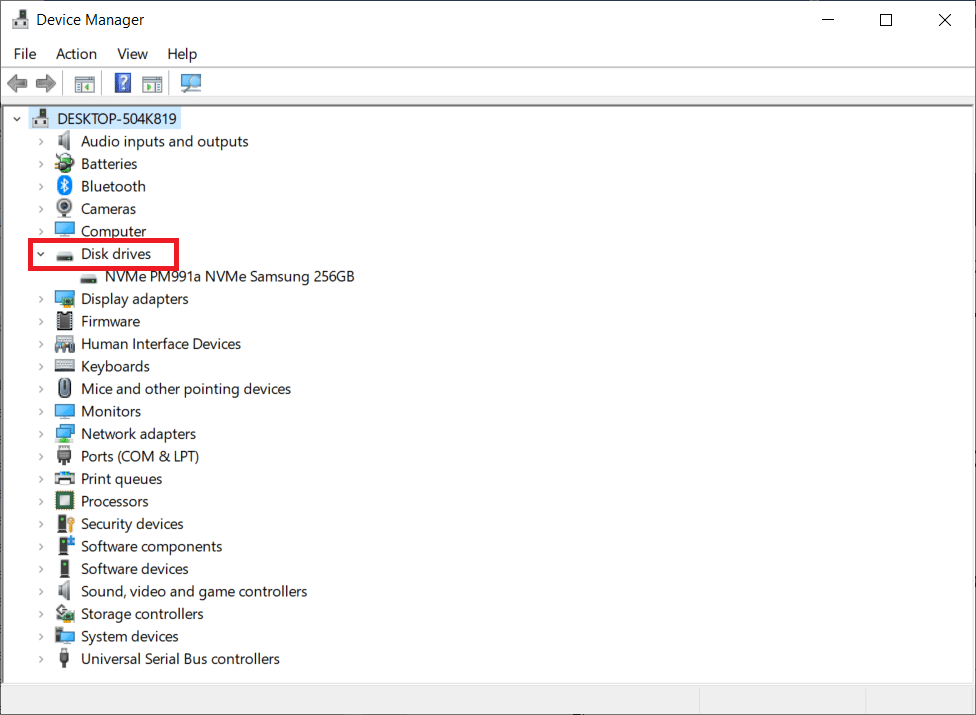
3. Znajdź platformę obsługującą technologię Intel Rapid Storage i wybierz Odinstaluj urządzenie z menu kontekstowego.
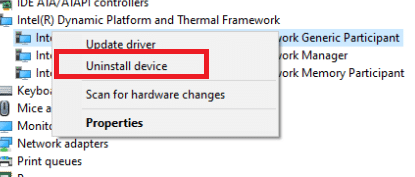
4. Wybierz opcję Skanuj w poszukiwaniu zmian sprzętu z menu kontekstowego dowolnego pustego miejsca. W tym momencie zostaną zainstalowane domyślne sterowniki.
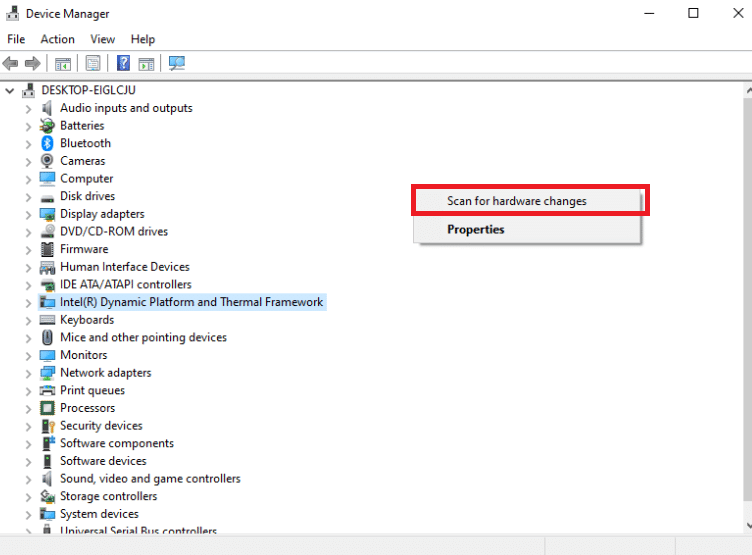
5. Następnie przejdź do strony pobierania sterowników Intel. W oknie dialogowym wyszukaj Intel rapid i wybierz Intel Rapid Storage Technology (IntelRST) z wyników.
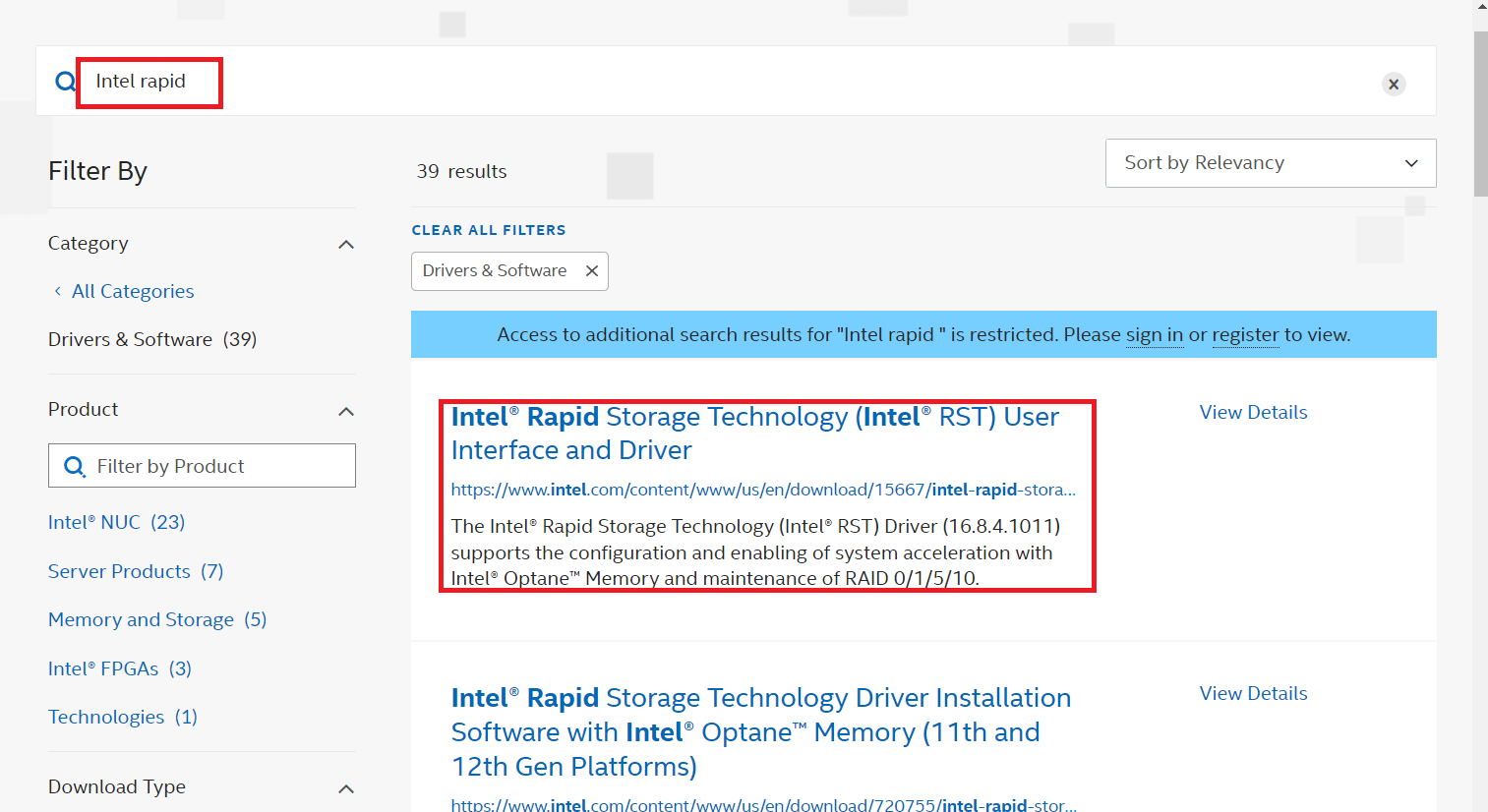
6. Pobierz plik wykonywalny SetupRST.exe z listy opcji sterownika.
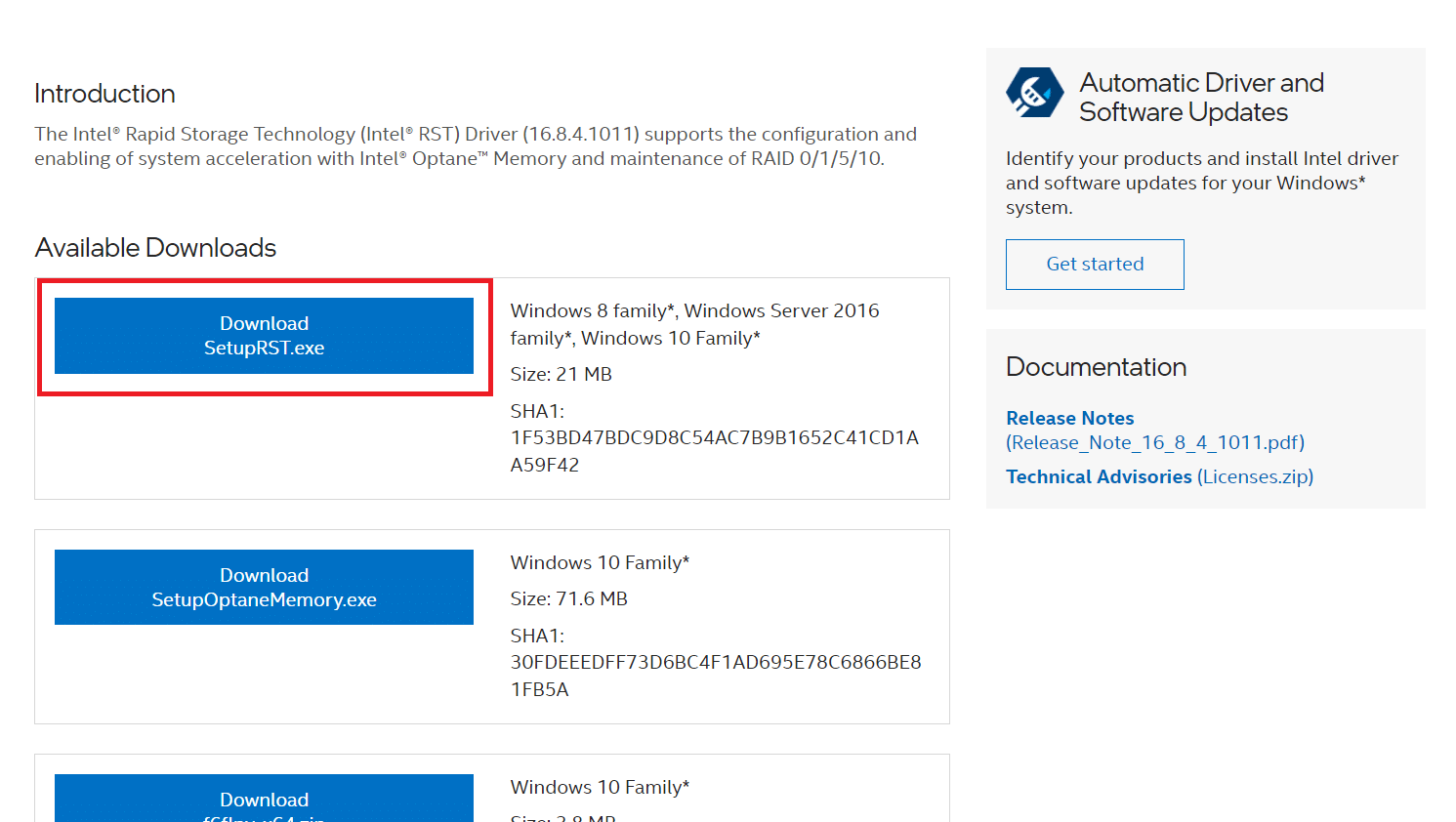
7. Uruchom plik wykonywalny po zapisaniu go w dogodnej lokalizacji.
8. Na koniec uruchom ponownie komputer po zainstalowaniu programu, aby sprawdzić, czy usługa Intel RST nie działa, problem został rozwiązany.
Przeczytaj także: Jak sprawdzić generację procesora Intel w laptopie
Metoda 4: Zaktualizuj sterownik Intel RST
Możesz samodzielnie zainstalować sterownik RST, pobierając go z oficjalnej strony internetowej. Oto jak się do tego zabrać.
1. Przejdź do strony Centrum pobierania oprogramowania Intel i wpisz RST w polu wyszukiwania.
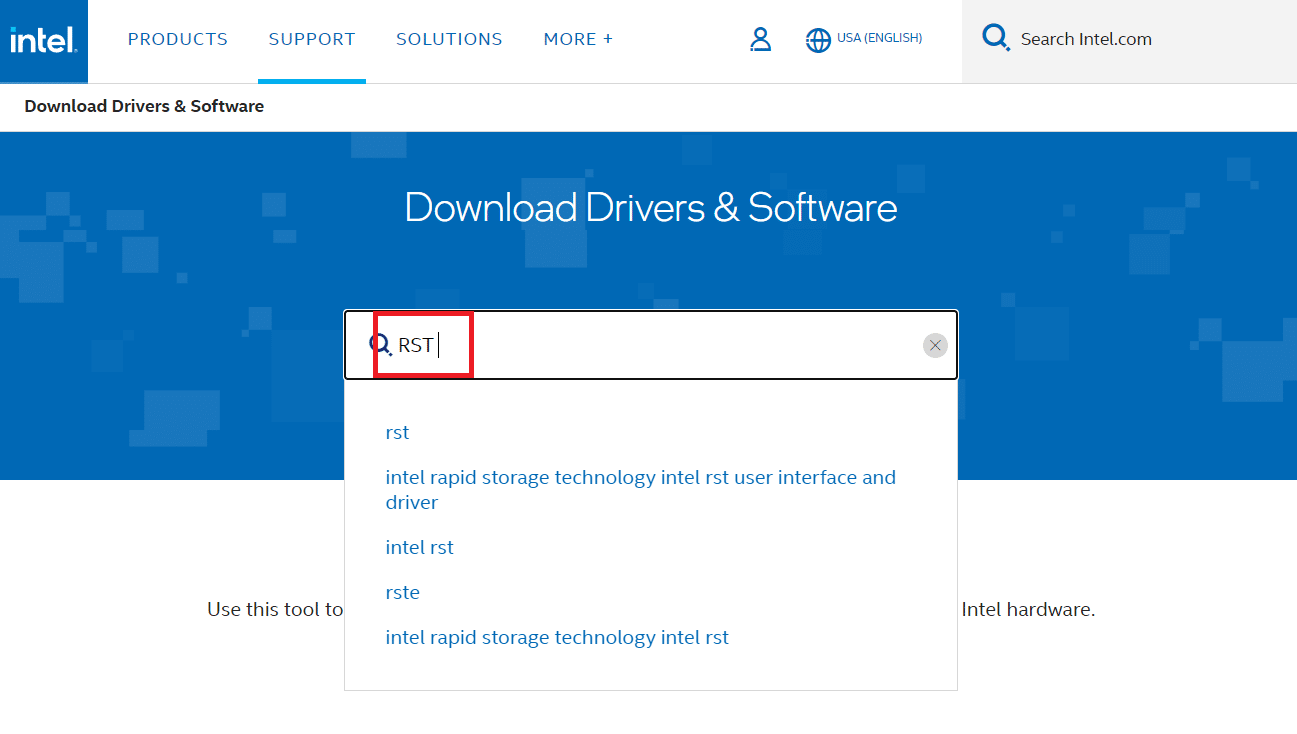
2. Przejdź do witryny pobierania sterowników RST i pobierz właściwe i najnowsze sterowniki.
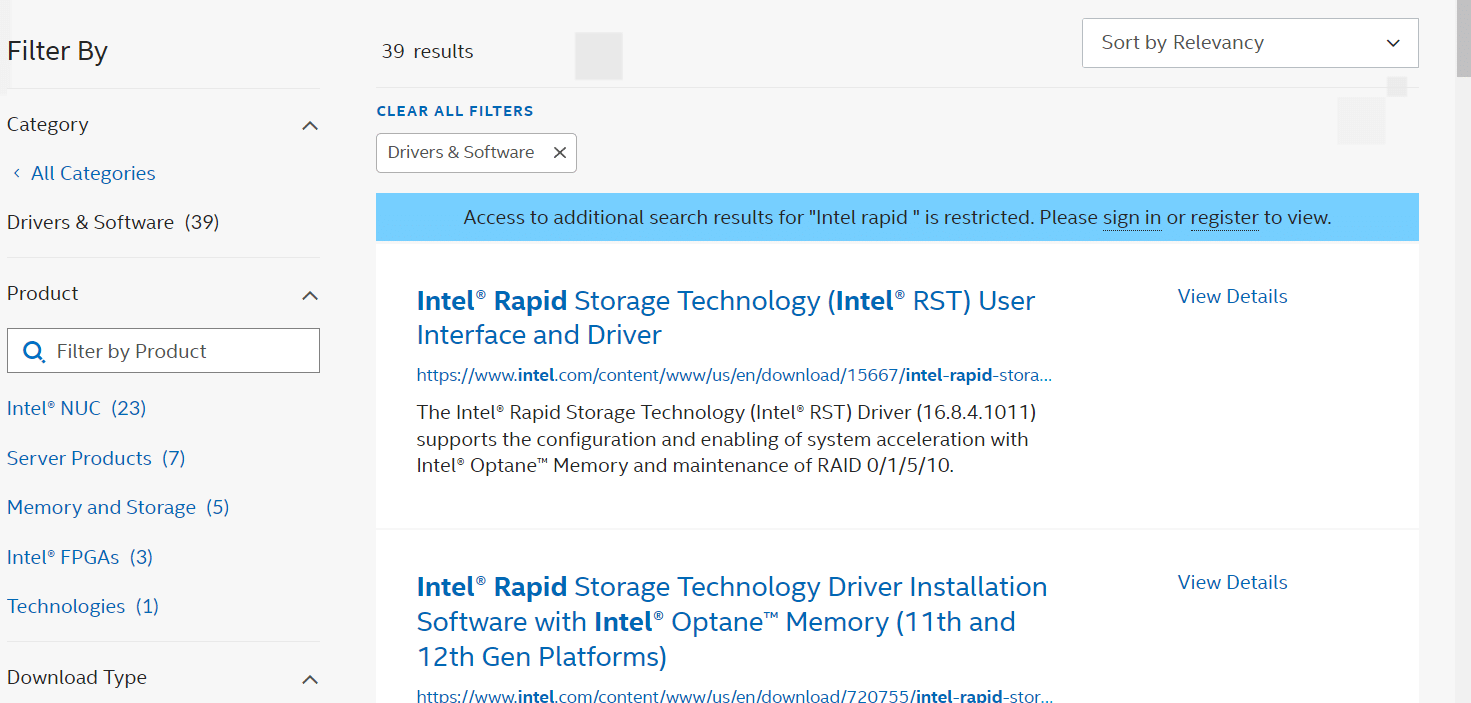
3. Aby zainstalować sterowniki na komputerze, otwórz pobrane pliki i postępuj zgodnie z instrukcjami wyświetlanymi na ekranie.
Często zadawane pytania (FAQ)
Q1. Czy konieczne jest korzystanie z usługi Intel RST?
Odp.: Tak , usługa Intel Rapid Storage Technology jest wymagana do uzyskania doskonałej wydajności dysków SSD i komputera. Zarządzanie pamięcią masową może obniżyć ogólną wydajność komputera, jeśli jej nie masz.
Q2. Jaki jest cel Intel RST?
Odp.: Technologia Intel Smart Response to funkcja technologii Intel Rapid Storage, która wykrywa i zapisuje najczęściej używane aplikacje i dane na wysokowydajnym dysku SSD, zapewniając jednocześnie pełny dostęp do dysku twardego o ogromnej przestrzeni dyskowej (HDD).
Zalecana:
- Jakie sklepy akceptują Samsung Pay?
- Napraw błąd poczty Yahoo 0x8019019a
- Napraw aparat używany przez inną aplikację w systemie Windows 10
- Napraw błąd sterownika Bluetooth w systemie Windows 10
Mamy nadzieję, że te informacje okazały się przydatne i że udało Ci się rozwiązać problem z niedziałającą usługą Intel RST w systemie Windows 10. Daj nam znać, która technika była dla Ciebie najbardziej korzystna. Jeśli masz jakieś pytania lub uwagi, skorzystaj z poniższego formularza.
