Naprawianie kodu sterownika interfejsu Intel Management Engine 10
Opublikowany: 2021-08-04Interfejs Intel Management Engine Interface (IMEI) to wbudowany sterownik, który umożliwia komunikację między systemem operacyjnym urządzenia a oprogramowaniem układowym IME.
Sterownik aktywuje niektóre wyspecjalizowane/dedykowane funkcje na płycie głównej, umożliwiając zdalne sterowanie komputerem. Działa również na komputerze, który jest wyłączony lub nie ma zainstalowanego systemu operacyjnego.
Jednak w przypadku awarii sterownika IMEI tracisz dostęp do jego funkcji. Zamiast tego podczas przeglądania sterownika w Menedżerze urządzeń pojawia się pytanie lub żółty wykrzyknik.
Teraz, gdy otworzysz jego właściwości, zobaczysz kod błędu 10. Często towarzyszy mu komunikat „To urządzenie nie może się uruchomić. (Kod 10).”
Czy chcesz dowiedzieć się, jak rozwiązać problemy z interfejsem Intel Management Engine? Jeśli tak, czytaj dalej.
Co to jest błąd kodu 10 w Menedżerze urządzeń?
Błąd kodu 10 pojawia się, gdy Menedżer urządzeń nie może uruchomić sprzętu z powodu uszkodzonych lub nieaktualnych sterowników.
Jest to ogólny komunikat o błędzie dotyczący nieokreślonych problemów ze sprzętem lub sterownikami. Może pojawić się w dowolnej wersji systemu Windows, w tym w systemie Windows 7, 8 lub 10.
Jest to powszechne w przypadku urządzeń wymiennych i występuje, gdy system Windows nie uruchamia sprzętu, takiego jak dysk flash lub drukarka.
Jeśli problem z IMEI doprowadził do kodu błędu 10, nie musisz się martwić. Na szczęście skompilowaliśmy dostępne rozwiązania błędu „Nie można uruchomić urządzenia Intel Management Engine Interface”. Zbadajmy je jeden po drugim.
Jak naprawić interfejs Intel Management Engine w systemie Windows 10?
Uruchom ponownie komputer
Jest to podstawowy krok rozwiązywania problemów, który usuwa wiele prostych problemów z komputerem, w tym błędy kodu 10. Wystarczy prosty restart.
Co więcej, oszczędza czas i energię potrzebną do wypróbowania innych zaawansowanych metod. Zawsze wykonaj ten podstawowy krok rozwiązywania problemów przed wypróbowaniem bardziej zaawansowanych.
Po prostu uruchom ponownie komputer i spróbuj ponownie uzyskać dostęp do urządzenia. Jeśli komunikat o błędzie pojawi się ponownie po tym, wypróbuj bardziej zaawansowane kroki rozwiązywania problemów opisane poniżej.
Uruchom narzędzie do rozwiązywania problemów ze sprzętem i urządzeniami
System Windows ma kilka automatycznych narzędzi do rozwiązywania problemów, które pomagają rozwiązywać różne problemy. Przykładem jest narzędzie do rozwiązywania problemów ze sprzętem i urządzeniami. Pomaga rozwiązać problemy związane ze sterownikami, więc warto spróbować, gdy napotkasz problem z kodem błędu 10.
Jednak Microsoft usunął to narzędzie z menu Rozwiązywanie problemów w systemie Windows 10. Na szczęście możesz uzyskać dostęp do narzędzia za pomocą wiersza polecenia lub PowerShell.
Wykonaj poniższe czynności, aby uzyskać dostęp do narzędzia do rozwiązywania problemów ze sprzętem i urządzeniami za pomocą wiersza polecenia lub programu PowerShell:
- Naciśnij klawisz Windows + X, aby uruchomić menu Power User.
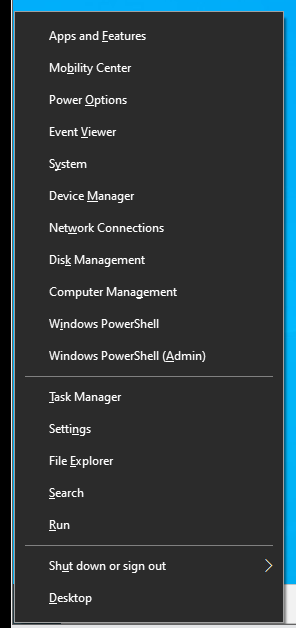
- Teraz kliknij opcję Wiersz polecenia (administrator) lub Windows PowerShell z menu, aby otworzyć odpowiednią konsolę. Wpisz następujący wiersz poleceń i naciśnij przycisk Enter:
msdt.exe -id DeviceDiagnostic
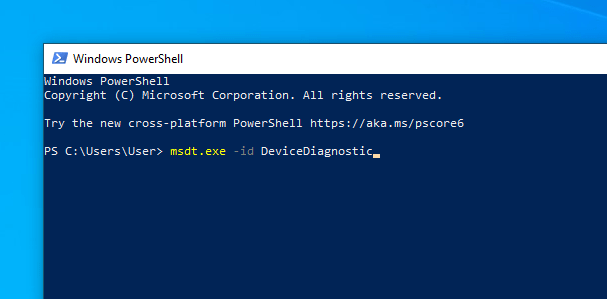
Spowoduje to otwarcie narzędzia do rozwiązywania problemów ze sprzętem i urządzeniami w nowym oknie.
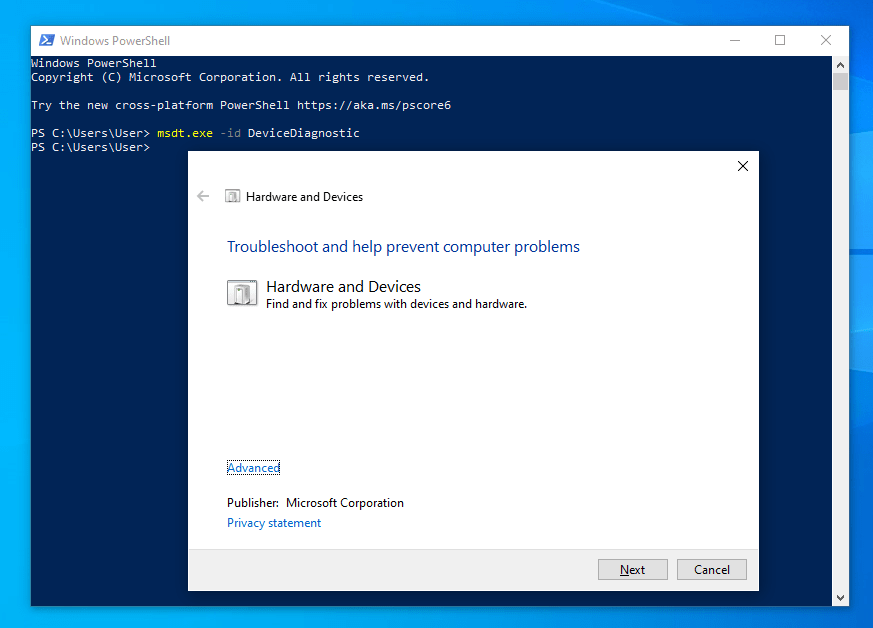
- Następnie kliknij Dalej i postępuj zgodnie z instrukcjami wyświetlanymi na ekranie, aby zakończyć proces rozwiązywania problemów. Gdy kreator zakończy działanie, poinformuje Cię o wykrytych problemach. Pokaże również wyniki próby rozwiązania problemów.
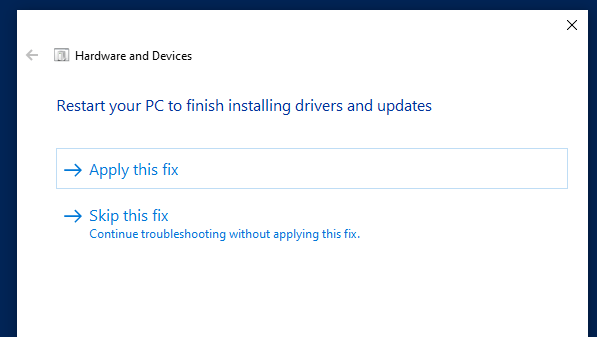
Jeśli to nie zadziała, wypróbuj następne rozwiązanie.
Zastosuj aktualizacje systemu Windows 10
Aktualizacje systemu Windows zawierają poprawki, które mogą pomóc w rozwiązaniu problemów związanych ze sterownikami Intel Management Engine Interface. Jeśli więc masz oczekujące aktualizacje, postępuj zgodnie z instrukcjami wyświetlanymi na ekranie, aby jak najszybciej zastosować aktualizacje.
Oto jak to zrobić:
- Naciśnij skrót Windows + X, aby uruchomić menu Windows Power User.
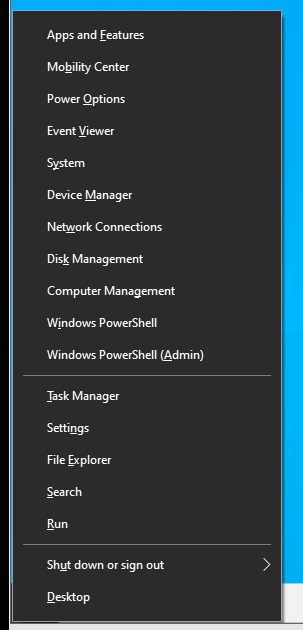
- Teraz kliknij Ustawienia z menu, aby uruchomić okno Ustawienia.
Możesz też nacisnąć Win + I, aby uruchomić aplikację.
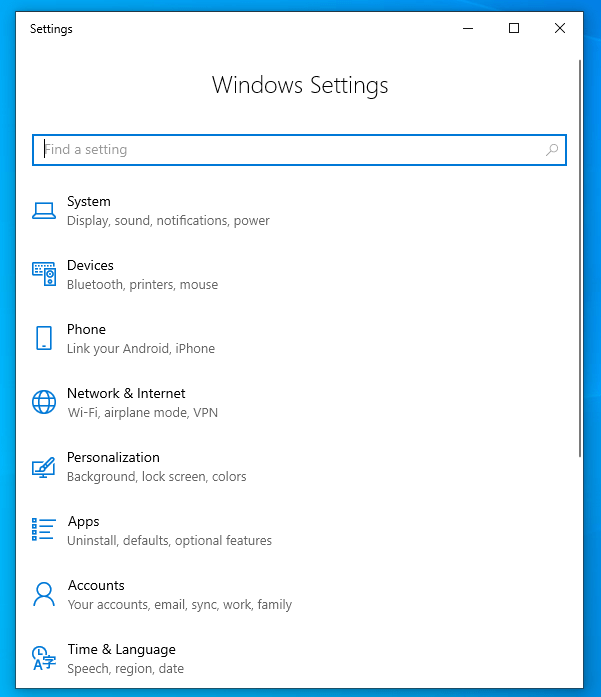
- Stamtąd kliknij Aktualizacja i zabezpieczenia. To przeniesie Cię do zakładki Windows Update.
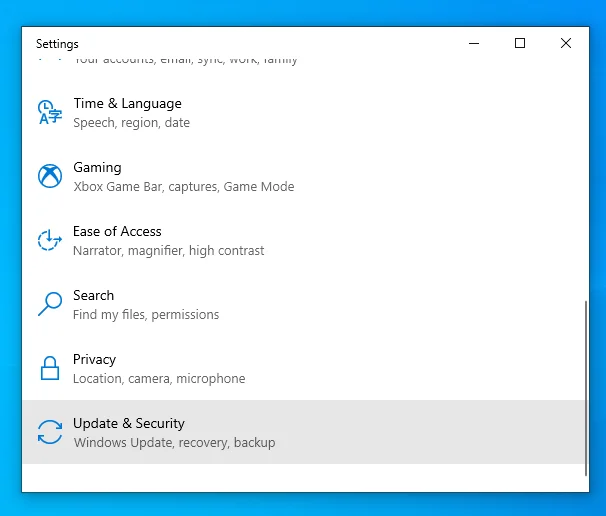
- Następnie kliknij przycisk „Sprawdź aktualizacje”. System Windows automatycznie wyszuka aktualizacje.
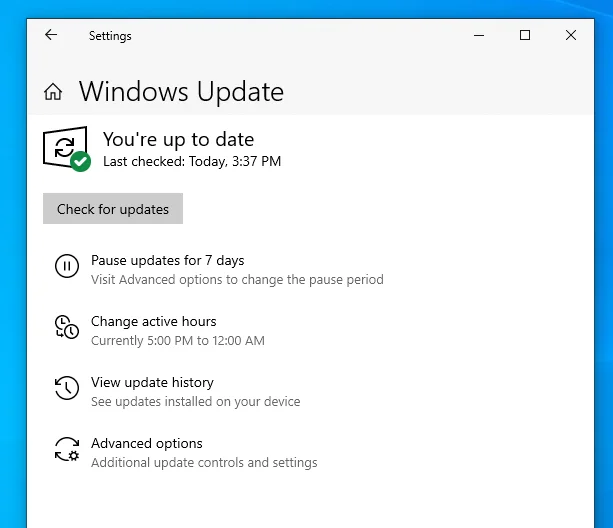
- Jeśli zostaną znalezione, zastosuj aktualizacje i uruchom ponownie komputer z systemem Windows 10.
Uwaga : jeśli po aktualizacji systemu pojawił się błąd „Intel Management Engine Interface device nie może się uruchomić”, możesz usunąć tę aktualizację z komputera.
Oto jak odinstalować ostatnią aktualizację systemu Windows 10:
- Naciśnij klawisz Windows + X, aby uruchomić menu Power User.
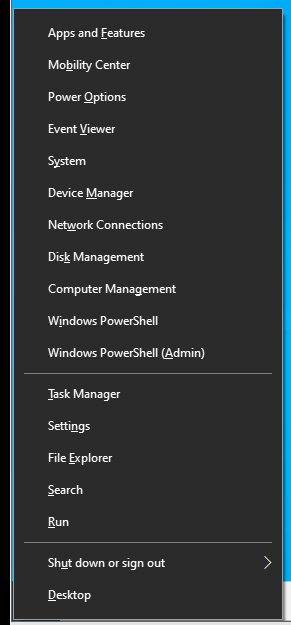
- Teraz kliknij Ustawienia z menu, aby uruchomić okno Ustawienia.
Możesz też nacisnąć klawisz Windows + I, aby uruchomić okno Ustawienia.
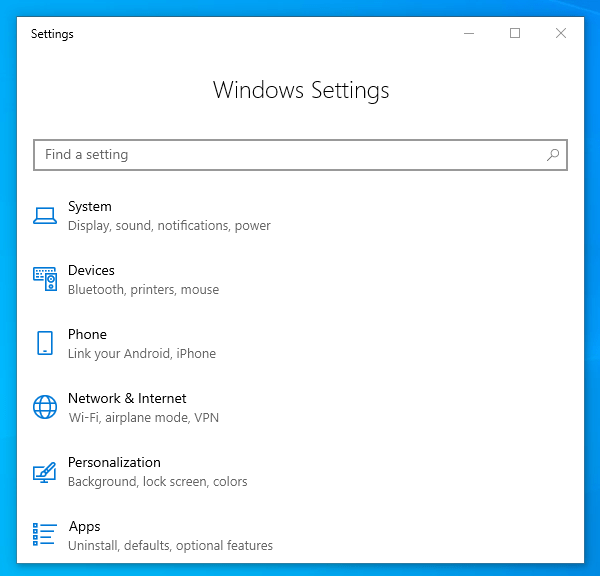
- Stamtąd kliknij Aktualizacja i zabezpieczenia. To przeniesie Cię do zakładki Windows Update.
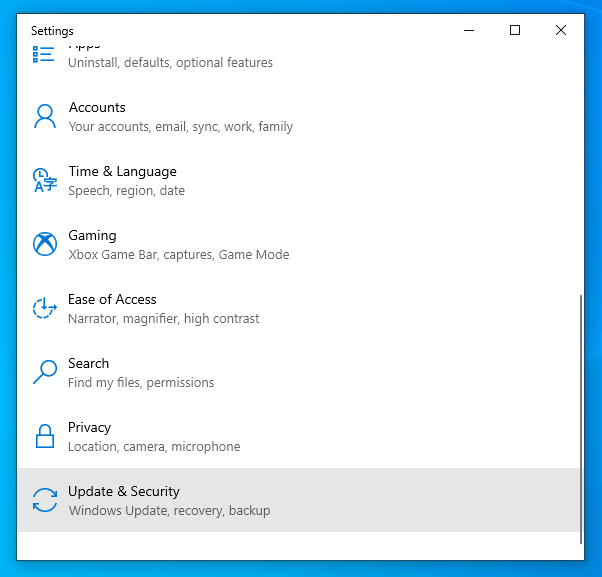
- Teraz kliknij „Opcje zaawansowane” w prawym okienku.
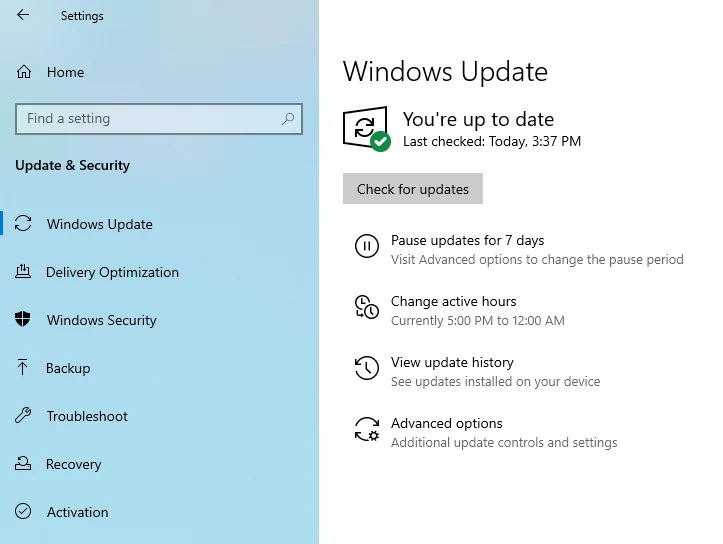
- Następnie przejdź do linku „Wyświetl historię aktualizacji” i kliknij go.
- W następnym oknie zobaczysz listę zastosowanych aktualizacji systemu Windows 10 na twoim komputerze.
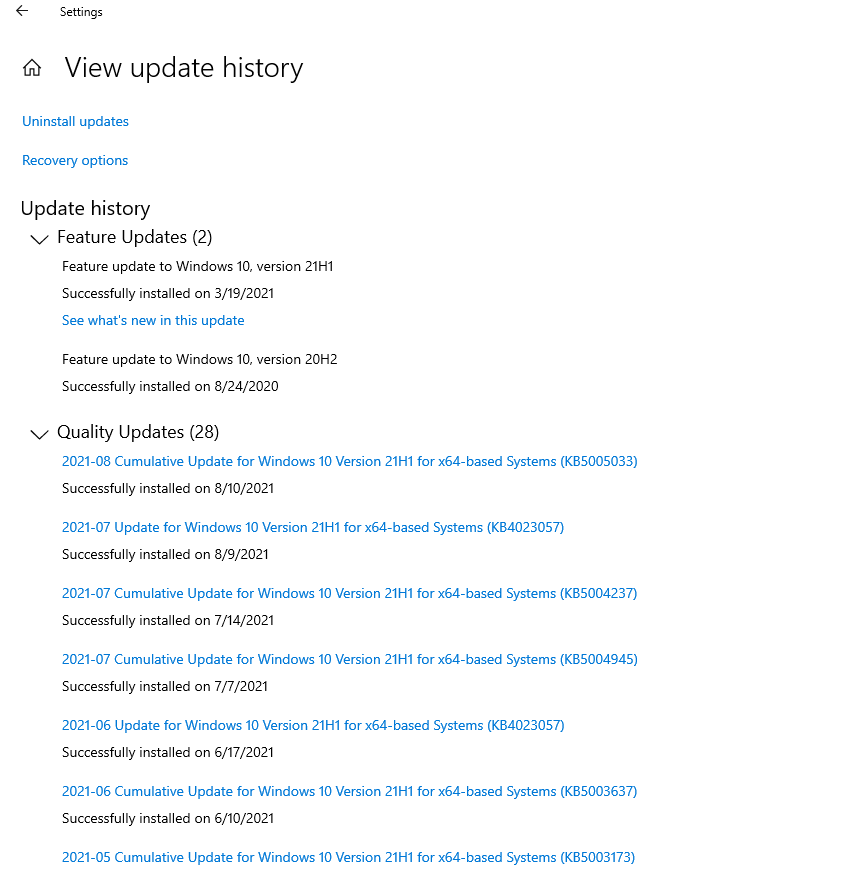
Wybierz najnowszą aktualizację, aby ją odinstalować.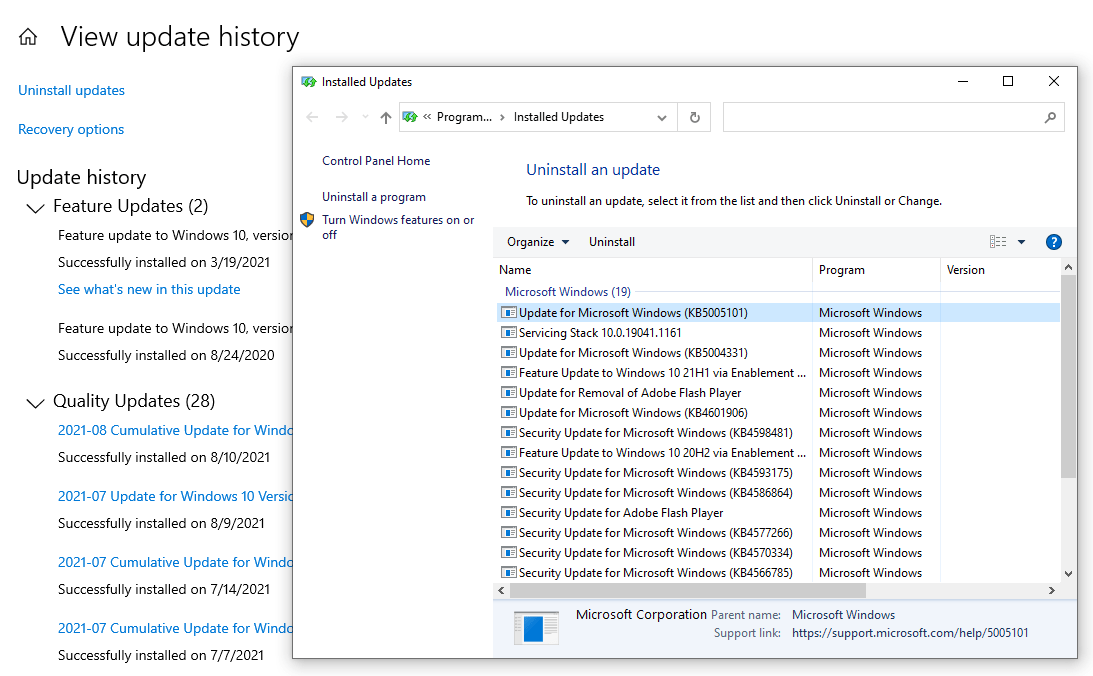
- Po zakończeniu uruchom ponownie komputer i sprawdź, czy błąd IMEI nadal występuje.
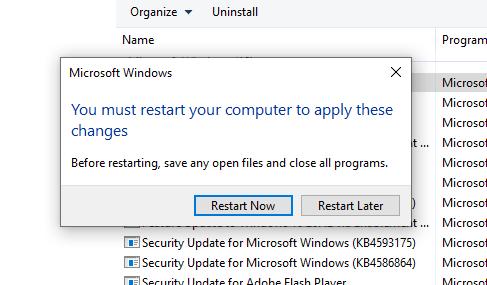

Zaktualizuj sterowniki interfejsu Intel Management Engine
Często, gdy sprzęt urządzenia ulega awarii lub źle się zachowuje, jest to spowodowane uszkodzonym lub nieaktualnym sterownikiem. Możesz to poprawić, aktualizując sterownik ręcznie lub automatycznie.
Możesz zaktualizować sterowniki interfejsu Intel Management Engine Interface, wykonując poniższe czynności:
- Naciśnij klawisz Windows + X, aby uruchomić menu Power User.
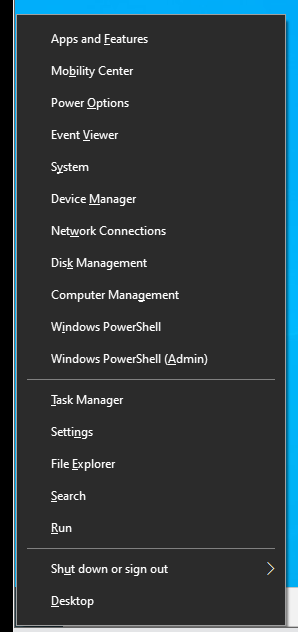
- Następnie kliknij Menedżera urządzeń z listy menu.
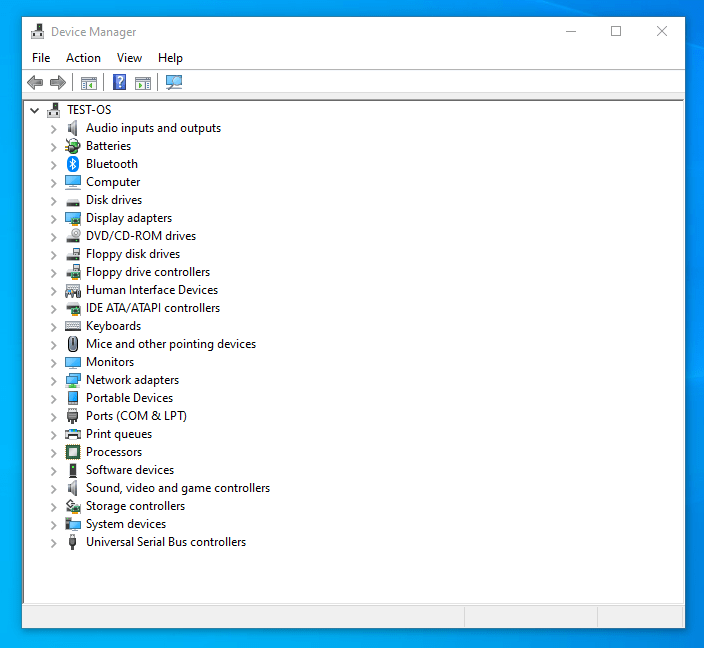
- W oknie Menedżera urządzeń zlokalizuj i rozwiń kategorię „Urządzenia systemowe”.
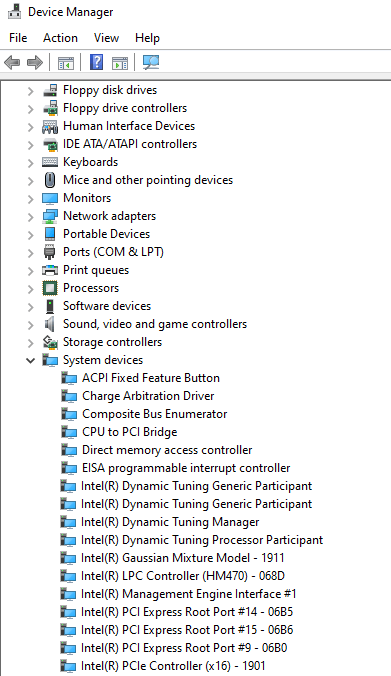
- Następnie znajdź i kliknij prawym przyciskiem myszy interfejs Intel Management Engine i wybierz „Aktualizuj sterownik” z menu podręcznego.
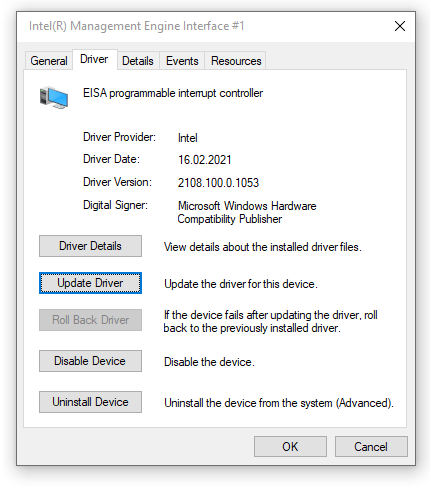
- Następnie wybierz opcję „Wyszukaj automatycznie sterowniki”.
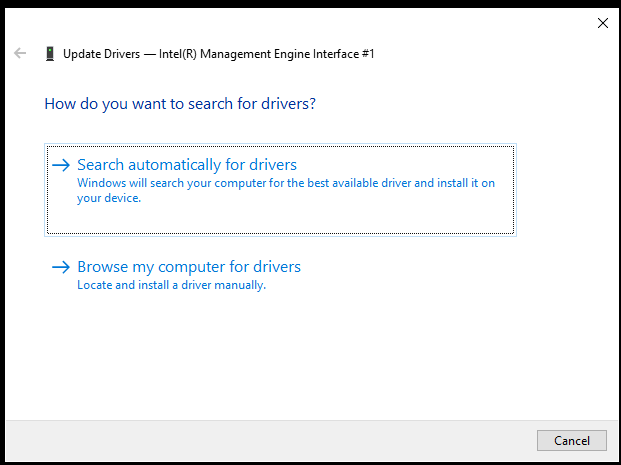
- Po zakończeniu aktualizacji uruchom ponownie komputer i sprawdź, czy to rozwiązało problem z błędem kodu 10.
Uwaga : opcja automatycznej aktualizacji nie będzie działać, jeśli wyłączyłeś tę funkcję w ustawieniach instalacji urządzenia. Poza tym możesz aktualizować tylko jeden sterownik na raz.
Możesz także ręcznie zaktualizować swój sterownik IMEI, pobierając jego najnowszą wersję z oficjalnej strony producenta. Jednak niepobranie sterowników zgodnych z wariantem systemu Windows 10 spowoduje stratę czasu i wysiłku.
Alternatywnie możesz pobrać zaufaną aplikację innej firmy, taką jak Auslogics Driver Updater. Użyj go, aby zaktualizować lub ponownie zainstalować sterowniki GPU. Przeskanuje również urządzenie pod kątem innych problemów związanych ze sterownikami i zastosuje odpowiednią poprawkę do każdego problemu.
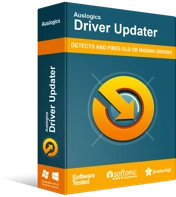
Rozwiązywanie problemów z komputerem za pomocą narzędzia do aktualizacji sterowników
Niestabilna wydajność komputera jest często powodowana przez przestarzałe lub uszkodzone sterowniki. Auslogics Driver Updater diagnozuje problemy ze sterownikami i umożliwia aktualizację starych sterowników jednocześnie lub pojedynczo, aby komputer działał płynniej
To szybkie, bezpieczne i intuicyjne narzędzie, które zapewnia płynną pracę sprzętu bez konfliktów z innymi aplikacjami. Co więcej, może aktualizować wiele sterowników jednocześnie, oszczędzając czas i wysiłek. Możesz cieszyć się wszystkimi tymi korzyściami w przystępnej cenie.
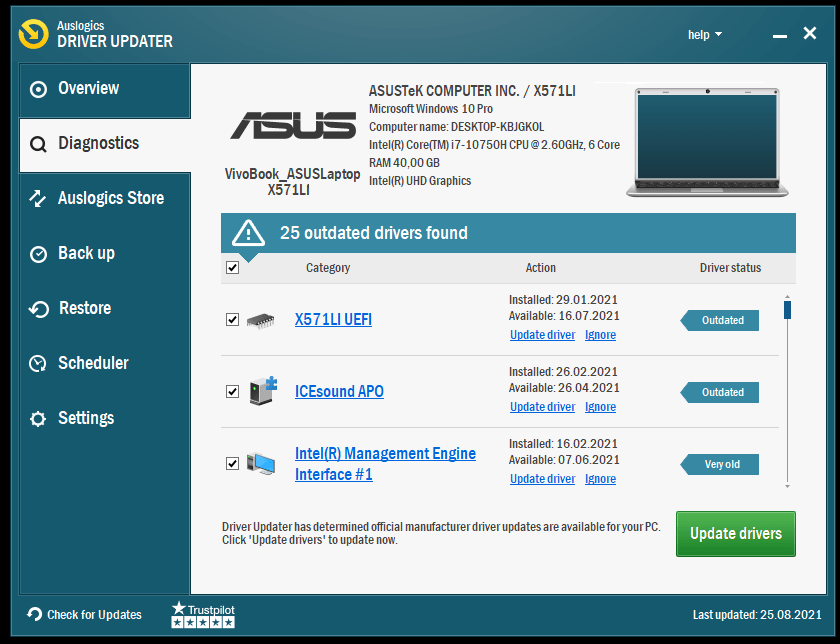
Usuń i ponownie zainstaluj sterowniki ręcznie
Jeśli aktualizacja sterowników nie działa, możesz usunąć sterowniki z komputera i zainstalować je ponownie ręcznie. Pomoże to rozwiązać problemy z niezgodnością i inne podobne problemy, takie jak wewnętrzne uszkodzone pliki.
Oto jak się do tego zabrać:
- Naciśnij skrót Windows + X, aby uruchomić menu Power User.
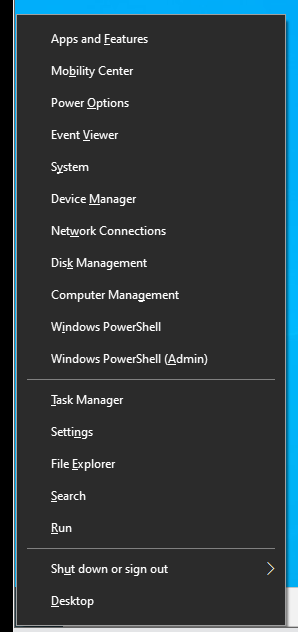
- Następnie kliknij Menedżera urządzeń z listy menu.
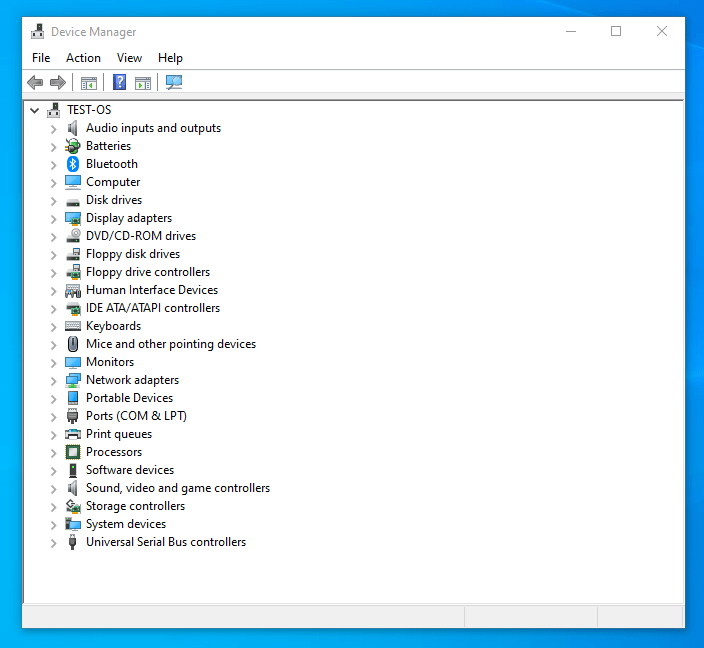
- W oknie Menedżera urządzeń zlokalizuj i rozwiń kategorię Urządzenia systemowe.
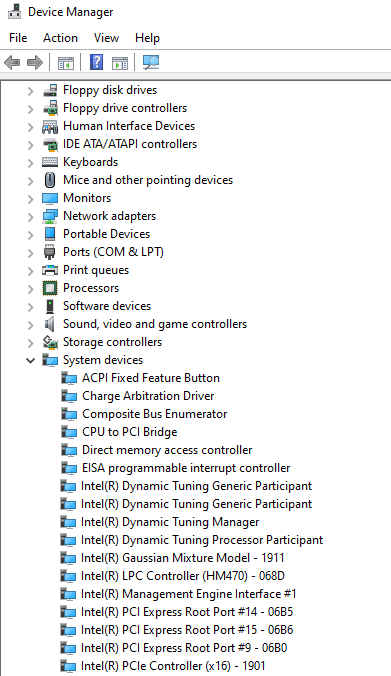
- Następnie znajdź i kliknij prawym przyciskiem myszy Interfejs Intel Management Engine i wybierz Odinstaluj z menu podręcznego. Poczekaj na zakończenie procesu. Możesz także odinstalować inne powiązane aplikacje lub pliki za pomocą Panelu sterowania.
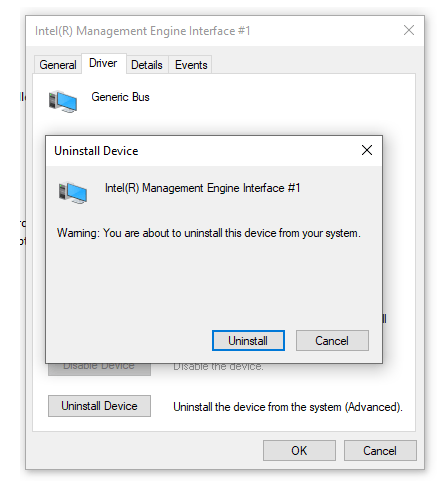
- Następnie wyszukaj i pobierz zgodną wersję sterownika IMEI z oficjalnej witryny producenta.
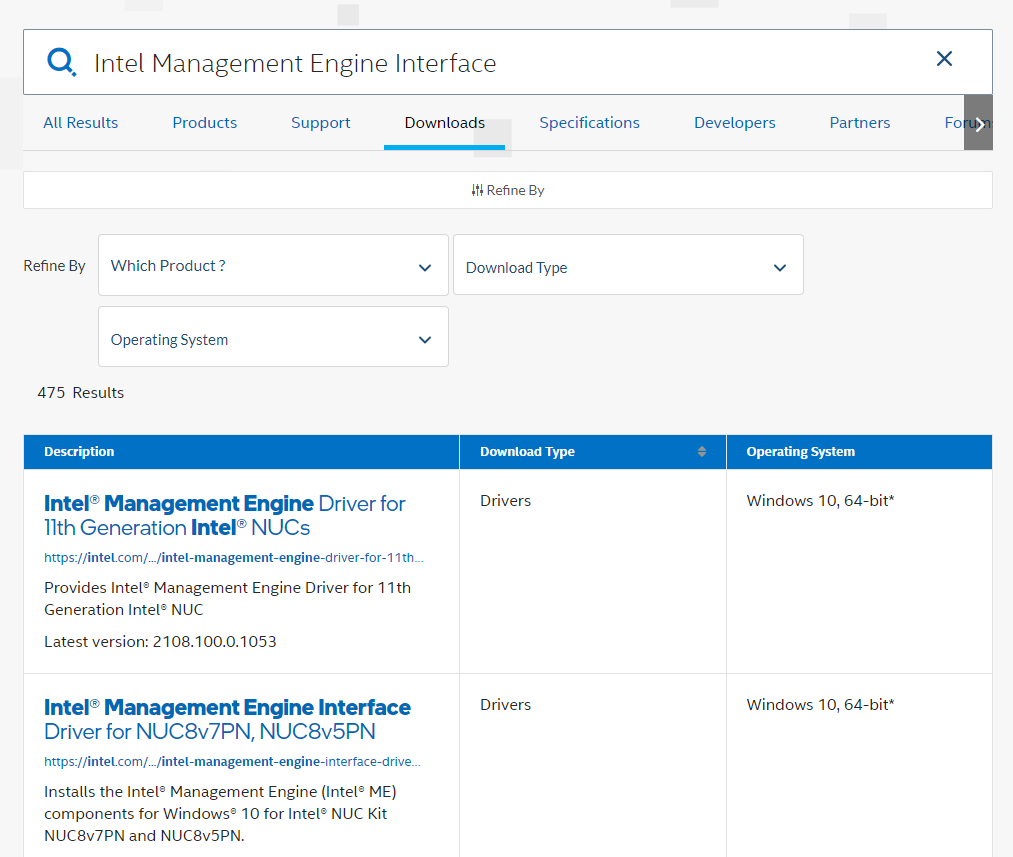
- Uruchom plik wykonywalny i postępuj zgodnie z instrukcjami wyświetlanymi na ekranie, aby zainstalować sterownik.
- Po zakończeniu uruchom ponownie komputer i sprawdź, czy problem nadal występuje.
Uruchom skanowanie systemu
Możesz naprawić błąd automatycznie, uruchamiając Kontroler plików systemowych. SFC to narzędzie do rozwiązywania problemów z systemem Windows, które skanuje i automatycznie naprawia podstawowe błędy systemowe.
Oto jak korzystać z narzędzia:
- Naciśnij klawisz Windows + X, aby uruchomić menu Power User.
- Teraz kliknij Wiersz polecenia (administrator) z menu, aby otworzyć podwyższoną konsolę wiersza polecenia. Wpisz następujący wiersz poleceń i naciśnij przycisk Enter:
sfc / scannow
To zainicjuje skanowanie systemu, które może trochę potrwać (w zależności od rozmiaru plików systemowych).
- Uruchom ponownie komputer po skanowaniu i sprawdź, czy to rozwiąże błąd „Nie można uruchomić urządzenia Intel Management Engine Interface”.
Zaktualizuj BIOS
Jeśli powyższe kroki rozwiązywania problemów nie rozwiązały problemu z błędem „Nie można uruchomić urządzenia Intel Management Engine Interface”, spróbuj zaktualizować system BIOS.
W zależności od producenta i płyty głównej możesz automatycznie pobrać i zainstalować najnowszą aktualizację za pośrednictwem systemu BIOS. W przeciwnym razie musisz pobrać go z oficjalnej witryny producenta, a następnie zainstalować ręcznie.
Mamy nadzieję, że to ostatnie rozwiązanie pomoże rozwiązać błąd „Nie można uruchomić urządzenia Intel Management Engine Interface” na komputerze z systemem Windows 10.
Wniosek
Omówione powyżej poprawki powinny pomóc naprawić błąd sterownika Intel Management Engine Interface o kodzie 10 na komputerze.
Czy ten przewodnik był pomocny? Proszę zostaw komentarz poniżej.
Nie zapomnij udostępnić tego posta i sprawdź nasz przewodnik, aby uzyskać więcej poprawek w systemie Windows 10.
