[NAPRAWIONO] Kod błędu zintegrowanej kamery internetowej 0xA00F4271 (0x80070001) w systemie Windows 10
Opublikowany: 2021-03-01Rok 2020 zostanie zapamiętany z powodu pandemii koronawirusa, która spustoszyła wszystkie części świata. Ze względu na zasady blokowania interakcje międzyludzkie zostały wstrzymane, a ludzie musieli uciekać się do innych środków komunikacji i prowadzenia interesów. Rozmowy wideo za pośrednictwem różnych platform, takich jak Skype i Zoom, stały się podstawowym sposobem prowadzenia biznesu i utrzymywania kontaktu z bliskimi.
Dlatego kamery internetowe są teraz integralną częścią nowoczesnej komunikacji. Niemniej jednak korzystanie z wbudowanego aparatu nie było dla wszystkich płynne. Niektórzy użytkownicy systemu Windows zgłaszali napotkanie kodu błędu 0xA00F4271 podczas próby korzystania z kamer internetowych.
Ten błąd pojawia się nieoczekiwanie, przerywając połączenie. Tak więc, niezależnie od tego, czy prowadzisz rozmowę biznesową, czy prowadzisz osobistą rozmowę, możesz sobie wyobrazić frustrację, jaką może to spowodować.
Co to jest błąd kamery internetowej 0x80070001?
Większość nowoczesnych laptopów jest wyposażona w zintegrowane kamery internetowe, które umożliwiają prowadzenie wideorozmów lub nagrywanie filmów. Niestety zintegrowane kamery, podobnie jak każdy inny sprzęt, mogą nie działać. Niektórzy użytkownicy otrzymują błąd kamery internetowej 0x80070001 na swoich komputerach z systemem Windows 10, co oznacza, że ich kamery internetowe nie działają prawidłowo.
Błąd kamery 0xA00F4271 (0x80070001) pojawił się po raz pierwszy w 2016 roku po aktualizacji rocznicowej systemu Windows 10. Użytkownicy narzekają, że ich aparaty mogą działać przez chwilę, a potem nagle przestają działać.
Co powoduje błąd 0xA00F4271 w systemie Windows 10?
Początkowo niektórzy użytkownicy myśleli, że ten błąd został spowodowany przez konkretną aplikację. Jednak nawet po odinstalowaniu podejrzanej aplikacji błąd może nadal pojawiać się, uniemożliwiając działanie kamery internetowej. Należy wspomnieć, że błąd kamery internetowej 0xA00F4271 dotyczy tylko zintegrowanej kamery internetowej laptopa. Tak więc, jeśli używasz zewnętrznej kamery, błąd raczej się nie ujawni.
W przypadku większości ludzi błąd zaczął się pojawiać po uaktualnieniu komputerów do aktualizacji rocznicowej systemu Windows 10 i wydaje się, że dotyczy on głównie użytkowników Lenovo. Niektóre z możliwych przyczyn, które mogą wywołać błąd kamery internetowej 0xA00F4271 (0x80070001) w systemie Windows 10, obejmują
- przestarzałe sterowniki kamer,
- agresywne narzędzie antywirusowe innej firmy,
- przestarzałą wersję systemu Windows i
- uszkodzenie pliku.
Jak naprawić kod błędu kamery internetowej 0xA00F4271?
Jeśli napotkałeś błąd kamery internetowej 0x80070001, po prostu czytaj dalej ten artykuł. Poniżej przedstawiamy najskuteczniejsze poprawki. Wypróbuj każde rozwiązanie, aż znajdziesz takie, które rozwiąże problem z aparatem na komputerze z systemem Windows 10:
- Sprawdź aktualizacje
- Sprawdź ustawienia aparatu
- Sprawdź swój program antywirusowy
- Zresetuj kamerę internetową
- Sprawdź, czy Twoja kamera internetowa jest zgodna z Twoją wersją systemu Windows
- Rozwiązywanie problemów z aplikacjami Sklepu Windows
- Zaktualizuj lub przywróć sterownik aparatu
Zacznijmy.
Rozwiązanie 1: Sprawdź aktualizacje
Zanim zaczniesz, sprawdź, czy zainstalowałeś wszystkie dostępne aktualizacje. Problemy zawsze pojawiają się podczas korzystania z komputera, a większość z nich jest naprawiana po wydaniu aktualizacji. Tak więc poprawka dla kodu błędu 0x80070001 mogła zostać wydana w jednej z okresowych aktualizacji systemu Windows.
Dlatego ważne jest, aby zawsze aktualizować komputer z systemem Windows. Aby sprawdzić, czy aktualizacje są dostępne, wykonaj ten prosty proces:
- Naciśnij logo Windows na klawiaturze, wpisz „Aktualizacje” (bez cudzysłowów) i wybierz opcję „Sprawdź aktualizacje”.
- Jeśli aktualizacje są dostępne, zezwól im na zainstalowanie i ponowne uruchomienie urządzenia po zakończeniu procesu.
- Przetestuj aparat, aby sprawdzić, czy działa. Pamiętaj, aby kliknąć „Tak”, gdy pojawi się pytanie, czy chcesz zezwolić na dostęp do kamery.
Jeśli ta opcja nie działa, istnieją inne sposoby na pozbycie się błędu.
Rozwiązanie 2: Sprawdź ustawienia aparatu
Z kamery internetowej możesz korzystać tylko wtedy, gdy Twoje aplikacje mają do niej dostęp. Windows poprawił swoje bezpieczeństwo, blokując domyślny dostęp do aparatu niektórym aplikacjom. Zapobiega to włączaniu i wyłączaniu kamery przez hakerów bez Twojej zgody. Aby jednak kamera internetowa działała poprawnie, musisz zezwolić aplikacjom na jej używanie.
To ustawienie może również zostać wyłączone po ostatniej aktualizacji systemu Windows 10. Aby sprawdzić, czy ustawienia aparatu są winne, postępuj zgodnie z tym przewodnikiem:
- Przejdź do menu „Start”, kliknij ikonę koła zębatego, aby otworzyć aplikację „Ustawienia”, i kliknij link „Prywatność”.
- Wybierz opcję „Kamera” w lewym okienku i sprawdź, czy opcja „Dostęp do kamery dla tego urządzenia” w „Zezwól na dostęp do kamery na tym urządzeniu” jest wyłączona. Jeśli tak, wybierz przycisk „Zmień” i włącz przycisk.
- Następnie musisz również włączyć dostęp do aparatu, włączając opcję w sekcji „Zezwalaj aplikacjom na dostęp do aparatu”.
- Następnym krokiem jest wybranie, które aplikacje Microsoft Store mogą uzyskiwać dostęp do aparatu. Tutaj znajdziesz tylko aplikacje zainstalowane z Microsoft Store.
- Jeśli nie znajdziesz tutaj aplikacji, którym chcesz przyznać dostęp do aparatu, przewiń w dół i zaznacz opcję „Zezwalaj aplikacjom komputerowym na dostęp do aparatu”. To ustawienie umożliwia wykonywanie połączeń za pośrednictwem aplikacji zainstalowanych z Internetu, takich jak Zoom.
- Na koniec uruchom ponownie komputer i sprawdź, czy problem został rozwiązany.
Rozwiązanie 3: Sprawdź swój program antywirusowy
Twoje oprogramowanie antywirusowe mogło zablokować dostęp do aparatu, powodując w ten sposób błąd kamery internetowej 0x80070001. Jeśli podejrzewasz, że to prawda, otwórz oprogramowanie antywirusowe i zezwól na dostęp do aparatu. Możesz odwiedzić witrynę internetową producenta, aby uzyskać instrukcje.
Rozwiązanie 4: Zresetuj kamerę internetową
Jest również prawdopodobne, że Twoja kamera internetowa napotkała pewne usterki, które powodują kod błędu 0xA00F4271. Jeśli określone pliki są uszkodzone, możesz rozwiązać problem, resetując kamerę internetową, wykonując następujące czynności:
- Przejdź do aplikacji „Ustawienia”, naciskając skrót klawiaturowy Win + I.
- Kliknij link „Aplikacje” i znajdź „Aparat” w sekcji „Aplikacje i funkcje”.
- Kliknij na niego i wybierz link „Opcje zaawansowane”.
- W tej sekcji poszukaj przycisku „Resetuj” i kliknij „Resetuj”.
- Potwierdź swój wybór, klikając ponownie „Resetuj”.
Rozwiązanie 5: Sprawdź, czy Twoja kamera internetowa jest zgodna z Twoją wersją systemu Windows
Jeśli chodzi o sposób działania sprzętu i oprogramowania na komputerze, dużą rolę odgrywa kompatybilność. Aby kamera internetowa działała prawidłowo, powinna być zgodna z Twoją wersją systemu Windows. Na przykład, jeśli używasz systemu Windows 10 i używasz aparatu przeznaczonego dla systemu operacyjnego Windows 7, może to wyjaśniać, dlaczego napotykasz błąd kamery internetowej 0xA00F4271 (0x80070001).

Aby rozwiązać ten problem, sprawdź wersję swojej kamery internetowej, wykonując poniższe czynności:
- Naciśnij skrót Win + X i wybierz "Menedżer urządzeń" z wyświetlonej listy opcji.
- W oknie Menedżera urządzeń wyszukaj i wybierz „Kamery” (lub „Urządzenia do przetwarzania obrazu”, jeśli używasz starszej wersji systemu Windows). Twoja kamera internetowa powinna być tutaj wymieniona.
- Kliknij go prawym przyciskiem myszy i otwórz jego okno „Właściwości”.
- Otwórz zakładkę „Sterownik” i kliknij przycisk „Szczegóły sterownika”. Jeśli widzisz plik z rozszerzeniem „stream.sys”, oznacza to, że używasz kamery opracowanej dla systemu operacyjnego Windows 7. W takim przypadku będziesz musiał wymienić go na aparat przeznaczony dla systemu Windows 10.
Rozwiązanie 6: Rozwiąż problemy z aplikacjami Sklepu Windows
Jeśli podczas korzystania z aplikacji zainstalowanych ze sklepu Microsoft (Windows) Store, takich jak Skype, pojawia się błąd kamery 0xA00F4271, narzędzie do rozwiązywania problemów z aplikacjami w sklepie Windows może zapewnić niezbędną poprawkę. Oto jak go uruchomić:
- Użyj skrótu klawiaturowego Win + I, aby uruchomić aplikację „Ustawienia” systemu Windows.
- Poszukaj i wybierz link „Aktualizacja i zabezpieczenia”, a następnie kliknij „Rozwiązywanie problemów” w lewym okienku.
- W prawym okienku przewiń do dołu strony, aby znaleźć „Aplikacje Windows Store” i kliknij go, aby wyświetlić przycisk „Uruchom narzędzie do rozwiązywania problemów”.
- Po kliknięciu tego przycisku system Windows zainicjuje skanowanie w celu wykrycia problemów, które uniemożliwiają prawidłowe działanie aplikacji Microsoft Store. Postępuj zgodnie z instrukcjami wyświetlanymi na ekranie, aby zakończyć proces.
Po zakończeniu uruchom ponownie komputer z systemem Windows 10, aby sprawdzić, czy błąd kamery internetowej został rozwiązany.
Rozwiązanie 7: Zaktualizuj lub przywróć sterownik aparatu
Jeśli problem nie jest spowodowany przez jedną z aplikacji Microsoft Store zainstalowaną na komputerze, przyczyną błędu kamery internetowej 0xA00F4271 (0x80070001) może być Twój sprzęt.
Aby upewnić się, że kamera internetowa działa zgodnie z oczekiwaniami, musisz zaktualizować lub wycofać sterownik aparatu. Widzisz, kiedy instalujesz nowe aplikacje, stare sterowniki nie obsługują Twojego urządzenia i dlatego możesz napotkać błędy, takie jak 0xA00F4271 (0x80070001), na komputerze z systemem Windows 10.
Zaktualizuj sterownik aparatu
Aby zaktualizować sterownik aparatu, postępuj zgodnie z poniższym przewodnikiem:
- Naciśnij logo Windows na klawiaturze, wpisz „Menedżer urządzeń” (bez cudzysłowów) i naciśnij „Enter”.
- Znajdź i kliknij opcję „Kamery” (lub „Urządzenia do przetwarzania obrazu”, jeśli używasz starszej wersji systemu Windows), aby ją rozwinąć.
- Twoja kamera internetowa powinna być tutaj wymieniona. Łatwo go zidentyfikować, ponieważ będzie nosił nazwę producenta. Kliknij go prawym przyciskiem myszy i wybierz „Aktualizuj sterownik”.
- Wybierz pierwszą opcję, aby system Windows automatycznie wyszukiwał w Internecie dostępne aktualizacje sterowników. Jeśli system Windows znajdzie aktualizacje, automatycznie zainstaluje je na komputerze. Jednak w większości przypadków zobaczysz powiadomienie „System Windows ustalił, że najlepszy sterownik dla tego urządzenia jest już zainstalowany”.
W takim przypadku najlepszym rozwiązaniem jest skorzystanie z narzędzia do aktualizacji sterowników innej firmy w celu zaktualizowania przestarzałego sterownika aparatu. Polecamy Auslogics Driver Updater, niezawodne i dedykowane narzędzie zaprojektowane specjalnie do rozwiązywania problemów ze sterownikami. Ten program skanuje cały komputer w celu wykrycia aktualnie działającego systemu operacyjnego, zainstalowanego sprzętu i wersji zainstalowanych sterowników.
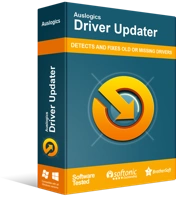
Rozwiązywanie problemów z komputerem za pomocą narzędzia do aktualizacji sterowników
Niestabilna wydajność komputera jest często powodowana przez przestarzałe lub uszkodzone sterowniki. Auslogics Driver Updater diagnozuje problemy ze sterownikami i umożliwia aktualizację starych sterowników jednocześnie lub pojedynczo, aby komputer działał płynniej
Po zakończeniu skanowania narzędzie Driver Updater wyświetla szczegóły diagnostyki, w tym datę zainstalowania bieżącego sterownika i datę wydania najnowszej wersji. Zaletą korzystania z tego oprogramowania do aktualizacji sterowników jest to, że zapewnia ono, że instalowane są tylko najnowsze oficjalne wersje sterowników bezpośrednio ze stron internetowych producentów. Ponadto zaktualizuje nie tylko sterownik aparatu, ale także wszystkie sterowniki urządzeń, które są nieaktualne, brakujące lub wadliwe.
I jeszcze jedno. Dzięki Driver Updater nie musisz się martwić o problemy ze zgodnością, ponieważ instaluje tylko sterowniki zgodne z Twoim systemem operacyjnym. Program pozwala zaktualizować wszystkie sterowniki jednocześnie za pomocą jednego kliknięcia przycisku lub możesz je aktualizować jeden po drugim.
Po zainstalowaniu wszystkich aktualizacji uruchom ponownie komputer, aby zastosować zmiany i sprawdź, czy błąd kamery internetowej 0x80070001 został naprawiony.
Wycofaj sterownik kamery
Jeśli błąd kamery internetowej 0xA00F4271 (0x80070001) przeszkadza Ci od czasu aktualizacji sterownika aparatu, być może zainstalowałeś zły sterownik lub instalacja nie powiodła się. W takim przypadku wycofanie go może rozwiązać problem.
Oto jak postępować:
- Otwórz „Menedżera urządzeń”, naciskając skrót Win + X i wybierz „Menedżer urządzeń”.
- Rozwiń opcję „Kamery” (lub „Urządzenia do przetwarzania obrazu”), kliknij ją prawym przyciskiem myszy i otwórz okno „Właściwości”.
- W zakładce „Sterownik” kliknij przycisk „Przywróć sterownik”.
- Kliknij „Tak”, aby potwierdzić swoje działanie. Jeśli opcja „Przywróć sterownik” jest wyszarzona, oznacza to, że nie ma sterowników do przywrócenia.
Jeśli użyłeś Auslogics Driver Updater do aktualizacji sterownika aparatu, po prostu uruchom program, wybierz zakładkę „Kopia zapasowa” i wybierz stary sterownik aparatu, aby go przywrócić.
Otóż to! Mamy nadzieję, że naprawiłeś błąd kamery 0x80070001 za pomocą rozwiązań zawartych w tym poście. Jeśli masz dodatkowe informacje o błędzie, podziel się nimi z naszą społecznością, publikując swoje komentarze poniżej.
