Napraw błąd instalacji OBS w systemie Windows 10
Opublikowany: 2022-09-24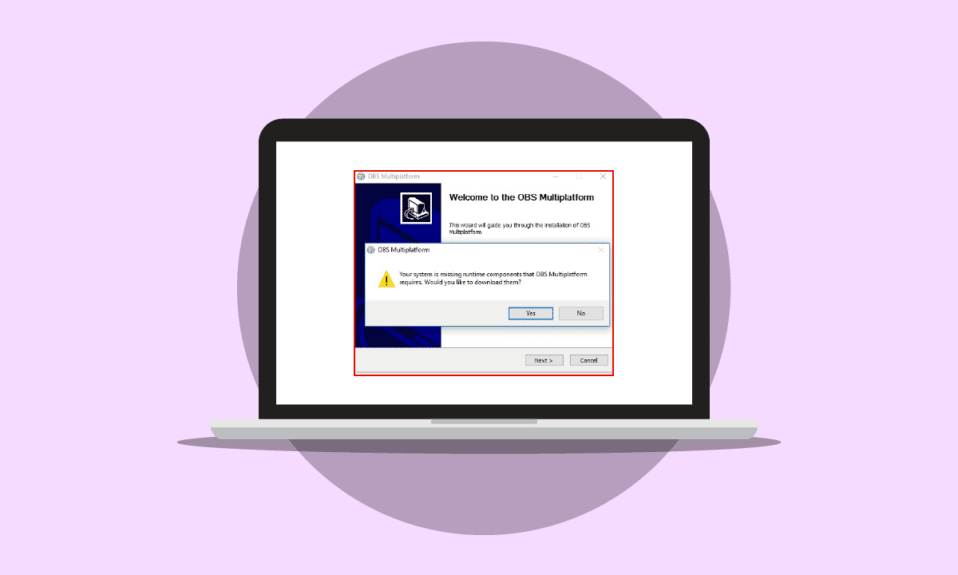
Czasami podczas próby zainstalowania oprogramowania OBS na komputerze mogą pojawić się błędy, które mogą uniemożliwić proces instalacji. Jest to częsty błąd, który może być spowodowany błędami systemowymi. Błąd instalacji OBS może spowodować kilka poważnych obaw dla użytkownika, ponieważ może uniemożliwić mu pobranie plików. Zanim zrozumiemy, co powoduje ten błąd i jak zainstalować OBS na twoim komputerze, wyjaśnijmy, co robi OBS. Oprogramowanie OBS lub Open Broadcaster jest ważnym instrumentem do nagrywania wideo offline, który może tworzyć i publikować wysokiej jakości miksy wideo i audio. W tym przewodniku omówimy przyczyny i metody rozwiązywania błędów podczas instalacji pliku OBS.
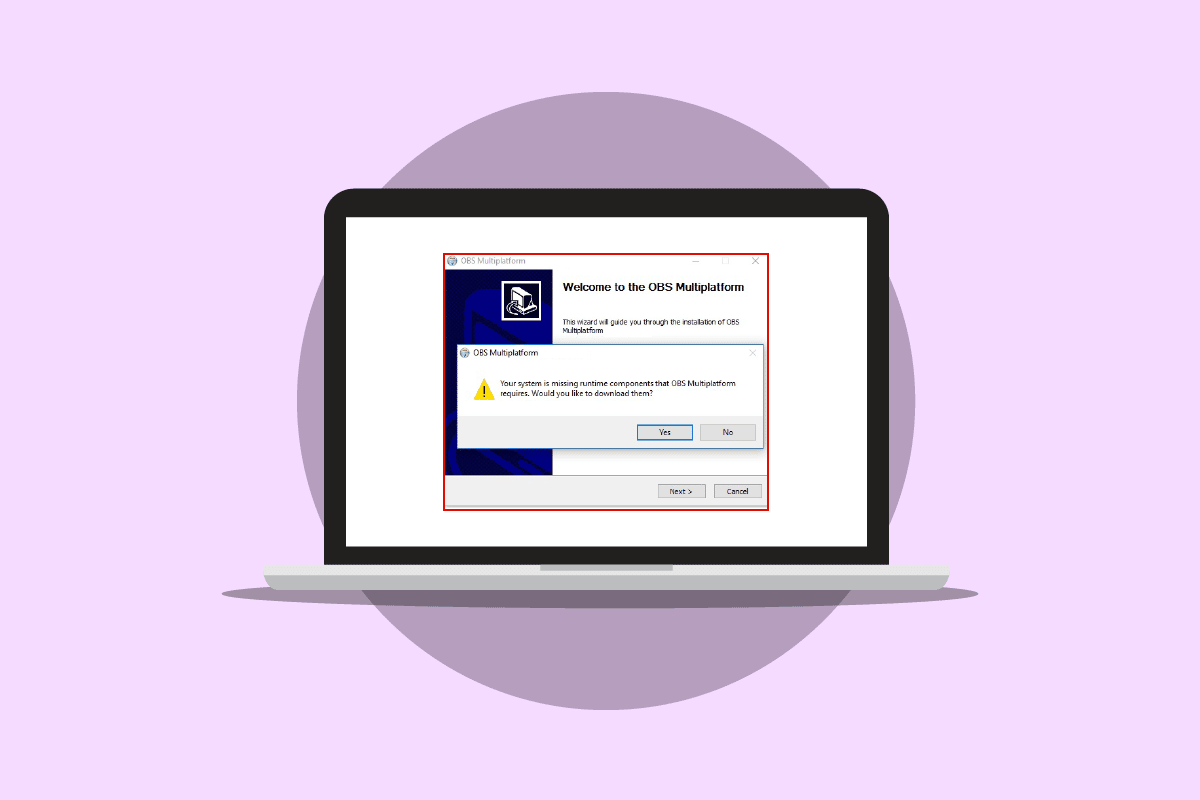
Zawartość
- Jak naprawić błąd instalacji OBS w systemie Windows 10?
- Metoda 1: Wykonaj czysty rozruch
- Metoda 2: Uruchom plik OBS jako administrator
- Metoda 3: Napraw pliki systemowe
- Metoda 4: Ponowna instalacja pakietu redystrybucyjnego Microsoft Visual C++
- Metoda 5: Wyczyść folder tymczasowy
- Metoda 6: Użyj narzędzia przywracania systemu
- Metoda 7: Zmień właściwości folderu
- Metoda 8: Zresetuj komputer
Jak naprawić błąd instalacji OBS w systemie Windows 10?
Przyczyn błędu instalacji OBS na twoim komputerze może być wiele. Niektóre z prawdopodobnych powodów wymieniono poniżej.
- Plik instalacyjny OBS może powodować ten błąd z powodu niewłaściwej konfiguracji.
- Uszkodzone pliki systemowe są również odpowiedzialne za błąd.
- Brakujące komponenty Visual C++ są również główną przyczyną tego błędu.
- Warunkowe błędy systemowe z folderem plików są również odpowiedzialne za ten błąd.
- Niewłaściwe właściwości folderu mogą również prowadzić do błędów instalacji z OBS.
- Błędy systemowe i Windows są również odpowiedzialne za błąd.
Poniższy przewodnik omówi metody rozwiązywania błędu instalacji za pomocą pliku instalacyjnego OBS.
Metoda 1: Wykonaj czysty rozruch
Jeśli żadna z wcześniej wymienionych metod nie działa i nadal masz problem z błędem instalacji OBS, możesz spróbować wykonać czysty rozruch komputera. Możesz zapoznać się z przewodnikiem Jak wykonać czysty rozruch w systemie Windows 10, aby bezpiecznie wykonać czysty rozruch na komputerze.
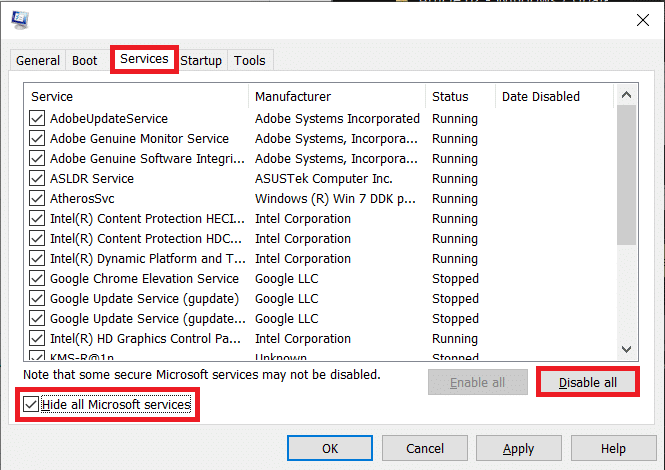
Metoda 2: Uruchom plik OBS jako administrator
Jedną z pierwszych metod, które można spróbować rozwiązać problemy z instalacją z plikami OBS, jest uruchomienie pliku instalatora jako administrator. Uruchomienie pliku jako administrator zapobiega powodowaniu błędów przez inne aplikacje działające w tle. Uprawnienia administratora umożliwiają również plikom OBS wprowadzanie odpowiednich zmian na komputerze.
1. Kliknij prawym przyciskiem myszy plik instalacyjny OBS Studio na swoim komputerze.
Uwaga: Jeśli nie masz pliku instalacyjnego, możesz go pobrać ze strony pobierania OBS.
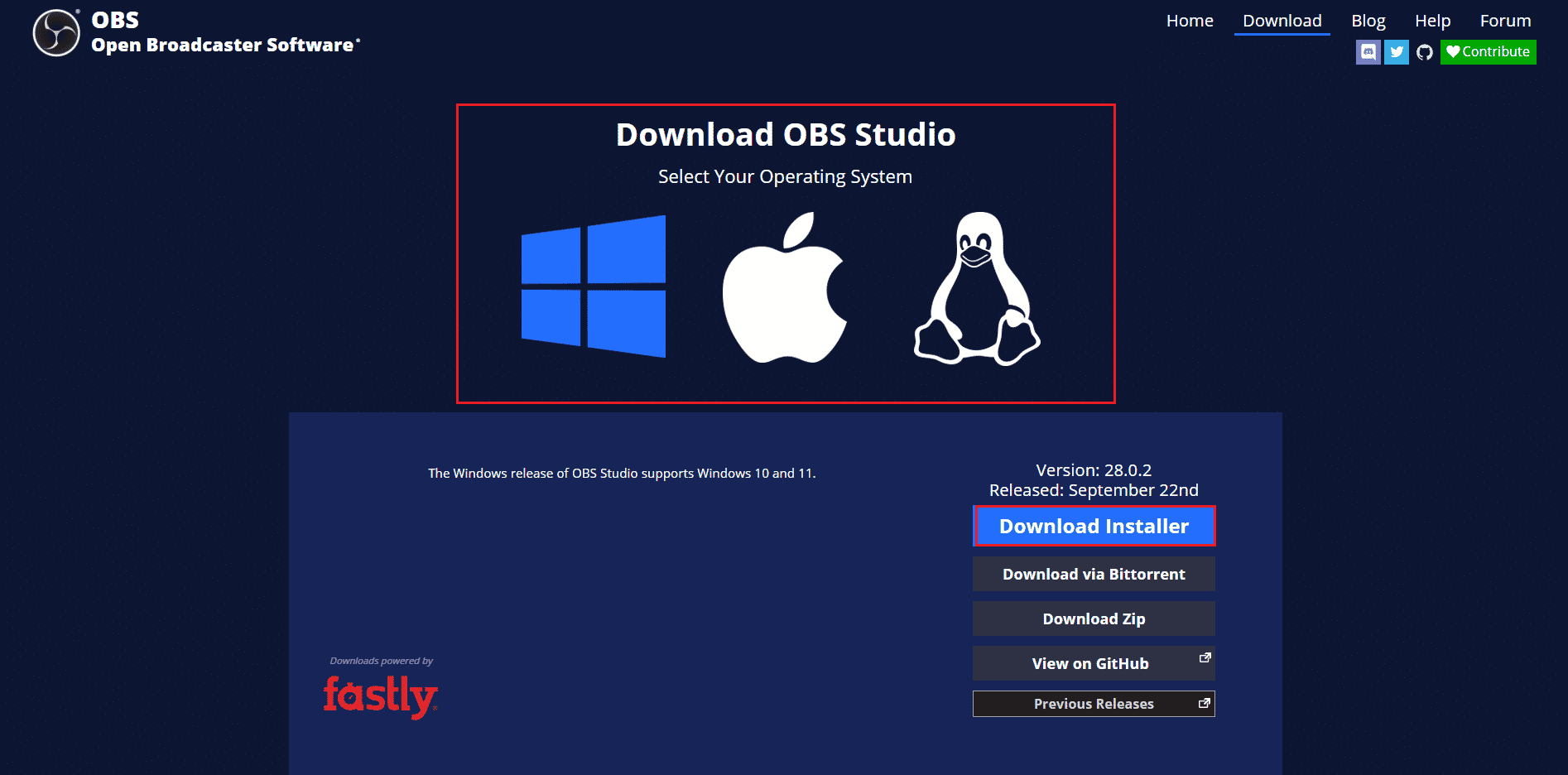
2. Kliknij Uruchom jako administrator.
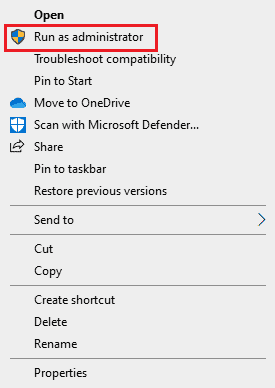
3. Po wyświetleniu monitu UAC kliknij Tak , aby nadać plikowi uprawnienia do wprowadzania zmian na komputerze.
4. Teraz kliknij przycisk Dalej > i postępuj zgodnie z instrukcjami, aby zainstalować OBS Studio.
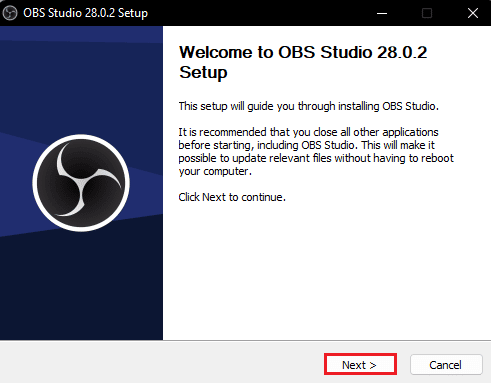
Przeczytaj także: Jak naprawić OBS nie przechwytujący dźwięku z gry
Metoda 3: Napraw pliki systemowe
Jedną z najczęstszych przyczyn błędów instalacji OBS są uszkodzone pliki systemowe na komputerze. Te uszkodzone pliki mogą powodować kilka błędów w systemie, a czasami mogą być nawet całkowitą awarią systemu. Możesz użyć wbudowanych skanów, aby naprawić te pliki. Możesz zapoznać się z przewodnikiem Jak naprawić pliki systemowe w systemie Windows 10, aby uruchomić skanowanie w celu naprawy uszkodzonych plików systemowych na komputerze.
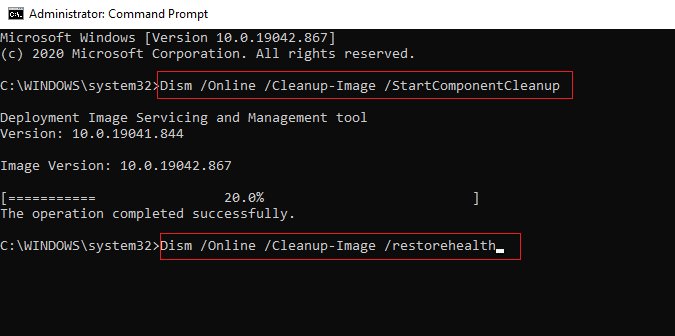
Metoda 4: Ponowna instalacja pakietu redystrybucyjnego Microsoft Visual C++
Możesz również otrzymywać błędy podczas instalowania plików OBS, jeśli na komputerze brakuje składników Microsoft Visual C++. Składniki Visual C++ to ważne narzędzia, które pomagają uruchamiać programy na komputerze. Jeśli nie masz komponentów Visual C++ lub jeśli na komputerze brakuje niektórych plików, możesz je zainstalować ręcznie. Zapoznaj się z przewodnikiem Jak ponownie zainstalować pakiet redystrybucyjny Microsoft Visual C++, aby zapoznać się z metodami instalowania składników Visual C++ na komputerze.
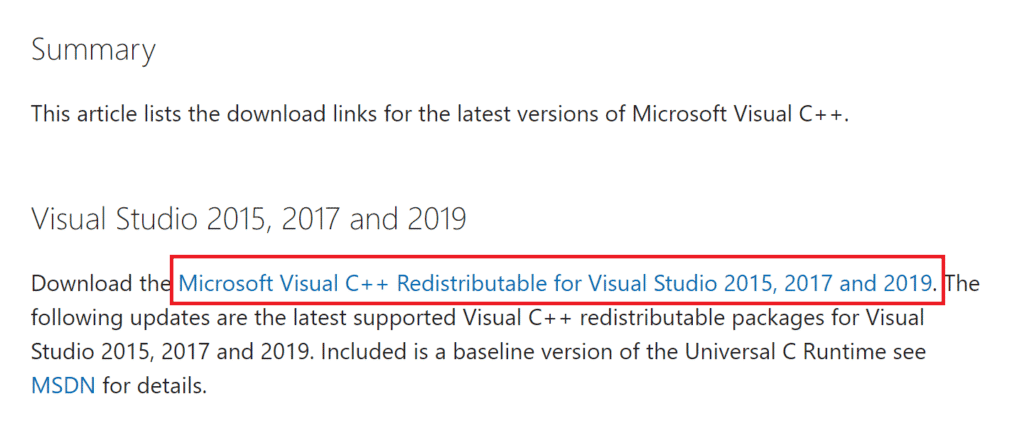
Przeczytaj także: Napraw błąd runtime C++ w systemie Windows 10
Metoda 5: Wyczyść folder tymczasowy
Czasami problem jest spowodowany błędem warunkowym komputera. Ten problem z błędem instalacji OBS można naprawić, usuwając folder tymczasowy w trybie awaryjnym na komputerze.
1. Najpierw uruchom komputer w trybie awaryjnym z obsługą sieci . Przeczytaj nasz przewodnik, jak uruchomić system w trybie awaryjnym w systemie Windows 10.
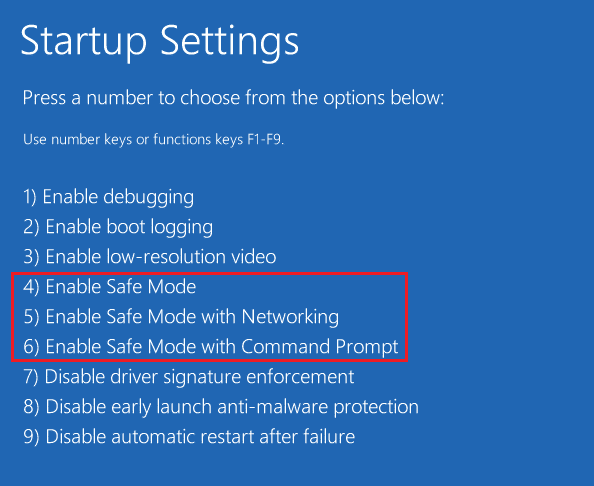
2. Naciśnij jednocześnie klawisze Windows + R, aby otworzyć okno dialogowe Uruchom .
3. Wpisz %temp% i naciśnij klawisz Enter .
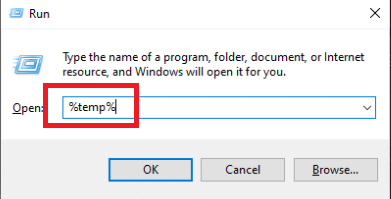

4. Naciśnij jednocześnie klawisze Ctrl + A, aby wybrać wszystkie pliki i usunąć je, naciskając klawisz Delete .
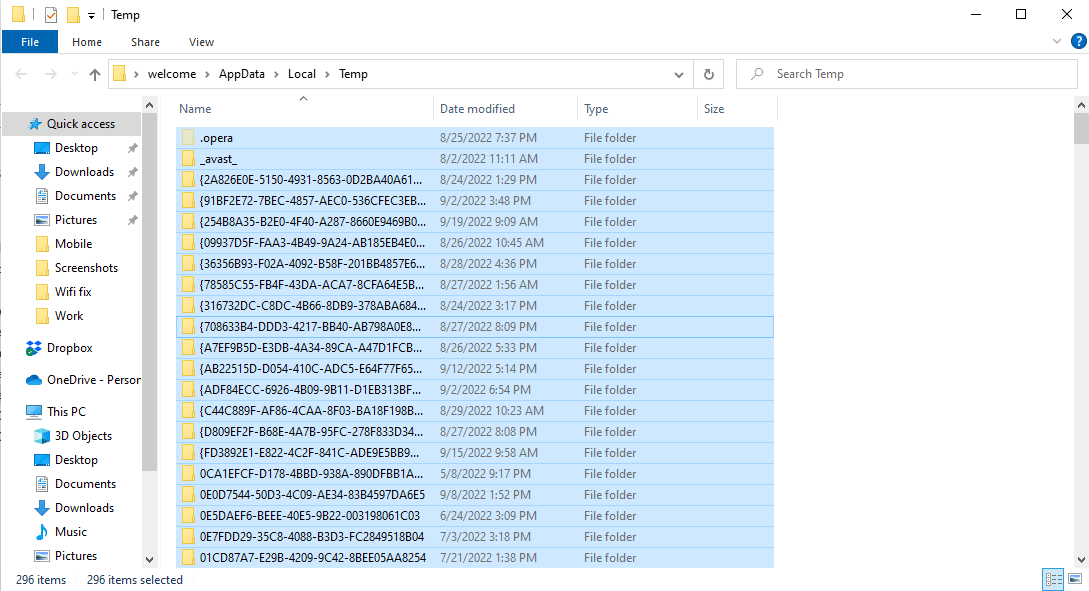
Metoda 6: Użyj narzędzia przywracania systemu
Jeśli niedawno zmodyfikowałeś swój komputer, mogło to mieć wpływ na pliki systemowe. Może to powodować błędy w systemie operacyjnym komputera i prowadzić do błędów, takich jak błąd instalacji OBS podczas instalowania plików OBS. Aby rozwiązać ten problem, możesz użyć narzędzia przywracania systemu, aby przywrócić zmiany wprowadzone na komputerze. Możesz zapoznać się z przewodnikiem Jak korzystać z funkcji Przywracanie systemu w systemie Windows 10, aby wykonać czynności związane z użyciem narzędzia Przywracanie systemu na komputerze.
Uwaga: Ogólnie rzecz biorąc, korzystanie z funkcji przywracania systemu nie jest zalecane i może prowadzić do utraty danych na komputerze. Dlatego zachowaj ostrożność podczas korzystania z tego kroku.
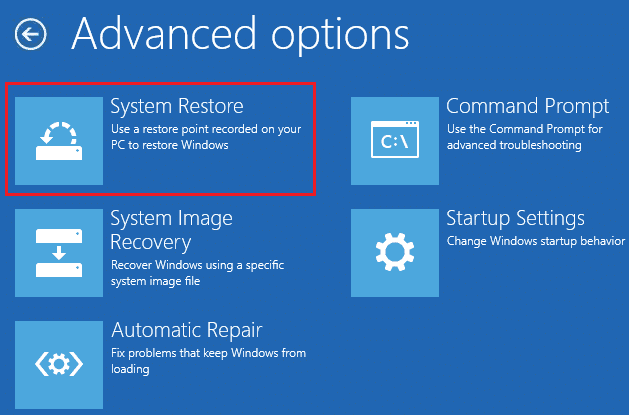
Przeczytaj także: Napraw kod błędu 541 w systemie Windows 10
Metoda 7: Zmień właściwości folderu
Wielu użytkowników zgłosiło, że zmiana właściwości folderu rozwiązała dla nich problem z błędem instalacji OBS i mogli dowiedzieć się, jak zainstalować OBS na swoich urządzeniach. Dlatego, aby rozwiązać problemy z instalacją z plikiem OBS, możesz spróbować zrobić to samo. Jest to skuteczna metoda rozwiązywania kilku błędów OBS. Użytkownicy mogą dowiedzieć się, co OBS robi z właściwościami folderu i zmienić ustawienia, aby rozwiązać problem.
1. Kliknij prawym przyciskiem myszy folder, który powoduje błąd, a następnie kliknij Właściwości .
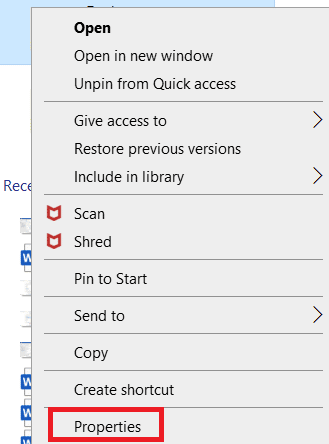
2. Przejdź do zakładki Bezpieczeństwo i kliknij Edytuj .
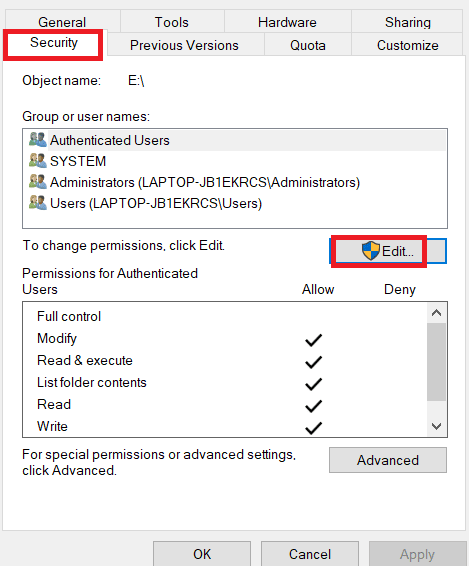
3. Teraz wybierz SYSTEM i kliknij Dodaj .
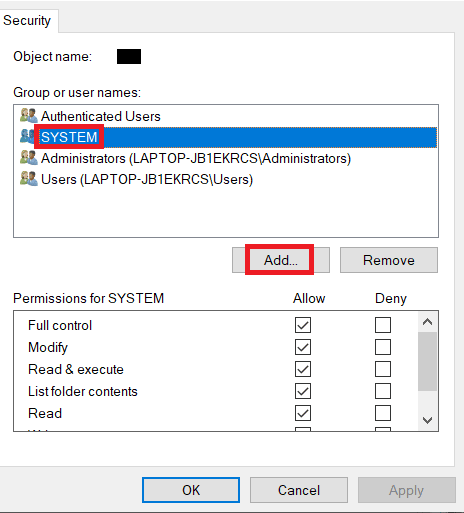
4. W polu Wprowadź nazwy obiektów do wybrania wpisz Wszyscy i kliknij OK .
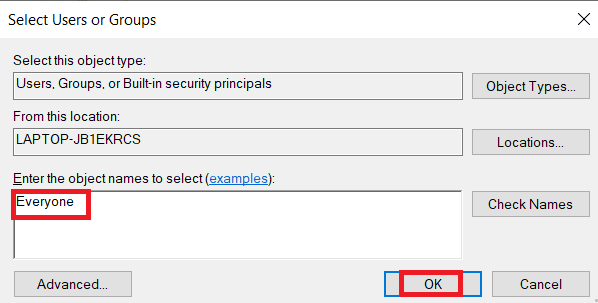
5. Kliknij Wszyscy i zaznacz wszystkie pola pod Zezwól i kliknij Zastosuj .
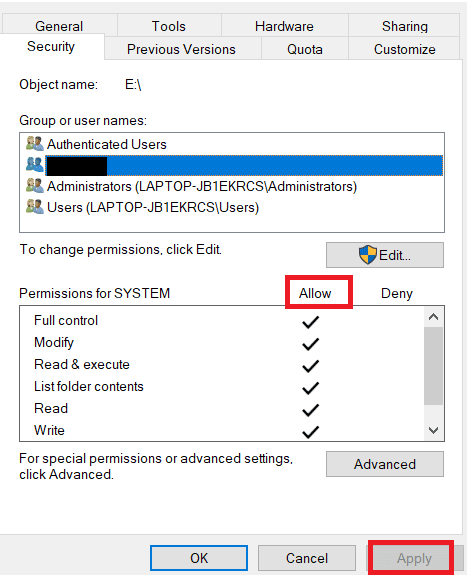
6. Przejdź do zakładki Udostępnianie i kliknij Udostępnij… .
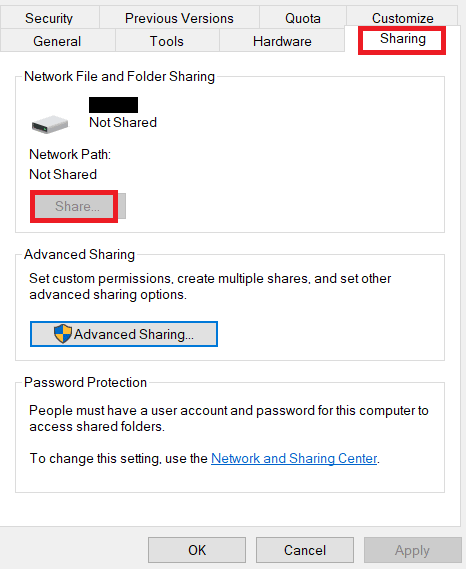
7. Wybierz Wszyscy i kliknij przycisk Dodaj .
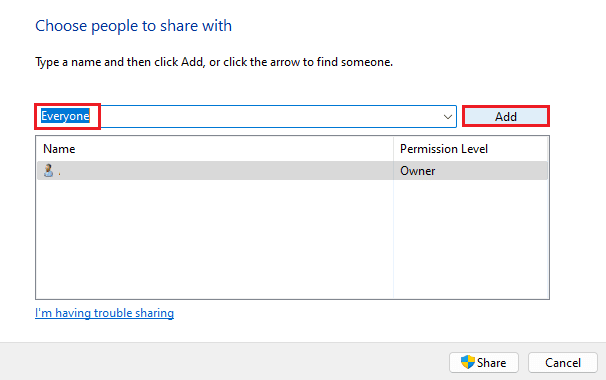
8. Teraz zmień Poziom uprawnień na Odczyt/zapis .
9. Kliknij Udostępnij , a następnie kliknij Tak , aby zezwolić na publiczne udostępnianie.
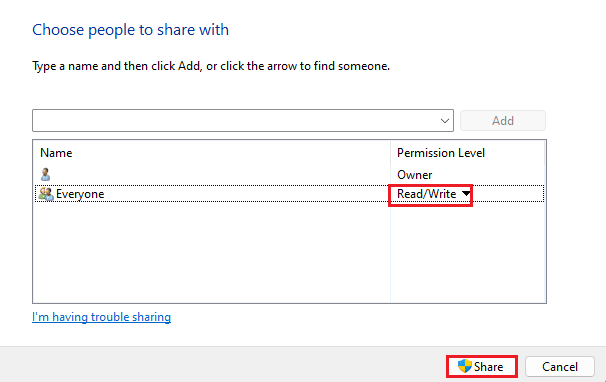
10. Na koniec kliknij Gotowe i uruchom ponownie komputer .
Przeczytaj także: Napraw niedziałające udostępnianie plików w systemie Windows 10
Metoda 8: Zresetuj komputer
Jeśli poprzednie metody nie rozwiążą problemu, możesz spróbować naprawić ten błąd, wykonując czystą instalację systemu Windows na komputerze. Czysta instalacja rozwiąże wszystkie problemy spowodowane przez system Windows, a wielu użytkowników uznało ją za skuteczną metodę rozwiązania tego problemu. Możesz zapoznać się z przewodnikiem Jak wykonać czystą instalację systemu Windows 10, aby bezpiecznie przeprowadzić czystą instalację systemu Windows.
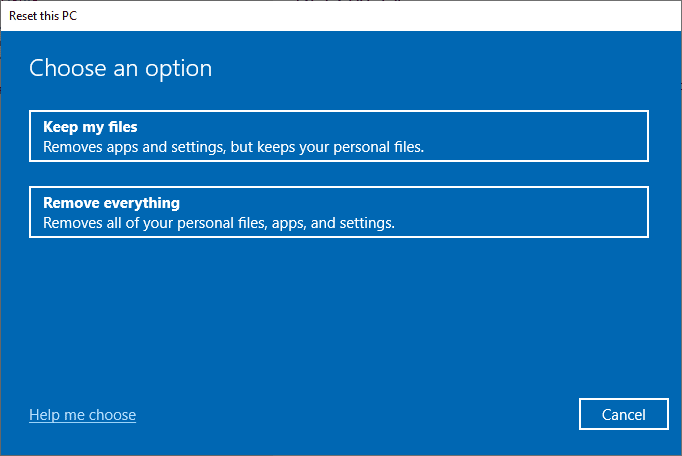
Często zadawane pytania (FAQ)
Q1. Dlaczego plik OBS nie instaluje się na moim komputerze?
Odp. Może istnieć wiele powodów, dla których pliki OBS nie są instalowane na komputerze, na przykład uszkodzone pliki systemowe lub nieprawidłowe właściwości folderów .
Q2. Czy pliki systemowe mogą powodować błędy z plikami OBS?
Odp. Uszkodzone pliki systemowe mogą powodować błędy instalacji z plikami OBS. Możesz to naprawić, naprawiając plik, uruchamiając skanowanie SFC i DISM .
Q3. Czy powinienem pobrać Visual C++, aby naprawić błąd OBS?
Odp. Gdy na komputerze brakuje komponentów Visual C++, pojawi się błąd instalacji. Możesz to naprawić, pobierając najnowszą wersję pakietu redystrybucyjnego Microsoft Visual C++ .
Zalecana:
- Co to jest przekierowanie błędu adresu przeglądarki: BŁĄD — ZBYT WIELE PRZEKIEROWAŃ?
- Jak naprawić błąd instalacji VirtualBox w systemie Windows 10?
- Napraw zablokowanie aktualizacji Battle.net na poziomie 0% w systemie Windows 10
- Napraw błąd OBS nie udało się połączyć z serwerem
Mamy nadzieję, że ten przewodnik był pomocny i udało Ci się naprawić problemy z błędem instalacji OBS na swoim komputerze. Daj nam znać, która metoda zadziałała dla Ciebie. Jeśli masz dla nas jakieś sugestie, daj nam znać w sekcji komentarzy.
