Napraw błąd trybu incognito w Netflix
Opublikowany: 2022-07-01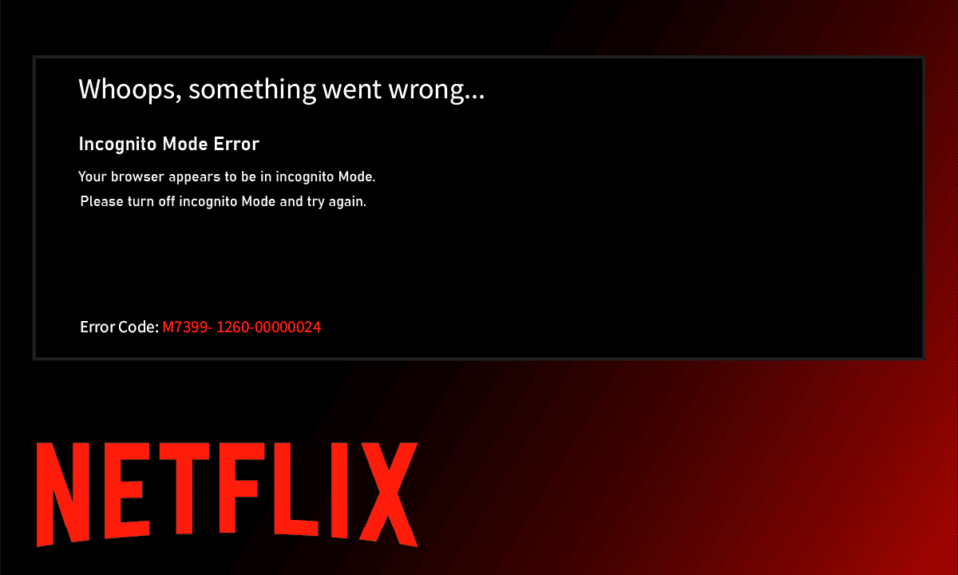
Netflix nie jest czymś, co trzeba przesadzać. Ta firma oferująca transmisje strumieniowe online zapewnia dużą różnorodność i gatunki filmów, filmów dokumentalnych, reality show, seriali i wielu innych, które warto obejrzeć. Dostęp do tej aplikacji może uzyskać każdy, kto ma aktywną subskrypcję platformy. Niewątpliwie jest to ciekawa aplikacja. Jednak nic nie może być doskonałe. Zawsze jest jakiś błąd, który uniemożliwia użytkownikom korzystanie z platformy w pełni. Jednym z takich błędów napotkanych przez użytkowników Netflix w ostatnim czasie jest błąd trybu incognito Netflix lub błąd trybu incognito Netflix M7399-1260-00000024. Jeśli jesteś jednym z takich użytkowników, nie martw się. W tym artykule dowiesz się, jak rozwiązać ten problem. Czytaj dalej, aby naprawić błąd prywatnego oglądania Netflix.
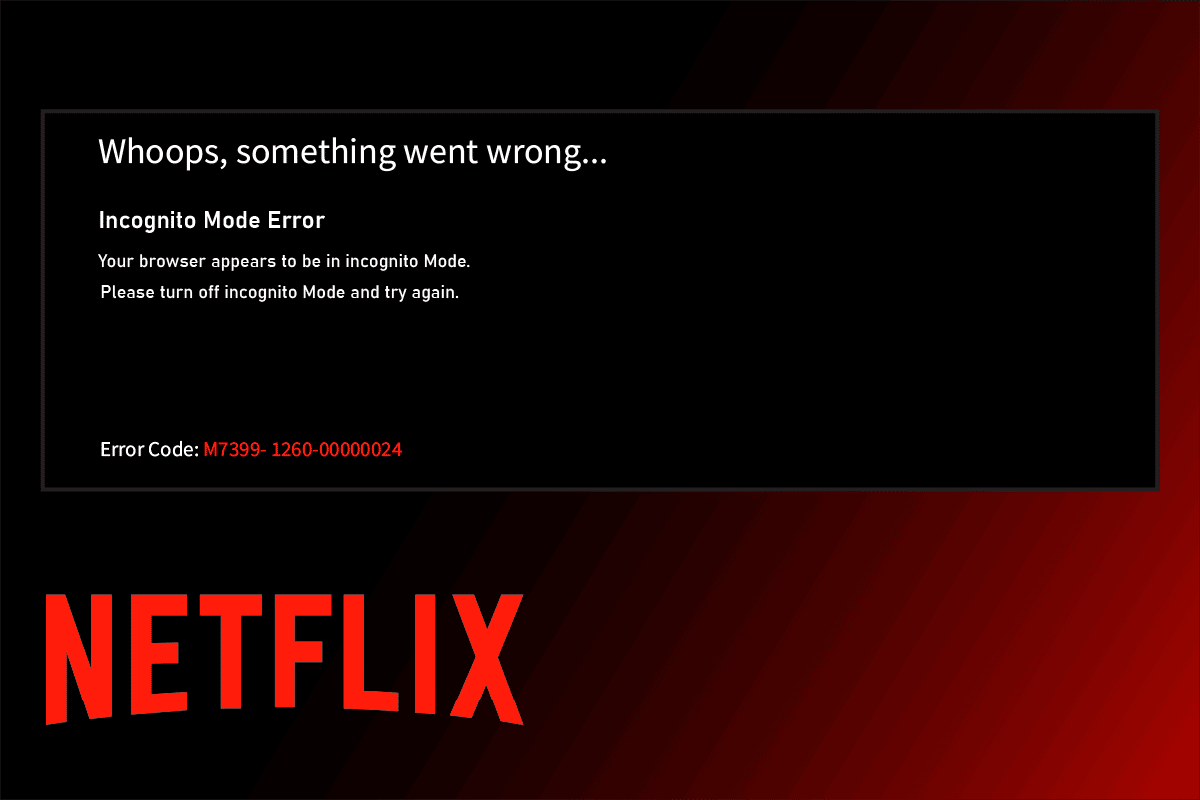
Zawartość
- Jak naprawić błąd trybu incognito w Netflix?
- Metoda 1: Uruchom ponownie komputer
- Metoda 2: Wyłącz tryb incognito
- Metoda 3: Wyłącz VPN i serwer proxy
- Metoda 4: Wyczyść miejsce do przechowywania
- Metoda 5: Wyczyść pamięć podręczną przeglądarki
- Metoda 6: Zaktualizuj przeglądarkę
- Metoda 7: Włącz chronioną zawartość
- Metoda 8: Zainstaluj ponownie przeglądarkę
Jak naprawić błąd trybu incognito w Netflix?
Zwykle błąd trybu incognito Netflix występuje, gdy próbujesz korzystać z Netflix za pośrednictwem przeglądarki. Teraz możesz się zastanawiać, dlaczego ten problem się dzieje? Dzieje się tak, ponieważ Netflix ma ograniczenia praw autorskich dotyczące treści dotyczących innej lokalizacji, co oznacza, że Netflix decyduje o przesyłaniu treści na podstawie lokalizacji przeglądarki. Pamiętaj, że tryb incognito w przeglądarkach blokuje przechowywanie pamięci podręcznej, co z kolei ogranicza Netflix do pobierania Twojej lokalizacji i dodatkowo uniemożliwia przesyłanie strumieniowe treści.
Istnieją również inne powody, które ponoszą odpowiedzialność za problem z prywatnym oglądaniem Netflix, który jest wymieniony poniżej:
- Mniej miejsca w Twoim systemie
- Tymczasowe usterki techniczne
- Wyłączona opcja treści chronionych
- Korzystanie z przestarzałej wersji przeglądarki
- Wyłącz VPN lub serwer proxy, jeśli jest włączony
Przyjrzyjmy się teraz rozwiązaniom. Wypróbuj każdą z poniższych metod jeden po drugim, aż znajdziesz potencjalną poprawkę.
Metoda 1: Uruchom ponownie komputer
Pierwszym podstawowym krokiem rozwiązywania wszelkich błędów jest ponowne uruchomienie komputera. Dzieje się tak, ponieważ używanie systemu przez długie godziny bez ponownego uruchamiania powoduje problemy z pamięcią RAM, spowolnienie, błędy połączenia internetowego i problemy z wydajnością. Jeśli którykolwiek z takich czynników jest przyczyną błędu trybu incognito Netflix, po prostu ponowne uruchomienie komputera może rozwiązać problem.

Metoda 2: Wyłącz tryb incognito
Znaczenie trybu incognito jest proste. Jest to anonimowy sposób korzystania z Netflix z opcją prywatnych funkcji udostępnianą przez przeglądarkę, która uniemożliwia śledzenie naszej lokalizacji. Jeśli Netflix wykryje, że korzystasz z przeglądarki incognito, istnieje duże prawdopodobieństwo, że wystąpi błąd trybu incognito Netflix. Dlatego możesz rozwiązać ten problem, wyłączając tryb oglądania prywatnego w przeglądarce. Sprawdź nasz przewodnik Jak wyłączyć tryb incognito w Google Chrome, aby zrobić to samo.

Przeczytaj także: Napraw kod błędu Netflix UI3012
Metoda 3: Wyłącz VPN i serwer proxy
VPN lub wirtualna sieć prywatna to technologia zapewniająca prywatność w Internecie, co oznacza, że jej silne szyfrowanie pozwala użytkownikom chronić wszystkie dane, które otrzymujesz, przeglądasz lub wysyłasz w Internecie. Mówiąc prościej, uniemożliwia śledzenie lokalizacji przeglądarki. Czasami te usługi VPN powodują konflikt z przepływem pracy niektórych aplikacji. W tym scenariuszu może to spowodować problemy z przeglądarką, co uniemożliwi Netflixowi śledzenie Twojej lokalizacji. Jak wspomniano wcześniej, ograniczenie wynika z koncepcji strumieniowania treści opartej na lokalizacji przez Netflix. Dlatego tymczasowo wyłącz sieci VPN lub proxy. Postępuj zgodnie z naszym przewodnikiem Wyłącz VPN i proxy w systemie Windows 10, aby zrobić to samo. Po wyłączeniu VPN lub Proxy uruchom przeglądarkę i sprawdź, czy możesz bezbłędnie korzystać z Netflix.

Metoda 4: Wyczyść miejsce do przechowywania
Aby jakakolwiek aplikacja działała poprawnie, wymagana jest minimalna przestrzeń dyskowa. Podobnie Netflix potrzebuje co najmniej 100 MB do sprawnego działania. Dlatego przed obejrzeniem Netflix sprawdź swój komputer i wyczyść przestrzeń dyskową, jeśli nie jest ona większa niż 100 MB, ponieważ ten fakt może być odpowiedzialny za błąd trybu incognito Netflix. Dlatego wykonaj poniższe czynności, aby zwolnić miejsce w systemie.
1. Naciśnij jednocześnie klawisze Windows + E i uruchom Eksplorator plików .
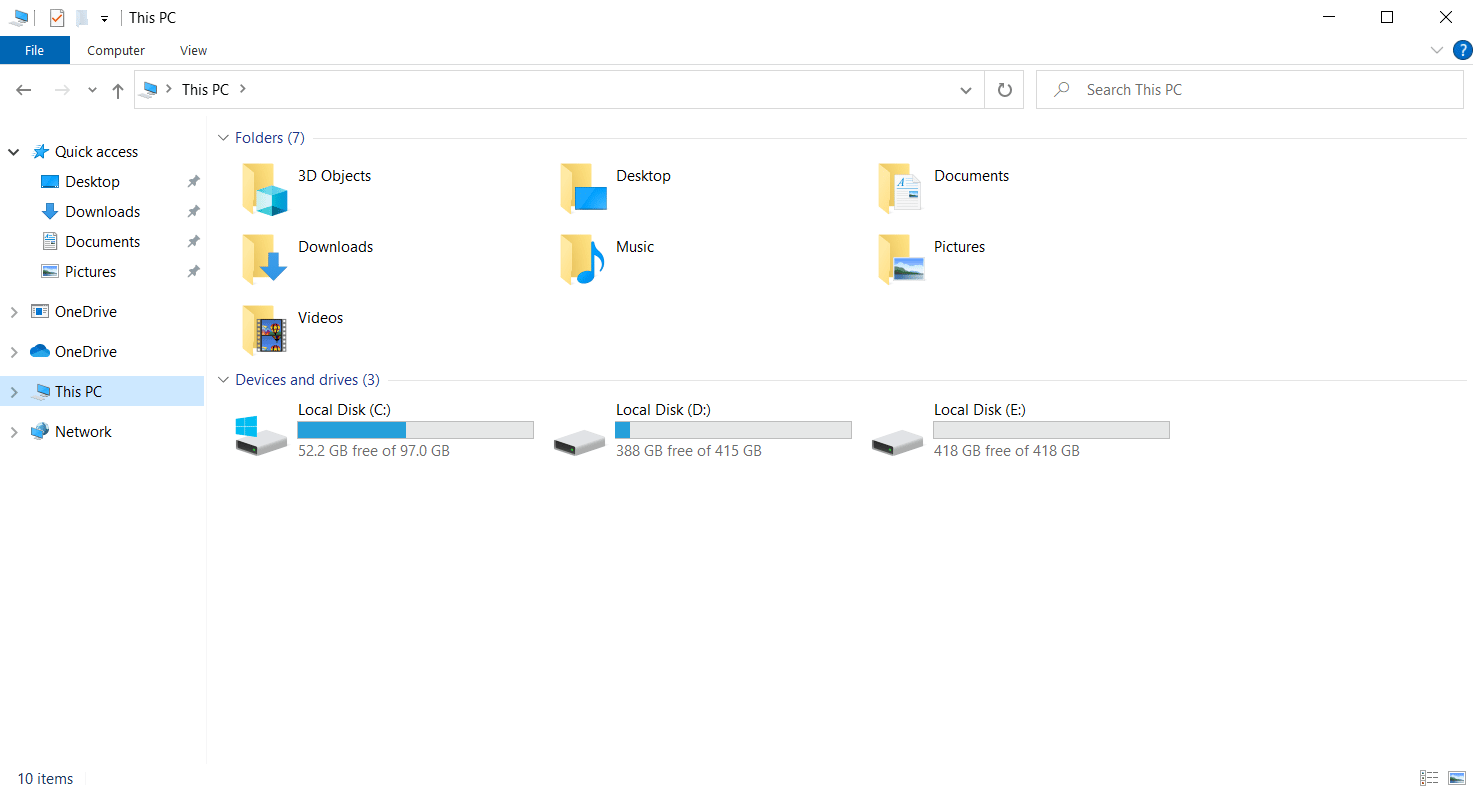
2. Kliknij prawym przyciskiem partycję dysku lokalnego , na której jest zainstalowana gra, i wybierz Właściwości z menu kontekstowego.

3. Przejdź do zakładki Ogólne i kliknij przycisk Oczyszczanie dysku , jak pokazano.
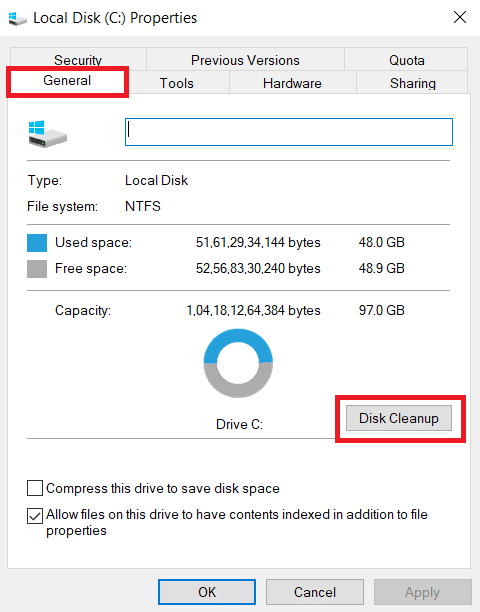
4. Wybierz żądany dysk do wyczyszczenia z menu rozwijanego Oczyszczanie dysku : Wybór dysku , jak pokazano na rysunku.
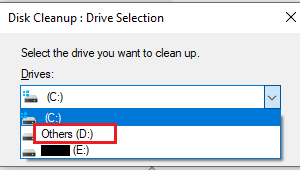
5. Wybierz Pliki do usunięcia i kliknij OK .

Poczekaj, aż proces Oczyszczania dysku zakończy się całkowicie. Następnie sprawdź, czy na dysku jest co najmniej 1 GB wolnego miejsca. Jeśli ilość wolnego miejsca nie przekracza tego minimalnego limitu, wybierz niepotrzebne pliki systemowe i przenieś je na inny dysk lokalizacji. Po wykonaniu tych instrukcji uruchom przeglądarkę. Spróbuj otworzyć Netflix i sprawdź, czy błąd został rozwiązany.
Uwaga: Poniżej użyliśmy Google Chrome jako przykładu w metodach.
Przeczytaj także: Czy The Meg jest na Netflix?
Metoda 5: Wyczyść pamięć podręczną przeglądarki
Nieprawidłowa agregacja danych przeglądania, takich jak pamięć podręczna, pliki cookie i pliki historii, wykorzystuje niepotrzebną ilość zasobów internetowych, co z kolei spowalnia łączność sieciową, gdy użytkownicy próbują połączyć się z bezpieczną witryną. Ta nienormalna akumulacja występuje, gdy używasz przeglądarki Chrome do strumieniowego przesyłania filmów w serwisie Netflix, gdzie liczba pamięci podręcznej wzrasta proporcjonalnie do oglądania filmów w aplikacji. Dlatego usuń dane przeglądania w ustawieniach przeglądarki Google Chrome, aby pozbyć się błędu prywatnego oglądania Netflix. Przeczytaj nasz przewodnik Jak wyczyścić pamięć podręczną i pliki cookie w przeglądarce Google Chrome, aby zrobić to samo.

Metoda 6: Zaktualizuj przeglądarkę
Jeśli przeglądarka, której używasz, nie jest aktualna, bardziej prawdopodobne jest wystąpienie błędu trybu incognito Netflix. Dzieje się tak, ponieważ niektóre aktualizacje mogą zostać wydane przez przeglądarkę, aby naprawić istniejące błędy lub usterki, które z kolei mogą być niezgodne z aplikacją Netflix. Dlatego konieczne jest sprawdzenie i utrzymanie przeglądarki w zaktualizowanej wersji. Aby to zrobić, wykonaj kroki podane poniżej:

1. Naciśnij klawisz Windows i wpisz chrome i kliknij Otwórz , aby uruchomić przeglądarkę Google Chrome .

2. Na stronie przeglądarki kliknij trzy pionowe kropki znajdujące się w prawym górnym rogu.

3. W menu kontekstowym wybierz Pomoc , a następnie kliknij O Google Chrome , jak pokazano.

4. Na stronie Informacje o Chrome wybierz przycisk Uruchom ponownie , aby automatycznie zaktualizować przeglądarkę Chrome.

5. Twoje okno Chrome otworzy się teraz automatycznie po zakończeniu procesu aktualizacji. Gdy ten proces się zakończy, uruchom ponownie przeglądarkę Chrome i spróbuj użyć Netflix.
Mam nadzieję, że problem z prywatnym oglądaniem Netflix został już rozwiązany. Jeśli nie, nie stresuj się. Wypróbuj inne nadchodzące metody.
Przeczytaj także: Jak przesyłać strumieniowo Netflix w jakości HD lub Ultra HD
Metoda 7: Włącz chronioną zawartość
Jeśli napotykasz błąd trybu incognito Netflix M7399-1260-00000024, problem może być spowodowany nieodpowiednimi ustawieniami przeglądarki. Jeśli używasz Google Chrome jako przeglądarki do przesyłania strumieniowego Netflix, ta metoda jest koniecznością do wypróbowania. Dlatego postępuj zgodnie z instrukcjami podanymi poniżej, aby włączyć funkcję zawartości chronionej w przeglądarce.
1. Otwórz przeglądarkę Google Chrome .

2. Na stronie przeglądarki kliknij trzy pionowe kropki znajdujące się w prawym górnym rogu.

3. Wybierz Ustawienia w podświetlonym menu kontekstowym.
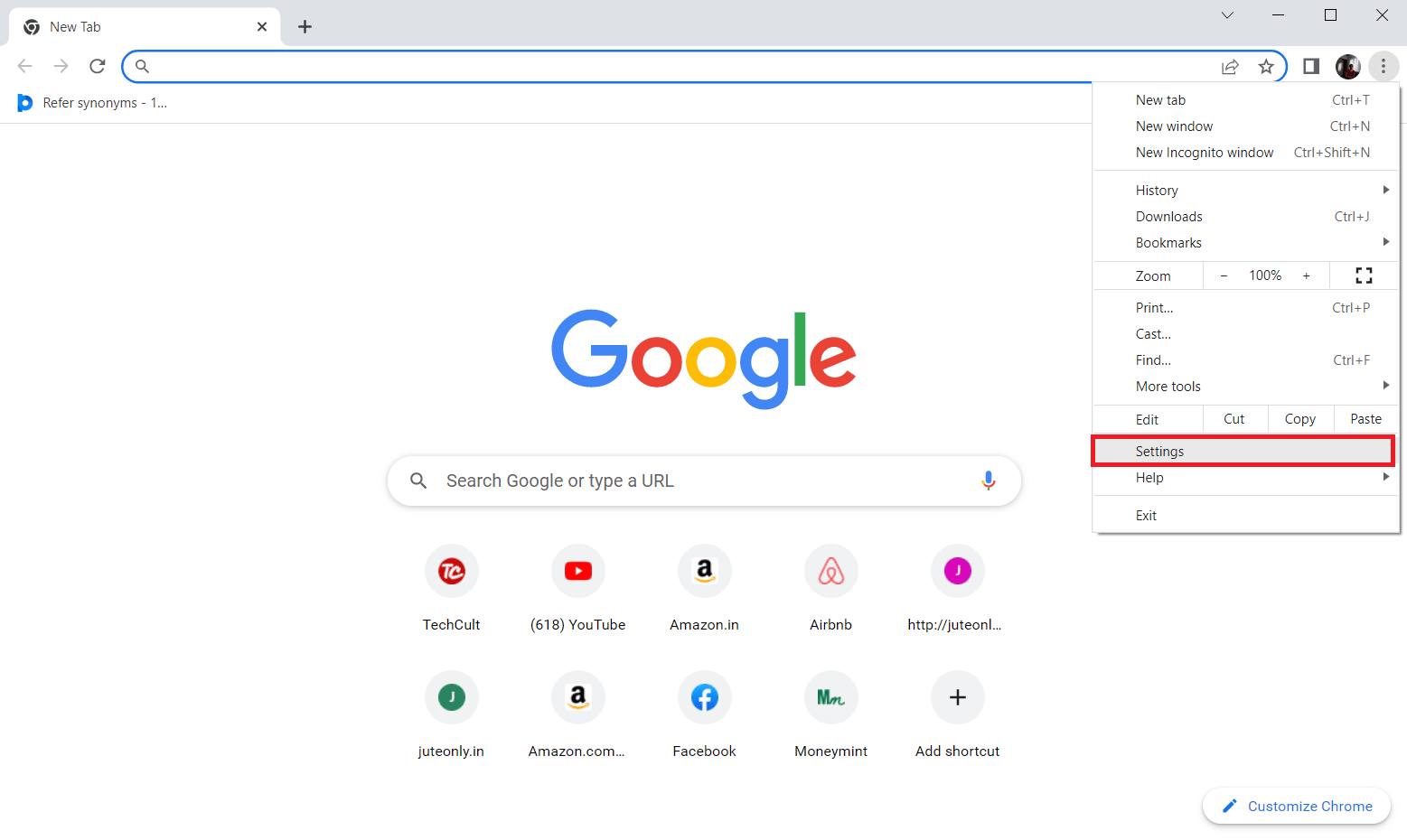
4. Teraz wybierz opcję Prywatność i bezpieczeństwo po lewej stronie strony Ustawienia Chrome .

5. W sekcji Prywatność i bezpieczeństwo wybierz Ustawienia witryny , jak pokazano.

6. W tym miejscu wybierz funkcję Identyfikatory chronionej zawartości w sekcji Ustawienia dodatkowej zawartości, jak pokazano poniżej.
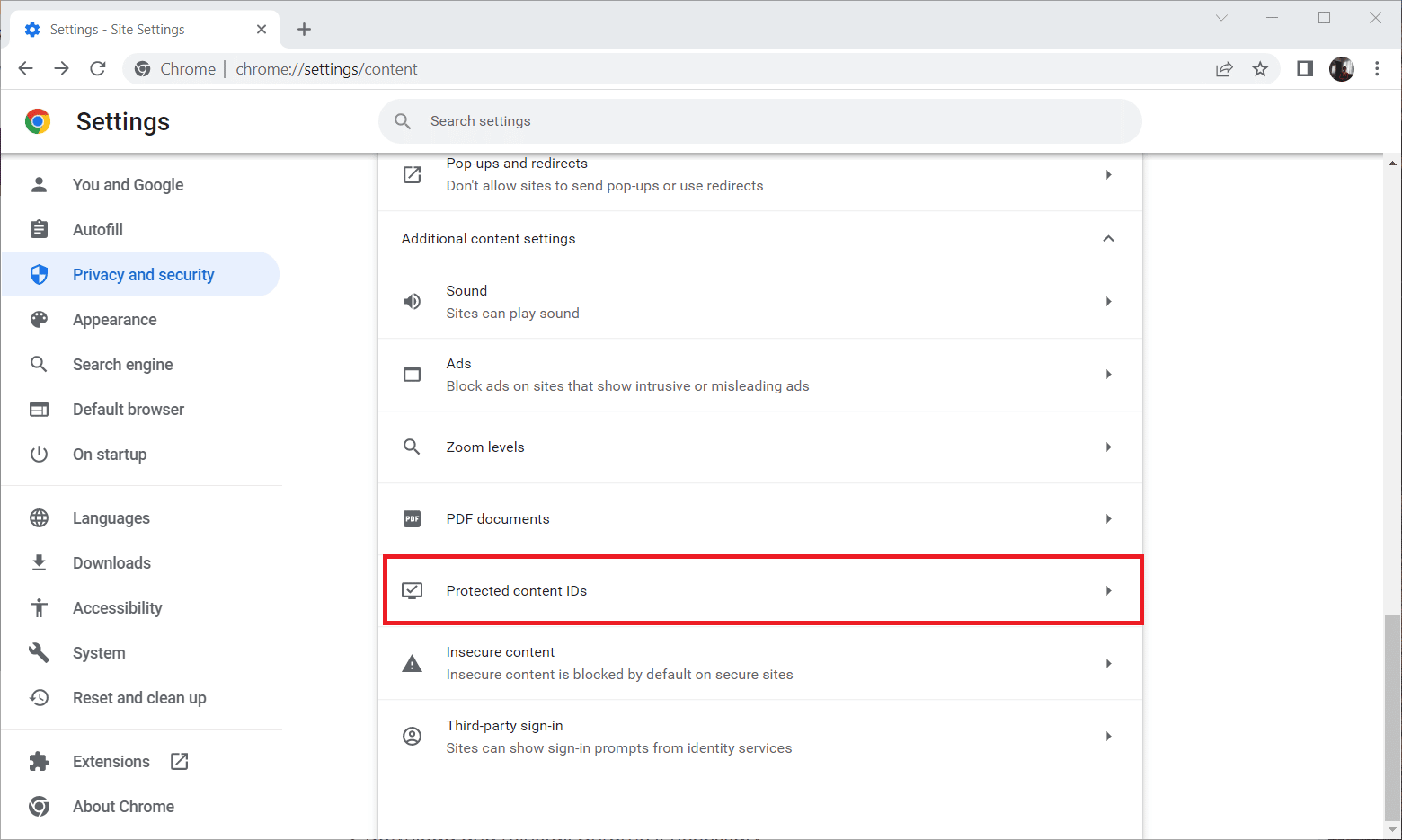
7. Włącz opcję Witryny mogą odtwarzać chronioną zawartość w Witrynach automatycznie stosują to ustawienie, gdy odwiedzasz je w sekcji Zachowanie domyślne, jak pokazano na ilustracji.

Przeczytaj także: Jak zmienić hasło w serwisie Netflix
Metoda 8: Zainstaluj ponownie przeglądarkę
Jeśli żaden z powyższych kroków nie zadziałał, ostatecznym sposobem działania jest odinstalowanie aplikacji przeglądarki z systemu i ponowne jej zainstalowanie. Nieaktualna wersja przeglądarki może powodować błąd trybu incognito Netflix M7399-1260-00000024 i dlatego wymaga ręcznej interwencji w celu ponownej instalacji z najnowszą wersją przeglądarki. Oto jak to zrobić, aby naprawić błąd prywatnego oglądania Netflix.
1. Naciśnij klawisz Windows i wpisz panel sterowania, a następnie kliknij Otwórz .

2. Ustaw Widok według > Kategoria , a następnie wybierz ustawienie Programy .
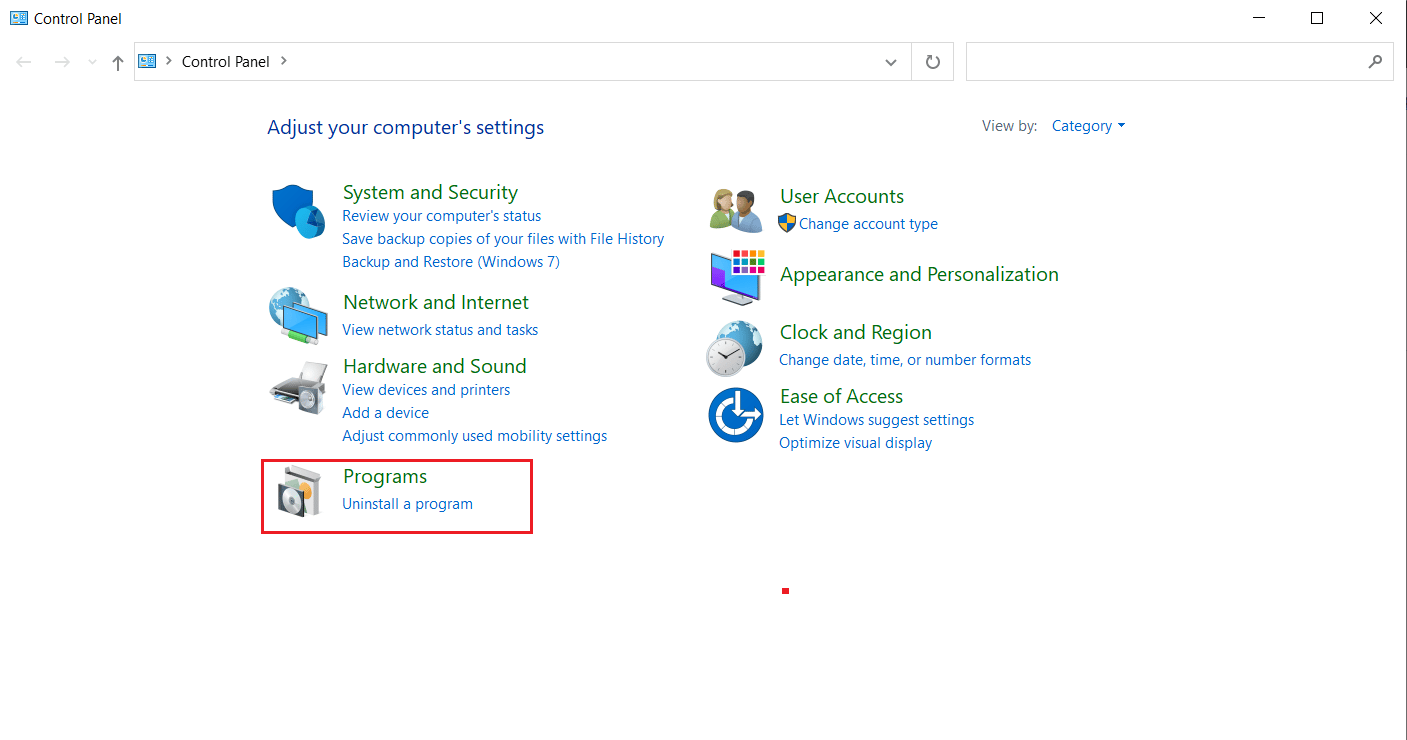
3. Kliknij Odinstaluj program w sekcji Programy i funkcje .

4. Kliknij prawym przyciskiem myszy program Google Chrome i kliknij Odinstaluj .

5. Kliknij opcję Odinstaluj , aby potwierdzić proces dezinstalacji.
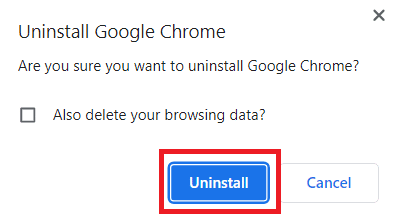
6. Pobierz Google Chrome, używając innej wybranej domyślnej przeglądarki.
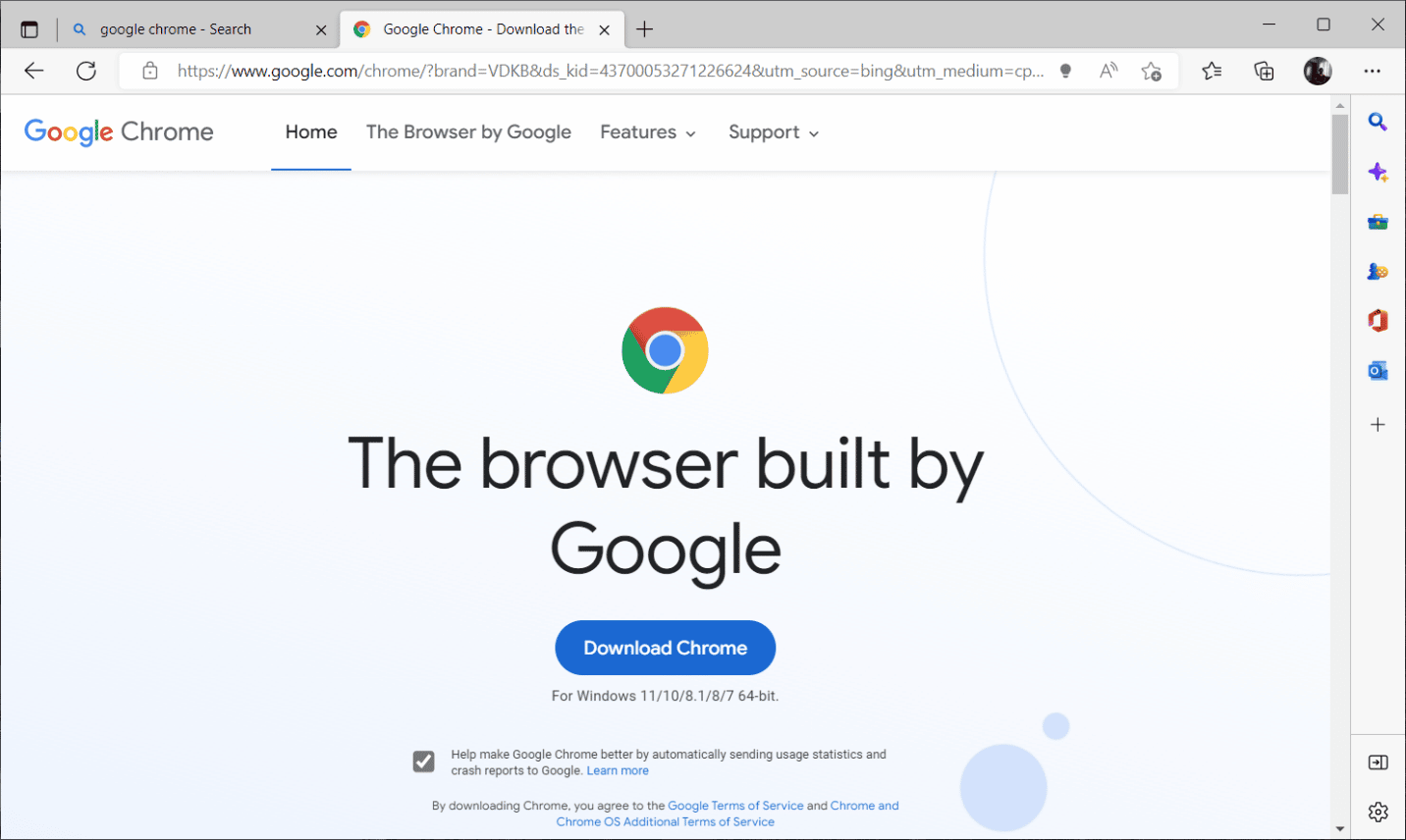
7. Na oficjalnej stronie Google Chrome kliknij przycisk Pobierz Chrome , jak pokazano, aby pobrać plik instalacyjny przeglądarki.
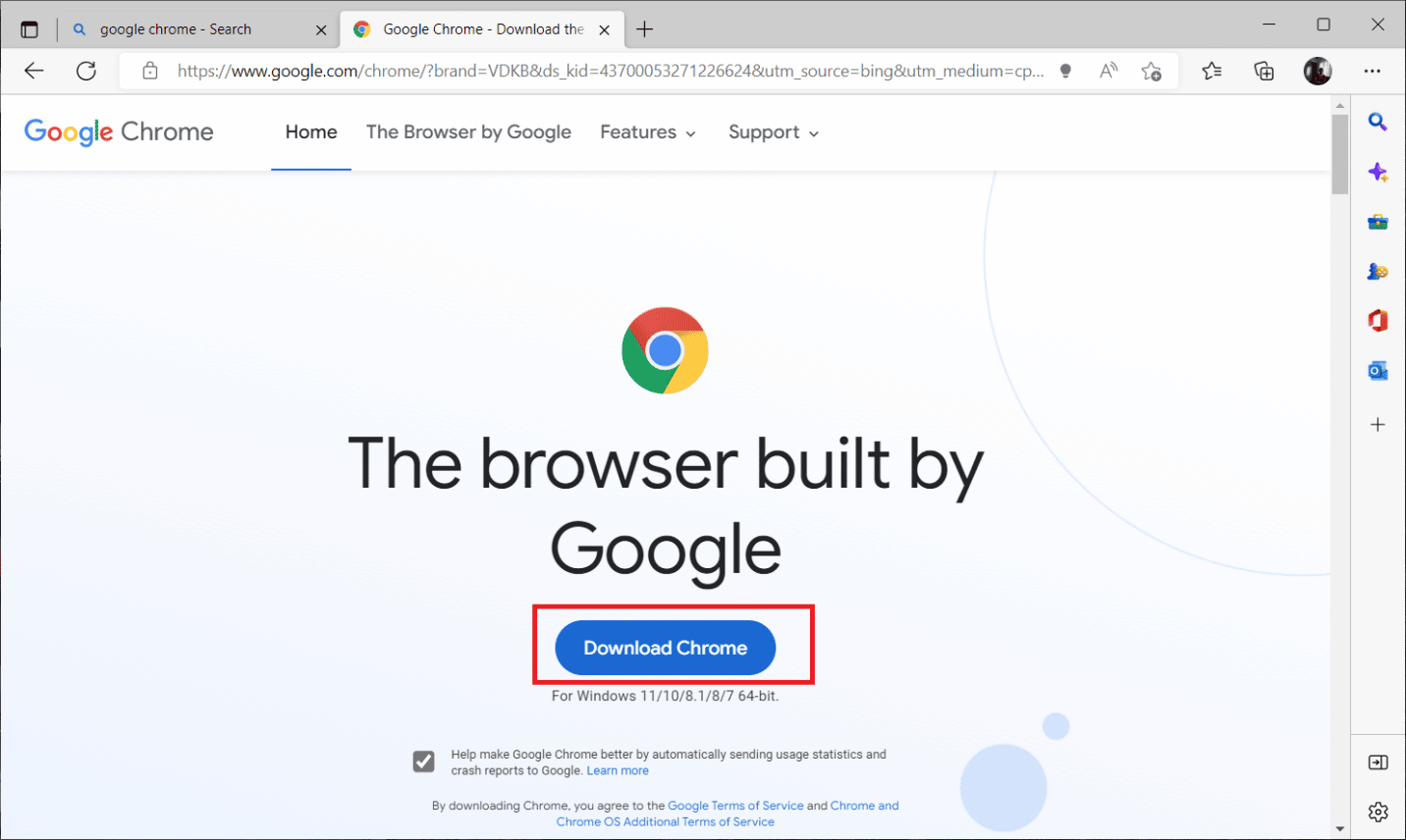
8. Na stronie Pobieranie kliknij dwukrotnie plik ChromeSetup.exe , aby rozpocząć proces pobierania.
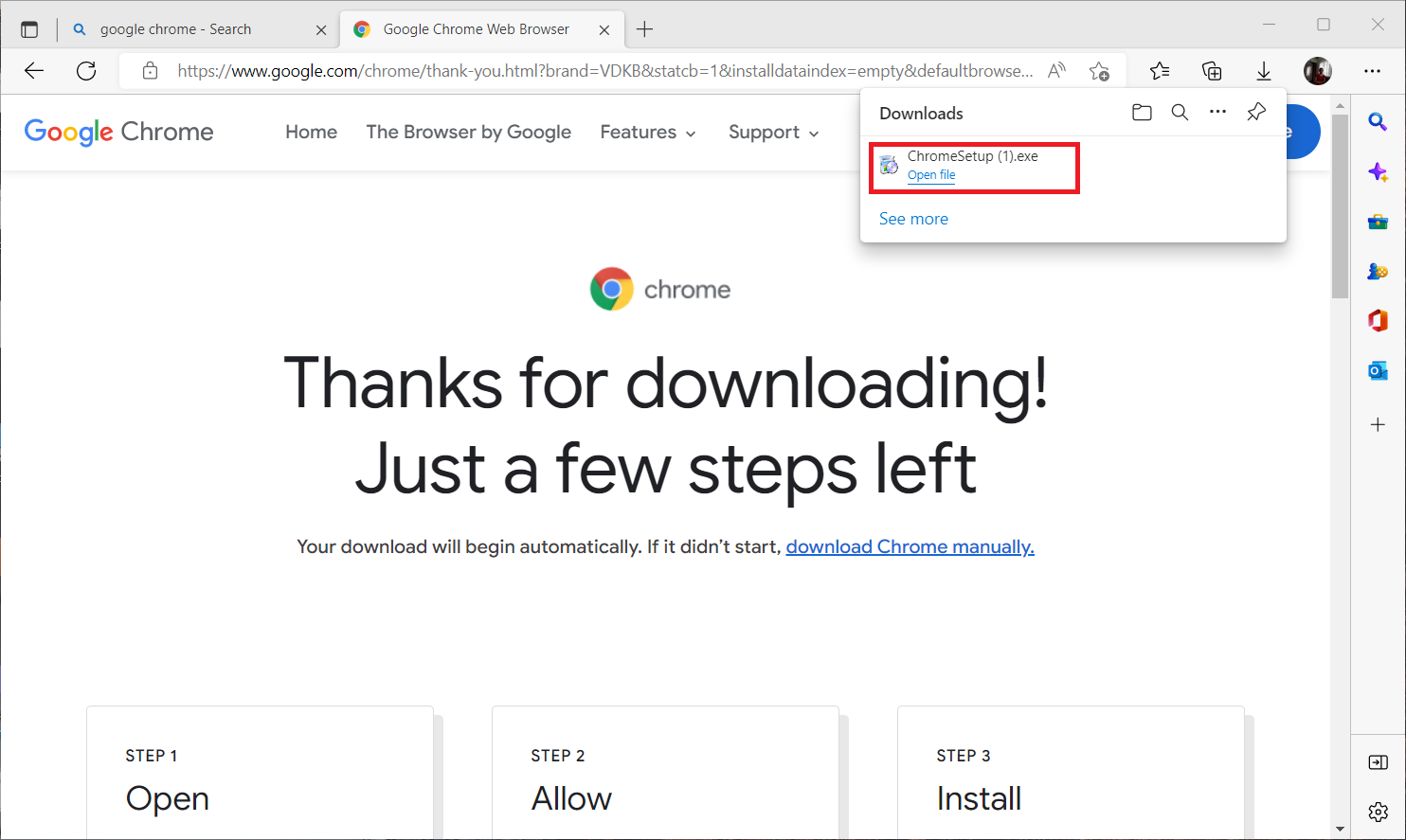
9. Poczekaj na zakończenie procesu instalacji.

Po zakończeniu możesz otworzyć nowe okno przeglądarki Google Chrome i spróbować uzyskać dostęp do Netflix. Następnie sprawdź, czy błąd trybu incognito został naprawiony przez Netflix.
Zalecana:
- Napraw błąd GTA V Social Club w systemie Windows 10
- Jak wyświetlić historię incognito na iPhonie?
- Czy Incredibles2 jest na Netflix?
- Napraw brak synchronizacji audio wideo Netflix na komputerze z systemem Windows 10
Mamy nadzieję, że udało Ci się rozwiązać błąd trybu incognito w serwisie Netflix . Możesz usunąć swoje pytania dotyczące tego artykułu i sugestie tematów dla przyszłych artykułów w sekcji komentarzy poniżej.
