Napraw Hulu nie działa w Chrome
Opublikowany: 2022-06-30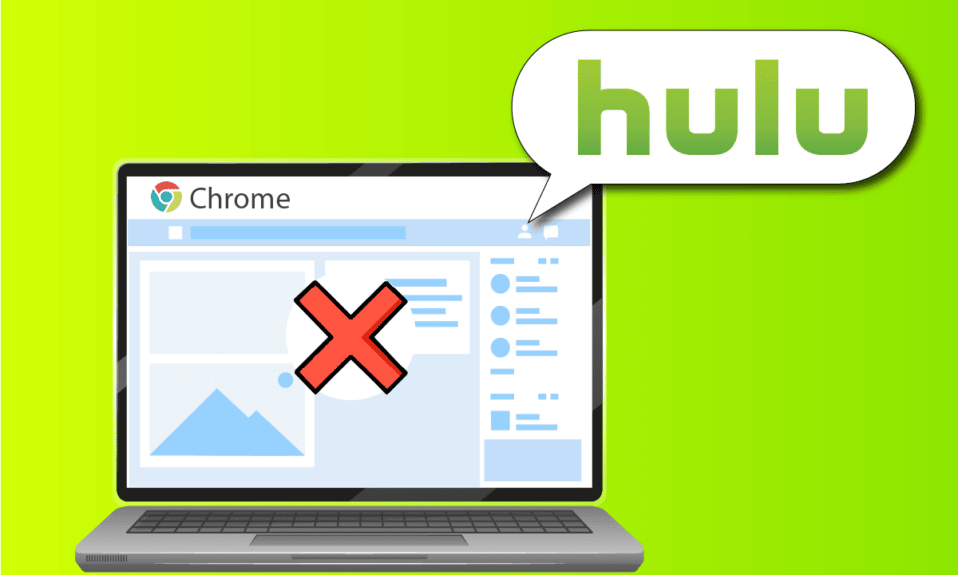
Co się stanie, jeśli napotkasz problem z Hulu, który nie gra w Chrome? Ze względu na szerokie zastosowanie i różnorodność opcji, dwie główne platformy, czyli Google Chrome i Hulu, są używane regularnie. Jednak Hulu nie działa na problem z Chrome zaczął rosnąć w szczytowym momencie, a Hulu nie obsługuje przeglądarki. Problem może wystąpić z powodu kilku usterek przeglądarki lub komputera. Artykuł zawiera metody rozwiązania problemu braku ładowania Hulu w przeglądarce Chrome.
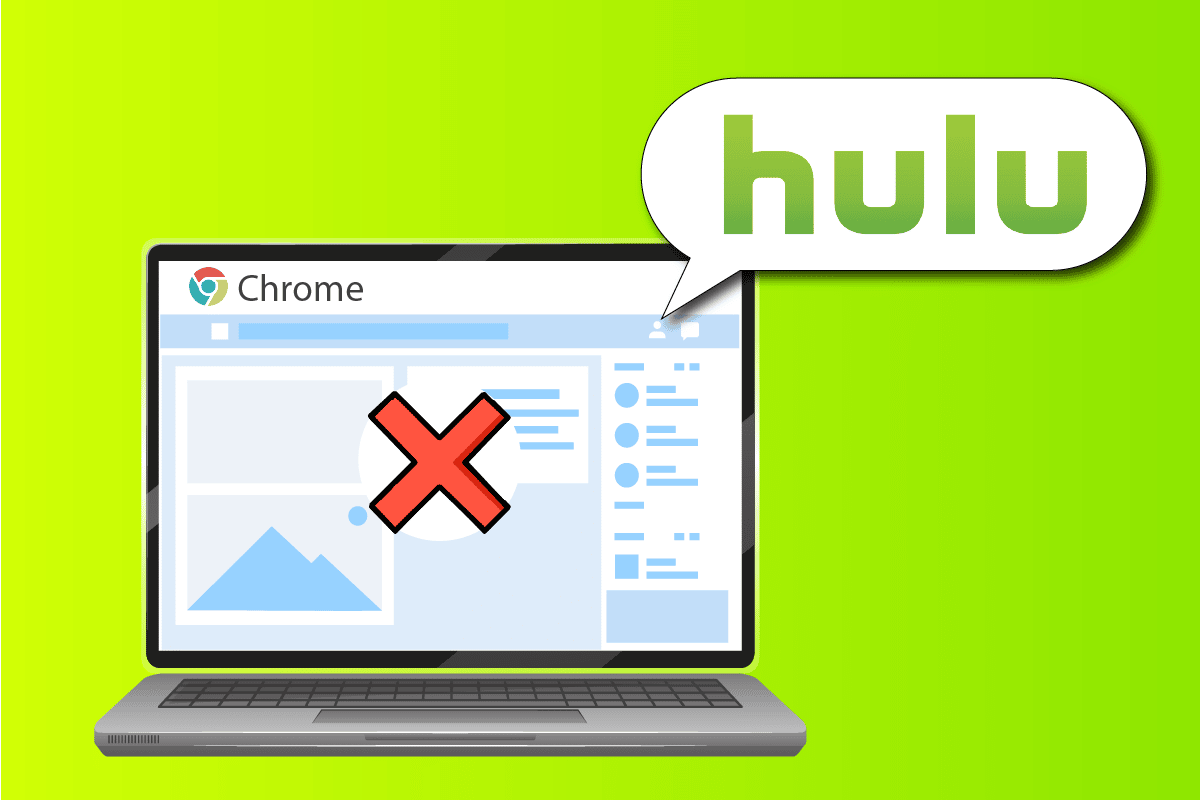
Zawartość
- Jak naprawić Hulu nie działa w Chrome
- Metoda 1: Podstawowe metody rozwiązywania problemów
- Metoda 2: Zaktualizuj Google Chrome
- Metoda 3: Wyczyść pliki pamięci podręcznej
- Metoda 4: Wyłącz przyspieszenie sprzętowe (jeśli dotyczy)
- Metoda 5: Włącz JavaScript w Chrome
- Metoda 6: Utwórz nowy profil użytkownika
- Metoda 7: Wyłącz rozszerzenia Chrome
- Metoda 8: Zmodyfikuj komponenty Chrome
- Metoda 9: Wyłącz obsługę sprzętowego klucza multimedialnego
- Metoda 10: Zainstaluj ponownie Google Chrome
- Metoda 11: Użyj aplikacji Hulu
Jak naprawić Hulu nie działa w Chrome
Sekcja zawiera listę powodów, dla których Hulu nie ładuje się w aplikacji Google Chrome.
- Problemy z połączeniem internetowym — witryna Hulu może nie działać w aplikacji Google Chrome, jeśli wystąpi problem z połączeniem internetowym.
- Przestarzały system Windows — przestarzały system Windows może być ważnym powodem, dla którego Hulu nie ładuje się w Chrome.
- Nieaktualna przeglądarka Google Chrome — konflikty w aplikacji Google Chrome mogą wystąpić, jeśli przeglądarka Chrome nie zostanie zaktualizowana do najnowszej wersji.
- Nieaktualne sterowniki sprzętu — sterowniki sprzętu na komputerze muszą zostać zaktualizowane, aby uniknąć problemów; nieaktualny sterownik może powodować problemy z korzystaniem ze strony Hulu.
- Nieprawidłowa konfiguracja przeglądarki Google Chrome — jeśli w przeglądarce Google Chrome zostaną wykonane niepoprawne konfiguracje, takie jak zmiana składników, może wystąpić problem.
- Pliki pamięci podręcznej — jeśli w aplikacji Google Chrome lub witrynie Hulu znajduje się wiele plików pamięci podręcznej, korzystanie z witryny Hulu może być niemożliwe.
- Tymczasowa konserwacja witryny Hulu — jeśli witryna Hulu jest w trakcie konserwacji, możesz nie być w stanie z niej korzystać.
Metoda 1: Podstawowe metody rozwiązywania problemów
Pierwszym sposobem na naprawienie problemu Hulu, który nie działa w Chrome, jest próba wdrożenia podstawowych metod rozwiązywania problemów na komputerze.
1. Uruchom ponownie komputer
Pierwszą metodą naprawienia problemu z nieobsługiwaną przeglądarką Hulu jest ponowne uruchomienie komputera. Naciśnij klawisz Windows i kliknij przycisk zasilania na dole menu START . Kliknij opcję Uruchom ponownie w menu, aby wymusić ponowne uruchomienie komputera.
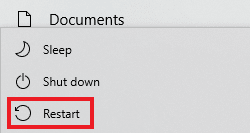
2. Uruchom ponownie połączenie sieciowe
Problem z Hulu nie grającym w Chrome może być spowodowany połączeniem sieciowym. Możesz spróbować ponownie uruchomić połączenie sieciowe na swoim komputerze, aby rozwiązać problem.
1. Wyłącz połączenie Wi-Fi na swoim komputerze, włącz je ponownie i ponownie połącz się z siecią Wi-Fi.
2. Uruchom ponownie router bezprzewodowy lub smartfon (jeśli korzystasz z danych mobilnych), aby ponownie uruchomić połączenie sieciowe.
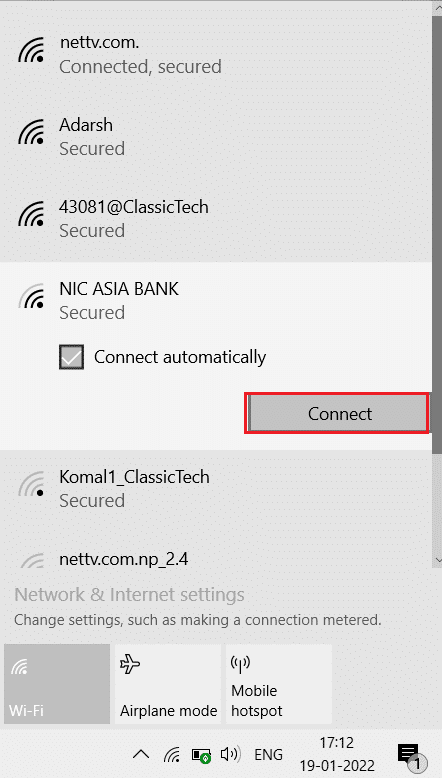
3. Upewnij się, że wymagania systemowe są prawidłowe
Jeśli wymagania systemowe aplikacji Google Chrome nie są zgodne z komputerem z systemem Windows, może wystąpić problem z brakiem ładowania Hulu w przeglądarce Chrome. Podstawowe wymagania są następujące:
- System operacyjny Windows – Windows 7 i inne wyższe wersje.
- Procesor — procesor obsługujący SSE3 Procesor Intel Pentium 4 lub nowsze wersje.
- Windows Server — Windows Server 2008 R2, Windows Server 2012, Windows Server 2012 R2 lub Windows Server 2016.
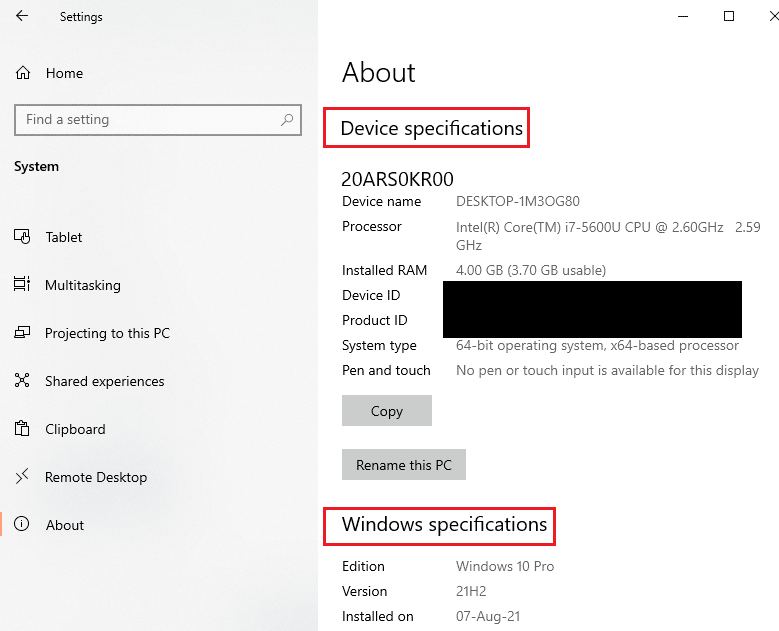
4. Przełącz się na inną przeglądarkę internetową
Jeśli problem dotyczy przeglądarki internetowej, możesz spróbować użyć dowolnej innej przeglądarki internetowej, aby rozwiązać problem, np. Mozilla Firefox . Zaleca się korzystanie z przeglądarki Microsoft Edge , ponieważ jest to domyślna przeglądarka internetowa zalecana przez firmę Microsoft.
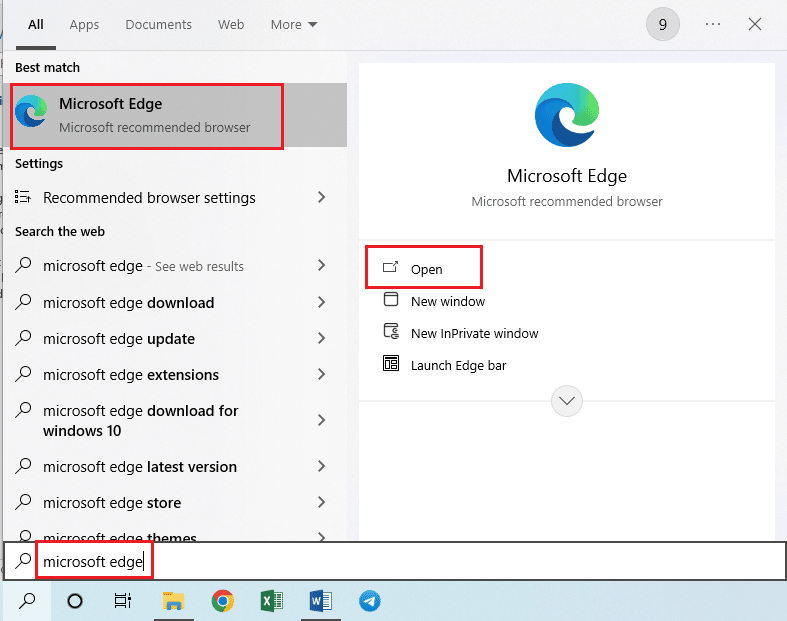
5. Wyłącz usługę VPN
Jeśli usługa VPN jest włączona na twoim komputerze, możesz zobaczyć, że Hulu nie działa w przypadku problemu z Chrome. Przeczytaj artykuł o tym, jak wyłączyć usługę VPN za pomocą linku podanego tutaj, aby rozwiązać problem.
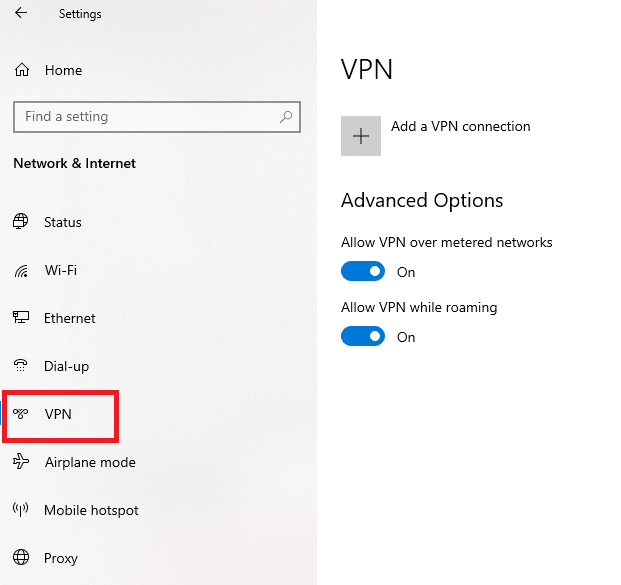
6. Zaktualizuj system Windows
Przestarzały system operacyjny Windows może być główną przyczyną problemów ze stroną Hulu. Zaktualizuj system operacyjny Windows na swoim komputerze, aby rozwiązać problem. Skorzystaj z linku podanego tutaj, aby poznać metodę aktualizacji systemu Windows na komputerze.
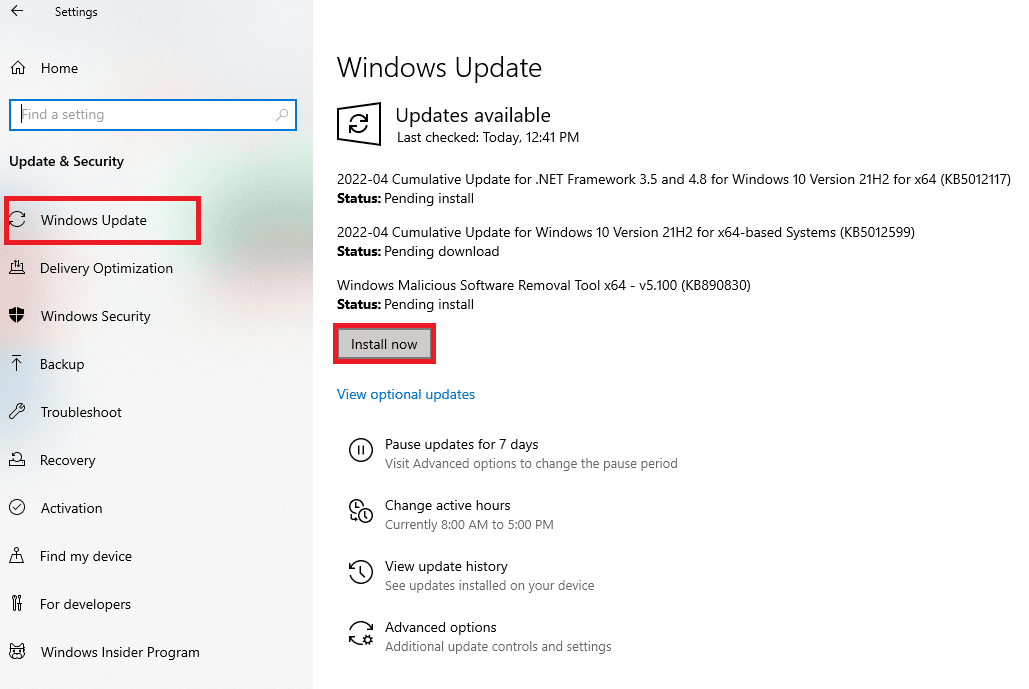
Przeczytaj także: Jak naprawić błąd tokena Hulu 3
Metoda 2: Zaktualizuj Google Chrome
Problem z brakiem odtwarzania Hulu w Chrome można naprawić, aktualizując przeglądarkę internetową Google Chrome.
1. Naciśnij klawisz Windows , wpisz Google Chrome i kliknij Otwórz .
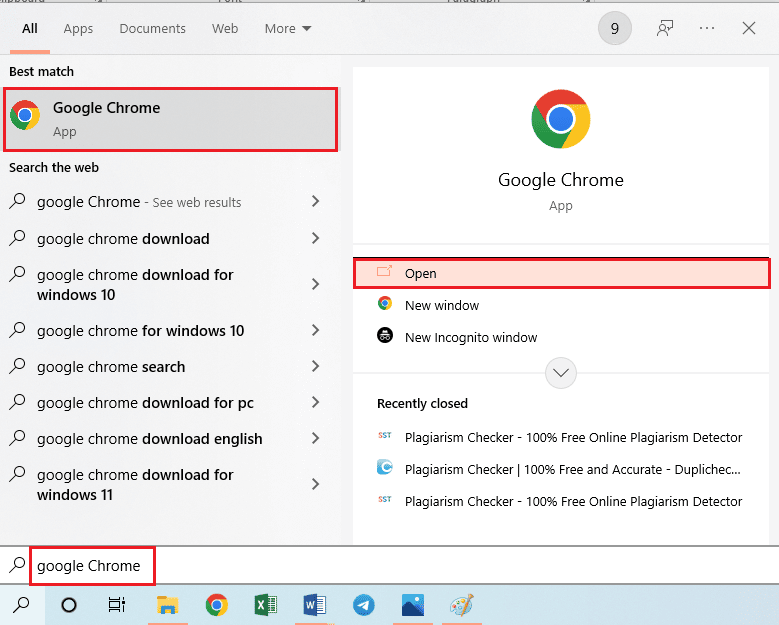
2. Kliknij trzy pionowe kropki w prawym górnym rogu i kliknij opcję Ustawienia na wyświetlonej liście.
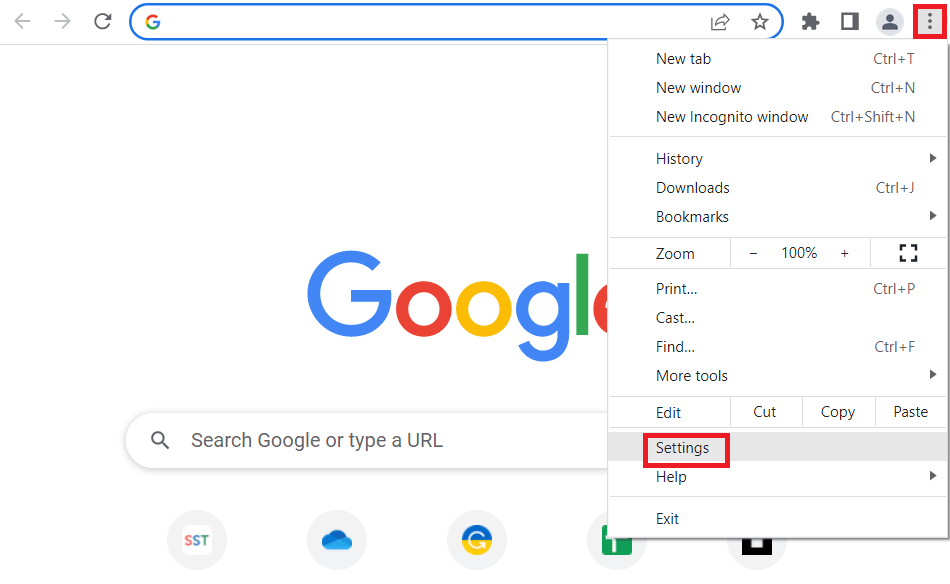
3. Możesz zobaczyć komunikat Prawie aktualny w sekcji Informacje o Chrome , jeśli Chrome jest zaktualizowany i kliknij przycisk Uruchom ponownie .
Uwaga: jeśli jest dostępna aktualizacja, pojawi się prośba o zaktualizowanie Chrome.
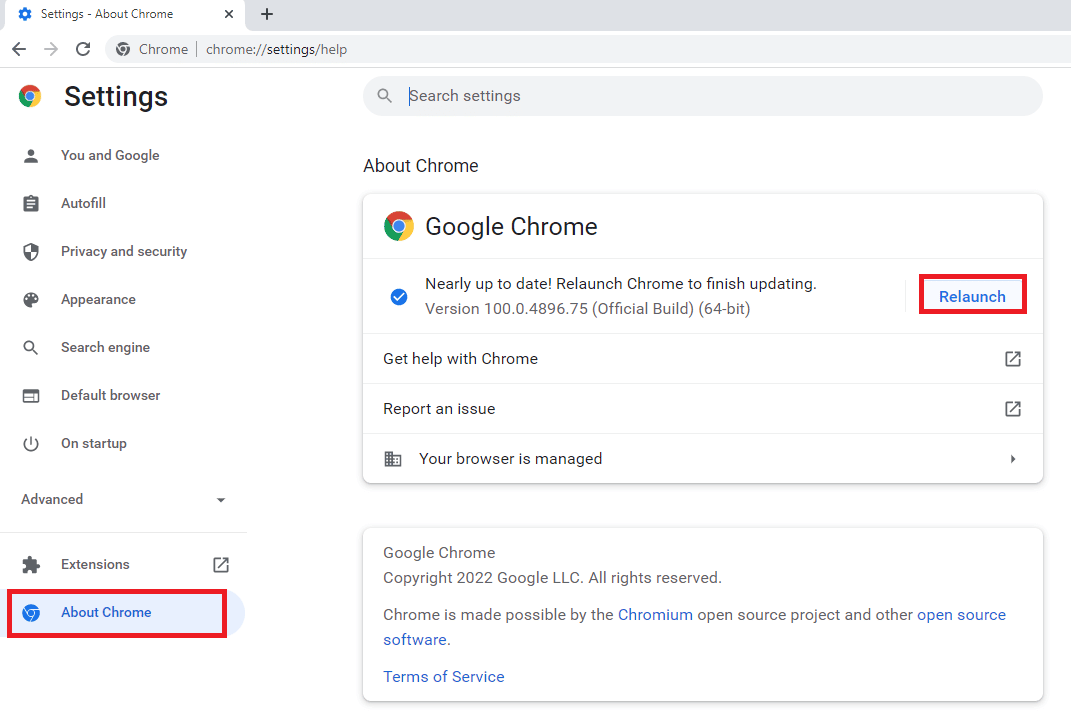
Metoda 3: Wyczyść pliki pamięci podręcznej
Problem z niedziałającym Hulu w Chrome może wystąpić, jeśli w przeglądarce internetowej znajduje się wiele plików pamięci podręcznej.
Opcja I: Wyczyść pamięć podręczną Google Chrome
Jeśli w aplikacji Google Chrome znajdują się pliki pamięci podręcznej, może wystąpić problem. Możesz użyć artykułu z linkiem podanym tutaj, aby wyczyścić pamięć podręczną w aplikacji Google Chrome.
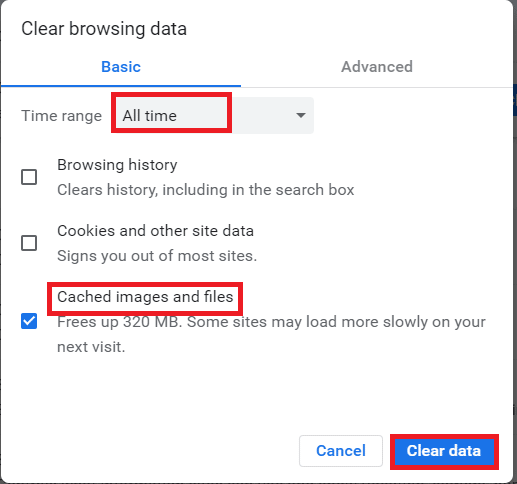
Opcja II: Wyczyść pliki cookie na stronie Hulu
Pliki pamięci podręcznej na stronie Hulu mogą powodować problem z nieobsługiwaną przeglądarką Hulu podczas korzystania z Google Chrome. Możesz wyczyścić pliki cookie w witrynie Hulu, aby rozwiązać problem.
1. Naciśnij klawisz Windows , wpisz Google Chrome i kliknij Otwórz .
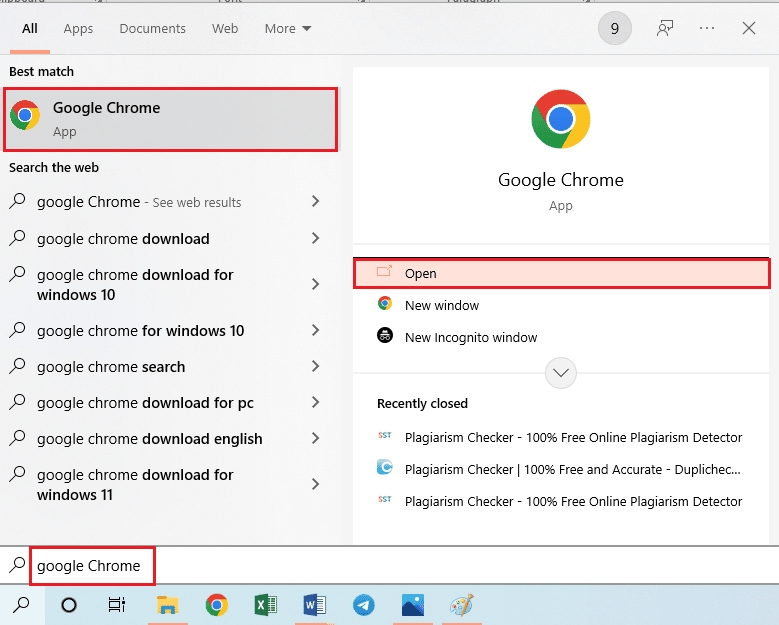
2. Otwórz oficjalną stronę Hulu, kliknij ikonę kłódki pod adresem URL i kliknij opcję Cookies w menu.
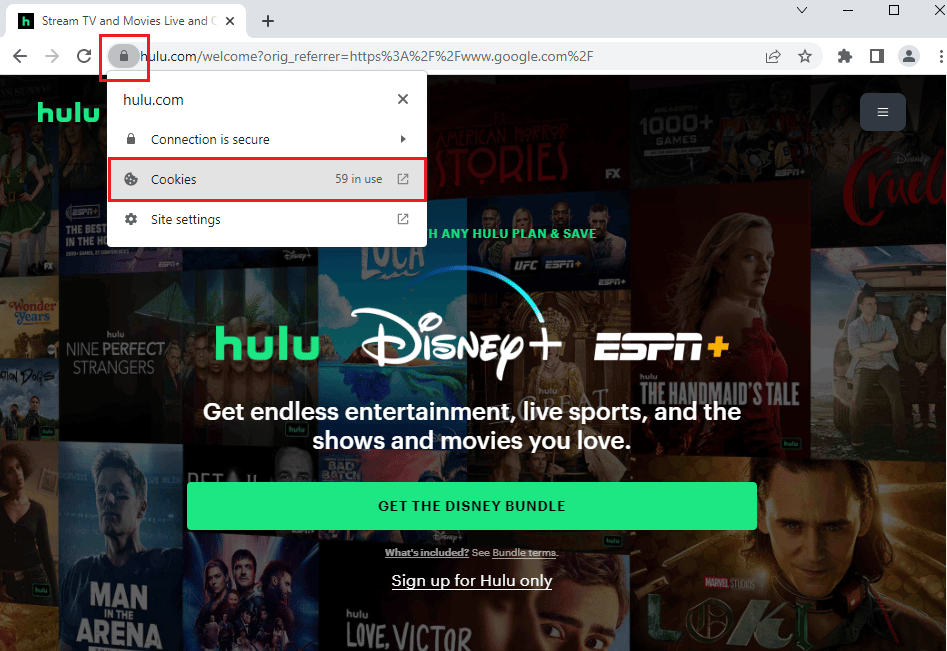
3. Wybierz plik cookie i kliknij przycisk Usuń , aby usunąć plik cookie ze strony Hulu.
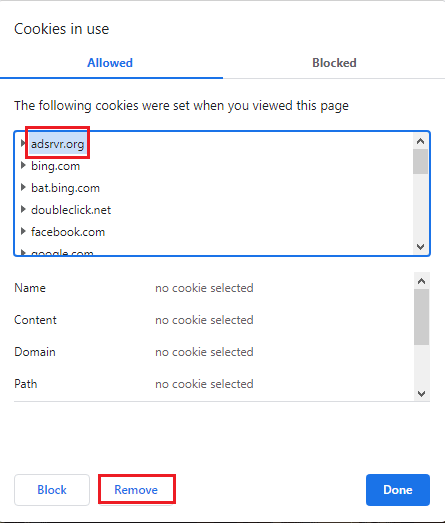
4. Kliknij przycisk Gotowe po zakończeniu usuwania plików cookie na stronie internetowej.
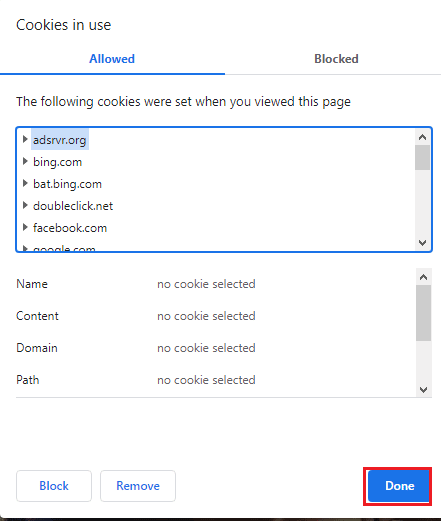
Przeczytaj także: Jak naprawić błąd tokena Hulu 5
Metoda 4: Wyłącz przyspieszenie sprzętowe (jeśli dotyczy)
Jeśli ustawienie przyspieszenia sprzętowego jest włączone w aplikacji Google Chrome, możesz zobaczyć, że Hulu nie odtwarza się w Chrome. Możesz wyłączyć akcelerację sprzętową w Chrome, aby rozwiązać problem.
1. Otwórz aplikację Google Chrome .
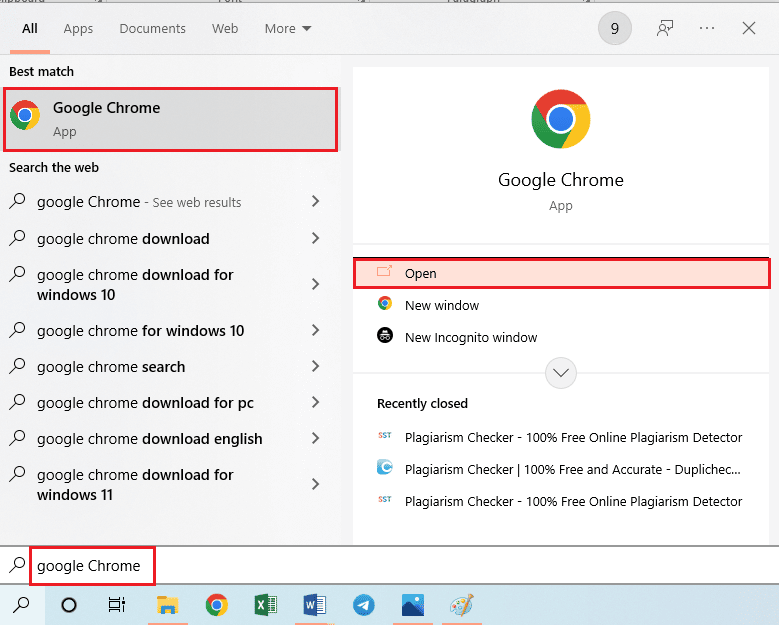
2. Kliknij trzy pionowe kropki i kliknij opcję Ustawienia na liście.
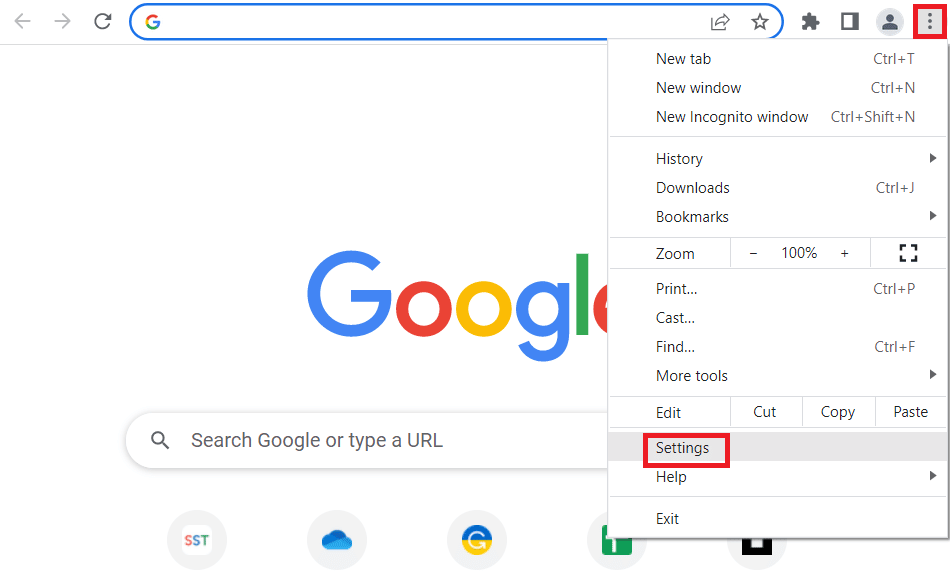
3. Rozwiń zakładkę Zaawansowane i przejdź do zakładki System w menu. Wyłącz opcję Użyj przyspieszenia sprzętowego, gdy jest dostępna i kliknij przycisk Uruchom ponownie .
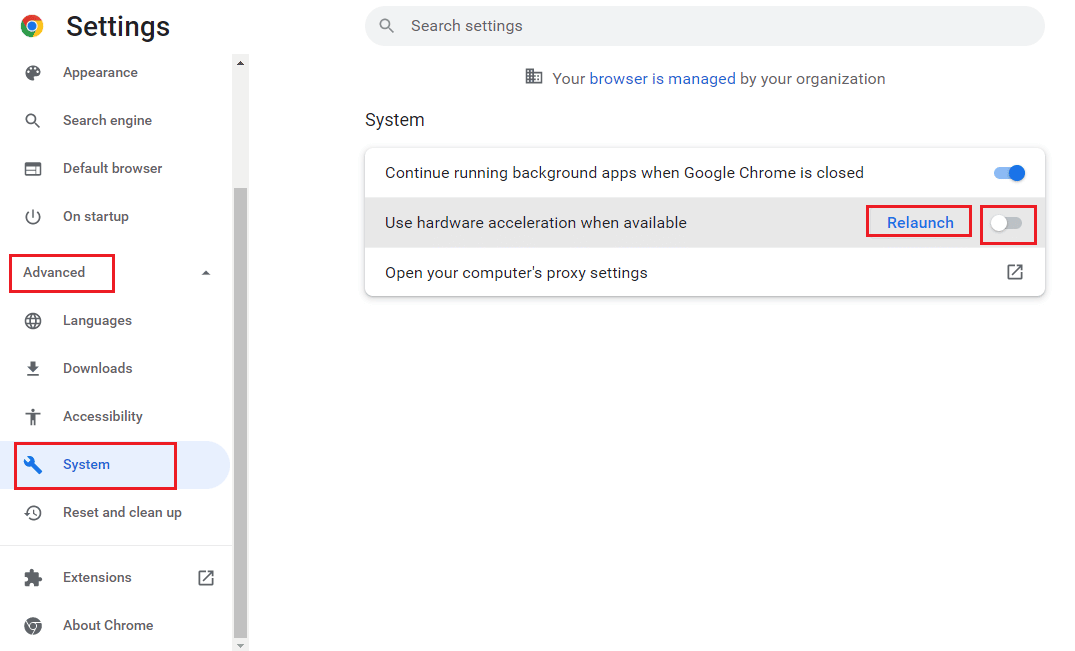
Metoda 5: Włącz JavaScript w Chrome
JavaScript umożliwia kodowanie stron internetowych, a jeśli to ustawienie jest wyłączone, możesz nie być w stanie korzystać z witryny Hulu w przeglądarce Chrome. Postępuj zgodnie z instrukcjami, aby włączyć JavaScript w Google Chrome, aby rozwiązać problem.
1. Uruchom aplikację Google Chrome za pomocą paska wyszukiwania.
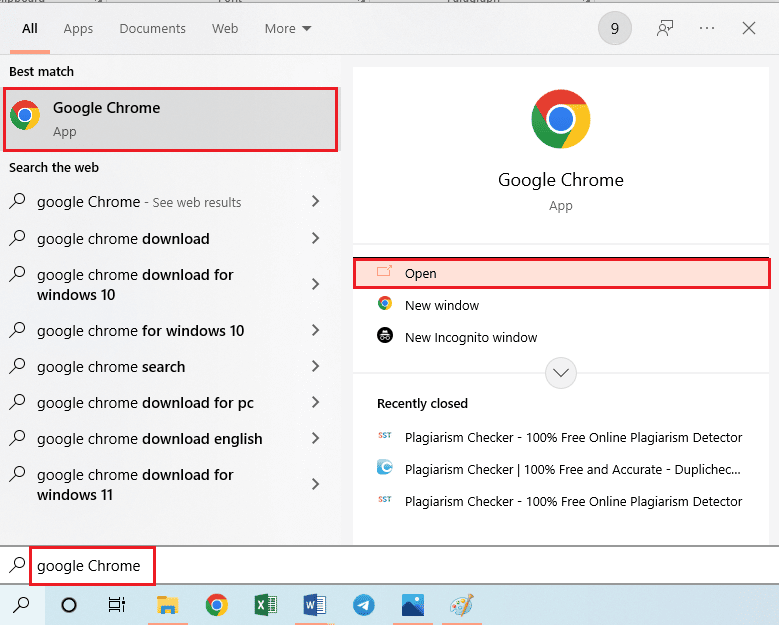
2. Kliknij trzy pionowe kropki i kliknij opcję Ustawienia na liście.
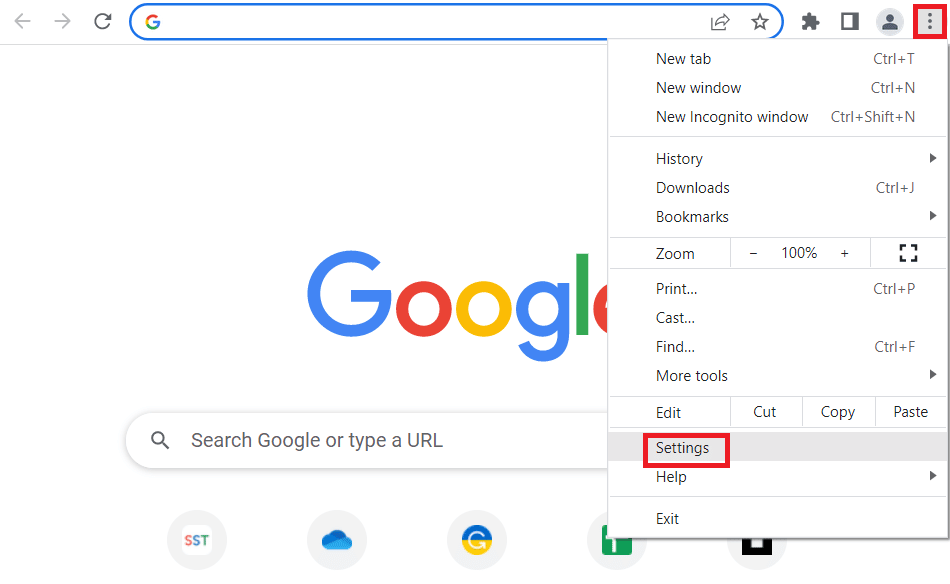
3. Przejdź do zakładki Prywatność i bezpieczeństwo w lewym panelu okna.
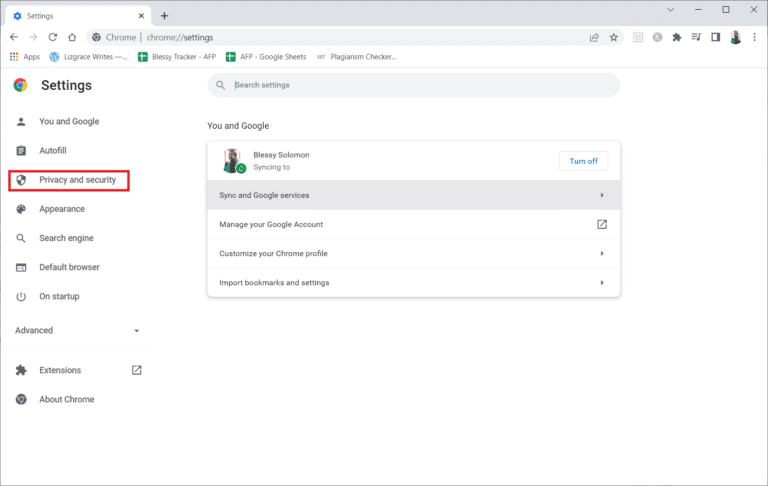
4. Kliknij opcję Ustawienia witryny na ekranie.
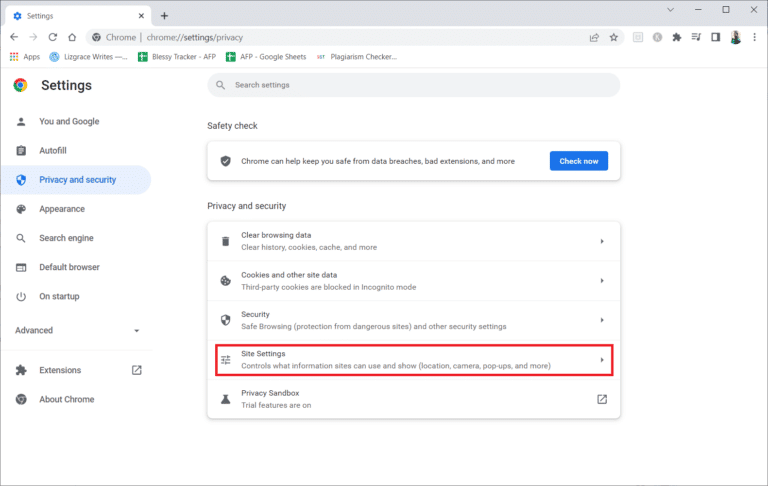
5. Kliknij opcję JavaScript w sekcji Treść .
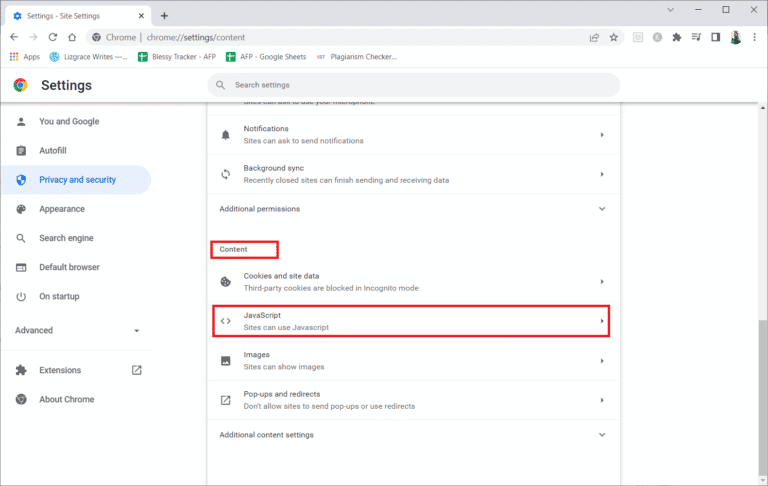
6. Wybierz opcję Witryny mogą używać JavaScript w sekcji Zachowanie domyślne .
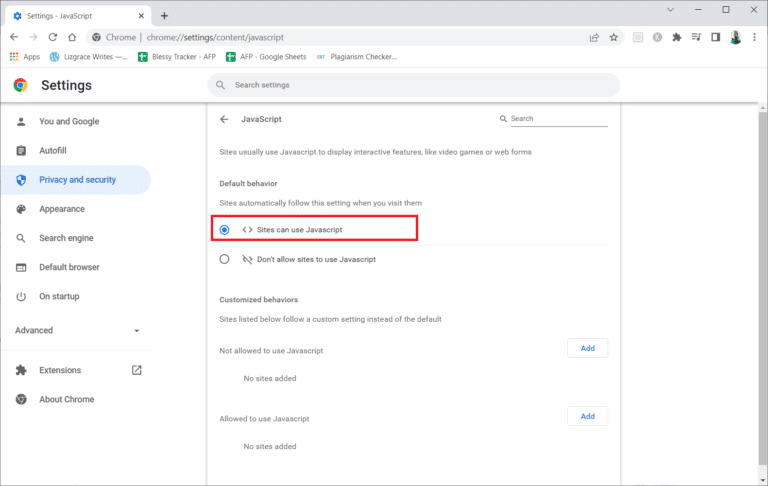
Przeczytaj także: Napraw kod błędu Hulu P-dev302
Metoda 6: Utwórz nowy profil użytkownika
Jeśli istniejący profil użytkownika jest uszkodzony, Hulu może nie działać w przypadku problemu z Chrome. Możesz rozwiązać ten problem, tworząc nowy profil użytkownika w aplikacji Google Chrome.
1. Naciśnij jednocześnie klawisze Windows + R, aby otworzyć okno dialogowe Uruchom .
2. Wpisz następującą ścieżkę lokalizacji i kliknij przycisk OK .
%localappdata%\Google\Chrome\Dane użytkownika\
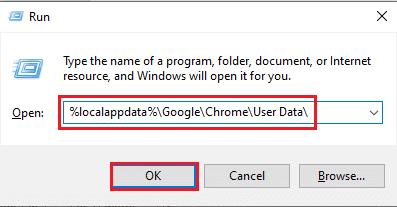
3. Kliknij prawym przyciskiem myszy folder Domyślny i kliknij opcję Zmień nazwę na wyświetlonej liście.
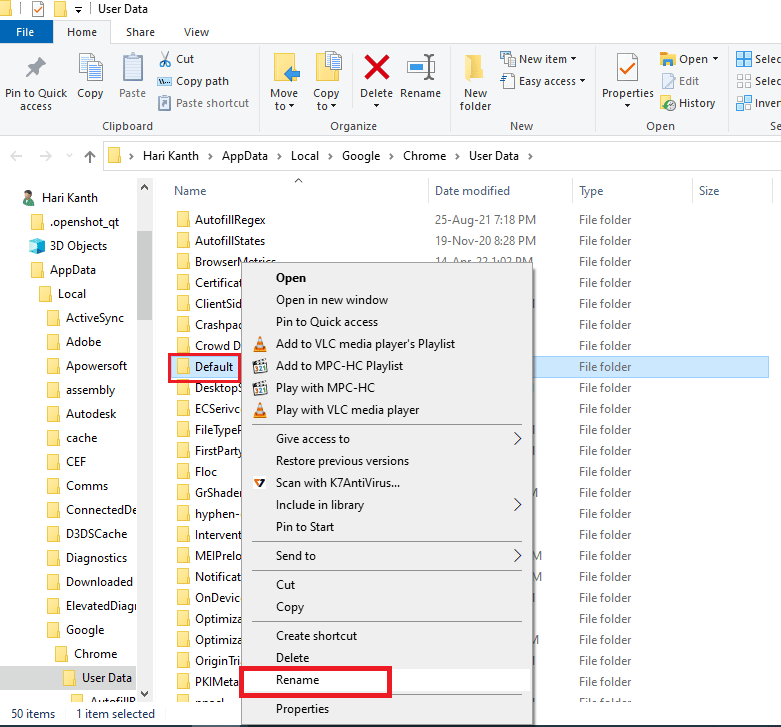
4. Zmień nazwę folderu na Default-Bak i naciśnij klawisz Enter .
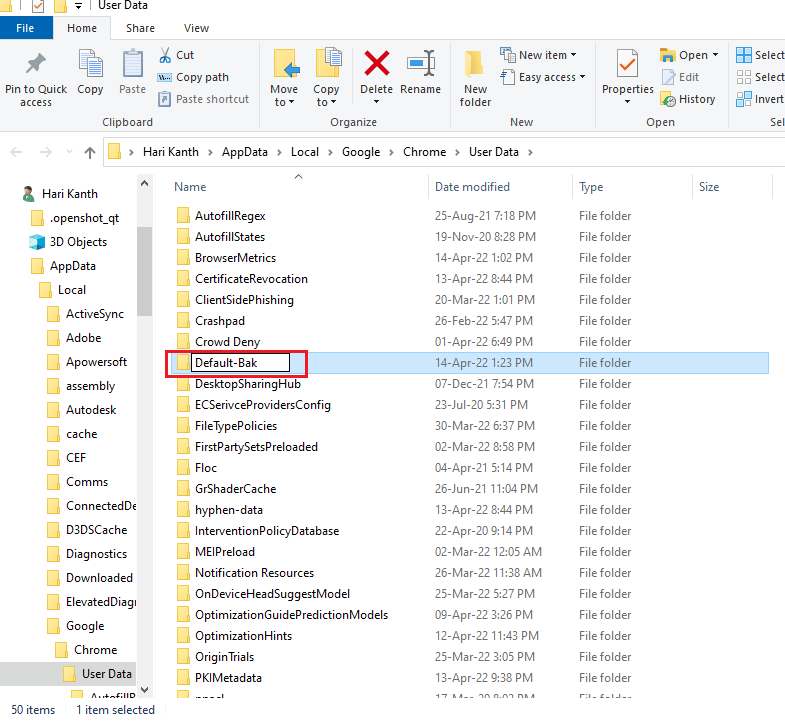
5. Otwórz aplikację Google Chrome .

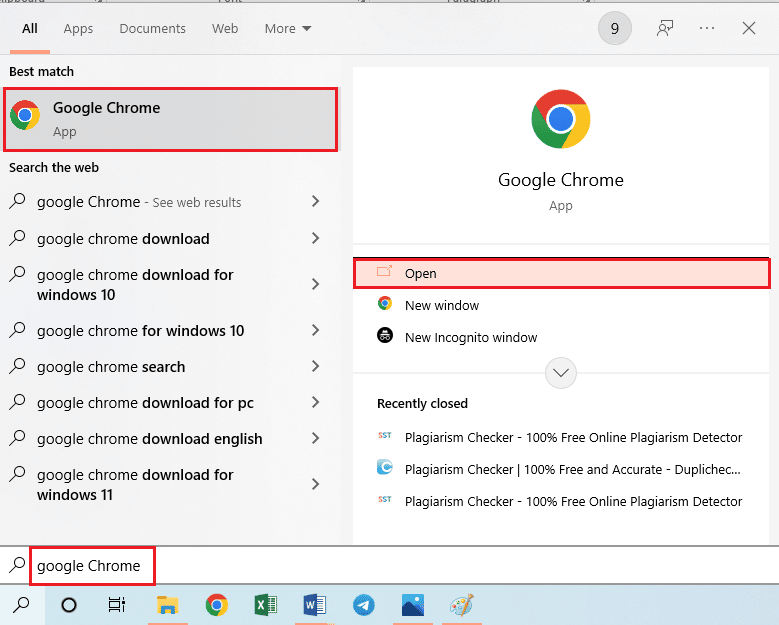
6. Kliknij ikonę profilu użytkownika w prawym górnym rogu ekranu.
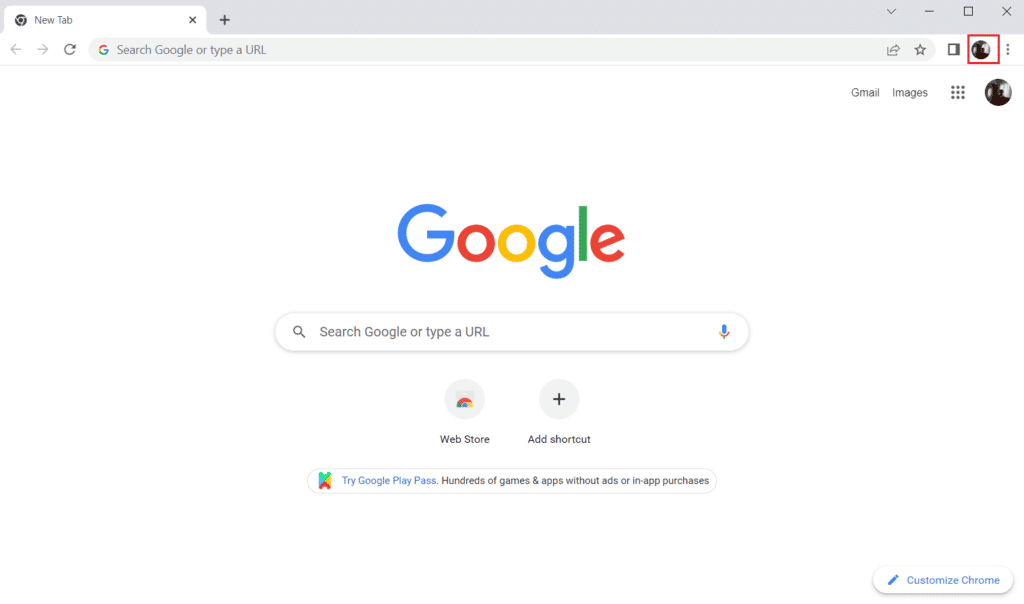
7. Kliknij opcję Dodaj na liście.
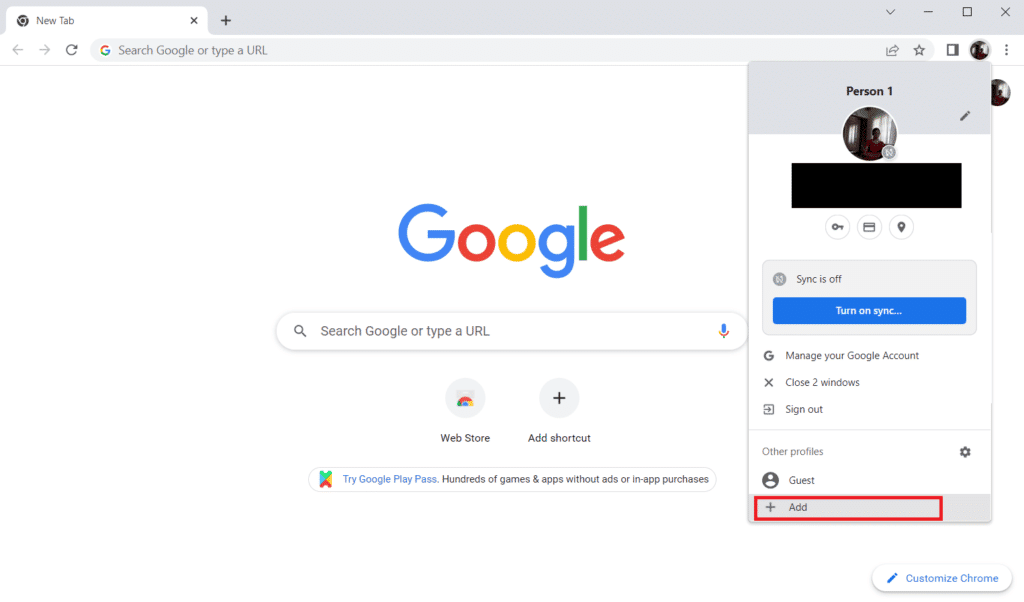
8. Kliknij przycisk Kontynuuj bez konta na następnym ekranie.
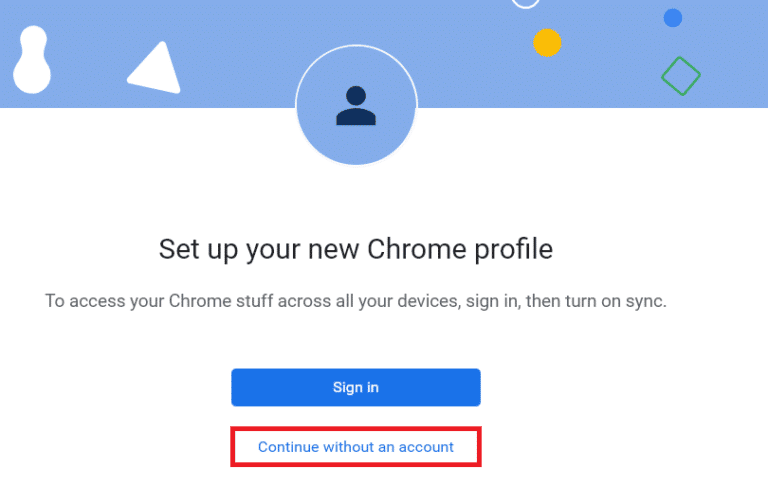
9. Wpisz nazwę w pasku i kliknij przycisk Gotowe na ekranie Dostosuj swój profil Chrome .
Uwaga: Nazwę Nowy użytkownik wybrano w celach objaśniających. Możesz także wybrać kolor motywu na ekranie.
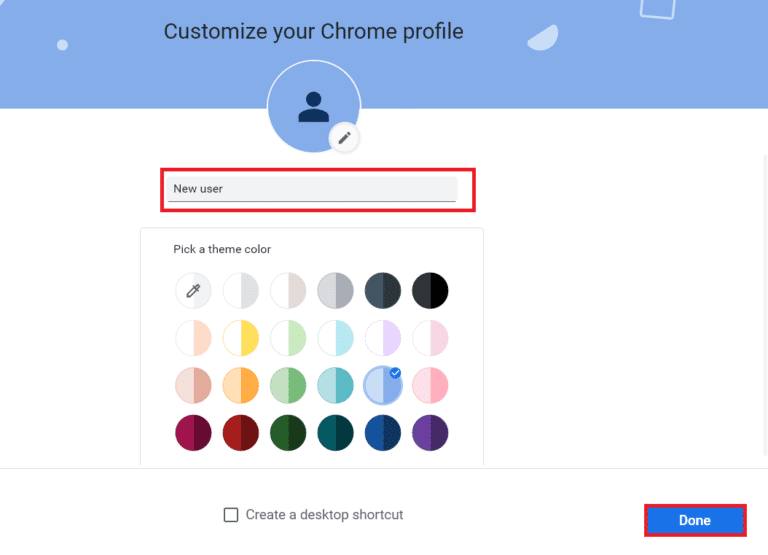
Metoda 7: Wyłącz rozszerzenia Chrome
Hulu nie działa w Chrome może wystąpić, jeśli w aplikacji jest włączonych wiele rozszerzeń. Możesz wyłączyć wszystkie rozszerzenia pojedynczo, aby rozwiązać ten problem.
1. Uruchom przeglądarkę Google Chrome .
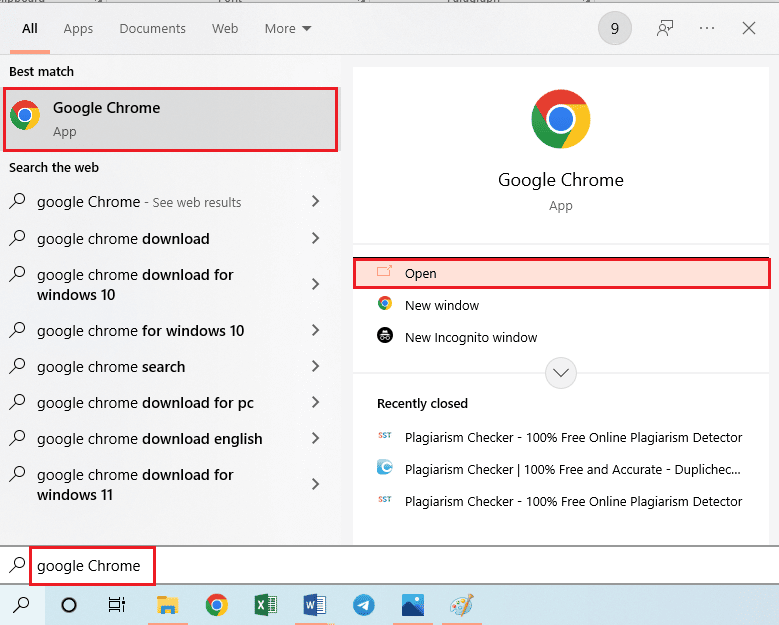
2. Kliknij trzy pionowe kropki, kliknij opcję Więcej narzędzi i kliknij opcję Rozszerzenia w sąsiednim menu.
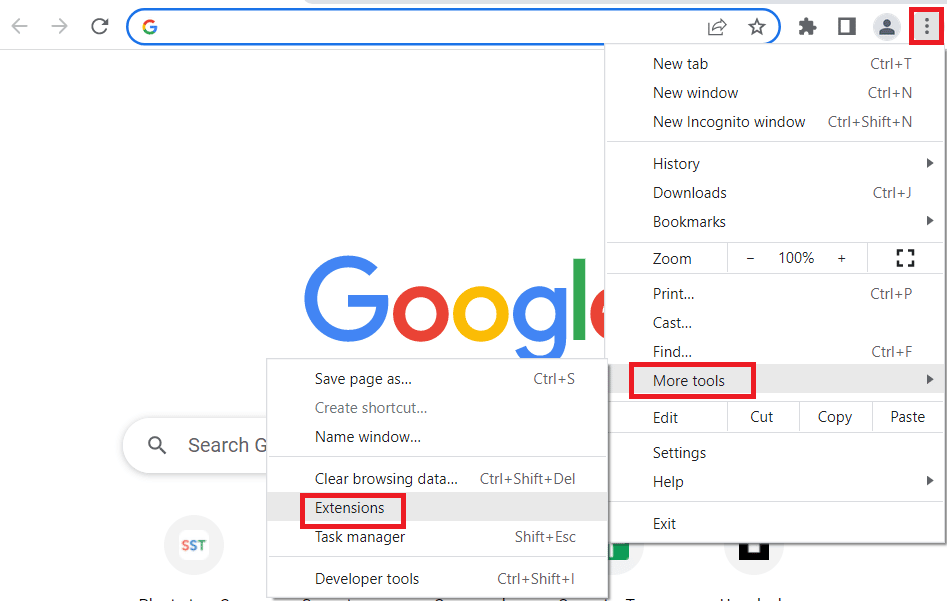
3. Wyłącz wszystkie rozszerzenia na ekranie, aby wyłączyć rozszerzenia Chrome.
Przeczytaj także: 14 sposobów naprawienia błędu profilu Chrome
Metoda 8: Zmodyfikuj komponenty Chrome
Komponenty Chrome mogły być nieprawidłowo skonfigurowane i w Google Chrome może wystąpić problem z nieobsługiwaną przeglądarką Hulu.
Opcja I: Zaktualizuj Adobe Flash Player
Aby naprawić problem z brakiem ładowania Hulu w przeglądarce Chrome, możesz zaktualizować komponent Adobe Flash Player w przeglądarce Google Chrome.
1. Otwórz przeglądarkę Google Chrome .
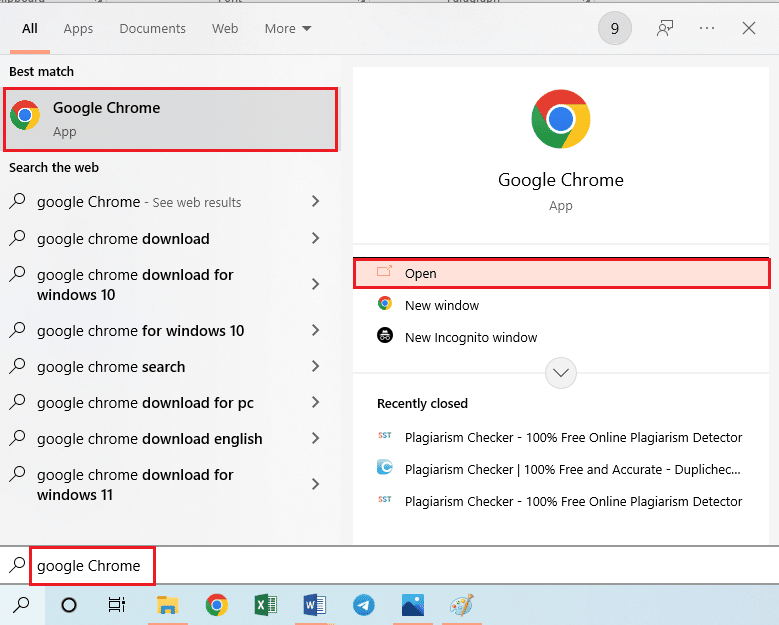
2. Wpisz następujący adres URL i naciśnij klawisz Enter , aby otworzyć komponenty Chrome.
chrome://komponenty
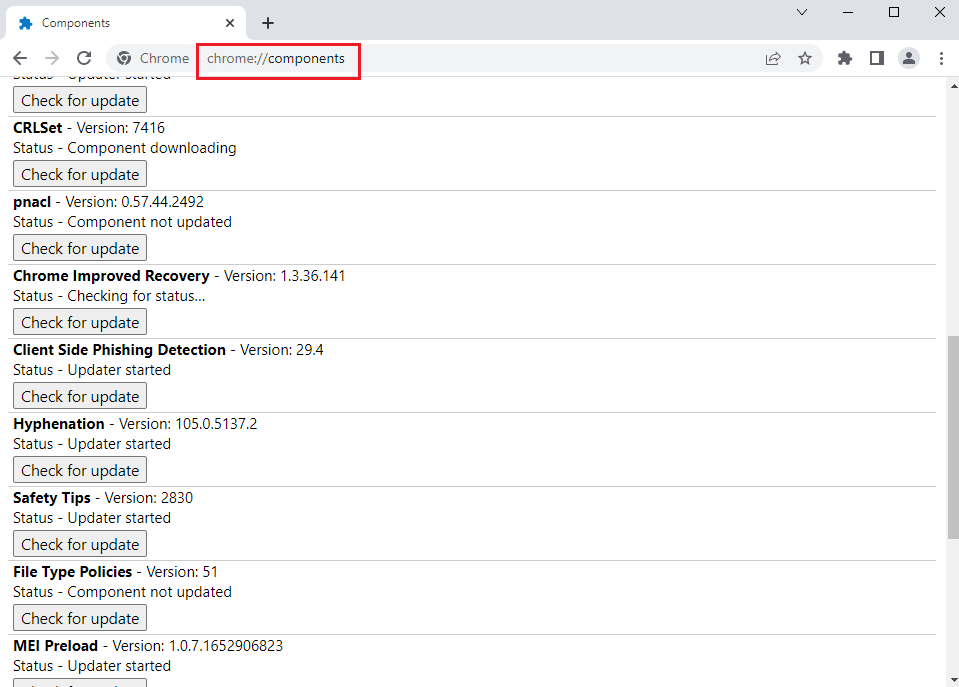
3. Kliknij przycisk Sprawdź aktualizacje w komponencie Adobe Flash Player.
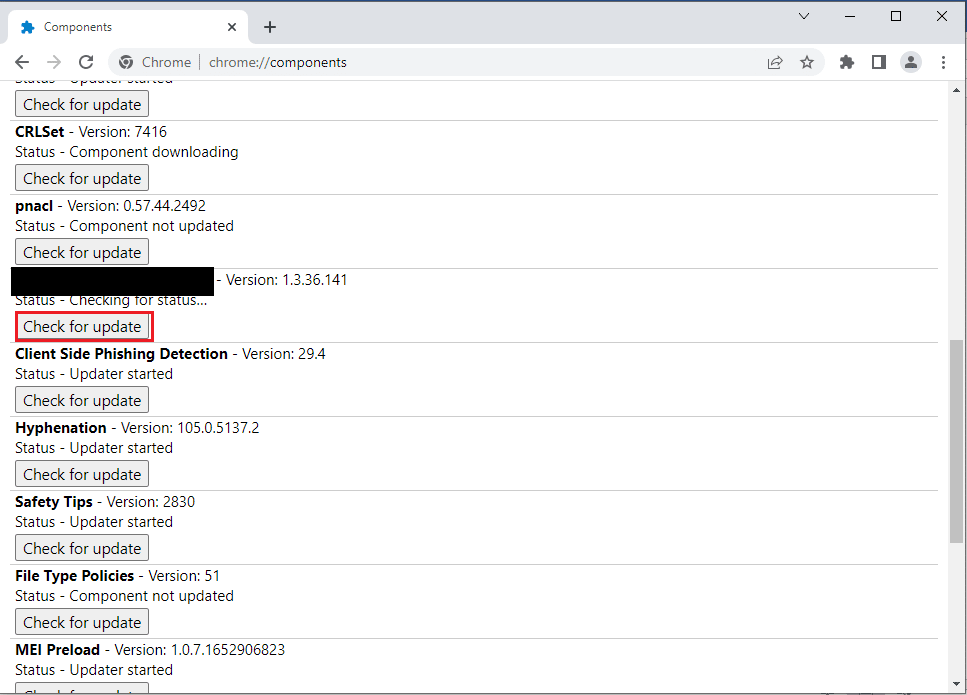
4. Uruchom ponownie aplikację Google Chrome .
Opcja II: Zaktualizuj moduł deszyfrowania treści Widevine
Komponent Widevine Content Decryption Module musi zostać zaktualizowany do najnowszej wersji, aby naprawić problem Hulu, który nie działa w przypadku problemu z Chrome.
1. Naciśnij jednocześnie klawisze Ctrl+Shift+Esc , aby otworzyć Menedżera zadań .
2. Kliknij aplikację Google Chrome w sekcji Aplikacje i kliknij przycisk Zakończ zadanie .
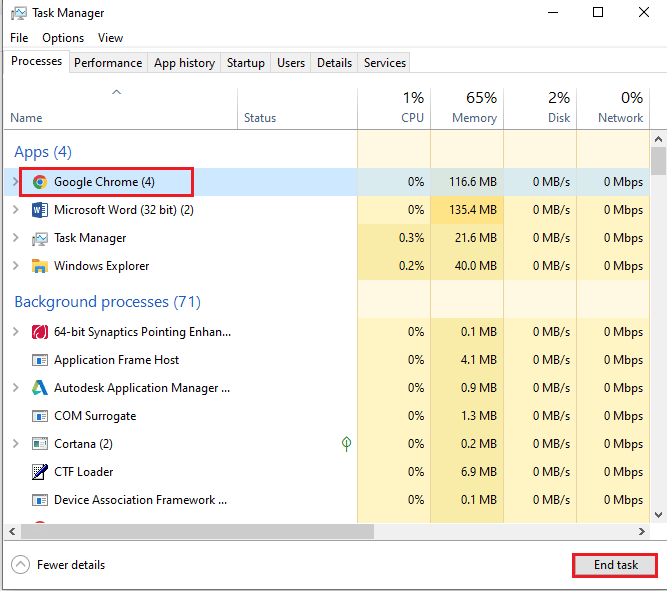
3. Naciśnij jednocześnie klawisze Windows + E, aby otworzyć Eksplorator plików i otwórz folder 102.0.5005.115 , korzystając ze ścieżki lokalizacji jako
C:\Program Files (x86)\Google\Chrome\Application
Uwaga: Musisz otworzyć folder z wartościami liczbowymi w lokalizacji.
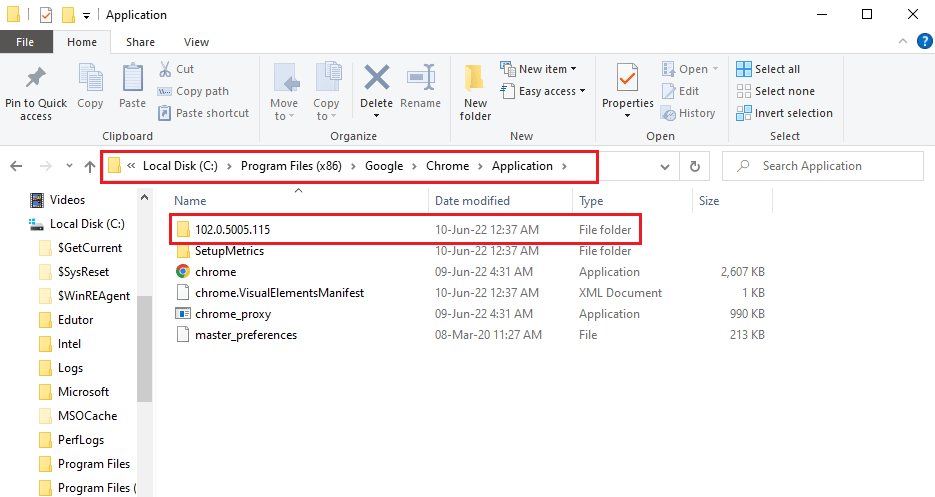
4. Kliknij prawym przyciskiem myszy WidevineCdm i kliknij opcję Usuń na wyświetlonej liście.
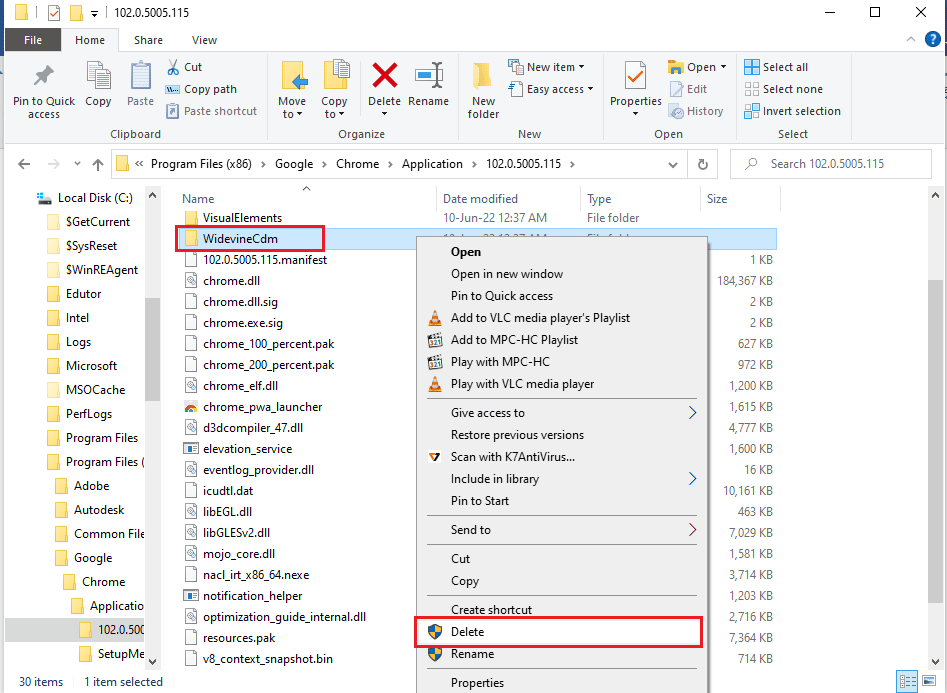
5. Uruchom aplikację Google Chrome .
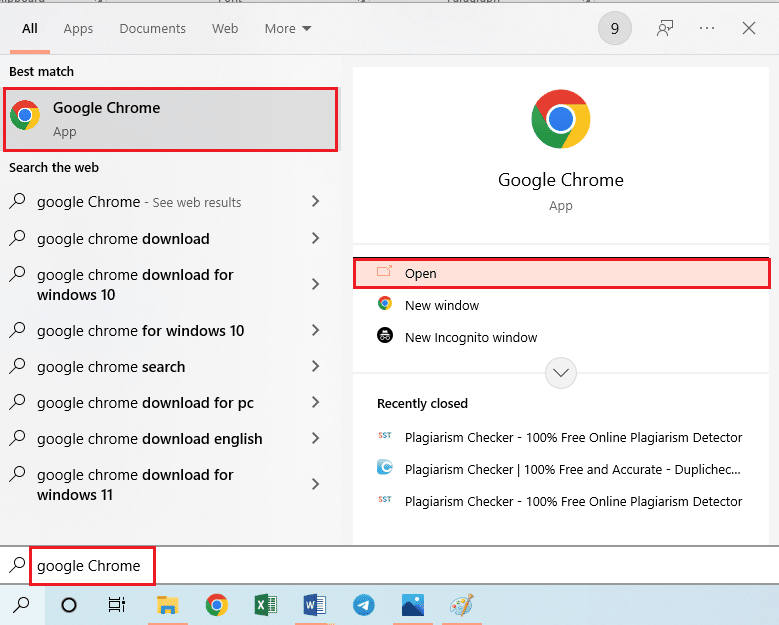
6. Wpisz adres URL chrome://components i naciśnij klawisz Enter, aby otworzyć komponenty Chrome.
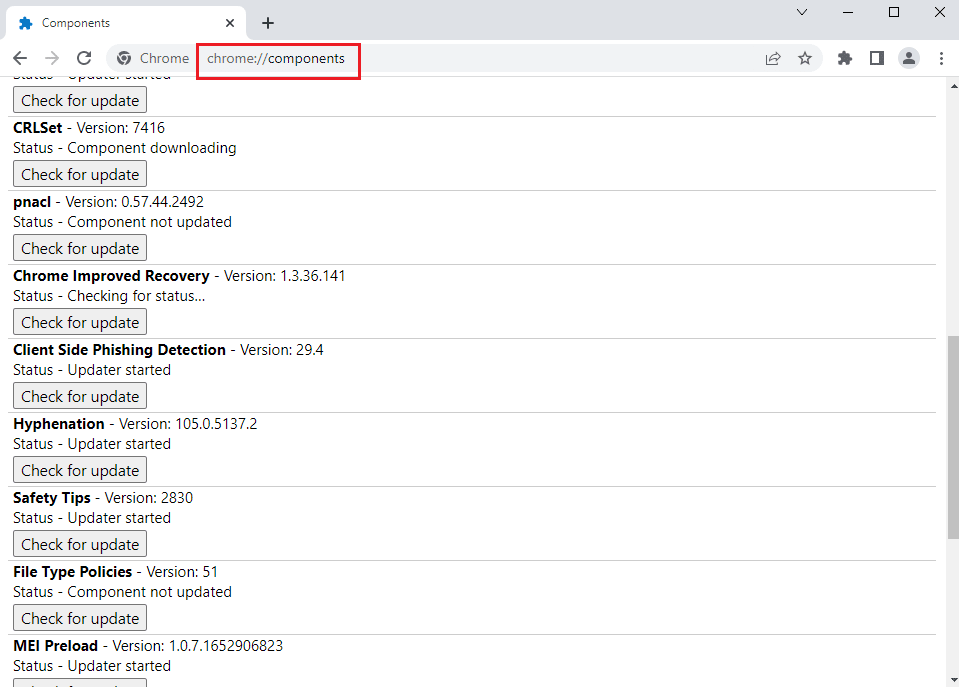
7. Kliknij przycisk Sprawdź aktualizację w komponencie Widevine Content Decryption Module .
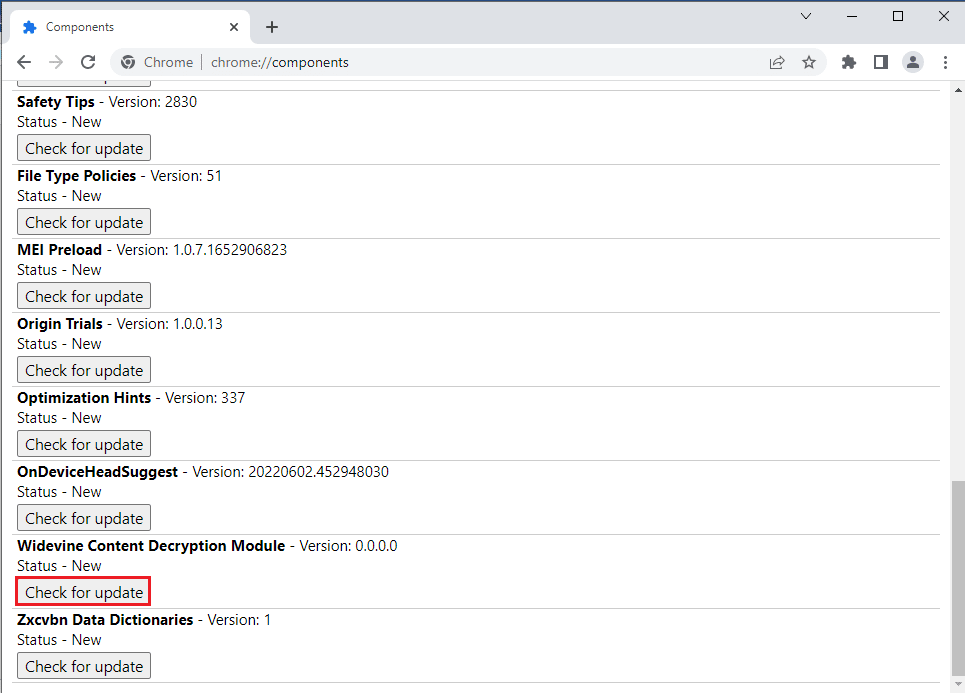
8. Po pobraniu aktualizacji komponentu zanotuj wersję w komponencie.
Uwaga: Możesz zobaczyć zaktualizowany Status jako składnik , jeśli składnik zostanie zaktualizowany.
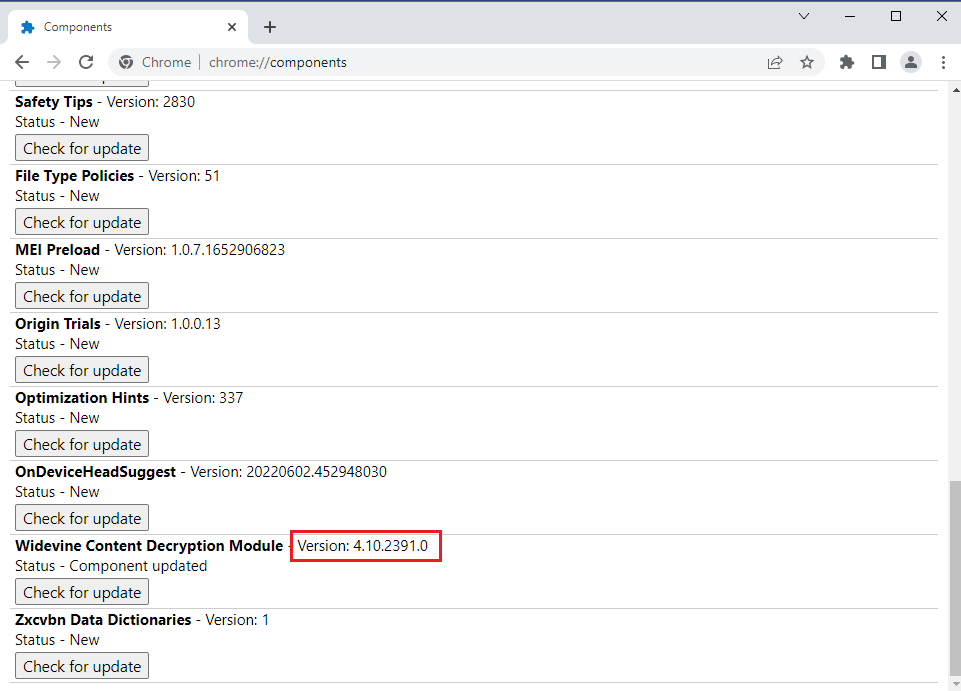
9. Naciśnij jednocześnie klawisze Windows + R , aby otworzyć okno dialogowe Uruchom ,
10. Wpisz %userprofile% i kliknij przycisk OK , aby uruchomić folder Użytkownik .
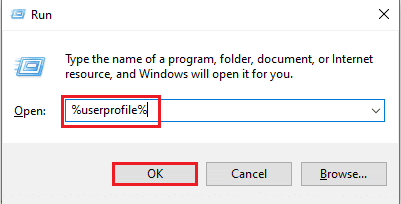
11. Przejdź do Nazwa użytkownika > Dane aplikacji > Lokalne > Google > Chrome > Dane użytkownika > Ścieżka lokalizacji folderu WidevineCdm .
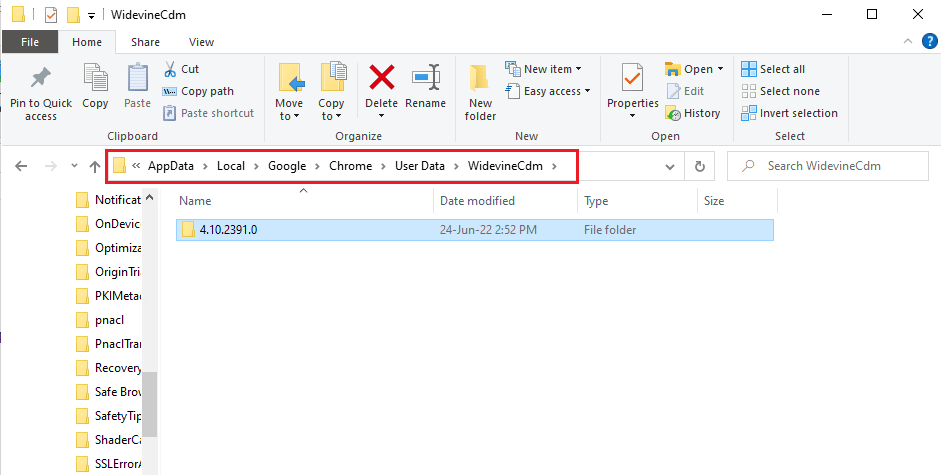
12. Sprawdź, czy folder wyświetlany na ekranie odpowiada wersji w komponencie Widevine Content Decryption Module w przeglądarce Google Chrome.
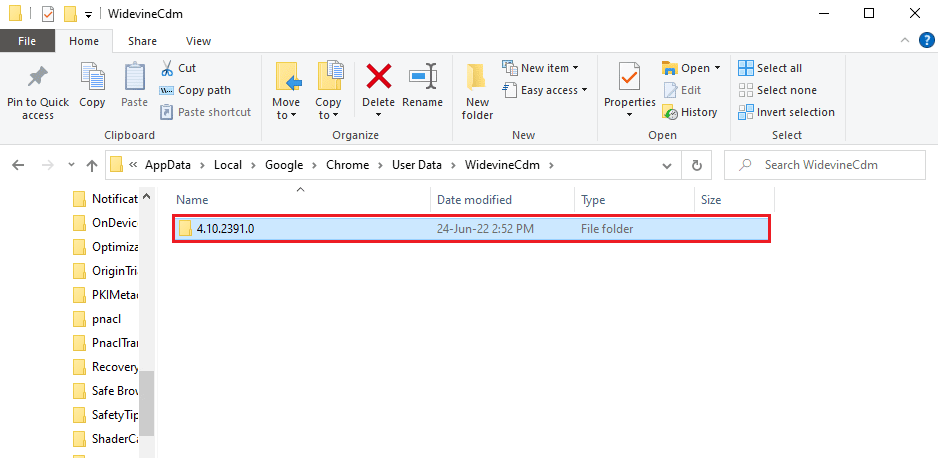
Metoda 9: Wyłącz obsługę sprzętowego klucza multimedialnego
Problem Hulu, który nie działa w Chrome, może wystąpić, jeśli składnik obsługi sprzętowego klucza multimedialnego jest włączony w Chrome. Możesz rozwiązać ten problem, wyłączając komponent w aplikacji Google Chrome.
1. Naciśnij klawisz Windows , wpisz Google Chrome i kliknij Otwórz .
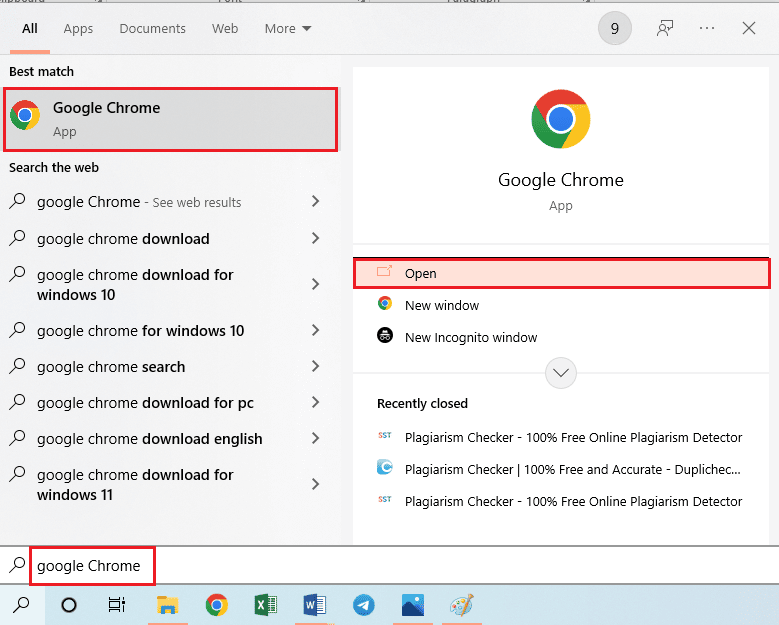
2. Wpisz następujący adres URL w pasku wyszukiwania i naciśnij klawisz Enter .
chrome://flagi/#hardware-media-key-handling
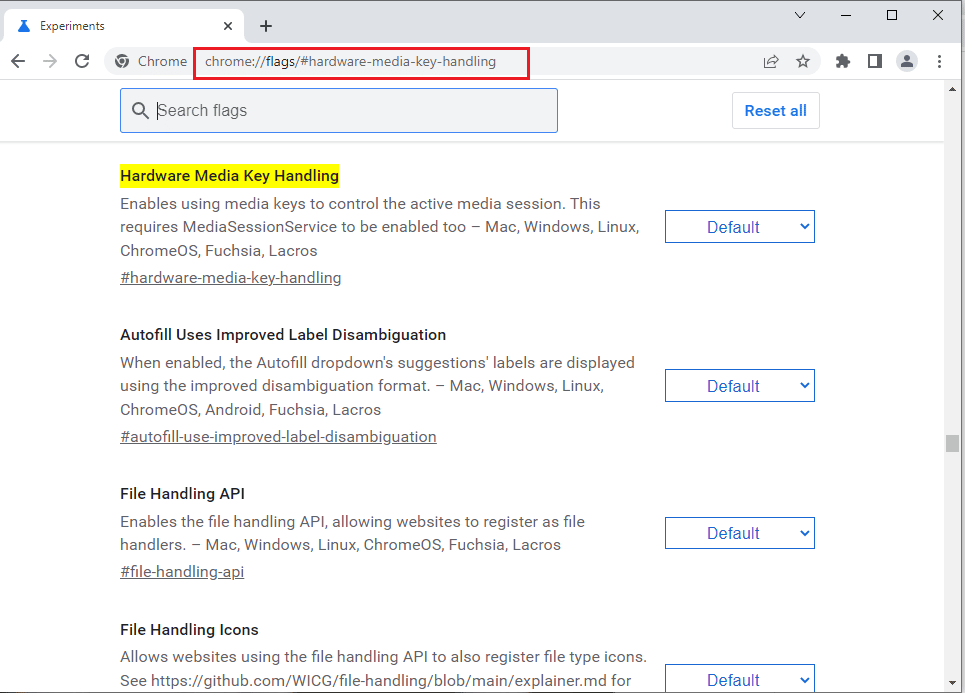
3. Kliknij menu rozwijane i kliknij opcję Wyłączone na liście.
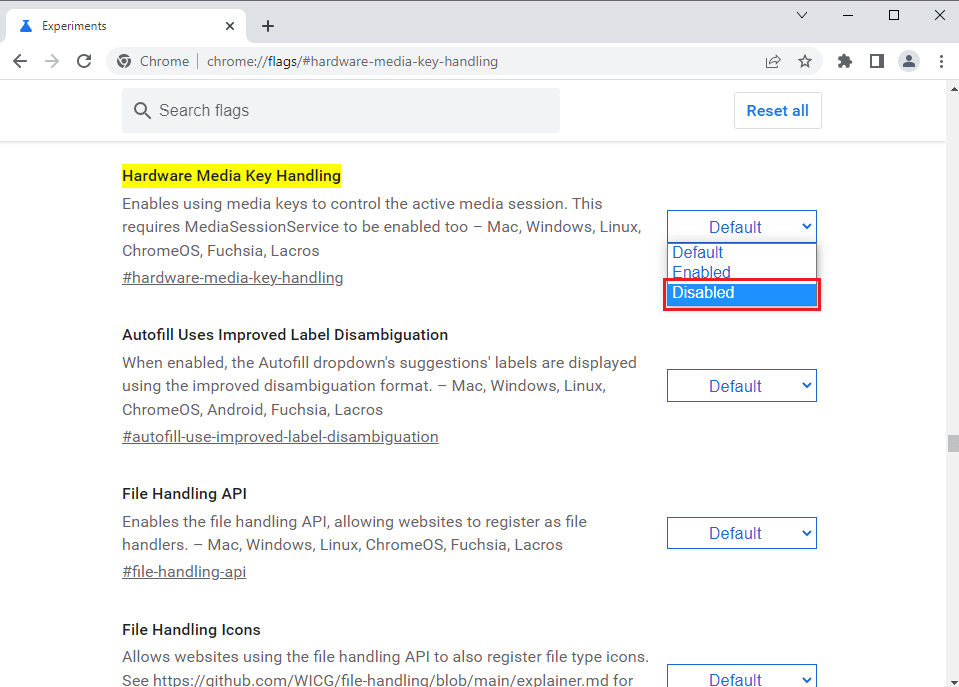
4. Kliknij przycisk Uruchom ponownie na dole, aby zakończyć proces.
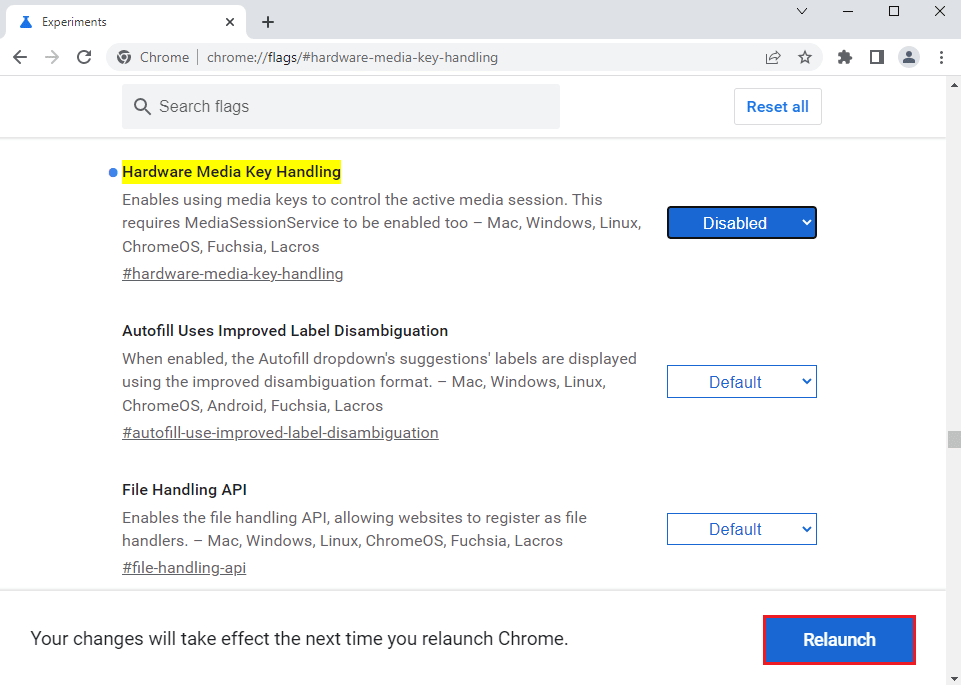
Przeczytaj także: Jak naprawić brak pamięci w Chrome
Metoda 10: Zainstaluj ponownie Google Chrome
Ostatnią deską ratunku, aby naprawić, że Hulu nie działa w Chrome, jest ponowna instalacja aplikacji Google Chrome na komputerze.
Krok I: Odinstaluj Google Chrome
W pierwszej kolejności musisz odinstalować istniejącą wersję aplikacji Google Chrome, aby naprawić problem z nieobsługiwaną przeglądarką Hulu.
1. Naciśnij jednocześnie klawisze Windows+ I, aby otworzyć Ustawienia .
2. Kliknij ustawienie Aplikacje .
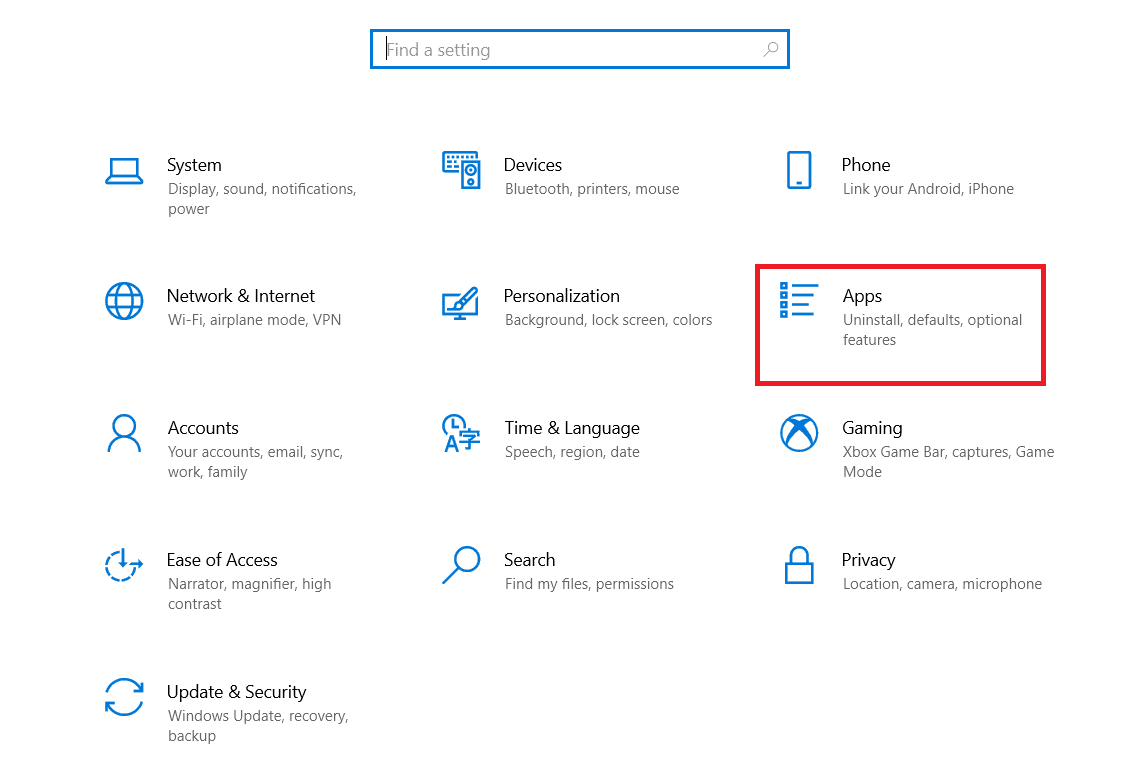
3. Wyszukaj na liście aplikację Google Chrome .
4. Następnie kliknij przycisk Odinstaluj .
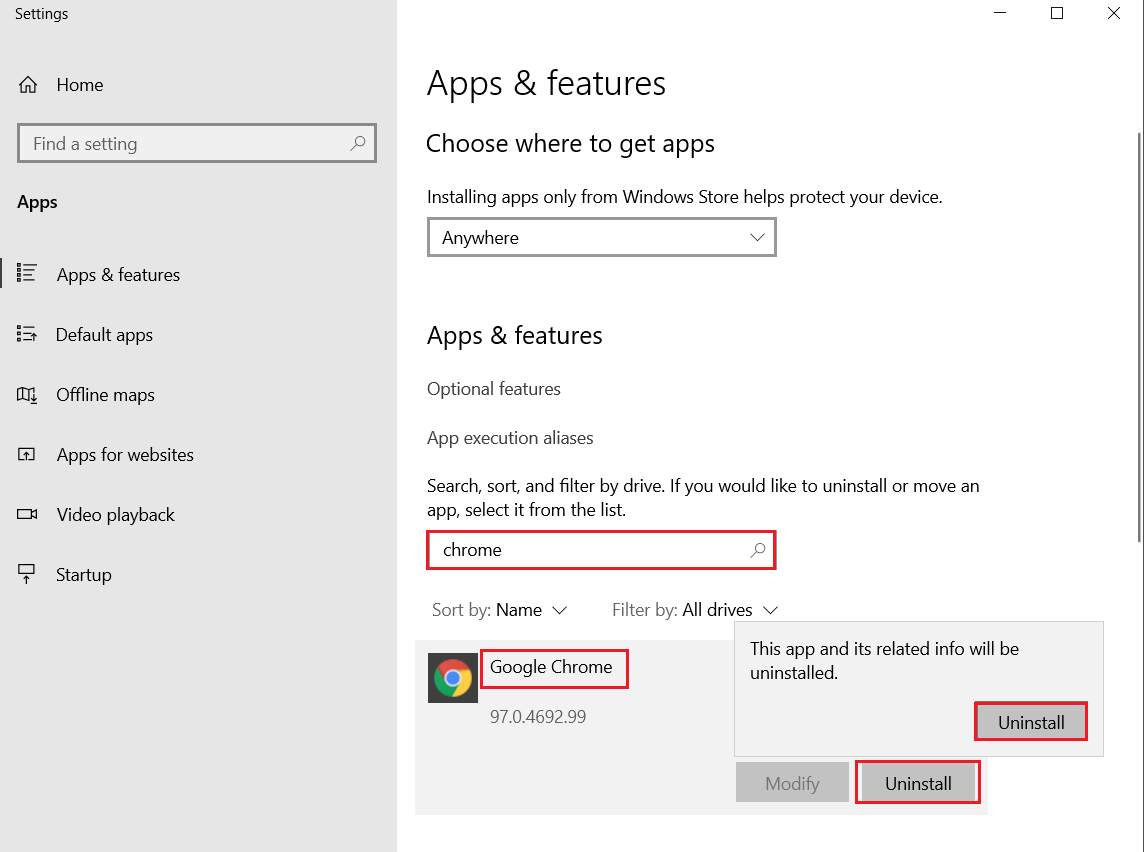
5. Następnie kliknij wyskakujące okienko Odinstaluj .
6. Kliknij przycisk Odinstaluj w oknie potwierdzenia Odinstaluj Google Chrome .
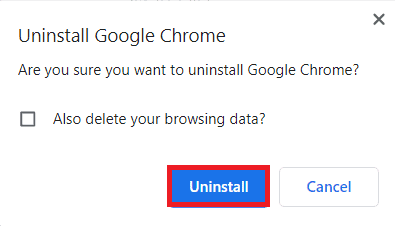
7. Otwórz %localappdata% , wpisując na pasku wyszukiwania systemu Windows. Kliknij Otwórz.
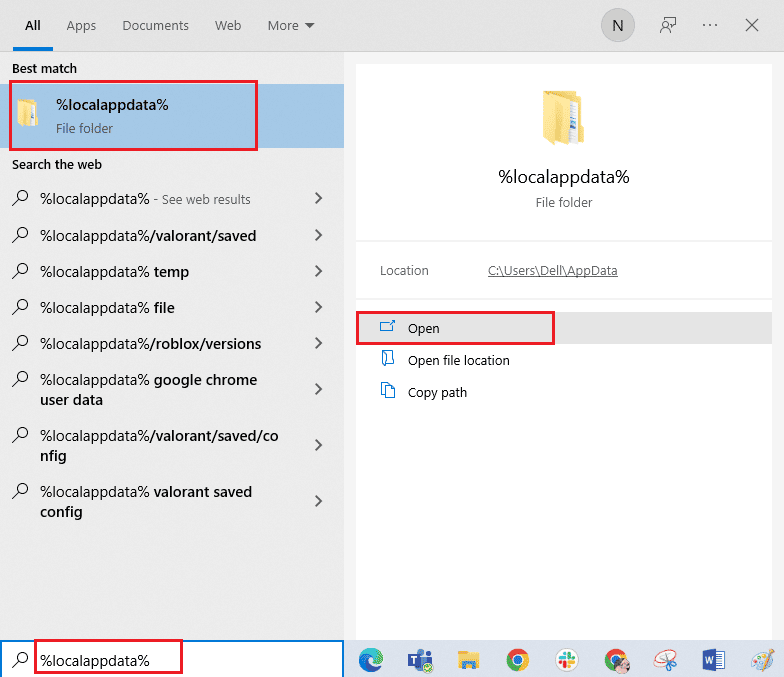
8. Otwórz folder Google na wyświetlonej liście.
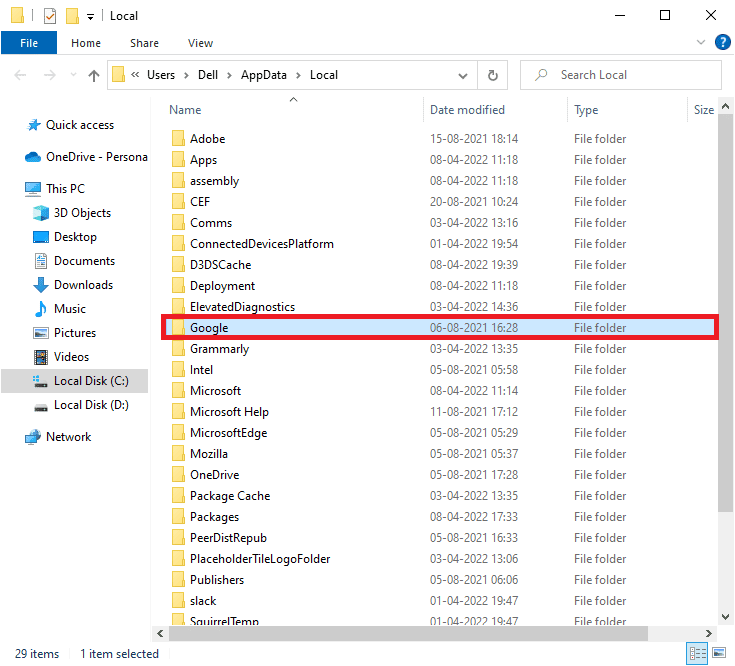
9. Kliknij prawym przyciskiem myszy folder Chrome i kliknij opcję Usuń .
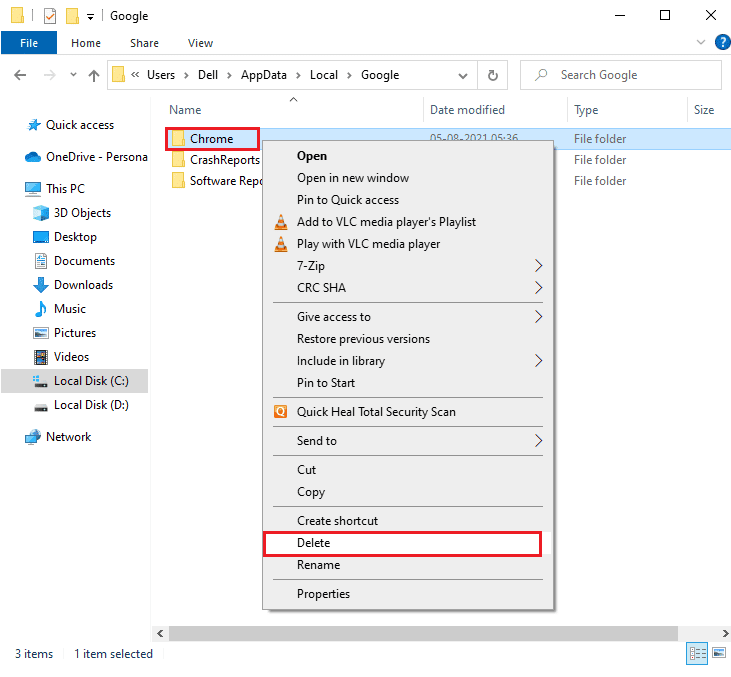
Krok II: Zainstaluj ponownie Google Chrome
Teraz możesz zainstalować najnowszą wersję aplikacji Google Chrome za pomocą dowolnej innej przeglądarki internetowej na swoim komputerze, aby naprawić problem z brakiem ładowania Hulu w przypadku Chrome.
1. Naciśnij klawisz Windows , wpisz firefox i kliknij Otwórz .
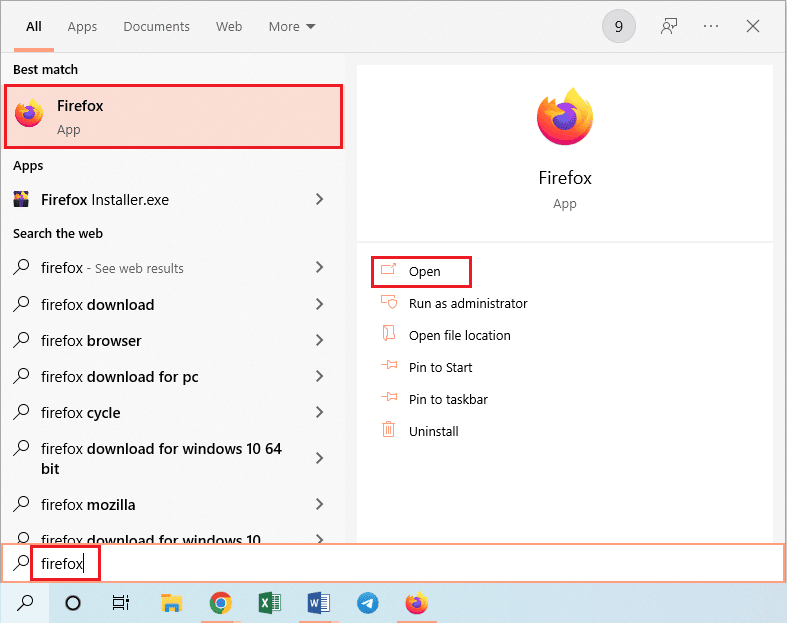
2. Otwórz oficjalną stronę Google Chrome i kliknij przycisk Pobierz Chrome na wyświetlonym ekranie.
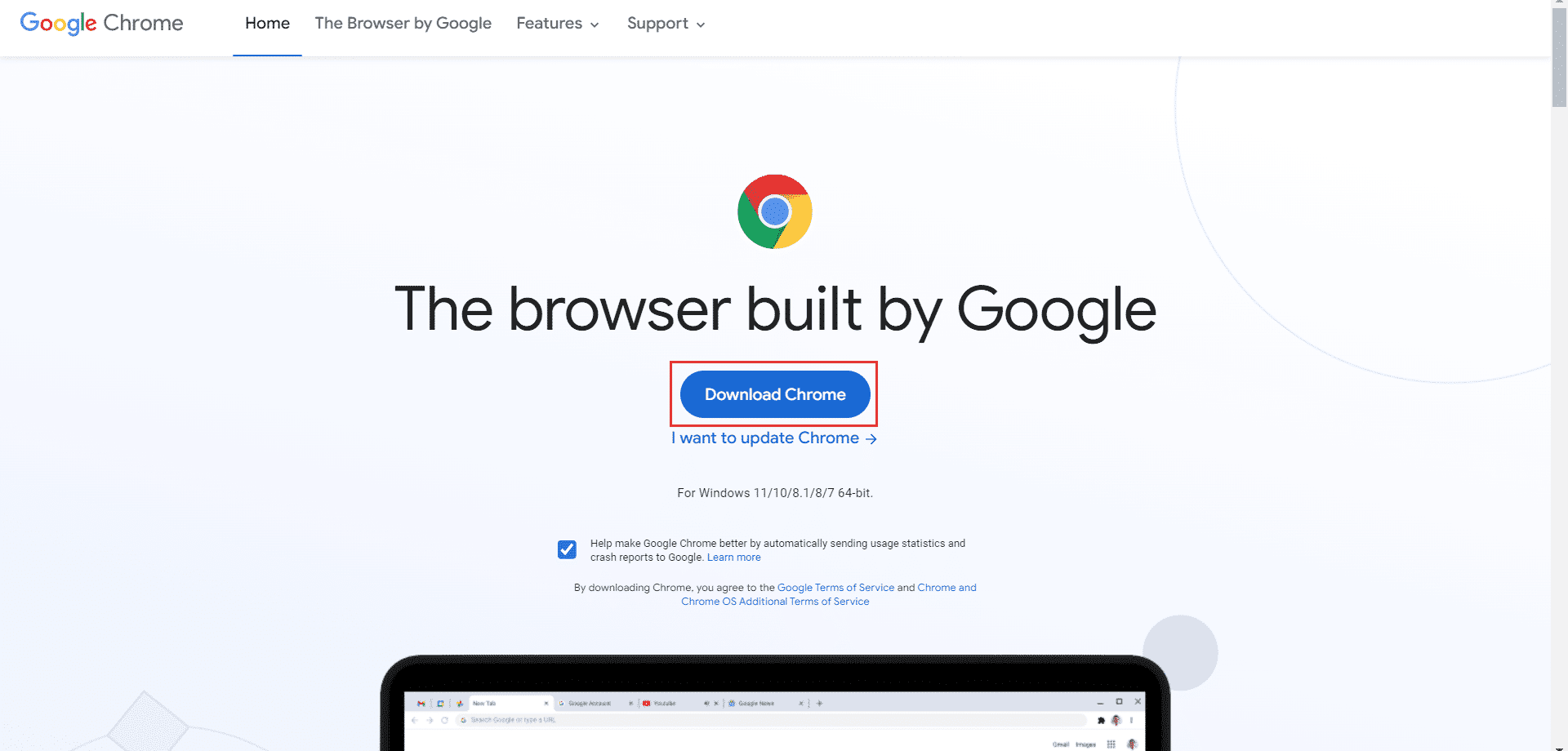
3. Poczekaj, aż aplikacja zostanie zainstalowana na komputerze, a następnie otwórz aplikację Google Chrome za pomocą paska wyszukiwania.
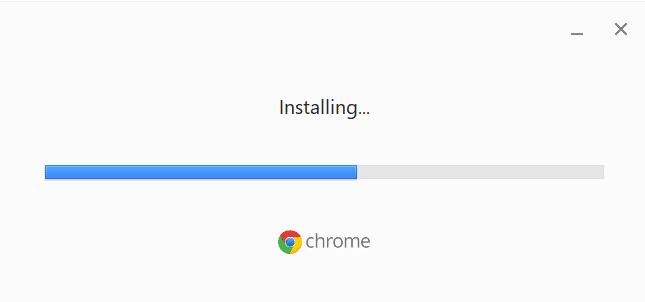
Przeczytaj także: Jak usunąć konto Hulu
Metoda 11: Użyj aplikacji Hulu
Jeśli korzystasz ze strony internetowej Hulu, może wystąpić problem z brakiem odtwarzania Hulu w przeglądarce Chrome. Alternatywnym podejściem do całkowitego rozwiązania problemu jest zainstalowanie aplikacji Hulu na komputerze za pomocą Sklepu Play.
1. Otwórz aplikację Google Chrome za pomocą paska wyszukiwania.
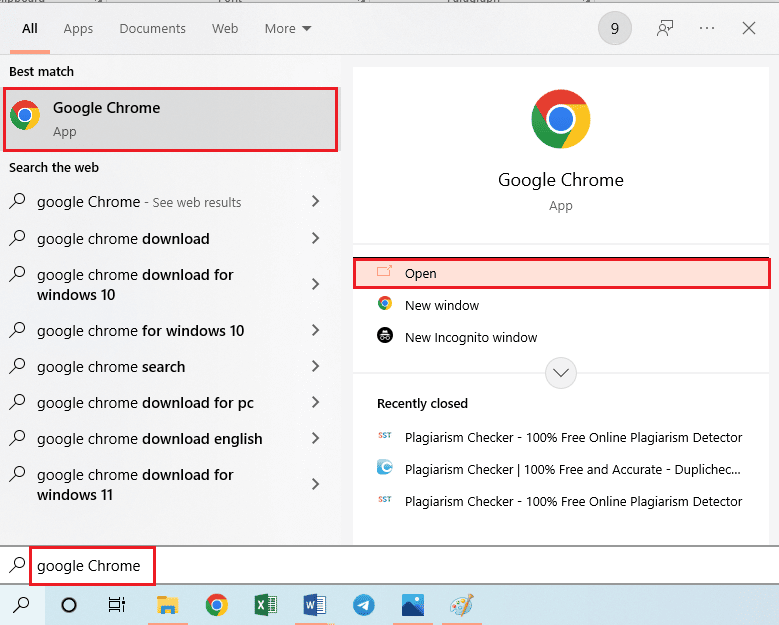
2. Przejdź do strony aplikacji Hulu w sklepie Microsoft Store i kliknij przycisk Pobierz aplikację ze sklepu .
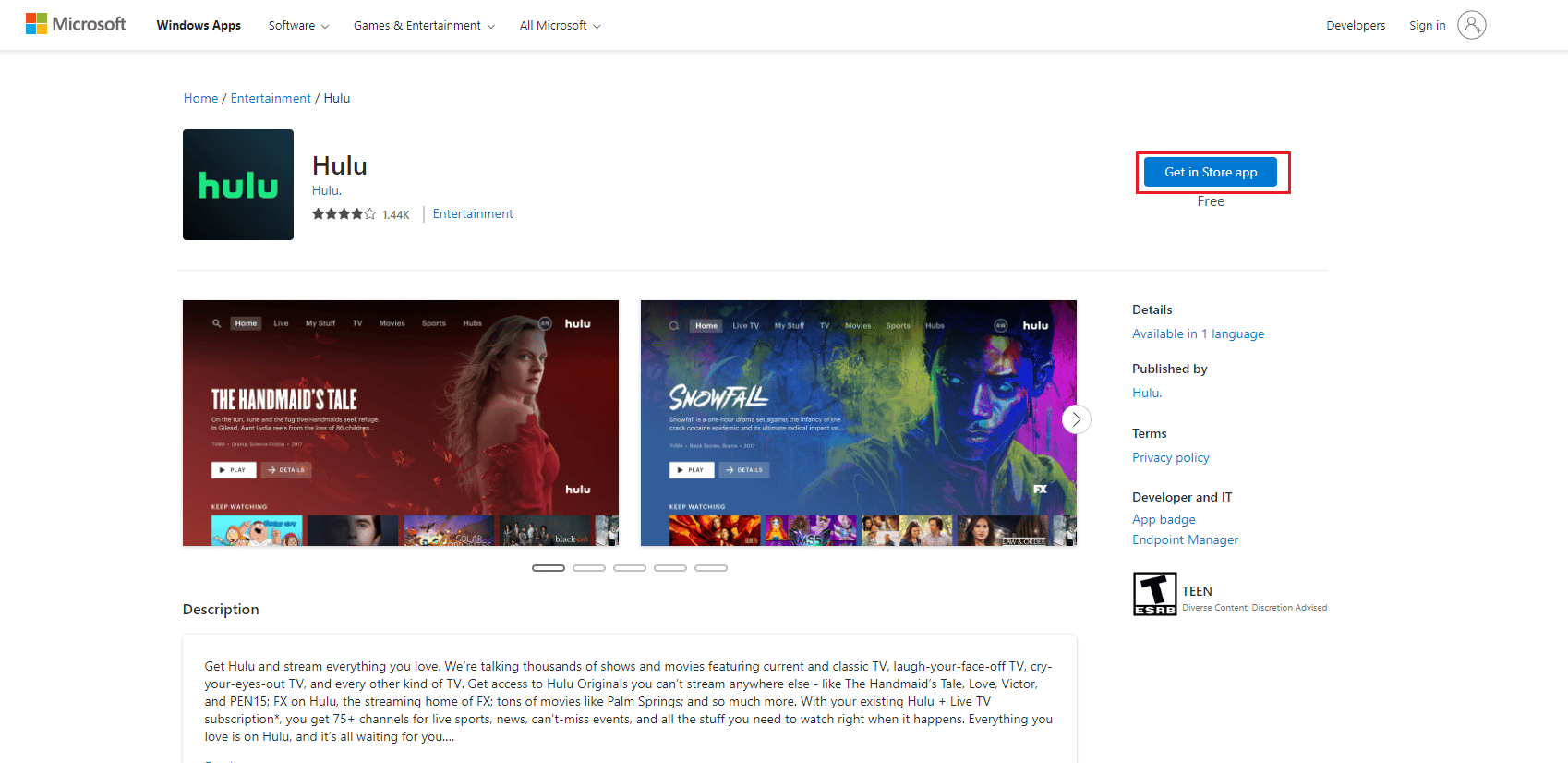
3. Postępuj zgodnie z instrukcjami wyświetlanymi na ekranie, aby zainstalować aplikację Hulu na komputerze.
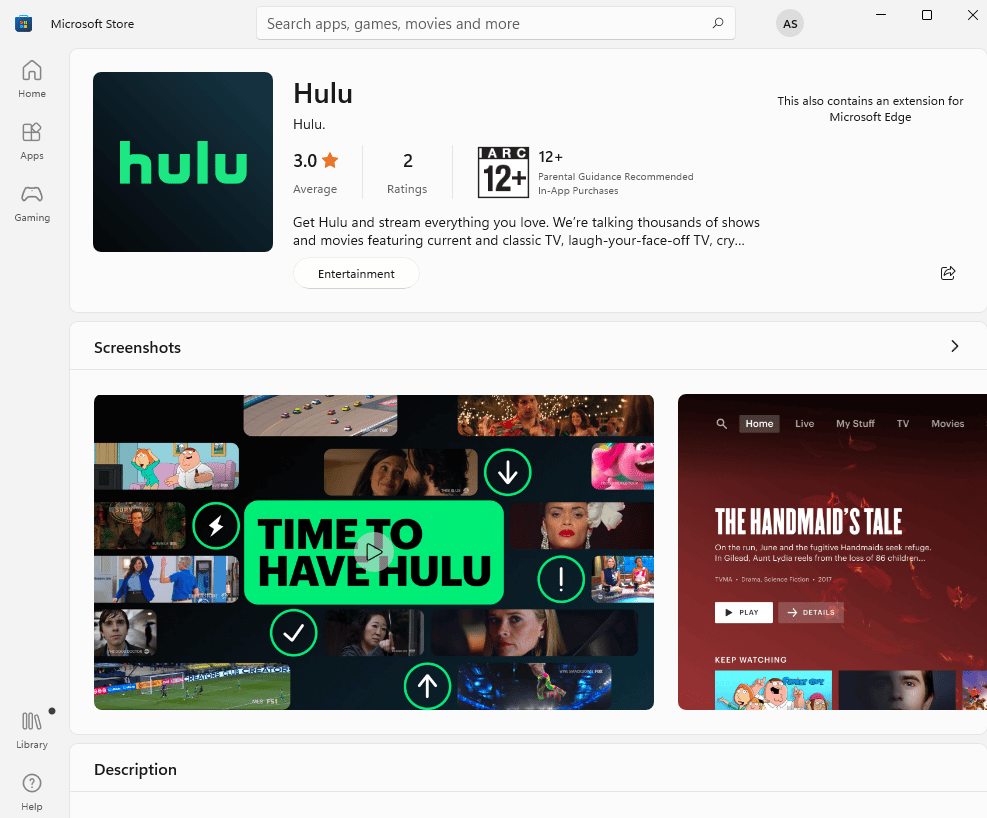
Zalecana:
- Napraw WhatsApp ciągle się zawiesza na Androidzie
- Napraw kod błędu Fatal Paramount Plus
- Jak naprawić niedziałający kanał historii Roku
- Napraw kod błędu Hulu 406
Wyjaśniono metody naprawy niedziałającego Hulu w przypadku problemu z Chrome . Możesz zauważyć problem z nieobsługiwaną przeglądarką Hulu w Google Chrome. Zostaw swoje sugestie dotyczące Hulu, które nie gra lub nie ładuje się w sprawie Chrome w sekcji komentarzy poniżej. Prosimy o przesyłanie zapytań w celu uzyskania dalszych wyjaśnień w formie komentarzy.
