Jak naprawić błąd Hulu 301 w systemie Windows 10?
Opublikowany: 2020-12-09Błąd Hulu 301 to jeden z wielu problemów, z którymi borykają się klienci Hulu. Czasami kodowi towarzyszy następujący komunikat, który niewiele lub wcale nie pomaga:
„Przepraszamy, podczas odtwarzania tego filmu wystąpił błąd. Spróbuj ponownie uruchomić film lub wybierz coś innego do obejrzenia”.
Użytkownicy skarżyli się, że nawet po wybraniu czegoś innego, zobaczyli ten sam błąd.
Jeśli jedziesz tą samą łodzią, to trafiłeś we właściwe miejsce. Rozwiązania opisane w tym artykule pomogły wielu użytkownikom Hulu na dobre pozbyć się błędu.
Co to jest kod błędu Hulu 301?
Błąd 301 Hulu to problem o szerokim zasięgu. Zasadniczo oznacza to, że Twoje urządzenie nie komunikuje się z serwerami Hulu. Błąd może pojawić się na dowolnym urządzeniu, niezależnie od tego, czy korzystasz z aplikacji Hulu, czy przesyłasz strumieniowo w przeglądarce internetowej.
Istnieją różne przyczyny tego problemu, od złego połączenia internetowego po uszkodzoną pamięć podręczną przeglądarki.
Jak pozbyć się błędu Hulu 301
Błąd Hulu 301 nie ma jednej poprawki. Musisz rozwiązać podstawową przyczynę problemu w swoim systemie, zanim będziesz mógł ponownie przesyłać strumieniowo. Dlatego postępuj zgodnie z przedstawionymi przez nas rozwiązaniami i jesteśmy pewni, że jedno z nich pomoże Ci na dobre pozbyć się problemu.
Sprawdź połączenie sieciowe
Twoje połączenie sieciowe jest pierwszą rzeczą, na którą powinieneś spojrzeć. Niezależnie od tego, czy przesyłasz strumieniowo w przeglądarce internetowej, czy za pomocą aplikacji Hulu, złe połączenie internetowe może zepsuć sytuację. Spróbuj więc odwiedzić inne strony internetowe, aby potwierdzić, że masz działające połączenie.
Uruchom ponownie system
Ponowne uruchomienie systemu operacyjnego może rozwiązać problem za Ciebie, podobnie jak w przypadku innych użytkowników. Po ponownym uruchomieniu komputera nie tylko ponownie uruchamiasz przeglądarkę lub aplikację Hulu, ale także zamykasz każdą inną aplikację lub proces, który może przeszkadzać.
Uruchom ponownie swoje urządzenia
Jeśli router był włączony przez jakiś czas, spróbuj wyłączyć go i inne urządzenia i sprawdzić, czy problem zniknął. Dla wielu użytkowników była to prosta poprawka. Możliwe, że wiele konfiguracji jest teraz zatkanych i połączenie jest zablokowane. Ponowne uruchomienie urządzeń spowoduje ponowne zainicjowanie wszystkiego, a to prawdopodobnie pozbędzie się błędu.
Aby włączyć i wyłączyć router, naciśnij i przytrzymaj jego przycisk zasilania, aż się wyłączy. Nie tylko go zresetuj. Pójdź o krok dalej i odłącz go, jeśli jest podłączony do źródła zasilania. Wyłącz również swój system i poczekaj kilka sekund.
Teraz uruchom ponownie system i sprawdź, czy problem nadal występuje.
Zaktualizuj przeglądarkę
Jeśli podczas przesyłania strumieniowego w przeglądarce internetowej pojawia się błąd, możliwe, że używasz jej przestarzałej wersji. Spróbuj go zaktualizować i sprawdź, czy problem nadal występuje. Jeśli to nie zadziała, przejdź do następnego rozwiązania.
Wyczyść pamięć podręczną przeglądarki
Twoja przeglądarka zapisuje określone informacje i multimedia, aby w przyszłości szybciej ładować strony internetowe. Te dane są znane jako pamięć podręczna. Pamięć podręczna z czasem może stać się problematyczna, zwłaszcza gdy jest zbyt duża i powoduje różne problemy. Dlatego zaleca się od czasu do czasu wyczyścić go.
Jeśli nie wiesz, jak wyczyścić pamięć podręczną przeglądarki, udzielimy Ci wskazówek.
Wyczyść pamięć podręczną w Mozilla Firefox:
- Uruchom przeglądarkę Mozilla Firefox.
- Po otwarciu przeglądarki kliknij trzy poziome linie (ikonę menu) w prawym górnym rogu, a następnie wybierz Opcje.
- Kliknij Prywatność i bezpieczeństwo w lewym okienku.
- Przewiń w dół do sekcji Historia, a następnie kliknij znajdujący się pod nią przycisk Wyczyść historię.
- W oknie Wyczyść ostatnią historię usuń zaznaczenie wszystkich innych opcji z wyjątkiem pamięci podręcznej, a następnie kliknij Wyczyść teraz.
Wyczyść pamięć podręczną w Google Chrome:
- Uruchom Google Chrome.
- Po otwarciu przeglądarki kliknij trzy kropkowane linie w prawym górnym rogu.
- Po rozwinięciu menu kliknij Więcej narzędzi.
- Po wypuszczeniu podmenu wybierz opcję Wyczyść dane przeglądania. Możesz także nacisnąć jednocześnie klawisze Ctrl, Shift i Delete, aby otworzyć okno Wyczyść dane przeglądania.
- Gdy pojawi się okno Wyczyść dane przeglądania, zaznacz buforowane obrazy i pliki oraz wszelkie inne opcje, które chcesz usunąć, wybierz zakres czasu u góry okna, a następnie kliknij Wyczyść dane.
Wyczyść pamięć podręczną w Microsoft Edge:
- Kliknij trzy kropkowane linie w prawym górnym rogu przeglądarki, a następnie wybierz Ustawienia.
- Znajdź opcję Wybierz elementy do wyczyszczenia na liście ustawień i kliknij ją.
- Zaznacz opcję Dane i pliki w pamięci podręcznej i kliknij Wyczyść.
Wyczyść pamięć podręczną w Safari:
- Uruchom Safari.
- Przejdź do paska menu i kliknij Safari.
- Wybierz Preferencje.
- Z zakładek u góry ekranu wybierz Prywatność.
- Kliknij „Zarządzaj danymi witryny”.
- Teraz wybierz Usuń wszystko.
Dostosuj datę i godzinę
Błędne ustawienia daty i godziny mogą również spowodować błąd. Upewnij się więc, że ustawienia daty i godziny są prawidłowe i sprawdź inne ważne szczegóły, takie jak region. Oto, co powinieneś zrobić:
- Przejdź na prawo od paska zadań i kliknij prawym przyciskiem myszy wyświetlaną datę i godzinę.
- Gdy pojawi się menu kontekstowe, kliknij „Dostosuj datę / godzinę”.
- Po otwarciu interfejsu Data i godzina w Ustawieniach systemu Windows włącz przełączniki „Ustaw czas automatycznie” i „Ustaw strefę czasową automatycznie”.
- Kliknij również przycisk „Synchronizuj teraz” pod „Synchronizuj swój zegar”.
- Możesz teraz sprawdzić, czy Hulu może się prawidłowo połączyć.
Zaktualizuj system Windows
Aktualizacje systemu Windows naprawiają wiele problemów. Być może używasz przestarzałej kompilacji systemu Windows, która nie jest skonfigurowana do obsługi aplikacji Hulu lub nawet niektórych składników infrastruktury sieciowej. Aby upewnić się, że to nie jest problem, sprawdź dostępne aktualizacje systemu i zainstaluj je. Oto kroki, które musisz wykonać:
- Kliknij przycisk Start i wybierz ikonę koła zębatego w menu Start, aby przywołać aplikację Ustawienia. Możesz także nacisnąć przyciski klawiatury Windows i I, aby uruchomić aplikację.
- Po otwarciu strony głównej aplikacji kliknij Aktualizacja i zabezpieczenia.
- Po wyświetleniu interfejsu aktualizacji i zabezpieczeń pozostań na karcie Windows Update i kliknij przycisk Sprawdź aktualizacje.
- Jeśli dla Twojego komputera są dostępne aktualizacje, zezwól na ich pobranie przez usługę Windows Update.
- Gdy usługa Windows Update zakończy pobieranie aktualizacji, kliknij przycisk Uruchom ponownie teraz, aby umożliwić ponowne uruchomienie komputera i zainstalowanie aktualizacji.
- Podczas instalowania aktualizacji komputer zostanie kilkakrotnie uruchomiony ponownie.
- Po uruchomieniu systemu w środowisku komputerowym uruchom aplikację Hulu lub spróbuj przesyłać strumieniowo w przeglądarce.
Inne kroki rozwiązywania problemów z siecią
Jeśli powyższe metody nie rozwiążą problemu, zanurkujmy głębiej, aby znaleźć i naprawić inne problemy, które mogą powodować błąd 301 na Hulu.
Użyj statycznego DNS
Każdy dostawca usług internetowych dostarcza parametry DNS, które wskazują na jego serwery DNS. Zadaniem serwera DNS jest rozwiązywanie przyjaznych dla człowieka alfanumerycznych adresów URL na ich numeryczne adresy IP. Niektóre serwery DNS są niekompetentne i wykonują złą robotę. Możliwe, że serwer dostarczony przez Twojego dostawcę usług internetowych jest przestój lub nie jest w stanie wykonać zadania.
Przeprowadź migrację na właściwy publiczny serwer DNS, taki jak Google, i sprawdź, czy to rozwiąże problem. Proces jest łatwy i prosty. Oto kroki, które należy wykonać:
- Stuknij skrót klawiaturowy Windows + S lub kliknij lupę na pasku zadań.
- Po otwarciu paska wyszukiwania wpisz „panel sterowania” (bez cudzysłowów).
- Kliknij Panel sterowania w wynikach wyszukiwania.
- Kliknij Sieć i Internet, gdy otworzy się strona główna Panelu sterowania.
- Po wyświetleniu strony Sieć i Internet kliknij Centrum sieci i udostępniania.
- Przejdź do lewego okienka interfejsu Centrum sieci i udostępniania i kliknij „Zmień ustawienia adaptera”.
- Po otwarciu interfejsu Połączenia sieciowe kliknij prawym przyciskiem myszy bieżące połączenie i kliknij Właściwości.
- Po wyświetleniu okna dialogowego pozostań na karcie Sieć, kliknij Protokół internetowy w wersji 4 (TCP/IPv4), a następnie kliknij znajdujący się pod nim przycisk Właściwości.
- Po wyświetleniu okna dialogowego Właściwości protokołu internetowego w wersji 4 (TCP/IPv4) zaznacz pole „Użyj następujących adresów serwerów DNS”.
- Teraz wpisz 8.8.8.8 w polu „Preferowany adres serwera DNS” i 8.8.4.4 w polu „Alternatywny serwer DNS”.
- Kliknij przycisk OK w każdym otwartym oknie dialogowym.
- Sprawdź problem.
Opróżnij pamięć podręczną DNS
Gdy serwer DNS dopasowuje adresy URL do adresów IP, dane są przechowywane w systemie, dzięki czemu komputer nie musi wielokrotnie szukać tego samego adresu IP. Dane są przechowywane w pamięci podręcznej DNS. Czasami pamięć podręczna może powodować problemy, jeśli niektóre adresy IP zostały zaktualizowane w Internecie lub jeśli sama pamięć podręczna jest uszkodzona.
W takim przypadku będziesz musiał wyczyścić pamięć podręczną DNS i zezwolić systemowi na jej odbudowanie. Poniższe kroki pokażą Ci, jak to zrobić:
- Stuknij skrót klawiaturowy Windows + S lub kliknij lupę na pasku zadań.
- Po otwarciu paska wyszukiwania wpisz „polecenie” (bez cudzysłowów).
- Gdy w wynikach pojawi się wiersz polecenia, kliknij go prawym przyciskiem myszy, a następnie wybierz Uruchom jako administrator z menu kontekstowego.
- Kliknij przycisk Tak, gdy okno dialogowe Kontrola konta użytkownika zażąda uprawnień, aby umożliwić Wierszowi polecenia wprowadzenie zmian na komputerze.
- Wpisz poniższy wiersz polecenia na czarnym ekranie, gdy otworzy się podwyższone okno wiersza polecenia, a następnie naciśnij Enter:
ipconfig /flushdns
- Uruchom ponownie komputer i sprawdź, czy Hulu może działać bez problemów.
Tymczasowo wyłącz zaporę sieciową
Program zapory jest odpowiedzialny za sprawdzanie ruchu sieciowego, który wpływa do i z systemu. Jeśli uzna połączenie za zagrożenie bezpieczeństwa, zablokuje je. Czasami aplikacje zapory posuwają się za daleko i blokują legalne połączenia, gdy wyczują nieprawidłowości. To może być powód, dla którego widzisz błąd, gdy próbujesz przesyłać strumieniowo za pomocą Hulu.
Wyłącz program zapory, aby sprawdzić, czy to prawda. Jeśli korzystasz z Zapory systemu Windows, wykonaj następujące czynności:
- Stuknij skrót klawiaturowy Windows + S lub kliknij lupę na pasku zadań.
- Po otwarciu paska wyszukiwania wpisz „firewall” (bez cudzysłowów).
- Gdy pojawią się wyniki wyszukiwania, kliknij Zapora i ochrona sieci.
- Po wyświetleniu okna Zapora i ochrona sieci kliknij Sieć domeny i wyłącz przełącznik Zapora systemu Windows Defender.
- Kliknij Sieć prywatna i wyłącz przełącznik Zapory systemu Windows Defender.
- Kliknij Sieć publiczna i wyłącz przełącznik Zapory systemu Windows Defender.
- Możesz teraz spróbować przesyłać strumieniowo na Hulu, aby sprawdzić, czy błąd pojawia się ponownie.
Jeśli używasz innego programu typu firewall, możesz sprawdzić w Internecie, jak go wyłączyć.
Zresetuj komponent Winsock
Komponent Winsock to plik DLL, który zawiera konfiguracje sieciowe. Służy jako biblioteka łącząca Twoje aplikacje z infrastrukturą sieciową systemu. Oznacza to, że Twoje aplikacje muszą łączyć się z tym plikiem biblioteki dołączanej dynamicznie, jeśli mają nawiązać połączenie internetowe w dowolnej formie.
Składnik Winsock, jak każdy inny składnik systemu Windows, nie jest odporny na usterki. Może od czasu do czasu ulec uszkodzeniu lub działać z powodu konfliktów oprogramowania. Potwierdź, że to nie jest przyczyna tego konkretnego problemu, resetując go. Po uruchomieniu polecenia reset system Windows zastępuje składnik działającą wersją.
Poniższe kroki pokażą Ci ten proces:
- Stuknij skrót klawiaturowy Windows + S lub kliknij lupę na pasku zadań.
- Po otwarciu paska wyszukiwania wpisz „polecenie” (bez cudzysłowów).
- Gdy w wynikach pojawi się wiersz polecenia, kliknij go prawym przyciskiem myszy, a następnie wybierz Uruchom jako administrator z menu kontekstowego.
- Kliknij przycisk Tak, gdy okno dialogowe Kontrola konta użytkownika poprosi o pozwolenie, aby wiersz polecenia mógł wprowadzać zmiany na komputerze.
- Wpisz poniższy wiersz polecenia na czarnym ekranie, gdy otworzy się podwyższone okno wiersza polecenia, a następnie naciśnij Enter:
reset netsh winsock

- Po pomyślnym wykonaniu polecenia uruchom ponownie system i sprawdź, czy błąd pojawia się ponownie.
Zresetuj plik hosts
Twój plik hosts to kolejny składnik systemu, który przechowuje konfiguracje sieciowe. Podobnie jak pamięć podręczna DNS, przechowuje informacje dotyczące adresów URL i ich adresów IP hostów. Jeśli z czasem zbierze niewłaściwe konfiguracje, zacznie działać i powodować problemy, a Hulu może być ofiarą.
Zresetuj plik i sprawdź, czy możesz wrócić do przesyłania strumieniowego. Poniższe kroki szczegółowo wyjaśniają ten proces:
- Naciśnij i przytrzymaj klawisz Windows, a następnie naciśnij klawisz E, aby otworzyć Eksplorator plików.
- Kliknij Ten komputer w lewym okienku okna.
- Otwórz główny dysk, na którym jest zainstalowany system Windows. To jest zwykle Dysk (C:).
- Po otwarciu dysku kliknij dwukrotnie folder Windows.
- Otwórz folder System32, a następnie kliknij dwukrotnie folder Drivers.
- Teraz otwórz folder Etc.
Zwróć uwagę, że możesz użyć litery dysku, na którym zainstalowany jest system Windows na komputerze, zamiast „C”.
- W folderze „ETC” poszukaj pliku Hosts, kliknij go prawym przyciskiem myszy, kliknij Zmień nazwę, a następnie zmień jego nazwę na „Hosts.old” (bez cudzysłowów).
- Następnie wyszukaj Notatnik za pomocą paska wyszukiwania obok menu Start, a następnie kliknij aplikację, gdy pojawi się w wynikach.
- Po uruchomieniu Notatnika skopiuj i wklej następujący tekst do nowej notatki:
# Prawa autorskie 1993-2006 Microsoft Corp.
#
# To jest przykładowy plik HOSTS używany przez Microsoft TCP/IP dla Windows.
#
# Ten plik zawiera mapowania adresów IP na nazwy hostów. Każdy
# wpis powinien być trzymany w osobnym wierszu. Adres IP powinien
# należy umieścić w pierwszej kolumnie, po której następuje odpowiednia nazwa hosta.
# Adres IP i nazwa hosta powinny być oddzielone co najmniej jednym
# przestrzeń.
#
# Dodatkowo komentarze (takie jak te) mogą być wstawiane do osoby
# wiersze lub następujące po nazwie komputera oznaczonej symbolem „#”.
#
# Na przykład:
#
# 102.54.94.97 rhino.acme.com # serwer źródłowy
# 38.25.63.10 x.acme.com # x host klienta
# Rozpoznawanie nazw hostów lokalnych jest obsługiwane przez sam DNS.
# 127.0.0.1 lokalny host
#::1 host lokalny
- Teraz przejdź do lewego górnego rogu okna, kliknij Plik, a następnie wybierz opcję "Zapisz jako".
- Gdy pojawi się okno dialogowe "Zapisz jako", przejdź do folderu etc , w którym zmieniłeś nazwę starego pliku Hosts, a następnie zapisz tę bieżącą notatkę jako Hosts.
- Zamknij Notatnik, uruchom ponownie komputer, a następnie sprawdź błąd.
Zaktualizuj sterownik karty sieciowej
Karta sieciowa jest urządzeniem sprzętowym odpowiedzialnym za podłączenie Cię do Internetu. Jego sterownik kontroluje komunikację z systemem operacyjnym. Oznacza to, że bez sterownika urządzenie staje się bezużyteczne.
Sterownik karty sieciowej otrzymuje regularne aktualizacje, które umożliwiają karcie sieciowej lepszą komunikację z systemem operacyjnym i innymi aplikacjami, zwłaszcza jeśli same otrzymały aktualizacje. Dzięki temu karta sieciowa może zrozumieć i obsłużyć żądania, które nie zostały wysłane w przeszłości.
Jeśli sterownik jest nieaktualny lub uszkodzony, nie spełni swoich obowiązków, wysyłając żądania do karty sieciowej i interpretując je. To może być przyczyna błędu, z którym się borykasz.
Zaktualizuj sterownik urządzenia sieciowego i sprawdź, czy problem nadal występuje. W tym celu możesz użyć Menedżera urządzeń lub aplikacji innej firmy.
Użyj Menedżera urządzeń
Wykonaj poniższe czynności, aby skorzystać z Menedżera urządzeń:
- Naciśnij jednocześnie klawisze Windows i R, aby otworzyć Uruchom.
- W polu tekstowym wpisz „ devmgmt.msc” (bez cudzysłowów) i kliknij OK, aby otworzyć Menedżera urządzeń.
- Znajdź i rozwiń Karty sieciowe.
- Kliknij prawym przyciskiem myszy kontroler sieciowy i kliknij Aktualizuj lub Aktualizuj oprogramowanie sterownika.
- Wybierz opcję „Wyszukaj automatycznie zaktualizowane oprogramowanie sterownika”, aby umożliwić systemowi Windows wyszukanie najnowszego sterownika karty sieciowej dla twojego komputera w Internecie i zainstalowanie go.
Jeśli chcesz skorzystać z opcji „Przeglądaj mój komputer w poszukiwaniu oprogramowania sterownika”, upewnij się, że pobierasz zaktualizowane oprogramowanie ze strony internetowej producenta do folderu na swoim komputerze.
- Po zainstalowaniu sterownika uruchom ponownie komputer i spróbuj połączyć się z Hulu.
Użyj narzędzia do aktualizacji sterowników Auslogics
Auslogics Driver Updater to program, który jest wzbogacony o różne przydatne funkcje mające na celu aktualizowanie każdego sterownika urządzenia w systemie. Dzięki temu nie będziesz musiał cierpieć na stres związany z problemami ze sterownikami urządzeń i innymi problemami, które mogą powodować.
Program jest przeznaczony do skanowania w poszukiwaniu wadliwych sterowników, niezależnie od tego, czy są nieaktualne, czy uszkodzone. Po zidentyfikowaniu tych sterowników umożliwia natychmiastową instalację ich oficjalnych aktualizacji. Możesz także wykonać kopię zapasową starych wersji, aby móc łatwo przywrócić w przypadku wystąpienia problemów ze zgodnością z dowolną aktualizacją.
Poniższe kroki pokażą, jak zainstalować i używać Auslogics Driver Updater:
- Otwórz tę stronę internetową.
- Kliknij przycisk Pobierz po załadowaniu strony.
- Zezwól przeglądarce na zapisanie pliku instalacyjnego.
- Proces pobierania powinien zakończyć się w ciągu kilku sekund, ponieważ plik ma mniej niż 20 megabajtów.
- Gdy przeglądarka poinformuje Cię o zakończeniu pobierania, uruchom instalator.
- Kliknij przycisk Tak w oknie Kontrola konta użytkownika.
- Pojawi się kreator konfiguracji.
- Wybierz preferowany język z menu rozwijanego.
- Przejdź do pola Katalog instalacji i wybierz folder, w którym aplikacja zostanie zainstalowana.
- Następnie użyj opcji obok pól wyboru, aby zdecydować, czy chcesz, aby program uruchamiał się podczas uruchamiania systemu Windows, czy chcesz utworzyć skrót na pulpicie i czy chcesz wysyłać raporty do twórców programu.
- Po zastosowaniu preferowanych ustawień kliknij przycisk „Kliknij, aby zainstalować”.
- Aplikacja uruchomi się i wyszuka problematyczne sterowniki po zakończeniu procesu instalacji.
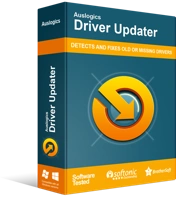
Rozwiązywanie problemów z komputerem za pomocą narzędzia do aktualizacji sterowników
Niestabilna wydajność komputera jest często powodowana przez przestarzałe lub uszkodzone sterowniki. Auslogics Driver Updater diagnozuje problemy ze sterownikami i umożliwia aktualizację starych sterowników jednocześnie lub pojedynczo, aby komputer działał płynniej
Jeśli nie uruchamia się samoczynnie, uruchom go z menu Start lub kliknij dwukrotnie jego skrót na pulpicie. Po otwarciu kliknij przycisk Rozpocznij skanowanie.
- Auslogics Driver Updater poda szczegóły dotyczące przestarzałych, brakujących lub uszkodzonych sterowników urządzeń znalezionych podczas skanowania. Twój sterownik sieciowy zostanie uwzględniony na liście, jeśli jest problematyczny.
- Następnym krokiem jest kliknięcie przycisku Aktualizuj po zakończeniu skanowania.
- Zezwól programowi na pobranie i zainstalowanie zaktualizowanego oprogramowania sterownika.
- Możesz wybrać płatną wersję programu, jeśli chcesz, aby wiele aktualizacji sterowników miało miejsce jednocześnie.
- Uruchom ponownie komputer i sprawdź błąd Hulu.
Wykonaj czysty rozruch
Przyczyną błędu może być program lub usługa startowa innej firmy. Aplikacje startowe zwykle ładują się przy każdym uruchomieniu systemu i nadal działają w tle. Aby rozwiązać problem, w takim przypadku musisz uniemożliwić ładowanie tych programów i usług, a następnie spróbować strumieniować za pomocą Hulu. Uruchamiasz system w stanie czystego rozruchu, gdy blokujesz działanie tych aplikacji.
Jeśli Hulu zacznie działać bez problemów po wyłączeniu aplikacji startowych, oznacza to, że potwierdziłeś, że problem dotyczy jednej z nich. Pokażemy Ci, jak wykonać czysty rozruch i wyizolować odpowiedzialny program.
Wykonaj następujące kroki:
- Kliknij prawym przyciskiem myszy przycisk Start i kliknij Uruchom lub naciśnij jednocześnie przyciski klawiatury Windows i R.
- Po otwarciu okna dialogowego Uruchom wpisz „msconfig” (bez cudzysłowów), a następnie naciśnij klawisz Enter.
- Po wyświetleniu okna dialogowego Konfiguracja systemu przejdź do zakładki Usługi.
- Na karcie Usługi zaznacz pole wyboru „Ukryj wszystkie usługi Microsoft”, a następnie kliknij przycisk Wyłącz wszystko. Usługi na liście (z wyjątkiem podstawowych usług firmy Microsoft) będą teraz wyłączone z automatycznego uruchamiania podczas uruchamiania systemu.
- Teraz przejdź do zakładki Uruchamianie i kliknij Otwórz Menedżera zadań.
- Link przeniesie Cię do zakładki Uruchamianie w Menedżerze zadań.
- Przejdź do każdego programu startowego na karcie, kliknij go prawym przyciskiem myszy i kliknij Wyłącz. Upewnij się, że robisz to dla każdego programu na liście.
- Teraz zamknij Menedżera zadań i kliknij OK w oknie dialogowym Konfiguracja systemu.
- Uruchom ponownie system.
Po uruchomieniu komputera spróbuj uruchomić usługę przesyłania strumieniowego. Jeśli problem nie wystąpi ponownie, musisz znaleźć usługę lub program, który jest przyczyną błędu.
Aby to zrobić, włącz usługi jedna po drugiej. Pamiętaj, że po włączeniu każdej usługi musisz ponownie uruchomić system i sprawdzić błąd. Kontynuuj przeglądanie usług i programów, aż błąd pojawi się ponownie. Ostatnia aplikacja, którą włączysz, zanim to się stanie, jest tym, czego szukasz.
Jeśli nie masz siły, aby włączyć program po programie, możesz zmniejszyć stres związany z wysiłkiem o połowę, wykonując następujące kroki:
- Uruchom okno dialogowe Konfiguracja systemu i przejdź do zakładki Usługi.
- Włącz połowę (górną połowę) usług na liście i kliknij przycisk OK.
- Uruchom ponownie system i sprawdź błąd.
- Jeśli pojawi się błąd, winowajcą jest jedna z usług w górnej połowie. Ponownie przejdź do zakładki Usługi w Konfiguracji systemu, wyłącz usługi na karcie, a następnie sprawdzaj kolejno tylko usługi z najwyższej półki, aż problem pojawi się ponownie.
- Jeśli jednak problem nie występuje, przejdź do następnej połowy usług i sprawdź, czy wystąpił problem.
- Następnie przejdź do programów startowych, a następnie sprawdzaj je połowicznie, aż określisz, który element jest odpowiedzialny za problem.
Wniosek
Chociaż niektóre z tych rozwiązań są długie, zapomnisz o stresie, gdy pozbędziesz się błędu.
Porada eksperta: niepotrzebne pliki i uszkodzone klucze rejestru są szkodliwe dla komputera, ale należą do typowych elementów, które pozostają niezauważone. Dlatego zauważasz usterki tu i tam i nie rozumiesz ich pochodzenia. Możesz położyć kres irytującym problemom, instalując Auslogics BoostSpeed. Program pomoże Ci zapobiec wielu problemom, regularnie usuwając niepotrzebne pliki i uszkodzone klucze z rejestru systemowego.
Jeśli masz jakieś pytania lub chcesz podzielić się swoimi przemyśleniami, skorzystaj z sekcji komentarzy poniżej.
