7 szybkich sposobów na naprawienie niedziałającego Chromecasta Hulu
Opublikowany: 2023-02-15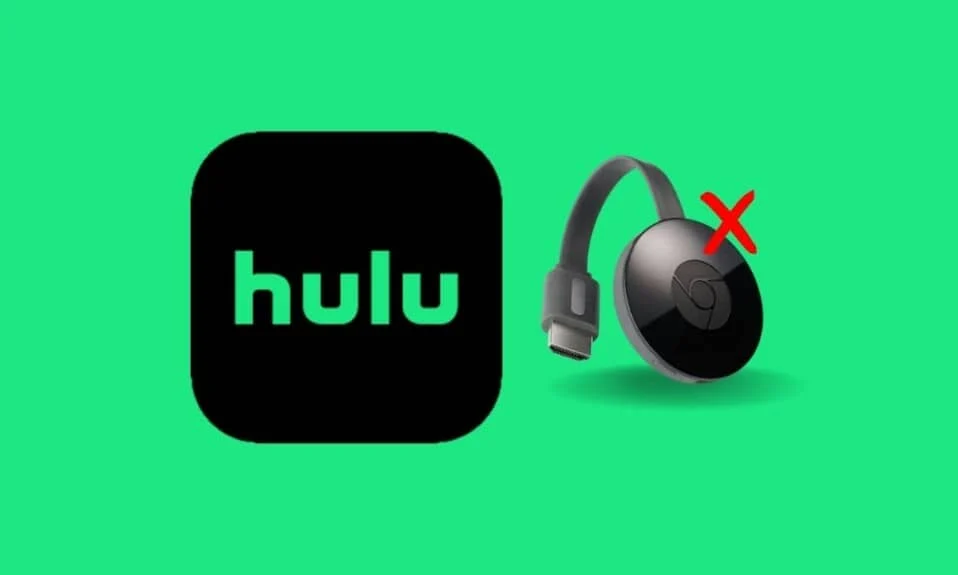
Hulu to usługa przesyłania strumieniowego, która w ostatnich latach zyskuje na popularności. Oferuje szeroką gamę programów telewizyjnych, filmów i oryginalnych treści wyłącznie na swojej platformie. Dzięki Hulu możesz nadrobić zaległości w swoich ulubionych programach, oglądać nowe wydania i ekskluzywne treści oraz odkrywać nowe ulubione. Hulu oferuje również różne opcje dodatkowe, takie jak telewizja na żywo, sieci premium i pakiety rozrywkowe. Jeśli masz trudności z przesyłaniem strumieniowym wideo na urządzenie Chromecast, nie jesteś sam. Na szczęście jest kilka rzeczy, które możesz zrobić, aby rozwiązać problemy i przywrócić transmisję strumieniową Hulu. W tym poście na blogu przyjrzymy się najczęstszym przyczynom niedziałającego Chromecasta Hulu i przedstawimy pomocne wskazówki i porady, które pomogą Ci szybko rozwiązać problem z czarnym ekranem Hulu Chromecasta.

Jak naprawić niedziałający Chromecast Hulu
Tutaj szczegółowo pokazaliśmy rozwiązania problemu z czarnym ekranem Hulu Chromecast.
Czy Hulu nadal działa z Chromecastem?
Tak, Hulu nadal działa z Chromecastem. Chromecast to urządzenie do przesyłania strumieniowego, które umożliwia użytkownikom strumieniowe przesyłanie treści z urządzenia mobilnego lub komputera do telewizora. Hulu to usługa przesyłania strumieniowego, która oferuje telewizję na żywo, filmy i programy telewizyjne z różnych sieci i studiów.
- Dzięki Chromecastowi możesz łatwo uzyskiwać dostęp do treści Hulu z urządzenia mobilnego lub komputera i przesyłać je strumieniowo do telewizora. Wszystko, co musisz zrobić, to upewnić się, że urządzenie mobilne lub komputer jest podłączony do tej samej sieci Wi-Fi, co urządzenie Chromecast, a następnie otworzyć aplikację Hulu. Gdy już znajdziesz się w aplikacji, po prostu wybierz ikonę Cast i wybierz swoje urządzenie Chromecast.
- Hulu niedawno dodało również funkcję My Stuff do swojej aplikacji, która umożliwia zapisywanie treści na liście oraz szybki i łatwy dostęp do nich. Ta funkcja jest dostępna zarówno na Chromecaście, jak i innych urządzeniach do przesyłania strumieniowego.
- Ponadto Hulu dodało również możliwość kontrolowania Chromecasta z poziomu aplikacji Hulu. Dzięki temu dostęp do treści Hulu i kontrolowanie ich jest jeszcze łatwiejszy. Możesz wstrzymywać odtwarzanie, odtwarzać i przeskakiwać do przodu lub do tyłu bez konieczności opuszczania aplikacji.
Dlaczego Hulu ciągle się zawiesza na Chromecaście?
Niestety wielu użytkowników doświadczyło awarii Hulu na Chromecaście. Istnieje kilka możliwych przyczyn takiego stanu rzeczy.
- Słaba łączność sieciowa lub niestabilne połączenie internetowe może być jednym z głównych powodów, dla których Hulu ciągle się zawiesza na Chromecaście.
- Serwery Hulu mogą czasami doświadczać przestojów , powodując nieoczekiwane awarie aplikacji.
- Jeśli pamięć podręczna aplikacji Hulu jest uszkodzona , może to powodować problem z czarnym ekranem Chromecasta Hulu podczas próby przesyłania treści.
- Jeśli format pliku treści, którą próbujesz przesłać, nie jest zgodny z Chromecastem, może to spowodować awarię Hulu.
- Jeśli aplikacja Hulu zainstalowana na Twoim urządzeniu jest nieaktualna , może to spowodować jej awarię podczas próby przesyłania treści.
- Jeśli urządzenie Chromecast jest przestarzałe , może to powodować, że Hulu nie łączy się z Chromecastem podczas próby przesyłania strumieniowego treści z Hulu.
- Jeśli włączona jest sieć VPN lub serwer proxy, może to powodować problem podczas próby przesyłania treści.
- Jeśli pliki instalacyjne aplikacji Hulu są źle skonfigurowane , może to spowodować awarię podczas próby przesyłania treści.
Sposoby naprawienia niedziałającego Chromecasta Hulu
Jeśli masz problemy z uruchomieniem transmisji strumieniowej Hulu na swoim Chromecaście, nie jesteś sam. Ale nie martw się, pomoc jest tutaj! Ta sekcja zawiera kilka prostych kroków, jak naprawić niedziałający Chromecast Hulu.
Metoda 1: podstawowe metody rozwiązywania problemów
Zanim wypróbujesz zaawansowane metody rozwiązywania problemów, wykonaj te podstawowe hacki do rozwiązywania problemów, które pomogą Ci naprawić, czy Hulu nadal działa z problemem z Chromecastem.
1A. Uruchom ponownie wideo
Ponowne uruchomienie wideo może pomóc zresetować połączenie między Hulu i Chromecastem. Zresetowanie połączenia może pomóc w usunięciu wszelkich problemów z połączeniem, które mogą powodować nieprawidłowe działanie Hulu. Może również zwolnić wszelkie dane lub pamięć, które były używane do strumieniowego przesyłania wideo, co może pomóc w problemach z wydajnością.
- Przewiń wideo do tyłu lub do przodu przez kilka minut, a następnie odtwórz wideo.
- Wróć do ekranu i kliknij przycisk Odtwórz na filmie.
1B. Uruchom ponownie aplikację Hulu
Ponowne uruchomienie aplikacji Hulu może pomóc naprawić problem z Hulu, który nadal działa z Chromecastem, ponieważ odświeża połączenie między Hulu a urządzeniem Chromecast. Pomaga to upewnić się, że oba urządzenia mogą się prawidłowo komunikować i może pomóc w rozwiązaniu wszelkich problemów, które mogą powodować nieprawidłowe działanie Chromecasta.
- Możesz zamknąć aplikację Hulu, a następnie ponownie ją uruchomić z menu głównego telefonu.
- Na komputerze z systemem Windows możesz zamknąć bieżącą kartę lub przeglądarkę i ponownie uruchomić aplikację lub usługę Hulu.
1C. Sprawdź inne aplikacje i platformy streamingowe
Spróbuj otworzyć inne platformy do przesyłania strumieniowego, takie jak Disney+ Hotstar, i sprawdź, czy możesz przesyłać strumieniowo dowolne wideo na platformie. Jeśli działa dobrze, problem może dotyczyć aplikacji Hulu.
1D. Sprawdź plan abonamentowy
Sprawdź, czy Twój plan subskrypcji usługi Hulu jest aktywny lub wygasł. Jeśli plan wygasł, odnów subskrypcję aplikacji Hulu, aby rozwiązać problem z zawieszaniem się Hulu na Chromecaście.
1E. Zrezygnuj w aplikacji Hulu
Ponowne zalogowanie się do aplikacji Hulu może pomóc w rozwiązaniu problemu, dlaczego Hulu nie łączy się z Chromecastem przez odświeżenie połączenia. Może to pomóc wyeliminować wszelkie problemy z połączeniem, które mogą powodować problemy, takie jak słabe lub niestabilne połączenie internetowe. Może również pomóc w wyczyszczeniu pamięci podręcznej aplikacji, upewniając się, że używana jest najnowsza wersja aplikacji i że urządzenie jest aktualne.
1. Kliknij swoje imię i nazwisko w prawym górnym rogu okna Hulu.
2. Kliknij opcję Wyloguj .
3. Otwórz stronę główną Hulu.
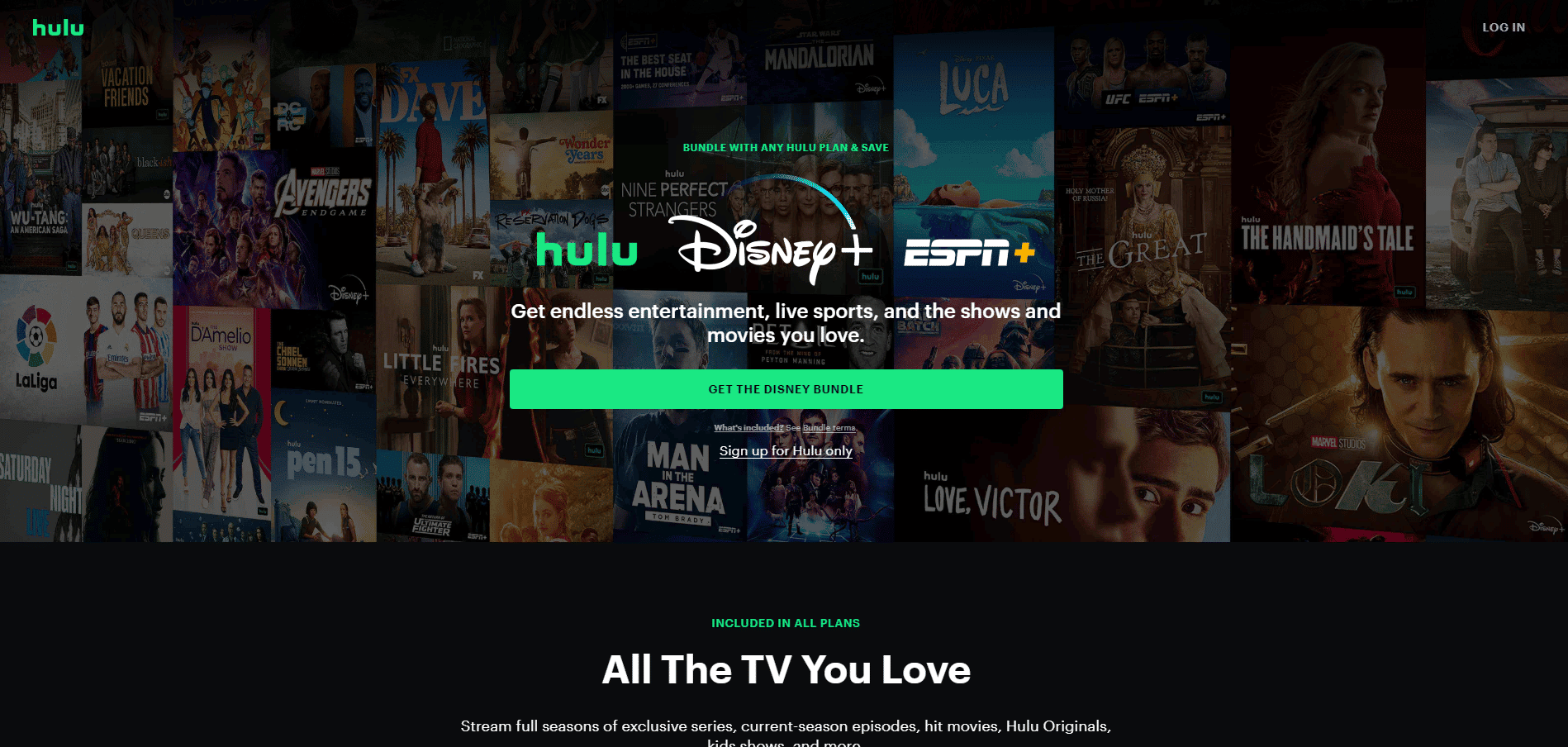
4. Kliknij przycisk ZALOGUJ się w prawym górnym rogu okna.
5. Wprowadź poprawne dane logowania i kliknij ZALOGUJ SIĘ .
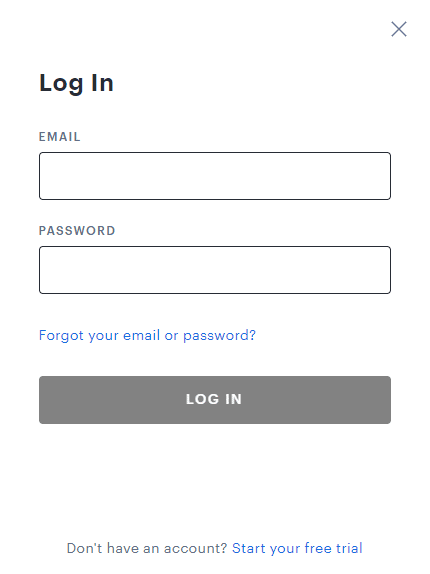
6. Wybierz swój profil i rozpocznij transmisję na Hulu.
1G. Sprawdź połączenie internetowe
Jeśli połączenie jest słabe lub zostało zerwane, może to uniemożliwić przesyłanie strumieniowe treści przez Chromecasta. Posiadanie silnego połączenia pomaga również zapewnić przesyłanie strumieniowe treści w najwyższej jakości. Co więcej, dobre połączenie pomaga Hulu działać płynniej i wydajniej.
Powinieneś postępować zgodnie z zaleceniami podanymi w Centrum pomocy Hulu, które stwierdzają:
- Aby korzystać z biblioteki Hulu Streaming Library, prędkość Internetu musi wynosić 3,0 Mb/s .
- Do transmisji na żywo w aplikacji wymagane jest 8,0 Mb/s .
- Do oglądania treści 4K wymagane jest 16,0 Mb/s .
Po spełnieniu podanych zaleceń dotyczących prędkości możesz spróbować uruchomić Hulu i sprawdzić, czy problem czarnego ekranu Hulu Chromecast został rozwiązany.
1H. Usuń niepotrzebne aktywne urządzenia
Usunięcie niepotrzebnych aktywnych urządzeń pomaga naprawić niedziałający Chromecast Hulu, umożliwiając prawidłowe komunikowanie się urządzenia Chromecast z urządzeniem użytkownika. Ta komunikacja jest niezbędna, aby Chromecast mógł odbierać dane i prawidłowo je przesyłać strumieniowo. Usuwając wszelkie niepotrzebne aktywne urządzenia, zmniejsza ilość zakłóceń i przeciążenia w sieci, co może ostatecznie powodować problemy z transmisją strumieniową.
1. Otwórz swoje konto Hulu i przejdź do ikony Twoje konto .
2. Przejdź do sekcji Oglądaj Hulu na swoich urządzeniach .
3. Kliknij opcję Zarządzaj urządzeniami powiązaną z sekcją Oglądaj Hulu na swoich urządzeniach.
4. Kliknij opcję Usuń dla wszystkich niepotrzebnych urządzeń, które chcesz usunąć ze swojego konta.
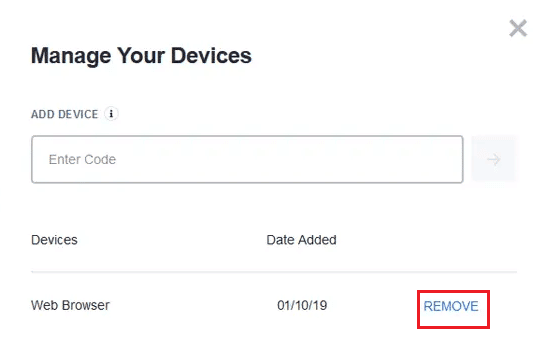
Jest to skuteczna poprawka dla wielu profili błędu Hulu. Jeśli jednak nadal otrzymujesz komunikat, czy Hulu nadal działa z problemem z Chromecastem, przejdź do kolejnych zaawansowanych metod rozwiązywania problemów.

1E. Poczekaj na dostępność serwera Hulu
Sprawdzenie usług serwera Hulu pomaga rozwiązać problem z Chromecastem, który powoduje ciągłe awarie Hulu, ponieważ usługi serwera mogą zapewnić płynniejsze połączenie między urządzeniem a usługą przesyłania strumieniowego. Jeśli usługi serwera są nieaktualne lub działają nieefektywnie, mogą powodować błędy, spowolnić buforowanie, a nawet całkowicie uniemożliwić odtwarzanie strumienia. Możesz sprawdzić stronę stanu serwera Downdetector, aby uzyskać informacje o stanie serwera Hulu. Jeśli wystąpią jakiekolwiek błędy, poczekaj, aż zostaną rozwiązane.
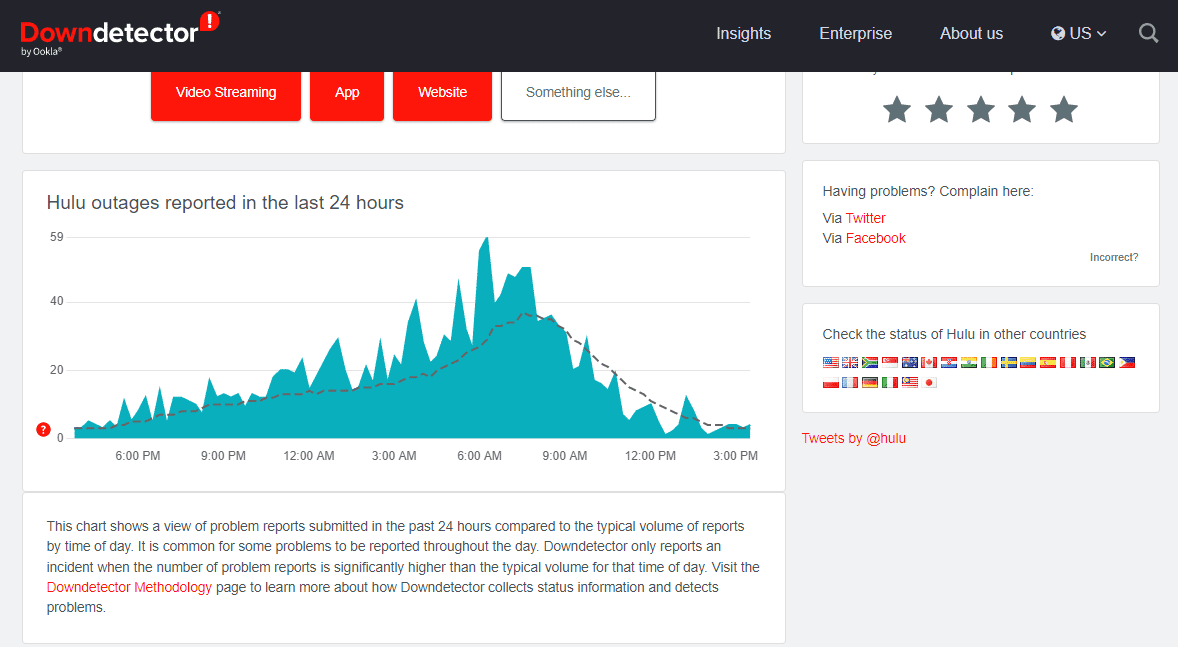
Metoda 2: Wyczyść pamięć podręczną i dane aplikacji Chromecasta
Wyczyszczenie pamięci podręcznej i danych aplikacji Chromecast pomaga naprawić problem z Hulu, który nie łączy się z Chromecastem, ponieważ pomaga zresetować wszelkie tymczasowe dane lub ustawienia, które mogły ulec uszkodzeniu. Może to pomóc w rozwiązaniu wszelkich problemów, które pojawiły się w samej aplikacji i mogą powodować problemy z przesyłaniem. Jest to prosty i szybki sposób na przywrócenie domyślnego stanu aplikacji, często rozwiązujący problem przy minimalnym wysiłku.
1. Otwórz Ustawienia i dotknij Aplikacje i powiadomienia.
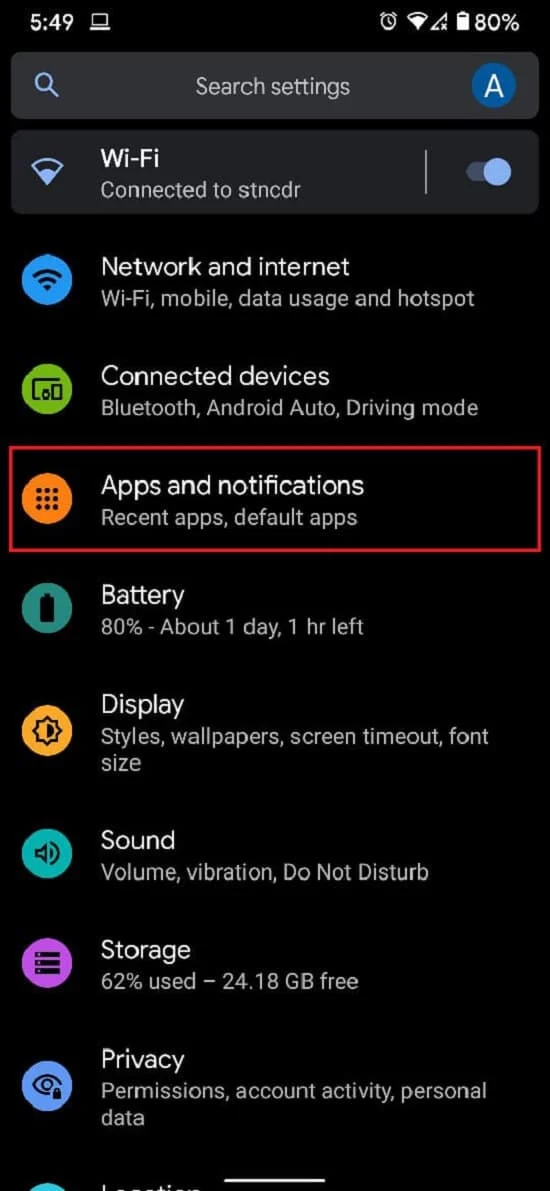
2. Stuknij w Zobacz wszystkie aplikacje.
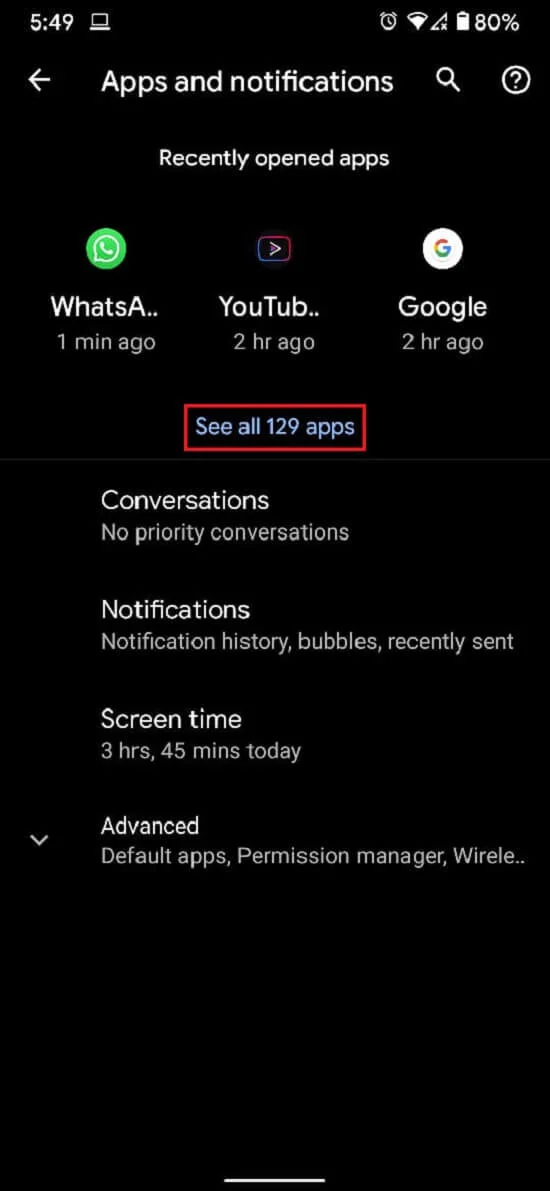
3. Na liście znajdź i stuknij aplikację, której nie możesz przesłać na telewizor.
4. Stuknij w Pamięć i pamięć podręczna .
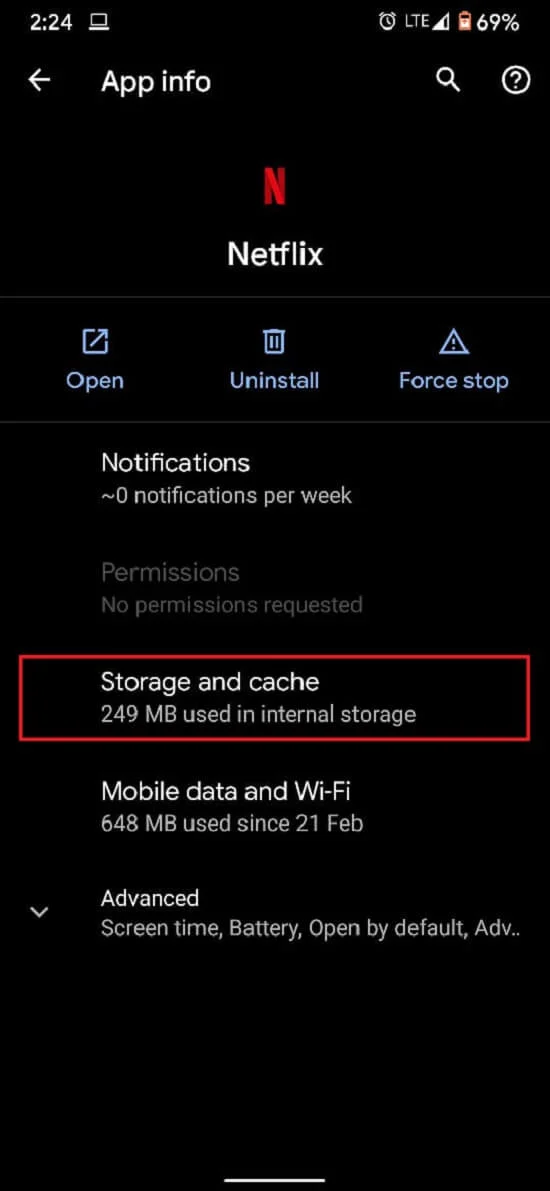
5. Stuknij w Wyczyść pamięć podręczną lub Wyczyść pamięć, jeśli chcesz zresetować aplikację.
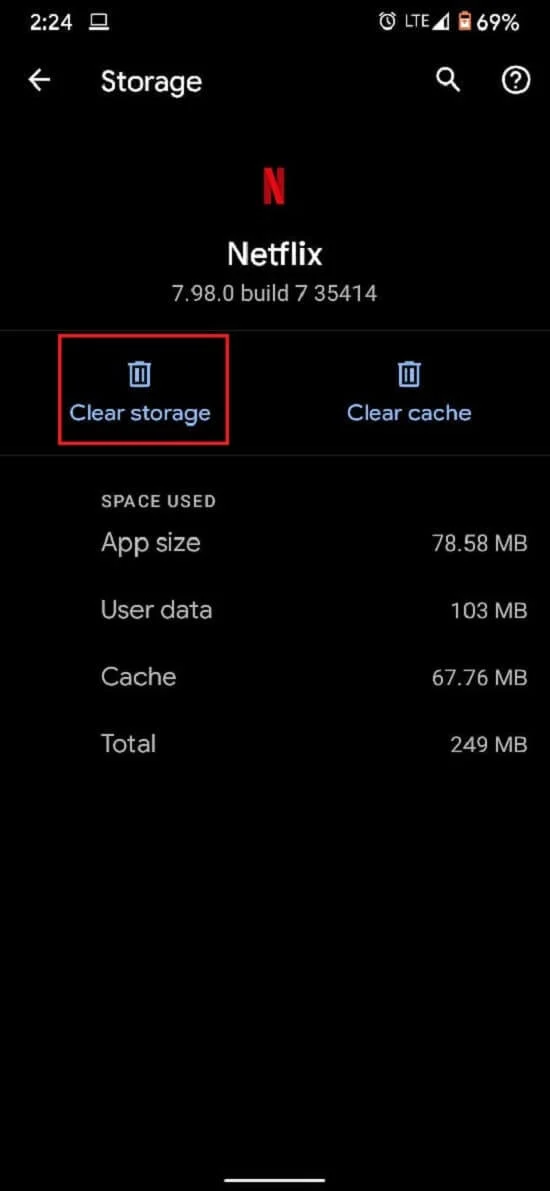
Problem powinien zostać rozwiązany, a przesyłanie strumieniowe powinno działać poprawnie.
Przeczytaj także: Jak naprawić błąd tokena Hulu 5
Metoda 3: Ręcznie zaktualizuj aplikację Hulu
Aktualizacja aplikacji i danych Hulu pomaga naprawić niedziałający Chromecast Hulu, ponieważ aktualizacja aplikacji gwarantuje, że aplikacja działa z najnowszą wersją swojego kodu. Może to pomóc naprawić wszelkie błędy lub usterki, które mogą uniemożliwiać prawidłowe połączenie aplikacji z urządzeniem Chromecast. Postępuj zgodnie z poniższymi instrukcjami, aby ręcznie zaktualizować aplikację Hulu, aby naprawić problem z czarnym ekranem Hulu Chromecast.
1. Wpisz Microsoft Store i uruchom go z wyniku wyszukiwania, jak pokazano.
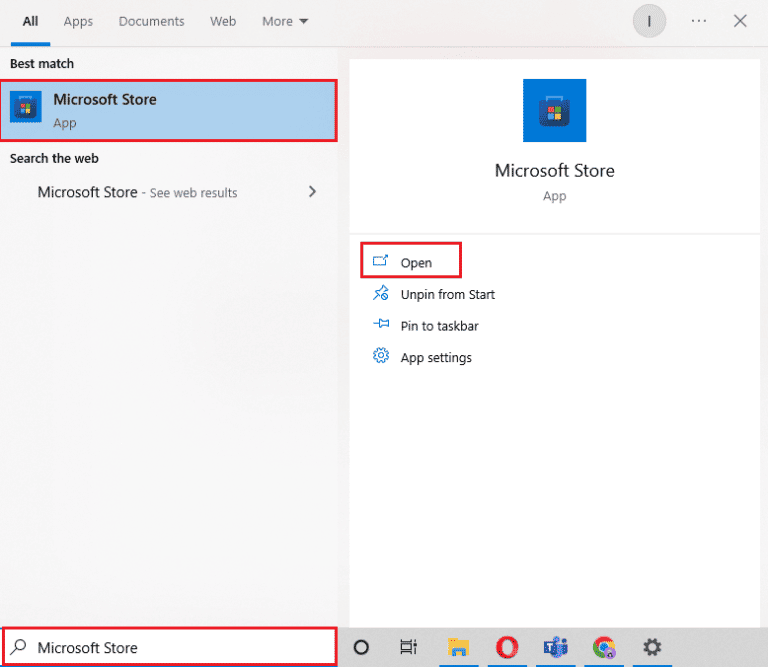
2. Kliknij ikonę z trzema kropkami , aby otworzyć menu. Teraz kliknij Pobieranie i aktualizacje, jak zaznaczono .
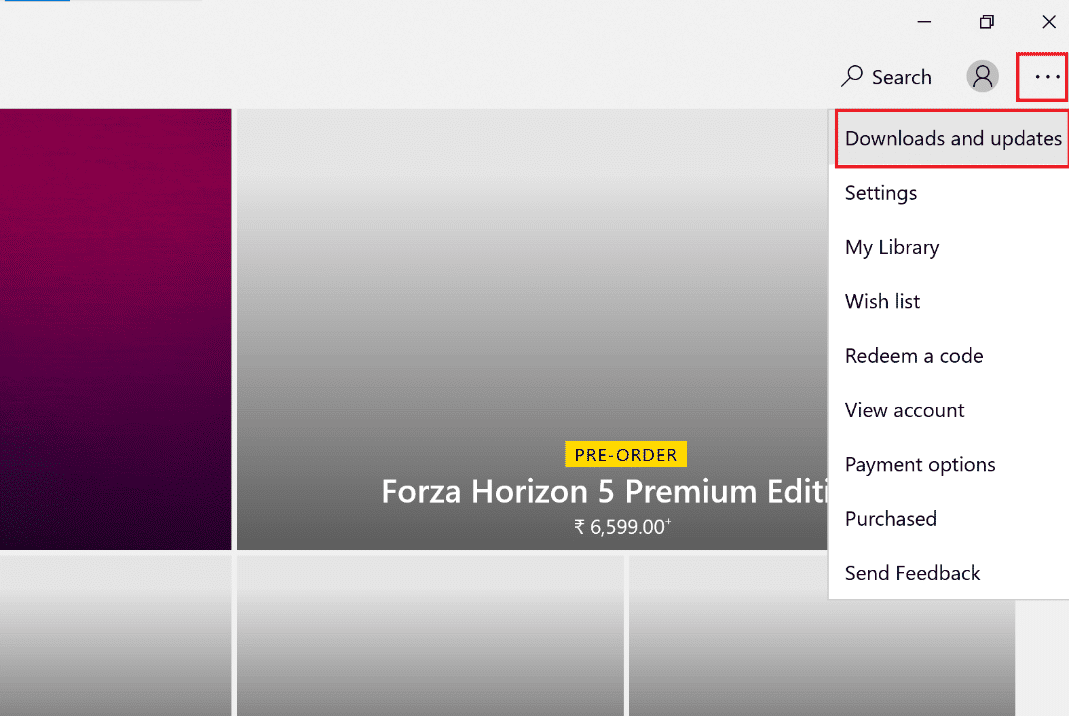
3. Następnie kliknij przycisk Pobierz aktualizacje , a następnie kliknij ikonę pobierania Hulu .
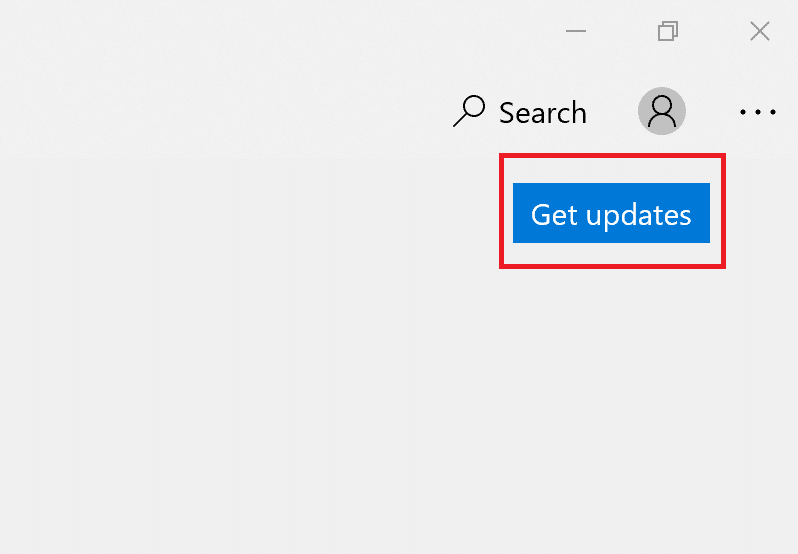
Metoda 4: Zaktualizuj oprogramowanie sprzętowe Chromecasta
Aktualizacja oprogramowania sprzętowego Chromecasta pomaga naprawić niedziałające Hulu, ponieważ aktualizacje oprogramowania zawierają najnowsze poprawki błędów, poprawki zabezpieczeń i ulepszenia wydajności. Dzięki tym aktualizacjom Chromecast może obsługiwać najnowsze funkcje i usługi, takie jak Hulu, a także zapewniać jego płynne działanie. Możesz to zrobić sprawdzając aplikację Google Home na smartfonie. Chromecast jest aktualizowany automatycznie i niewiele można na to poradzić. Ale jeśli nastąpi przerwa w aktualizacjach, Google Home jest miejscem, do którego należy się udać. Możesz też zaktualizować go przez Google TV zgodnie z poniższymi instrukcjami.
1. Przejdź do ekranu głównego Chromecasta z Google TV .
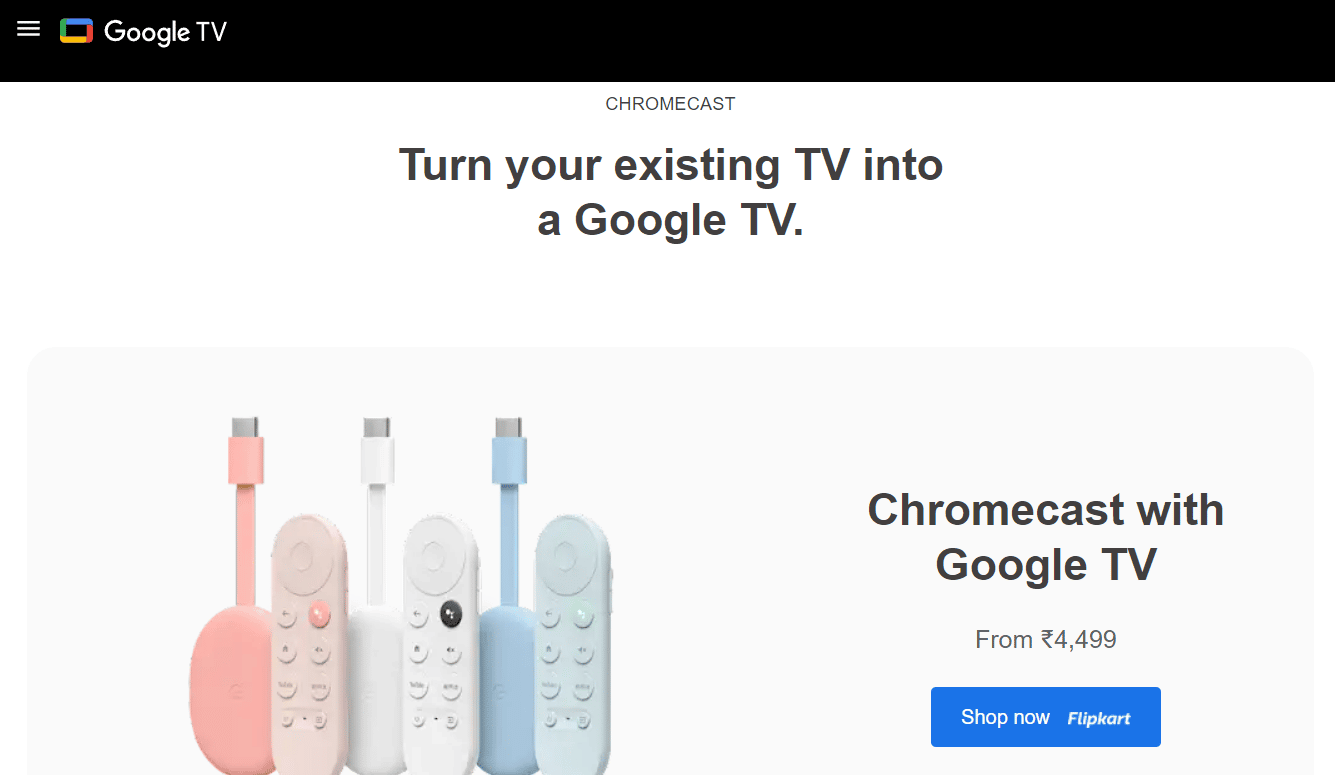
2. Wybierz Ustawienia, a następnie System.
3. Następnie wybierz Informacje, a następnie Aktualizacja systemu .
4. Postępuj zgodnie z instrukcjami wyświetlanymi na ekranie, aby zaktualizować oprogramowanie sprzętowe.
Aby uzyskać więcej informacji, zapoznaj się z naszym przewodnikiem dotyczącym aktualizacji Chromecasta w celu rozwiązania problemu z czarnym ekranem Chromecasta Hulu.
Przeczytaj także: Jak naprawić błąd tokena Hulu 3
Metoda 5: Użyj przeglądarki Chrome do oglądania Hulu
Używanie przeglądarki Chrome do oglądania Hulu zapewnia większą stabilność i niezawodność w porównaniu z innymi przeglądarkami. Chrome został zaprojektowany z myślą o szybkości, bezpieczeństwie i niezawodności oraz ma wbudowany odtwarzacz multimediów, który ułatwia strumieniowe przesyłanie treści multimedialnych. Przeglądarka Chrome pomaga również naprawić niedziałający Chromecast Hulu, zapewniając niezawodne i bezpieczne połączenie do przesyłania strumieniowego treści do urządzenia Chromecast. Oferuje również użytkownikom lepszą obsługę, z mniejszą liczbą problemów i usterek.
Metoda 6: Ponownie zainstaluj aplikację Hulu
Ponowna instalacja Hulu pomaga rozwiązać omawiany problem, ponieważ odświeża oprogramowanie, usuwa wszelkie uszkodzone dane i może przywrócić połączenie między aplikacją a Chromecastem. Proces ponownej instalacji aktualizuje również aplikację do najnowszej wersji, co może rozwiązać wszelkie problemy ze zgodnością między aplikacją a urządzeniem Chromecast. Ponadto ponowna instalacja aplikacji może przywrócić wszelkie ustawienia, które mogły zostać zmienione lub uszkodzone, umożliwiając prawidłowe działanie Chromecasta.
1. Naciśnij klawisz Windows , wpisz aplikacje i funkcje i kliknij Otwórz .
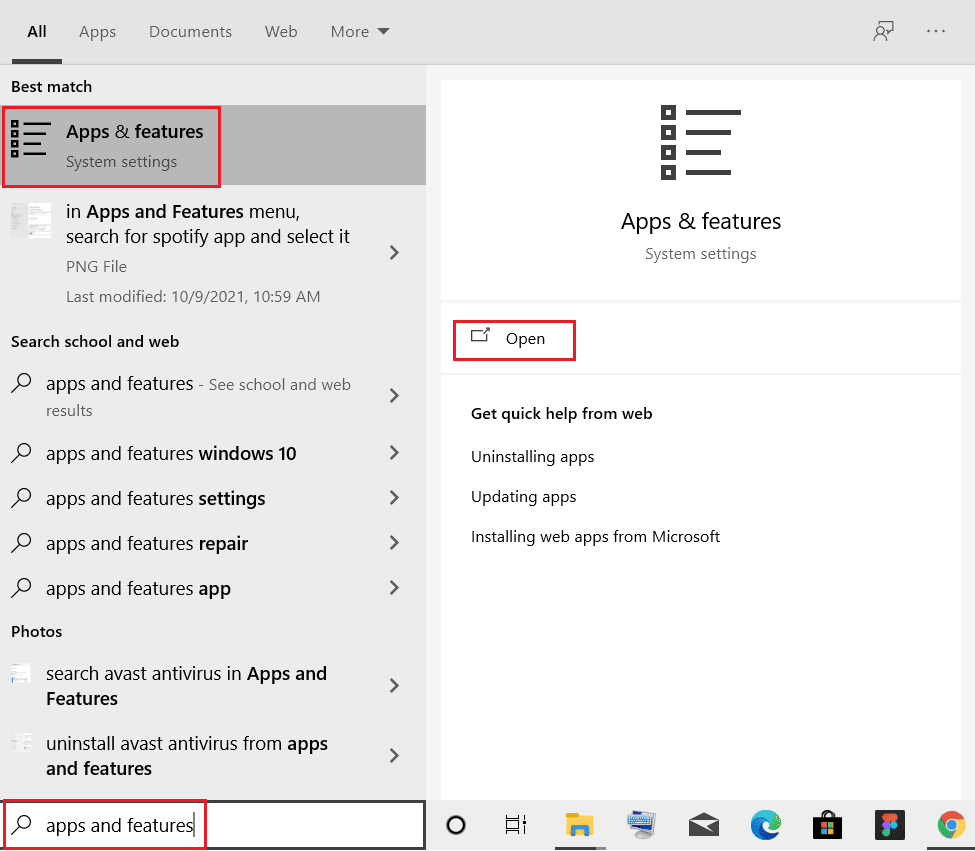
2. Wyszukaj Hulu w polu Przeszukaj tę listę .
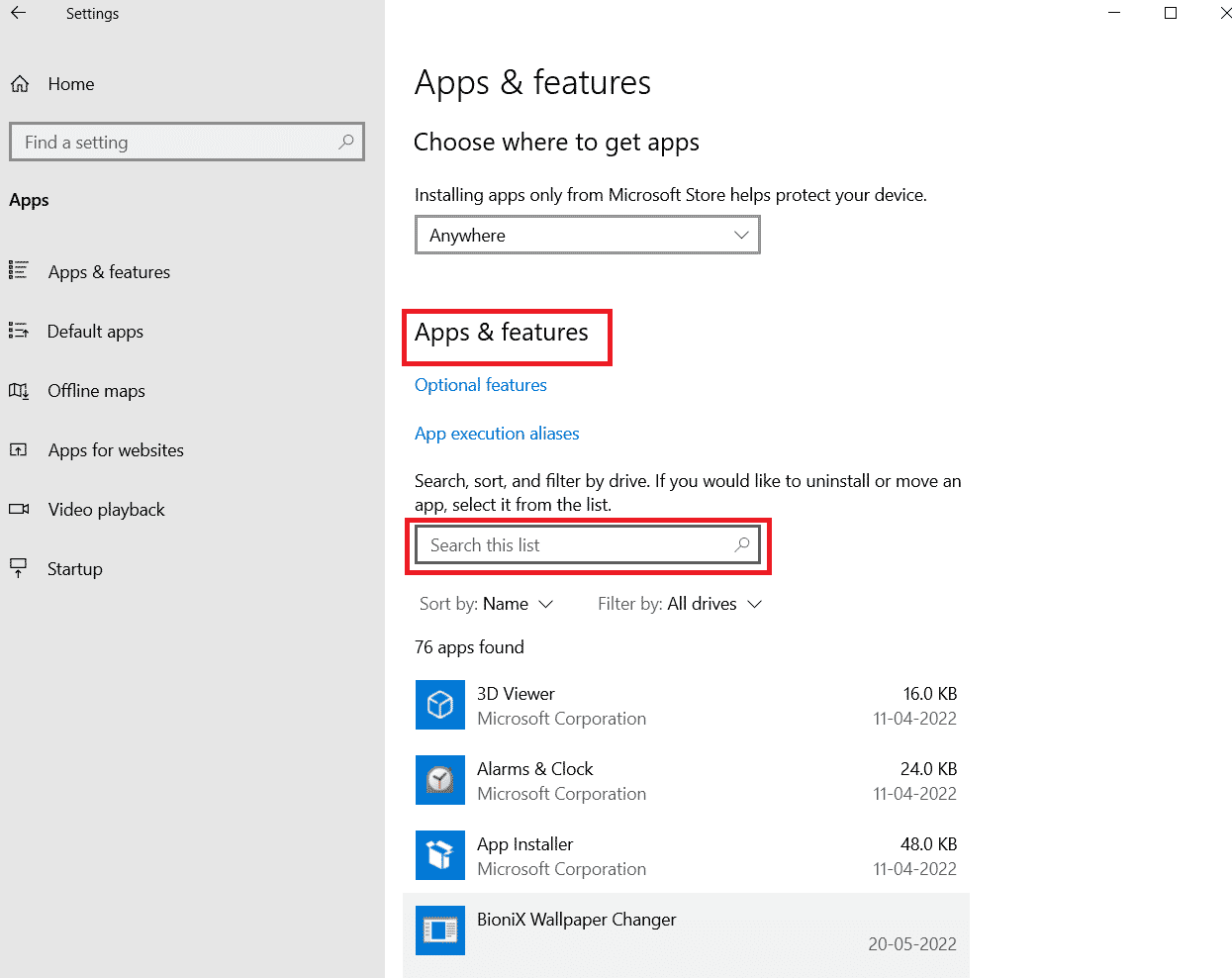
3. Następnie wybierz Hulu i kliknij podświetlony przycisk Odinstaluj .
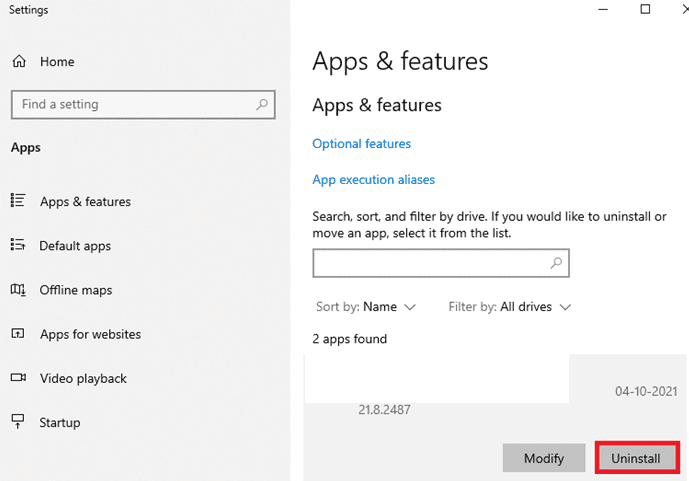
4. Ponownie kliknij Odinstaluj , aby potwierdzić.
5. Uruchom ponownie komputer po odinstalowaniu aplikacji.
6. Odwiedź stronę Hulu Microsoft Store.
7. Kliknij aplikację Pobierz w sklepie , aby otworzyć ją w sklepie Microsoft Store, a następnie kliknij opcję instalacji .
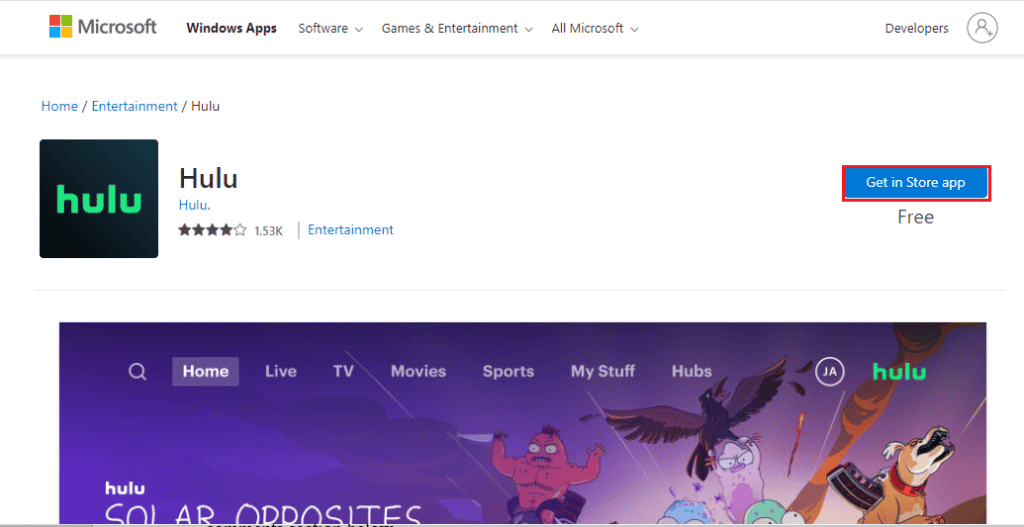
Przeczytaj także: Napraw kod błędu Hulu 2 998
Metoda 7: Skontaktuj się z pomocą techniczną Hulu
Jeśli żadna z metod nie działa, możesz spróbować skontaktować się z zespołem Hulu w celu uzyskania pomocy. Pozwala zespołowi obsługi klienta lepiej zrozumieć problem. Podając szczegółowe informacje, takie jak marka i model urządzenia, zespół obsługi klienta może ustalić, czy przyczyną problemu jest usterka oprogramowania, czy problem sprzętowy. Ponadto, zgłaszając problem do Hulu, klienci mogą uzyskać pomoc w rozwiązaniu problemu z niedziałającym Chromecastem.
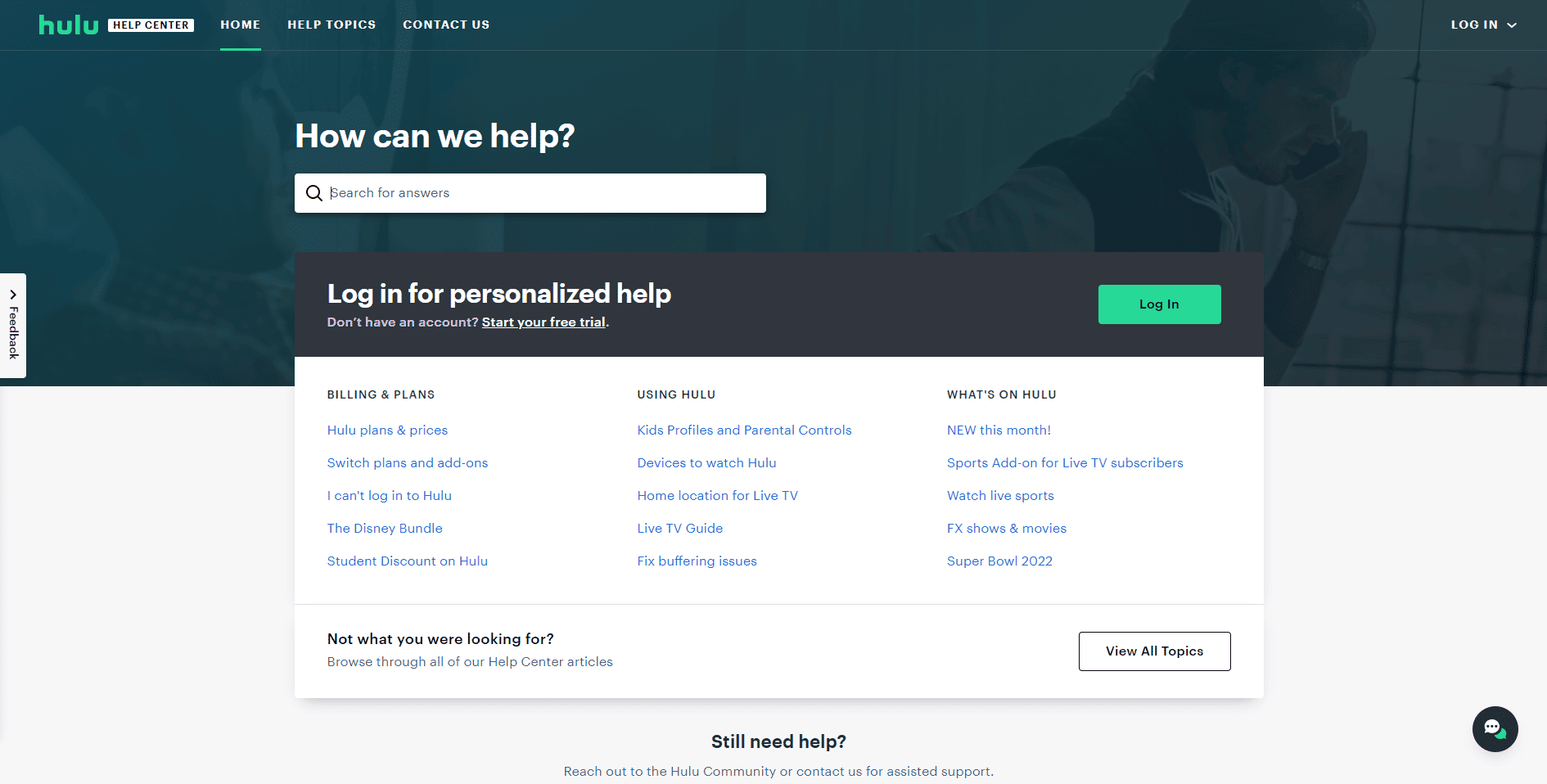
Zalecana:
- 20 najlepszych aplikacji do tworzenia muzyki na iPhone'a i iPada
- Jak ręcznie zresetować telewizor ONN
- 8 sposobów na naprawienie usterki Hulu Fast Forward
- Napraw problem z brakującymi odcinkami Hulu
Mamy nadzieję, że nasz przewodnik dotyczący problemu z niedziałającym Chromecastem Hulu pomógł ci odpowiedzieć na wszystkie pytania dotyczące tego powtarzającego się problemu z czarnym ekranem Hulu Chromecasta i był w stanie rozwiązać go za pomocą metod podanych powyżej. Jeśli masz inne problemy, pytania lub sugestie, zostaw je w sekcji komentarzy poniżej.
