Napraw czarny ekran Hulu z problemem audio
Opublikowany: 2023-03-01
Hulu jest znane z ogromnej biblioteki treści, która obejmuje różnorodne gatunki i źródła. Użytkownicy mogą oglądać aktualne programy telewizyjne, klasyczne programy telewizyjne i filmy, a także oryginały Hulu. Oferuje również wybór filmów dokumentalnych, anime i programów dla dzieci. Oprócz swojej biblioteki treści, Hulu oferuje również różnorodne usługi, takie jak plan subskrypcji, strumieniowanie bez reklam i bezpłatne przesyłanie strumieniowe z ograniczoną liczbą reklam. Jednak nie jest to pozbawione problemów, jak robią to inne platformy streamingowe. Jeśli doświadczasz czarnego ekranu Hulu z problemem z dźwiękiem podczas przesyłania strumieniowego treści w Hulu, nie jesteś sam. Ten problem jest jednym z najczęstszych problemów zgłaszanych przez użytkowników Hulu. Na szczęście istnieje kilka prostych kroków, które możesz wykonać, aby rozwiązać problem i wrócić do przesyłania strumieniowego. W tym artykule omówimy typowe przyczyny problemu z czarnym ekranem w Hulu i przedstawimy wskazówki, które pomogą Ci rozwiązać czarny ekran Hulu podczas szybkiego i łatwego udostępniania ekranu.

Jak naprawić czarny ekran Hulu z problemem audio
W tym artykule pokazaliśmy metody rozwiązywania problemów w celu rozwiązania problemu z czarnym ekranem Hulu na laptopie.
Co powoduje czarny ekran Hulu Airplay z dźwiękiem?
Jeśli kiedykolwiek oglądałeś program lub film na Hulu i nagle napotkałeś czarny ekran z dźwiękiem, może to być bardzo frustrujące doświadczenie. Na szczęście istnieje kilka potencjalnych przyczyn tego problemu, które można zbadać i miejmy nadzieję rozwiązać.
- Problemy z łącznością internetową
- Wszelkie usterki w aplikacji Hulu
- Stan serwera Hulu jest wyłączony lub nie działa
- Twoje urządzenie nie jest obsługiwane przez Hulu
- Uszkodzona pamięć podręczna w aplikacji Hulu
- Aplikacja Hulu jest przestarzała
- VPN lub proxy zakłóca działanie Hulu
- Pamięć podręczna przeglądarki jest uszkodzona
- Rozszerzenia przeglądarki nie są kompatybilne z Hulu
- Obecność wirusa lub złośliwego oprogramowania
- Przestarzały system Windows
- Wszelkie źle skonfigurowane pliki w Hulu.
Sposoby naprawy czarnego ekranu Hulu z problemem z dźwiękiem
Czarny ekran Hulu z dźwiękiem to jeden z najczęstszych problemów z przesyłaniem strumieniowym, z jakimi borykają się użytkownicy. To może być niesamowicie frustrujące, gdy podczas oglądania ulubionego programu nagle ekran robi się czarny, ale nadal słychać dźwięk. Na szczęście problem ten można stosunkowo łatwo naprawić.
Metoda 1: podstawowe kroki rozwiązywania problemów
Postępuj zgodnie z tymi podstawowymi metodami, zanim przejdziesz przez zaawansowane, aby naprawić problem z czarnym ekranem Hulu.
1A. Spróbuj obejrzeć inny program
Spróbuj obejrzeć inny program, ponieważ pomaga to naprawić problem z czarnym ekranem Hulu z dźwiękiem, ponieważ zmusza usługę przesyłania strumieniowego do zresetowania i ponownego rozpoczęcia pracy. Ten proces resetowania może pomóc rozwiązać wszelkie problemy, które mogą powodować czarny ekran, takie jak uszkodzona pamięć podręczna lub nieaktualna wersja samej aplikacji. Ponadto przejście na inny program może pomóc w ustaleniu, czy problem dotyczy konkretnego programu, czy samego Hulu, umożliwiając dalsze rozwiązywanie problemów, jeśli to konieczne.
1B. Uruchom ponownie komputer
Ponowne uruchomienie komputera może pomóc w rozwiązaniu problemu z czarnym ekranem Hulu z dźwiękiem, ponieważ usuwa wszelkie tymczasowe pliki lub ustawienia, które mogą powodować konflikty z aplikacją Hulu. Odświeża również zasoby systemowe, co może pomóc w działaniu aplikacji. Postępuj zgodnie z naszym przewodnikiem 6 sposobów na ponowne uruchomienie lub ponowne uruchomienie komputera z systemem Windows 10, aby znaleźć różne metody ponownego uruchomienia komputera.
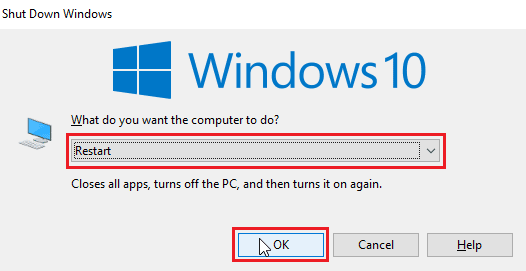
1C. Uruchom ponownie router internetowy
Ponowne uruchomienie routera pomaga zresetować połączenie sieciowe i wyczyścić wszelkie pamięci podręczne lub inne przechowywane dane, które mogą powodować problem z czarnym ekranem Hulu Airplay. Może to pomóc w rozwiązaniu wszelkich problemów technicznych, które mogą uniemożliwiać prawidłowe działanie funkcji audio. Możesz ponownie uruchomić router, postępując zgodnie z metodą opisaną w naszym przewodniku rozwiązywania problemów z łącznością sieciową w systemie Windows 10.

1D. Uruchom ponownie aplikację Hulu
Ponowne uruchomienie aplikacji Hulu może pomóc naprawić czarny ekran Hulu z problemami z dźwiękiem, ponieważ odświeża aplikację, umożliwiając jej wydajniejsze działanie. Pomaga to usunąć wszelkie tymczasowe problemy, które mogły spowodować brak synchronizacji czarnego ekranu i dźwięku. Ponowne uruchomienie aplikacji usuwa również wszelkie dane z pamięci podręcznej, które mogły uniemożliwiać prawidłowe działanie aplikacji.
- Możesz zamknąć aplikację Hulu, a następnie ponownie ją uruchomić z menu głównego telefonu.
- Na komputerze z systemem Windows możesz zamknąć bieżącą kartę lub przeglądarkę i ponownie uruchomić aplikację lub usługę Hulu.
1E. Poczekaj na czas działania serwera
Sprawdzanie stanu serwera pomaga rozwiązać problemy z czarnym ekranem Hulu z dźwiękiem, ponieważ pozwala nam określić, czy przyczyną problemu jest problem z serwerem, czy problem z urządzeniem lub połączeniem użytkownika. Jeśli serwer nie działa lub występują problemy, może to spowodować, że zawartość nie ładuje się lub nie jest prawidłowo wyświetlana, co skutkuje czarnym ekranem. Sprawdzając stan serwera, możemy określić źródło problemu i podjąć odpowiednie kroki, aby go naprawić.
Możesz sprawdzić stronę stanu serwera Downdetector, aby uzyskać informacje o stanie serwera Hulu. Jeśli wystąpią jakiekolwiek błędy, poczekaj, aż zostaną rozwiązane.
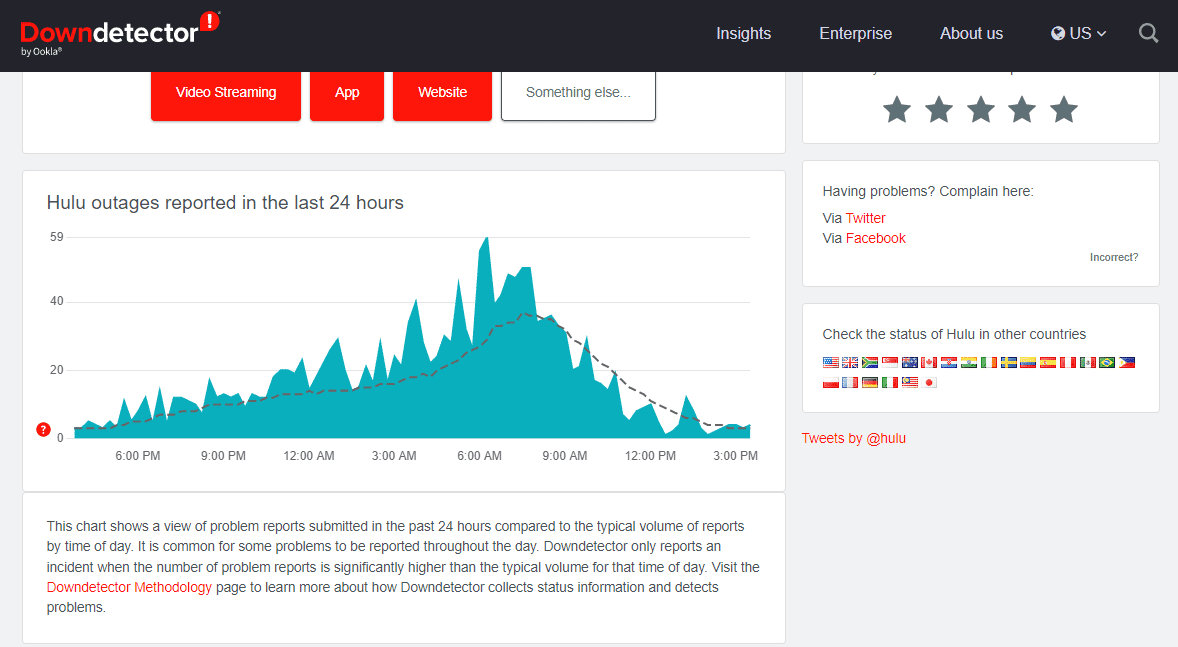
1F. Uruchom skanowanie złośliwego oprogramowania
Uruchomienie skanowania w poszukiwaniu złośliwego oprogramowania pomaga rozwiązać problem czarnego ekranu Hulu z dźwiękiem, ponieważ złośliwe oprogramowanie może zakłócać transmisję wideo i audio w usługach przesyłania strumieniowego, takich jak Hulu. Złośliwe oprogramowanie może powodować zawieszanie się wideo, zacinanie się lub po prostu całkowity brak ładowania. W przypadku wykrycia złośliwego oprogramowania można je usunąć, umożliwiając ponowne prawidłowe odtwarzanie wideo. Ponadto złośliwe oprogramowanie może spowolnić ładowanie wideo, sprawiając wrażenie, że wideo w ogóle nie jest odtwarzane.
Aby przeskanować komputer, wykonaj czynności opisane w naszym przewodniku Jak uruchomić skanowanie antywirusowe na moim komputerze?
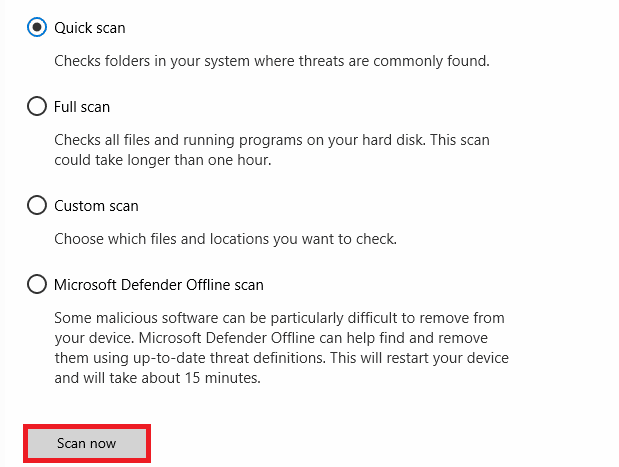
Ponadto, jeśli chcesz usunąć złośliwe oprogramowanie ze swojego komputera, zapoznaj się z naszym przewodnikiem Jak usunąć złośliwe oprogramowanie z komputera w systemie Windows 10.
1G. Zaloguj się ponownie do Hulu
Ponowne logowanie do Hulu pomaga rozwiązać problem czarnego ekranu Hulu z dźwiękiem, ponieważ odświeża połączenie i usuwa wszelkie istniejące problemy z połączeniem. Może usunąć wszelkie zapisane dane, które są przyczyną problemu, a ponowne nawiązanie połączenia umożliwia ponowne nawiązanie połączenia. Może to pomóc w ograniczeniu problemów z buforowaniem i przesyłaniem strumieniowym, zapewniając jednocześnie prawidłowe podłączenie dźwięku.
1. Kliknij swoje imię i nazwisko w prawym górnym rogu okna Hulu.
2. Kliknij opcję Wyloguj .
3. Otwórz stronę główną Hulu.
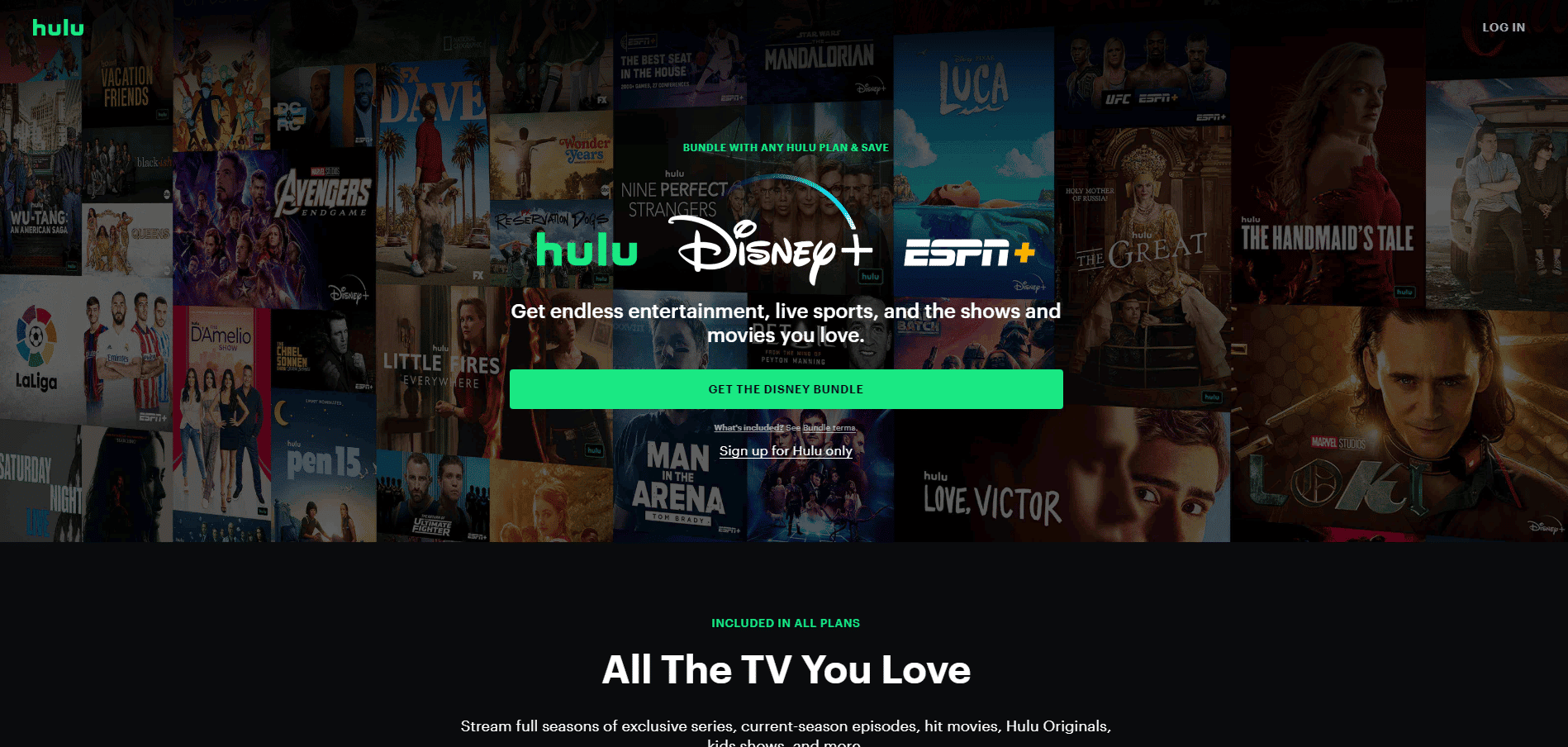

4. Kliknij przycisk ZALOGUJ się w prawym górnym rogu okna.
5. Wprowadź poprawne dane logowania i kliknij ZALOGUJ SIĘ .
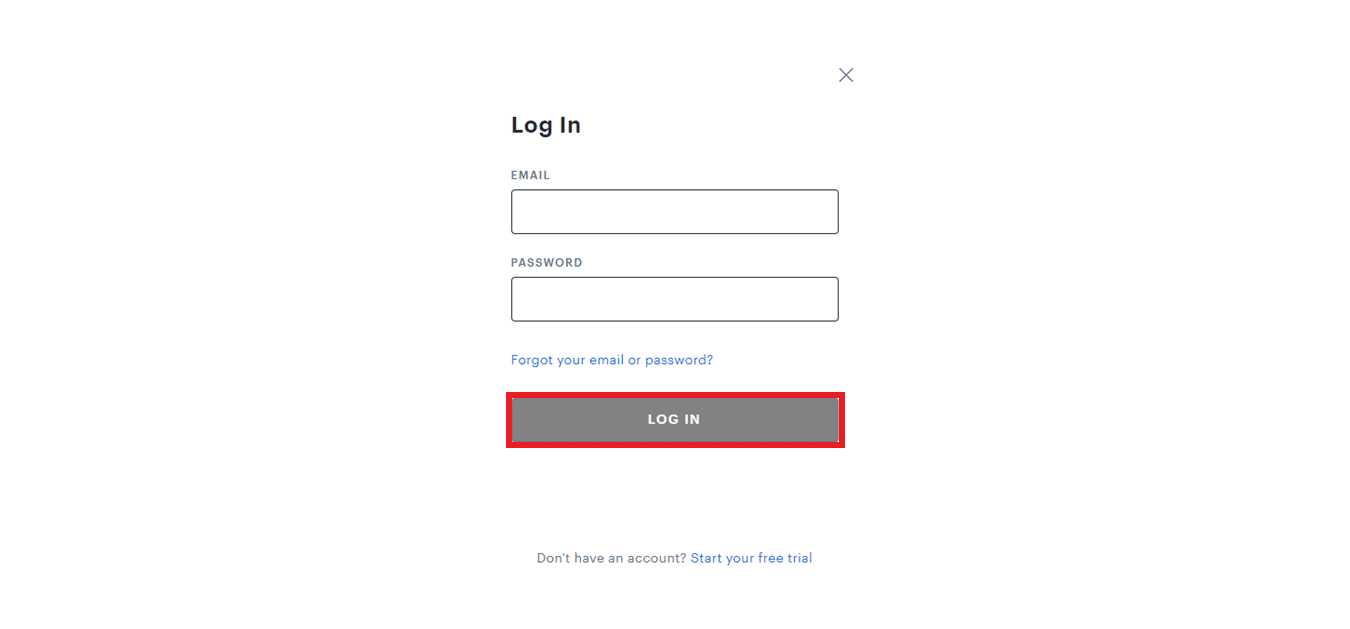
6. Wybierz swój profil i rozpocznij transmisję na Hulu.
Metoda 2: Użyj prawidłowej szybkości Internetu
Sprawdzenie połączenia internetowego pomaga rozwiązać problem z czarnym ekranem Hulu z dźwiękiem, ponieważ do strumieniowego przesyłania wideo niezbędne jest silne, stabilne połączenie. Jeśli występują problemy z połączeniem, takie jak awaria lub niska prędkość, może to spowodować buforowanie wideo, co skutkuje czarnym ekranem. Ponadto słabe połączenie może powodować odtwarzanie dźwięku, ale brak przesyłania obrazu, co może również prowadzić do czarnego ekranu.
Powinieneś postępować zgodnie z zaleceniami Hulu, które stwierdzają:
- Aby korzystać z biblioteki Hulu Streaming Library, prędkość Internetu musi wynosić 3,0 Mb/s.
- Do transmisji na żywo w aplikacji wymagane jest 8,0 Mb/s.
- Do oglądania treści 4K wymagane jest 16,0 Mb/s.
Po spełnieniu podanych zaleceń dotyczących prędkości możesz spróbować uruchomić Hulu i sprawdzić, czy problem z czarnym ekranem Hulu na laptopie został rozwiązany.
Przeczytaj także: Napraw kod błędu Hulu 2 975
Metoda 3: Zaktualizuj aplikację Hulu
Sprawdzenie połączenia internetowego pomaga naprawić czarny ekran Hulu z dźwiękiem, ponieważ do strumieniowego przesyłania wideo niezbędne jest silne, stabilne połączenie. Jeśli występują problemy z połączeniem, takie jak awaria lub niska prędkość, może to spowodować buforowanie wideo, co skutkuje czarnym ekranem. Ponadto słabe połączenie może powodować odtwarzanie dźwięku, ale brak przesyłania obrazu, co może również prowadzić do czarnego ekranu.
1. Wpisz Microsoft Store i uruchom go z wyniku wyszukiwania, jak pokazano.
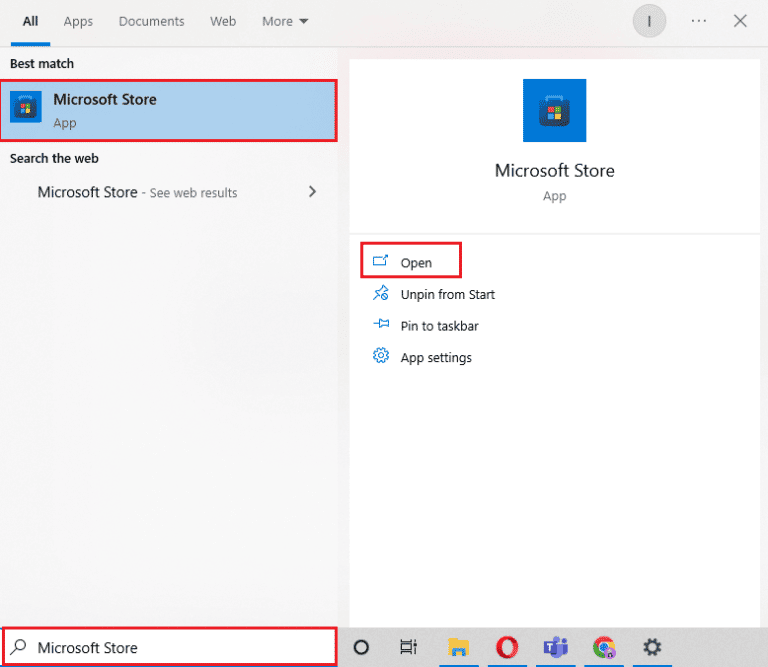
2. Kliknij ikonę z trzema kropkami , aby otworzyć menu. Teraz kliknij Pobrane i aktualizacje, jak zaznaczono .
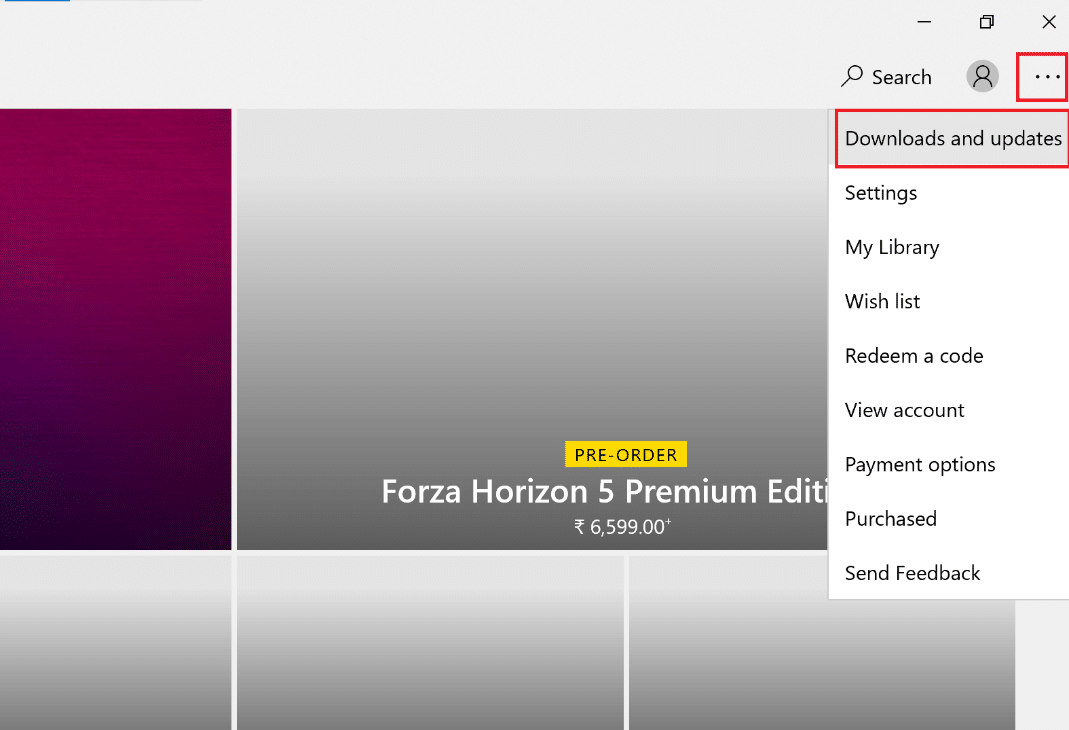
3. Następnie kliknij przycisk Pobierz aktualizacje , a następnie kliknij ikonę pobierania Hulu .
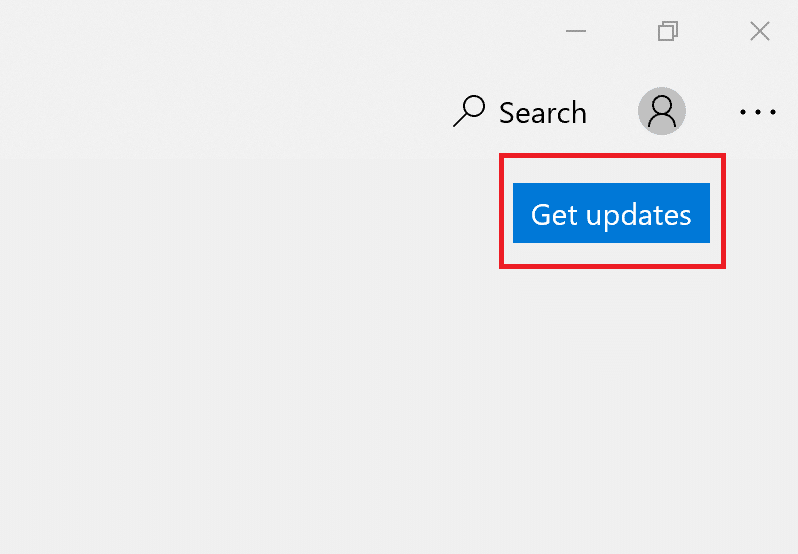
Metoda 4: Wyłącz VPN
Wyłączenie VPN i proxy może pomóc naprawić czarny ekran Hulu podczas udostępniania ekranu, poprawiając połączenie i upewniając się, że użytkownik ogląda treści z właściwego regionu. VPN i proxy mogą maskować adres IP użytkownika i utrudniać Hulu wykrycie lokalizacji użytkownika, co prowadzi do problemu z czarnym ekranem. Wyłączając VPN i proxy, Hulu będzie w stanie wykryć prawdziwą lokalizację użytkownika i umożliwić mu oglądanie treści, do których próbuje uzyskać dostęp. Pomoże to również zmniejszyć buforowanie i inne problemy z połączeniem.
Jeśli masz zainstalowaną jakąkolwiek usługę VPN lub korzystasz z serwerów proxy na swoim komputerze, przeczytaj nasz artykuł Jak wyłączyć VPN i serwer proxy w systemie Windows 10 i wykonaj czynności opisane w artykule, aby rozwiązać problem z czarnym ekranem Hulu Airplay.
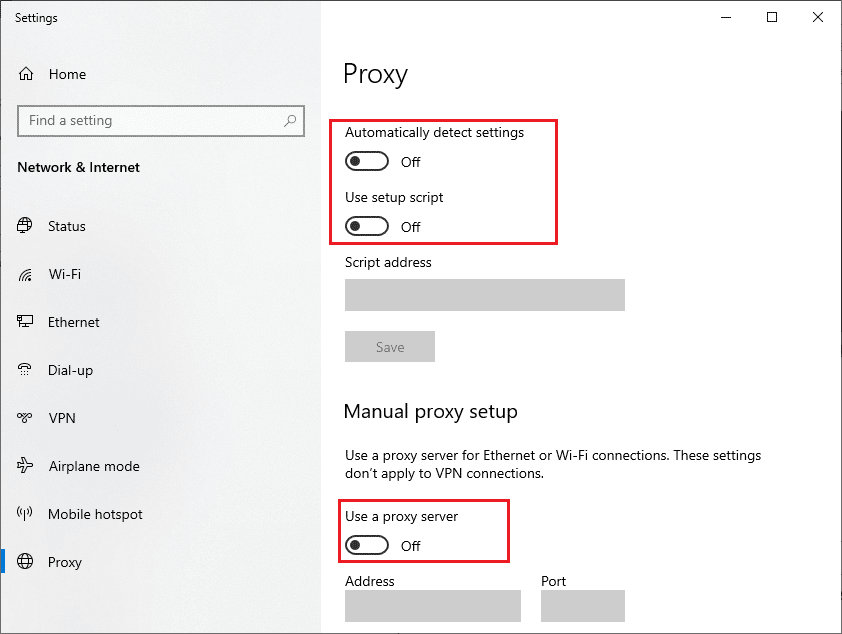
Przeczytaj także: Napraw problem z brakującymi odcinkami Hulu
Metoda 5: Zaktualizuj system Windows
Aktualizacja systemu Windows pomaga rozwiązać problem z czarnym ekranem Hulu na laptopie, ponieważ aktualizacje systemu Windows zapewniają poprawki zabezpieczeń i poprawki błędów, które pomagają zapewnić płynne działanie systemu. Nieaktualne wersje systemu Windows mogą powodować konflikty z aplikacją Hulu, co może prowadzić do problemów z wyświetlaniem czarnego ekranu na antenie Hulu. Regularnie aktualizując system Windows, możesz mieć pewność, że aplikacja Hulu jest kompatybilna z Twoim systemem i że wszelkie potencjalne konflikty zostaną rozwiązane w aktualizacji. Może to pomóc w zapobieganiu występowaniu problemów, takich jak czarny ekran z dźwiękiem.
Postępuj zgodnie z naszym przewodnikiem, aby pobrać i zainstalować najnowsze aktualizacje systemu Windows 10 lub jak pobrać i zainstalować aktualizacje systemu Windows 11. Może to naprawić czarny ekran Hulu podczas problemu z udostępnianiem ekranu.
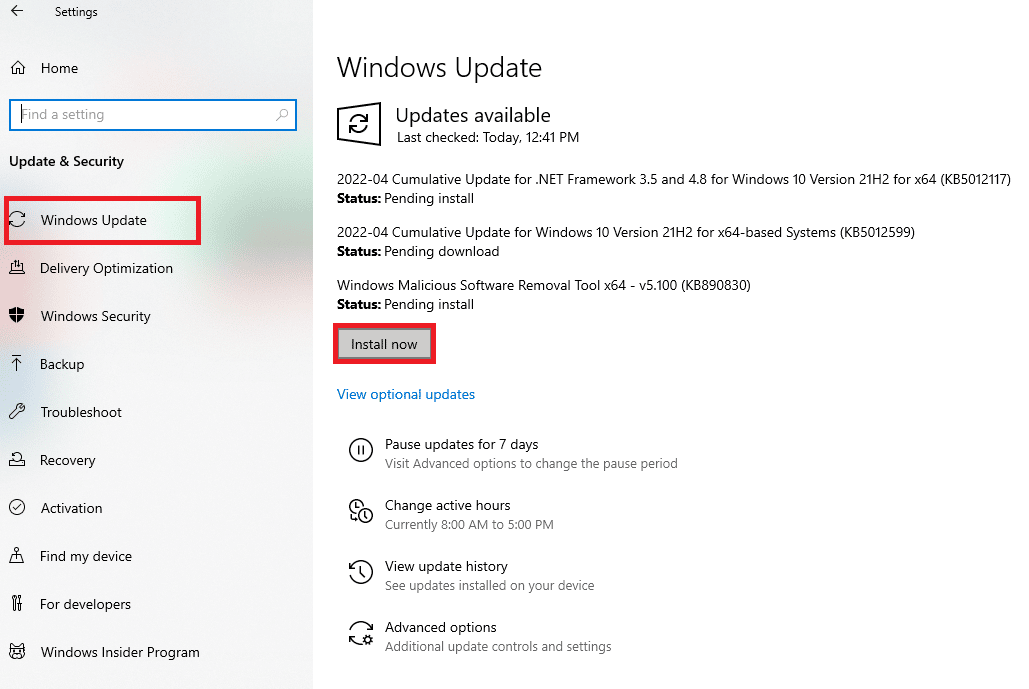
Metoda 6: Ponownie zainstaluj aplikację Hulu
Ponowna instalacja Hulu to świetny sposób na rozwiązanie problemu z czarnym ekranem Hulu z dźwiękiem. Może pomóc usunąć wszelkie błędy, które wystąpiły w oprogramowaniu programu, zresetować wszelkie ustawienia, które mogą być przyczyną problemu, a także może pomóc upewnić się, że aplikacja działa w najnowszej wersji. Jest to szczególnie ważne, jeśli aplikacja nie była aktualizowana od jakiegoś czasu, ponieważ nowa wersja może zawierać poprawki błędów i inne ulepszenia, które mogą pomóc w rozwiązaniu problemu.
1. Naciśnij klawisz Windows , wpisz aplikacje i funkcje i kliknij Otwórz .
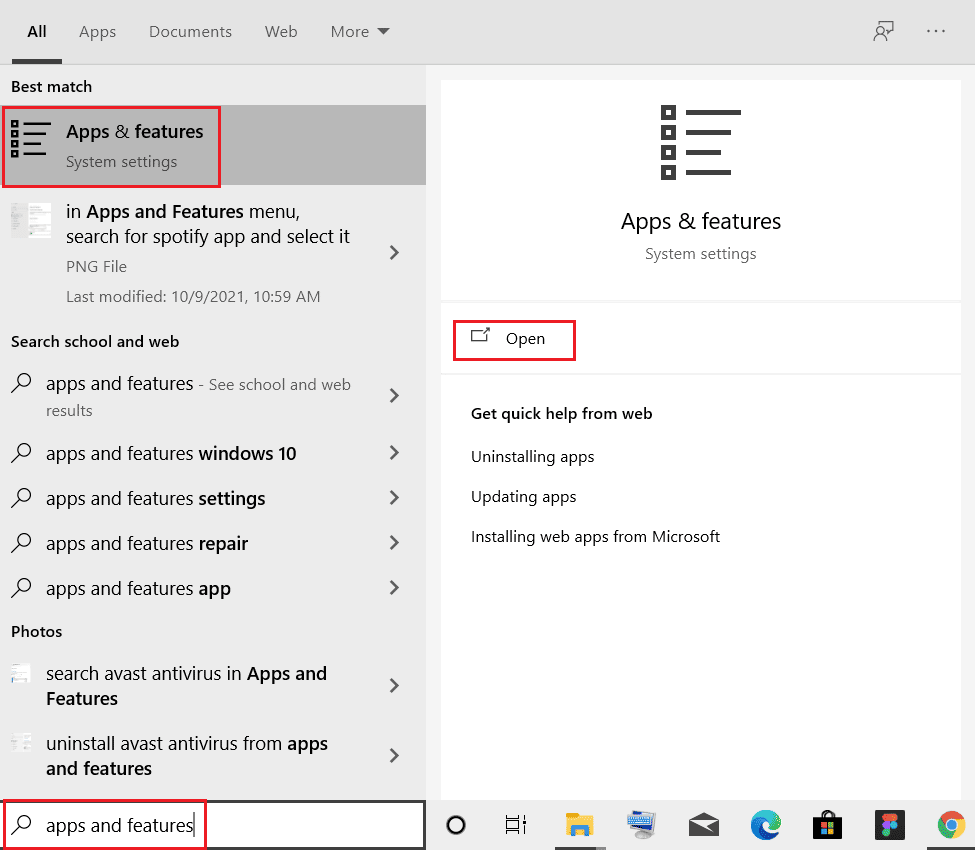
2. Wyszukaj Hulu w polu Przeszukaj tę listę .
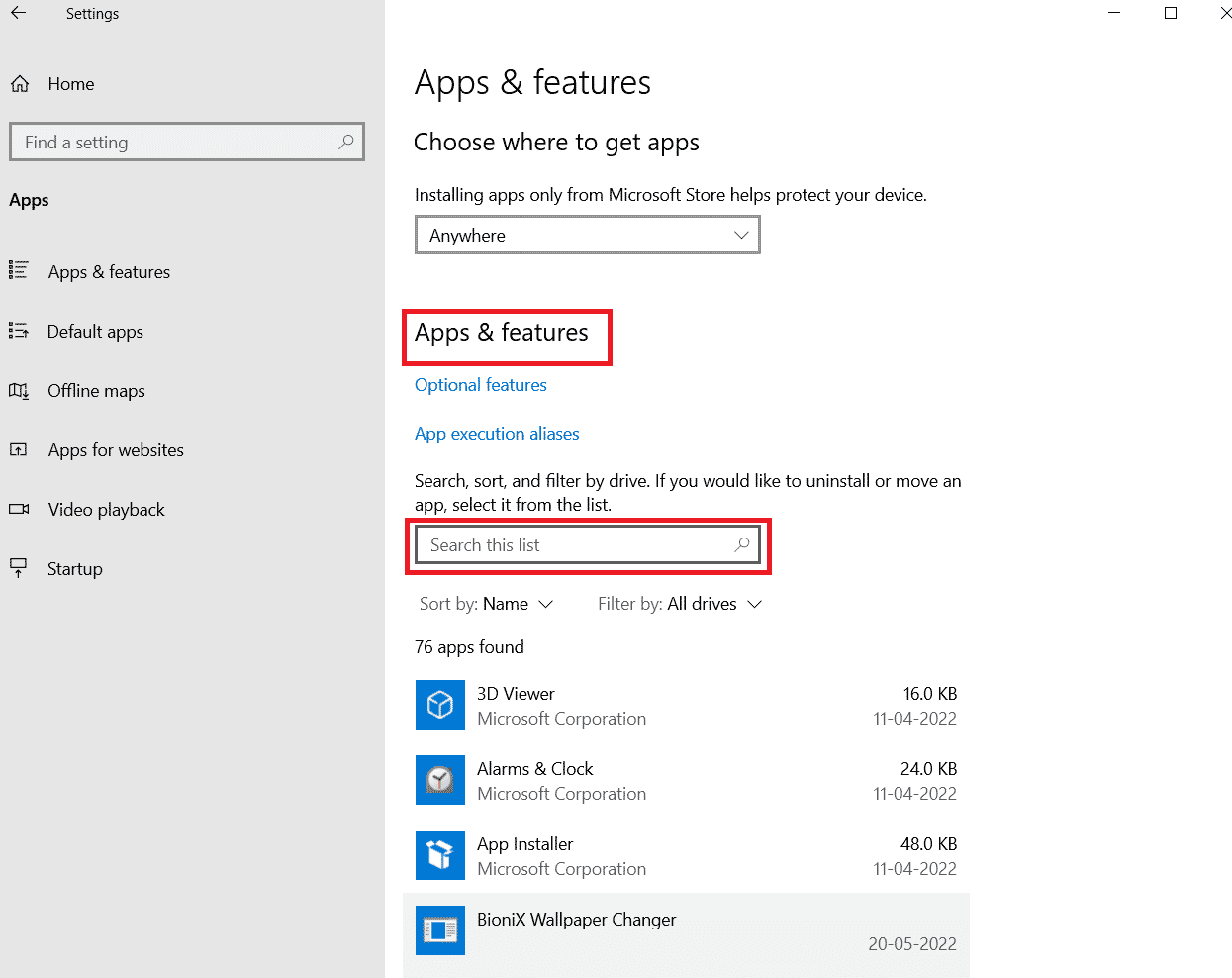
3. Następnie wybierz Hulu i kliknij podświetlony przycisk Odinstaluj .
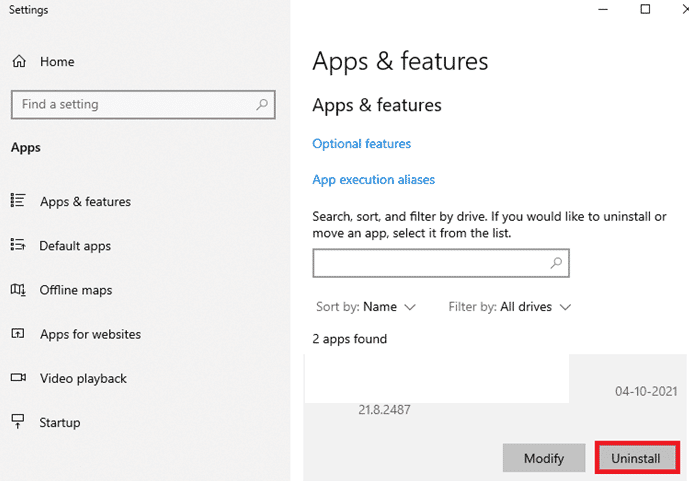
4. Ponownie kliknij Odinstaluj , aby potwierdzić.
5. Uruchom ponownie komputer po odinstalowaniu aplikacji.
6. Odwiedź stronę Hulu Microsoft Store.
7. Kliknij aplikację Pobierz w sklepie , aby otworzyć ją w sklepie Microsoft Store, a następnie kliknij opcję instalacji .
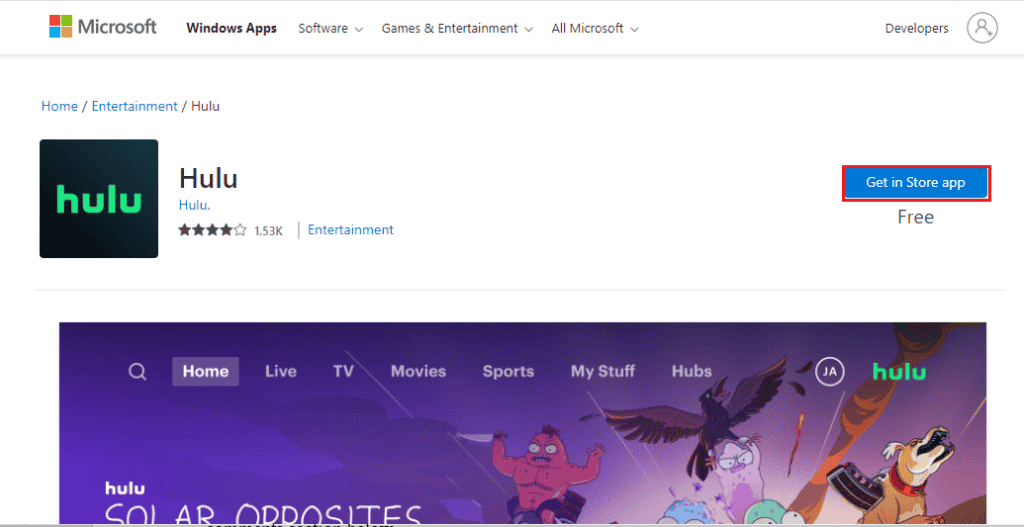
Przeczytaj także: Napraw Hulu, które nie działa na telewizorze Samsung
Metoda 7: Skontaktuj się z pomocą techniczną Hulu
Jeśli żadna z metod nie działa, możesz spróbować skontaktować się z zespołem Hulu w celu uzyskania pomocy. Pozwala zespołowi obsługi klienta lepiej zrozumieć problem. Podając szczegółowe informacje, takie jak marka i model urządzenia, zespół obsługi klienta może określić, czy przyczyną problemu jest usterka oprogramowania, czy problem sprzętowy. Ponadto dział obsługi klienta może udzielić pomocnych wskazówek i porad dotyczących rozwiązywania problemów, które mogą pomóc w rozwiązaniu problemu. Zgłaszając problem do Hulu, klienci mogą uzyskać pomoc w rozwiązaniu problemu z czarnym ekranem Hulu z dźwiękiem.
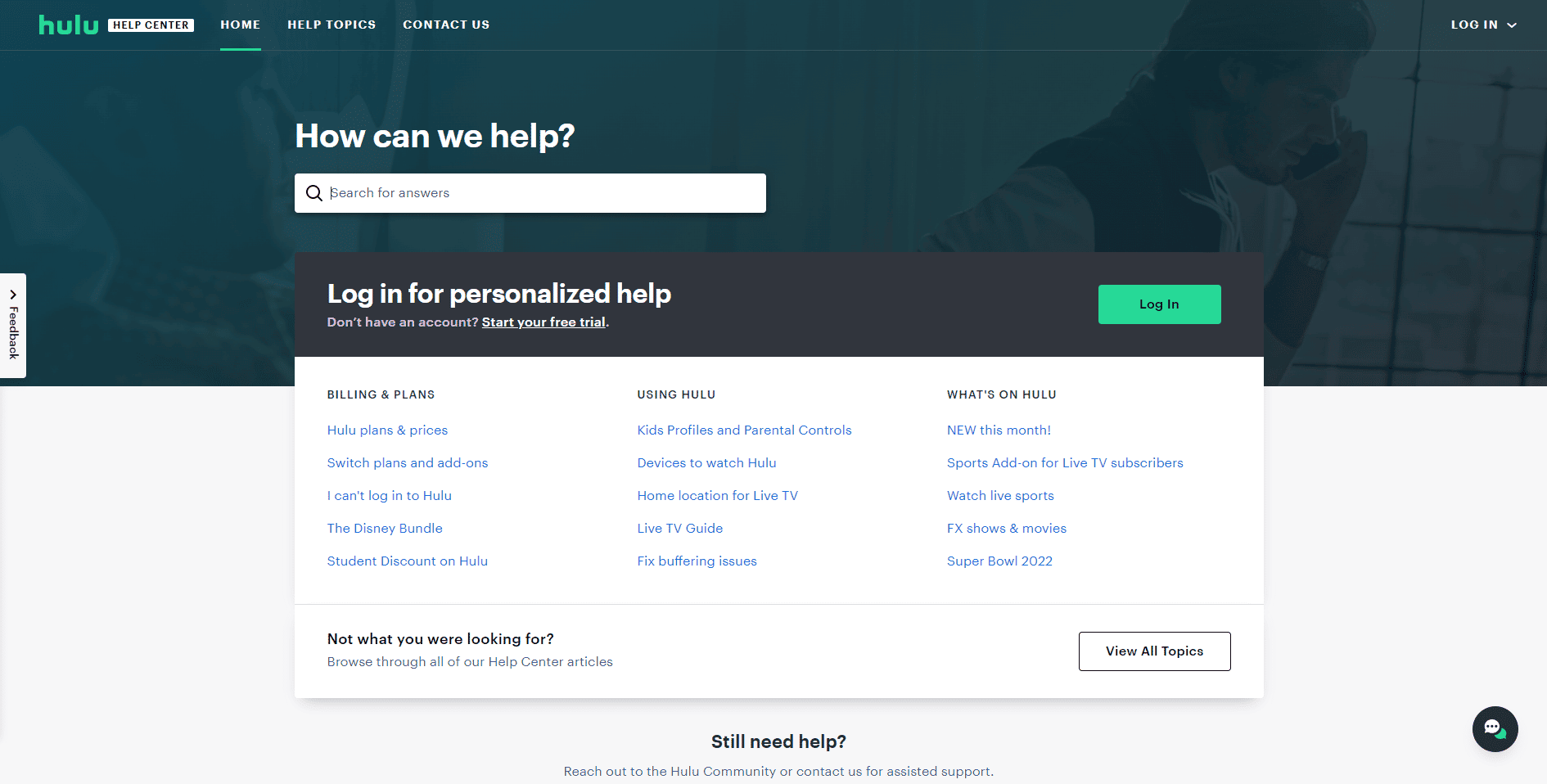
Zalecana:
- Jak czyścić okna, które mają na sobie film
- Jak odfiltrować słowa w komentarzu TikTok
- 7 szybkich sposobów na naprawienie niedziałającego Chromecasta Hulu
- 8 sposobów na naprawienie usterki Hulu Fast Forward
Mamy nadzieję, że nasz przewodnik po czarnym ekranie Hulu z problemem z dźwiękiem pomógł ci odpowiedzieć na wszystkie pytania dotyczące tego powtarzającego się problemu i był w stanie go rozwiązać za pomocą metod podanych powyżej. Jeśli masz inne problemy, pytania lub sugestie, zostaw je w sekcji komentarzy poniżej.
