Napraw błąd HTTP 431 w Google Chrome
Opublikowany: 2023-03-10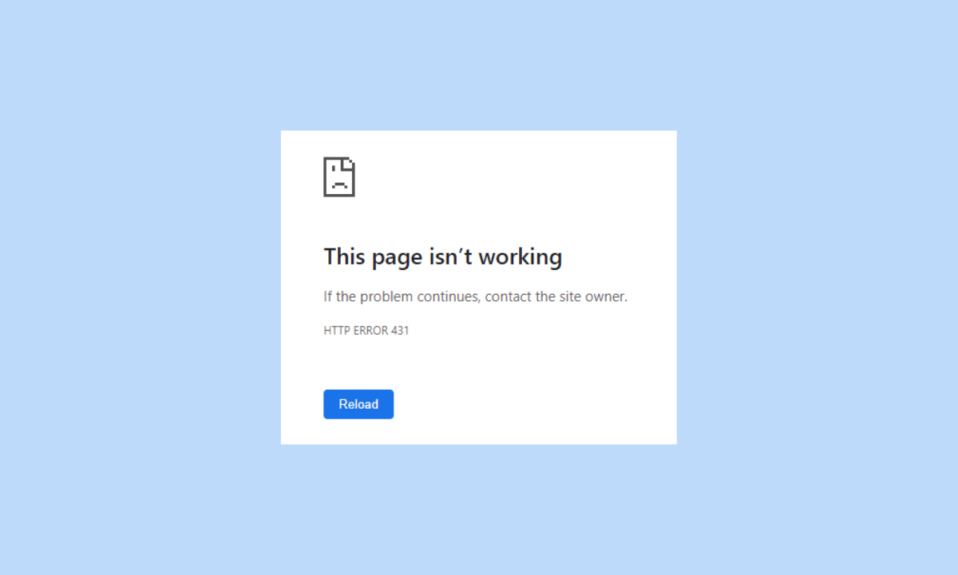
Google Chrome to przeglądarka internetowa. Wystarczy wpisać to, co chcesz wyszukać; dana przeglądarka to znajdzie. Jest szybki, bezpieczny i niezawodny. Jest to więc popularna przeglądarka internetowa. Nawet ja używam go na moim telefonie z Androidem i komputerze, ponieważ jest bezpieczny. Jednak wielu użytkowników zgłosiło, że pola nagłówka żądania 431 są zbyt duże. Jeśli więc również borykasz się z omawianym problemem, jesteś na właściwej stronie. W tym przewodniku dowiesz się, co powoduje błąd HTTP 431 w Google Chrome i jak go rozwiązać. Więc czytaj dalej poradnik.
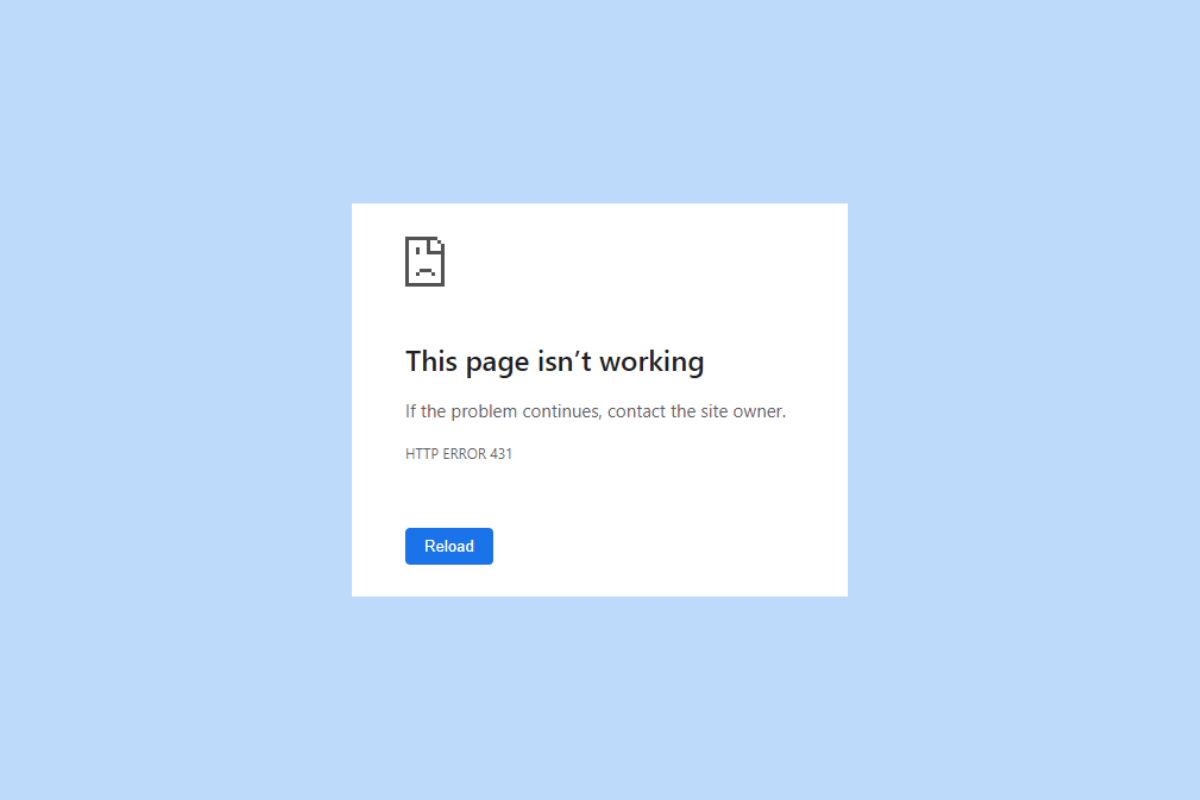
Jak naprawić błąd HTTP 431 w Google Chrome
Zanim omówimy, jak rozwiązać problem z błędem HTTP 431 w Google Chrome, poznajmy możliwe przyczyny danego kodu błędu:
- Może się to zdarzyć z powodu tymczasowych usterek.
- Gdy pole nagłówka żądania jest za duże.
- Problematyczne rozszerzenie może być również kolejnym powodem danego problemu.
- Poza tym może się to zdarzyć z powodu uszkodzonego profilu użytkownika.
- Inną możliwą przyczyną może być serwer proxy.
- Uszkodzona pamięć podręczna i pliki cookie w przeglądarce.
- Przestarzały sterownik karty sieciowej.
- Uszkodzona pamięć podręczna DNS.
- Przestarzała wersja Google Chrome.
Zacznijmy od rozwiązywania problemów. Czytaj dalej do końca, aby poznać wszystkie możliwe metody rozwiązania problemu.
Metoda 1: Odśwież stronę
Ponieważ błąd HTTP 431 może również wystąpić z powodu tymczasowych usterek, należy odświeżyć stronę. Po odświeżeniu strony tymczasowe usterki powodujące problem zostaną rozwiązane. Aby odświeżyć omawianą przeglądarkę, możesz jednocześnie nacisnąć klawisze Ctrl + R lub nacisnąć klawisz F5 na klawiaturze.
Jeśli błąd nadal występuje, użyj poniższych metod, aby rozwiązać dany błąd.
Przeczytaj także: 8 sposobów na naprawienie autoodtwarzania Disney Plus, które nie działa w Chrome
Metoda 2: Użyj trybu incognito
Inną możliwą metodą naprawienia zbyt dużych pól nagłówka żądania 431 jest użycie trybu incognito. W trybie incognito, po zamknięciu wszystkich kart incognito, Twoja przeglądarka nie będzie zapisywać historii odwiedzanych stron internetowych. Korzystanie z trybu incognito rozwiąże problem, jeśli jest on spowodowany przez zainstalowane rozszerzenie. Przeczytaj nasz przewodnik, aby włączyć tryb incognito w Chrome.
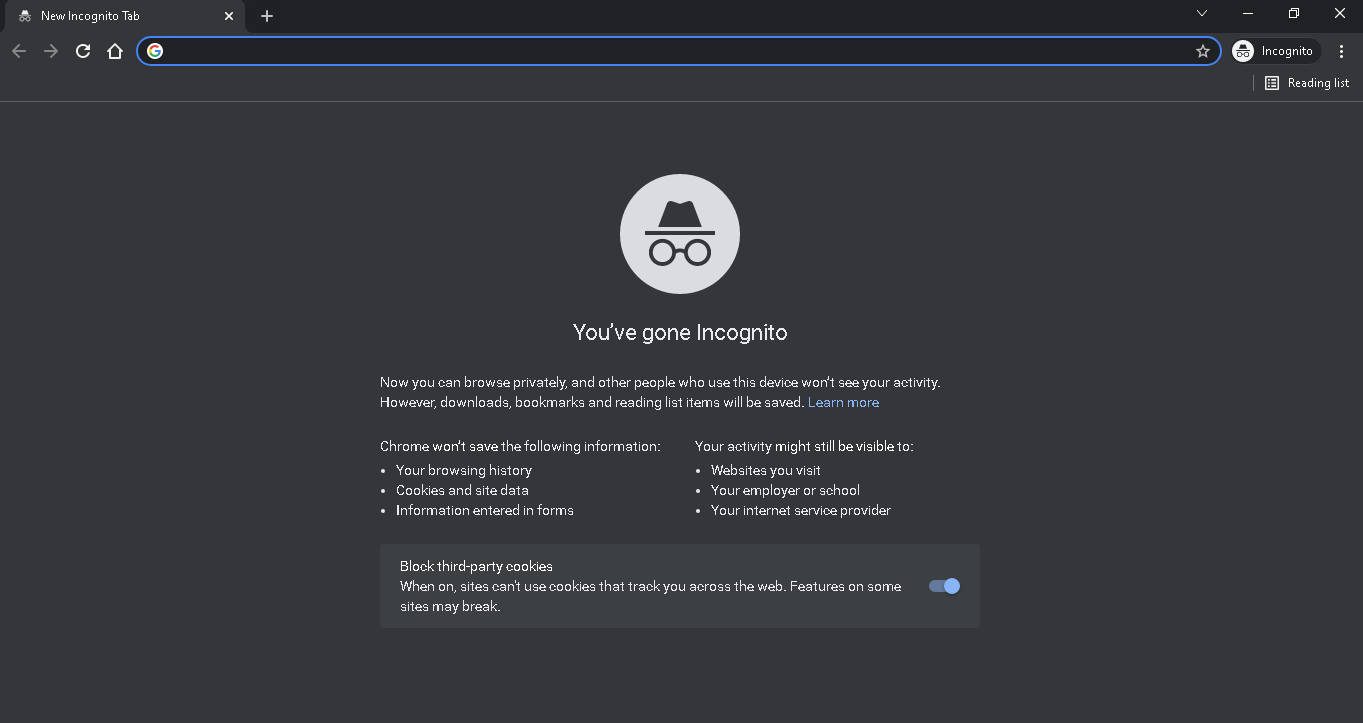
Metoda 3: Utwórz nowy profil
Dodatkowe dane mogą być dołączone do nagłówków pakietów danych wysyłanych do problematycznych stron. Powodem dołączenia dodatkowych danych do nagłówków jest uszkodzony profil użytkownika w omawianej przeglądarce. Dlatego powinieneś utworzyć nowy profil w omawianej przeglądarce, wykonując czynności opisane poniżej.
1. Najpierw otwórz Google Chrome na komputerze z systemem Windows.
2. Następnie przejdź do ikony użytkownika po prawej stronie ekranu .
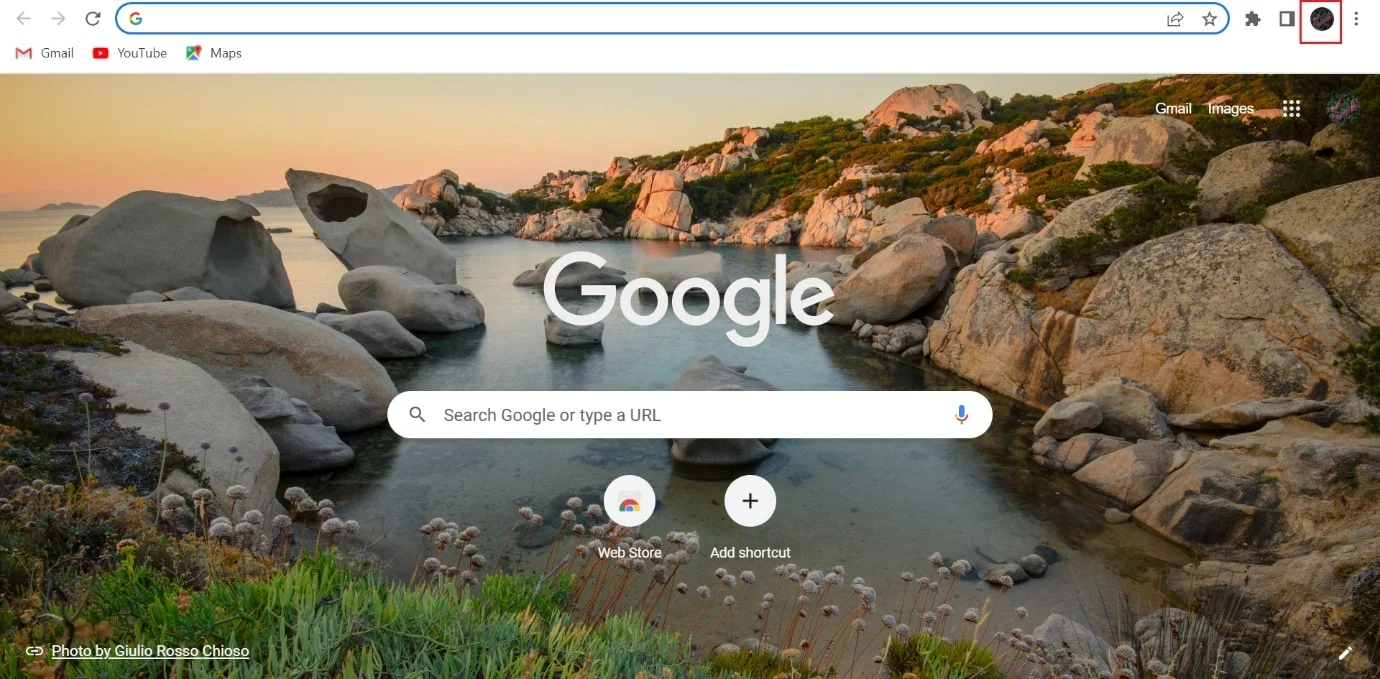
3. Wybierz + Dodaj .
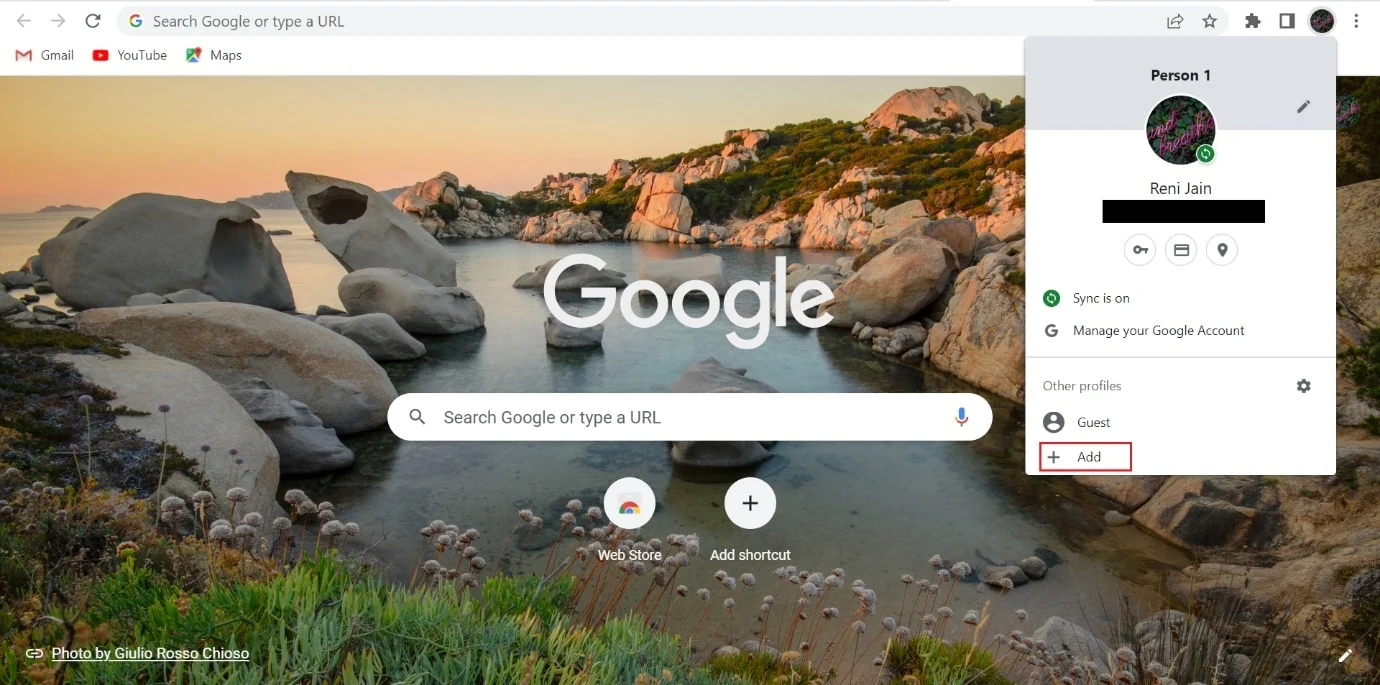
4. Następnie wybierz Kontynuuj bez konta .
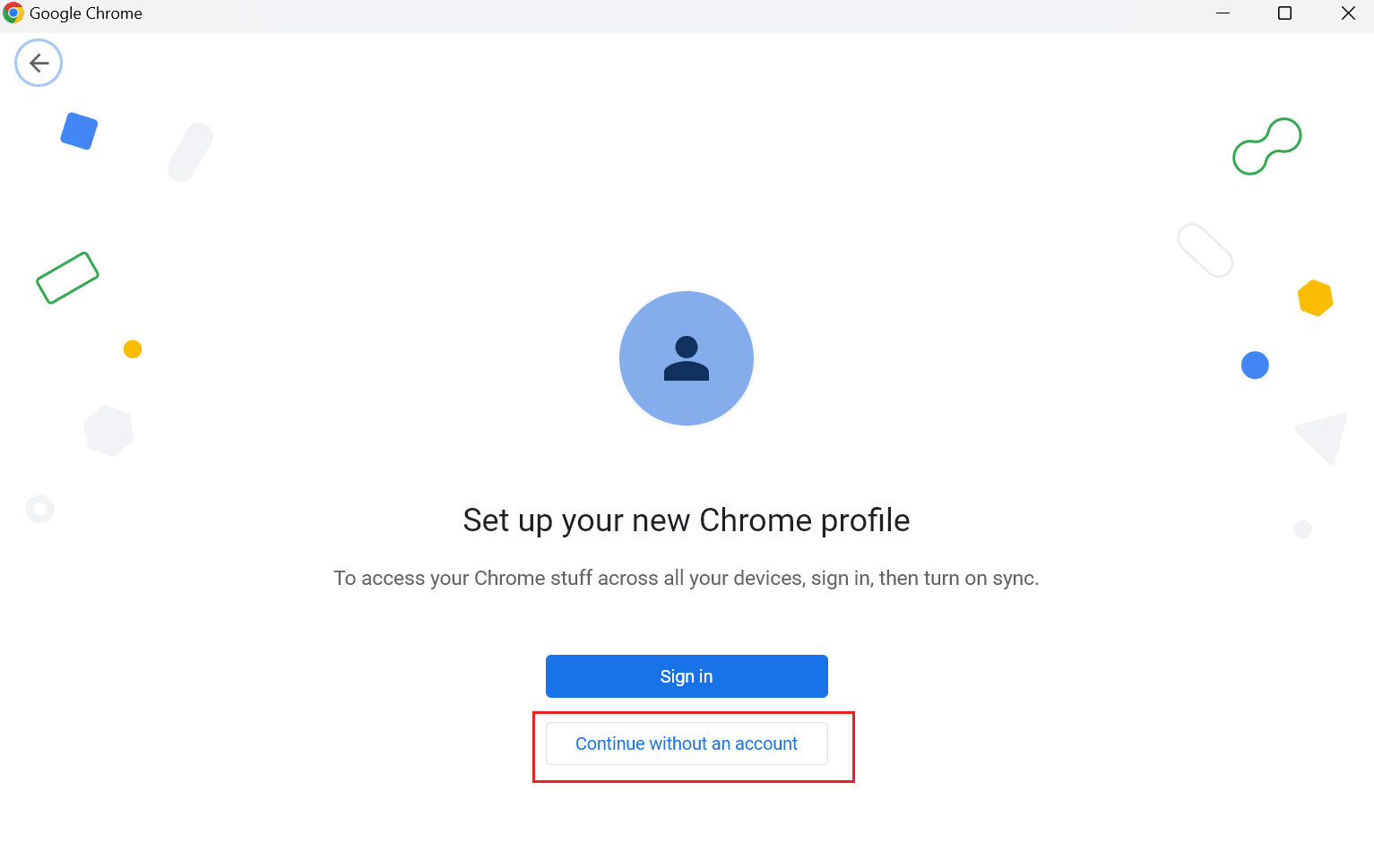
5. Wpisz nazwę nowego profilu i wybierz Gotowe .
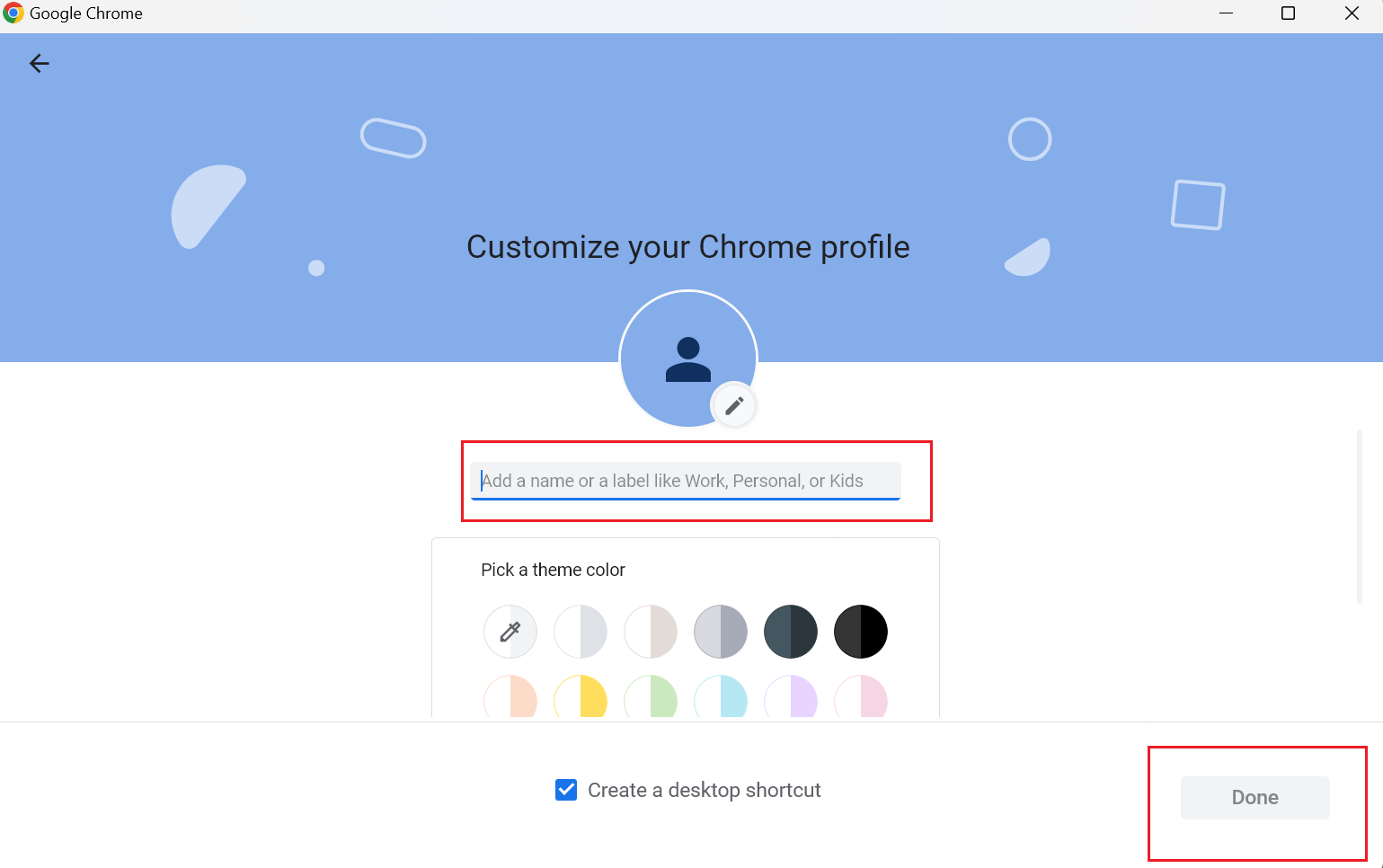
Metoda 4: Wyłącz połączenie z serwerem proxy
Serwer proxy jest używany do wielu celów. Niektóre z jego celów to utrzymanie bezpieczeństwa i prywatności użytkowników. Ale serwer proxy, który zapewnia bezpieczeństwo w Internecie, może powodować odpowiedni kod błędu i powodować niestabilność połączenia internetowego. Kroki wyłączania serwera proxy w systemie Windows 11 podano poniżej, aby naprawić błąd HTTP 431 w przeglądarce Google Chrome. Czytaj dalej.
1. Najpierw otwórz menu Start , naciskając klawisz Windows na klawiaturze.
2. Następnie wpisz opcje internetowe w polu wyszukiwania i wybierz Otwórz .
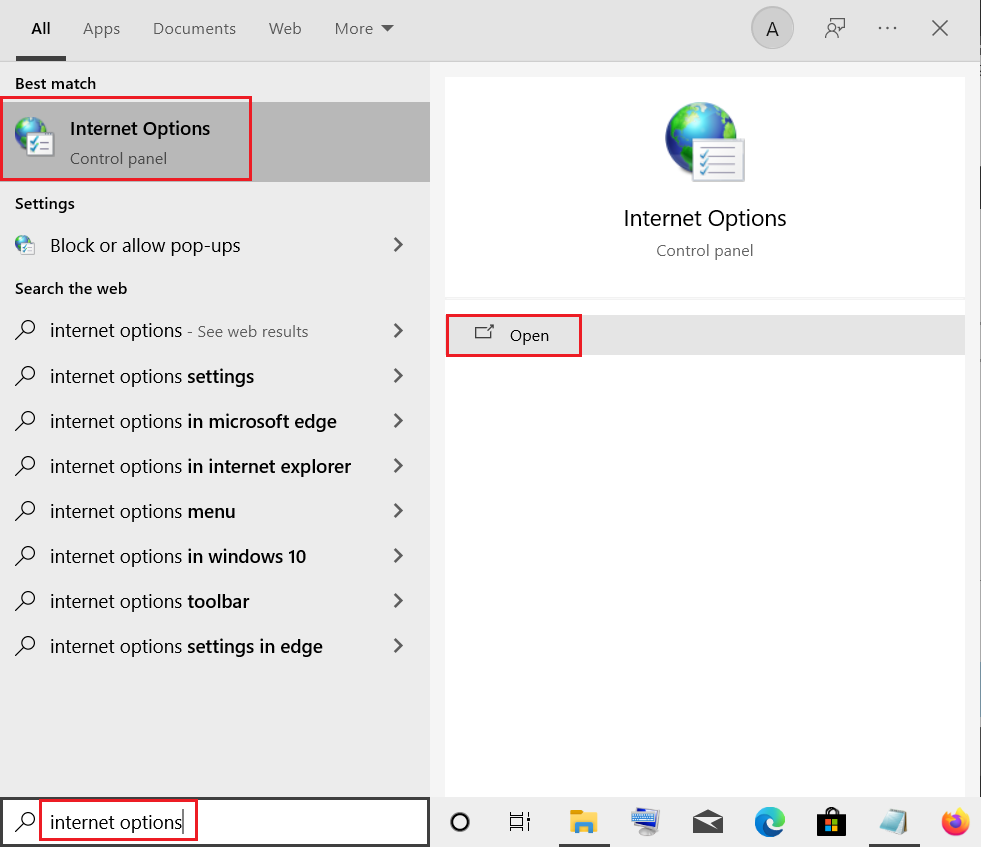
3. Wybierz zakładkę Połączenia .
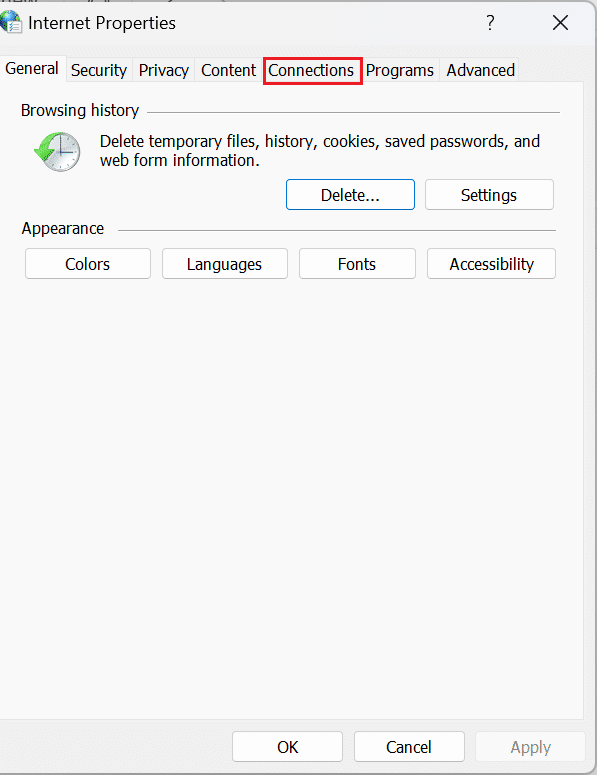
4. Następnie wybierz ustawienia sieci LAN .
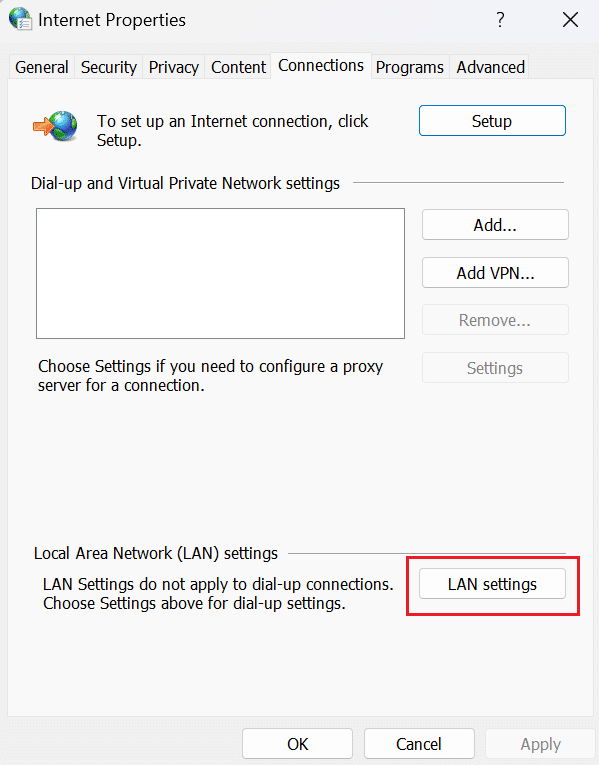
5. Następnie odznacz Użyj serwera proxy dla sieci LAN (Te ustawienia nie będą miały zastosowania do połączeń dial-up lub VPN) .
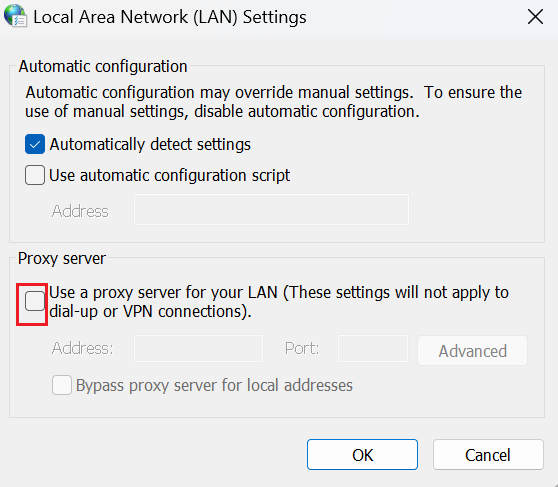
6. Teraz kliknij OK.
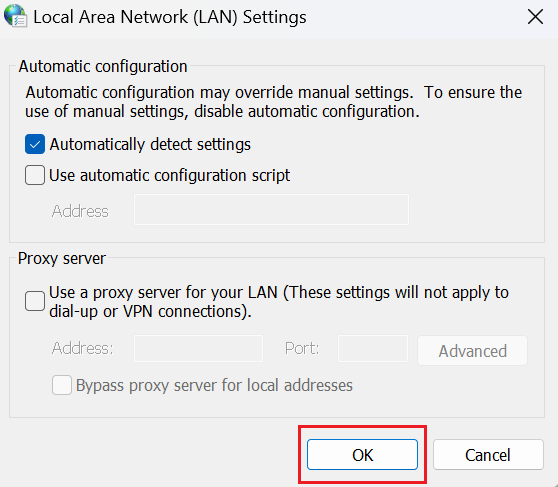
7. Na koniec ponownie odwiedź witrynę i sprawdź, czy problem został rozwiązany. Wypróbuj następującą metodę, jeśli problem nadal występuje.
Przeczytaj także: 7 szybkich sposobów na naprawienie niedziałającego Chromecasta Hulu
Metoda 5: Usuń problematyczne rozszerzenie
Rozszerzenia to programy komputerowe, które pozwalają użytkownikom spersonalizować przeglądanie w Chrome. Rozszerzenia są tworzone przy użyciu technologii internetowych, takich jak HTML, CSS i JavaScript. Te rozszerzenia zwiększają produktywność użytkowników. Jednak może to prowadzić do błędu HTTP 431 Chrome. Możesz więc usunąć problem powodujący, że rozszerzenia rozwiązują błąd HTTP 431 w Google Chrome. Kroki, które nauczą Cię, jak usunąć rozszerzenia, podano poniżej:
1. Najpierw przejdź do trzech kropek znajdujących się w prawym rogu strony Chrome.
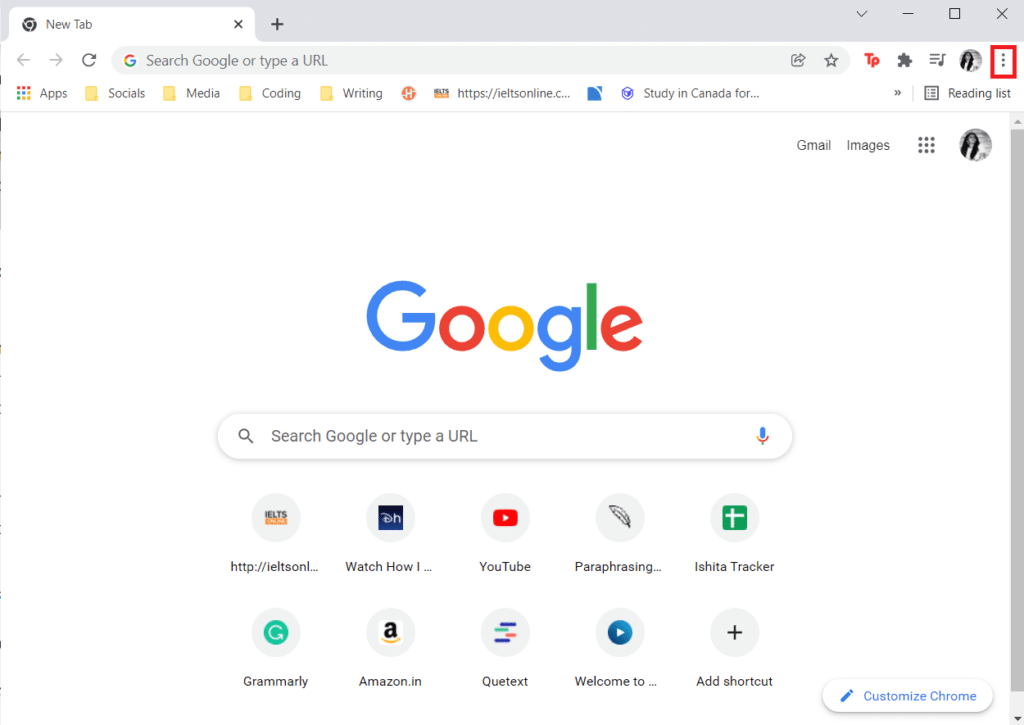
2. Z rozwijanego menu wybierz Więcej narzędzi.
3. Z menu kontekstowego wybierz Rozszerzenia .
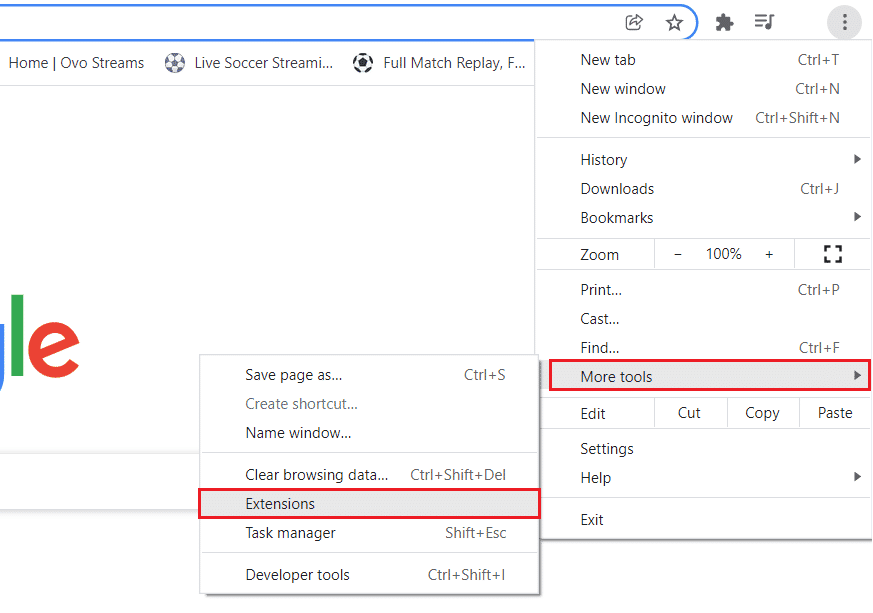
4. Wyłącz wszystkie rozszerzenia, klikając przycisk wyłączania .
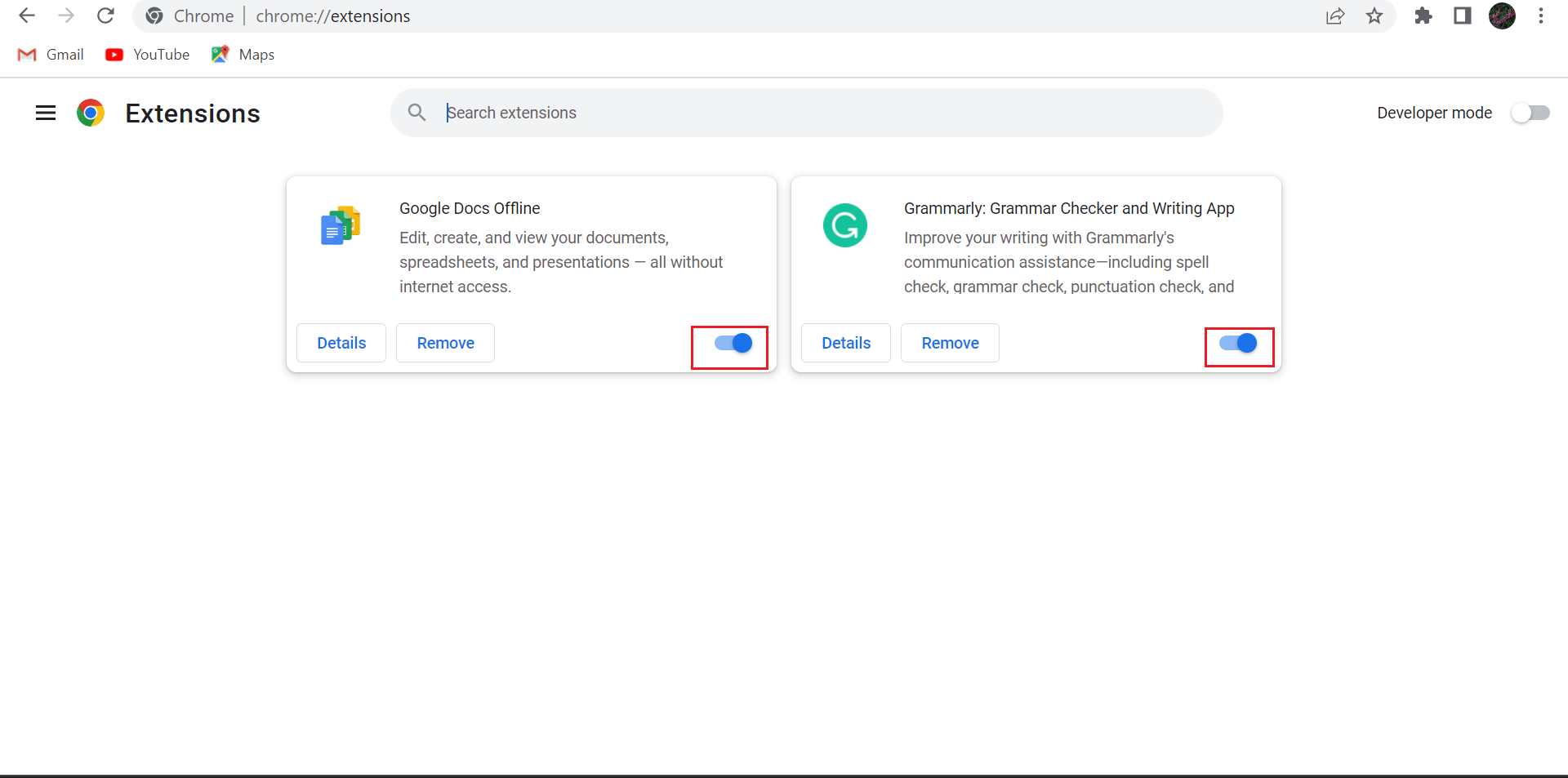
5. Następnie włączaj jedno rozszerzenie naraz, klikając przycisk przełączania .
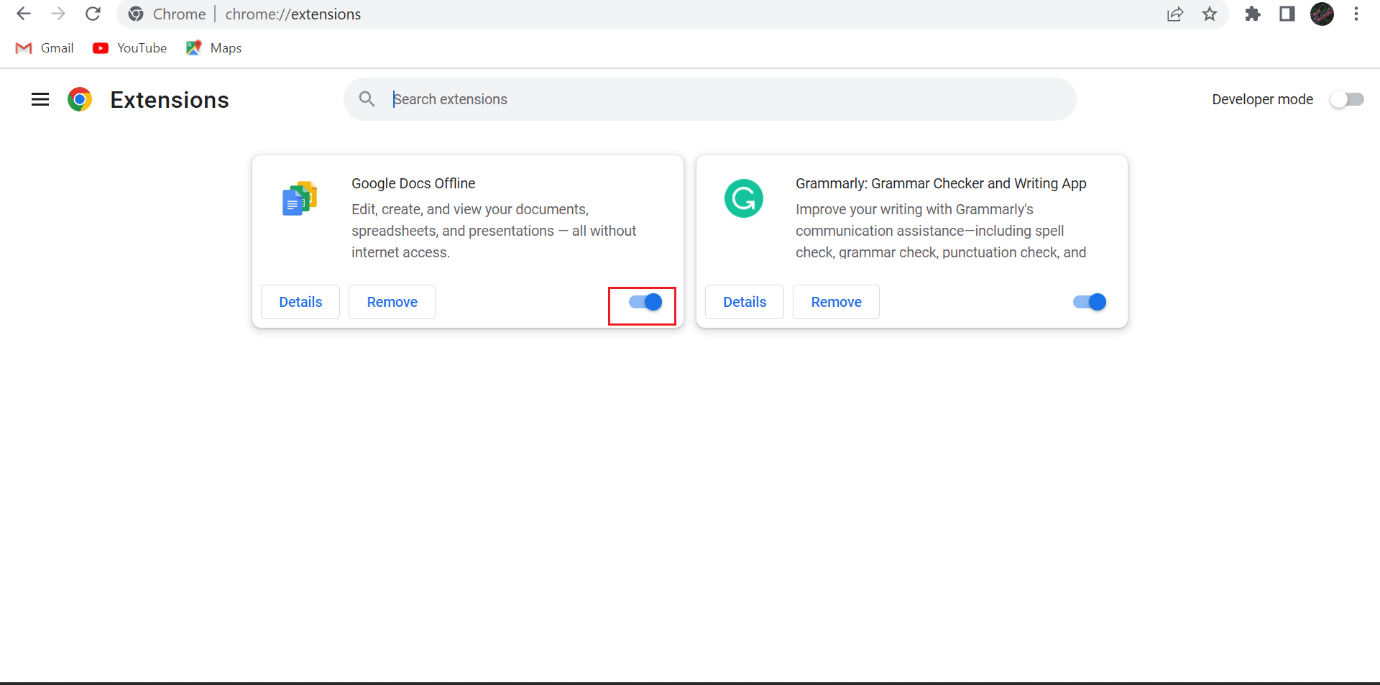
6. Odwiedź witrynę internetową, na której występuje problem. Jeśli po włączeniu określonego rozszerzenia pojawi się problem, kliknij przycisk Usuń dla tego rozszerzenia.
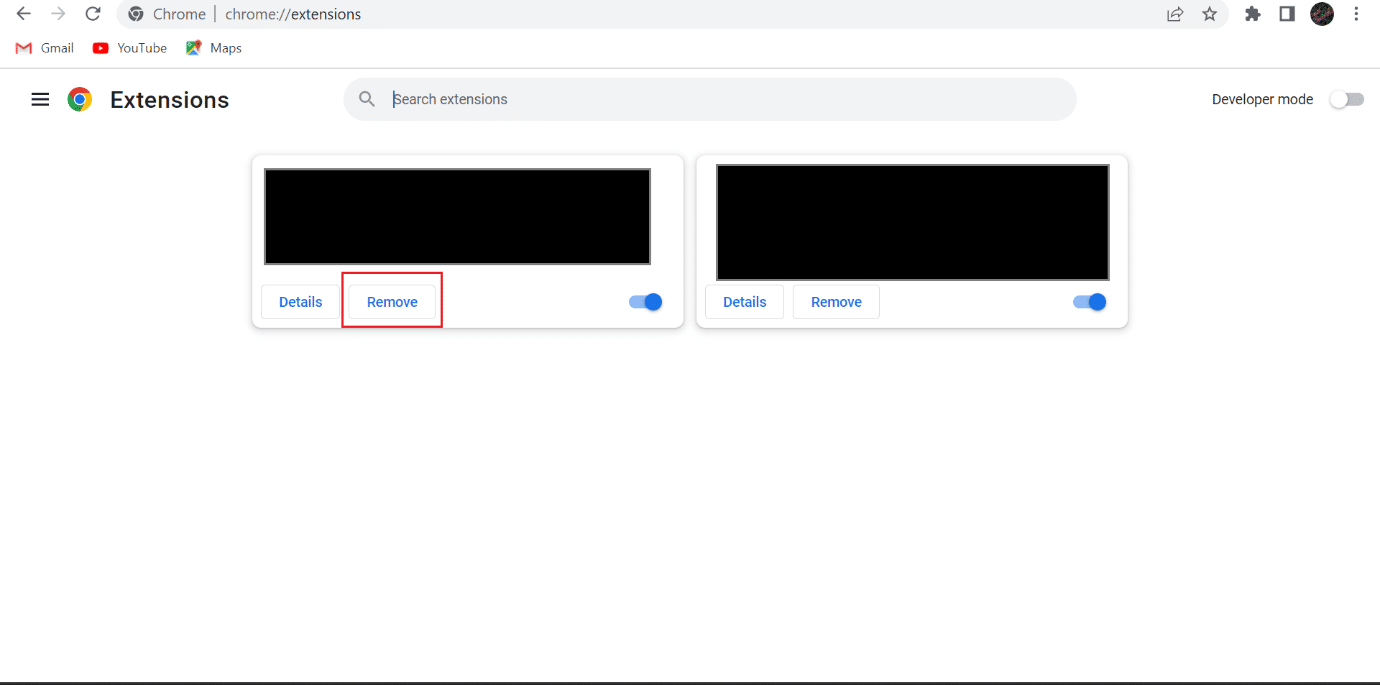

7. Następnie wybierz Usuń .
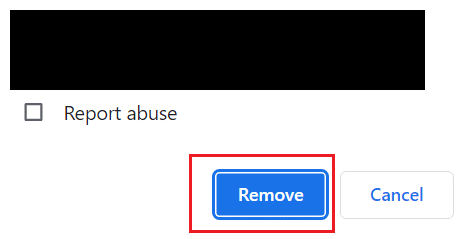
Metoda 6: Wyczyść pliki cookie i pamięć podręczną
Inną możliwą metodą naprawienia zbyt dużych pól nagłówka żądania 431 jest wyczyszczenie pamięci podręcznej i plików cookie. Przedstawiliśmy kroki, które pomogą Ci wyczyścić pamięć podręczną i pliki cookie w omawianej przeglądarce. Sprawdź więc nasz artykuł na temat czyszczenia pamięci podręcznej i plików cookie w Google Chrome.
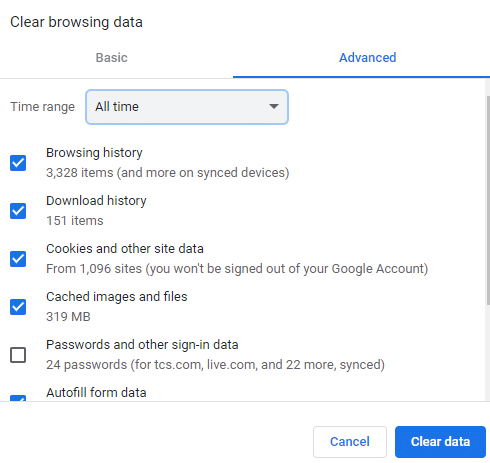
Czytaj do końca, aby dowiedzieć się więcej o sposobach naprawy błędu HTTP 431 w Google Chrome
Metoda 7: Zaktualizuj kartę sterownika sieciowego
Przestarzały sterownik karty sieciowej może być przyczyną błędu HTTP 431 Chrome. Regularne aktualizowanie karty sterownika sieciowego zapewnia płynne połączenie z Internetem. Poza tym wszelkie błędy w oprogramowaniu również zostaną naprawione. Co więcej, Twój komputer z systemem Windows będzie działał płynnie, gdy jego karta sterownika sieciowego zostanie zaktualizowana. Możesz skorzystać z naszego przewodnika, aby dowiedzieć się, jak zaktualizować sterowniki karty sieciowej w systemie Windows 10.
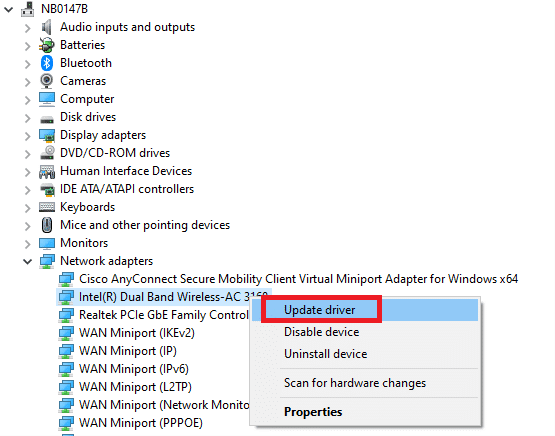
Przeczytaj także: Google Chrome vs Samsung Internet: Która przeglądarka Androida jest lepsza?
Metoda 8: Opróżnij pamięć podręczną DNS
Pamięć podręczna DNS (Domain Name System) śledzi wszystkie żądania wysyłane przez przeglądarkę do serwera DNS. Po wprowadzeniu Uniform Resource Locator do przeglądarki przeglądarka wysyła zapytanie do serwera DNS o adres IP adresu URL. Po otrzymaniu adresu IP Twoja przeglądarka może otworzyć w Twoim oknie odpowiednią stronę internetową. Ale gdy pamięć podręczna DNS zostanie uszkodzona, może wystąpić błąd HTTP 431 w przeglądarce Google Chrome. Dlatego opróżnij pamięć podręczną DNS, aby rozwiązać problem z danym kodem błędu. Możesz nauczyć się nowych metod opróżniania pamięci podręcznej DNS z naszego przewodnika na temat opróżniania i resetowania pamięci podręcznej DNS w systemie Windows 10.
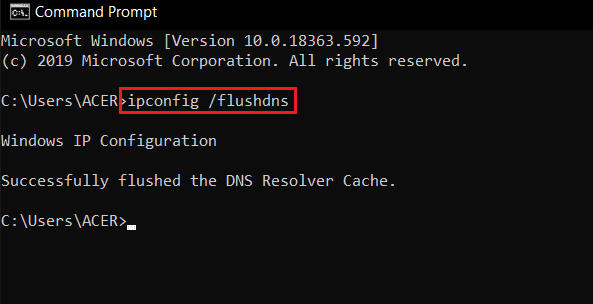
Metoda 9: Zaktualizuj Google Chrome
Możesz zaktualizować omawianą przeglądarkę, wykonując czynności podane poniżej:
1. Najpierw naciśnij klawisz Windows , wpisz Google Chrome i kliknij Otwórz .
2. Wybierz trzy kropki .
3. Z menu kontekstowego wybierz Ustawienia .
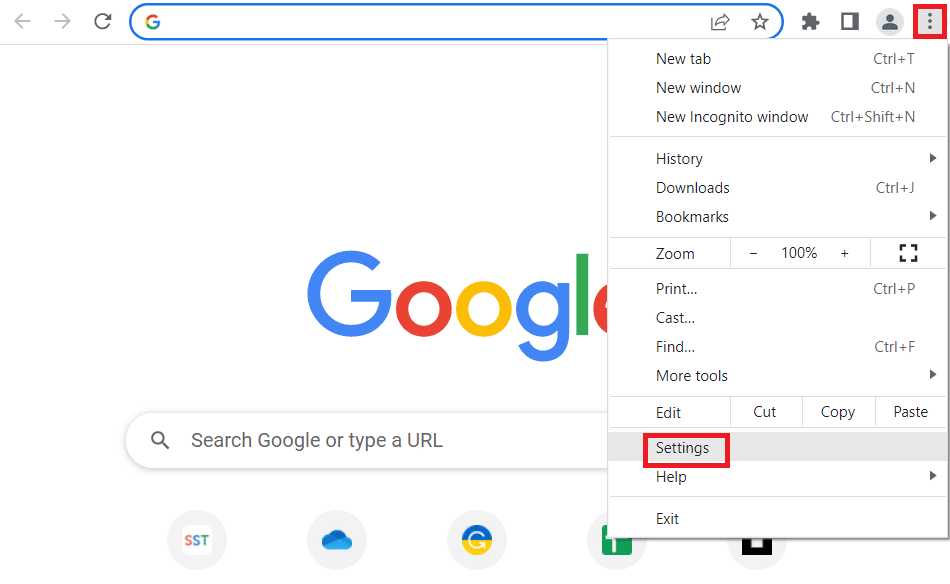
4. Następnie wybierz O Chrome .
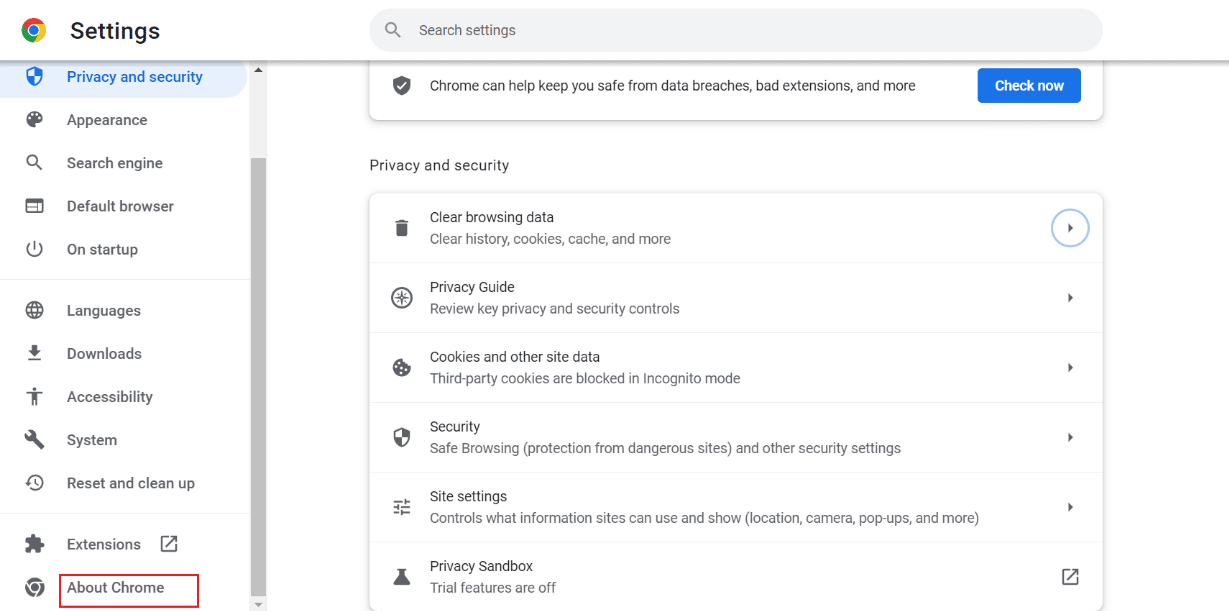
5A. Omawiana przeglądarka zostanie automatycznie zaktualizowana, jeśli jakakolwiek aktualizacja będzie dostępna. Gdy wyszukiwarka zostanie zaktualizowana, wybierz Uruchom ponownie .
5B. Jeśli wyszukiwarka jest aktualna, w Google Chrome zobaczysz , że Chrome jest aktualny .
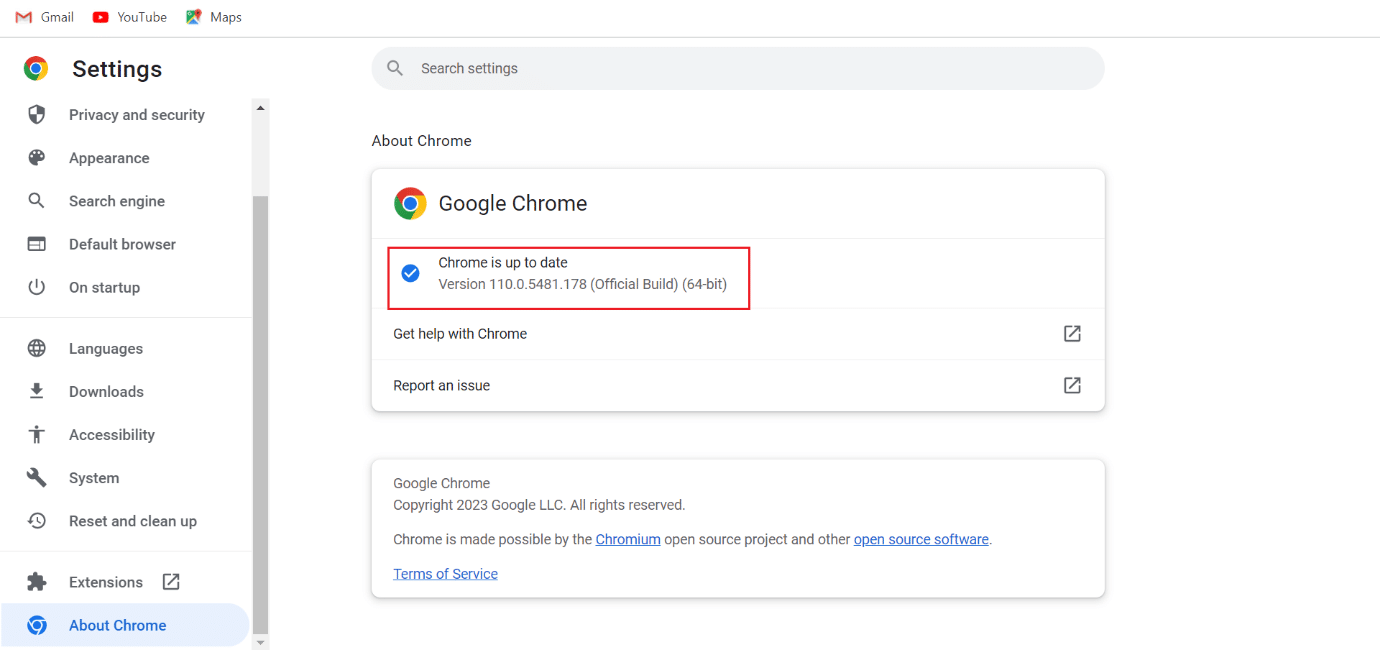
Czytaj dalej, aby poznać inną metodę naprawy błędu HTTP 431 w Google Chrome.
Przeczytaj także: 10 sposobów na naprawienie błędu Google Chrome 0xc00000a5
Metoda 10: Zainstaluj ponownie przeglądarkę
Możesz ponownie zainstalować Chrome, aby naprawić błąd HTTP 431 Chrome. Ale w tym celu musisz odinstalować odpowiednią przeglądarkę internetową, a następnie ją zainstalować. Proces ponownej instalacji danej przeglądarki jest prosty. Przeczytaj kroki, aby ponownie zainstalować omawianą przeglądarkę na swoim komputerze:
1. Naciśnij jednocześnie klawisze Windows + I, aby otworzyć Ustawienia .
2. Tutaj kliknij ustawienie aplikacji .
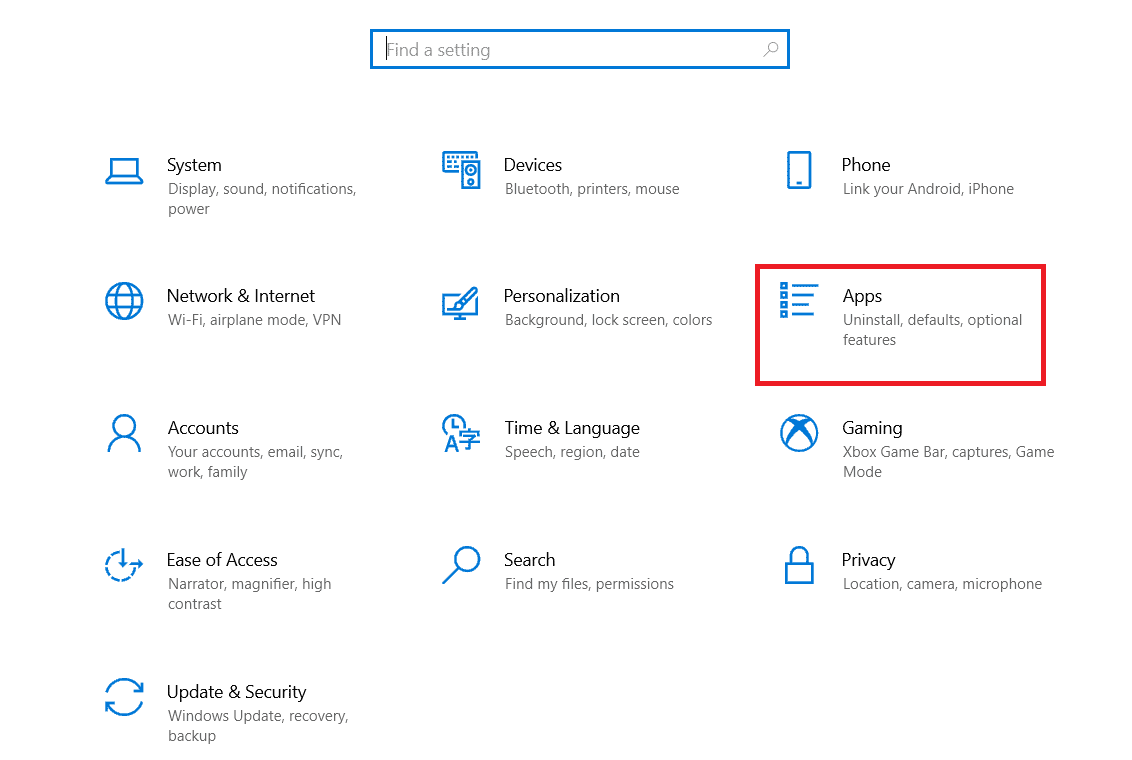
3. Teraz przejdź do i kliknij Google Chrome, a następnie kliknij Odinstaluj.
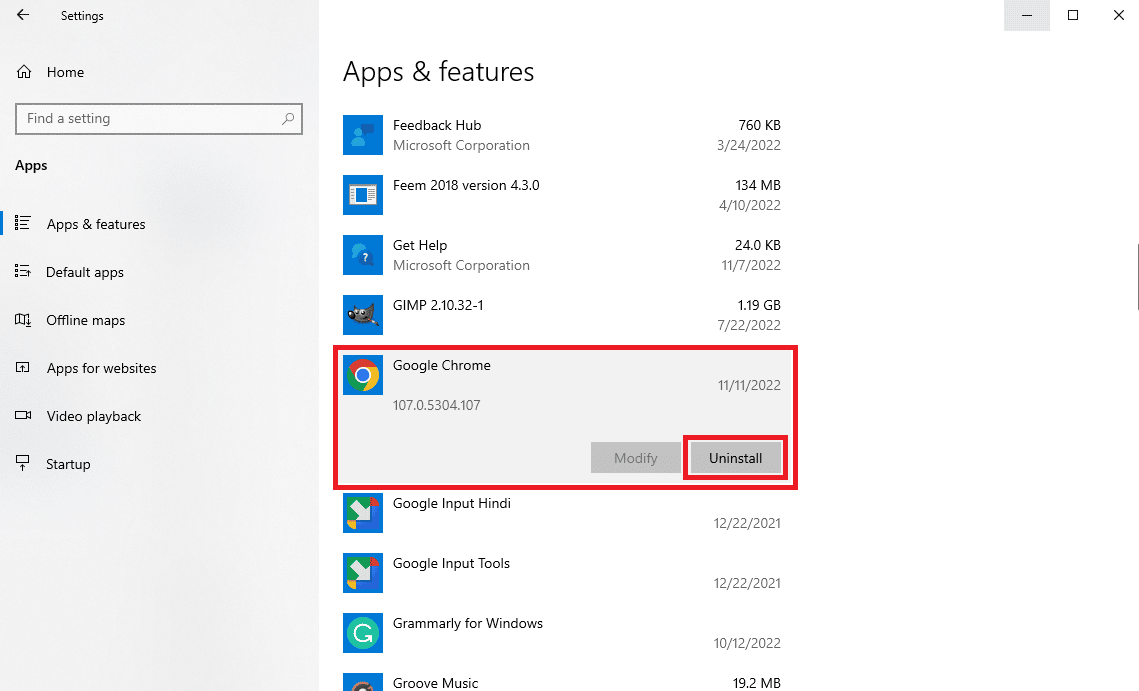
4. Kliknij Odinstaluj , aby potwierdzić proces.
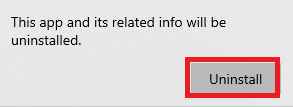
5. Kliknij Tak w wyskakującym okienku potwierdzenia.
6. Teraz otwórz okno dialogowe Uruchom, naciskając klawisze Windows + R.
7. Wpisz %localappdata% w polu i naciśnij klawisz Enter .
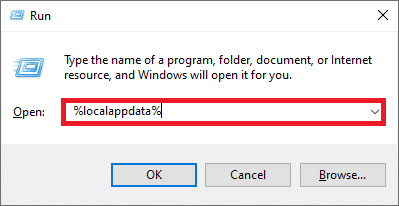
8. Następnie otwórz folder Google , klikając go dwukrotnie.
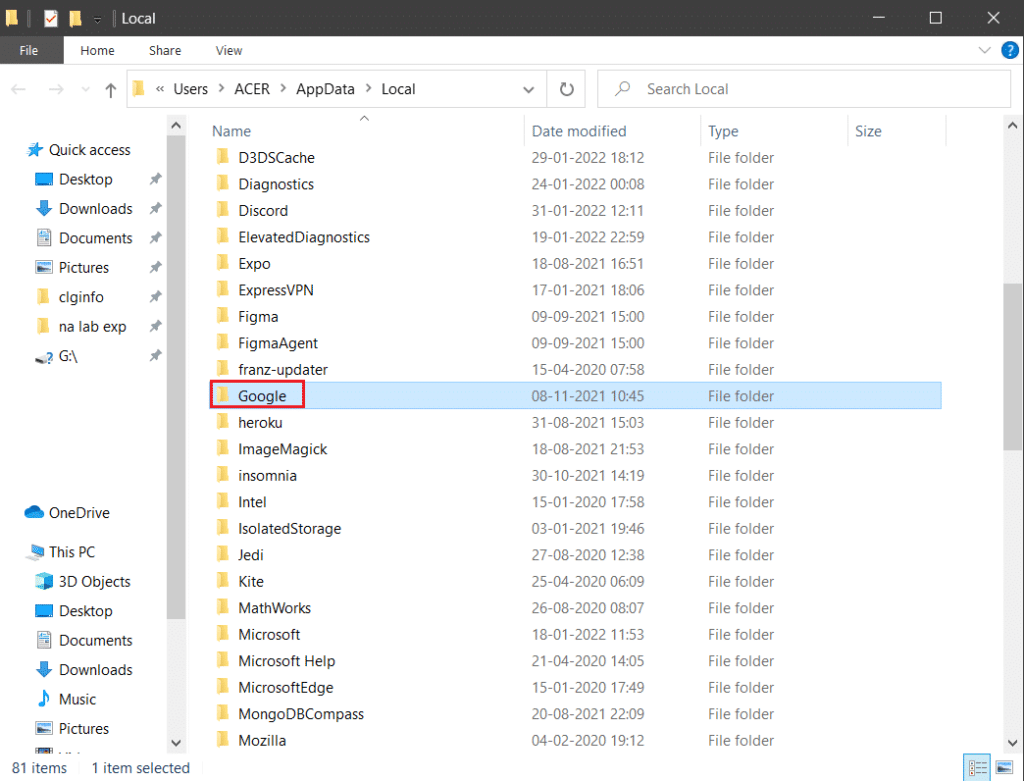
9. Teraz kliknij prawym przyciskiem myszy folder Chrome iz menu rozwijanego wybierz Usuń .
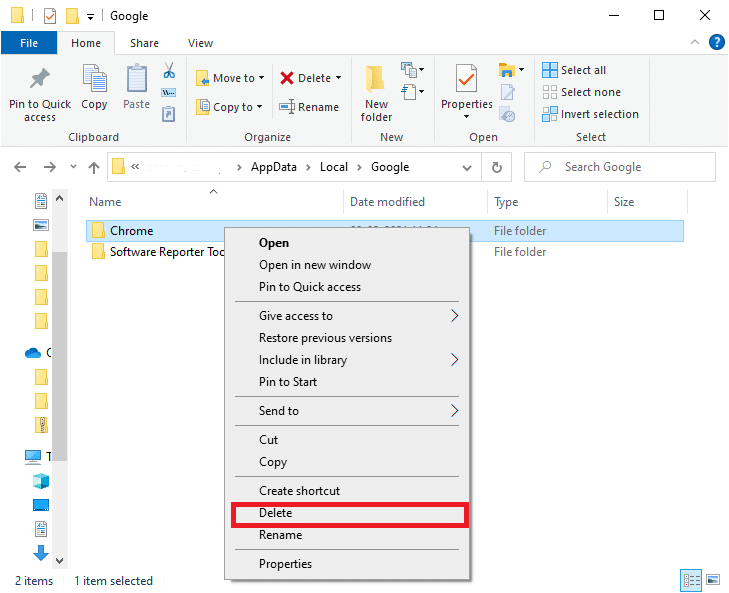
10. Następnie naciśnij jednocześnie klawisze Windows + R , aby otworzyć okno dialogowe Uruchom na swoim laptopie.
11. W oknie dialogowym Uruchom wpisz %appdata% i wybierz OK .
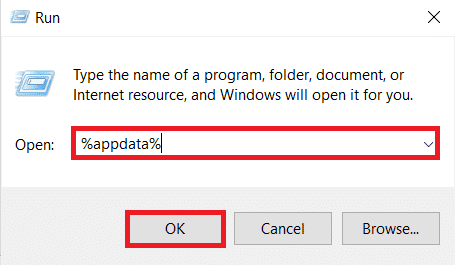
12. Powtórz kroki od 9 do 10 tej metody.
13. Uruchom ponownie urządzenie.
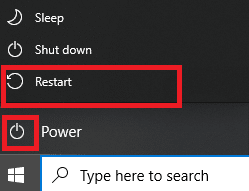
14. Otwórz wbudowaną przeglądarkę na swoim komputerze i odwiedź oficjalną stronę Chrome, aby pobrać przeglądarkę.
15. Kliknij Pobierz Chrome .
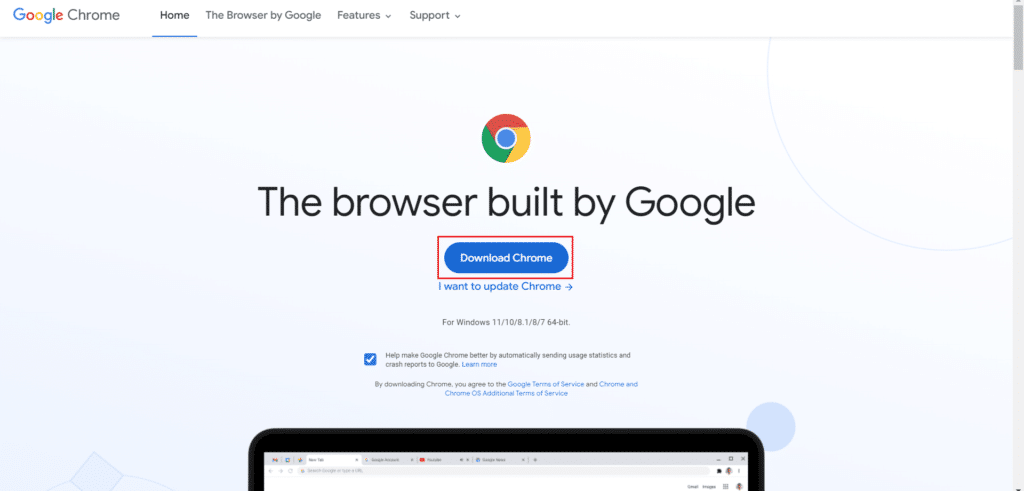
16. Następnie uruchom plik instalacyjny i postępuj zgodnie z instrukcjami wyświetlanymi na ekranie.
Metoda 11: Użyj innej przeglądarki
Jeśli wszystkie powyższe metody nie naprawiły zbyt dużych pól nagłówka żądania 431, możesz użyć innej przeglądarki. Możesz użyć Microsoft Edge, Safari, Firefox lub dowolnej innej przeglądarki internetowej.
Zalecana:
- Jak usunąć konto Paytm
- Jak długo trwa pobieranie i instalacja systemu Windows 10?
- 25 najlepszych gier z rozszerzeniami Chrome
- 13 sposobów na naprawienie błędu nieudanego pobierania w Chrome
Mamy nadzieję, że ten artykuł był pomocny i udało Ci się naprawić błąd HTTP 431 w Google Chrome. Jeśli nadal masz pytania, zadaj je w sekcji komentarzy poniżej. Daj nam również znać, która metoda zadziałała i czego chcesz się dalej nauczyć.
