[NAPRAWIONO] „Nie można uruchomić hostowanej sieci” w systemie Windows 10
Opublikowany: 2020-10-07Możesz używać swojego komputera z systemem Windows 10 do robienia wielu niesamowitych rzeczy. Możesz nawet zmienić go w hotspot i udostępniać połączenie internetowe innym komputerom i urządzeniom mobilnym. Jest to możliwe dzięki funkcji udostępniania, którą Microsoft wprowadził do Windows 7.
Włączenie tej funkcji, znanej obecnie jako „sieć hostowana”, w systemie Windows 10 natychmiast przekształca komputer w centrum udostępniania Internetu, z którego może korzystać jednocześnie wiele urządzeń.
Jednak ta funkcja nie jest odporna na błędy i błędy, które od czasu do czasu wpływają na system Windows. Gdy użytkownicy próbują uruchomić hostowaną sieć za pomocą wiersza polecenia, mogą zamiast tego otrzymać komunikat o błędzie „Nie można uruchomić hostowanej sieci”. Jednocześnie komputer nie może być używany do udostępniania sieci innym urządzeniom.
W tym przewodniku omówiono problem i zebrano możliwe rozwiązania, dzięki czemu możesz rozwiązać problem w dogodnym dla siebie czasie.
Co to jest komunikat o błędzie „Nie można uruchomić hostowanej sieci”?
Udostępnianie połączenia internetowego (ICS) to jeden ze sposobów zmiany komputera w mobilny punkt dostępu. Tethering z komputerem pomaga ominąć problem routera z ograniczoną liczbą użytkowników, którzy mogą być podłączeni w tym samym czasie.
Proces można wykonać za pomocą ustawień. Jednak korzystanie z wiersza polecenia jest najpopularniejszą drogą konfiguracji hostowanej sieci. Sama nazwa sugeruje, że Twój komputer służy jako „host” Twojej sieci Wi-Fi, a inne urządzenia mogą być z nią połączone i za jej pośrednictwem.
W wierszu polecenia hostowana sieć jest uruchamiana najpierw przez włączenie funkcji mobilnego punktu dostępu:
netsh wlan set hostednetwork mode = allow ssid = ”HotspotName” key = ”password”
Słowa w cudzysłowie zostaną zastąpione przez dowolną nazwę wybraną dla hotspotu komputera i odpowiednio wybrane hasło.
Następnie zwykle uruchamiasz hostowaną sieć za pomocą następującego polecenia:
netsh wlan start hostednetwork
Tu pojawia się problem wielu osób. Zwykle po uruchomieniu powyższego polecenia użytkownik otrzymuje komunikat „Uruchomiona sieć hostowana”. Jednak w przypadku tego błędu funkcja nie jest uruchamiana, a wiersz polecenia wyświetla następujące powiadomienie o błędzie:
Nie można uruchomić hostowanej sieci.
Grupa lub zasób nie jest w odpowiednim stanie do wykonania żądanej operacji.
Czasami komunikat o błędzie nieco się różni, ale zasadniczo jest to ten sam błąd. Oto kilka znanych odmian tego nieprzyjemnego powiadomienia o błędzie sieci:
Nie można uruchomić hostowanej sieci urządzenie podłączone do systemu nie działa
Brak wirtualnej karty sieciowej hostowanej przez firmę Microsoft
Nie można uruchomić hostowanej sieci, interfejs bezprzewodowej sieci lokalnej jest wyłączony
Nie można znaleźć wirtualnej karty sieciowej hostowanej przez firmę Microsoft
Nie znaleziono wirtualnej karty sieciowej hostowanej przez firmę Microsoft w Menedżerze urządzeń
Ponieważ wszystkie są takie same, to samo rozwiązanie dotyczy ich wszystkich.
Zauważ, że ten błąd zwykle oznacza, że Microsoft Hosted Network Virtual Adapter, który odgrywa dużą rolę w udostępnianiu sieci PC, nie istnieje, jest uszkodzony lub nie jest włączony. Nieaktualne sterowniki Wi-Fi mogą również powodować ten irytujący problem. Nie można wykluczyć również błędnej konfiguracji sterownika. Rozwiązania w tym przewodniku uwzględniły każdą z tych możliwości.
Jak zatrzymać błąd „Nie można uruchomić hostowanej sieci” na komputerze z systemem Windows 10?
Jeśli w systemie Windows jest błąd, naturalnie będzie rozwiązanie lub obejście. Błąd „Nie można uruchomić hostowanej sieci” w systemie Windows 10 nie różni się pod tym względem. Zebraliśmy kilka możliwych rozwiązań do Twojego użytku, abyś mógł szybko rozwiązać problemy i pomyślnie uruchomić komputer jako mobilny hotspot.
Sprawdź połączenie Wi-Fi
Oczywiście nie możesz korzystać z Internetu za pośrednictwem routera bezprzewodowego, nie mówiąc już o hostingu sieci, jeśli Wi-Fi jest wyłączone. Czasami nieświadomie pomijamy fakt, że czasami musimy ręcznie skonfigurować połączenie Wi-Fi na naszych komputerach, klikając ikonę sieci po prawej stronie paska zadań.
Sprawdź też, czy przez pomyłkę nie włączyłeś trybu samolotowego. Pomaga również, jeśli możesz sprawdzić, czy sieć Wi-Fi rzeczywiście działa, aby wykluczyć problemy z łącznością.
Sprawdź obsługę sterowników w zakresie udostępniania sieci hostowanej
Uruchomienie sieci hostowanej na komputerze jest niemożliwe, jeśli sterownik nie obsługuje udostępniania sieci hostowanej. Sieci hostowane to jedna z tych funkcji, które zależą od sprzętu. W takim przypadku Twoja karta sieciowa musi obsługiwać tę funkcję.
Większość ludzi zakłada, że ich karta sieciowa może zrobić wszystko, o czym mogą pomyśleć, jeśli chodzi o sieć Wi-Fi. Jednak nie zawsze tak jest. Jeśli masz wątpliwości co do zdolności komputera do obsługi sieci hostowanej, możesz sprawdzić, czy ta funkcja jest obsługiwana, korzystając z wiersza polecenia.
Sama procedura jest dość prosta. W systemie Windows 10 użyj kombinacji klawiszy Windows i X, aby otworzyć menu szybkiego dostępu i wybierz Wiersz polecenia (administrator) z wyświetlonych opcji. Ponieważ firma Microsoft zastąpił wiersz polecenia programem Windows PowerShell w tym menu w późniejszych kompilacjach systemu Windows 10, możesz go tam nie znaleźć. W takim przypadku otwórz menu Start i wyszukaj stamtąd „CMD”. Gdy jako trzeci wynik pojawi się wiersz polecenia, kliknij go prawym przyciskiem myszy i wybierz Uruchom jako administrator.
Następnie skopiuj i wklej (lub wpisz) następujące polecenie w otwartym oknie CMD i naciśnij klawisz Enter:
sterowniki netsh wlan show
Uruchomienie polecenia ujawnia informacje o sterownikach Wi-Fi. To, czego szukasz, znajduje się dalej na liście. Poszukaj „Obsługiwanej sieci hostowanej” i przypisanej do niej wartości. Jeśli wartość to „Tak”, komputer obsługuje udostępnianie sieci hostowanej. Jeśli wartość to „Nie”, oznacza to, że Twój komputer nie.
Jeśli otrzymasz pozytywną odpowiedź, możesz wypróbować niektóre z poprawek w tym przewodniku, aby uruchomić i uruchomić hostowaną funkcję sieciową. Jeśli nie, najlepszą dostępną opcją jest zakup adaptera USB Wi-Fi. Dzięki temu narzędziu Twój laptop będzie mógł korzystać z Wi-Fi za pośrednictwem adaptera.
Zresetuj sieć Wi-Fi
W przypadku wielu błędów w systemie Windows większość przewodników zaleca najpierw proste ponowne uruchomienie. W przypadku problemu „Nie można uruchomić hostowanej sieci” w systemie Windows 10 resetowanie sieci Wi-Fi może działać równie dobrze. Aby zresetować kłopotliwą sieć, musisz ją najpierw wyłączyć, odczekać kilka chwil, a następnie ponownie ją włączyć. Mamy nadzieję, że działanie to spowoduje, że wszelkie problemy z siecią znikną, dzięki czemu będziesz mógł kontynuować korzystanie z funkcji udostępniania na swoim komputerze. Oto, co powinieneś zrobić:
- Kliknij prawym przyciskiem myszy ikonę menu Start i wybierz Panel sterowania z opcji. Jeśli tej opcji nie ma, wyszukaj ją w menu Start i kliknij górny wynik.
- Tryb Przeglądaj według na głównym ekranie Panelu sterowania powinien być ustawiony na Kategoria.
- Kliknij łącze Sieć i Internet.
- Wybierz Centrum sieci i udostępniania.
- W lewym okienku ekranu Centrum sieci i udostępniania kliknij link "Zmień ustawienia adaptera".
- Otworzy się nowe okno, aplet Właściwości połączenia sieciowego. Kliknij prawym przyciskiem myszy sieć, dla której chcesz włączyć udostępnianie, i wybierz Wyłącz z menu kontekstowego.
- Poczekaj kilka chwil, może minutę lub dwie. Następnie ponownie kliknij sieć prawym przyciskiem myszy i wybierz Włącz.
Może to rozwiązać problem z kartą sieciową. Jeśli problemy będą się powtarzać, wypróbuj następną poprawkę.
Zmień ustawienia udostępniania sieci Wi-Fi
Jeśli chcesz włączyć hostowaną sieć na swoim komputerze, oznacza to oczywiście, że chcesz używać komputera jako „huba” dla innych urządzeń do łączenia się z Internetem. Oczywiście ta opcja musi być najpierw włączona na twoim komputerze, w przeciwnym razie nie zadziała.
Teraz funkcja, a raczej opcja udostępniania sieci, jest domyślnie włączona. Jeśli jednak wszystkie twoje próby uruchomienia i udostępniania sieci zakończyły się niepowodzeniem, może to oznaczać, że funkcja została w jakiś sposób wyłączona.
Ponowne włączenie opcji zezwalania innym sieciom na korzystanie z Internetu za pośrednictwem komputera może być wszystkim, co musisz zrobić, aby raz na zawsze rozwiązać ten problem:
- Kliknij prawym przyciskiem myszy ikonę menu Start i wybierz Panel sterowania z opcji. Jeśli tej opcji nie ma, wyszukaj ją w menu Start i kliknij górny wynik.
- Tryb Przeglądaj według na głównym ekranie Panelu sterowania powinien być ustawiony na Kategoria.
- Kliknij łącze Sieć i Internet.
- Wybierz Centrum sieci i udostępniania.
- W lewym okienku ekranu Centrum sieci i udostępniania kliknij link "Zmień ustawienia adaptera".
- Otworzy się nowe okno, aplet Właściwości połączenia sieciowego. Kliknij prawym przyciskiem myszy sieć, dla której chcesz włączyć udostępnianie, i wybierz Właściwości z menu kontekstowego.
- Na karcie Właściwości wybranej sieci przejdź do karty Udostępnianie.
- W zakładce Udostępnianie musisz włączyć dwie pierwsze opcje, zaznaczając ich pola. Te opcje są następujące:
- Zezwalaj innym użytkownikom na łączenie się przez połączenie internetowe tego komputera.
- Ustanawiaj połączenie telefoniczne za każdym razem, gdy komputer w mojej sieci próbuje uzyskać dostęp do Internetu.
Po dokonaniu tych wyborów kliknij przycisk OK i zamknij wszystko. Uruchom ponownie komputer teraz i zaloguj się ponownie. Od teraz wszystko powinno działać bez zarzutu.
Zmień właściwości zasilania karty sieciowej
Kilku użytkowników zgłosiło, że naprawili problem „Nie można uruchomić hostowanej sieci” w systemie Windows 10, włączając funkcję zarządzania energią karty sieciowej. Nie jesteśmy pewni, co zarządzanie energią ma wspólnego z udostępnianiem sieci; jednocześnie wszyscy wiedzą, że Windows działa w tajemniczy sposób, więc może to być skuteczne również dla Ciebie. Przynajmniej nie ma nic złego w próbowaniu. Oto instrukcje, których należy przestrzegać:
- Otwórz pole Uruchom za pomocą klawisza Win + R i wpisz „devmgr.msc” (bez cudzysłowów). Naciśnij klawisz Enter lub kliknij OK.
- Po otwarciu okna Menedżera urządzeń przejdź do sekcji karty sieciowej i kliknij dwukrotnie opcję, aby ją rozwinąć.
- Kliknij prawym przyciskiem myszy problematyczną kartę sieciową i wybierz Właściwości.
- W oknie dialogowym Właściwości wybranej karty sieciowej kliknij kartę Zarządzanie energią.
- Sprawdź, czy opcja „Zezwalaj komputerowi na wyłączanie tego urządzenia w celu oszczędzania energii” jest już włączona. Jeśli jest wyłączony, włącz go.
- Kliknij OK i zamknij wszystkie okna.
Uruchom ponownie komputer teraz i powinieneś być w stanie uruchomić udostępnianie sieci bez dalszych problemów.
Uruchom narzędzie do rozwiązywania problemów z kartą sieciową
Narzędzie do rozwiązywania problemów z kartą sieciową zostało dołączone do systemu Windows 10 z powodów takich jak ten, z którym obecnie masz do czynienia. Jest to narzędzie firmy Microsoft do rozwiązywania problemów z siecią. Jeśli więc próbujesz rozwiązać błąd „Nie można uruchomić hostowanej sieci” w systemie Windows, zaleca się wypróbowanie tego narzędzia na wczesnym etapie procesu rozwiązywania problemów. Jeśli zdarzy się, że znajdziesz rozwiązanie dla Ciebie, zaoszczędzi ci to kłopotów z wypróbowaniem innych kroków rozwiązywania problemów.

Dostęp do narzędzia do rozwiązywania problemów z kartą sieciową można uzyskać bezpośrednio z aplikacji Ustawienia. Uruchom aplikację z menu Start i wybierz opcję Aktualizacja i zabezpieczenia. Następnie w lewym okienku ekranu Aktualizacja i zabezpieczenia kliknij kartę Rozwiązywanie problemów, aby wyświetlić różne opcje rozwiązywania problemów po prawej stronie. Przewiń listę, aż dojdziesz do karty sieciowej. Kliknij raz opcję Karta sieciowa, a następnie kliknij przycisk Uruchom narzędzie do rozwiązywania problemów.
Otworzy się narzędzie do rozwiązywania problemów z kartą sieciową. Stamtąd wybierz konkretną kartę sieciową, która powoduje problemy. Jeśli nie masz pewności, który z nich wybrać, wybierz „Wszystkie karty sieciowe” i kliknij przycisk Dalej.
Narzędzie do rozwiązywania problemów rozpocznie wyszukiwanie problemów z siecią. Jeśli potrafi naprawić to, co znajdzie, to zrobi. Jeśli nie może tego zrobić lub nie znajdzie żadnych problemów, może zalecić wprowadzenie pewnych zmian.
Jeśli ten krok nie rozwiąże problemu, zapoznaj się z innym rozwiązaniem z tego przewodnika.
Włącz wirtualny adapter sieciowy Microsoft Hosted Network
Aby używać komputera jako mobilnego punktu dostępu w systemie Windows 10, potrzebujesz wirtualnej karty sieciowej hostowanej firmy Microsoft. Musi być obecny i włączony, aby funkcja sieci hostowanej działała poprawnie. Jeśli jest wyłączony, może to wyjaśnić problem „Nie można uruchomić hostowanej sieci”.
Możesz sprawdzić, czy Microsoft Hosted Network Virtual Adapter jest włączony, czy nie, i włączyć go w razie potrzeby. Ta metoda wymaga przejścia do apletu Menedżera urządzeń i dokonania niezbędnych zmian:
- Naciśnij jednocześnie klawisz z logo Windows i przycisk X i wybierz Menedżera urządzeń z wyświetlonego menu.
- Gdy pojawi się Menedżer urządzeń, kliknij kartę Widok i wybierz "Pokaż ukryte urządzenia" z menu rozwijanego. Po wykonaniu tej czynności zobaczysz wszystkie ukryte urządzenia, w tym to, którego szukasz tutaj.
- Przejdź do kart sieciowych i rozwiń je. Wirtualna karta sieciowa hostowana przez firmę Microsoft będzie teraz tam wyświetlana.
- Kliknij adapter prawym przyciskiem myszy:
- Jeśli nie jest jeszcze włączone, wybierz Włącz z menu kontekstowego.
- Jeśli jest już włączony, wybierz Wyłącz z menu kontekstowego. Poczekaj chwilę, a następnie ponownie kliknij prawym przyciskiem myszy i wybierz Włącz.
Jeśli to nie rozwiąże problemu z adapterem Wi-Fi, wypróbuj inne rozwiązanie.
Użyj trybu HT dla adaptera bezprzewodowego
Przejście do właściwości karty bezprzewodowej i wybranie trybu HT rozwiązało błąd „Nie można uruchomić hostowanej sieci” u niektórych użytkowników. Po przełączeniu w tryb HT zaleca się uruchomienie polecenia „netsh wlan show drivers” w CMD. Gdy pojawi się Tak, Twój problem powinien zostać naprawiony.
Zanim to nastąpi, oto jak włączyć tryb HT dla problematycznej karty sieciowej:
- Otwórz pole Uruchom za pomocą Win Key + R i wpisz „devmgr.msc” (bez cudzysłowów). Naciśnij klawisz Enter lub kliknij OK.
- Po otwarciu okna Menedżera urządzeń przejdź do sekcji karty sieciowej i kliknij dwukrotnie opcję, aby ją rozwinąć.
- Kliknij prawym przyciskiem myszy problematyczną kartę sieciową i wybierz Właściwości.
- W oknie dialogowym Właściwości kliknij kartę Zaawansowane.
- Na liście właściwości poszukaj trybu HT i wybierz go.
- Następnie w polu Wartość wybierz Włączone.
Możesz teraz kliknąć przycisk OK, zamknąć wszystkie okna i sprawdzić obsługę sterowników dla hostowanego udostępniania sieci w wierszu polecenia.
Wymień lub wycofaj sterownik sieciowy
Błąd „Nie można uruchomić hostowanej sieci” może być spowodowany wadliwym sterownikiem Wi-Fi. Być może ostatnia aktualizacja sterownika zepsuła sieć lub ostatnia aktualizacja systemu Windows zainstalowała nowe sterowniki, które okazały się niezgodne. Niektóre urządzenia po prostu działają lepiej z niektórymi sterownikami niż z innymi. Co więcej, nowy sterownik może być uszkodzony. Pouczające jest to, że wiele osób, które napotkały ten problem, zainstalowało niedawno aktualizację systemu Windows.
Jedną z opcji przywrócenia normalnego stanu jest wycofanie sterownika. Inną opcją jest wymiana sterownika na inny sterownik lub nowy ze strony producenta. Najpierw wyjaśnijmy, jak przywrócić sterownik Wi-Fi do poprzedniej wersji:
- Otwórz Menedżera urządzeń. Użyj klawisza Win + X, aby otworzyć menu szybkiego dostępu i wybierz je stamtąd. Alternatywnie wyszukaj „menedżer urządzeń” za pomocą wyszukiwania i kliknij górny wynik.
- W oknie Menedżera urządzeń poszukaj węzła Karty sieciowe i rozwiń go. Kliknij prawym przyciskiem myszy kartę Wi-Fi, która powoduje problemy, i wybierz Właściwości. Zamiast tego możesz go kliknąć dwukrotnie, co spowoduje również wyświetlenie okna dialogowego Właściwości.
- W oknie dialogowym Właściwości wybranej karty Wi-Fi kliknij kartę Sterownik. Zobaczysz przyciski do aktualizacji sterownika, wycofania sterownika, wyłączenia sterownika, odinstalowania sterownika i wyświetlenia szczegółów sterownika.
- Kliknij przycisk Przywróć sterownik.
- Pojawi się monit z pytaniem „Czy na pewno chcesz przywrócić poprzednio zainstalowane oprogramowanie sterownika?” Kliknij Tak. Ponadto, jeśli zostaniesz poproszony o wybranie powodu wycofania sterownika, wybierz jedną z podanych opcji.
- Kreator przejdzie dalej i przywróci sterownik do poprzedniej wersji. Po zakończeniu przycisk Przywróć sterownik stanie się szary. Teraz możesz ponownie uruchomić komputer.
Wymień sterownik
Jeśli masz szczęście, system Windows zapisał poprzednią wersję sterownika i możesz użyć powyższej metody, aby go zainstalować. Jeśli masz pecha, przycisk Przywróć sterownik jest wyszarzony i nie możesz nic z tym zrobić za pomocą Menedżera urządzeń.
Jeśli jednak wiesz, jaka jest poprzednia wersja sterownika, możesz ją uzyskać za pośrednictwem witryny internetowej producenta. Możesz nawet uzyskać zastępczy sterownik tą metodą i ręcznie zainstalować go zamiast tego:
- Otwórz menu Szybki dostęp i wybierz z niego Menedżera urządzeń. Alternatywnie wyszukaj „menedżer urządzeń” za pomocą wyszukiwania i kliknij górny wynik.
- W oknie Menedżera urządzeń poszukaj węzła Karty sieciowe i rozwiń go.
- Dokładnie sprawdź nazwę problematycznego sprzętu i wyszukaj jego sterownik w Google. Powinieneś kliknąć link, który przeniesie Cię do strony internetowej dostawcy. Możesz być w stanie przejść bezpośrednio na stronę pobierania sterownika. Możesz także po prostu odwiedzić witrynę dostawcy, przejść do strony pomocy technicznej lub pobierania, a następnie wyszukać tam sterownik dla konkretnego sprzętu.
- Po znalezieniu i pobraniu sterownika zainstaluj go tak, jak instalujesz zwykłą aplikację i uruchom ponownie komputer.
Zaloguj się po ponownym uruchomieniu i utwórz hostowaną sieć bez dalszych problemów.
Zaktualizuj sterownik sieci
Jeśli wycofanie nie działa lub jeśli nie możesz ręcznie znaleźć zastępczego sterownika, możesz zaktualizować sterownik za pomocą Menedżera urządzeń lub narzędzia do aktualizacji sterowników innej firmy. Te dwa media mają wysoki wskaźnik sukcesu. Menedżer urządzeń zazwyczaj znajdzie najnowszą wersję sterownika obecną w aktualizacji systemu Windows, która nie została jeszcze zainstalowana na komputerze. Jednak oprogramowanie do aktualizacji sterowników, takie jak Auslogics Driver Updater, ma szerszą bazę danych sterowników i rzuca szerszą sieć podczas wyszukiwania odpowiednich sterowników.
Zaktualizuj sterownik Wi-Fi za pomocą Menedżera urządzeń
Proces aktualizacji problematycznej karty Wi-Fi za pomocą Menedżera urządzeń nie różni się zbytnio od opisanego powyżej procesu przywracania:
- Otwórz Menedżera urządzeń. Użyj klawisza Win + X, aby otworzyć menu szybkiego dostępu i wybierz je stamtąd. Alternatywnie wyszukaj „menedżer urządzeń” za pomocą wyszukiwania i kliknij górny wynik.
- W oknie Menedżera urządzeń poszukaj węzła Karty sieciowe i rozwiń go. Kliknij prawym przyciskiem myszy kartę Wi-Fi, która powoduje problemy, i wybierz Aktualizuj sterownik.
- W następnym oknie wybierz opcję „Wyszukaj automatycznie zaktualizowane oprogramowanie sterownika”.
System Windows rozpocznie wyszukiwanie wymaganego sterownika i zainstaluje go, jeśli jest dostępny. W przeciwnym razie poinformuje Cię, że aktualny sterownik jest najnowszym.
Zaktualizuj sterownik Wi-Fi za pomocą narzędzia do aktualizacji sterowników Auslogics
Ostatnie zdanie powyżej to jeden z powodów, dla których często potrzebne są aktualizacje innych firm. System Windows często nie może znaleźć dokładnego wymaganego sterownika, mimo że jest on dostępny.
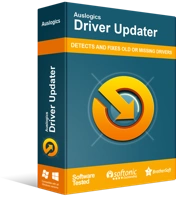
Rozwiązywanie problemów z komputerem za pomocą narzędzia do aktualizacji sterowników
Niestabilna wydajność komputera jest często powodowana przez przestarzałe lub uszkodzone sterowniki. Auslogics Driver Updater diagnozuje problemy ze sterownikami i umożliwia aktualizację starych sterowników jednocześnie lub pojedynczo, aby komputer działał płynniej
Z drugiej strony, Auslogics Driver Updater będzie szukał kompatybilnych sterowników dla twojego sprzętu. Pobiera tylko sterowniki zalecane dla twojego systemu i architektury. Pobiera 32-bitowy sterownik dla 32-bitowego systemu lub 64-bitowy dla 64-bitowej platformy Windows. Wykorzystuje również sterowniki zgodne z twoją wersją systemu Windows.
Narzędzie tworzy kopię zapasową przed instalacją sterownika na wypadek konieczności przywrócenia w przyszłości. Po zaktualizowaniu sterownika Wi-Fi za pomocą tego narzędzia, uruchom ponownie komputer jak zwykle, a następnie spróbuj ponownie uruchomić hostowaną sieć. Tym razem nie powinno być żadnych problemów.
Użyj aplikacji innej firmy, aby skonfigurować hostowaną sieć
System Windows zawiera wszystko, czego potrzebujesz do skonfigurowania większości procesów, w tym korzystania z Internetu i udostępniania. Jeśli jednak coś pójdzie nie tak i funkcja systemu operacyjnego nie działa zgodnie z oczekiwaniami, nie musi to być koniec drogi.
W przypadku, gdy konfiguracja hostowanej sieci w systemie Windows okaże się skomplikowana, dostępnych jest wiele aplikacji innych firm, które odciążą Cię. Wybierz najlepszą dla siebie i użyj aplikacji, aby skonfigurować udostępnianie sieciowe za pośrednictwem komputera z systemem Windows 10. Dzięki tej metodzie nie musisz polegać wyłącznie na wierszu polecenia, aby utworzyć hostowaną sieć.
Wniosek
Możesz zmienić swój komputer w hotspot dla innych urządzeń, włączając mobilny hotspot w ustawieniach lub używając polecenia „netsh wlan set hosted network” w wierszu polecenia. Opcją pozostają również aplikacje innych firm. Jeśli jednak metoda mobilnego punktu aktywnego nie działa, a wiersz polecenia zwraca błąd „Nie można uruchomić hostowanej sieci”, może to być bardzo frustrujące. Dzięki rozwiązaniom przedstawionym w tym przewodniku powinieneś być w stanie rozwiązać ten problem i pomyślnie udostępnić sieć za pośrednictwem komputera.
