Napraw proces hosta w celu ustawienia synchronizacji
Opublikowany: 2022-02-08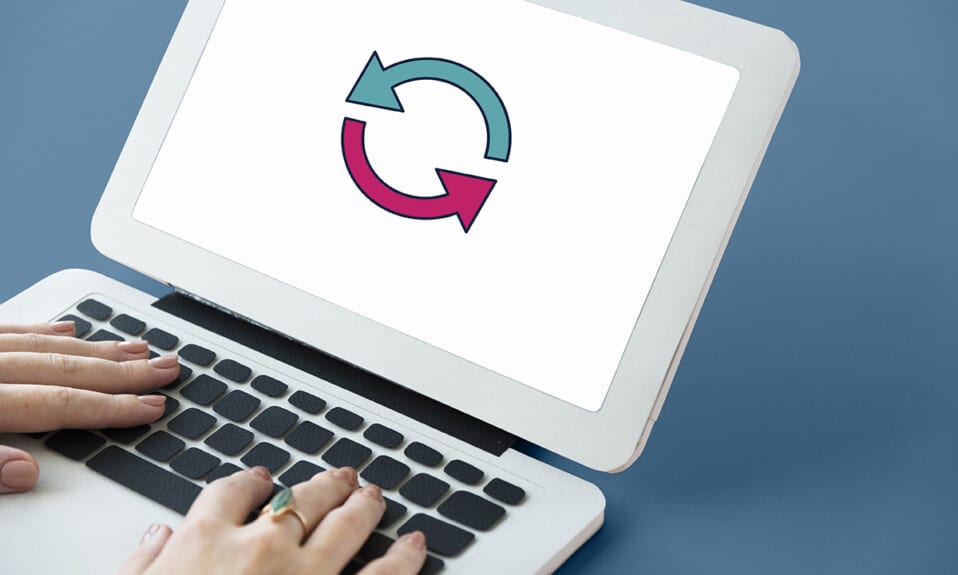
Synchronizacja jest od kilku lat standardową funkcją systemów operacyjnych Windows. Jest to istotne, ponieważ konsumenci coraz częściej korzystają z tego samego konta Microsoft na wielu urządzeniach. Synchronizacja ustawień, znana również jako SettingSyncHost.exe, to procedura systemu operacyjnego Windows, która synchronizuje wszystkie ustawienia systemu z pozostałymi urządzeniami . Jeśli usługa synchronizacji nie zsynchronizuje prawidłowo informacji, nie zostanie automatycznie zakończona. Zamiast tego będzie kontynuować operację w nieskończoność, tworząc wysokie użycie dysku przez proces hosta dla zadań systemu Windows. W tym artykule pokazaliśmy metody rozwiązywania problemów, aby naprawić proces hosta w celu ustawienia problemów z synchronizacją.
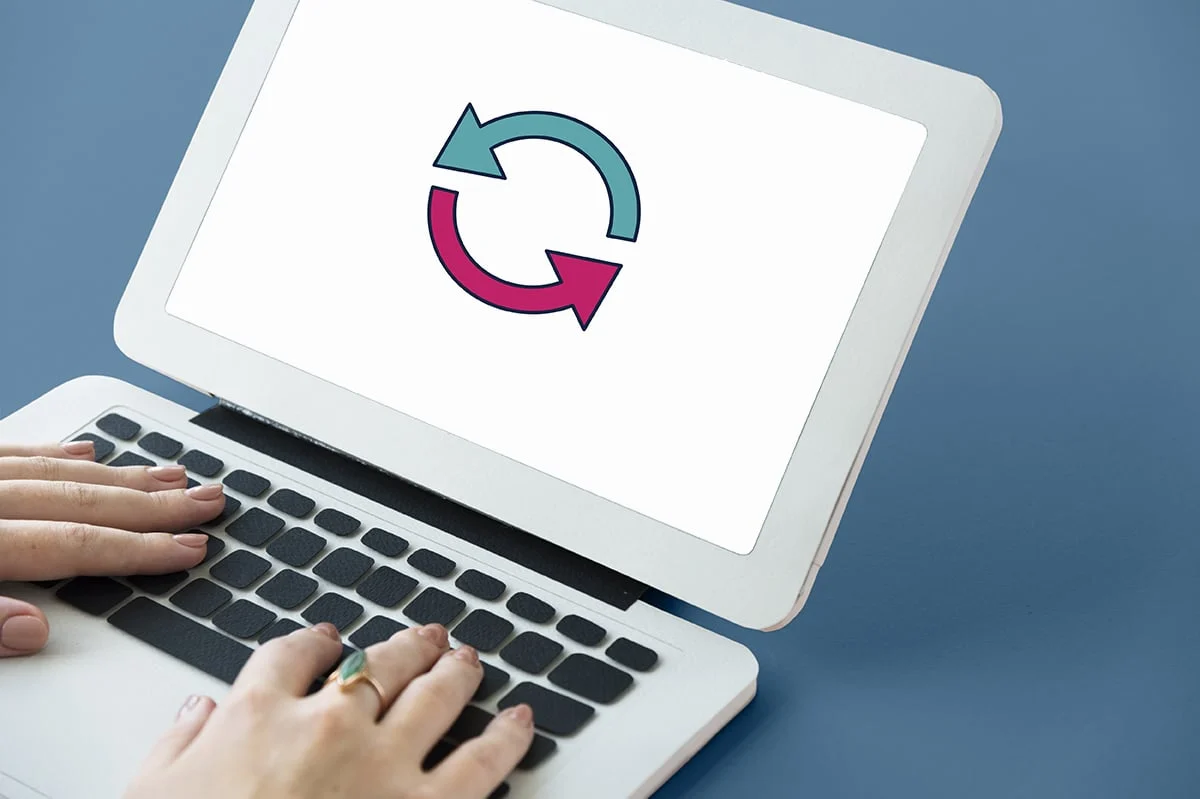
Zawartość
- Jak naprawić proces hosta w celu ustawienia synchronizacji w systemie Windows 10?
- Czy istnieje złośliwe oprogramowanie jako SettingSyncHost.exe?
- Metoda 1: Wykonaj czysty rozruch systemu Windows
- Metoda 2: Dodaj prawo własności do klucza rejestru
- Metoda 3: Uruchom skrypt PowerShell
- Metoda 4: Wymuś wyłączenie SettingSync
- Metoda 5: Zaktualizuj system Windows
- Metoda 6: Zezwól na proces przez zaporę sieciową
Jak naprawić proces hosta w celu ustawienia synchronizacji w systemie Windows 10?
SettingSyncHost.exe znajduje się w folderze C:\Windows\System32 , który jest niezbędnym składnikiem systemu Windows. Synchronizuje Internet Explorer, OneDrive, Xbox i inne ważne programy. Jednak tak korzystna, jak ta procedura, może często powodować problemy, takie jak:
- Może zużywać dużą liczbę zasobów (CPU) przez dłuższy czas.
- W innych sytuacjach operacja ta wykorzystywałaby cały czas 100% jednego z procesorów logicznych .
- Może to czasami spowodować zawieszenie lub zawieszenie systemu .
Istnieje wiele rozwiązań dla procesu hosta dla zadań systemu Windows, które mają problemy z dużym wykorzystaniem dysku. Postępuj zgodnie z podanymi metodami krok po kroku, aby naprawić proces hosta do ustawiania synchronizacji w systemie Windows 10.
Czy istnieje złośliwe oprogramowanie jako SettingSyncHost.exe?
Nazwy wirusów są zwykle wybierane przez cyberprzestępców w taki sposób, że system lub użytkownik nie są w stanie ich rozpoznać. SettingSyncHost.exe to prawdopodobna nazwa wirusa lub złośliwego oprogramowania, które złodzieje mogą wykorzystać, aby udawać prawdziwy proces. Oryginalny plik SettingSyncHost.exe można znaleźć w podkatalogu System32. Aby sprawdzić autentyczność programu SettingSyncHost.exe, wykonaj następujące kroki:
1. Naciśnij jednocześnie klawisze Ctrl + Shift + Esc, aby otworzyć Menedżera zadań .
2. Na karcie Procesy kliknij prawym przyciskiem myszy Proces hosta dla ustawienia synchronizacji i kliknij Otwórz lokalizację pliku z menu kontekstowego.
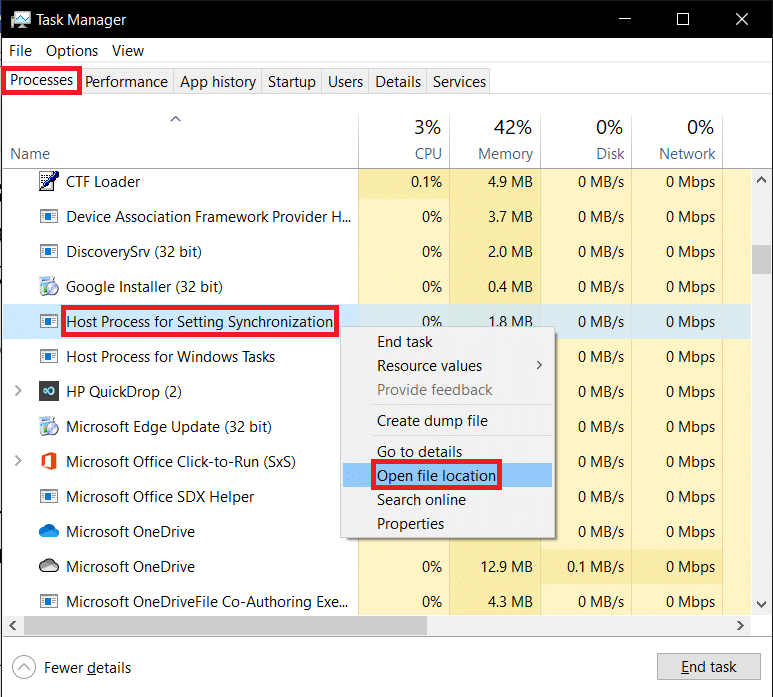
3. Jeśli lokalizacja pliku to C:\Windows\System32 , proces jest prawdziwy. Jeśli nie, może to być złośliwe oprogramowanie lub wirus podszywający się pod SettingSyncHost.exe , aby uniknąć wykrycia.
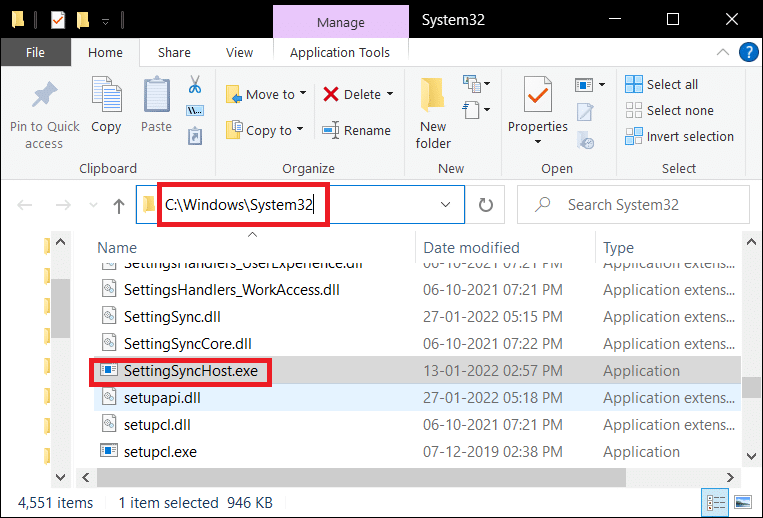
Uruchom pełne skanowanie antywirusowe systemu na komputerze, jeśli lokalizacja nie jest folderem System32. Aby uruchomić pełne skanowanie w poszukiwaniu złośliwego oprogramowania, wykonaj podane kroki.
1. Naciśnij jednocześnie klawisze Windows + I, aby uruchomić Ustawienia .
2. Tutaj kliknij Ustawienia aktualizacji i zabezpieczeń , jak pokazano.

3. Przejdź do Zabezpieczenia systemu Windows w lewym okienku.
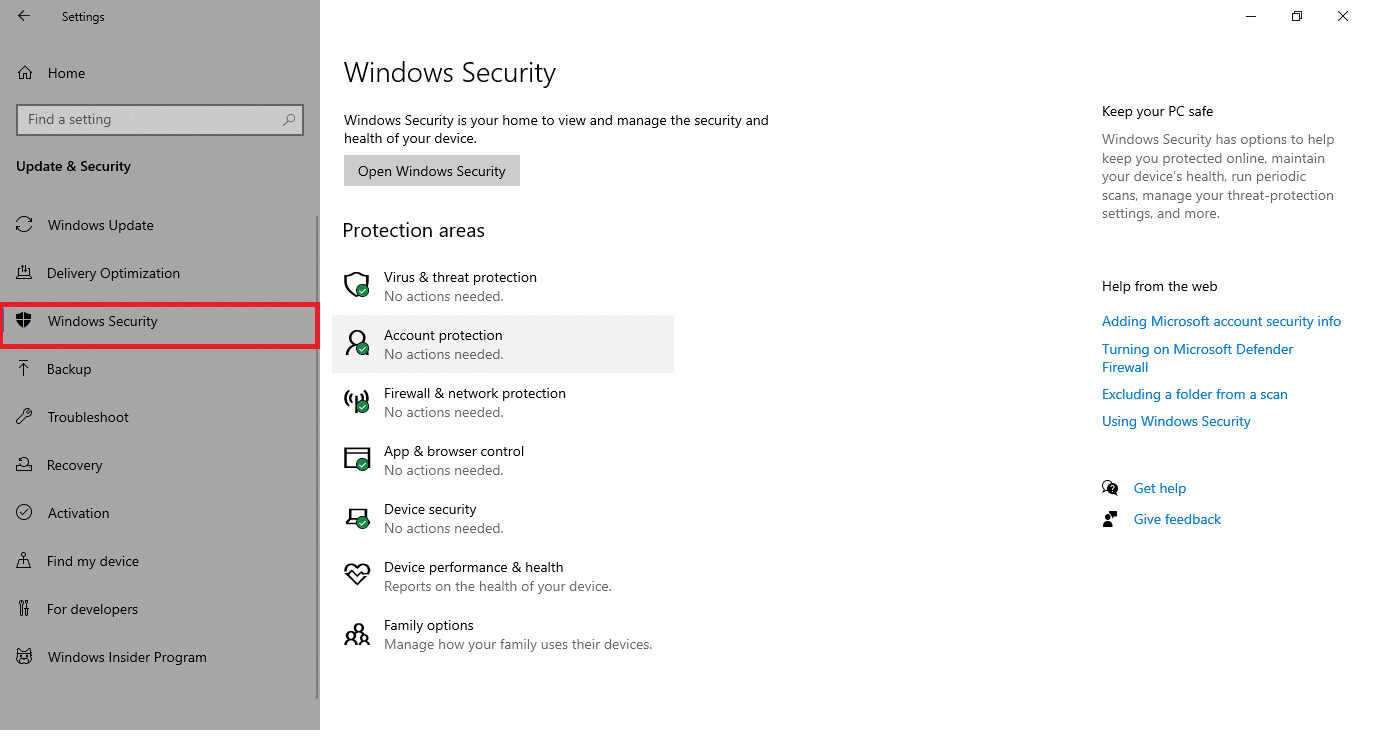
4. Kliknij opcję Ochrona przed wirusami i zagrożeniami w prawym okienku.
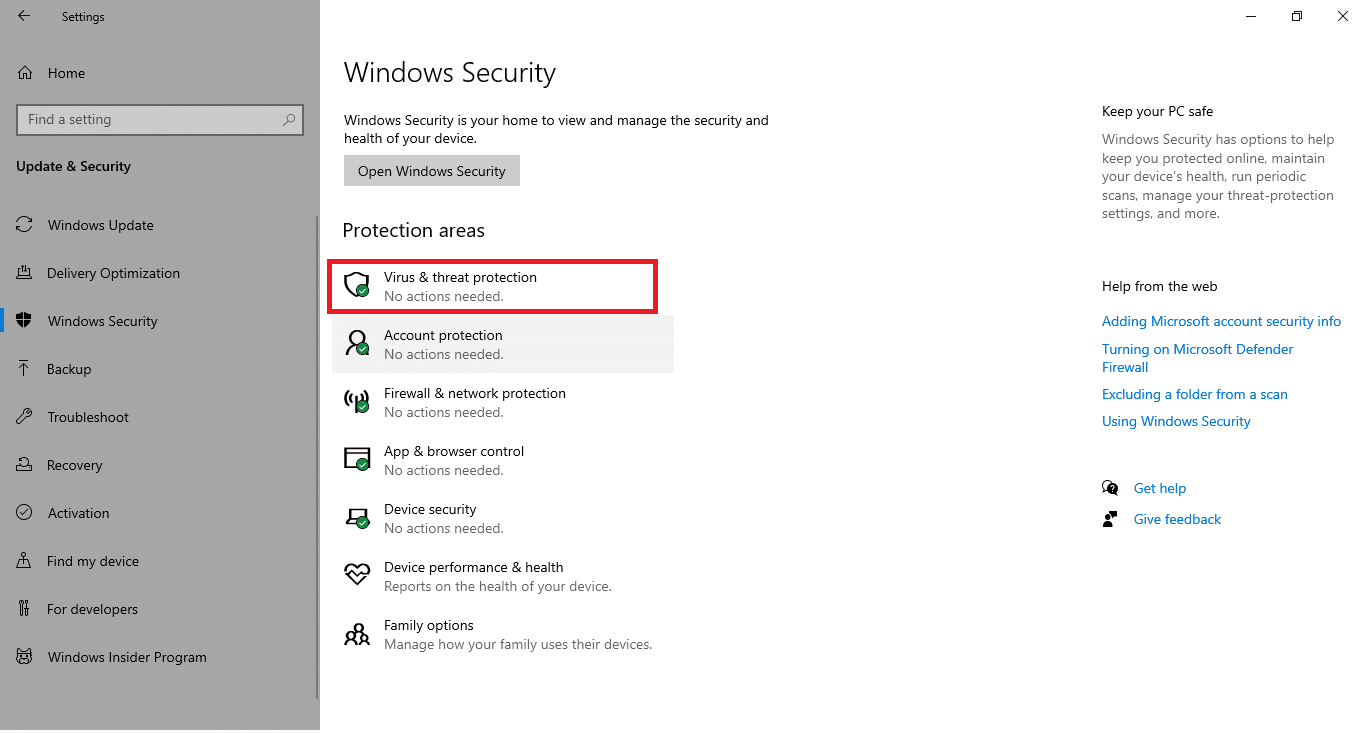
5. Kliknij przycisk Szybkie skanowanie , aby wyszukać złośliwe oprogramowanie.
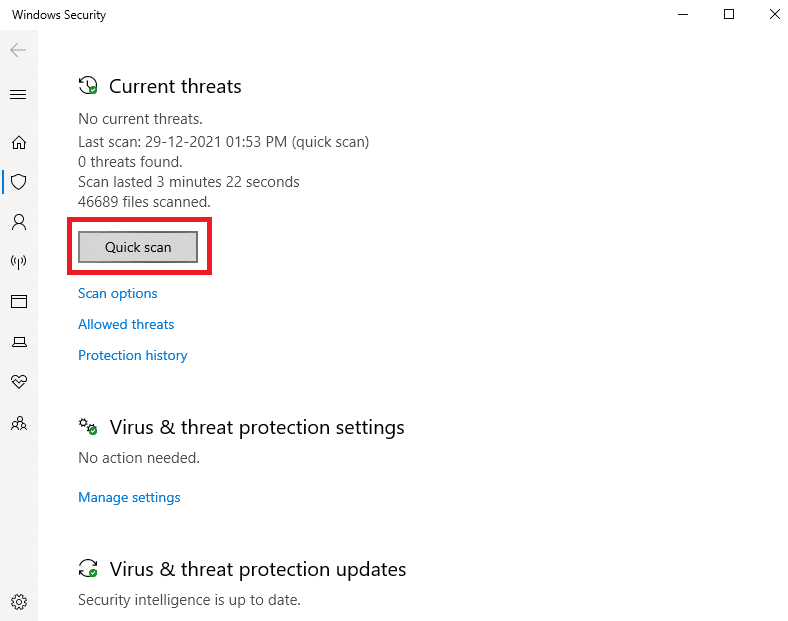
6A. Po zakończeniu skanowania zostaną wyświetlone wszystkie zagrożenia. Kliknij Rozpocznij działania w obszarze Bieżące zagrożenia .
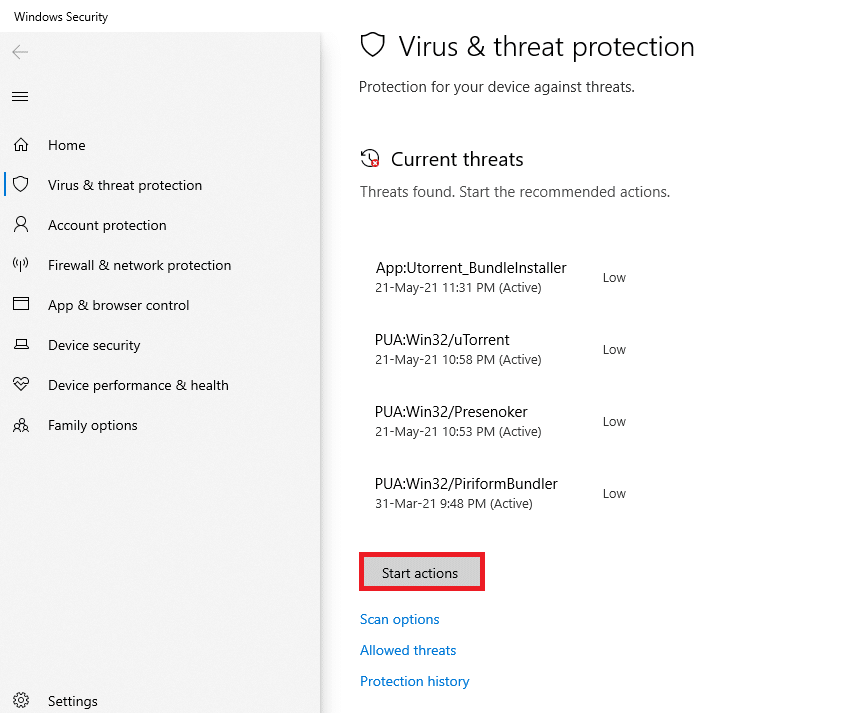
6B. Jeśli na Twoim urządzeniu nie ma żadnego zagrożenia, wyświetli ono alert Brak aktualnych zagrożeń .
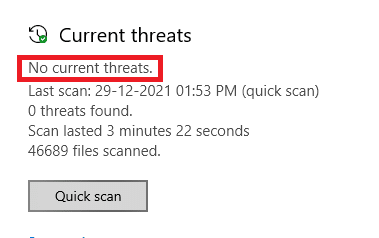
Metoda 1: Wykonaj czysty rozruch systemu Windows
Tylko najbardziej krytyczne usługi i sterowniki zostaną uruchomione, gdy system Windows zostanie uruchomiony w trybie czystego rozruchu. Wykonaj poniższe czynności, aby uruchomić komputer w trybie czystego rozruchu, aby naprawić proces hosta dla zadań systemu Windows z wysokim zużyciem dysku.
1. Uruchom okno dialogowe Uruchom, naciskając jednocześnie klawisze Windows + R.
2. Wpisz msconfig i kliknij OK , aby otworzyć Konfigurację systemu .
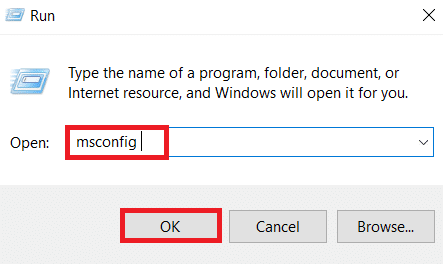
3. Przejdź do zakładki Usługi i zaznacz pole wyboru Ukryj wszystkie usługi Microsoft .
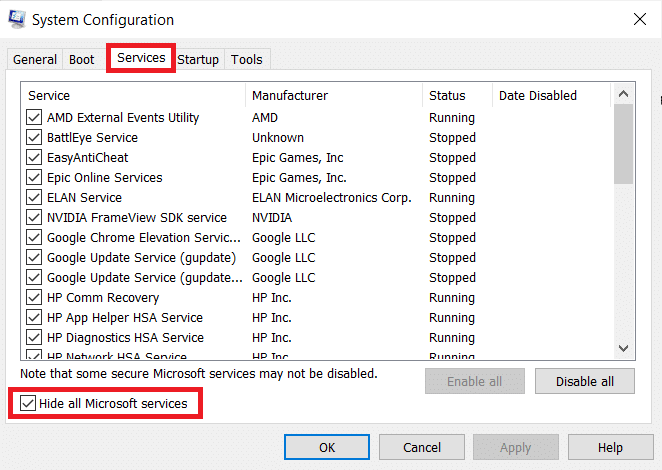
4. Kliknij przycisk Wyłącz wszystko i kliknij Zastosuj > OK , aby zapisać zmiany.
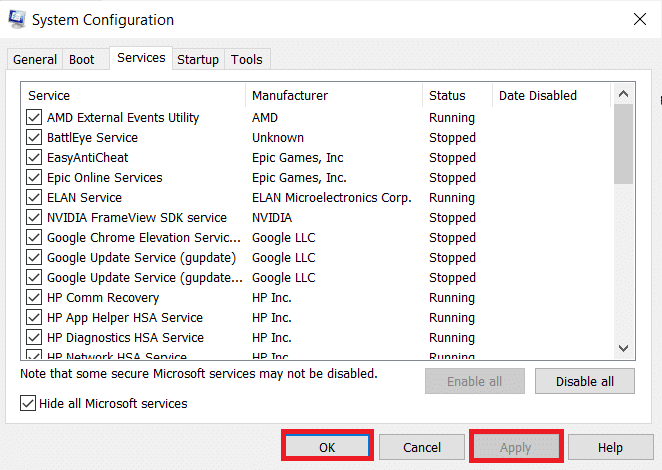
5. Następnie naciśnij jednocześnie klawisze Ctrl + Shift + Esc , aby wyświetlić okno Menedżera zadań .
6. Przejdź do zakładki Uruchamianie .
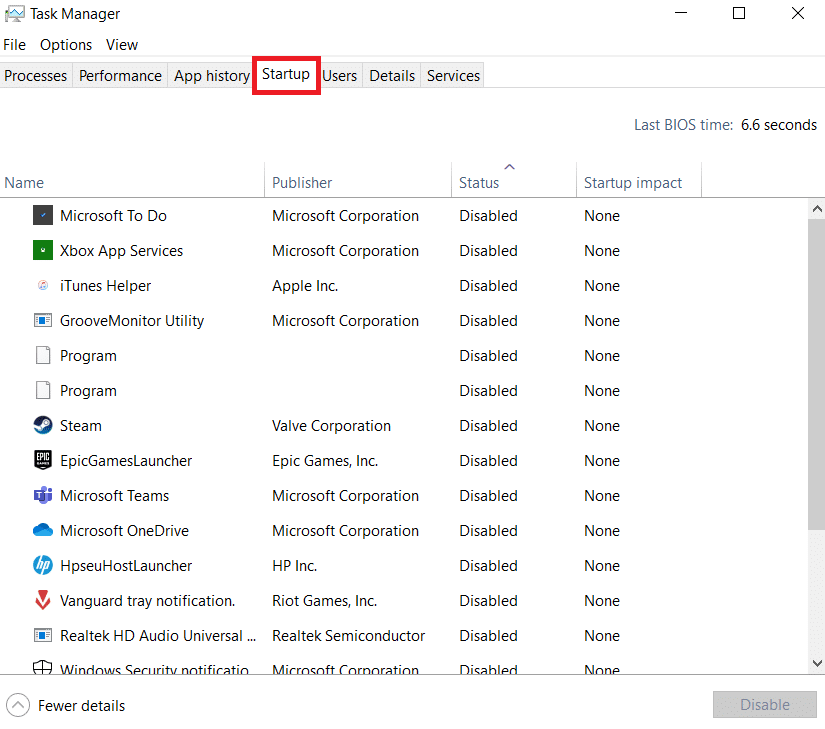
7. Wybierz aplikacje (np. Skype ) i kliknij przycisk Wyłącz .
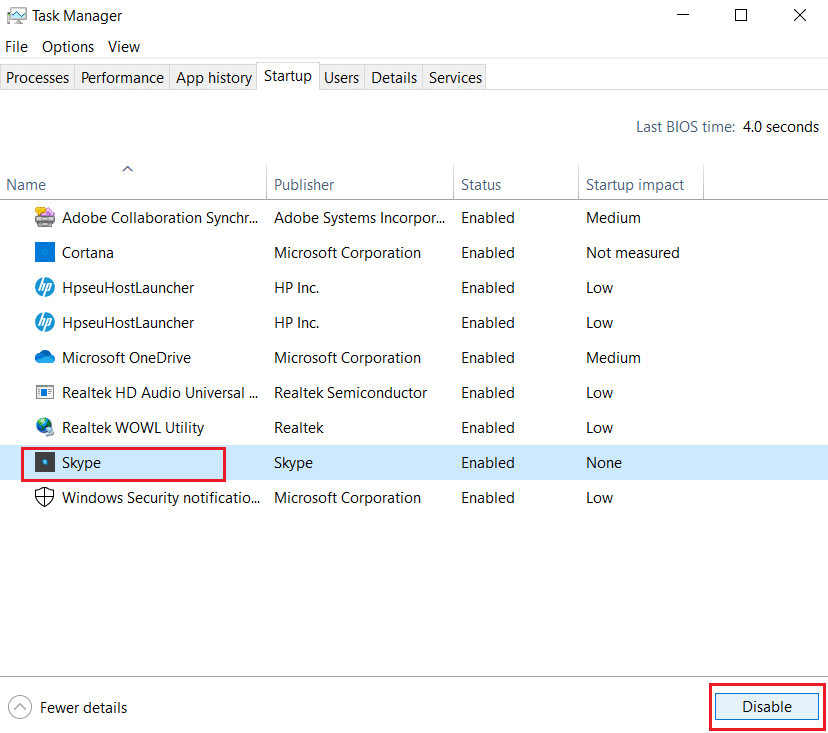
8. Na koniec uruchom ponownie komputer z systemem Windows 10 .
Przeczytaj także: Napraw proces obsługi hosta DISM Wysokie użycie procesora
Metoda 2: Dodaj prawo własności do klucza rejestru
W pewnych okolicznościach wydaje się, że proces SettingSyncHost.exe stale próbuje zapisać plik w określonej lokalizacji, a następnie zmienić wartość rejestru, ale kończy się niepowodzeniem, ponieważ nie ma wymaganych uprawnień. Skutkuje to zatem następującymi rzeczami:
- Ciągle zapisuje pliki w kółko i próbuje raz za razem.
- To właśnie powoduje nadmierne zużycie procesora przez komputer.
Możemy spróbować dodać własność klucza rejestru na twoim komputerze, aby naprawić proces hosta w celu ustawienia problemów z synchronizacją.
1. Naciśnij jednocześnie klawisze Windows + R, aby otworzyć okno dialogowe Uruchom
2. Wpisz regedit i kliknij OK , aby uruchomić Edytor rejestru .
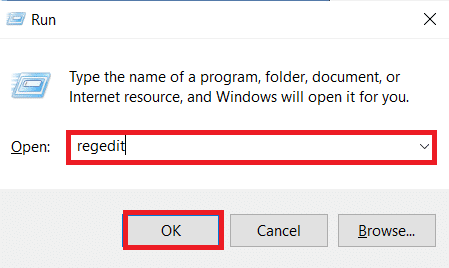
2. Kliknij Tak w monicie o potwierdzenie Kontroli konta użytkownika .
3. Przejdź do następującej ścieżki z paska adresu w Edytorze rejestru .
HKEY_CURRENT_USER\Software\Microsoft\InputPersonalization\TrainedDataStore\
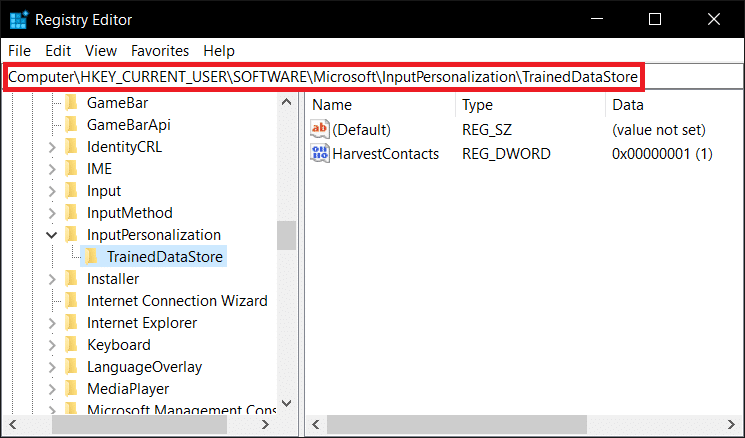
4. Kliknij prawym przyciskiem myszy TrainedDataStore w lewym panelu i wybierz Uprawnienia… z menu kontekstowego.
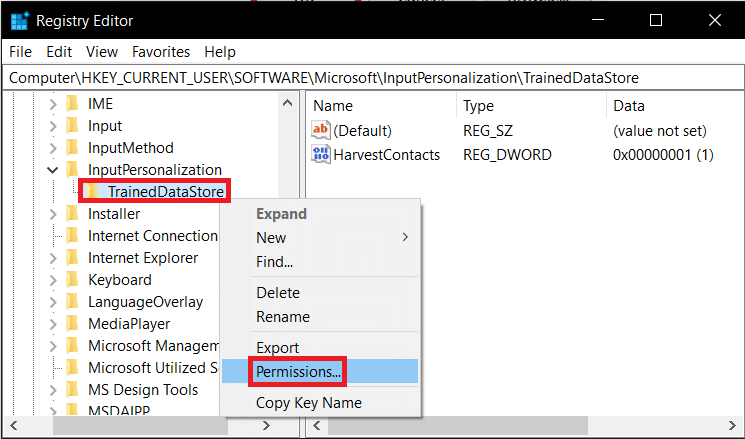
5. Zaznacz pole wyboru Zezwalaj dla opcji Pełna kontrola dla wszystkich nazw grup lub użytkowników .
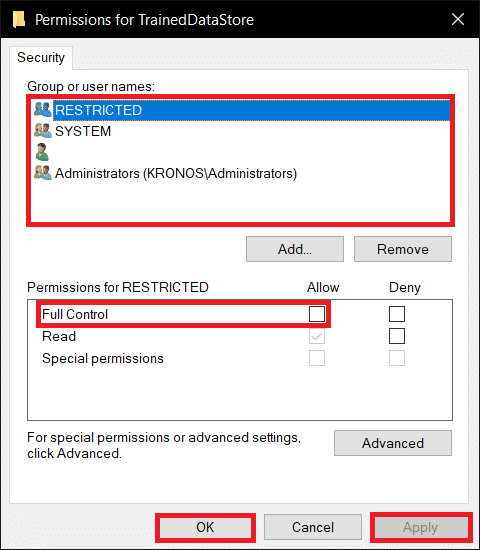
6. Na koniec kliknij Zastosuj > OK , aby zapisać zmiany.
Metoda 3: Uruchom skrypt PowerShell
Możesz także uruchomić skrypt PowerShell, aby zabić proces SettingSyncHost.exe. Ten skrypt zabije proces co pięć minut, jeśli pojawi się ponownie, aby naprawić proces hosta w celu ustawienia problemów z synchronizacją. Wykonaj podane kroki, aby uruchomić skrypt PowerShell.

Uwaga: zostaniesz poproszony o podanie swoich danych uwierzytelniających, aby uruchomić skrypt.
1. Naciśnij klawisz Windows , wpisz PowerShell i kliknij Uruchom jako administrator .
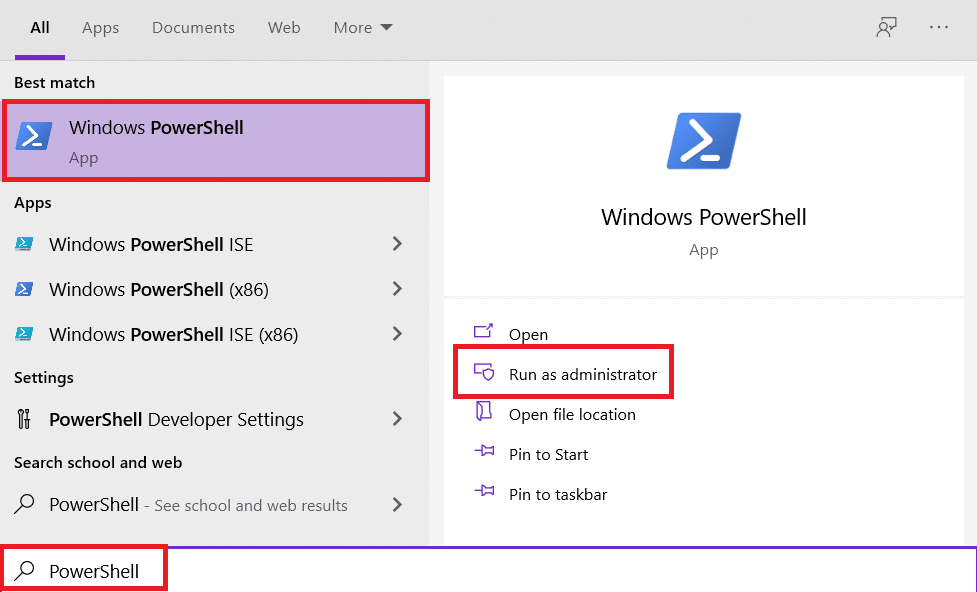
2. Wpisz następujące polecenie i naciśnij klawisz Enter .
Zarejestruj-ZaplanowaneZadanie -Nazwa Zabij UstawienieSyncHost -UruchomNow -UruchomEvery 00:05:00 -Credential (Get-Credential) -ScheduledJobOption (Nowe-ScheduledJobOption -StartIfOnBattery -ContinueIfGoingOnBattery) -ScriptBlock { Get-Process | ?{ $_.Name -eq SettingSyncHost -and $_.StartTime -lt ([System.DateTime]::Now).AddMinutes(-5) } | Zatrzymaj proces – siła} 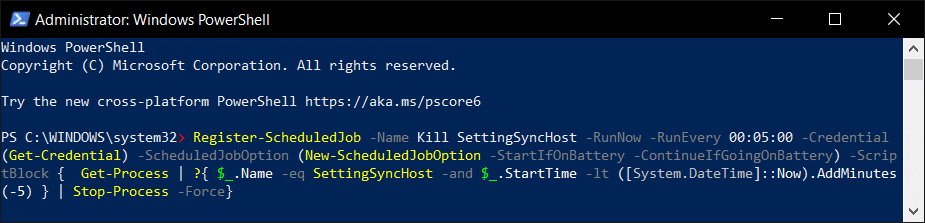
3. Na koniec uruchom ponownie komputer .
Jak widać, zanim zarejestrujesz zadanie na swoim komputerze, musisz najpierw wprowadzić dane uwierzytelniające. Sprawdź, czy proces SettingSyncHost jest zatrzymywany automatycznie po wprowadzeniu poświadczeń. Jeśli nadal nie działa, uruchom ponownie komputer i sprawdź ponownie.
Uwaga: Jeśli wcześniej zarejestrowałeś zadanie, ale chcesz je zakończyć, uruchom następujące polecenie :
Get-Scheduled Job | ? Name -eq Kill SettingSyncHost | Wyrejestruj zaplanowane zadanie
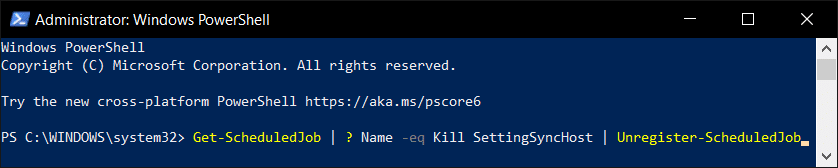
Przeczytaj także: Napraw wysokie użycie procesora w usłudze .NET Runtime Optimization Service
Metoda 4: Wymuś wyłączenie SettingSync
Możesz także dezaktywować hosta SettingSync, aby naprawić proces hosta dotyczący ustawiania problemów z synchronizacją. Wykonaj poniższe czynności, aby wymusić wyłączenie SettingSync.
1. Pobierz plik Disable SettingSync.bat z Dysku Google.
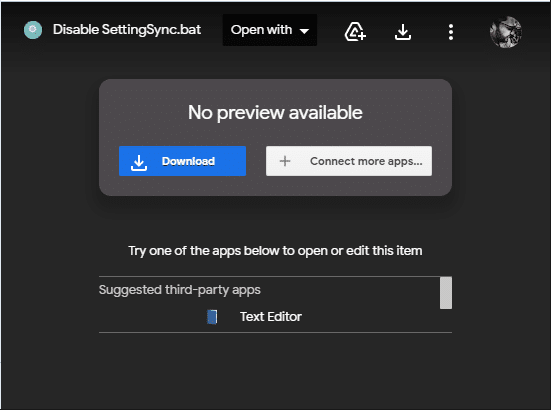
2. Po pobraniu pliku kliknij go prawym przyciskiem myszy i wybierz Uruchom jako administrator .
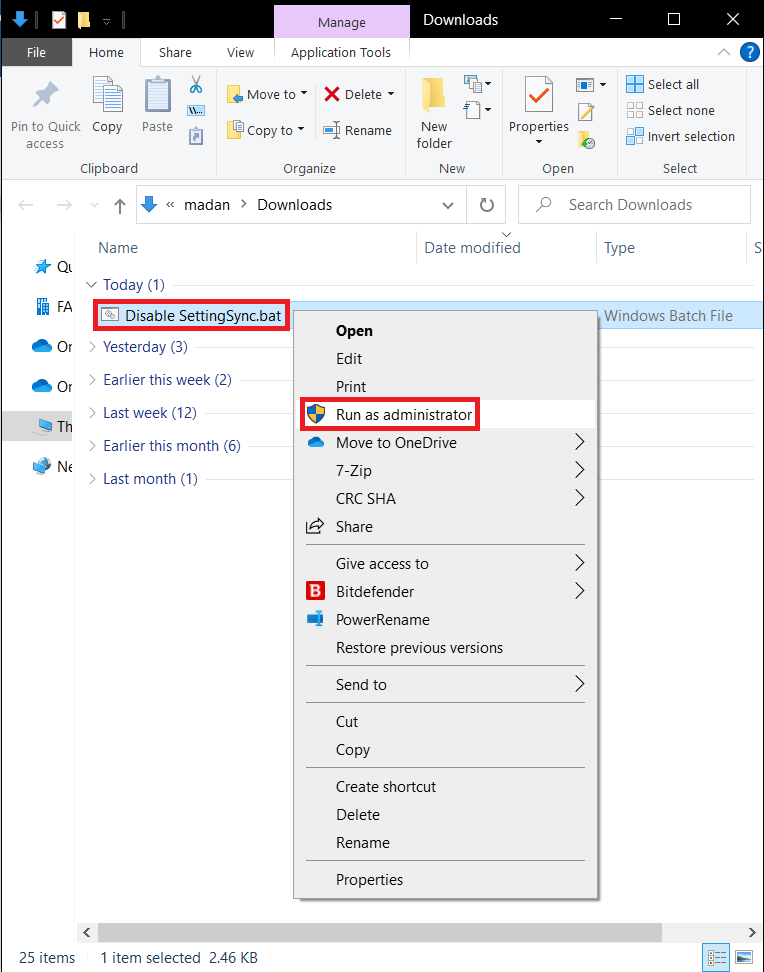
3. Następnie po prostu uruchom ponownie komputer , aby naprawić proces hosta dla zadań systemu Windows, które powodują problemy z dużym użyciem dysku.
Metoda 5: Zaktualizuj system Windows
Firma Microsoft regularnie publikuje aktualizacje w celu usunięcia błędów i zapewnienia nowych funkcji. Jeśli nie robiłeś tego od dłuższego czasu, zalecamy natychmiastową aktualizację systemu Windows. Gdy te problemy zostaną wykryte, inżynierowie firmy Microsoft pracują szybko, aby zaoferować poprawki. Przed kontynuowaniem upewnij się, że jesteś zalogowany jako administrator. Wykonaj poniższe czynności, aby zaktualizować system Windows, aby naprawić proces hosta dotyczący ustawiania problemu z synchronizacją.
1. Naciśnij jednocześnie klawisze Windows + I, aby uruchomić Ustawienia .
2. Kliknij kafelek Aktualizacja i zabezpieczenia , jak pokazano.

3. Na karcie Windows Update kliknij przycisk Sprawdź aktualizacje .
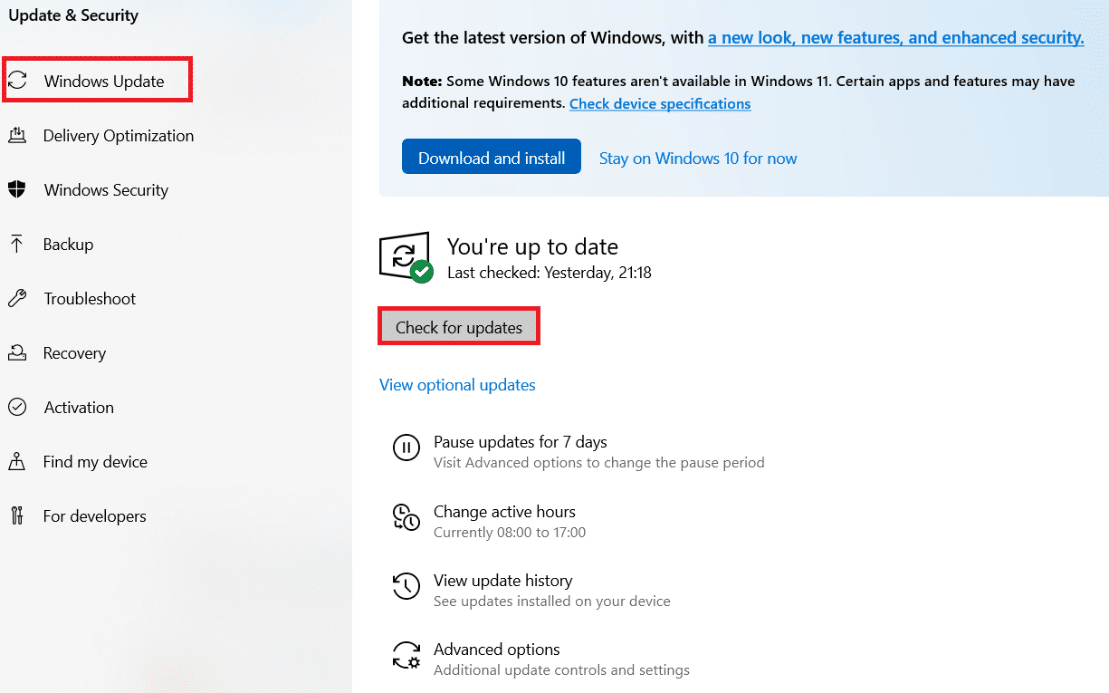
4A. Jeśli dostępna jest nowa aktualizacja, kliknij Zainstaluj teraz i postępuj zgodnie z instrukcjami, aby zaktualizować.
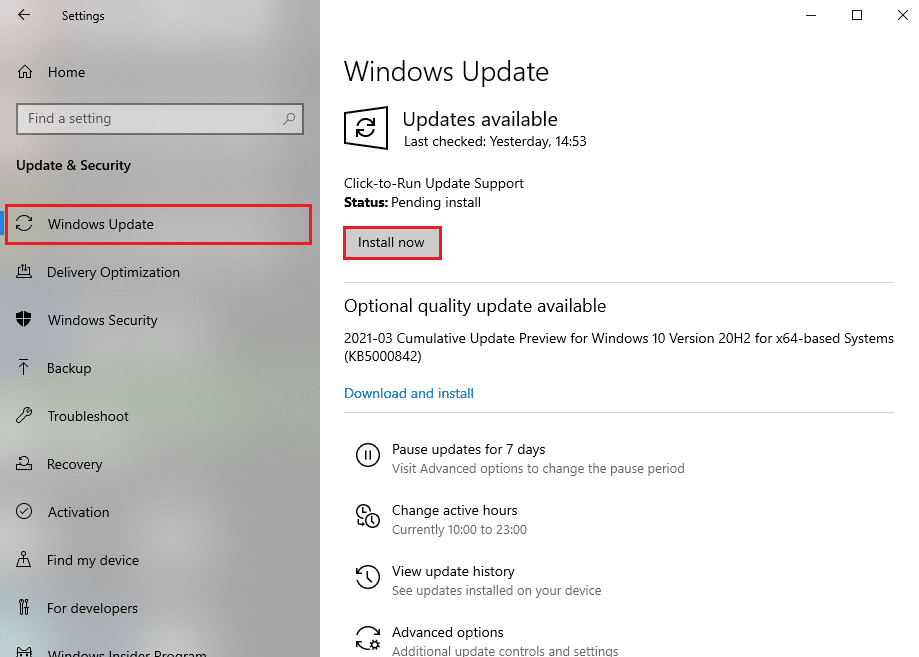
4B. W przeciwnym razie, jeśli system Windows jest aktualny, zostanie wyświetlony komunikat Jesteś aktualny .
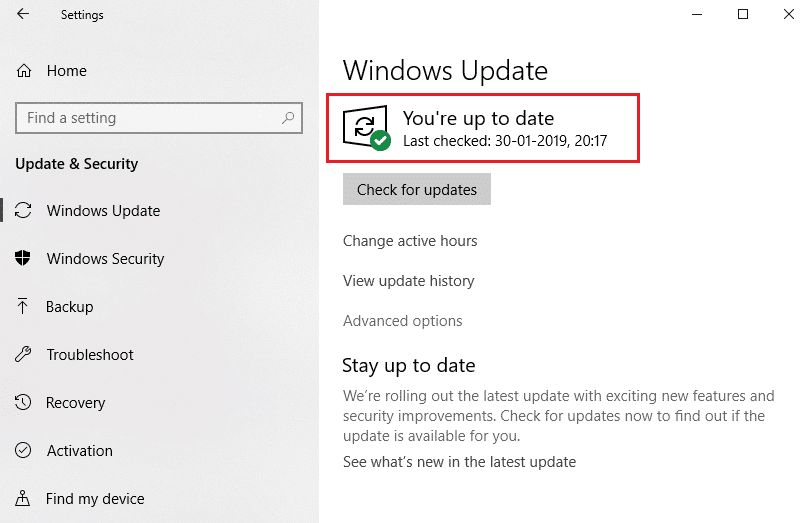
Przeczytaj także: Jak naprawić wysokie użycie procesora przez hkcmd
Metoda 6: Zezwól na proces przez zaporę sieciową
Jeśli nie chcesz wyłączać tej opcji, sprawdź, czy zapora nie blokuje tej procedury lub tymczasowo wyłącz program antywirusowy. Następnie obserwuj, czy problem z procesem hosta dla zadań systemu Windows nadal występuje i zgłoś się. Postępuj zgodnie z podanymi krokami, aby naprawić proces hosta w celu ustawienia problemu z synchronizacją.
Opcja 1: Zezwól na proces w Zaporze systemu Windows
1. Naciśnij klawisz Windows , wpisz Panel sterowania w pasku wyszukiwania systemu Windows i kliknij Otwórz .
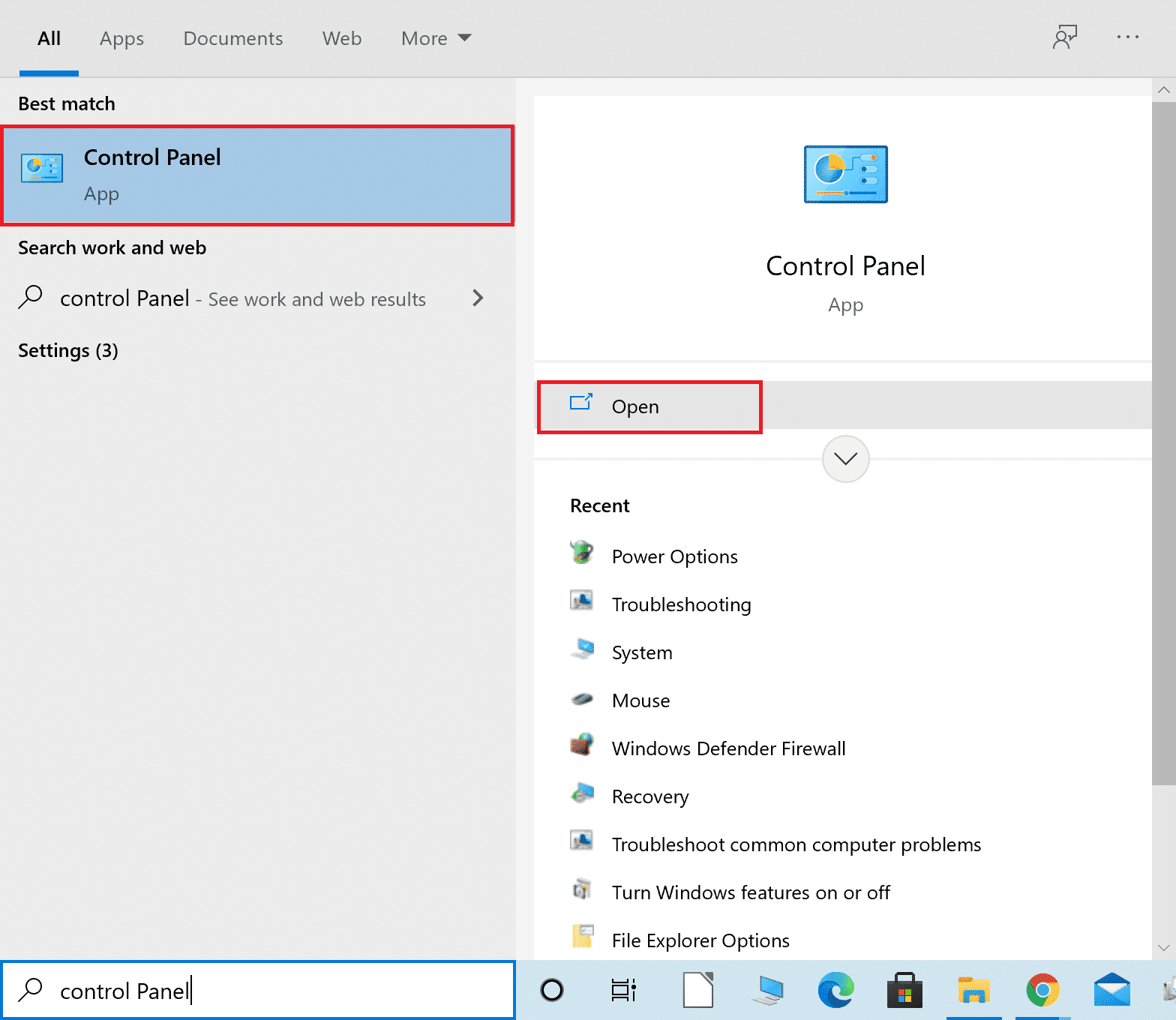
2. Tutaj ustaw Widok według: > Duże ikony i kliknij Zapora systemu Windows Defender , aby kontynuować.
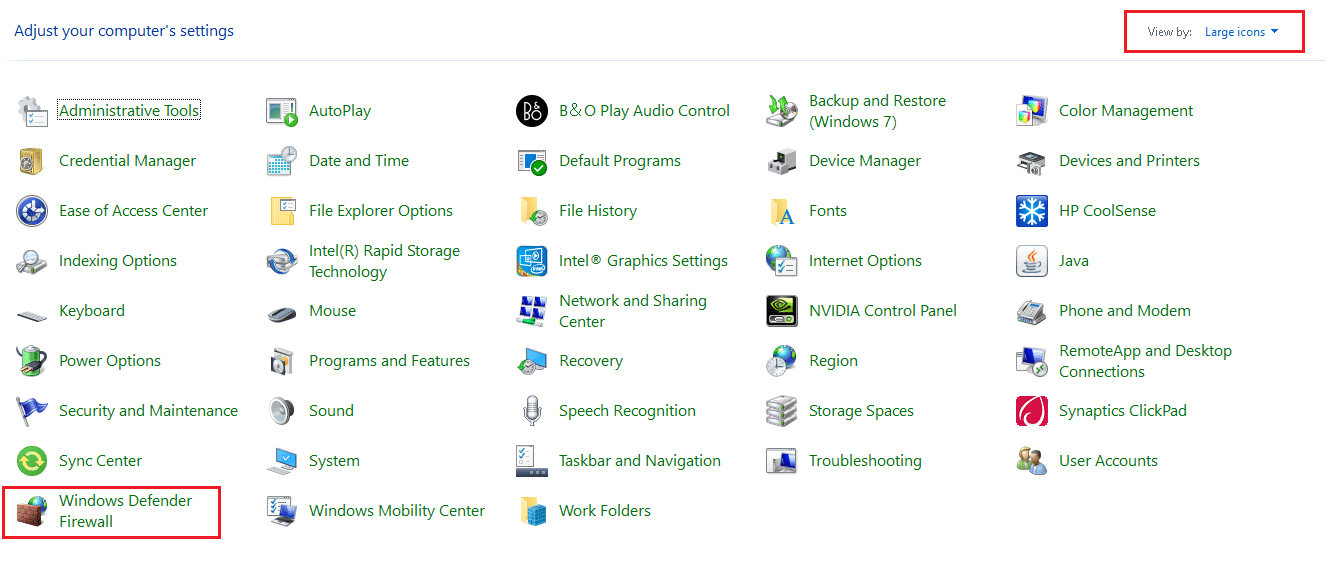
3. Następnie kliknij Zezwalaj aplikacji lub funkcji przez Zaporę Windows Defender .
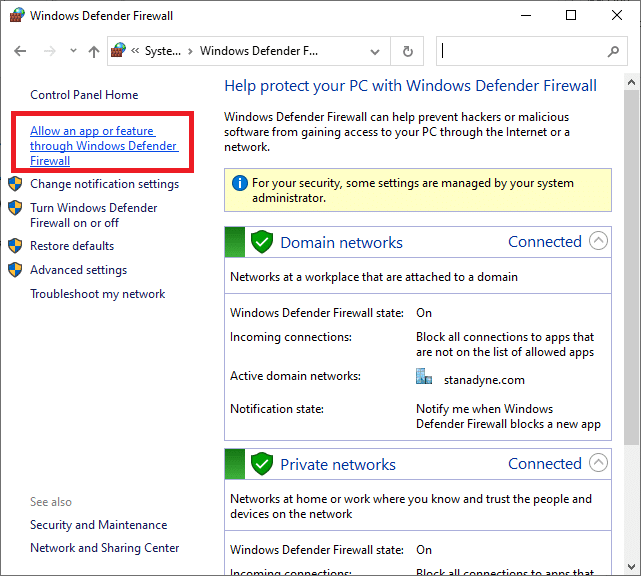
4A. Wyszukaj i zezwól na proces hosta przez zaporę sieciową, zaznaczając pola wyboru oznaczone jako Prywatne i Publiczne
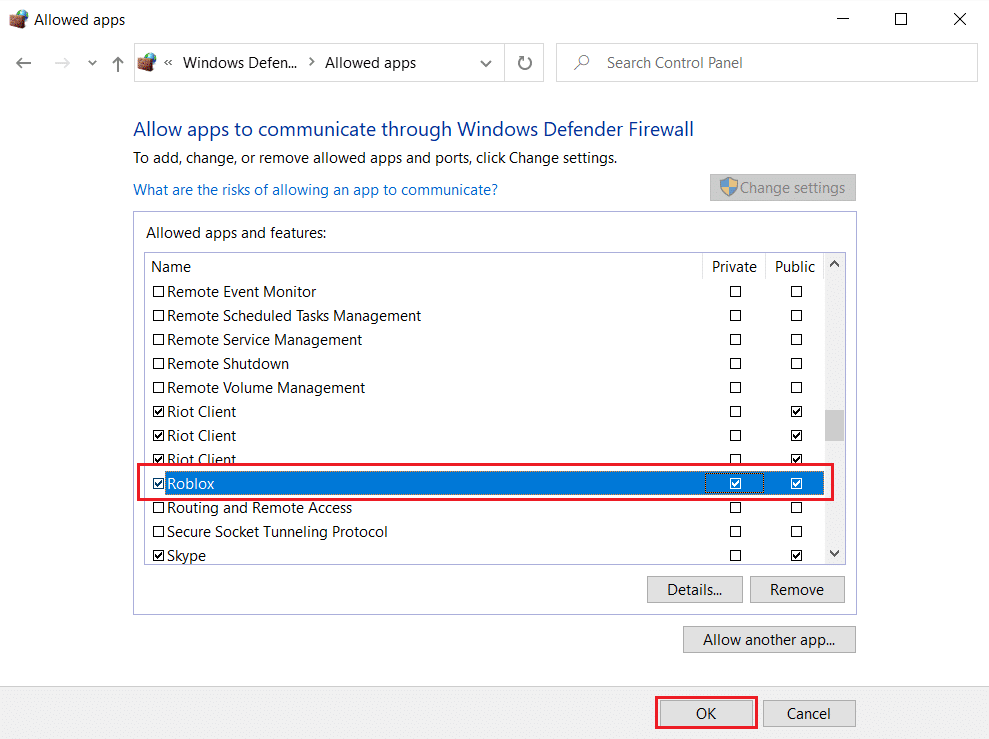
4B. Możesz też kliknąć Zmień ustawienia , a następnie przycisk Zezwól innej aplikacji… , aby przeglądać i dodawać proces hosta do listy. Następnie zaznacz odpowiednie pola.
5. Na koniec kliknij OK , aby zapisać zmiany.
Opcja 2: Wyłącz antywirus innych firm (jeśli dotyczy)
1. Przejdź do ikony Antywirus na pasku zadań i kliknij ją prawym przyciskiem myszy.
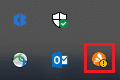
2. Teraz wybierz opcję sterowania tarczami Avast .
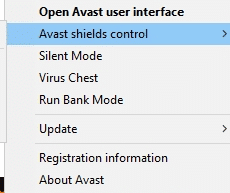
3. Wybierz dowolną z podanych opcji według własnej wygody:
- Wyłącz na 10 minut
- Wyłącz na 1 godzinę
- Wyłącz do momentu ponownego uruchomienia komputera
- Wyłącz na stałe
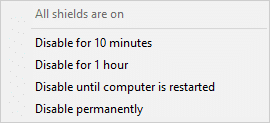
4. Potwierdź monit wyświetlany na ekranie i uruchom ponownie komputer .
Uwaga: Możesz przejść do menu Antywirus i kliknąć WŁĄCZ , aby ponownie aktywować osłonę.
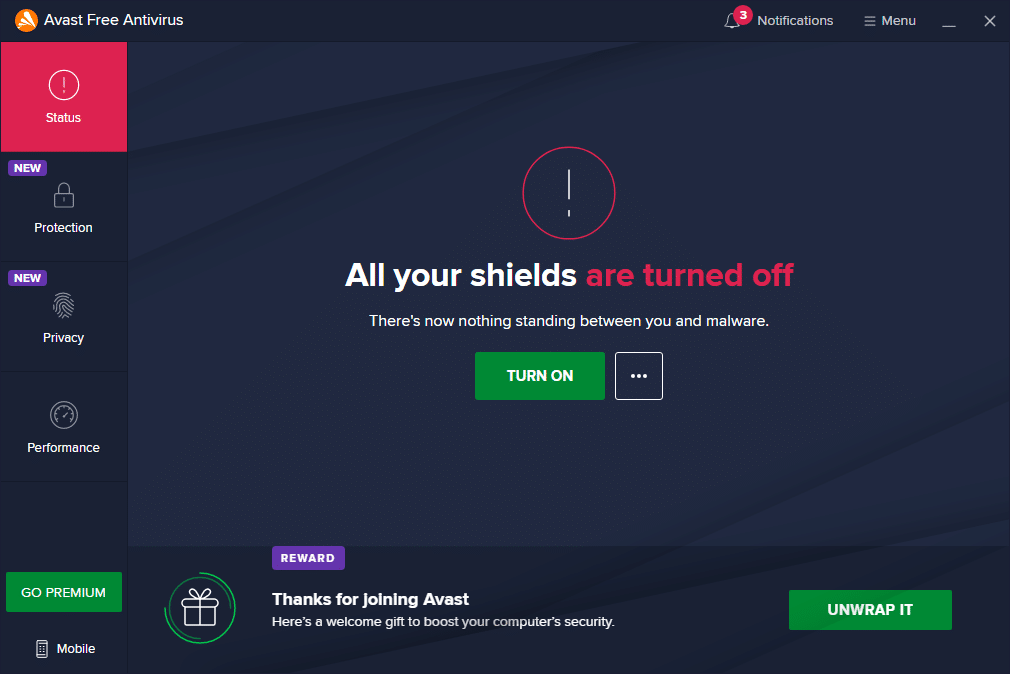
Często zadawane pytania (FAQ)
Q1. Jak mogę zatrzymać proces hosta, aby móc ustawić synchronizację?
Odp. Postępuj zgodnie z tymi procedurami, aby zatrzymać proces hosta synchronizacji na komputerze. Zsynchronizuj swoje ustawienia, przechodząc do Menu Start > Ustawienia > Konta > Synchronizuj ustawienia . Naciskając przycisk przełączania, możesz wyłączyć ustawienia synchronizacji.
Q2. Jaki jest proces synchronizacji używany przez hosta?
Odp. SettingSyncHost.exe to proces hosta służący do konfigurowania synchronizacji na komputerze. Służy do synchronizowania wszystkich ustawień komputera ze wszystkimi innymi urządzeniami.
Q3. Jaki jest cel programu SettingSyncHost EXE?
Odp. S ettingSyncHost.exe to systematyczna procedura, która umożliwia synchronizację ustawień komputera z innymi urządzeniami. Przykładami ustawień są tapety, przeglądarki, usługi OneDrive, Xbox i Mail .
Q4. Jak wyłączyć proces hosta usług Windows?
Odp. Jeśli zauważysz, że proces hosta systemu Windows zużywa dużo procesora, nie dezaktywuj go, ponieważ jest to jeden z najważniejszych procesów systemu Windows.
Zalecana:
- Napraw Discord ciągle się zawiesza
- Jak tworzyć skróty na pulpicie w systemie Windows 11?
- Napraw komputer z systemem Windows nie łączy się z telewizorem
- Jak sprawdzić, ile mam pamięci VRAM w systemie Windows 10?
Mamy nadzieję, że te informacje były pomocne i że udało Ci się naprawić proces hosta dotyczący ustawiania problemu z synchronizacją . Daj nam znać, która metoda działa najlepiej. Jeśli masz jakieś pytania lub uwagi, zostaw je w obszarze komentarzy.
