Napraw niewidoczne planowanie przyspieszania sprzętowego GPU
Opublikowany: 2023-01-30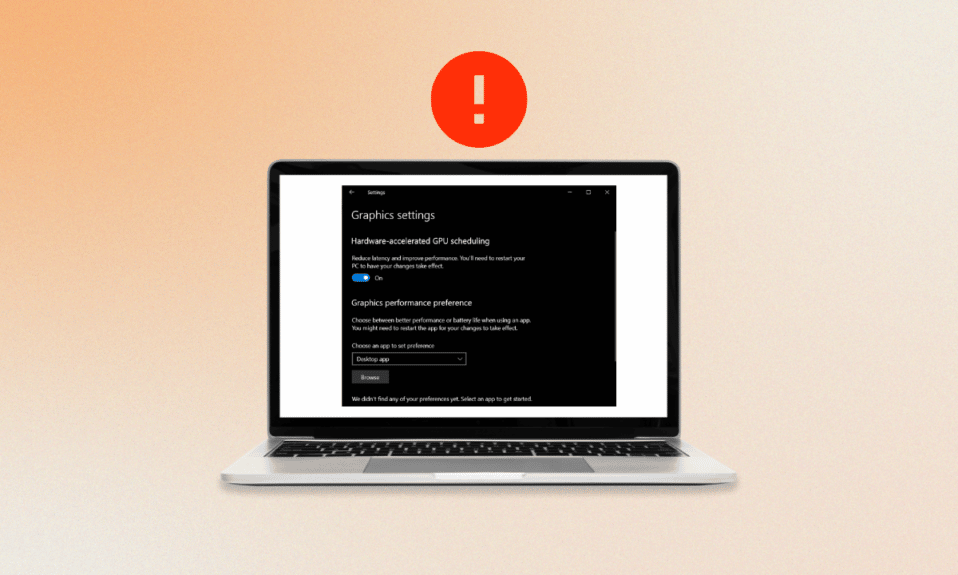
Hardware Accelerated GPU Scheduling to technologia, która pozwala systemowi operacyjnemu kontrolować planowanie procesorów graficznych (GPU) w celu maksymalizacji wydajności. Procesory GPU to specjalne typy procesorów, które są w stanie przetwarzać duże ilości danych równolegle, dzięki czemu idealnie nadają się do aplikacji intensywnie korzystających z grafiki. Wykorzystując tę moc przetwarzania równoległego, może poprawić wydajność aplikacji, umożliwiając im wydajniejsze korzystanie z procesora graficznego. Pozwala również systemowi operacyjnemu zarządzać zasobami przydzielonymi do każdego zadania, co oznacza, że zadania mogą być przydzielane dokładnie taką ilością zasobów, jakiej potrzebują, aby można je było skutecznie wykonać. Ostatnio kilku użytkowników zgłosiło, że harmonogram GPU przyspieszany sprzętowo przez AMD nie pokazuje problemów na ich komputerze. Ten przewodnik wyjaśni przyczyny błędu i problemy, które należy rozwiązać.
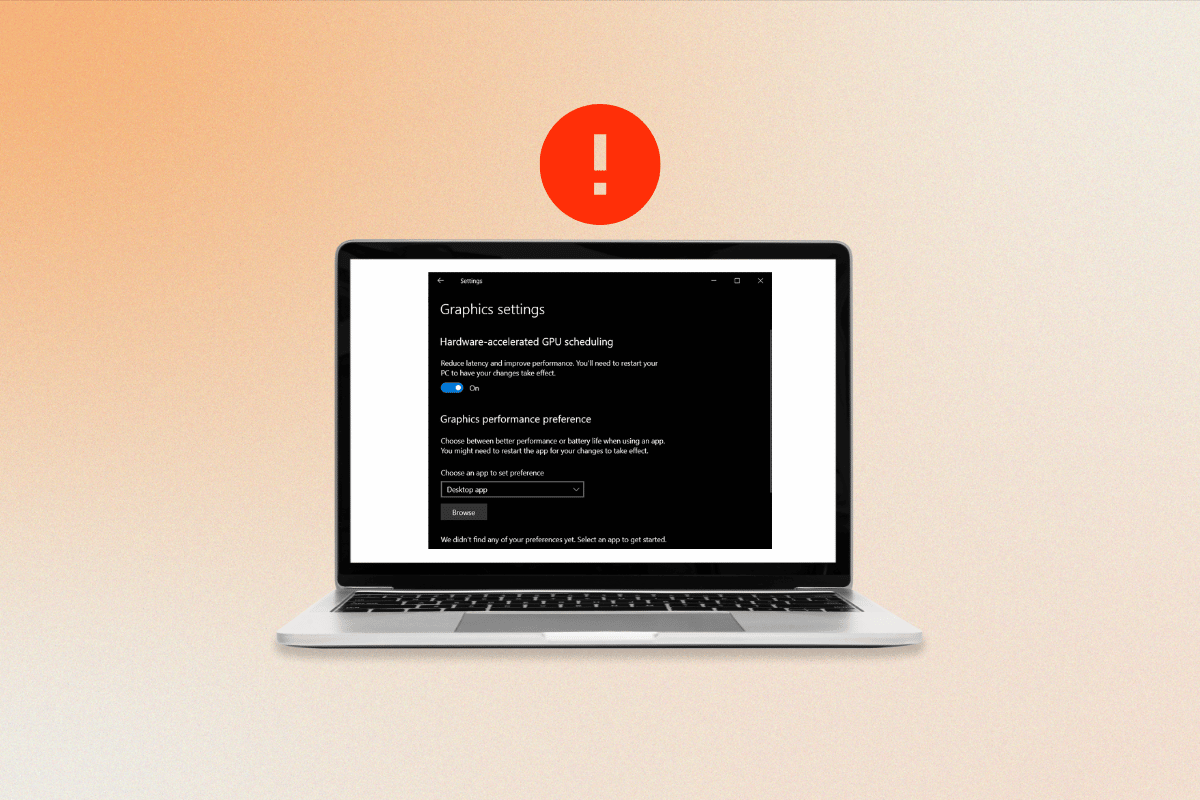
Zawartość
- Jak naprawić niewidoczne planowanie przyspieszania sprzętowego GPU
- Dlaczego nie widzę przyspieszania sprzętowego planowania GPU?
- Sposoby naprawy przyspieszonego sprzętowo planowania GPU, które nie jest wyświetlane w systemie Windows 10
- Metoda 1: Zaktualizuj sterownik karty graficznej
- Metoda 2: Wycofaj aktualizacje sterowników karty graficznej
- Metoda 3: Ponownie zainstaluj sterownik karty graficznej
- Metoda 4: Napraw uszkodzone pliki systemowe
- Metoda 5: Zmień ustawienia grafiki
- Metoda 6: Zmodyfikuj klucze rejestru
- Metoda 7: Zaktualizuj do kompatybilnej karty graficznej
Jak naprawić niewidoczne planowanie przyspieszania sprzętowego GPU
Tutaj wyjaśniliśmy metody rozwiązywania problemów w celu rozwiązania wspomnianego problemu.
Dlaczego nie widzę przyspieszania sprzętowego planowania GPU?
Aby dowiedzieć się, dlaczego ta funkcja nie jest wyświetlana, kontynuuj czytanie.
- Najczęstszą przyczyną jest przestarzała karta graficzna .
- Niektóre karty graficzne mogą po prostu nie być w stanie uruchomić planowania GPU, więc nawet jeśli masz zainstalowany najnowszy sterownik, może on nadal się nie pojawiać. Jedynym krokiem, który musisz zrobić, jest ponowna instalacja sterowników.
- Wszelkie uszkodzone pliki systemowe mogą być również przyczyną braku wyświetlania błędów przy przyspieszaniu sprzętowym planowania GPU.
Sposoby naprawy przyspieszonego sprzętowo planowania GPU, które nie jest wyświetlane w systemie Windows 10
Proces planowania odpowiada za optymalne wykorzystanie procesora graficznego, zapewniając, że jest on efektywnie wykorzystywany i działa z najwyższą wydajnością. Niestety, przyspieszane sprzętowo planowanie GPU może czasem pójść nie tak i powodować problemy. Kiedy tak się dzieje, ważne jest, aby wiedzieć, jak rozwiązać problem. Postępuj zgodnie z tymi metodami, aby rozwiązać problem.
Metoda 1: Zaktualizuj sterownik karty graficznej
Aktualizacja sterownika karty graficznej jest konieczna do naprawienia harmonogramu przyspieszania sprzętowego procesora graficznego firmy AMD. Harmonogram GPU pozwala karcie graficznej przejąć kontrolę nad niektórymi procesami, umożliwiając im wydajniejsze działanie i mniejsze obciążenie reszty komputera. Przyspieszane sprzętowo planowanie GPU firmy AMD jest szczególnie skuteczne, a aktualizacja sterownika to najlepszy sposób na zapewnienie maksymalnego wykorzystania jego potencjału. Ponadto nowe sterowniki często zawierają ulepszenia i poprawki błędów, które mogą pomóc poprawić ogólną stabilność systemu. Aby to zrobić, przeczytaj i wykonaj czynności opisane w naszym przewodniku 4 sposoby aktualizacji sterowników graficznych w systemie Windows 10.
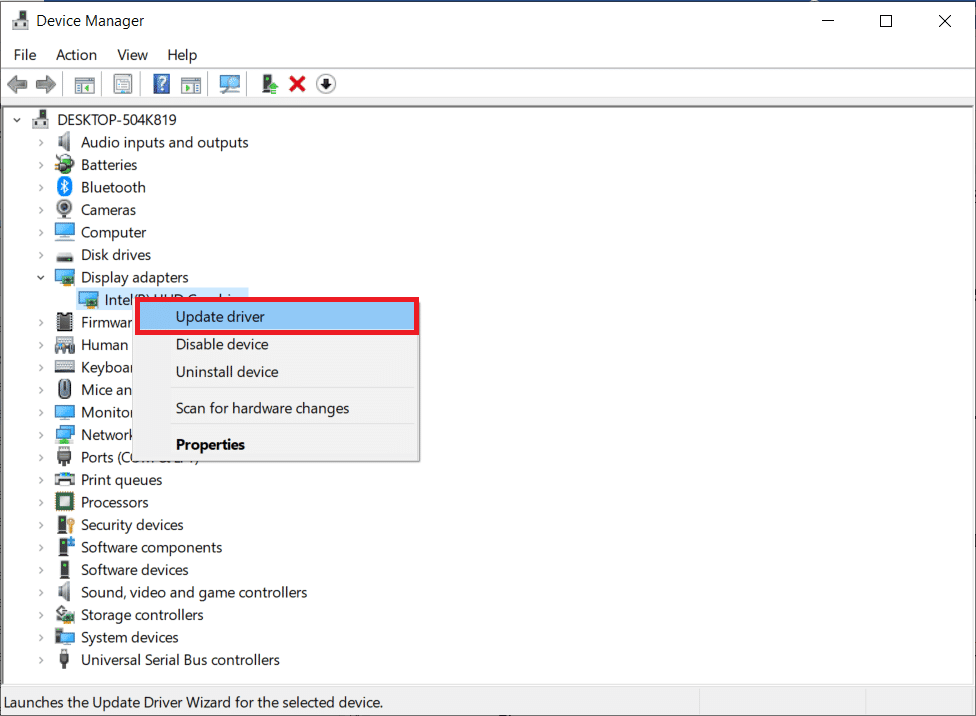
Metoda 2: Wycofaj aktualizacje sterowników karty graficznej
Gdy włączona jest akceleracja sprzętowa planowania GPU, sterownik próbuje zapewnić karcie graficznej większą kontrolę nad sposobem wykorzystania GPU. Ma to na celu poprawę wydajności niektórych aplikacji i gier. Niestety ta funkcja może czasami powodować konflikty z innymi aplikacjami lub sprzętem, co prowadzi do niestabilności lub niskiej wydajności. W takich przypadkach może być konieczne wycofanie sterownika karty graficznej w celu rozwiązania problemu. Możesz łatwo przywrócić poprzedni stan sterowników komputera, postępując zgodnie z naszym przewodnikiem Jak przywrócić sterowniki w systemie Windows 10.
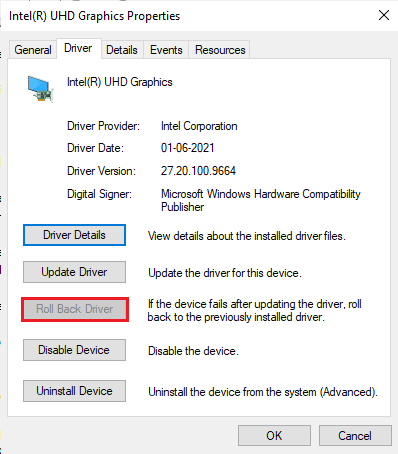
Przeczytaj także: Jak zmusić system Windows do korzystania z dedykowanej grafiki
Metoda 3: Ponownie zainstaluj sterownik karty graficznej
Ponowna instalacja sterownika karty graficznej jest ważnym krokiem w naprawie problemów z planowaniem GPU akcelerowanym sprzętowo. Upewniając się, że sterownik jest aktualny i odpowiednio skonfigurowany, sprzęt może prawidłowo komunikować się z systemem i w pełni wykorzystywać możliwości procesora graficznego. Może to pomóc poprawić wydajność systemu i zapewnić płynne działanie podczas uruchamiania aplikacji lub grania w gry. Możesz łatwo ponownie zainstalować sterowniki graficzne zgodnie z instrukcjami w naszym przewodniku Jak odinstalować i ponownie zainstalować sterowniki w systemie Windows 10.
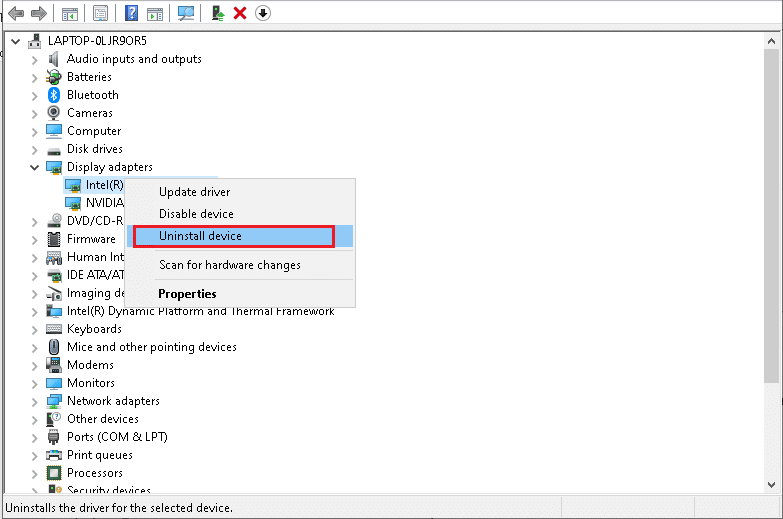
W niektórych przypadkach ponowna instalacja sterownika karty graficznej może być prostym procesem. Możesz wejść na stronę producenta karty graficznej i pobrać najnowszą wersję sterownika. Po zainstalowaniu sterownika można ponownie uruchomić system, a sprzęt powinien być w stanie prawidłowo komunikować się z systemem. Na koniec sprawdź, czy problem został rozwiązany teraz, czy nie.

Metoda 4: Napraw uszkodzone pliki systemowe
Pliki systemowe są podstawą systemu operacyjnego komputera. Zawierają instrukcje, które umożliwiają prawidłowe i wydajne działanie systemu. Gdy te pliki ulegną uszkodzeniu, w systemie mogą wystąpić problemy z wydajnością lub nawet całkowite awarie. Dlatego ważne jest, aby jak najszybciej naprawić uszkodzone pliki systemowe, aby uniknąć dalszych problemów. Przeczytaj nasz przewodnik Jak naprawić pliki systemowe w systemie Windows 10 i postępuj zgodnie z instrukcjami, aby naprawić wszystkie uszkodzone pliki.
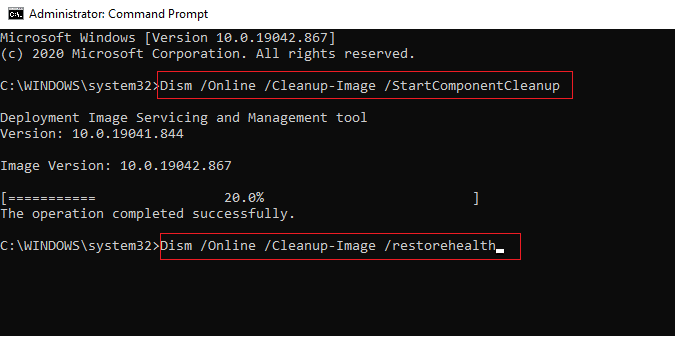
Metoda 5: Zmień ustawienia grafiki
Czasami funkcja planowania GPU z akceleracją sprzętową może zostać wyłączona w ustawieniach systemu, w wyniku czego planowanie z akceleracją sprzętową GPU nie pokazuje problemu. Jeśli masz ten problem, nie martw się, można go stosunkowo łatwo naprawić. Aby włączyć akcelerację sprzętową planowania GPU, musisz uzyskać dostęp do ustawień swojego systemu zgodnie z poniższymi instrukcjami.
1. Przejdź do Ustawień systemu Windows i kliknij System .
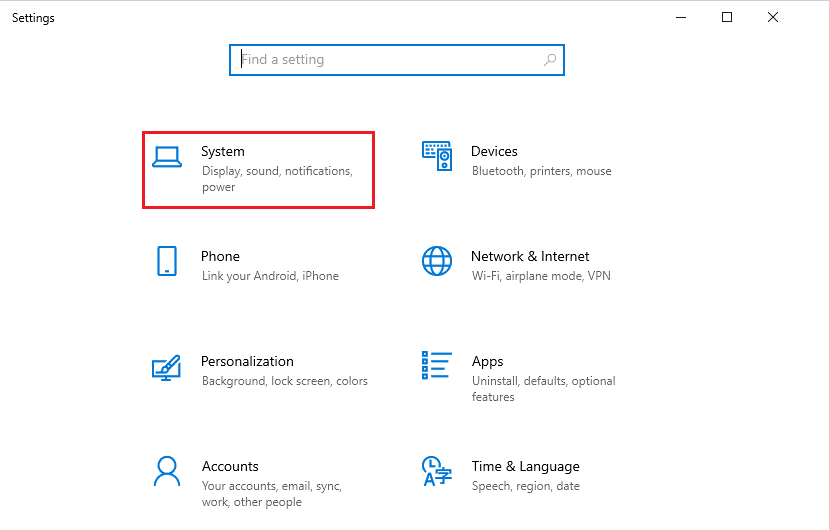
2. Teraz kliknij ustawienie wyświetlania w lewym menu.
3. Następnie przewiń prawe menu w dół do menu Wiele ekranów i kliknij Ustawienia grafiki.
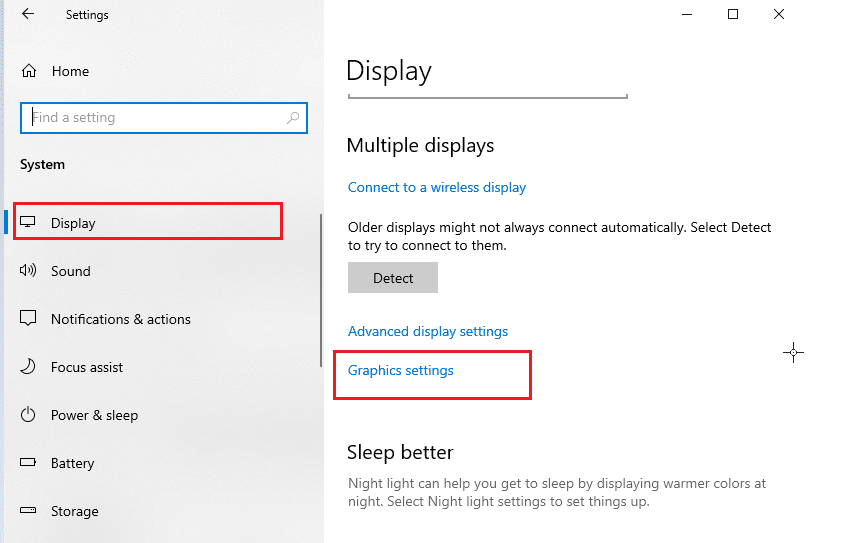
4. Teraz włącz ustawienie planowania GPU z akceleracją sprzętową i uruchom ponownie komputer. Następnie sprawdź, czy problem AMD z przyspieszaniem sprzętowym planowania GPU został rozwiązany.
Przeczytaj także: Napraw Instalator NVIDIA nie może kontynuować Błąd tego sterownika graficznego nie może znaleźć zgodnego sprzętu graficznego
Metoda 6: Zmodyfikuj klucze rejestru
Ponadto włączenie akceleracji sprzętowej planowania GPU za pośrednictwem rejestru jest ważne dla użytkowników korzystających z wielu monitorów. Ponieważ wiele monitorów wymaga większej mocy graficznej, włączenie planowania GPU z akceleracją sprzętową pomoże upewnić się, że karta graficzna może nadążyć za wieloma monitorami, co pomaga rozwiązać problem z planowaniem GPU z akceleracją sprzętową. Spowoduje to lepszą wydajność i mniej przerywania podczas grania. Wykonaj poniższe kroki, aby włączyć planowanie przyspieszane sprzętowo za pomocą edytora rejestru.
Uwaga : Wykonaj kopię zapasową kluczy rejestru, aby przywrócić poprzednie ustawienia w przypadku błędów ręcznych podczas modyfikacji.
1. Naciśnij klawisz Windows i wpisz Edytor rejestru , a następnie kliknij Otwórz .
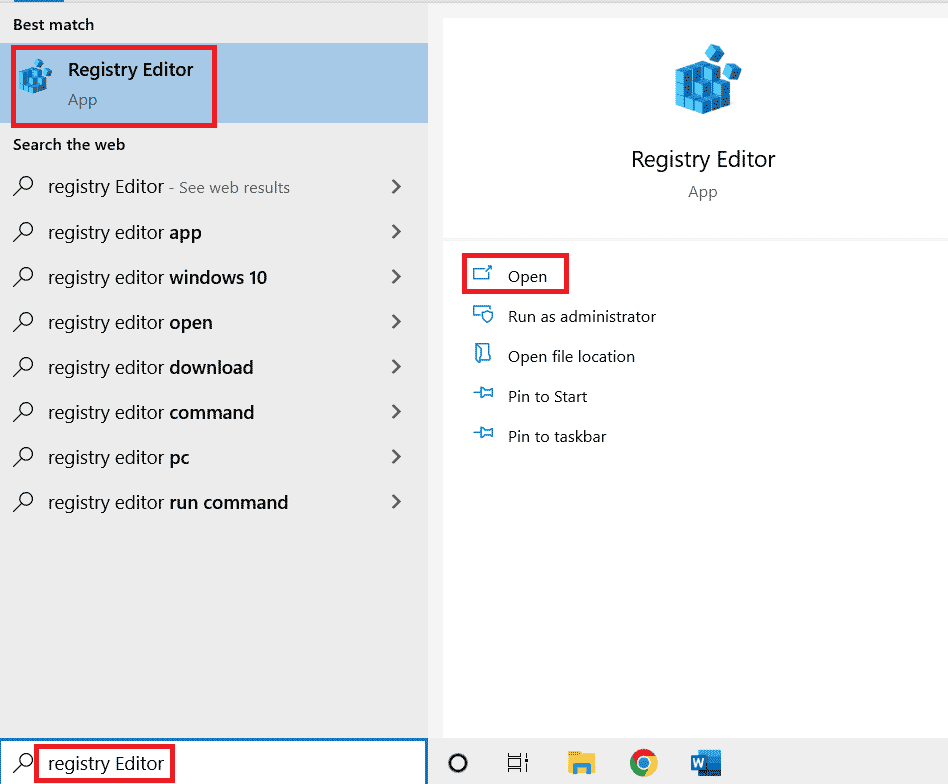
2. Teraz przejdź do następującej ścieżki w Edytorze rejestru .
HKEY_LOCAL_MACHINE\SYSTEM\CurrentControlSet\Control\GraphicsDrivers
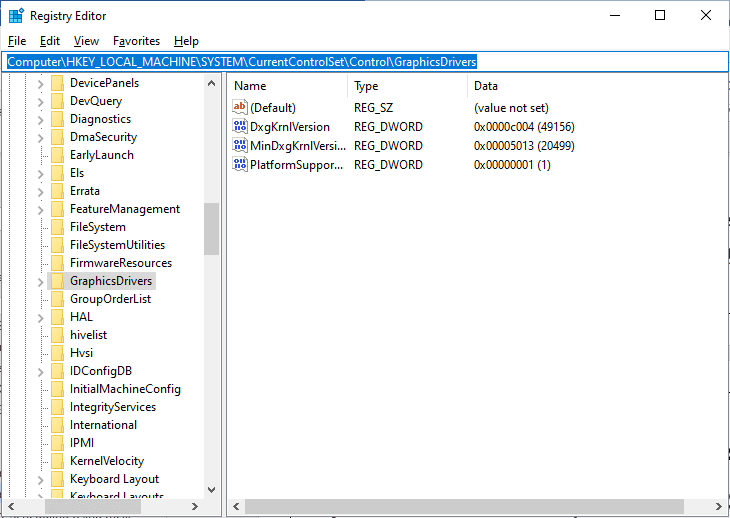
4. Na prawym ekranie znajdź i kliknij dwukrotnie klucz HwSchMode i upewnij się, że pole Base jest ustawione na wartość szesnastkową, a dane wartości na 2, jak pokazano.
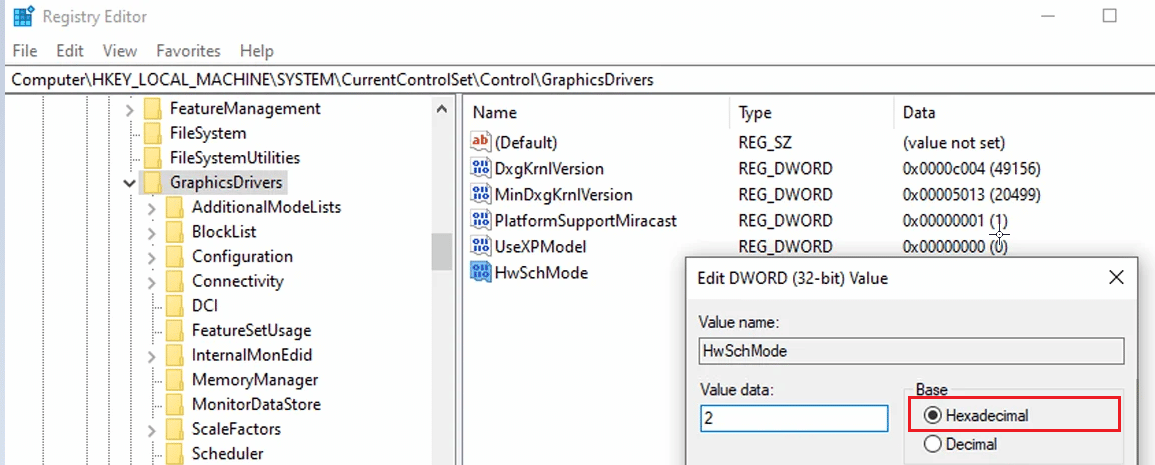
5. Kliknij OK , aby zapisać zmiany i ponownie uruchomić komputer.
Przeczytaj także: Napraw Edytowanie rejestru zostało wyłączone przez błąd administratora
Metoda 7: Zaktualizuj do kompatybilnej karty graficznej
Jeśli chodzi o planowanie GPU z akceleracją sprzętową, odpowiednia karta graficzna może mieć ogromne znaczenie. Kupując nową kartę graficzną, należy zwrócić uwagę na kilka kluczowych rzeczy. Najpierw upewnij się, że karta graficzna jest zgodna z systemem Twojego komputera. Będziesz także chciał się upewnić, że karta graficzna jest wystarczająco mocna, aby obsłużyć zadanie planowania GPU z akceleracją sprzętową. Poszukaj karty, która ma co najmniej 4 GB wbudowanej pamięci. Po znalezieniu odpowiedniej karty graficznej nadszedł czas, aby ją zainstalować. Zanim zaczniesz, wykonaj kopię zapasową wszystkich ważnych danych na komputerze. Na koniec postępuj zgodnie z instrukcjami dołączonymi do zestawu instalacyjnego karty graficznej, aby ją poprawnie zainstalować.
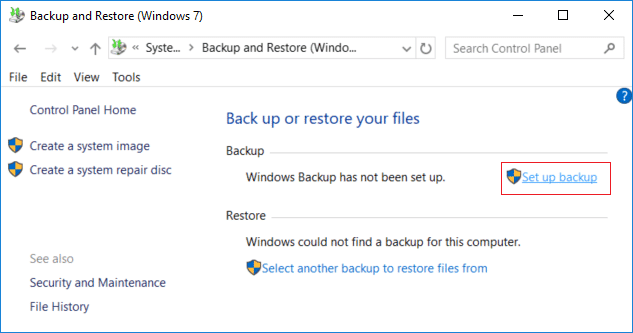
Po zainstalowaniu karty graficznej możesz sprawdzić, czy działa prawidłowo, uruchamiając test porównawczy. Dzięki temu dowiesz się, jak dobrze działa karta graficzna i czy jest w stanie obsłużyć to zadanie. Jeśli wszystko pójdzie dobrze, powinieneś móc cieszyć się płynniejszym i wydajniejszym działaniem komputera.
Zalecana:
- 13 sposobów na naprawienie zbyt niskiego poziomu głośności iPhone'a
- 9 sposobów naprawy Snip i Sketch, które nie działają w Windows 10 i 11
- Przyspieszane sprzętowo planowanie GPU: czy warto je włączyć?
- Jak włączyć i wyłączyć przyspieszenie sprzętowe w systemie Windows 10
Mamy nadzieję, że ten przewodnik był pomocny i nauczyłeś się, jak naprawić akcelerowane sprzętowo planowanie GPU, które nie wyświetla problemu na komputerze z systemem Windows. Daj nam znać, czego chcesz się dowiedzieć w następnej kolejności. Ponadto, jeśli masz jakieś pytania / sugestie dotyczące tego artykułu, możesz je zostawić w sekcji komentarzy.
