Napraw błąd Hamachi VPN w systemie Windows 10
Opublikowany: 2022-06-11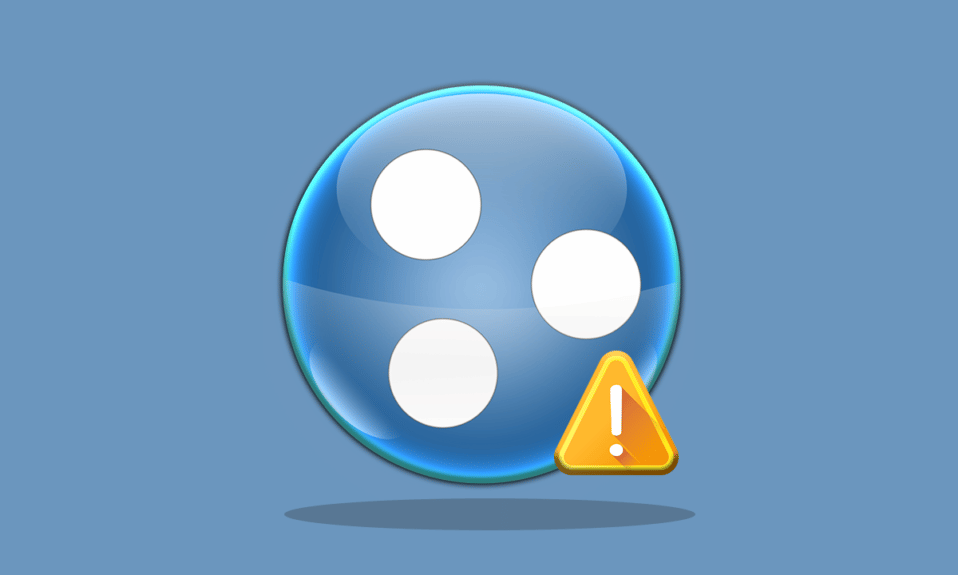
Hamachi to aplikacja sieci prywatnej do łączenia się online z jednym systemem. Umożliwia bezpieczne rozszerzenia sieciowe do użytku osobistego i zawodowego. Ostatnio użytkownicy widzieli błąd Hamachi VPN Windows 10. Jeśli masz również do czynienia z tym samym problemem, jesteś we właściwym miejscu. Dajemy Ci doskonały przewodnik, który pomoże Ci naprawić błąd statusu Hamachi VPN. Ale zanim zagłębimy się w metody naprawy błędu, daj nam znać, czym dokładnie jest ten błąd.
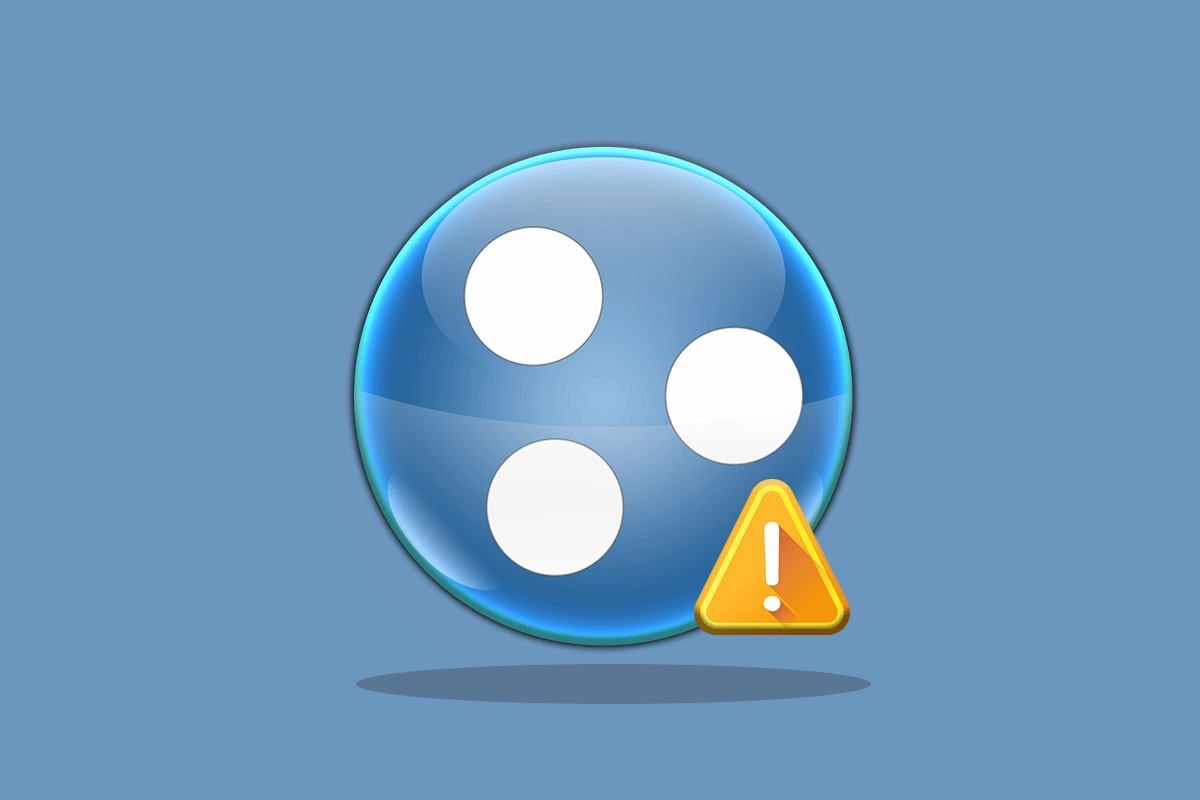
Zawartość
- Jak naprawić błąd Hamachi VPN w systemie Windows 10?
- Metoda 1: Uruchom ponownie komputer
- Metoda 2: Uruchom Hamachi jako administrator
- Metoda 3: Zaktualizuj sterownik Hamachi
- Metoda 4: Zainstaluj ponownie sterownik Hamachi
- Metoda 5: Ponownie włącz wirtualny adapter Hamachi
- Metoda 6: Uruchom ponownie usługę tunelowania Hamachi
- Metoda 7: Włącz usługi Windows
- Metoda 8: Usuń klientów VPN innych firm
- Metoda 9: Wyłącz protokół multipleksera
- Metoda 10: Wyłącz Zaporę systemu Windows (niezalecane)
- Metoda 11: Tymczasowo wyłącz program antywirusowy (jeśli dotyczy)
- Metoda 12: Zainstaluj ponownie Hamachi
- Metoda 13: Użyj alternatywnej sieci VPN
Jak naprawić błąd Hamachi VPN w systemie Windows 10?
Wiele przyczyn może powodować ten błąd w twoim systemie. Mogą się one różnić od problemów z siecią po błędy tunelowania. Przeanalizujmy pokrótce najczęstsze przyczyny tego błędu:
- Problemy z siecią w twoim systemie mogą prowadzić do błędów VPN w Hamachi. Powodem może być słabe połączenie internetowe lub brak możliwości połączenia online .
- Błąd tunelowania to kolejny powód błędów VPN. Żółty kolor ikony stanu reprezentuje problem z tunelowaniem, który blokuje prawidłowe łączenie/tunelowanie innych sieci komputerowych.
- Błędy VPN w Hamachi mogą być również wynikiem klientów innych firm . Kilka z nich zainstalowanych w twoim systemie może ograniczyć prawidłowe tunelowanie aplikacji.
- Innym powodem może być przestarzały lub uszkodzony sterownik sieciowy .
Usługi Hamachi tworzą wirtualnie prywatną sieć, tworząc sieć LAN dla komputerów, których członkowie znajdują się zdalnie. Jest to szczególnie przydatne dla graczy, którzy chcą połączyć się z jednym systemem, jednocześnie tworząc bezpośrednie łącza bez konfiguracji. Korzystanie z Hamachi może być prawdziwym atutem dla pracowników mobilnych i graczy, ale problemy techniczne, takie jak błąd Hamachi VPN w systemie Windows 10, mogą być prawdziwą porażką. Aby rozwiązać ten problem, przeanalizujmy kilka legalnych metod, które bardzo ci pomogą.
Metoda 1: Uruchom ponownie komputer
Podstawowym rozwiązywaniem wszelkich problemów byłoby ponowne uruchomienie urządzenia. To z łatwością naprawiłoby wszelkie tymczasowe usterki. Wykonaj poniższe czynności.
1. Kliknij ikonę Windows w lewym dolnym rogu.
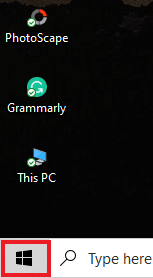
2. Kliknij opcję Zasilanie .
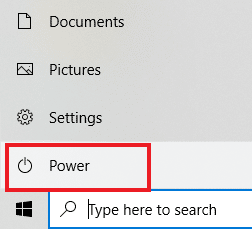
3. Wybierz Uruchom ponownie .
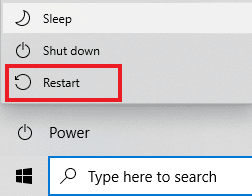
Metoda 2: Uruchom Hamachi jako administrator
Uruchamianie Hamachi jako administrator to kolejna metoda szeroko stosowana przez użytkowników Hamachi na całym świecie. Jest prosty, ale bardzo skuteczny. Aby skorzystać z tej metody, postępuj zgodnie z poniższymi instrukcjami i wykonaj to samo w swoim systemie.
Uwaga: Upewnij się, że Hamachi nie działa w tle podczas wykonywania tej metody.
1. Kliknij prawym przyciskiem myszy skrót LogMeIn Hamachi na pulpicie.
2. Wybierz Właściwości .
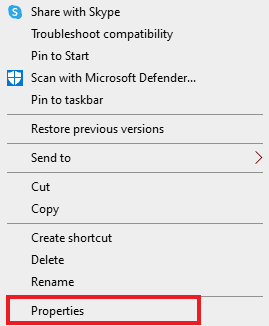
3. Przejdź do zakładki Zgodność w nim.
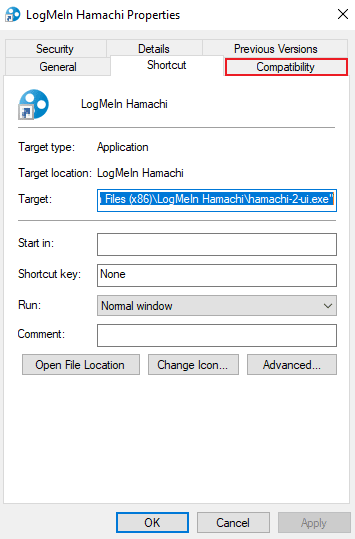
4. Zaznacz pole Uruchom ten program jako administrator .
5. Kliknij Zastosuj , a następnie OK .
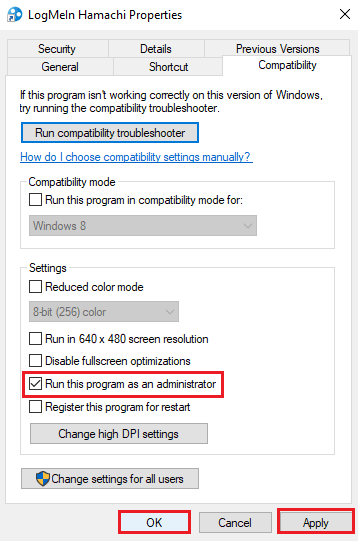
Przeczytaj także: Jak zainstalować adapter tunelowania Microsoft Teredo
Metoda 3: Zaktualizuj sterownik Hamachi
Niektórzy użytkownicy zauważyli, że przestarzały sterownik Hamachi może również powodować ten błąd Hamachi VPN. Wszelkie problemy związane ze sterownikami Hamachi w systemie Windows 10 można rozwiązać, aktualizując sterownik. Przeczytaj nasz przewodnik dotyczący aktualizacji sterowników Realtek HD Audio w systemie Windows 10 i postępuj zgodnie z podobną procedurą dla LogMeIn Hamachi Virtual Ethernet Adapter, aby go zaktualizować.
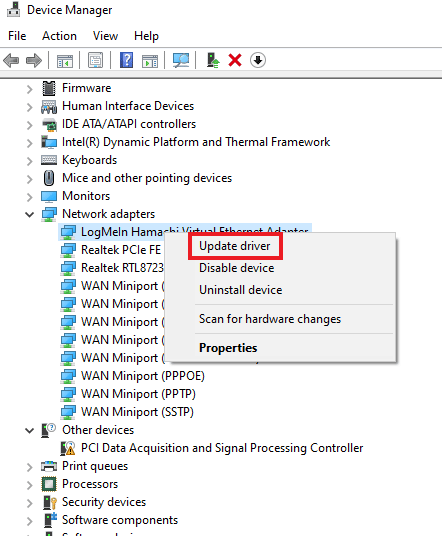
Metoda 4: Zainstaluj ponownie sterownik Hamachi
Zainstalowanie Hamachi jako starszego sprzętu może również pomóc, jeśli sterownik powoduje błąd VPN w twoim systemie. Aby wykonać tę metodę w swoim systemie, postępuj zgodnie z poniższymi instrukcjami:
1. Naciśnij klawisz Windows , wpisz Menedżer urządzeń i naciśnij klawisz Enter .
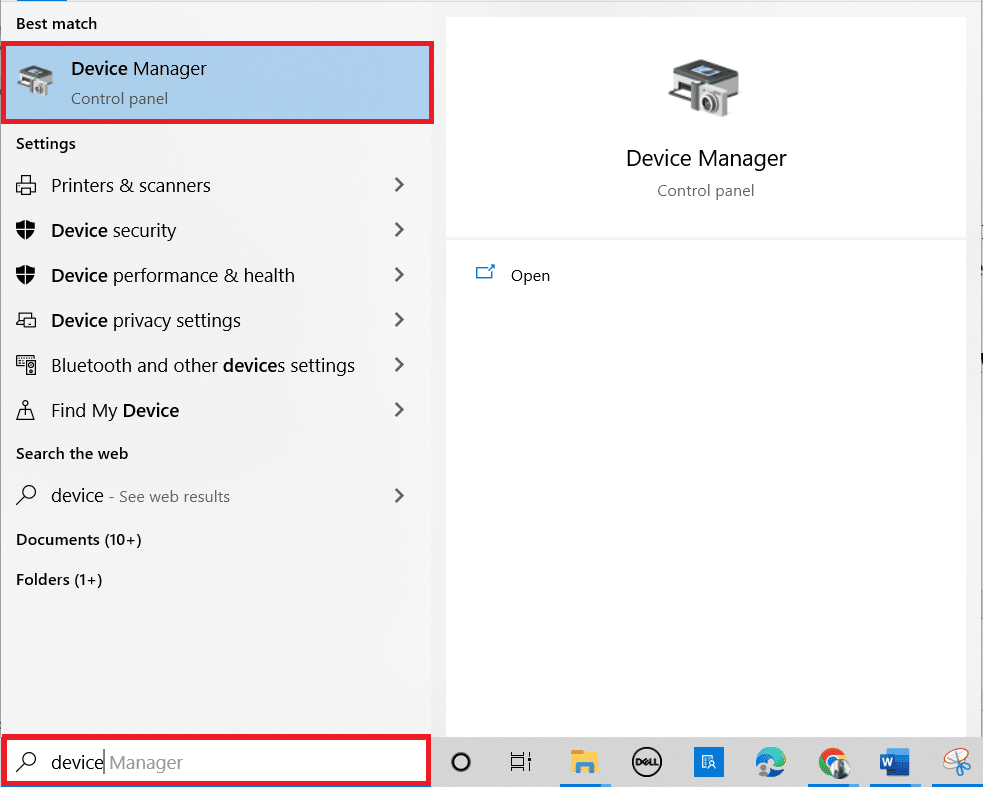
2. Kliknij dwukrotnie Karty sieciowe , aby rozwinąć menu.
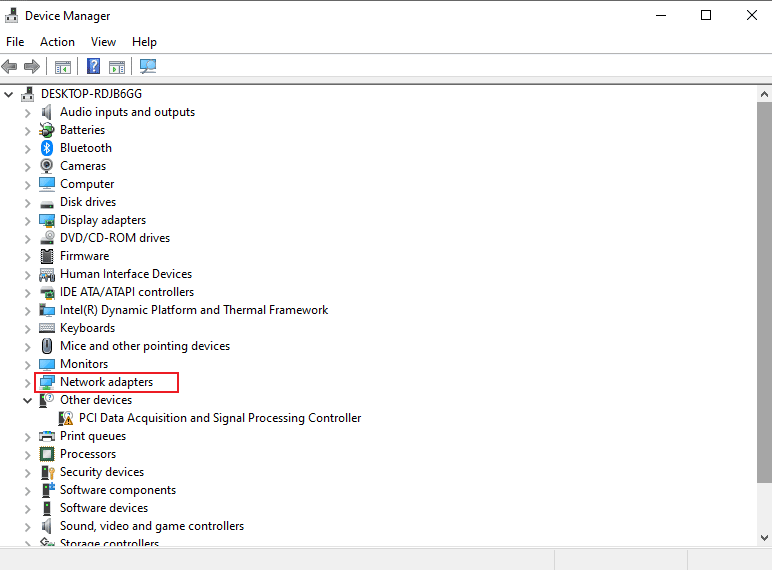
3. Kliknij prawym przyciskiem myszy LogMeIn Hamachi Virtual Ethernet Adapter .
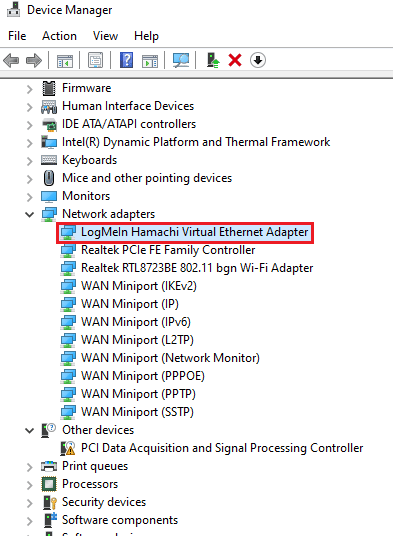
4. Wybierz Odinstaluj urządzenie .
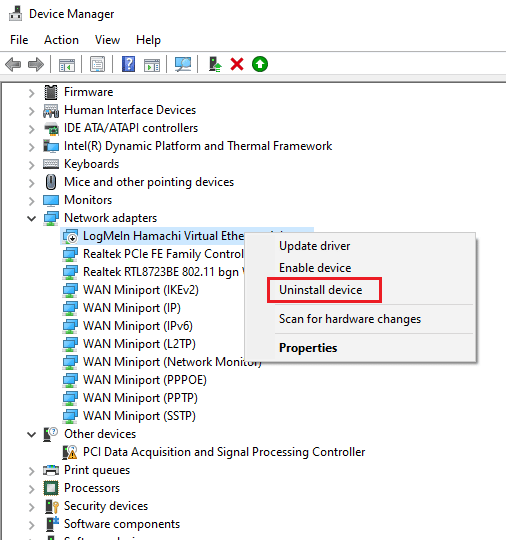
5. Kliknij Odinstaluj , aby potwierdzić.
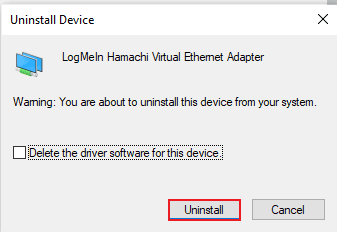
6. Następnie kliknij Akcja i wybierz z menu Dodaj starszy sprzęt .
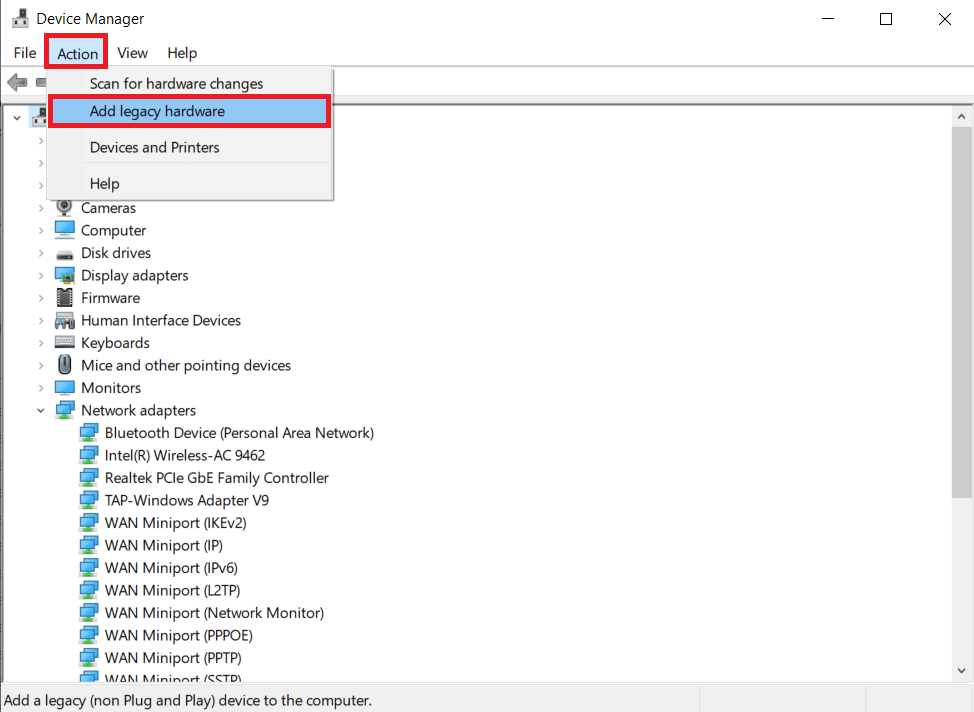
7. Kliknij Dalej > na wyświetlonym ekranie.
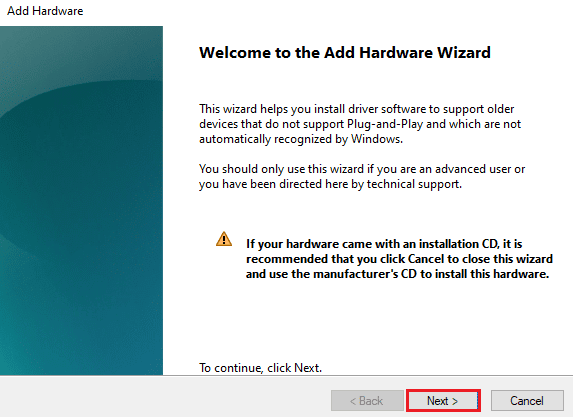
8. Wybierz opcję Instalacji sprzętu, który ręcznie wybrałem z listy (Zaawansowane) , a następnie kliknij przycisk Dalej > .
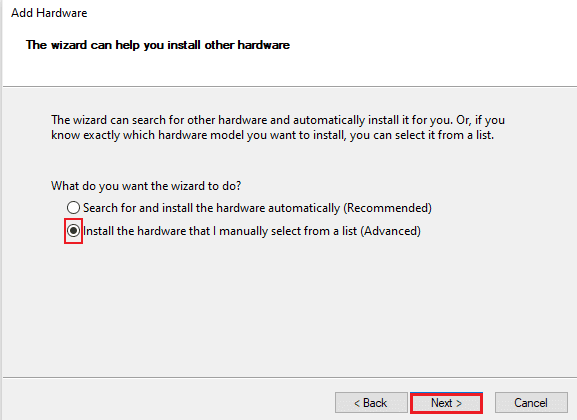
9. W następnym oknie wybierz Pokaż wszystkie urządzenia i kliknij przycisk Dalej > .
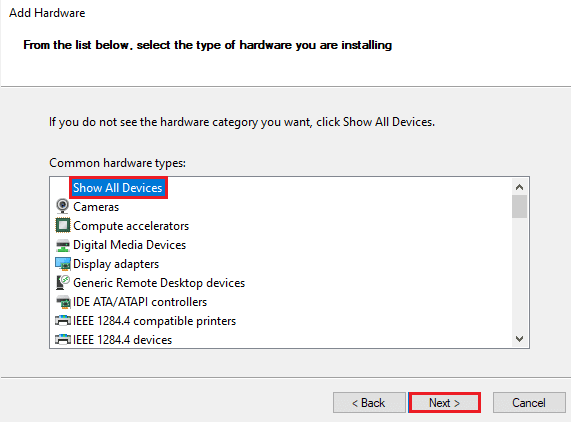
10. Kliknij Z dysku .
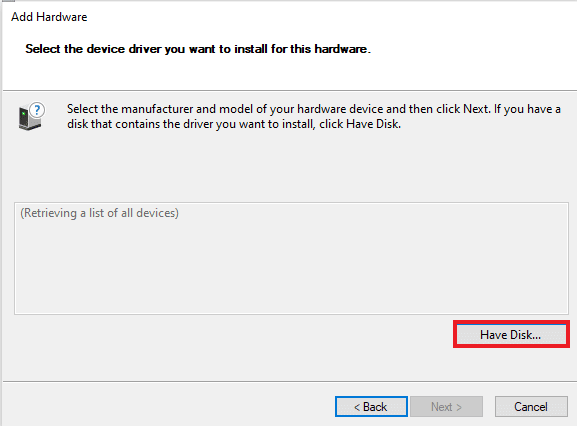
11. Teraz kliknij Przeglądaj na wyświetlonym ekranie i zlokalizuj sterownik Hamachi, aby go wybrać.
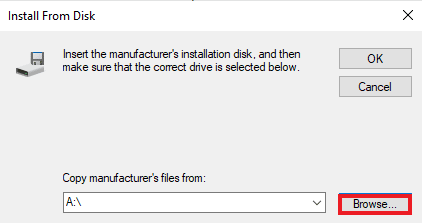
12. Zainstaluj sterownik, postępując zgodnie z instrukcjami wyświetlanymi na ekranie.
Przeczytaj także: Co to jest VPN i jak działa?
Metoda 5: Ponownie włącz wirtualny adapter Hamachi
Jednym z pierwszych i najłatwiejszych rozwiązań problemu błędu VPN jest ponowne włączenie wirtualnej karty Hamachi. Wirtualna karta sieciowa może zakłócać prawidłowe działanie Hamachi. Dlatego najlepiej jest go wyłączyć i ponownie włączyć, aby rozwiązać problemy, jeśli nadal występują.
1. Naciśnij klawisz Windows , wpisz Panel sterowania i kliknij Otwórz .
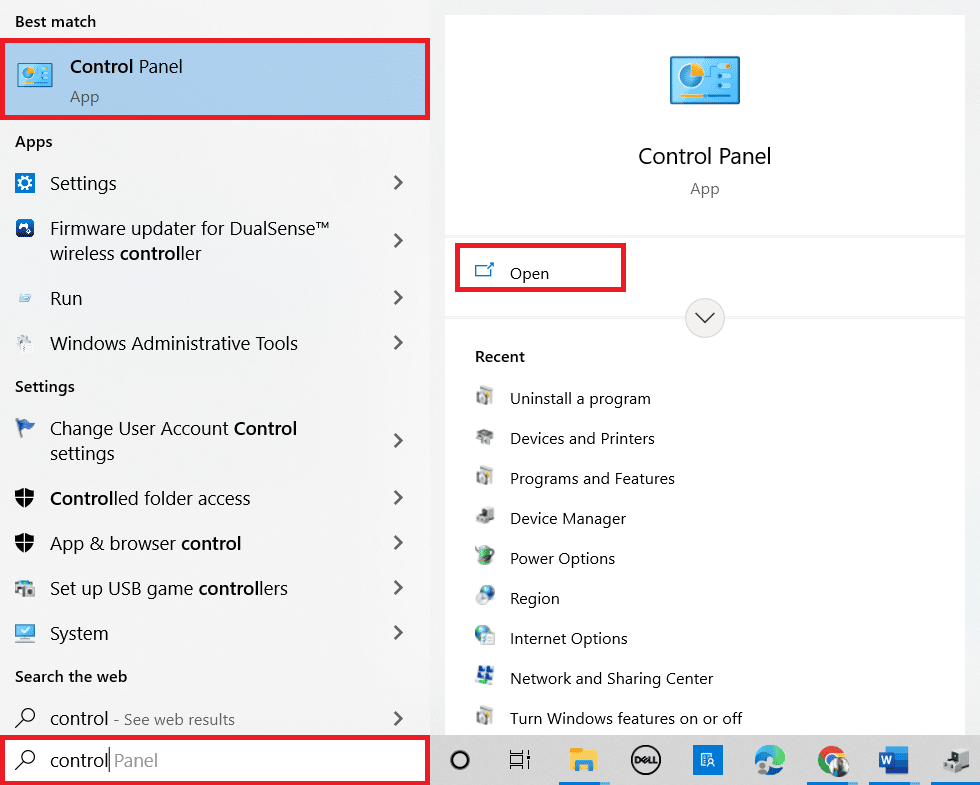
2. Ustaw Widok według > Kategoria , a następnie kliknij na nim Sieć i Internet .
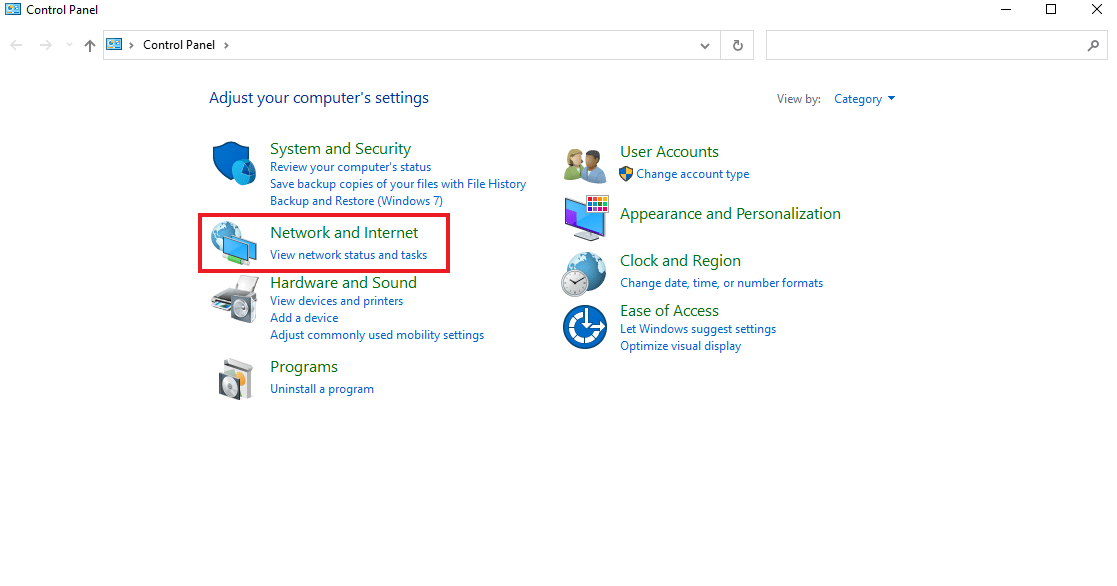
3. Kliknij Centrum sieci i udostępniania .
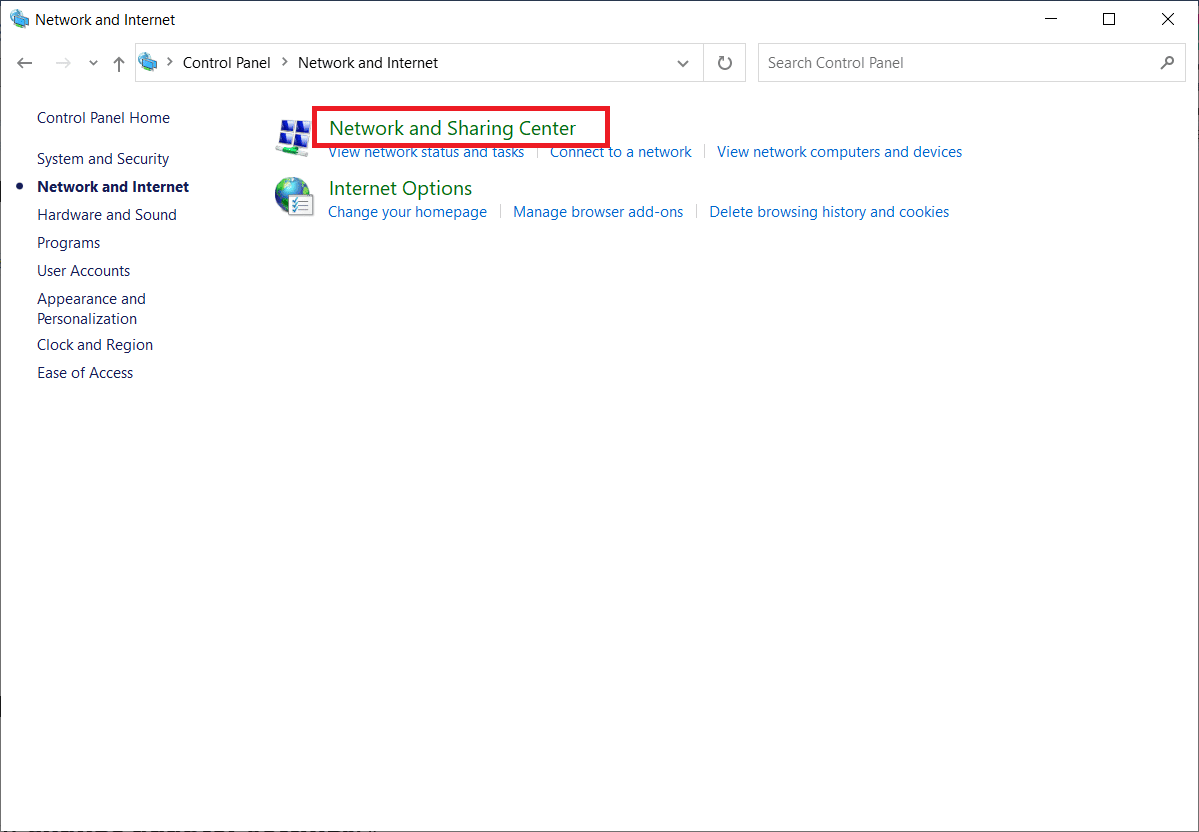
4. Następnie kliknij Zmień ustawienia adaptera .
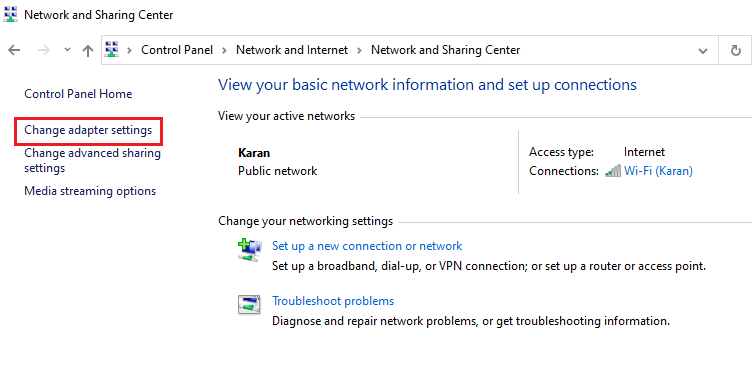
5. Kliknij prawym przyciskiem myszy adapter Hamachi .
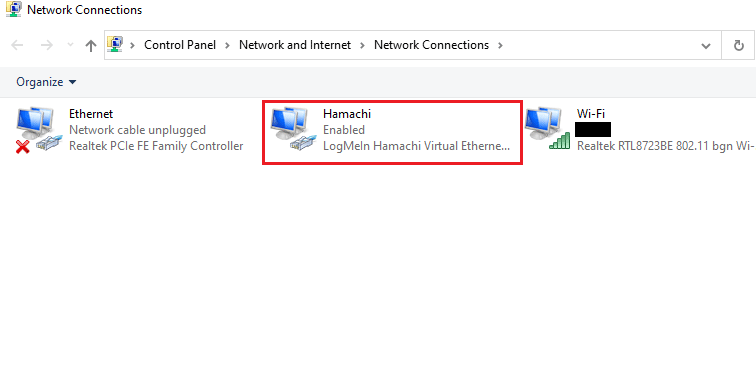
6. Wybierz Wyłącz .
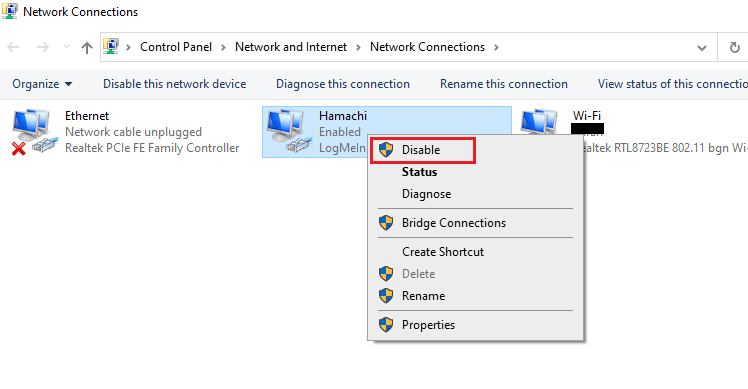
7. Po zakończeniu kliknij prawym przyciskiem myszy wirtualną kartę sieciową Hamachi i wybierz Włącz , aby ją ponownie włączyć.
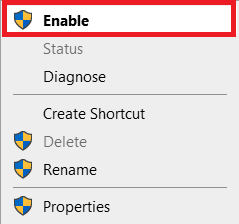
Metoda 6: Uruchom ponownie usługę tunelowania Hamachi
Ze względu na to, że usługa tunelowania nie może działać poprawnie, w systemie może wystąpić błąd statusu Hamachi VPN. Najlepszym sposobem na pokonanie tego jest ponowne uruchomienie usługi tunelowania Hamachi na pulpicie. Postępuj zgodnie z instrukcjami krok po kroku podanymi poniżej, aby zrobić to w swoim systemie:
1. Uruchom okno dialogowe Uruchom, naciskając jednocześnie klawisze Windows + R.
2. Wpisz services.msc i kliknij OK , aby otworzyć okno Usługi .
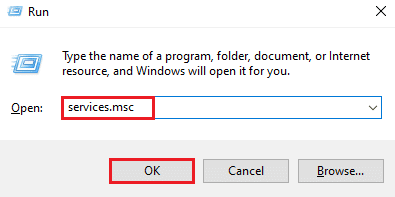
3. Zlokalizuj LogMeIn Hamachi Tunneling Engine i kliknij go prawym przyciskiem myszy.
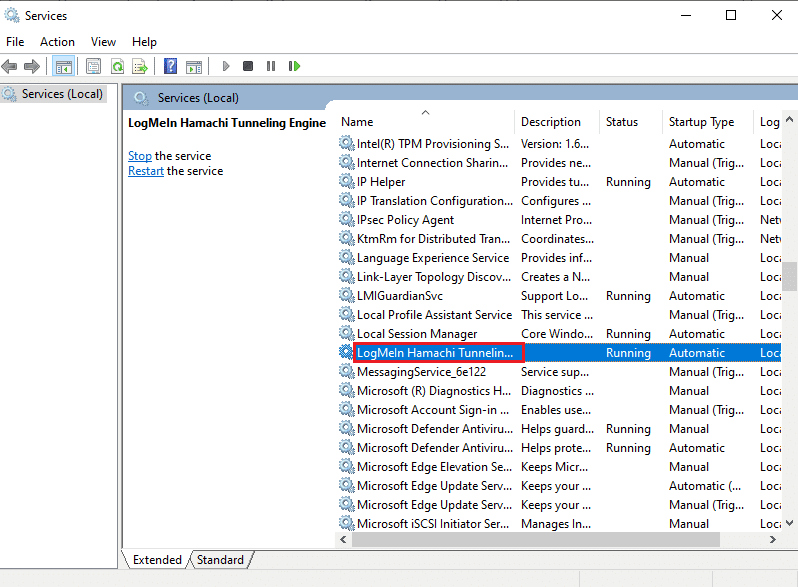
4. Wybierz opcję Zatrzymaj .
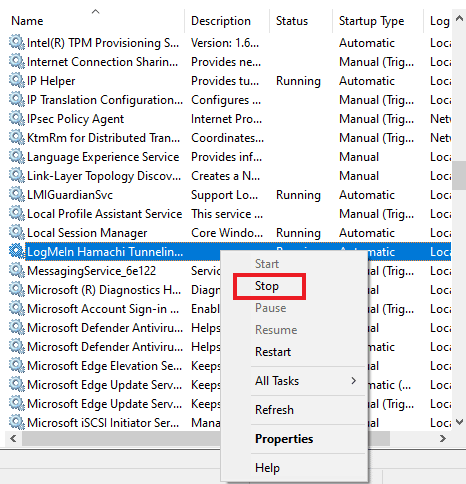

5. Po pewnym czasie kliknij prawym przyciskiem myszy LogMeIn Hamachi Tunneling Engine i wybierz Start .
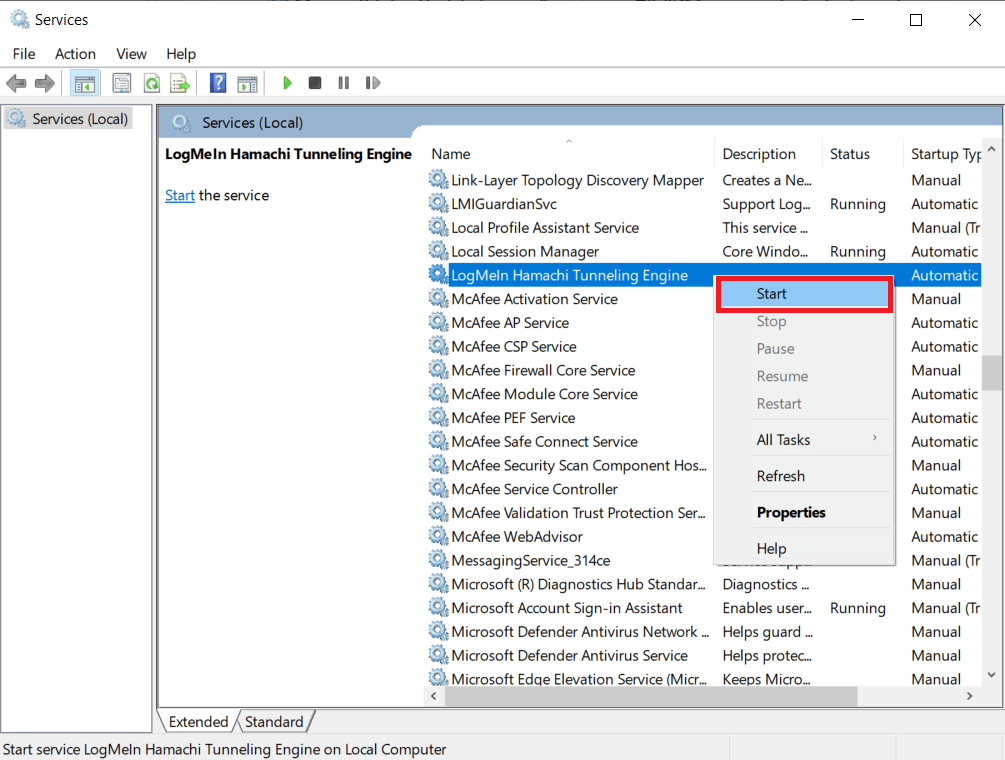
Przeczytaj także: Napraw system Windows nie mógł automatycznie wykryć ustawień proxy tej sieci
Metoda 7: Włącz usługi Windows
Podobnie jak w przypadku usługi tunelowania w twoim systemie, musisz upewnić się, że niektóre usługi są włączone. Ponieważ może to być powód, dla którego w twoim systemie pojawia się błąd Hamachi VPN. Aby to zrobić, wykonaj poniższe czynności:
1. Naciśnij jednocześnie klawisze Windows + R, aby uruchomić okno dialogowe Uruchom .
2. Wpisz services.msc i kliknij OK , aby uruchomić okno Usługi .
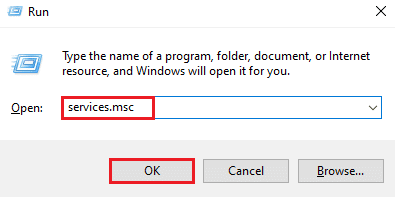
3. Przewiń w dół i znajdź usługę Instrumentacji zarządzania Windows .
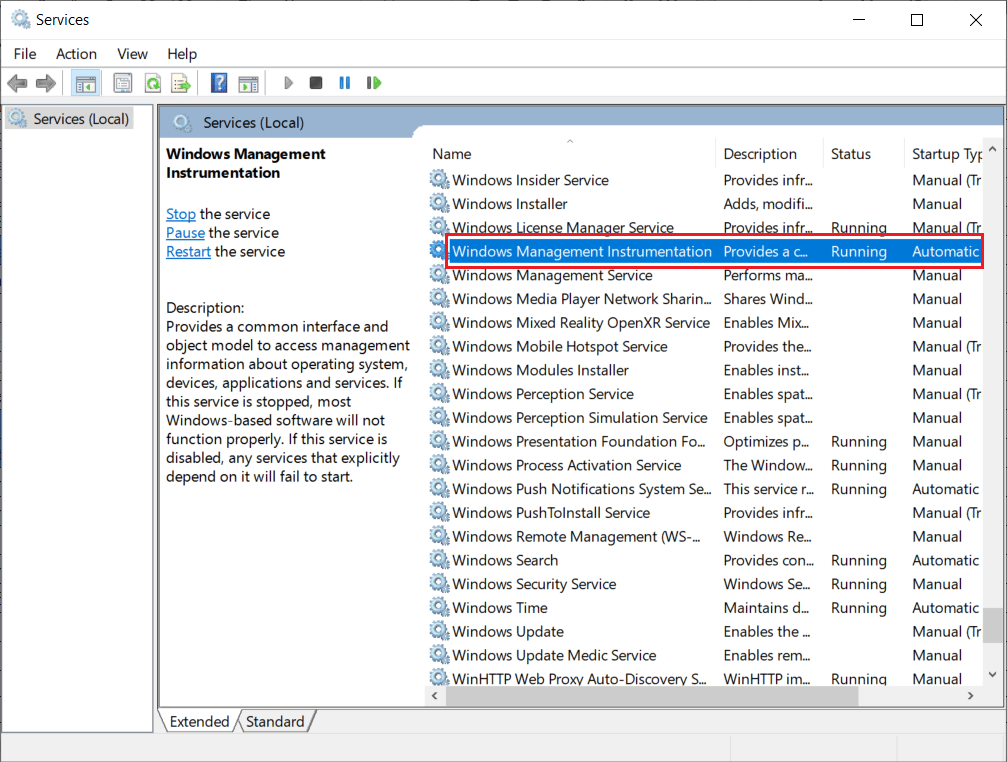
4. Kliknij go prawym przyciskiem myszy i wybierz Właściwości .
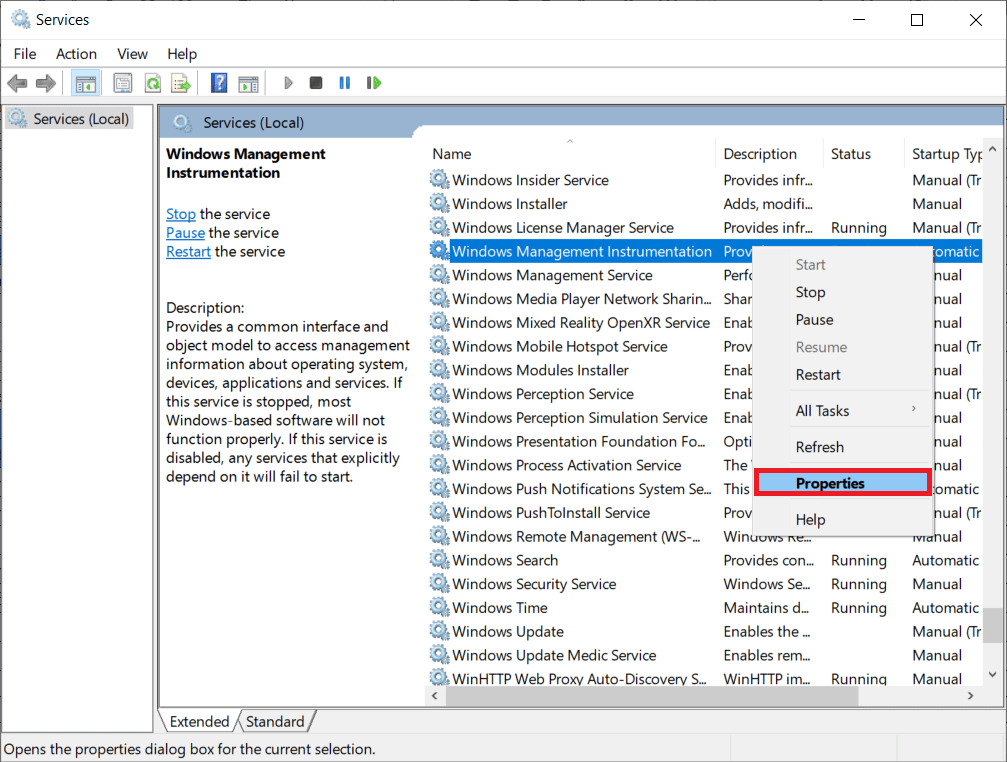
5. Wybierz typ uruchamiania na Automatyczny .
Uwaga: Jeśli stan usługi to Zatrzymany , kliknij przycisk Start . Jeśli stan usługi to Uruchomiona , kliknij Zatrzymaj i uruchom ją ponownie.
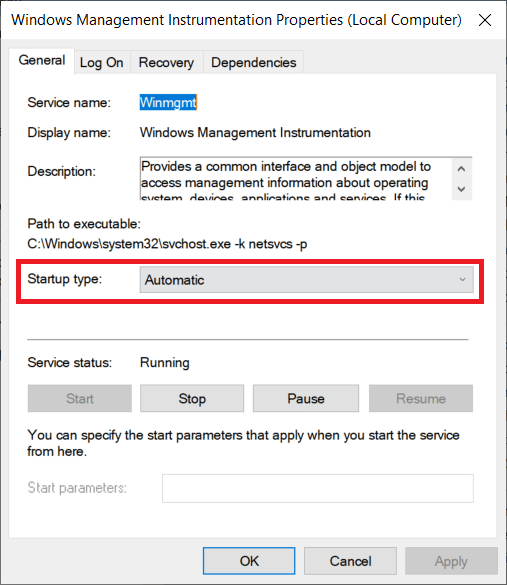
6. Kliknij Zastosuj > OK , aby zapisać zmiany.
7. Podobnie włącz następujące usługi systemu Windows, powtarzając powyższe kroki:
- Klient DHCP
- Połączenia sieciowe
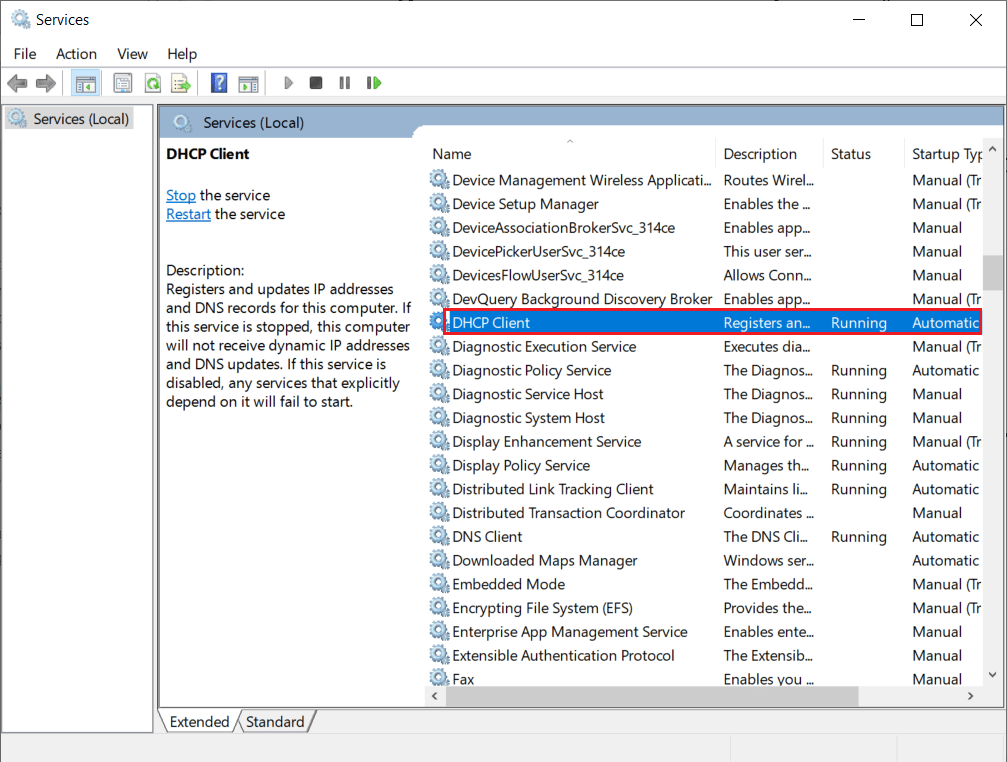
Metoda 8: Usuń klientów VPN innych firm
Wielu użytkowników spotkało się z problemem błędu VPN Hamachi z powodu konfliktu oprogramowania w ich systemie. Korzystanie z klientów VPN innych firm może czasami powodować zakłócenia w Hamachi. Dlatego, aby rozwiązać problem, sugeruje się odinstalowanie klientów VPN innych firm.
1. Otwórz Ustawienia , naciskając jednocześnie klawisze Windows + I.
2. Wybierz Ustawienia sieci i Internetu .
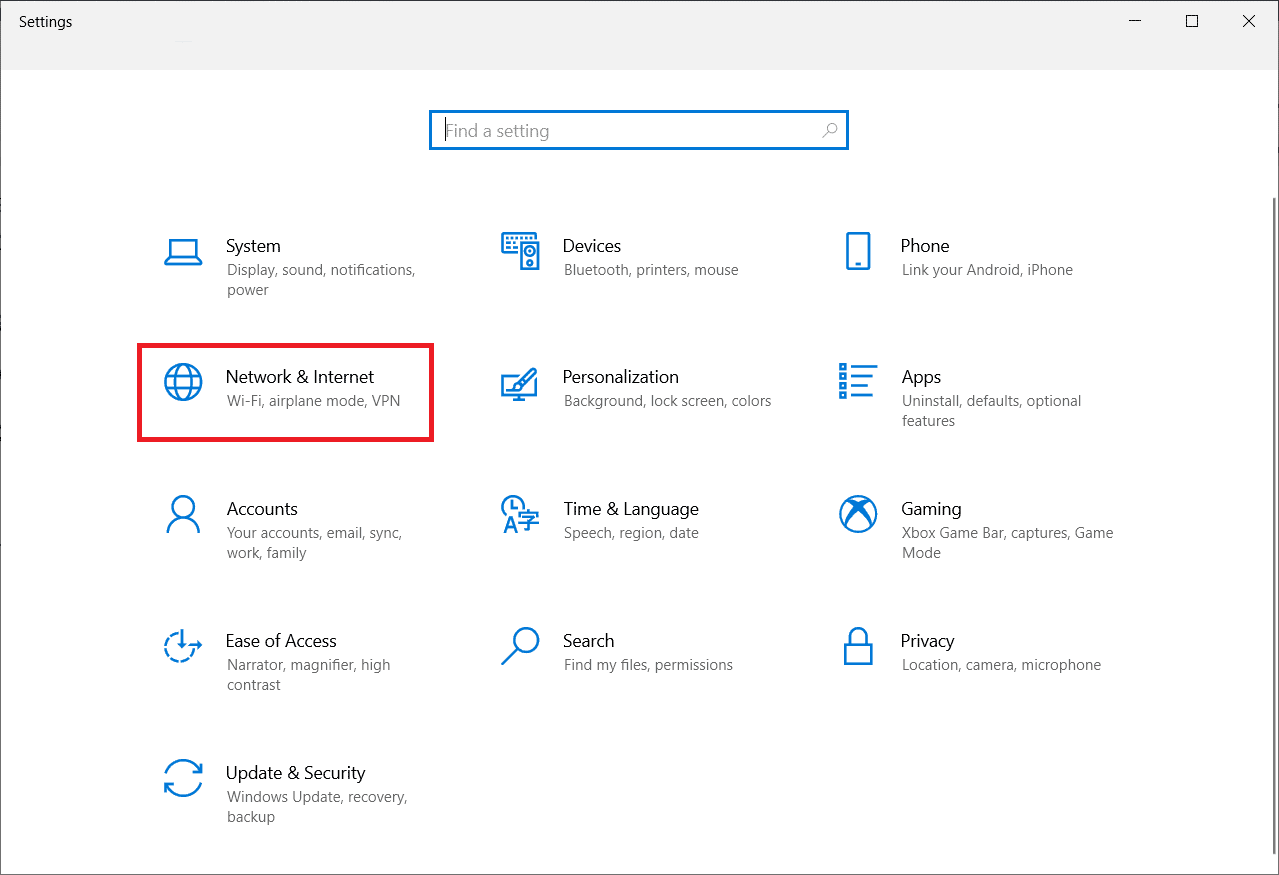
3. Kliknij VPN w lewym okienku.
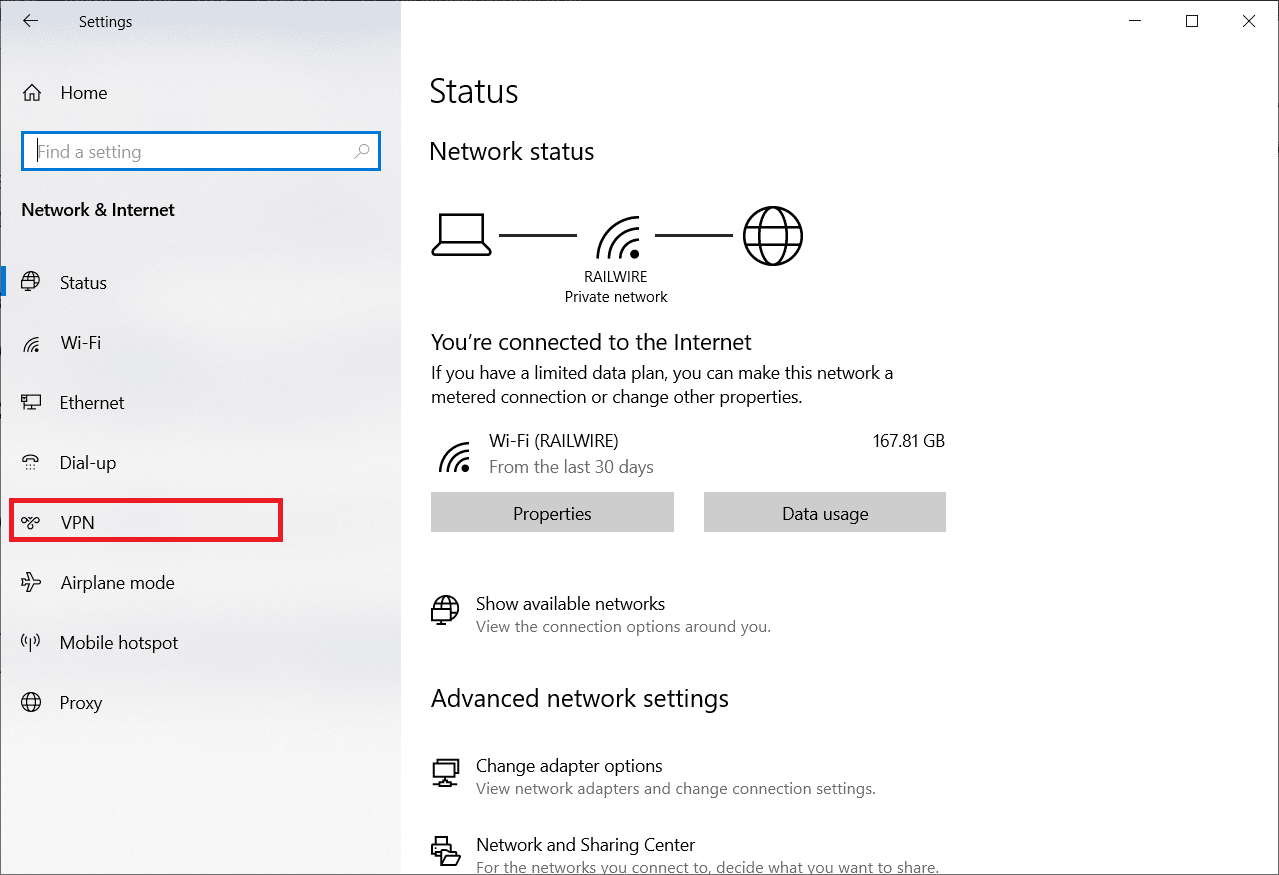
4. Usuń klientów VPN innych firm .
5. Po usunięciu postępuj zgodnie z naszym przewodnikiem Jak skonfigurować VPN w systemie Windows 10, aby skonfigurować Hamachi VPN.
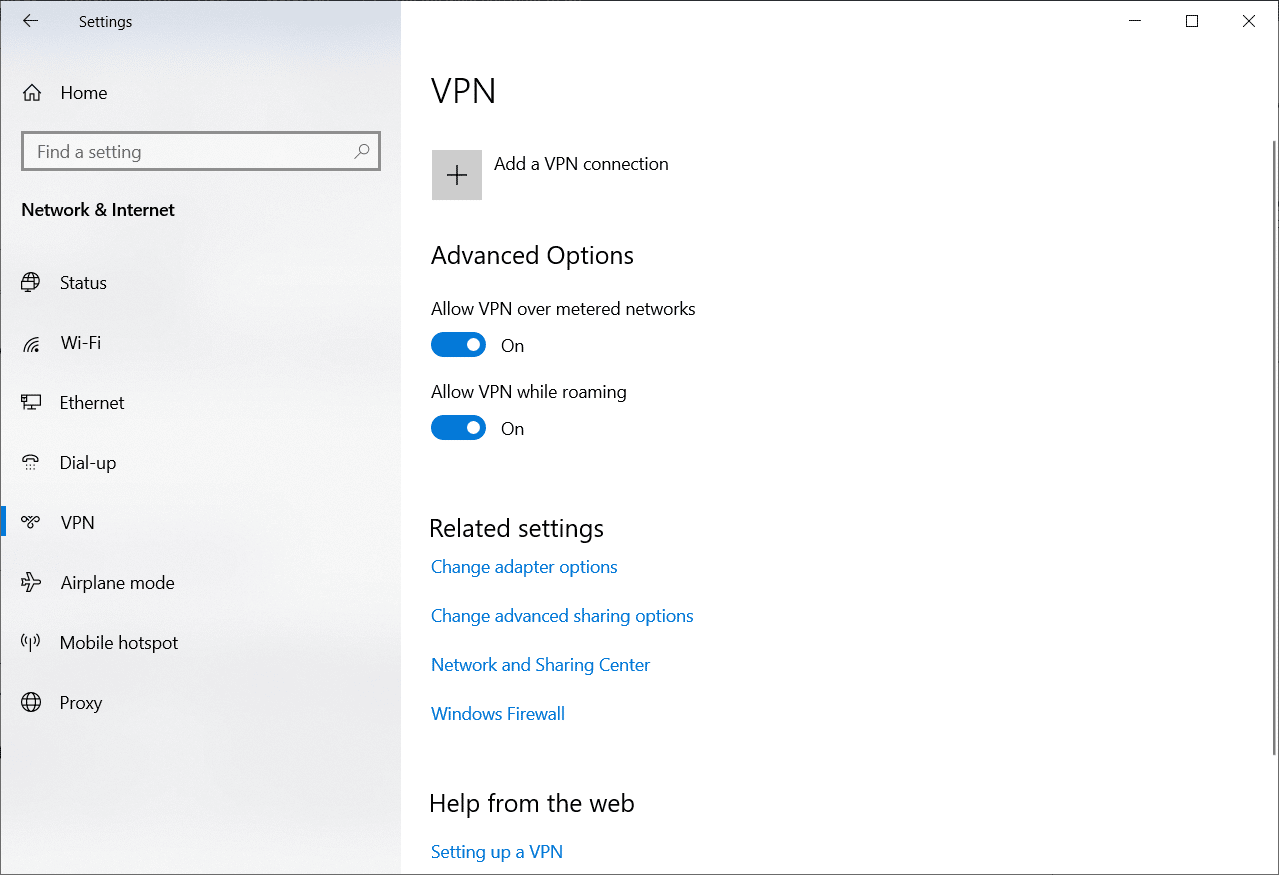
Przeczytaj także: 15 najlepszych VPN dla Google Chrome, aby uzyskać dostęp do zablokowanych witryn
Metoda 9: Wyłącz protokół multipleksera
Protokół Microsoft Network Adapter Multiplexor powoduje problemy w Hamachi, co prowadzi do błędu stanu Hamachi VPN. Dlatego wyłączenie go może pomóc użytkownikom pozbyć się problemu.
1. Uruchom okno dialogowe Uruchom .
2. Wpisz ncpa.cpl i kliknij OK , aby uruchomić okno Połączenia sieciowe .
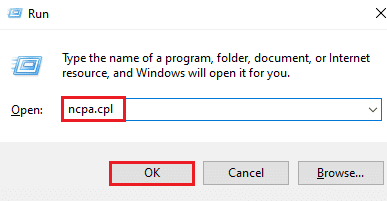
3. Kliknij prawym przyciskiem myszy połączenie lokalne/Wi-Fi i wybierz Właściwości .
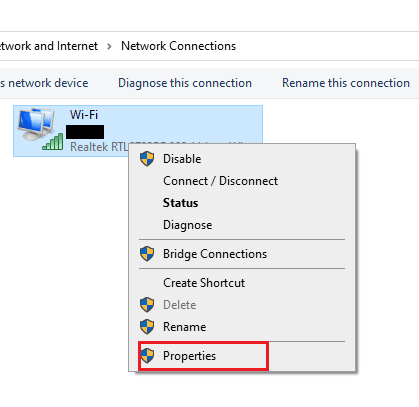
4. Odznacz protokół Microsoft Network Adapter Multiplexor Protocol i kliknij OK .
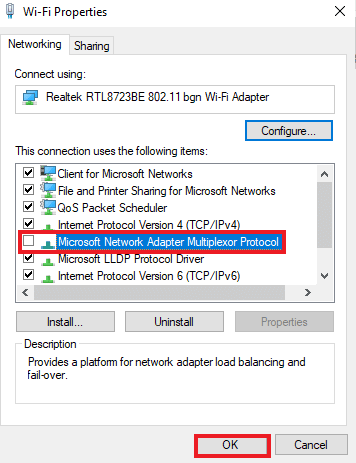
Metoda 10: Wyłącz Zaporę systemu Windows (niezalecane)
Oprócz programu antywirusowego zapora Windows Defender może uniemożliwiać dostęp do Hamachi VPN na twoim komputerze. Spróbuj więc wyłączyć zaporę systemu Windows Defender zgodnie z instrukcjami w naszym przewodniku Jak wyłączyć zaporę systemu Windows 10 i postępuj zgodnie z instrukcjami.
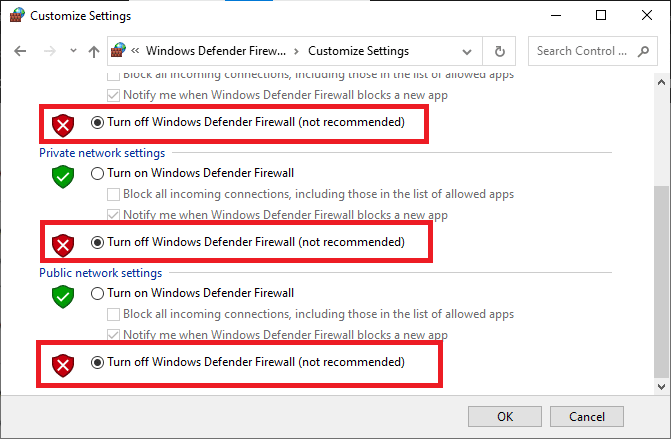
Uwaga: gdy problem zostanie rozwiązany po wyłączeniu zapory Windows Defender, upewnij się, że ponownie włączyłeś pakiet zapory. Komputer bez pakietu bezpieczeństwa jest zawsze podatny na ataki złośliwego oprogramowania.
Przeczytaj także: Jak odinstalować McAfee LiveSafe w systemie Windows 10
Metoda 11: Tymczasowo wyłącz program antywirusowy (jeśli dotyczy)
Innym możliwym powodem, który powoduje błąd statusu Hamachi VPN, jest program antywirusowy. Gdy Twój program antywirusowy wykryje pliki i foldery Hamachi jako zagrożenie, napotkasz kilka konfliktów. Przeczytaj nasz przewodnik Jak tymczasowo wyłączyć program antywirusowy w systemie Windows 10 i postępuj zgodnie z instrukcjami, aby wdrożyć to samo.
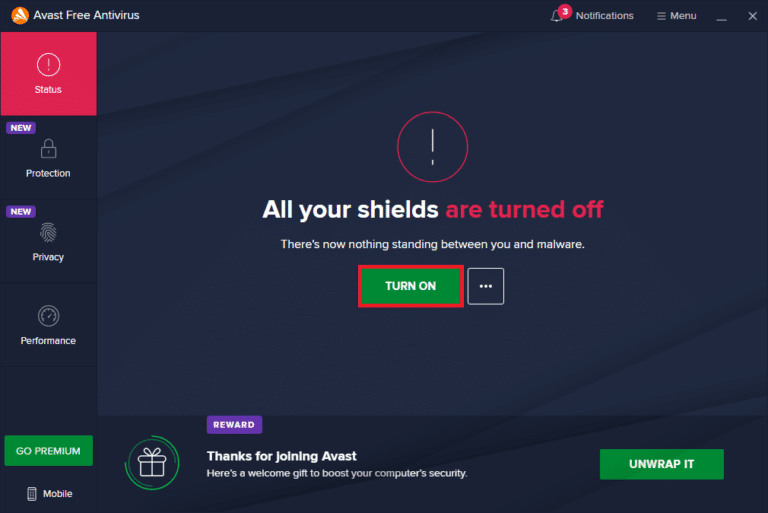
Po naprawieniu omawianego problemu z Minecraftem na komputerze z systemem Windows 10, pamiętaj o ponownym włączeniu programu antywirusowego, ponieważ system bez pakietu bezpieczeństwa zawsze stanowi zagrożenie.
Metoda 12: Zainstaluj ponownie Hamachi
Jeśli nic nie działa, odinstalowanie, a następnie ponowne zainstalowanie aplikacji Hamachi to najlepszy sposób na rozwiązanie błędu VPN. Aby to zrobić, wykonaj czynności wymienione poniżej:
1. Otwórz Ustawienia , naciskając jednocześnie klawisze Windows + I.
2. Kliknij Ustawienia aplikacji .
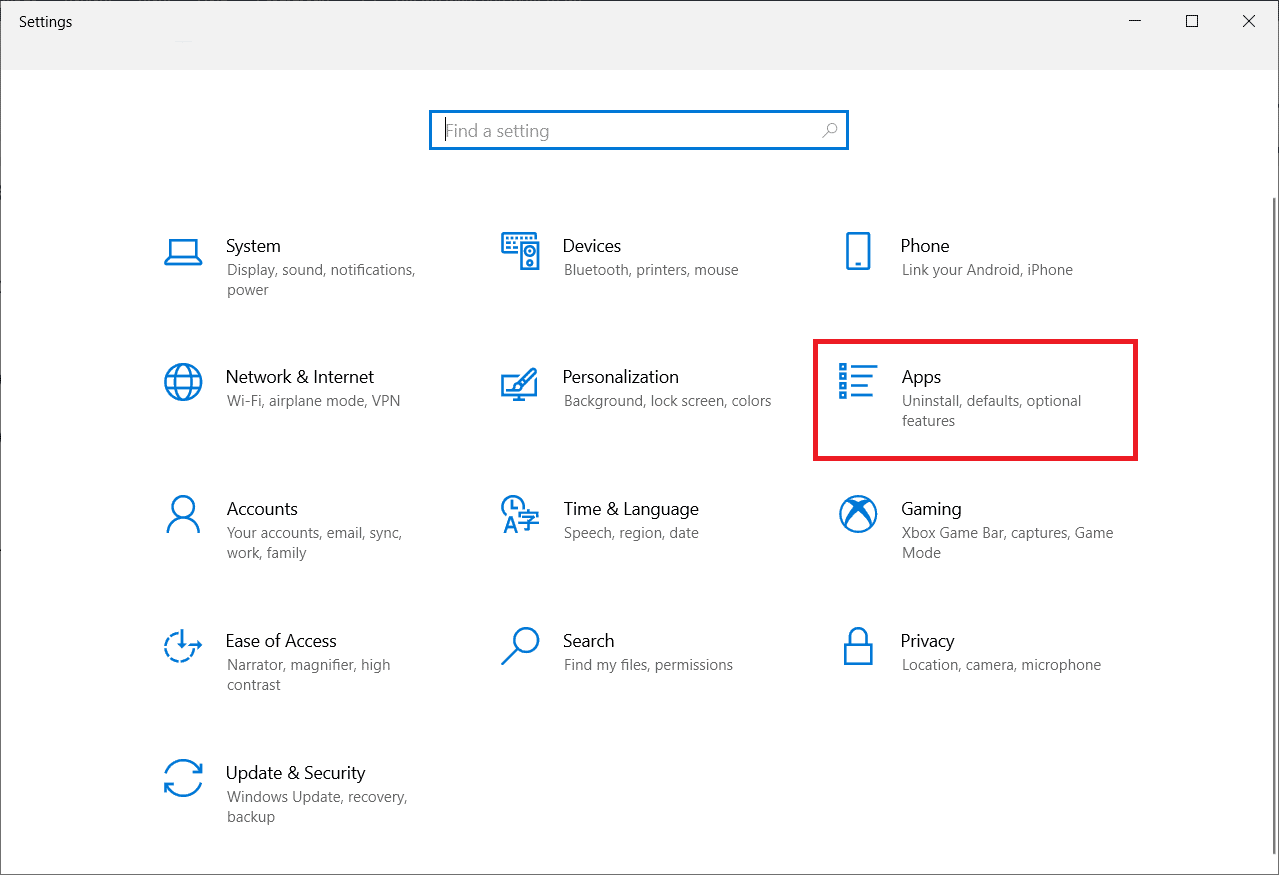
3. Wybierz LogMeIn Hamachi i kliknij Odinstaluj .
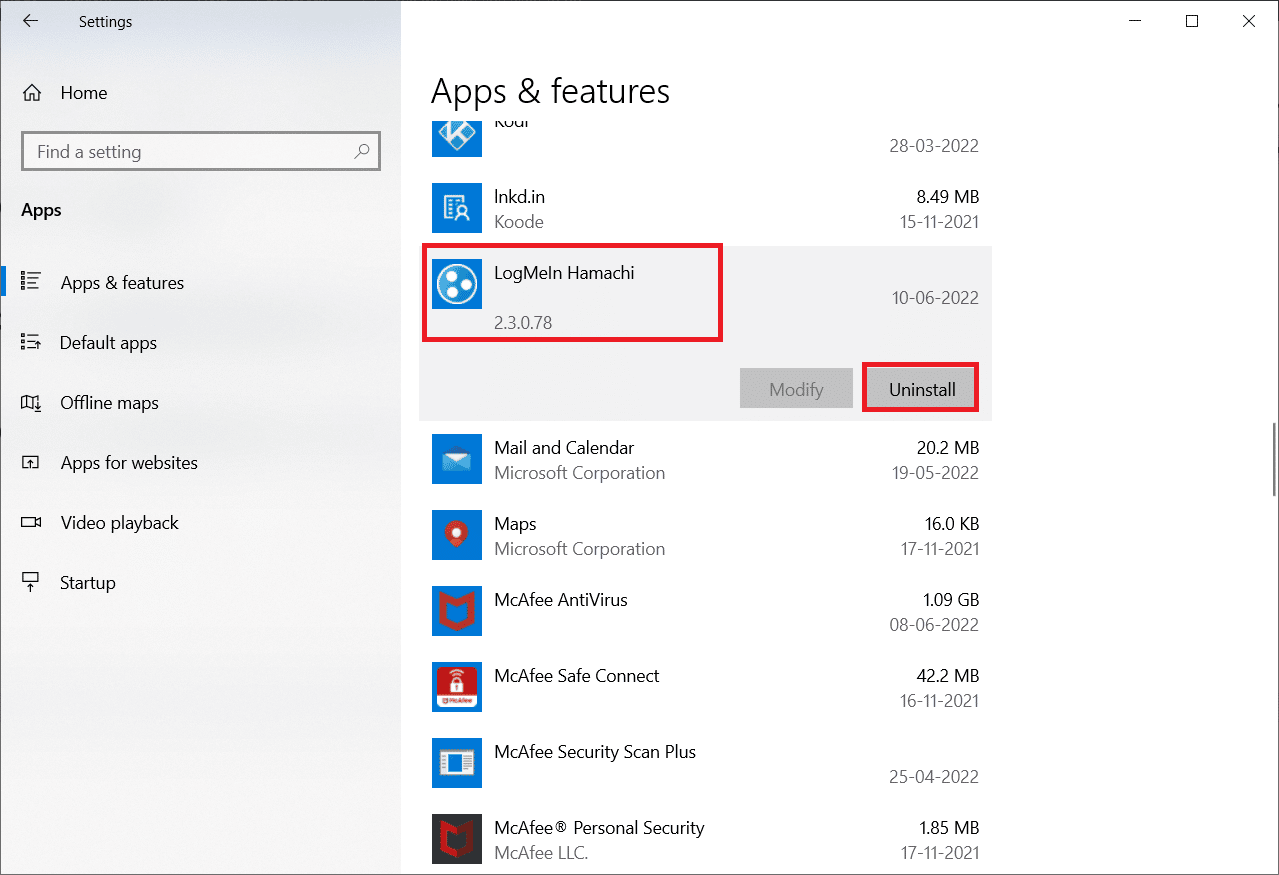
4. Następnie kliknij Odinstaluj w wyskakującym okienku.
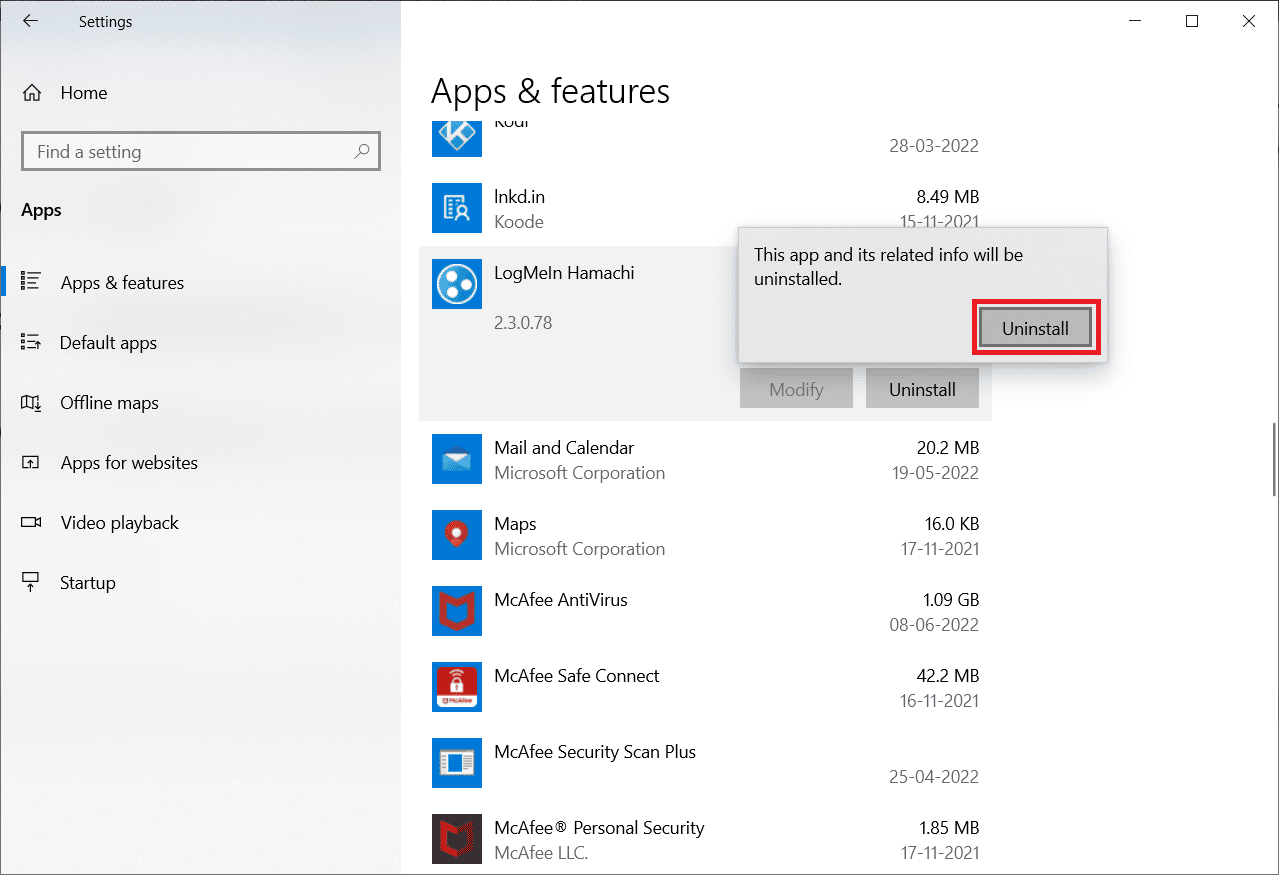
5. Kliknij Tak w monicie Kontrola konta użytkownika .
6. Wybierz Usuń wszystkie ustawienia użytkownika i kliknij Odinstaluj .
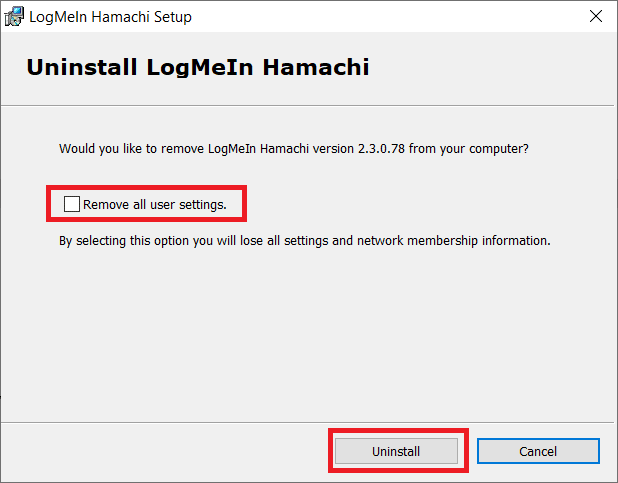
7. Naciśnij klawisz Windows, wpisz %localappdata% i kliknij Otwórz , aby uruchomić folder AppData Local .
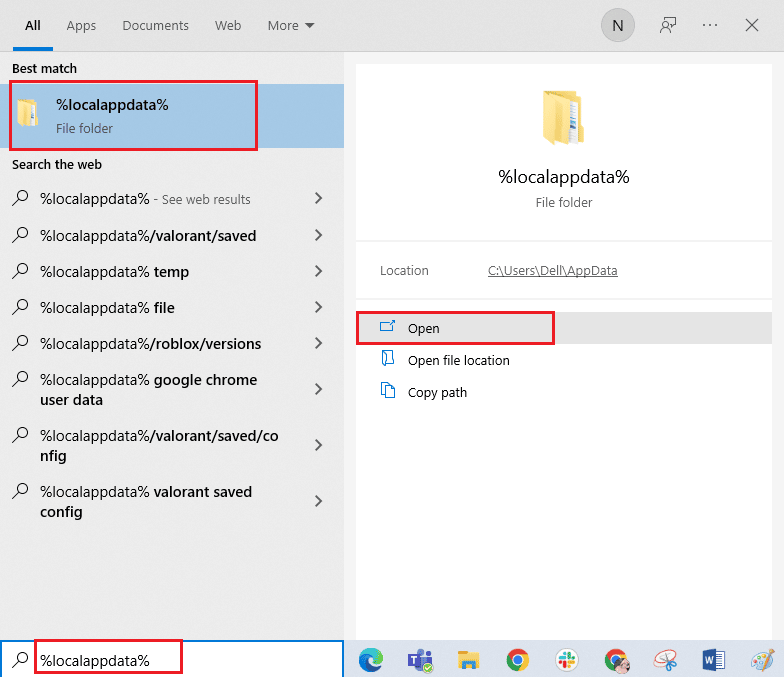
8. Kliknij prawym przyciskiem myszy folder LogMeIn i wybierz opcję Usuń .
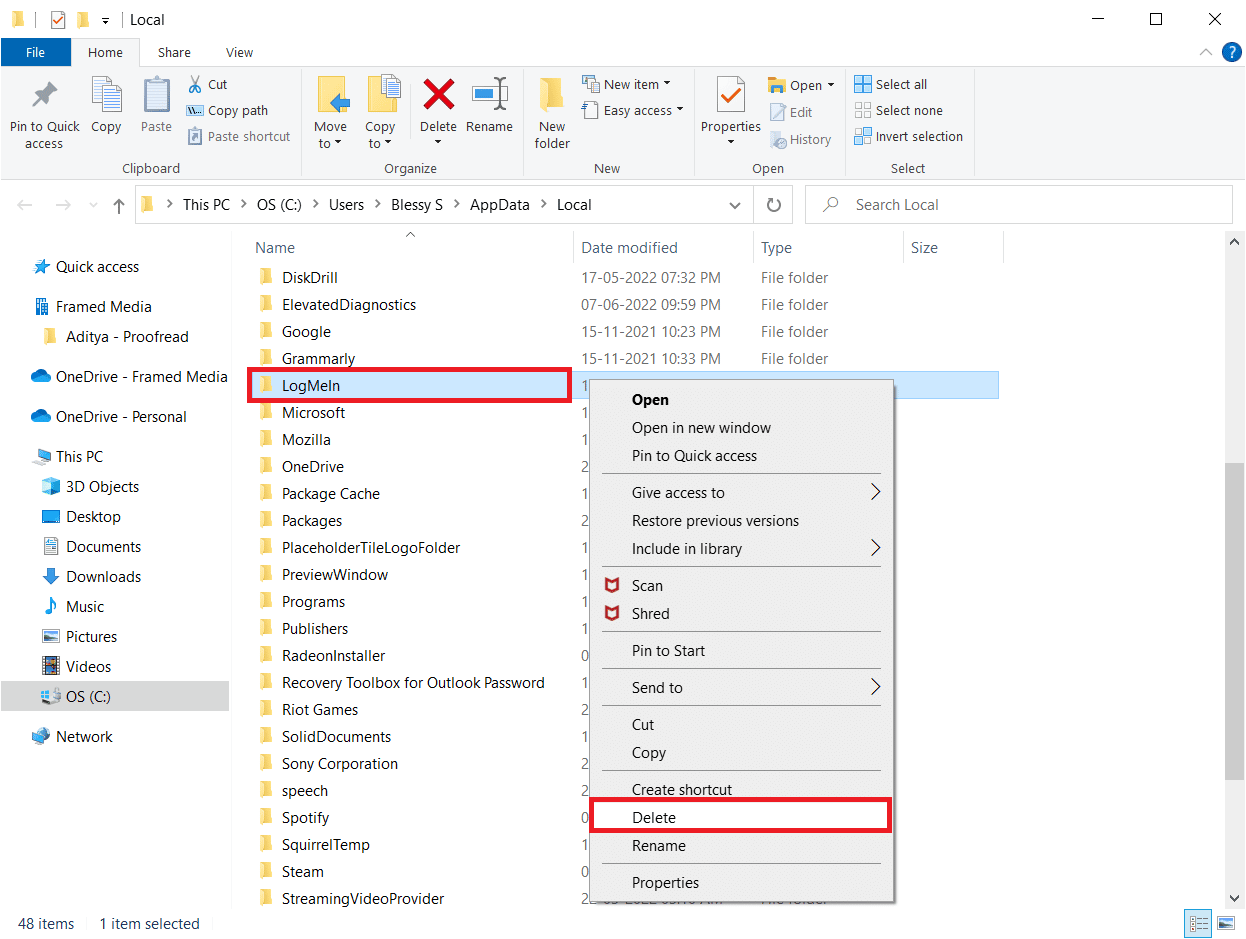
9. Ponownie naciśnij klawisz Windows i wpisz %appdata% , a następnie kliknij Otwórz , aby przejść do folderu AppData Roaming .
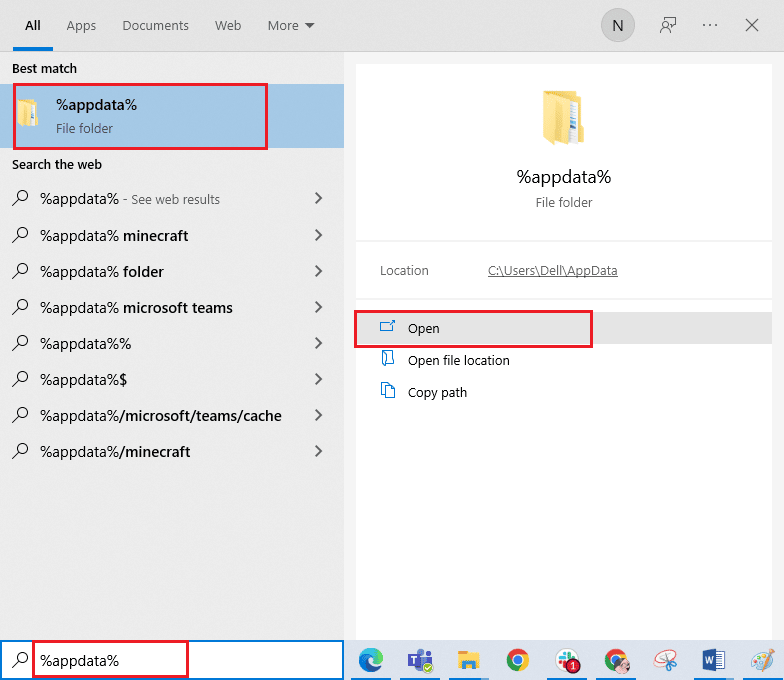
10. Teraz usuń folder LogMeIn , jeśli taki istnieje, jak pokazano w kroku 8 .
11. Po odinstalowaniu odwiedź oficjalną stronę Hamachi.
12. Kliknij przycisk Pobierz teraz .
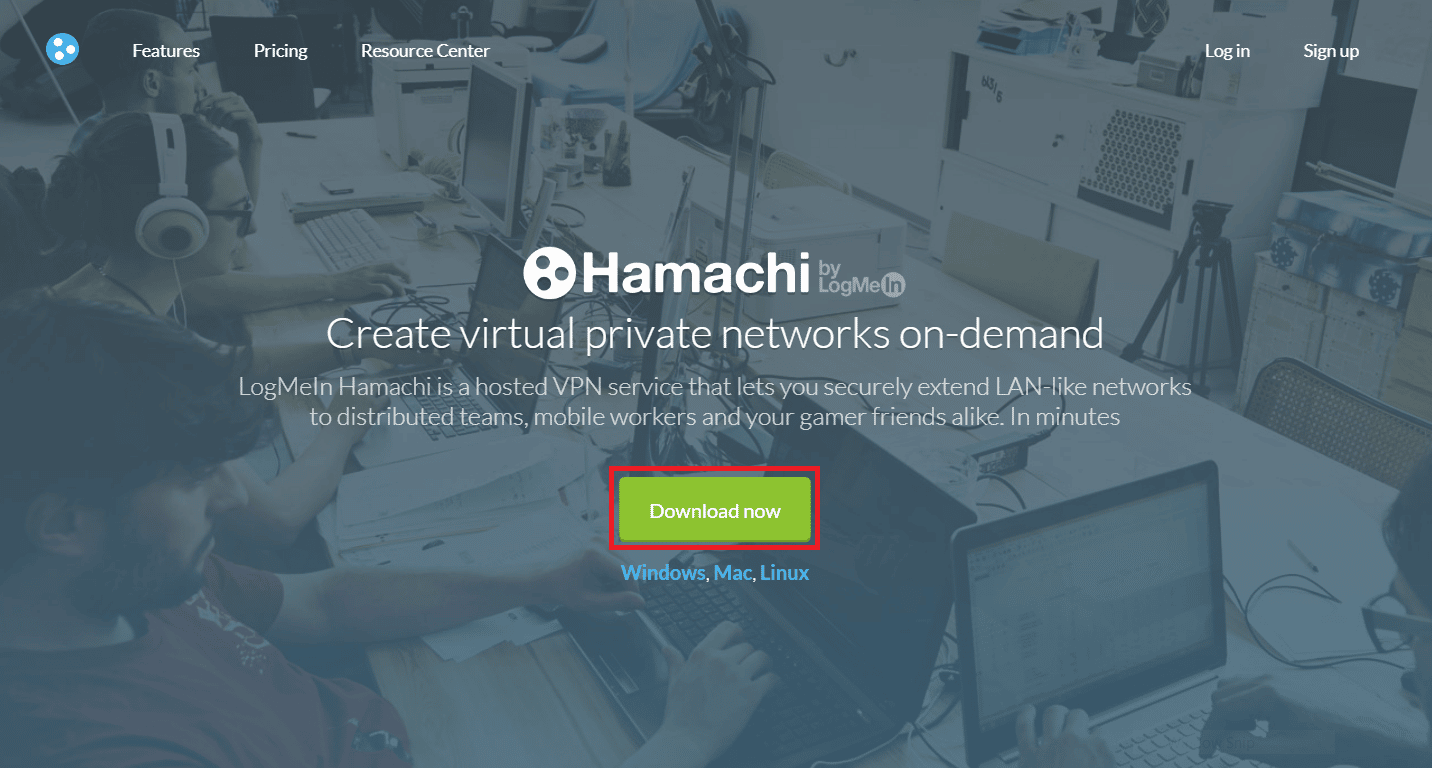
13. Kliknij pobrany plik instalatora na dole.
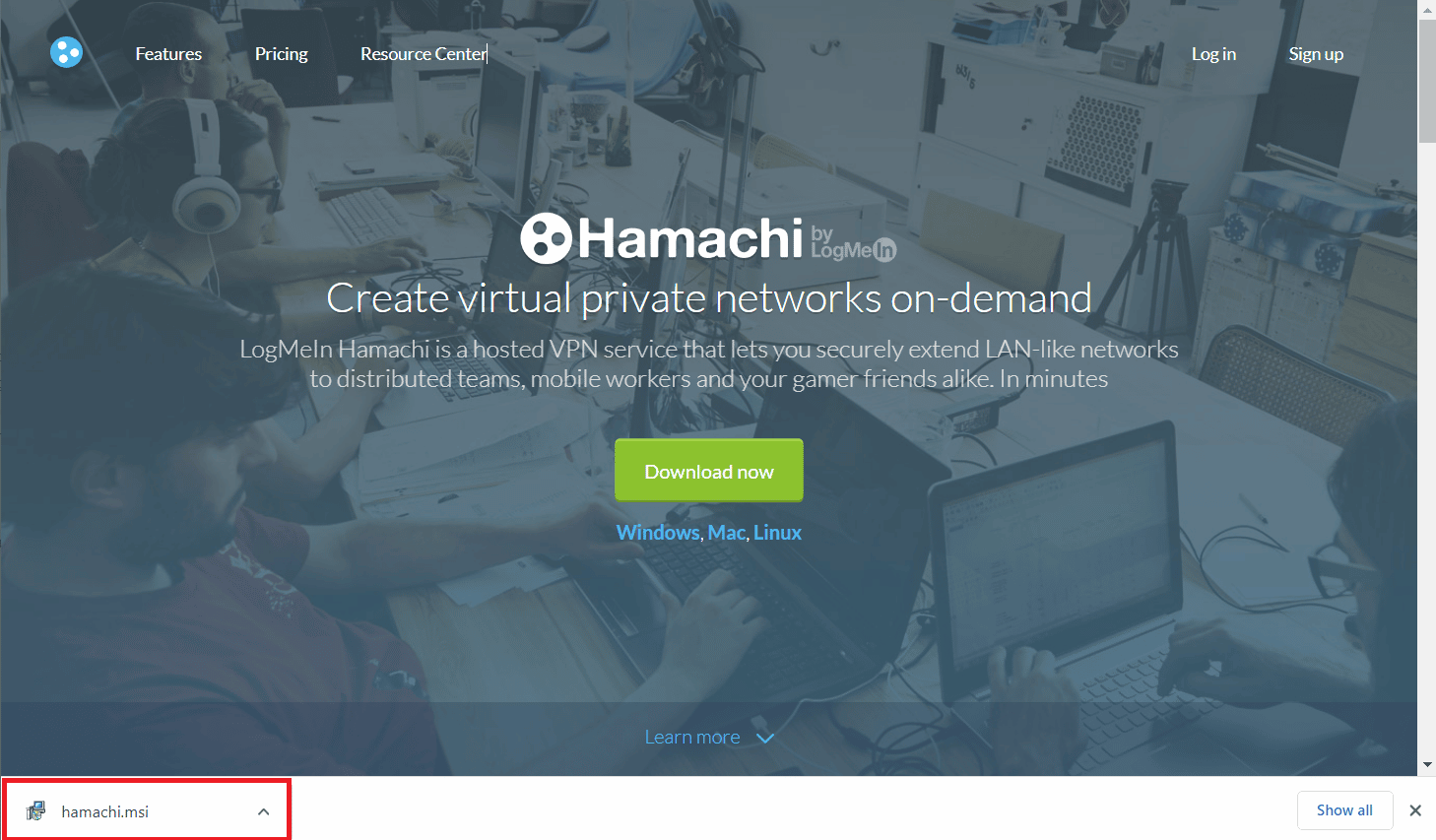
14. Wybierz preferowany język i kliknij Dalej > w oknie konfiguracji.
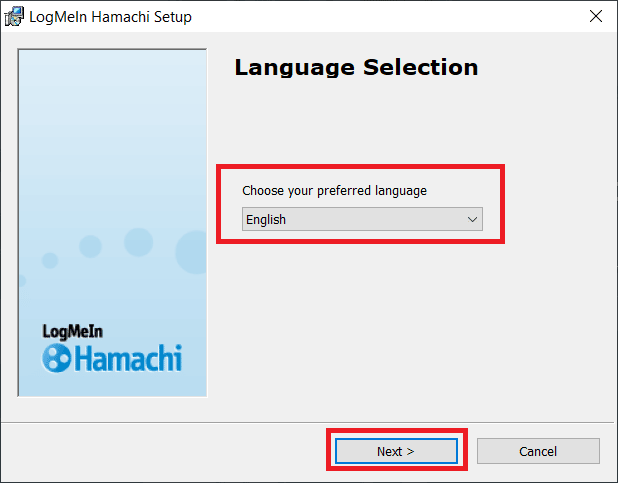
15. Zaznacz opcję Przeczytałem i akceptuję warunki Umowy Licencyjnej i kliknij Dalej > .
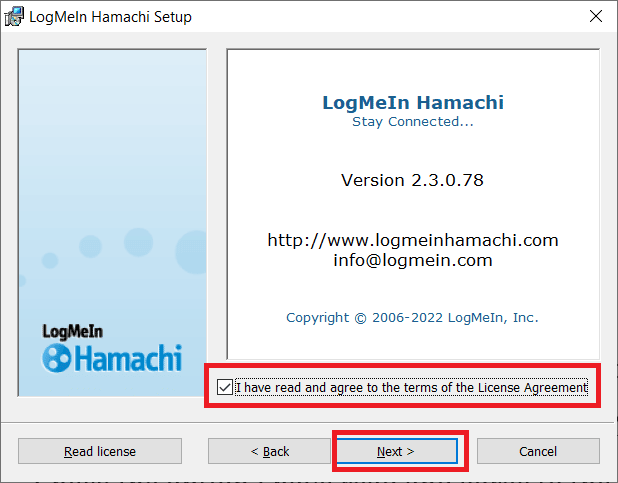
16. Następnie kliknij Dalej > w następnym oknie.
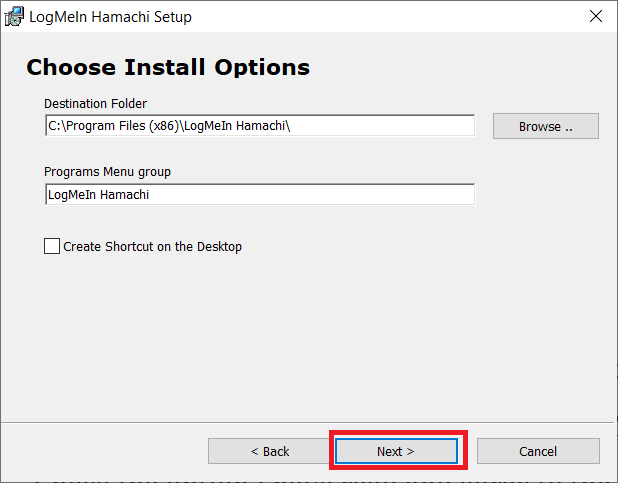
17. Następnie kliknij Zainstaluj w następnym oknie.
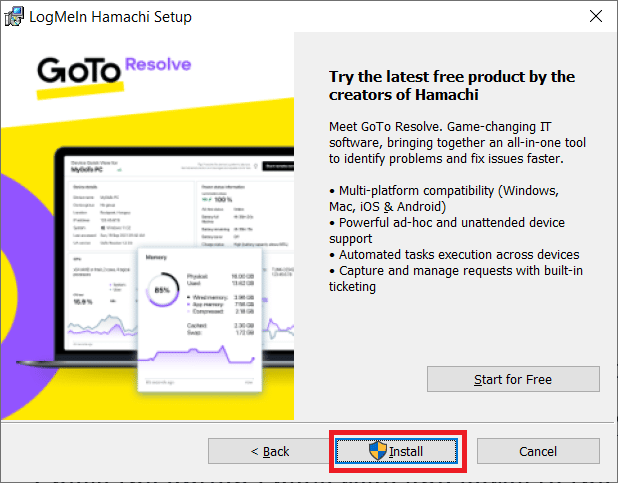
18. Kliknij Tak w monicie Kontrola konta użytkownika .
19. Teraz kliknij Zakończ , aby zakończyć proces instalacji.
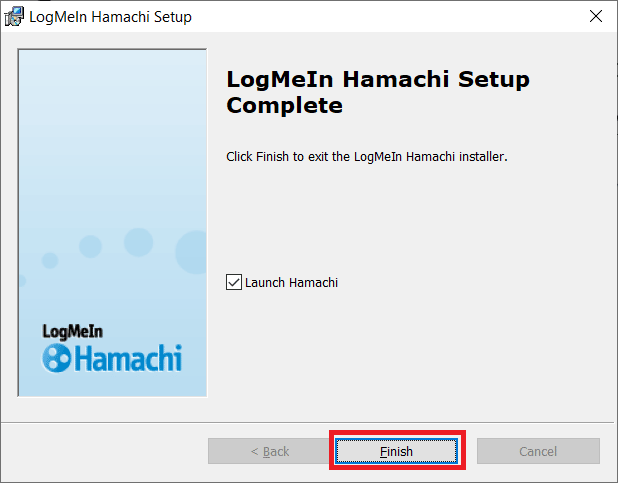
Przeczytaj także: 10 najlepszych alternatyw Hamachi dla gier wirtualnych (LAN)
Metoda 13: Użyj alternatywnej sieci VPN
Mimo to, jeśli nie możesz naprawić błędu statusu Hamachi VPN, możesz spróbować użyć alternatywnej sieci VPN. Chociaż w Internecie dostępnych jest tak wiele darmowych sieci VPN, zaleca się korzystanie z niezawodnej usługi VPN, aby cieszyć się wersjami i funkcjami premium. Jedną z najlepszych sieci VPN jest NordVPN. Postępuj zgodnie z naszym przewodnikiem Jak uzyskać bezpłatne konto NordVPN i skonfigurować VPN. Możesz także wypróbować inne VPN, takie jak ExpressVPN, SurfShark i Proton VPN.
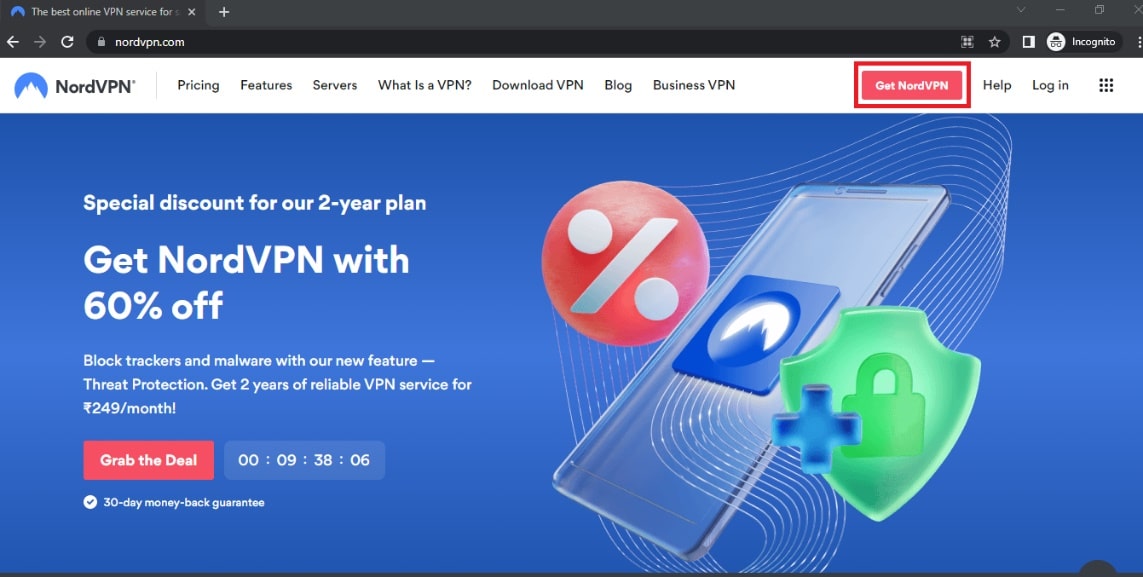
Zalecana:
- Napraw błąd Black Ops 3 ABC na PS4
- Napraw prywatny dostęp do Internetu nie łączy się w systemie Windows 10
- Napraw komputer wydaje się być poprawnie skonfigurowany, ale DNS nie odpowiada w systemie Windows 10
- Napraw błąd Hamachi VPN w systemie Windows 10
Mamy nadzieję, że ten przewodnik był pomocny i udało Ci się naprawić błąd Hamachi VPN w systemie Windows 10. Daj nam znać, która metoda zadziałała najlepiej. Jeśli masz jakieś pytania lub sugestie, możesz je umieścić w sekcji komentarzy poniżej. Daj nam również znać, czego chcesz się dalej uczyć.
