Jak rozwiązać problem z krytycznym błędem Halo 4 UE4?
Opublikowany: 2021-05-12Halo: The Master Chief Collection zostało niedawno uruchomione na Steamie i przez jakiś czas gracze cieszyli się strzelanką wideo z bardzo małą liczbą błędów i błędów. Niestety, nie trwało to długo, a niektórzy użytkownicy zaczęli zgłaszać wystąpienie błędu krytycznego UE4. Awarie gier na komputerach z systemem Windows nie są rzadkością i wiemy, jak frustrujące może być to doświadczenie.
W naszym dzisiejszym poście skupiamy się na tym, jak usunąć błąd krytyczny UE4 z komputera z systemem Windows 10, abyś mógł wrócić do cieszenia się grą.
Co to jest błąd krytyczny Halo 4 UE4?
Błąd krytyczny Halo 4 UE4 pojawia się podczas grania w grę Halo na platformie Steam na komputerze z systemem Windows 10. Według niektórych graczy otrzymują różne komunikaty o błędach, takie jak UE4 Crash, D3D Device Lost i Fatal Error, które pojawiają się losowo podczas rozgrywki.
Błąd całkowicie zatrzymuje grę, zabierając użytkowników z powrotem na pulpit. W niektórych przypadkach gra Halo zawiesza się na ekranie startowym i pojawia się błąd.
Co powoduje błąd krytyczny Halo 4 UE4?
Jednym z najbardziej prawdopodobnych powodów, które mogą wywołać błąd krytyczny Halo 4 UE4 jest przestarzała karta graficzna. Jeśli nie aktualizowałeś sterownika karty graficznej przez długi czas, karta graficzna może stać się niestabilna, powodując problemy.
Innym powodem, który może spowodować błąd krytyczny Halo 4 UE4, jest uszkodzenie pliku. Może to być spowodowane infekcją złośliwym oprogramowaniem lub niekompletną instalacją plików gry.
Dodatkowo, jeśli twój GPU jest przetaktowany, oznacza to, że obciążasz go zbyt mocno i jest on przytłoczony.
Dobrą wiadomością jest to, że są to tymczasowe problemy, które można rozwiązać za pomocą różnych rozwiązań przedstawionych poniżej.
Jak naprawić awarię krytycznego błędu Halo 4 UE4 w systemie Windows 10?
1. Sprawdź aktualizacje
Podczas gdy niektóre błędy można rozwiązać, po prostu ponownie uruchamiając system Windows, inne można naprawić, instalując najnowszą wersję systemu Windows 10. Wiemy, że firma Microsoft okresowo publikuje aktualizacje systemu i aktualizacje zabezpieczeń, ale nie wszyscy instalują je zgodnie z wymaganiami. Tak więc, niezależnie od tego, czy masz oczekujące aktualizacje, które wymagają instalacji, czy wstrzymałeś aktualizacje systemu Windows, zaleca się aktualizację systemu bez dalszych opóźnień.
Oprócz naprawiania luk, aktualizacje systemu Windows mogą pomóc w pozbyciu się różnych błędów komputera. Sprawdzanie aktualizacji jest proste. Oto, co musisz zrobić:
- Naciśnij klawisz z logo Windows na klawiaturze.
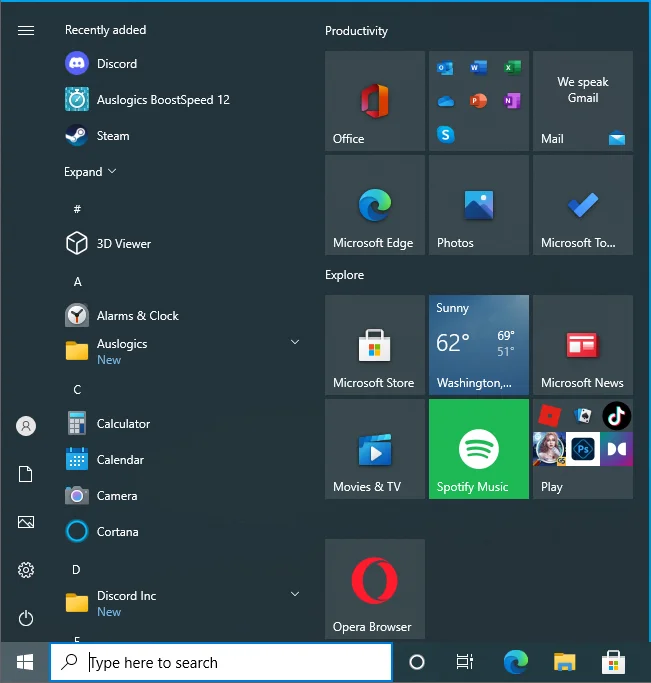
- Wpisz „aktualizacja” (bez cudzysłowów) i naciśnij „Enter”.
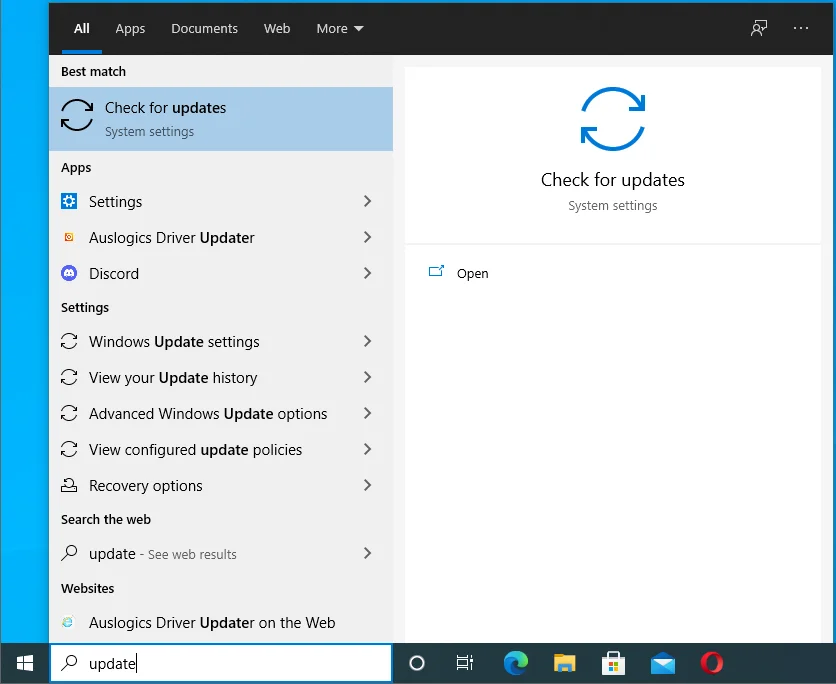
- Spowoduje to otwarcie ekranu Windows Update w aplikacji "Ustawienia".
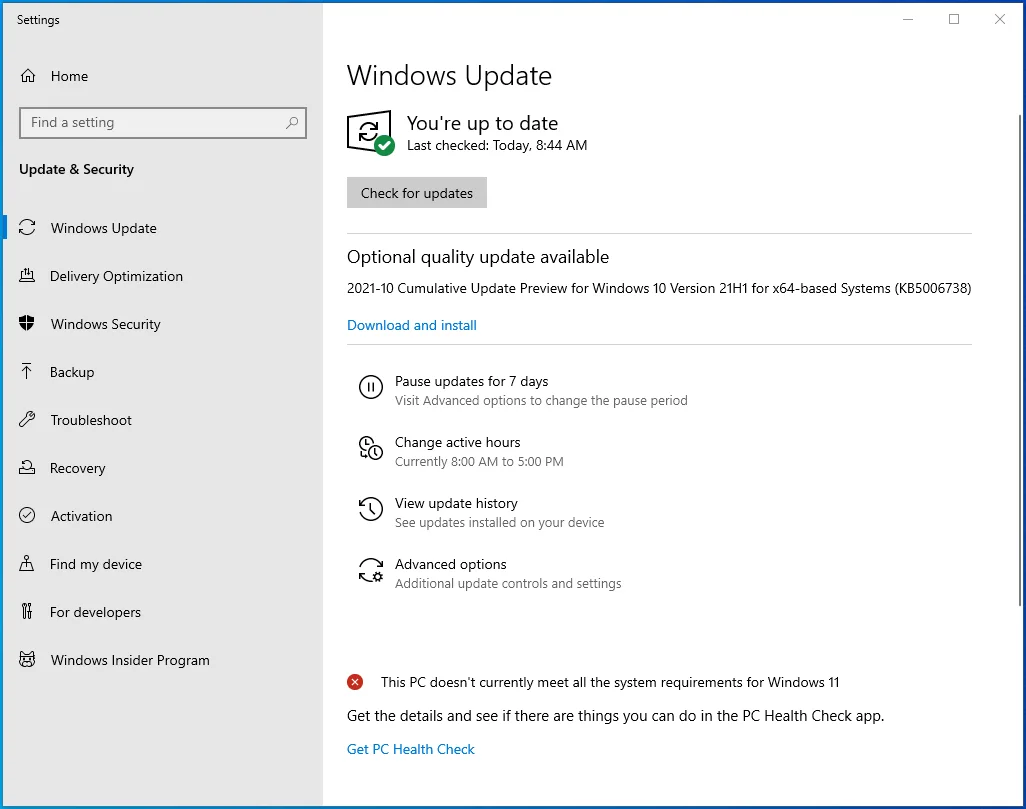
- Jeśli aktualizacje są dostępne, zobaczysz przycisk „Pobierz i zainstaluj”. Po prostu kliknij go, aby zainstalować aktualizacje.
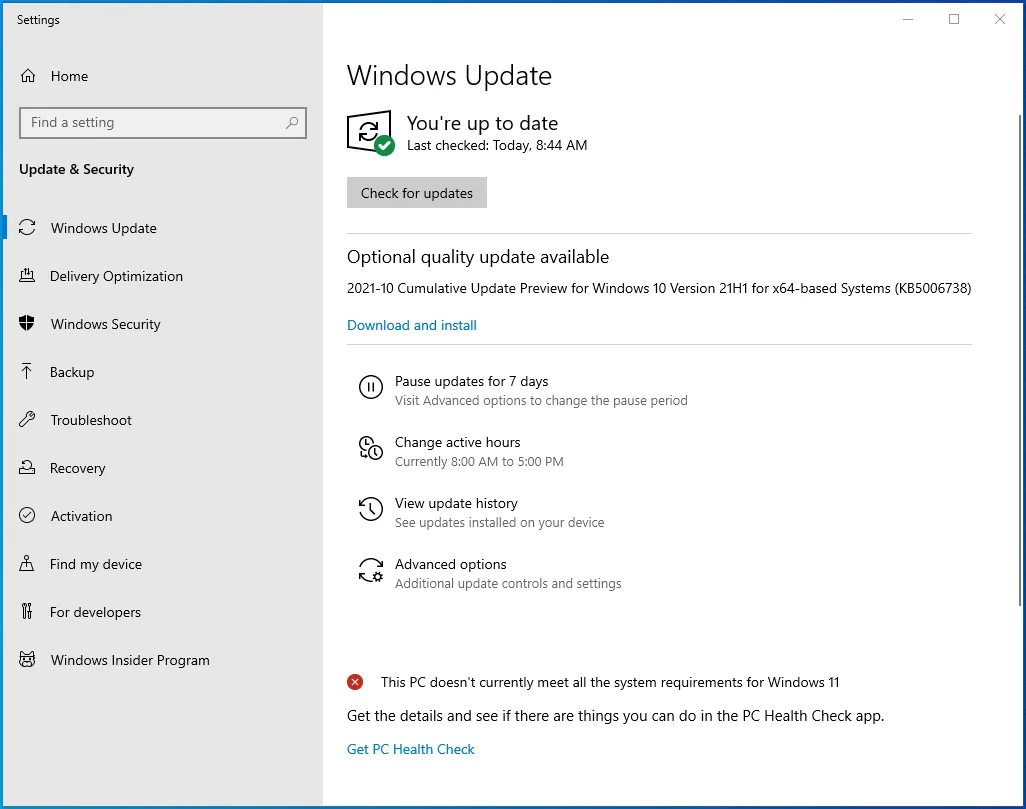
- Możesz również sprawdzić dostępność aktualizacji, klikając przycisk „Sprawdź aktualizacje”.
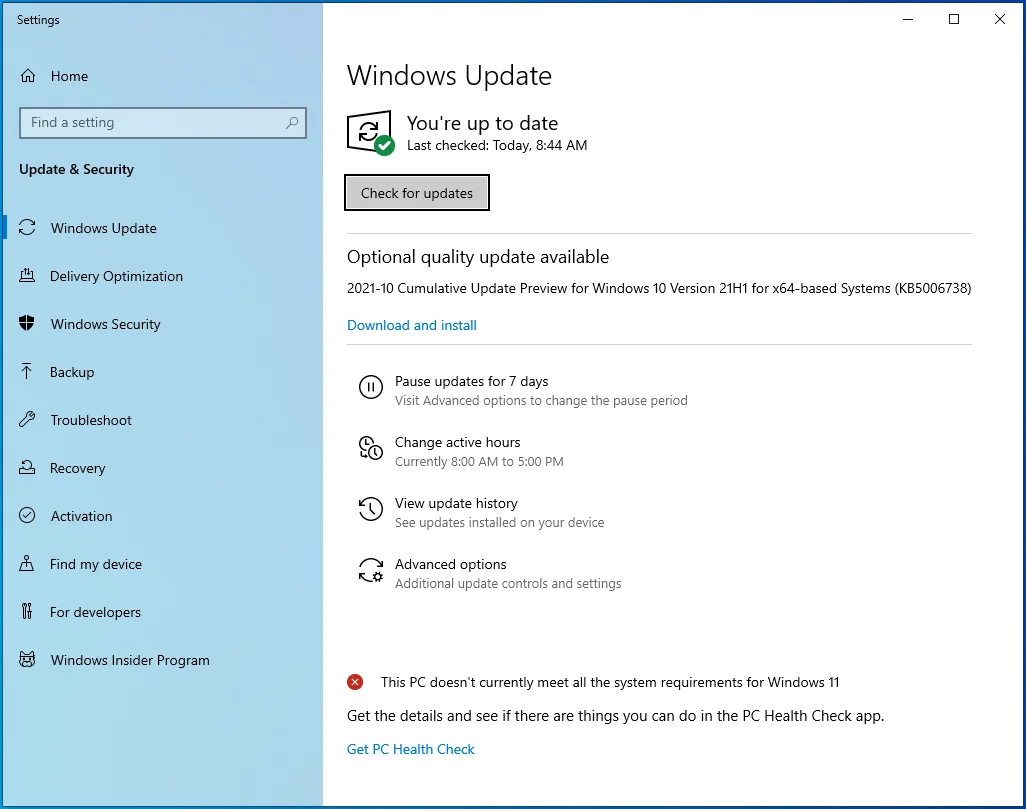
Jeśli system Windows ustali, że masz oczekujące aktualizacje, automatycznie zainstaluje je na komputerze.
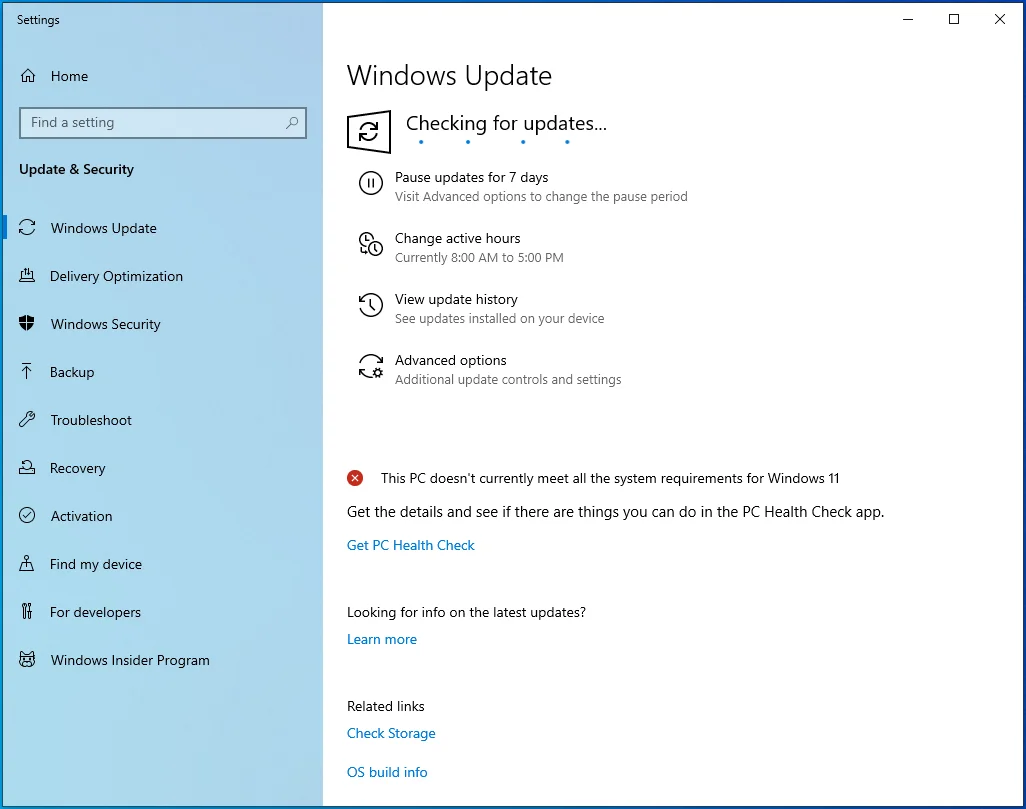
Jeśli musisz ponownie uruchomić komputer, zrób to i sprawdź, czy możesz grać w Halo: The Master Chief Collection bez napotkania błędu krytycznego Halo 4 UE4.
2. Zainstaluj najnowszy Microsoft Visual C++
Większość gier wymaga do poprawnego działania komputera z najnowszą wersją Microsoft Visual C++. Jeśli twoja wersja jest nieaktualna lub brakuje niektórych elementów redystrybucyjnych Visual C++, może to być przyczyną niespodziewanego awarii gry.
Aby to naprawić, spróbuj pobrać i zainstalować najnowszą obsługiwaną wersję Visual C++.
3. Uruchom Halo 4 w trybie okienkowym
Większość użytkowników decyduje się grać w swoje gry na komputerach PC w trybie wyświetlania pełnoekranowego. Dzięki temu gra jest bardziej atrakcyjna, ale Twoja gra zyskuje pełną kontrolę nad wyjściem ekranu, a Twój komputer nadaje jej najwyższy priorytet. Wiadomo, że od czasu do czasu gry się zawieszają.
Możesz spróbować przełączyć się na tryb wyświetlania w oknie, aby sprawdzić, czy możesz grać bezbłędnie. Aby to zrobić, postępuj zgodnie z poniższym przewodnikiem:
- Uruchom klienta Steam i wybierz zakładkę „Biblioteka”.
- Zlokalizuj „Halo: The Master Chief Collection”, kliknij go prawym przyciskiem myszy i otwórz jego okno „Właściwości”.
- Na następnym ekranie, w zakładce „Ogólne”, kliknij opcję „Ustaw opcje uruchamiania…”.
- Wpisz -windowed (z myślnikiem) w polu wprowadzania i kliknij "OK", aby zastosować zmiany.
Teraz spróbuj uruchomić grę, aby sprawdzić, czy nadal napotkasz błąd krytyczny.
4. Zaktualizuj sterownik karty graficznej
Sterowniki urządzeń odgrywają kluczową rolę w prawidłowym funkcjonowaniu Twojego sprzętu. Tak więc, jeśli którykolwiek ze sterowników urządzenia jest nieaktualny, programy powiązane z tym konkretnym sterownikiem staną się niestabilne i mogą ulec awarii lub zawiesić.
Aby ustalić, czy sterownik karty graficznej odpowiada za błąd krytyczny Halo 4 UE4, możesz spróbować go zaktualizować. Możesz to zrobić ręcznie za pośrednictwem strony internetowej producenta karty graficznej, którym w większości przypadków jest NVIDIA lub AMD. Musisz znaleźć wersję, model i typ sterownika karty graficznej aktualnie zainstalowanego na twoim komputerze i poszukać odpowiednich aktualizacji na odpowiedniej stronie internetowej.
Po znalezieniu niezbędnych aktualizacji pobierz je i zainstaluj na swoim komputerze. Jeśli używasz karty graficznej NVIDIA, możesz użyć narzędzia GeForce Experience, aby sprawdzić dostępne aktualizacje sterowników.
Prawda jest taka, że próba ręcznej aktualizacji sterownika karty graficznej może być stratą czasu, nie wspominając o ryzyku zainstalowania niewłaściwej wersji lub modelu sterownika. Ale nie musisz się zastanawiać. Auslogics Driver Updater ułatwia Ci pracę. Program wykonuje dokładne skanowanie całego komputera, wykrywając wersję systemu operacyjnego i zainstalowane sterowniki.
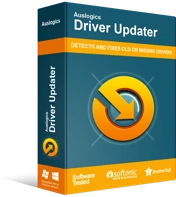
Rozwiązywanie problemów z komputerem za pomocą narzędzia do aktualizacji sterowników
Niestabilna wydajność komputera jest często powodowana przez przestarzałe lub uszkodzone sterowniki. Auslogics Driver Updater diagnozuje problemy ze sterownikami i umożliwia aktualizację starych sterowników jednocześnie lub pojedynczo, aby komputer działał płynniej

Po zakończeniu procesu diagnostycznego narzędzie Driver Updater sprawdza dostępność najnowszych oficjalnych wersji wszystkich nieaktualnych sterowników na komputerze. Ponieważ Twój komputer ma dziesiątki sterowników, ten program przyspiesza proces i pozwala zaktualizować je wszystkie za jednym kliknięciem. Ale nie musisz instalować ich wszystkich, jeśli nie chcesz. Możesz zainstalować tylko potrzebne sterowniki urządzeń, takie jak sterownik karty graficznej.
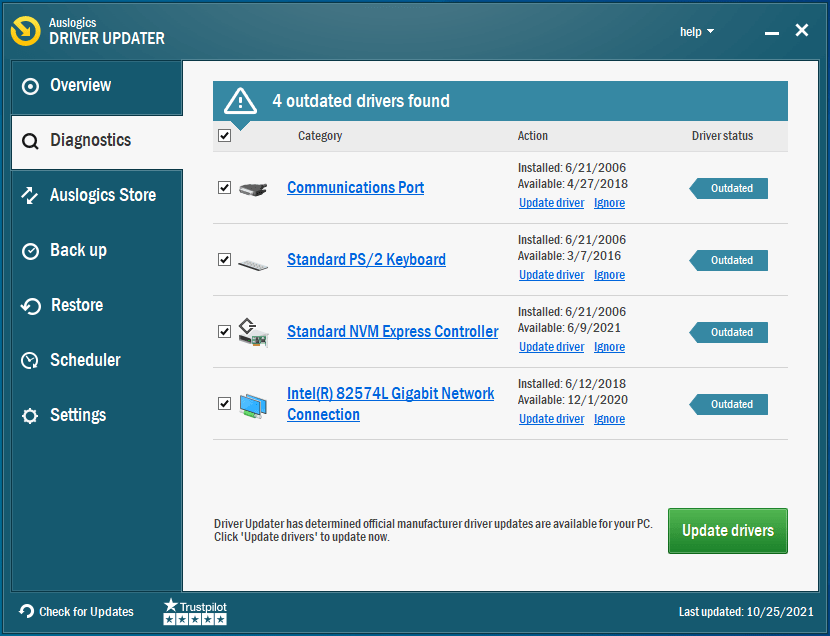
Auslogics Driver Updater zawiera również opcję kopii zapasowej, która umożliwia cofnięcie zmian, jeśli nowe sterowniki nie działają dobrze.
Po zainstalowaniu wszystkich aktualizacji uruchom ponownie komputer i spróbuj uruchomić Halo. Jeśli błąd będzie się powtarzał, wypróbuj następną poprawkę poniżej.
5. Sprawdź, czy plik nie jest uszkodzony
Z tego czy innego powodu pliki gry mogą być uszkodzone lub ich brak, co może prowadzić do problemów podczas próby uruchomienia lub grania w grę. Aby to naprawić, możesz spróbować zweryfikować integralność plików gry za pomocą klienta Steam.
Najpierw musisz opróżnić zawartość folderu MCC (The Master Chief Collection). Oto jak:
- Otwórz okno dialogowe "Uruchom" za pomocą kombinacji klawiszy Win + R.
- Wpisz %userprofile%\AppData\LocalLow i naciśnij „Enter” lub kliknij „OK”.
- Znajdź folder „Halo: The Master Chief Collection” i otwórz go. Celem jest wyczyszczenie całej zawartości tego folderu. Ale zanim to zrobisz, możesz bezpiecznie utworzyć kopię zapasową na wypadek, gdyby coś poszło nie tak. Możesz utworzyć nowy folder na pulpicie i skopiować tam całą zawartość lub zapisać pliki w nowym folderze na wymiennym urządzeniu magazynującym.
- Aby usunąć wszystkie pliki, użyj skrótu Ctrl + A, aby zaznaczyć wszystko i naciśnij „Usuń” lub „Backspace”.
- Teraz, po usunięciu wszystkich plików w tym folderze, uruchom klienta Steam, przejdź do zakładki „Biblioteka” i znajdź grę Halo. Gdy to zrobisz, kliknij go prawym przyciskiem myszy i otwórz jego okno „Właściwości”.
- Otwórz zakładkę „Pliki lokalne” i kliknij przycisk „Zweryfikuj integralność plików gry…”.
Proces może chwilę potrwać. Więc cierpliwie czekaj, aż zakończy się pomyślnie. Teraz sprawdź, czy możesz zagrać w grę bez wywoływania błędu.
6. Uruchom Halo 4 na dedykowanej karcie graficznej
Większość laptopów jest wyposażona w zintegrowany chipset graficzny wbudowany w system. Chociaż w większości przypadków zintegrowany procesor graficzny może działać dobrze, zwłaszcza jeśli używasz komputera do uruchamiania programów lub zadań o niskim wpływie, będziesz potrzebować mocniejszego procesora GPU do uruchamiania aplikacji o dużym wpływie, takich jak gry.
W tym miejscu pojawia się dedykowany procesor graficzny. Oprócz tego, że jest wyposażony w zaawansowaną pamięć RAM, która lepiej obsługuje przetwarzanie wideo, ma dedykowaną pamięć RAM zaprojektowaną specjalnie do obsługi programów zasobożernych.
Jeśli nie masz pewności, czy Twój komputer ma więcej niż jedną kartę graficzną, możesz sprawdzić za pomocą Menedżera urządzeń:
- Naciśnij klawisz Windows + skrót X.
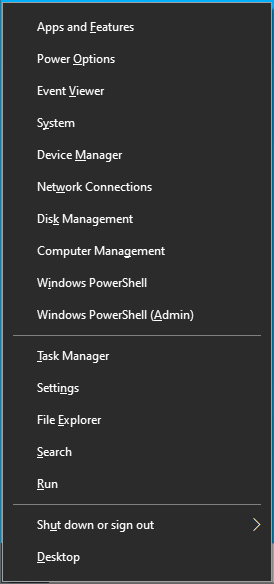
- Otwórz „Menedżera urządzeń”.
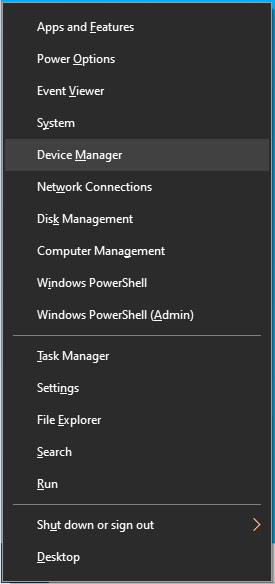
- Rozwiń „Karty graficzne”.
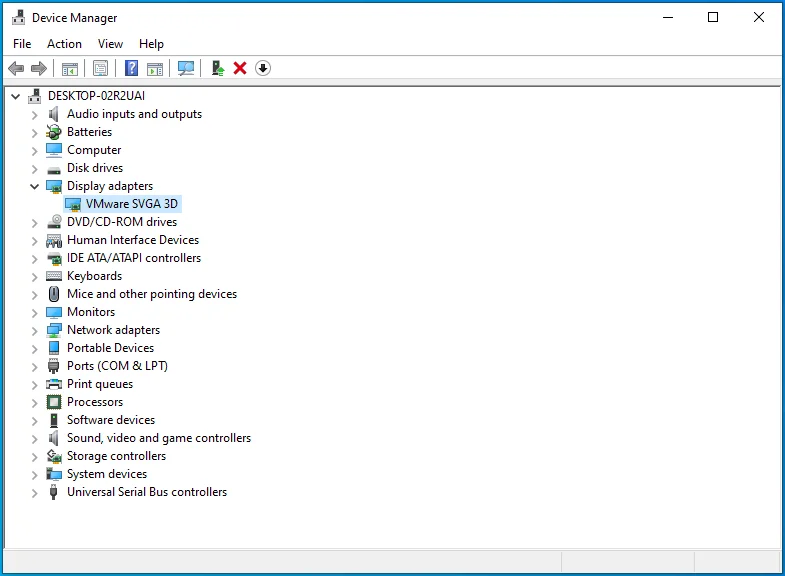
Jeśli zauważysz więcej niż jeden GPU, możesz przełączyć się na dedykowany GPU.
Dla użytkowników NVIDIA:
- Kliknij prawym przyciskiem myszy puste miejsce na pulpicie i otwórz Panel sterowania NVIDIA.
- Kliknij „Zarządzaj ustawieniami 3D” w lewym okienku, wybierz „Ustawienia programu” i kliknij „Dodaj”.
- Znajdź plik .exe swojej gry i kliknij „Dodaj wybrany program”. Jeśli nie możesz znaleźć swojej gry na tej liście, użyj opcji „Przeglądaj…”, aby znaleźć plik .exe w katalogu instalacyjnym gry.
- Po wybraniu gry kliknij listę rozwijaną „Wybierz preferowany procesor graficzny dla tego programu:” i wybierz „Wysokowydajny procesor NVIDIA”.
- Następnie kliknij „Zastosuj” i uruchom grę, aby sprawdzić, czy ta poprawka zadziałała.
Dla użytkowników AMD:
- Kliknij prawym przyciskiem myszy puste miejsce na pulpicie, otwórz „Ustawienia AMD Radeon” i przejdź do Preferencje> Ustawienia dodatkowe> Ustawienia aplikacji graficznych z możliwością przełączania zasilania.
- Następnie wybierz z listy grę Halo. Jeśli go tutaj nie widzisz, kliknij „Dodaj aplikację” i wybierz plik .exe gry z folderu instalacyjnego.
- Teraz, po wybraniu gry, przejdź do kolumny „Ustawienia grafiki” i wybierz „Wysoka wydajność”.
Spróbuj ponownie uruchomić grę, aby sprawdzić, czy błąd krytyczny Halo 4 EU4 nadal występuje.
7. Wyłącz nakładkę Steam
Jeśli włączona jest nakładka Steam, może to powodować awarię gry. Rozwiązanie może być tak proste, jak wyłączenie tej opcji. Oto kroki:
- Uruchom klienta Steam, otwórz zakładkę „Biblioteka” i znajdź swoją grę (Halo: The Master Chief Collection).
- Kliknij go prawym przyciskiem myszy i wybierz „Właściwości”.
- Gdy otworzy się okno „Właściwości”, sprawdź w zakładce „Ogólne”, czy zaznaczona jest opcja „Włącz nakładkę Steam podczas gry”. Jeśli tak, odznacz to i zamknij klienta Steam.
8. Wyłącz nakładkę GeForce Experience w grze
Jeśli to nie naprawi błędu, spróbuj wyłączyć nakładkę GeForce Experience w grze:
- Otwórz Steam.
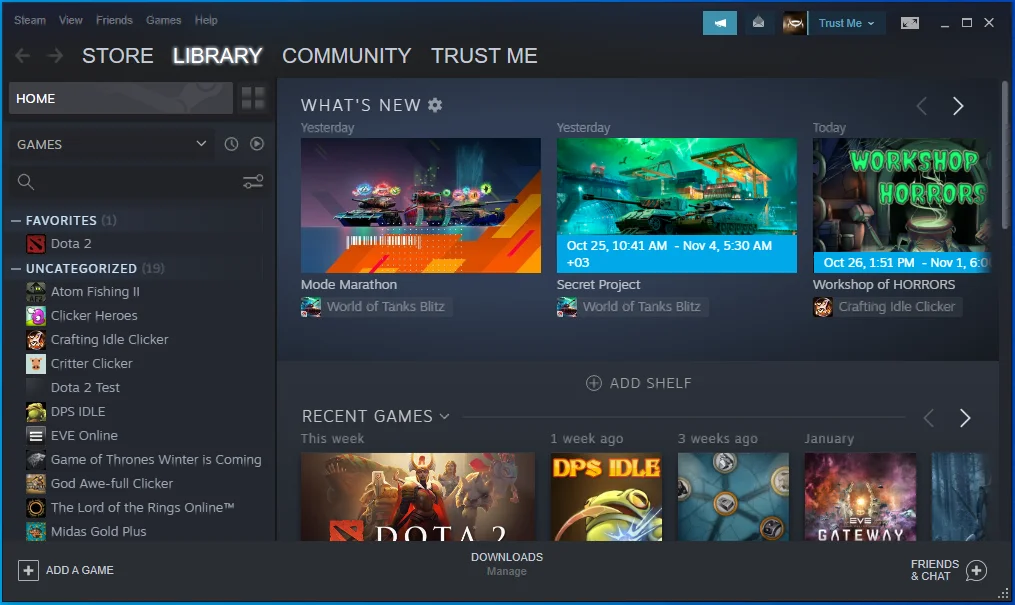
- Kliknij opcję „Ustawienia” z menu.
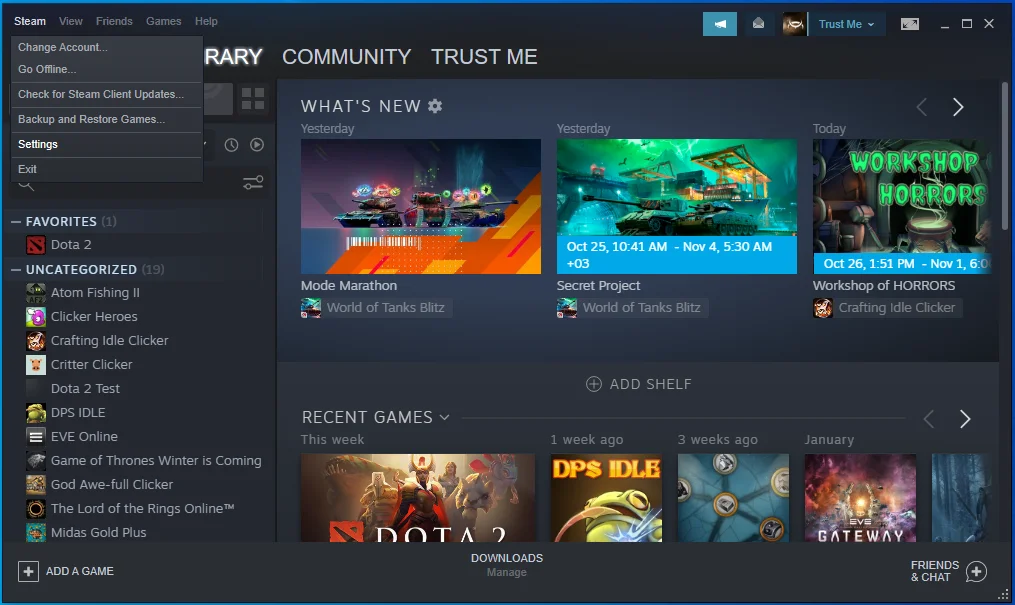
- Kliknij kartę W grze w lewym okienku.
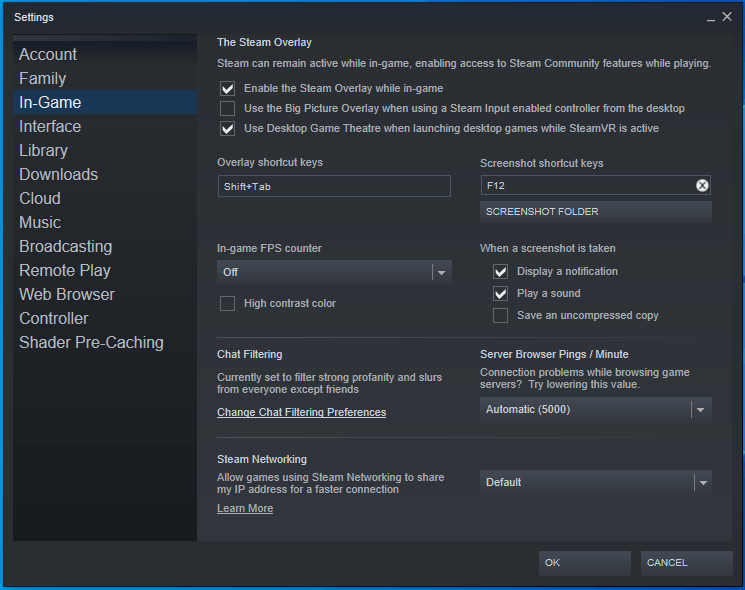
- Wyłącz opcję nakładki w grze.
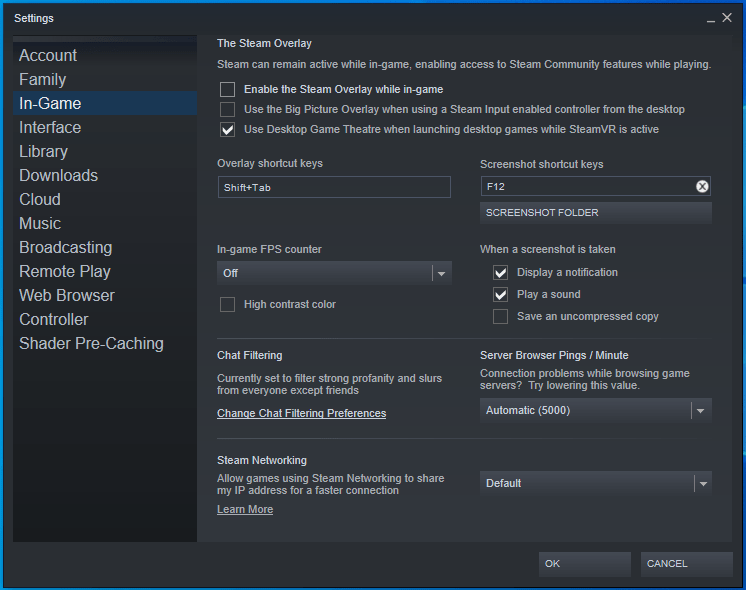
9. Wyłącz przetaktowywanie
Jeśli twój GPU jest przetaktowany, możesz mieć problemy z graniem w gry na swoim komputerze. Podkręcanie zwykle powoduje niestabilność gry, co może prowadzić do awarii. Jeśli GPU jest przetaktowany, przywrócenie ustawień fabrycznych może wyeliminować błąd.
To wszystko, jak usunąć krytyczny komunikat o błędzie UE4. Mam nadzieję, że jedno z tych rozwiązań działa dla Ciebie. Jeśli masz dodatkowe informacje na ten temat, możesz skomentować poniżej.
