Jak naprawić problem „Hades ciągle się zawiesza na komputerze z systemem Windows 10”
Opublikowany: 2021-04-28„Dlaczego Hades ulega awarii w systemie Windows 10?” To pytanie jest często zadawane przez fanów Hadesa, którzy nie mają dość gry.
Hades od Supergiant Games to nowa gra RPG w stylu rogue, która oferuje błyskawiczną walkę typu hack-and-slash o przetrwanie w podziemiach. Chociaż użytkownicy mieli wcześniejszy dostęp do gry w grudniu 2018 roku, została ona oficjalnie wydana na wiele platform, w tym Microsoft Windows, macOS i Nintendo Switch, 17 września 2020 roku.
Grasz jako Nieśmiertelny Książę Podziemi (Zagreus), a Twoim zadaniem jest ucieczka z podziemia. Moce i mityczne bronie Olimpu pomogą ci uwolnić się od boga śmierci, jednocześnie stając się silniejszym w miarę rozwoju historii. To ekscytująca gra, która wydaje się być bardzo popularna na Steamie.
Jednak, jak każda inna nowa wersja gry, nie jest pozbawiona błędów – zawiesza się podczas gry lub podczas uruchamiania w systemie Windows 10. W naszym dzisiejszym poście pokażemy, jak naprawić awarie Hadesa podczas uruchamiania.
Co powoduje awarię lub brak Hadesu?
- Niskie wymagania systemowe: Większość gier na PC intensywnie wykorzystuje procesor i GPU, a Hades nie jest wyjątkiem. Oznacza to, że musisz mieć potężny sprzęt, aby go uruchomić. W przeciwnym razie gra może się nie uruchomić lub, co gorsza, zawieszać się podczas rozgrywki.
- Nieaktualne lub wadliwe sterowniki: jeśli sterownik karty graficznej jest przestarzały, brakuje go lub jest uszkodzony, gra i inne aplikacje nie będą działać zgodnie z przeznaczeniem. Aby rozwiązać ten problem, musisz zaktualizować sterownik karty graficznej.
- Nieprawidłowa instalacja gry: Jeśli pliki gry nie zostały poprawnie pobrane, gra może nie działać tak, jak powinna. Możliwe jest również, że program antywirusowy omyłkowo usunął niektóre pliki gry, uniemożliwiając w ten sposób prawidłową instalację. Co więcej, musisz sprawdzić, czy masz wystarczająco dużo miejsca na dysku twardym, aby zainstalować grę.
Jak naprawić awarie Hadesa na komputerze?
Poprawka 1: Zaktualizuj sterownik karty graficznej
A co, jeśli Hades ulegnie awarii podczas rozgrywki? Twoja karta wideo może być uszkodzona. Pierwszym krokiem jest upewnienie się, że korzystasz z najnowszego sterownika karty graficznej. Aby to zrobić, możesz wybrać opcję ręczną, która polega na wykopaniu szczegółów dotyczących modelu i wersji sterownika. Po uzyskaniu tych informacji przejdź do witryny internetowej dostawcy i pobierz najnowszą wersję sterownika dla swojej karty graficznej.
Jeśli nie wiesz, jak działają komputery, może to okazać się złożone. Nawet dla osób obeznanych z technologią ręczna aktualizacja sterownika karty graficznej może być dość czasochłonnym procesem.
Alternatywnie możesz zdecydować się na użycie wbudowanego Menedżera urządzeń systemu Windows. Oto jak uruchomić narzędzie:
- Kliknij prawym przyciskiem myszy logo Windows na pasku zadań i wybierz "Menedżer urządzeń".
- Znajdź i rozwiń „Karty graficzne”, kliknij prawym przyciskiem myszy urządzenie graficzne i wybierz „Aktualizuj sterownik”.
- Wybierz pierwszą opcję, która pozwala systemowi Windows automatycznie wyszukiwać i instalować najnowsze oprogramowanie sterownika i czekać na zakończenie procesu. System Windows najprawdopodobniej poinformuje Cię, że ustalił, że najlepsze sterowniki zostały już zainstalowane na Twoim komputerze.
Najlepszym rozwiązaniem jest skorzystanie z oprogramowania do aktualizacji sterowników innej firmy. Jeśli więc chcesz wybrać najbezpieczniejszą i najbardziej niezawodną metodę aktualizacji sterowników urządzeń, zalecamy wypróbowanie Auslogics Driver Updater. Jest to dedykowany program, którego jedynym celem jest wykrywanie problemów ze sterownikami wpływających na system Windows i ich naprawa. Proces jest automatyczny, więc nie musisz się martwić o to, które sterowniki wymagają aktualizacji.
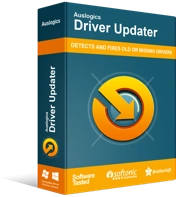
Rozwiązywanie problemów z komputerem za pomocą narzędzia do aktualizacji sterowników
Niestabilna wydajność komputera jest często powodowana przez przestarzałe lub uszkodzone sterowniki. Auslogics Driver Updater diagnozuje problemy ze sterownikami i umożliwia aktualizację starych sterowników jednocześnie lub pojedynczo, aby komputer działał płynniej
Aby zainstalować Driver Updater, przejdź do jego oficjalnej strony pobierania i zainstaluj go na swoim komputerze. Program powinien następnie automatycznie zainicjować diagnostykę i przeskanować w poszukiwaniu przestarzałych, brakujących i uszkodzonych sterowników urządzeń. Następnie wyświetli szczegółowe wyniki skanowania. Rzecz w Driver Updater polega na tym, że najpierw identyfikuje system operacyjny Windows, z którego korzystasz, aby upewnić się, że instaluje tylko prawidłowe wersje sterowników zaprojektowane dla twojego systemu operacyjnego.
Co więcej, daje możliwość aktualizacji wszystkich sterowników jednocześnie (nie tylko sterownika karty graficznej) lub możesz zaktualizować tylko te sterowniki, które chcesz. Tak czy inaczej, istnieje funkcja kopii zapasowej, która pozwala przywrócić stare sterowniki, jeśli napotkasz problemy z nowymi wersjami.
Po zakończeniu aktualizacji sterowników uruchom ponownie komputer, aby zastosować zmiany. Idź dalej i spróbuj zagrać w Hadesa, aby zobaczyć, czy się zawiesi.

Poprawka 2: Zweryfikuj pliki gry
Jeśli pliki gry mają problemy, może to być przyczyną awarii podczas uruchamiania lub podczas gry. Aby rozwiązać problem, musisz przeskanować i naprawić pliki. Oto jak:
- Wyjdź z Hadesu i uruchom „Steam”.
- Przejdź do „Biblioteki” i znajdź Hades na liście gier w swojej bibliotece.
- Kliknij go prawym przyciskiem myszy i wybierz „Właściwości”.
- Po otwarciu okna „Właściwości” otwórz kartę „Pliki lokalne” i kliknij „Weryfikuj integralność plików gry…”.
Po pomyślnym zakończeniu procesu uruchom ponownie Hades, aby sprawdzić, czy się zawiesi. Jeśli to się powtórzy, wypróbuj następną poprawkę poniżej.
Poprawka 3: Uruchom Hadesa jako administrator
Część użytkowników zgłosiła, że uruchomienie Hadesa jako administrator rozwiązało problem z awarią uruchamiania, a także pozbyło się czarnego ekranu Hadesa. Aby wypróbować tę poprawkę na swoim komputerze, wykonaj poniższe czynności:
- Uruchom „Steam” i przejdź do „Biblioteki”.
- Znajdź Hadesa, kliknij go prawym przyciskiem myszy i wybierz „Właściwości”.
- Kliknij opcję „Pliki lokalne” i wybierz „Przeglądaj pliki lokalne…”.
- Znajdź plik wykonywalny Hades.exe , kliknij go prawym przyciskiem myszy i wybierz "Uruchom jako administrator". Spróbuj zagrać w grę, aby sprawdzić, czy problem został rozwiązany. Jeśli tak, musisz skonfigurować ustawienia, aby zawsze uruchamiać Hadesa jako administrator.
- Kliknij prawym przyciskiem myszy plik wykonywalny Hades.exe jeszcze raz i otwórz „Właściwości”.
- Przejdź do zakładki „Zgodność” i zaznacz pole „Uruchom ten program jako administrator” w „Ustawieniach”.
- Kliknij Zastosuj > OK i sprawdź, czy ta poprawka zadziałała.
Poprawka 4: Wyłącz nakładkę Steam
Jeśli wystąpi problem z nakładką Steam, gra może się zawiesić i zawiesić. Chociaż ta funkcja zwykle nie powoduje problemów, niektórzy użytkownicy zgłaszali, że wyłączenie nakładki Steam zadziałało dla nich.
Oto jak to zrobić:
- Przejdź do Steam, kliknij prawym przyciskiem myszy Hades w „Bibliotece Steam” i wybierz „Właściwości”.
- W zakładce "Ogólne" odznacz pole wyboru obok "Włącz nakładkę Steam podczas gry".
- Kliknij „OK”, a następnie „Zamknij”.
Jeśli to nie zadziała, spróbuj wykonać następujące czynności:
- Nadal w „Steam”, otwórz „Ustawienia” i wybierz „W grze” w lewym okienku. Usuń zaznaczenie następujących pól w prawym okienku:
- Włącz nakładkę Steam w grze (którą już odznaczyłeś)
- Użyj nakładki Big Picture podczas korzystania z kontrolera obsługującego wprowadzanie danych Steam na pulpicie
- Korzystaj z Desktop Game Theater podczas uruchamiania gier na komputery stacjonarne, gdy aktywny jest SteamVR
- Kliknij "OK" i wyjdź ze Steam.
- Uruchom ponownie Hadesa, aby sprawdzić, czy tym razem działa poprawnie.
Poprawka 5: Zmień polecenie uruchamiania gry
- Przejdź do „Biblioteki” Steam, kliknij prawym przyciskiem myszy tytuł gry i wybierz „Właściwości”.
- Przejdź do zakładki „Ogólne” i kliknij „Ustaw opcje uruchamiania”.
- W polu wejściowym wprowadź polecenie /AllowVoiceBankStreaming=false .
- Kliknij „OK” i spróbuj ponownie uruchomić Hadesa. Mam nadzieję, że tym razem działa dobrze.
Rozwiązanie 6: Tymczasowe wstrzymanie oprogramowania antywirusowego
Twój program antywirusowy może uniemożliwiać instalację niektórych plików gry, powodując w ten sposób jej awarię podczas uruchamiania. W niektórych przypadkach oprogramowanie antywirusowe automatycznie umieszcza dane gry w kwarantannie, co może mieć wpływ na jej stabilność.
Możesz spróbować tymczasowo go wyłączyć, aby sprawdzić, czy to on jest winowajcą. Pamiętaj, że używanie komputera bez aktywnej aplikacji antywirusowej naraża go na ataki. Tak więc, gdy tylko skończysz sprawdzać, czy twój program antywirusowy jest odpowiedzialny, włącz go natychmiast.
Poprawka 7: Zainstaluj najnowszy pakiet redystrybucyjny Microsoft Visual C++
Jeśli pakiet redystrybucyjny Visual C++ został uszkodzony lub go brakuje, możesz spróbować zainstalować jego najnowszą wersję. Aby to zrobić, przejdź na oficjalną stronę pobierania firmy Microsoft i pobierz program Visual C++ zgodny z Twoim systemem operacyjnym.
Rozwiązanie 8: Wykonaj czysty rozruch
Być może zainstalowałeś oprogramowanie, które powoduje konflikty z innym oprogramowaniem. Aby zidentyfikować winowajcę i rozwiązać problem, zalecamy wykonanie czystego rozruchu, który uruchamia system Windows tylko z podstawowymi sterownikami i programami startowymi.
Aby kontynuować, wykonaj następujące kroki:
- Naciśnij logo Windows i klawisze R na klawiaturze, wpisz msconfig w oknie dialogowym "Uruchom" i naciśnij "Enter".
- W oknie „Konfiguracja systemu” otwórz zakładkę „Usługi” i zaznacz pole „Ukryj wszystkie usługi Microsoft” w lewym dolnym rogu.
- Poszukaj usług, które nie są związane z producentami Twojej karty graficznej lub dźwiękowej, takich jak NVIDIA, Intel i AMD Radeon, i odznacz je.
- Kliknij „Wyłącz wszystko” i „OK”.
- Uruchom ponownie komputer i zagraj w grę, aby sprawdzić, czy błąd został naprawiony. Jeśli możesz pomyślnie uruchomić grę bez jej awarii, włącz ponownie usługi jeden po drugim, aż znajdziesz winowajcę. Możesz wtedy zdecydować o wyłączeniu go.
Jeśli ten przewodnik pomógł ci naprawić awarię Hadesa na twoim komputerze, daj nam znać, komentując poniżej.
