Napraw awarię GTA 5 podczas uruchamiania w systemie Windows 10
Opublikowany: 2022-07-08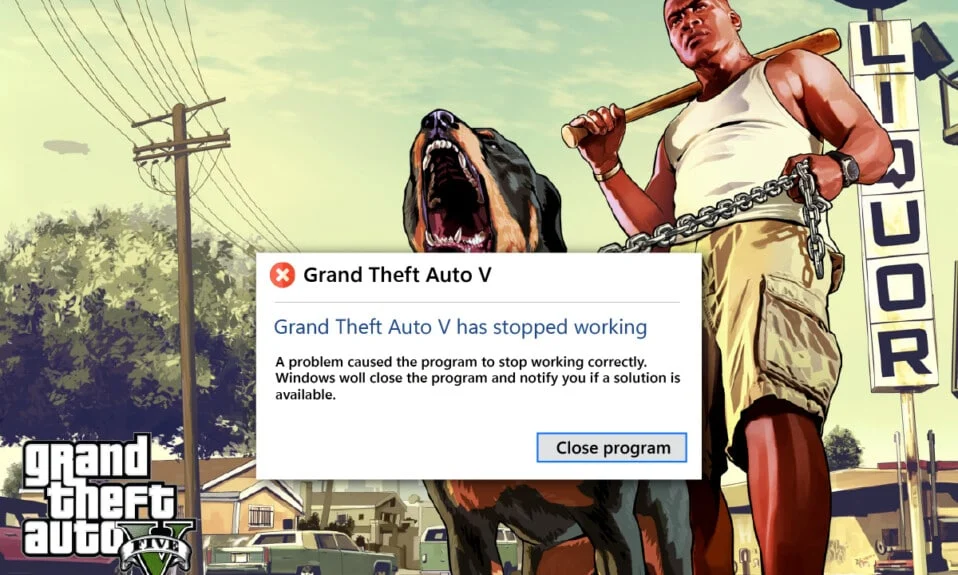
Dobrze znanej gry GTA (Grand Theft Auto) 5 nie trzeba przedstawiać, z pewnością jest to jedna z najlepszych gier dostępnych na rynku. Jest to pełna akcji i przygodowa gra wideo opracowana i wydana przez Rockstar Games w 2013 roku. Wielu użytkowników niedawno zgłosiło, że mają problemy z awarią tej gry w środku lub na samym początku. Należy pamiętać, że awaria GTA 5 przy błędzie uruchamiania jest ograniczona do samych użytkowników komputerów PC. Jeśli jesteś jednym z takich użytkowników, który ma ten problem, postępuj zgodnie z przewodnikiem, aby znaleźć potencjalną poprawkę.
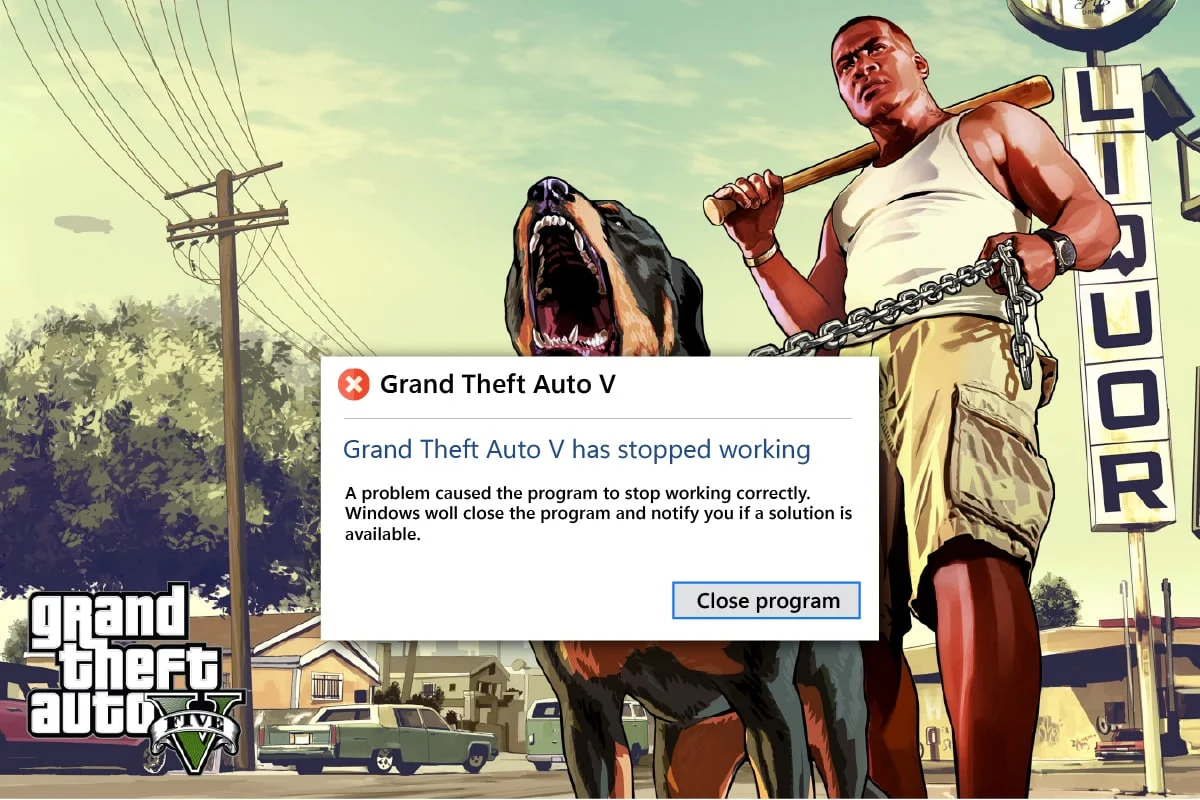
Zawartość
- Jak naprawić awarię GTA 5 podczas uruchamiania w systemie Windows 10?
- Wymagania systemowe do uruchomienia GTA 5
- Metoda 1: Podstawowe metody rozwiązywania problemów
- Metoda 2: Zaktualizuj pliki gry GTA 5
- Metoda 3: Ustaw proces GTA 5 na wysoki priorytet
- Metoda 4: Przejdź na plan zasilania o wysokiej wydajności
- Metoda 5: Zwiększ pamięć wirtualną
- Metoda 6: Sprawdź integralność plików gry
- Metoda 7: Zmodyfikuj ustawienia graficzne
- Metoda 8: Włącz VSync
- Metoda 9: Wyłącz aplikacje nakładek
- Metoda 10: Wymuś uruchomienie gry w Direct X 11
- Metoda 11: Zainstaluj ponownie środowisko wykonawcze Microsoft Visual C++
Jak naprawić awarię GTA 5 podczas uruchamiania w systemie Windows 10?
Za każdym błędem w grach zawsze kryje się główna przyczyna. Takie powody są wymienione poniżej. Dlatego sprawdź to, aby uzyskać ogólne zrozumienie, zanim bezpośrednio zagłębisz się w rozwiązania.
- Korzystanie z przestarzałej wersji systemu operacyjnego Windows, sterowników graficznych, DirectX lub GTA 5
- Jeśli wymagania systemowe nie są spełnione, wpływa to na płynne działanie gry GTA 5
- Zakłócenia aplikacji lub programów działających w tle
- Mniej miejsca w pamięci wirtualnej
- Unikaj przetaktowania GPU i przegrzania procesora
- Niezgodny tryb graficzny w ustawieniach gry
- Interwencja popularnych nakładających się aplikacji wpływa na wydajność gry
- Obecność uszkodzonych lub brakujących plików gry na kliencie-serwerze
- Jeśli tryb VSync jest wyłączony w ustawieniach gry, powoduje to awarię gry
- Istnienie nieistotnych opcji zasilania
Teraz wypróbuj każdą metodę, aż uzyskasz potencjalną poprawkę błędu GTA 5 zawieszającego się podczas uruchamiania.
Wymagania systemowe do uruchomienia GTA 5
Upewnij się, że spełnione są wymagania systemowe gry GTA 5. To sprawdzenie jest konieczne, ponieważ pojawiają się problemy ze zgodnością między twoim komputerem a grą, co powoduje awarię GTA V podczas uruchamiania. Dlatego sprawdź poniższą tabelę wymagań i upewnij się, że te komponenty są spełnione. Jeśli nie, uaktualnij swój komputer za pomocą odpowiednich funkcji, aby gra działała płynnie.
1. Minimalne wymagania systemowe
Podane poniżej minimalne wymagania to podstawowe elementy potrzebne obowiązkowo, aby nawet zagrać w grę. Dlatego upewnij się, że wszystkie komponenty są spełnione zgodnie z wymaganiami.
| OS | Windows 8.1 64-bitowy, Windows 8 64-bitowy, Windows 7 64-bitowy dodatek Service Pack 1 |
| Edytor | Czterordzeniowy procesor Intel Core 2 Q6600 przy 2,40 GHz (4 procesory) / Czterordzeniowy procesor AMD Phenom 9850 (4 procesory) przy 2,5 GHz |
| Pamięć | 4 GB |
| Karta graficzna | NVIDIA 9800 GT 1 GB / AMD HD 4870 1 GB (DX 10, 10.1, 11) |
| Karta dźwiękowa | W 100% kompatybilny z DirectX 10 |
| Miejsce na dysku twardym | 65 GB |
2. Zalecane wymagania systemowe
Jeśli chcesz doświadczyć gry i grać w nią w pełnym trybie, sprawdź poniższe komponenty i odpowiednio ulepsz swój system.
Uwaga: te komponenty nie są obowiązkowe, jednak jeśli chcesz uzyskać płynną rozgrywkę, są to wymagane funkcje.
| OS | Windows 8.1 64-bitowy, Windows 8 64-bitowy, Windows 7 64-bitowy dodatek Service Pack 1 |
| Edytor | Intel Core i5 3470 @ 3,2 GHz (4 procesory) / AMD X8 FX-8350 @ 4 GHz (8 procesorów) |
| Pamięć | 8 GB |
| Karta graficzna | NVIDIA GTX 660 2 GB / AMD HD7870 2 GB |
| Karta dźwiękowa | W 100% kompatybilny z DirectX 10 |
| Miejsce na dysku twardym | 65 GB |
Metoda 1: Podstawowe metody rozwiązywania problemów
Zanim przejdziesz do metod zaawansowanych, postępuj zgodnie z tymi podstawowymi metodami rozwiązywania problemów, aby naprawić problem z awarią GTA V na swoim komputerze
1. Unikaj przetaktowywania GPU
Przetaktowywanie GPU usuwa ograniczenia karty graficznej i umożliwia jej działanie powyżej limitu bezpieczeństwa. Dlatego ten proces może czasami powodować błąd. Dlatego konieczne jest, aby nie przekraczać limitu. Dzieje się tak, ponieważ dalsze ograniczenie może zatrzymać działanie Twojej karty graficznej. A ten przetaktowany procesor graficzny może być przyczyną awarii GTA V podczas uruchamiania. Chociaż nie znaleziono bezpośredniej przyczyny, wielu użytkowników ujawniło, że zmniejszenie przetaktowania GPU rozwiązało problem z awarią GTA 5 podczas uruchamiania.
2. Unikaj przegrzania procesora
Przegrzanie procesora zawsze powoduje problemy. Dzieje się tak, ponieważ gdy system się przegrzewa, nie może działać normalnie, a nawet wpływa na wydajność gry. Dlatego upewnij się, że komputer nie przegrzewa się zgodnie z podanymi punktami.
- Jeśli się przegrzewa, wyczyść obudowę komputera.
- I upewnij się, że Twój komputer ma odpowiednią wentylację.
- Następnie wyłącz komputer. Poczekaj, aż komputer przejdzie do normalnego stanu.
- W końcu uruchom komputer i uruchom grę.
3. Wykonaj czysty rozruch
Czasami różne inne aplikacje obecne w twoim systemie walczą z grą Dragon Age Inquisition. Może to wpłynąć na grę, powodując jej awarię podczas procesu uruchamiania. Ta strefa konfliktu może być czasami trudna i dlatego wymaga przeprowadzenia czystego rozruchu w celu złagodzenia problemu. Czysty rozruch to metoda, która wykrywa działającą w tle aplikację powodującą awarię. W związku z tym możesz wyłączyć aplikację powodującą konflikt, aby rozwiązać awarię GTA 5 podczas uruchamiania. Przeczytaj nasz przewodnik Jak wykonać czysty rozruch w systemie Windows 10, aby zrobić to samo.
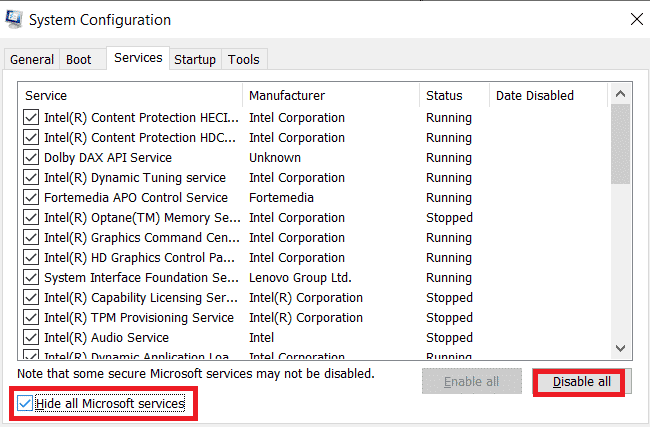
4. Uruchom grę jako administrator
Jeśli GTA 5 zawiesza się podczas uruchamiania nadal występuje w systemie Windows 10, spróbuj raz uruchomić grę w trybie zgodności. Ta metoda jest wysoce zalecana, ponieważ uruchomienie gry w trybie administratora daje pełny dostęp do niej, co z kolei może rozwiązać problem. Aby uruchomić grę w trybie zgodności, wykonaj poniższe czynności.
1. Kliknij prawym przyciskiem myszy skrót do gry GTA 5 na pulpicie i wybierz Właściwości z menu kontekstowego.
2. Przejdź do zakładki Zgodność . Następnie włącz opcję Uruchom ten program w trybie zgodności dla w sekcji Tryb zgodności i wybierz odpowiedni system operacyjny z menu rozwijanego.
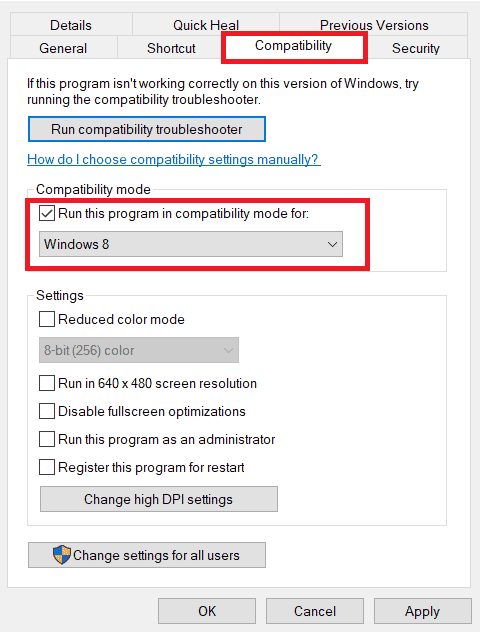
3. Następnie zaznacz opcję Uruchom ten program jako administrator w sekcji Ustawienia . Na koniec wybierz Zastosuj , a następnie kliknij OK , aby zapisać wprowadzone zmiany.
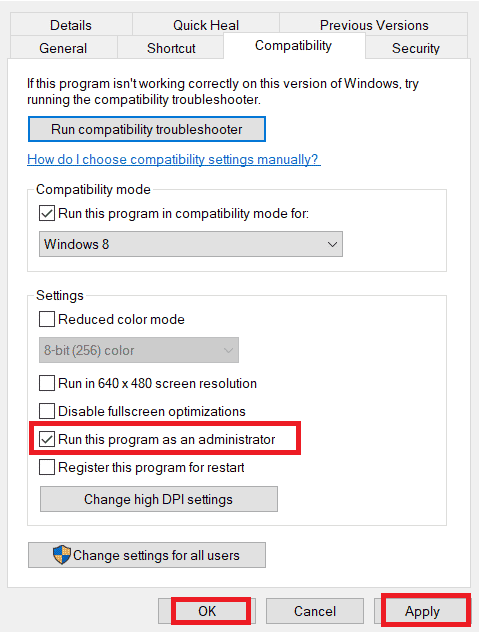
4. Sprawdź, czy problem z awarią GTA V podczas uruchamiania został rozwiązany. Jeśli nie, spróbuj wykonać te same kroki dla Steam oraz programu uruchamiającego gry Epic i uruchom je w trybie administratora.
Przeczytaj także: Jak naprawić awarię No Man's Sky na PC
5. Zamknij procesy w tle
Nieistotne aplikacje lub programy działające w tle zużywają dużo zasobów systemowych, takich jak procesor lub pamięć. Zmniejsza wydajność systemu i powoduje problemy z ładowaniem i awariami, takie jak GTA 5 utrzymuje awarię komputera. W takich przypadkach konieczne jest zamknięcie zadań działających w tle. Przeczytaj nasz przewodnik Jak zakończyć zadanie w systemie Windows 10.
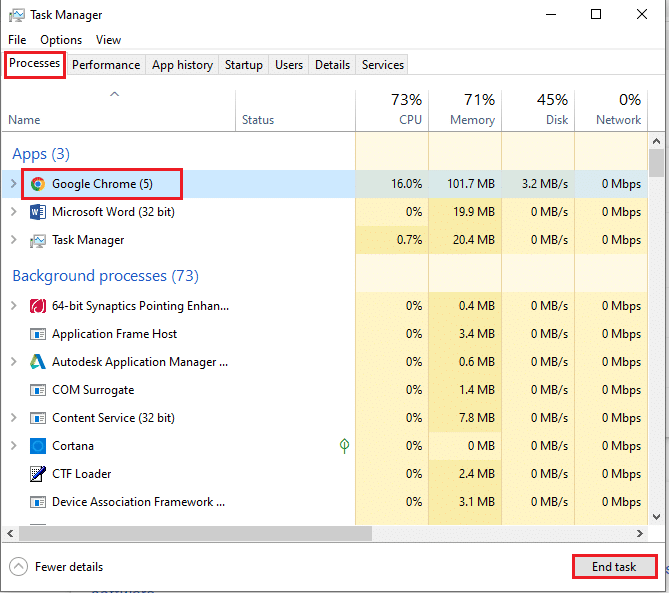
Po zakończeniu wszystkich niepotrzebnych aplikacji zamknij menedżera zadań. Uruchom grę i sprawdź, czy problem z awarią GTA V podczas uruchamiania został rozwiązany.
6. Zaktualizuj system Windows
System operacyjny jest sercem oprogramowania. Dlatego konieczne jest sprawdzenie, czy działa sprawnie. Błędy i błędy zawsze mają się zdarzyć w systemie operacyjnym Windows. Aby to naprawić, właściciel systemu Windows Microsoft często wydaje zaktualizowaną wersję systemu operacyjnego, naprawiając te błędy i błędy. Jeśli okna nie są aktualne, następuje awaria GTA 5 podczas uruchamiania. Dlatego upewnij się, że sprawdź, czy Twój system operacyjny jest zaktualizowany do najnowszej wersji. Jeśli nie, zaktualizuj go i uruchom grę. Przeczytaj lub przewodnik dotyczący pobierania i instalowania najnowszej aktualizacji systemu Windows 10.
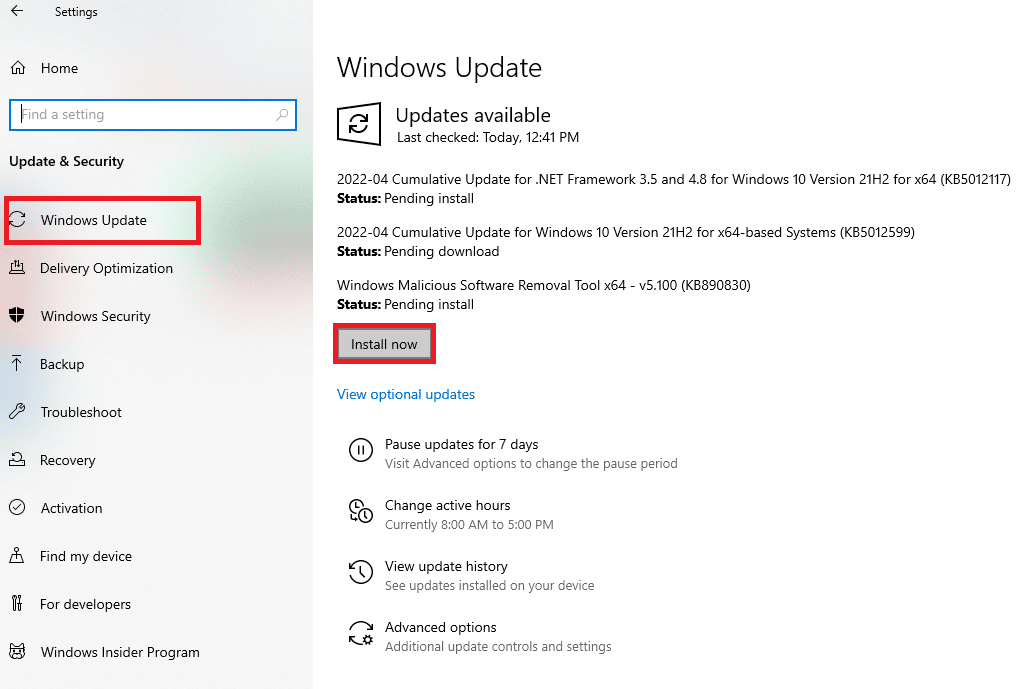
7. Zaktualizuj sterowniki graficzne
Sterownik graficzny jest podstawową funkcją każdej gry online lub samego komputera. Producenci procesorów graficznych często udostępniają aktualizacje i funkcje. Ponadto, aby uniknąć wszelkiego rodzaju problemów technicznych, takich jak migotanie ekranu, nieprawidłowe działanie wyświetlacza, włączanie/wyłączanie ekranu itp., należy zaktualizować sterownik graficzny, ponieważ są one odpowiedzialne za wydajność i wydajność komputera. Zaktualizuj więc sterownik graficzny i sprawdź, czy GTA 5 nadal powoduje awarię komputera. Przeczytaj nasz przewodnik dotyczący 4 sposobów aktualizacji sterowników graficznych w systemie Windows 10.
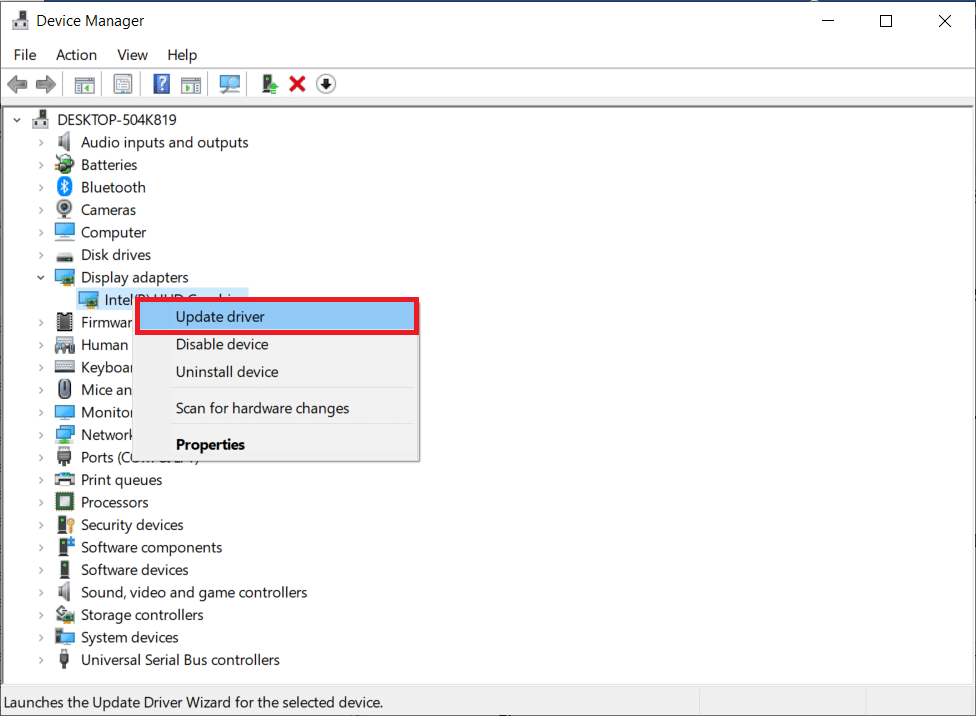
8. Tymczasowo wyłącz program antywirusowy (jeśli dotyczy)
Powszechnie znanym faktem o każdym programie antywirusowym jest to, że chroni on komputer przed wszelkiego rodzaju złośliwym zagrożeniem. Jednak jego ograniczenia mogą być czasami przytłaczające. W takim scenariuszu istnieje duże prawdopodobieństwo, że te programy antywirusowe lub zapora sieciowa wpływają na wydajność plików gry. Dlatego musisz natychmiast wyłączyć program antywirusowy lub zaporę Windows Defender na jakiś czas, aby rozwiązać problem awarii GTA 5 podczas uruchamiania. Przeczytaj nasz przewodnik Jak tymczasowo wyłączyć program antywirusowy w systemie Windows 10, aby wyłączyć program antywirusowy na określony czas.
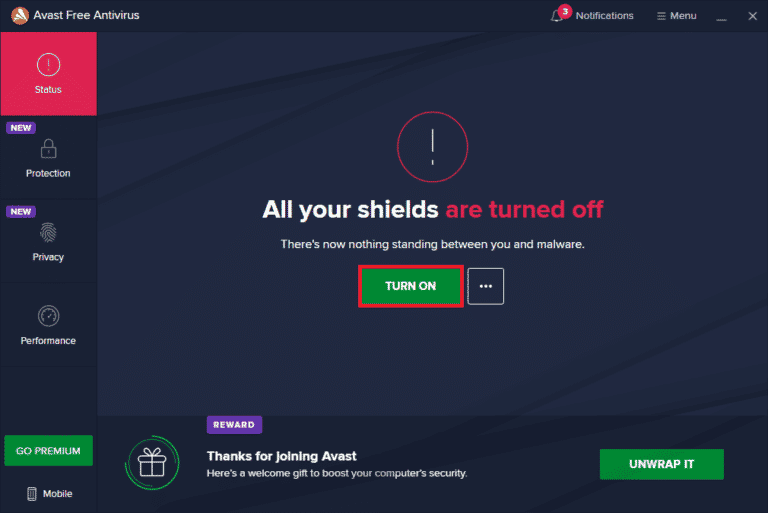
Ponadto, jeśli program Windows Defender blokuje grę, postępuj zgodnie z naszym przewodnikiem Jak wyłączyć zaporę systemu Windows 10, aby wyłączyć zaporę systemu Windows Defender.
Uwaga: wyłączenie Zapory Windows Defender może być szkodliwe dla komputera, dlatego nie zaleca się jego wyłączania.
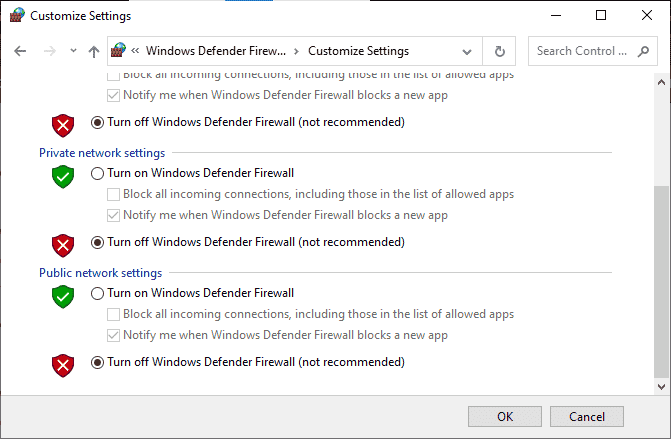
Przeczytaj także: Jak odinstalować McAfee LiveSafe w systemie Windows 10
Metoda 2: Zaktualizuj pliki gry GTA 5
Jeśli od jakiegoś czasu nie aktualizowałeś gry GTA 5, nadszedł czas, aby to zrobić. Konieczne jest sprawdzenie i zaktualizowanie gry GTA 5, jeśli dostępna jest najnowsza łatka. Oto jak to zrobić.
Opcja I: Przez Steam
1. Naciśnij klawisz Windows , wpisz steam i kliknij Otwórz .

2. Na stronie głównej Steam przejdź do Biblioteki .
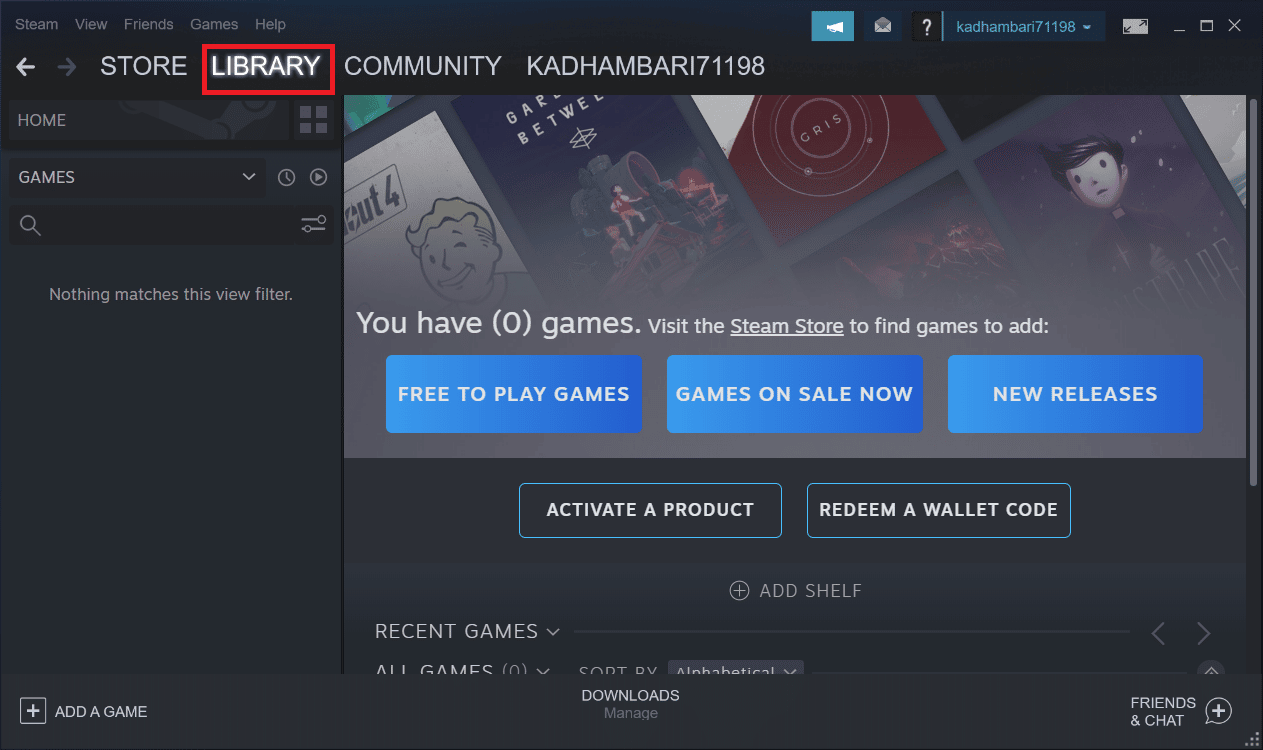
3. Wybierz GTA 5 w lewym okienku. Tutaj automatycznie wyszuka aktualizacje. Jeśli aktualizacja jest dostępna, pojawi się przycisk Aktualizuj . Kliknij go, aby zaktualizować grę.
4. Poczekaj, aż gra zostanie zainstalowana z najnowszą wersją. Po zakończeniu zamknij serwer klienta Steam .
5. Na koniec uruchom ponownie komputer , aby zastosować zmiany. Następnie uruchom grę ponownie i sprawdź, czy problem z zawieszaniem się GTA 5 na komputerze został rozwiązany.
Opcja II: przez epicki program uruchamiający
1. Uruchom aplikację Epic Launcher .
2. Na stronie głównej programu Epic Games Launcher wybierz Ustawienia .
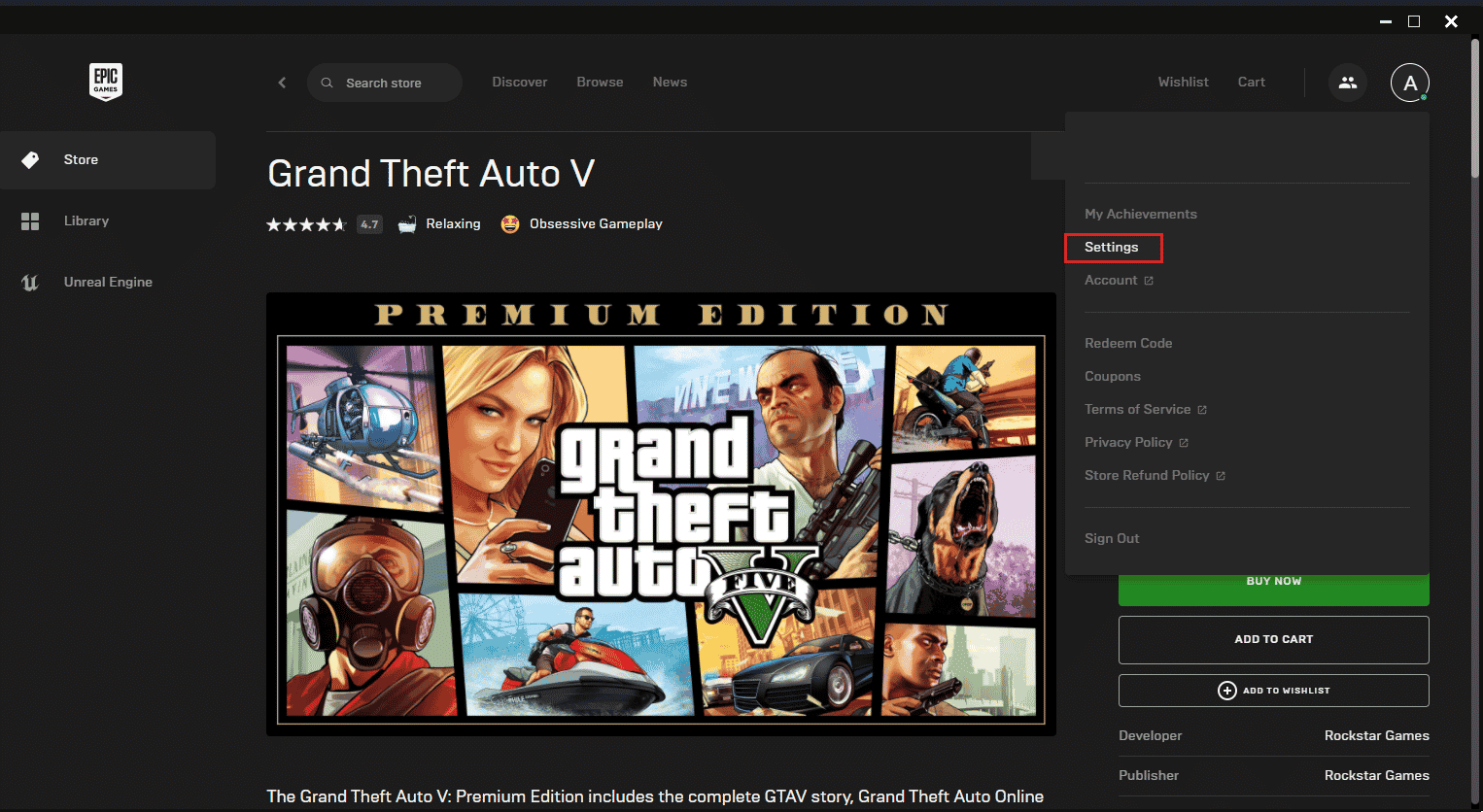
3. Przewiń w dół i wybierz sekcję Zarządzaj grami . Następnie zaznacz opcję Zezwalaj na automatyczne aktualizacje .
4. Rozwiń menu każdej gry i upewnij się, że pole Automatyczna aktualizacja jest zaznaczone.
5. Zamknij program uruchamiający Epic Games i otwórz go ponownie. Gra zostanie automatycznie zaktualizowana, jeśli dostępna będzie aktualizacja do gry GTA 5.
Przeczytaj także: Jak połączyć konto Smite ze Steam
Metoda 3: Ustaw proces GTA 5 na wysoki priorytet
Uruchamianie gier z niskimi zasobami pamięci RAM wpływa na ich płynne działanie. Aby rozwiązać ten problem, musisz ustawić grę jako wysoki priorytet za pomocą menedżera zadań, aby sprawdzić, czy awaria GTA V podczas uruchamiania została naprawiona. Oto jak to zrobić.
1. Naciśnij jednocześnie klawisze Ctrl + Shift + Esc, aby otworzyć Menedżera zadań .
2. Na karcie Procesy kliknij prawym przyciskiem myszy zadanie gry GTA 5 i wybierz Ustaw priorytet na wysoki .
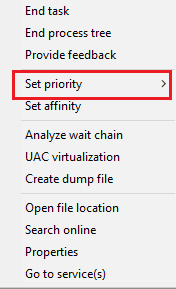
3. Na koniec zamknij Menedżera zadań. Teraz uruchom grę GTA 5 i sprawdź, czy GTA 5 ulega awarii podczas uruchamiania.
Metoda 4: Przejdź na plan zasilania o wysokiej wydajności
Zwykle tryb zrównoważony jest domyślnie ustawiony jako plan zasilania na dowolnym komputerze z systemem Windows 10. Charakterystyczną cechą tego trybu jest to, że pozwala zaoszczędzić jak najwięcej energii, co z kolei zmniejsza zużycie zasobów. Taki przypadek może spowodować awarię GTA V podczas uruchamiania. Dlatego zaleca się modyfikację planu zasilania do trybu wysokiej wydajności. Przeczytaj nasz przewodnik Jak zmienić plan zasilania w systemie Windows 10 i zastosuj podane w nim instrukcje.
Uwaga: Upewnij się, że komputer jest podłączony przed jakąkolwiek modyfikacją.
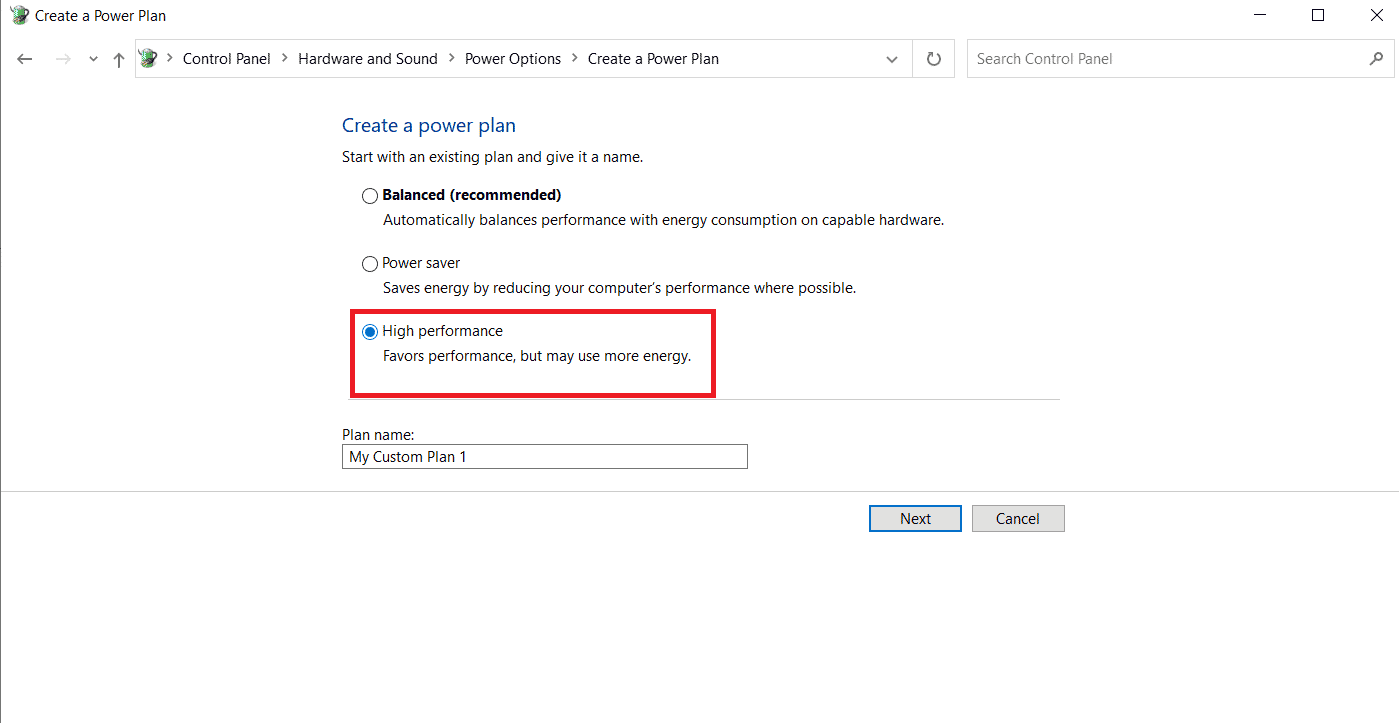
Przeczytaj także: Napraw opóźnienie PUBG w systemie Windows 10
Metoda 5: Zwiększ pamięć wirtualną
Każda partycja dysku twardego ma pamięć wirtualną, która działa jako tymczasowa pamięć RAM. Gdy ta przestrzeń pamięci jest mniejsza niż powodują, że GTA 5 zawiesza się na komputerze. W takich przypadkach musisz zwiększyć pamięć wirtualną. Postępuj zgodnie z instrukcjami, aby to zrobić.
1. Naciśnij jednocześnie klawisze Windows + R , aby uruchomić okno dialogowe Uruchom .

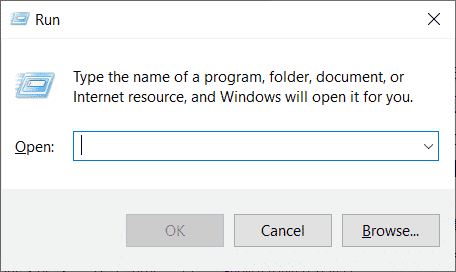
2. Wpisz systempropertiesadvanced w oknie dialogowym Uruchom i naciśnij klawisz Enter .
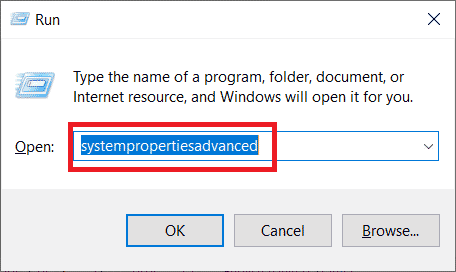
3. W oknie Właściwości systemu przejdź do zakładki Zaawansowane . Następnie wybierz przycisk Ustawienia w sekcji Wydajność .
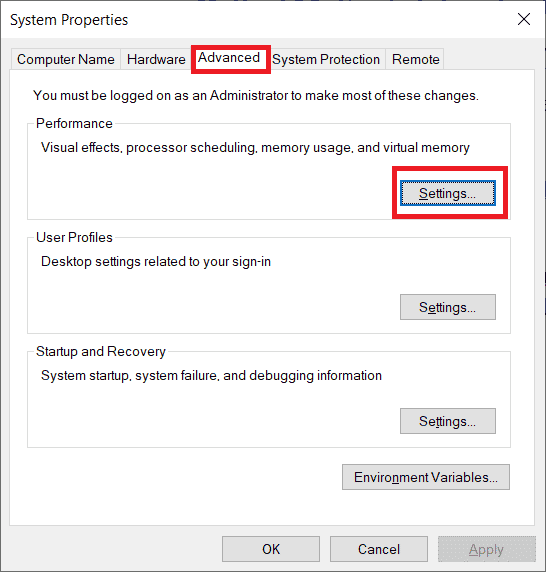
4. W oknie Opcje wydajności ponownie wybierz kartę Zaawansowane . Następnie kliknij przycisk Zmień w sekcji Pamięć wirtualna .
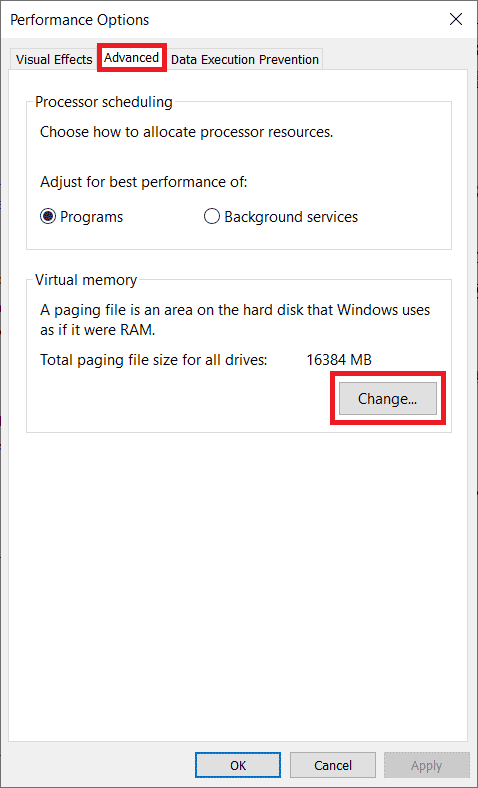
5. Usuń zaznaczenie opcji Automatycznie zarządzaj rozmiarem pliku stronicowania dla wszystkich dysków w monicie Pamięć wirtualna .
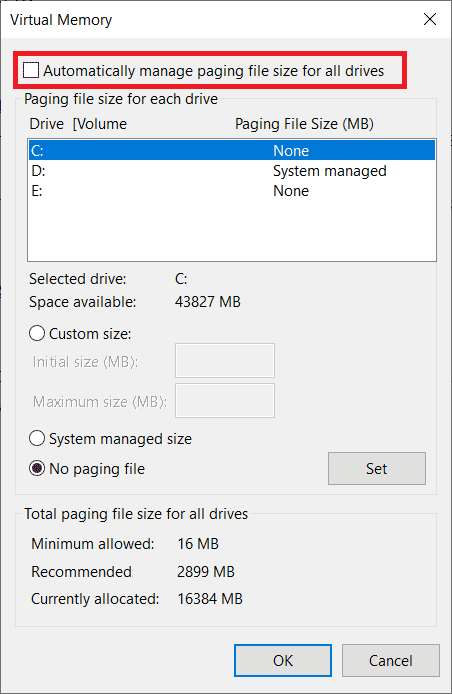
6. Następnie wybierz opcję Rozmiar niestandardowy , aby ręcznie ustawić rozmiar pamięci. Teraz wpisz odpowiednio 4096 i 8192 w polu Rozmiar początkowy i Rozmiar maksymalny .
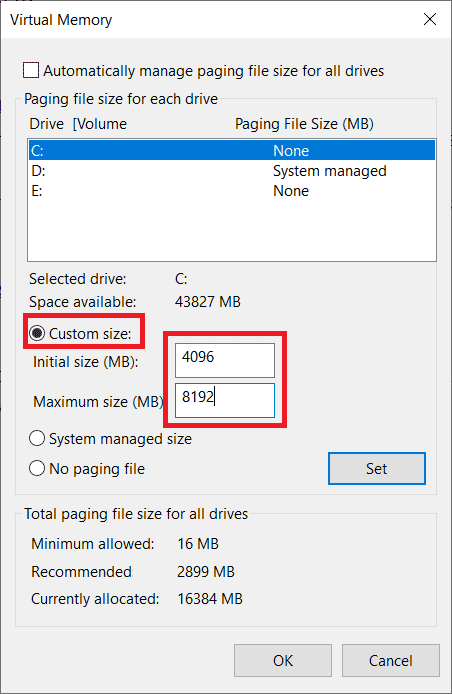
7. Na koniec kliknij OK , aby zapisać wprowadzone zmiany. W końcu zrestartuj komputer. Następnie uruchom ponownie grę GTA V i sprawdź, czy problem z awarią GTA V podczas uruchamiania został rozwiązany.
Metoda 6: Sprawdź integralność plików gry
Jeśli brakuje plików gry GTA V lub są one uszkodzone w systemie, może wystąpić awaria GTA V przy problemach z uruchamianiem. Teraz, jeśli masz aplikację Steam lub Epic launcher jako klient-serwer do grania w grę, musisz zweryfikować integralność pliku gry za pośrednictwem jego serwera.
Opcja I: Przez Steam
Sprawdź nasz poradnik Jak zweryfikować integralność plików gry na Steam.
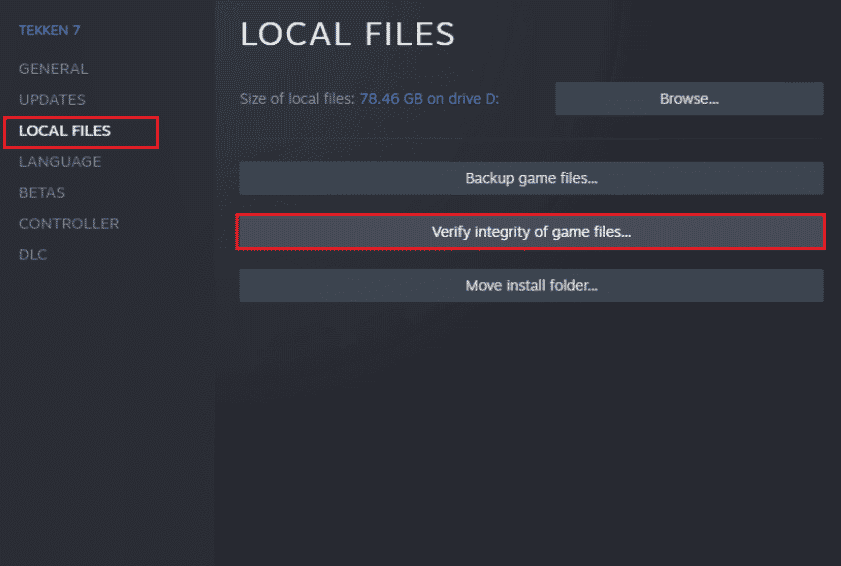
Opcja II: za pomocą wiersza polecenia
1. Naciśnij klawisz Windows i wpisz cmd , a następnie kliknij Uruchom jako administrator .
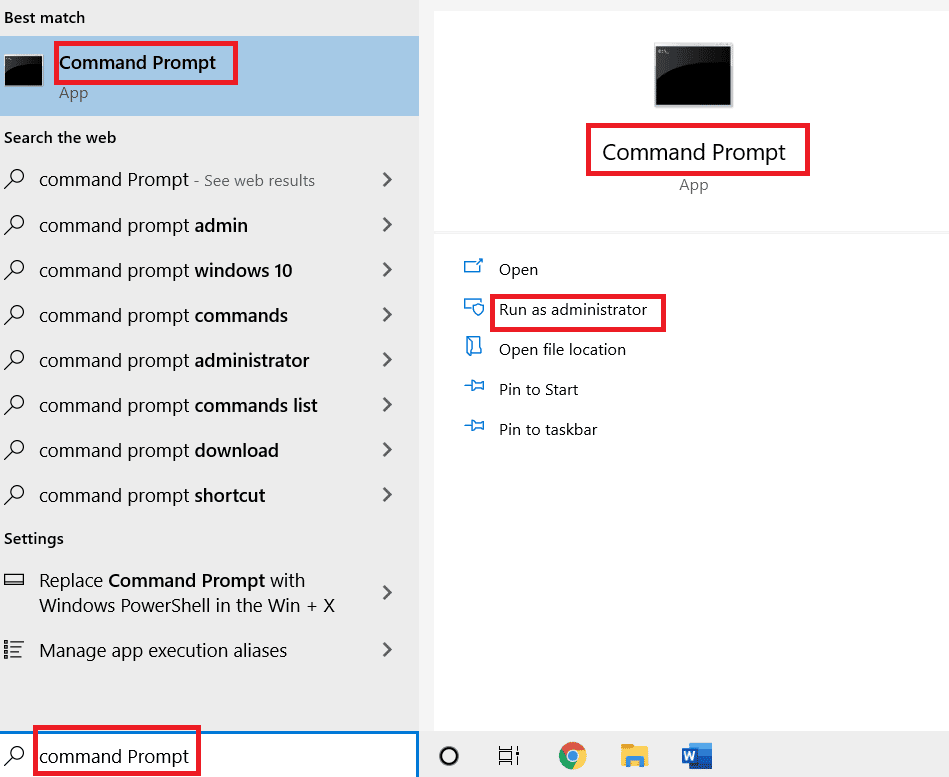
2. Wpisz następujące polecenie i naciśnij klawisz Enter .
cd c:\Program Files\Rockstar Games\Grand Theft Auto V
Uwaga: Jeśli masz inny folder instalacyjny gry, wpisz odpowiedni adres w poleceniu.
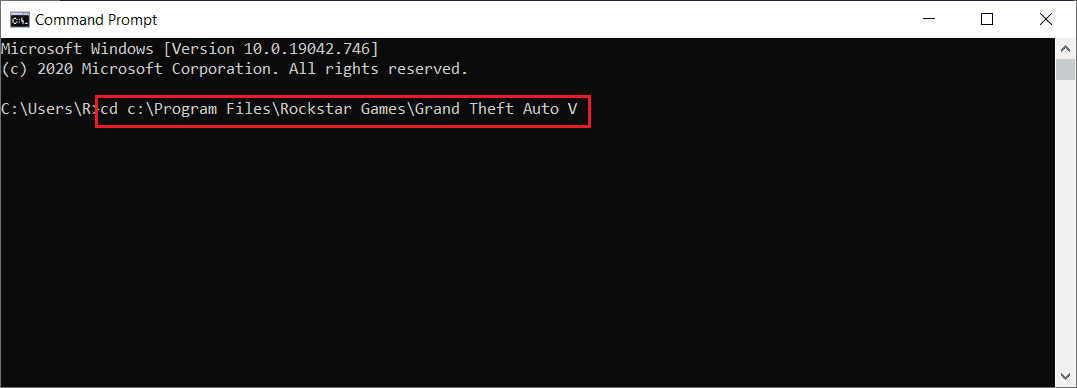
3. Następnie wykonaj następujące polecenie .
GTAVLauncher.exe-weryfikacja
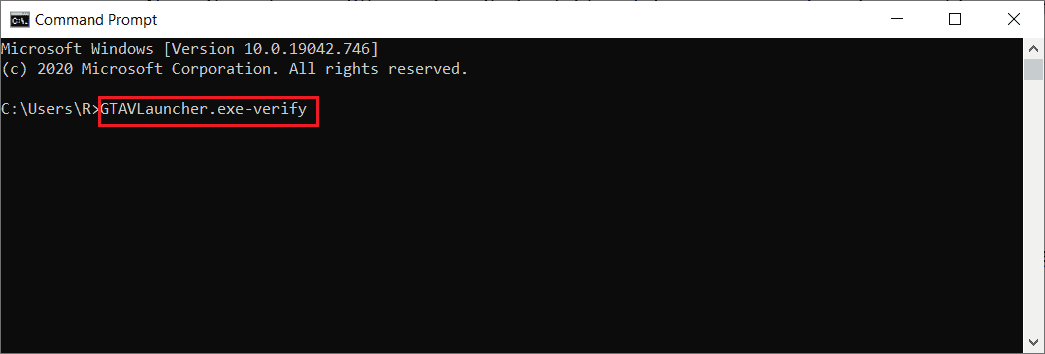
4. Po wykonaniu polecenia program uruchamiający grę otworzy się i rozpocznie weryfikację plików gry .
5. Po zweryfikowaniu plików uruchom ponownie grę i sprawdź, czy problem z zawieszaniem się GTA 5 na komputerze został naprawiony.
Opcja III: przez epicki launcher
1. Otwórz aplikację Epic Game Launcher .
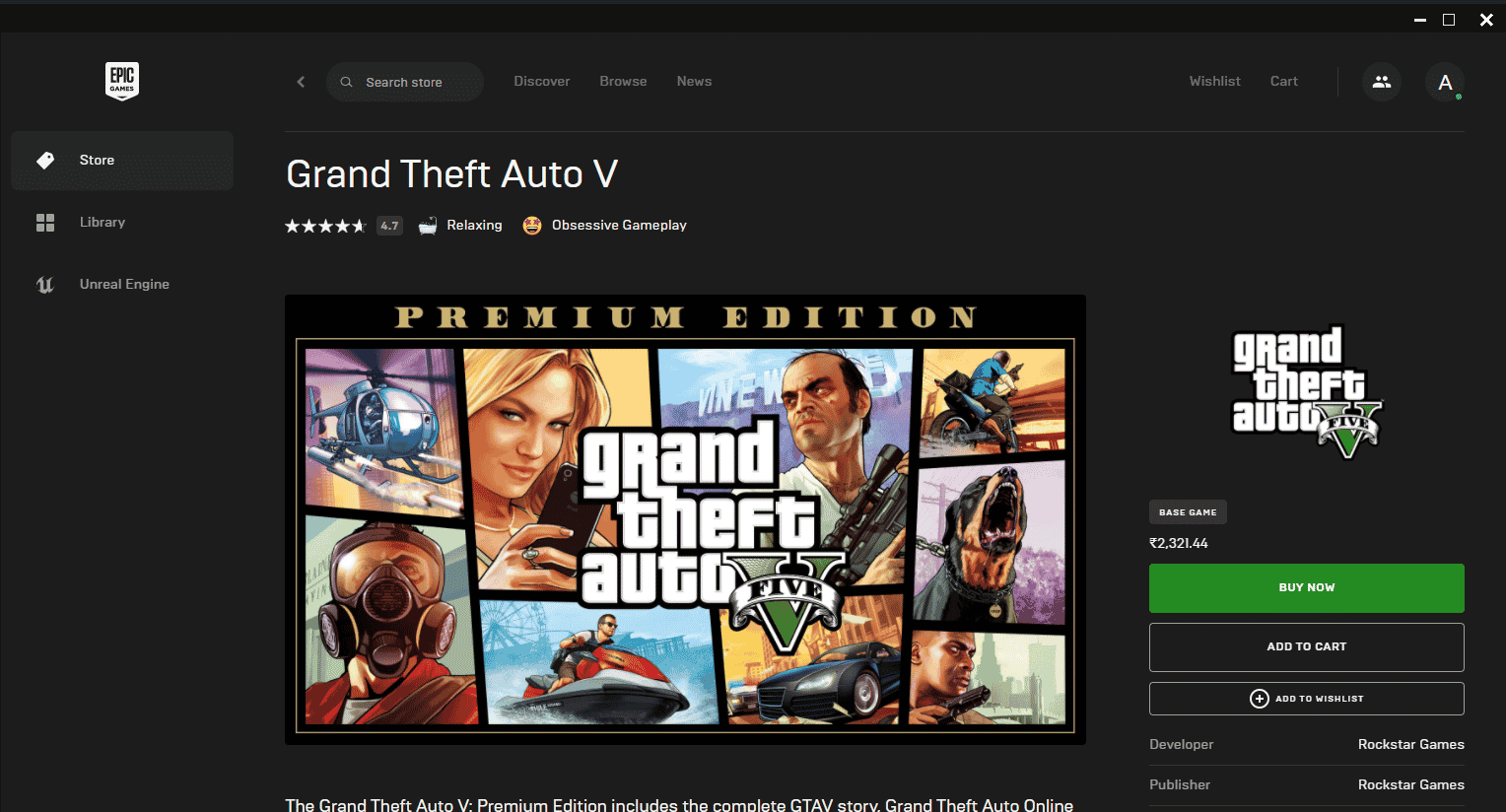
2. Na stronie głównej przejdź do Biblioteki .
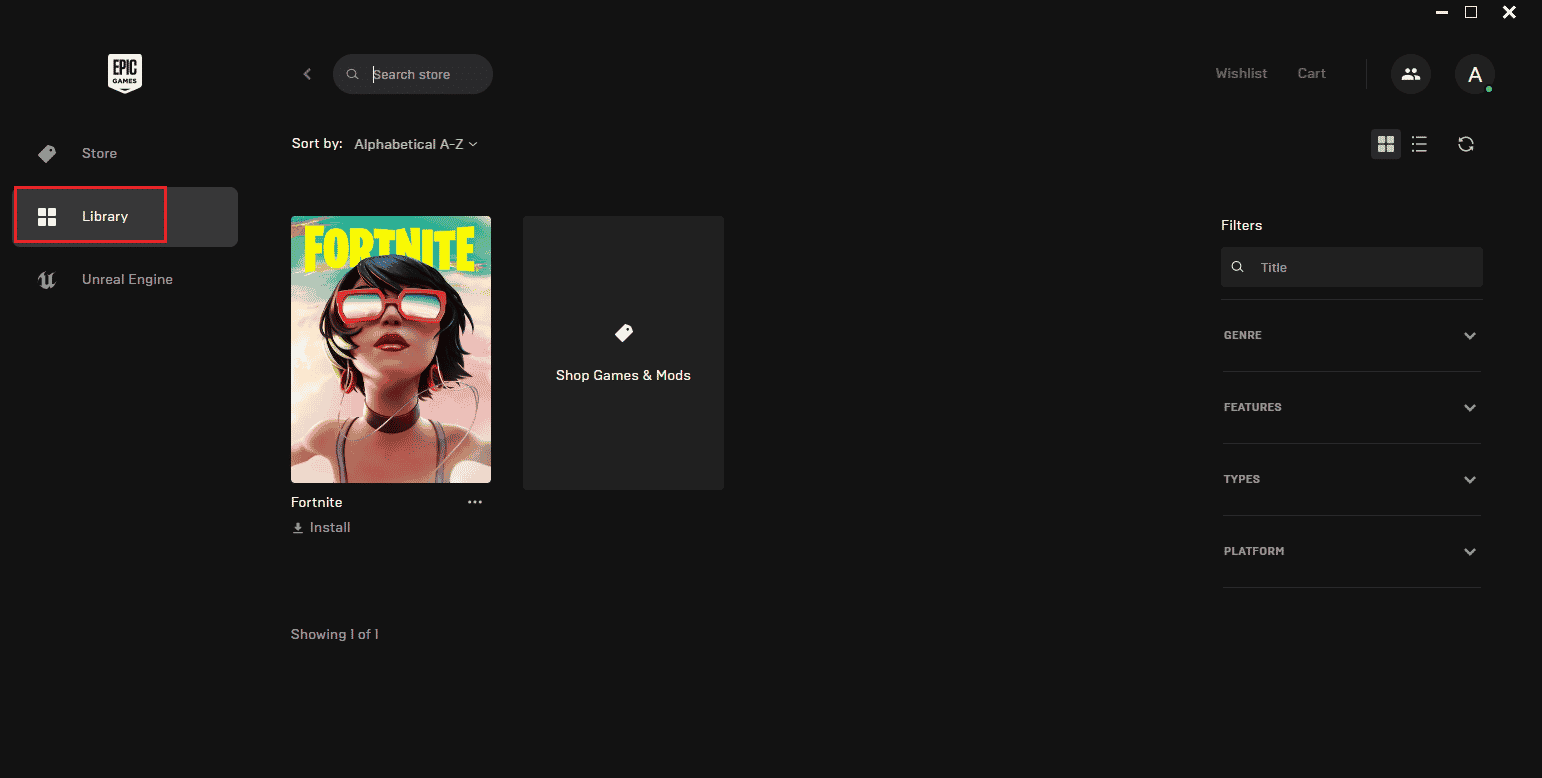
3. Kliknij ikonę trzech kropek obecną obok gry GTA V.
4. Następnie wybierz Weryfikuj z menu kontekstowego.
5. Poczekaj na zakończenie procesu naprawy. Po zakończeniu uruchom ponownie komputer , aby zmiany zaczęły obowiązywać.
Przeczytaj także: Napraw nie udało się przesłać obrazu Steam
Metoda 7: Zmodyfikuj ustawienia graficzne
Zmodyfikuj elementy graficzne w ustawieniach gry do trybu normalnego. Dzieje się tak, ponieważ użycie innego intensywnego stanu może wpłynąć na ogólne działanie gry i spowodować awarię GTA 5 podczas uruchamiania. Dlatego postępuj zgodnie z poniższymi krokami i zmień ustawienia graficzne.
1. Uruchom grę GTA V .
2. Przejdź do Ustawień .
3. Wybierz Grafika . Następnie ustaw poniższą opcję na tryb normalny .
- Jakość tekstury
- Jakość cieniowania
- Jakość cieni
- Jakość odbicia
- Jakość trawy
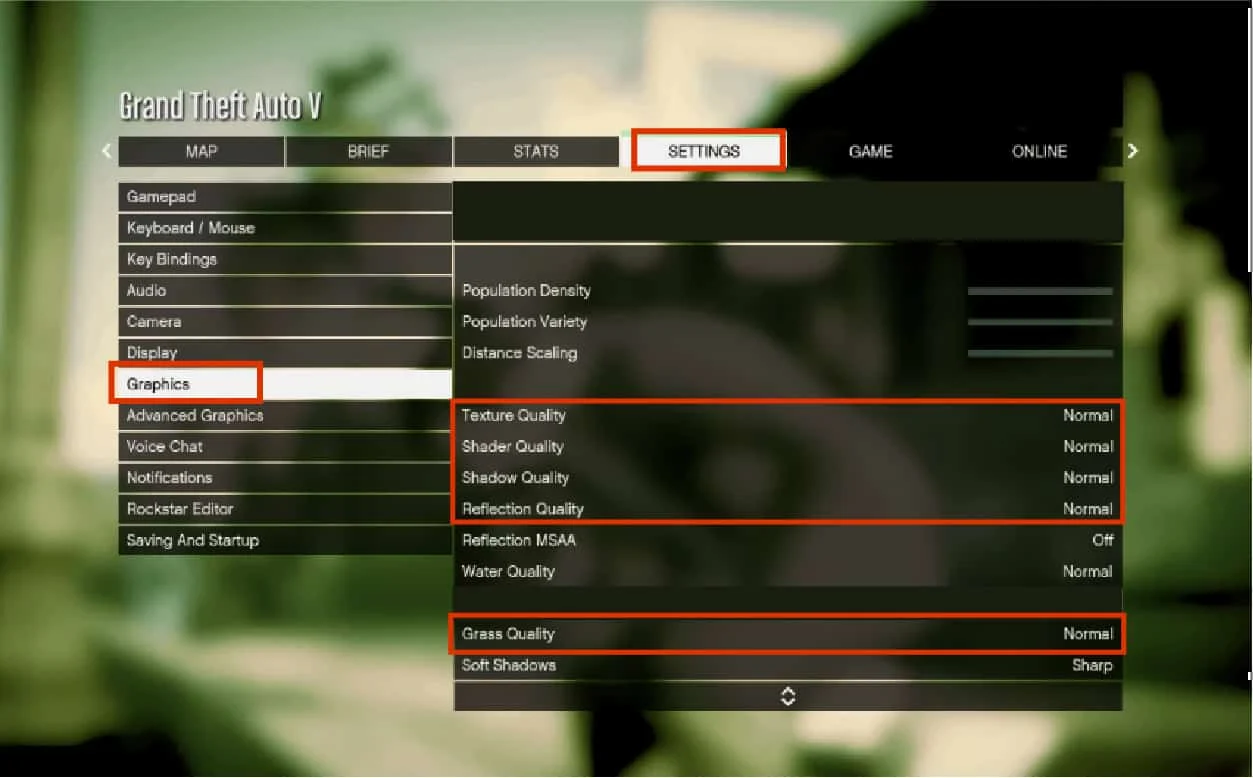
Gdy wszystkie wyżej wymienione elementy graficzne zostaną zmienione, spróbuj uruchomić grę i sprawdź, czy problem z zawieszaniem się GTA 5 na komputerze został rozwiązany.
Metoda 8: Włącz VSync
VSync oznacza synchronizację pionową. Jest to opcja wyświetlania 3D, która odpowiada za lepszą stabilność. Wielu użytkowników zgłosiło, że włączenie tego trybu w grze GTA V rozwiązało problem z awarią. Oto jak to zrobić.
1. Uruchom grę GTA V.
2. Przejdź do zakładki Ustawienia .
3. W sekcji Grafika przewiń i znajdź opcję VSync . Włącz go.
Uwaga : Jeśli VSync jest już w stanie ON, wyłącz go. Następnie uruchom ponownie grę i ponownie włącz VSync.
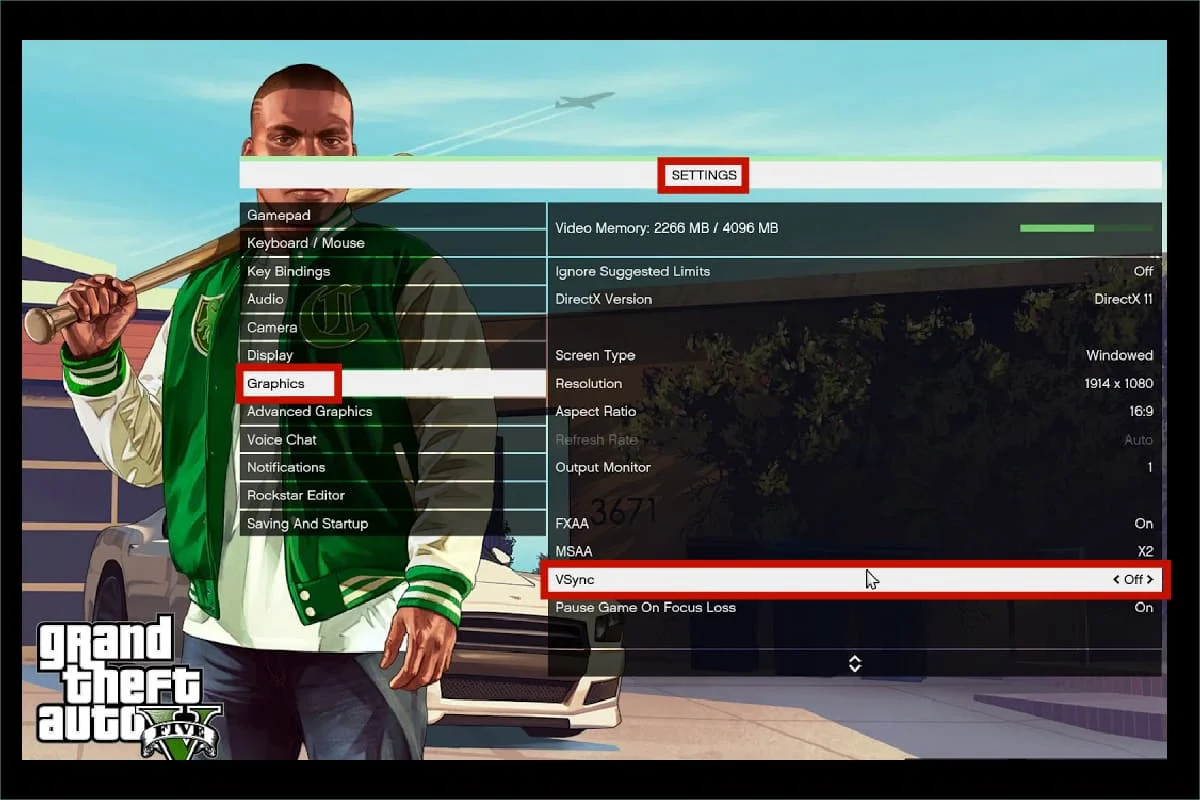
4. Po zakończeniu zamknij grę i uruchom ponownie komputer , a następnie uruchom grę ponownie. Następnie sprawdź, czy problem z awarią GTA 5 podczas uruchamiania został rozwiązany.
Przeczytaj także: Napraw kod błędu Steam e502 l3 w systemie Windows 10
Metoda 9: Wyłącz aplikacje nakładek
Czasami niektóre popularne aplikacje, takie jak Discord, Xbox i Nvidia GeForce Experience, zawierają ich program nakładki, który działa w tle i wpływa na wydajność gier. Dlatego musisz to sprawdzić i wyłączyć, aby rozwiązać problem z awarią GTA 5 w przypadku problemów z uruchamianiem. Postępuj zgodnie z instrukcjami podanymi poniżej.
Krok I: Wyłącz nakładkę Discord
1. Naciśnij klawisz Windows , wpisz Discord , a następnie kliknij Otwórz .
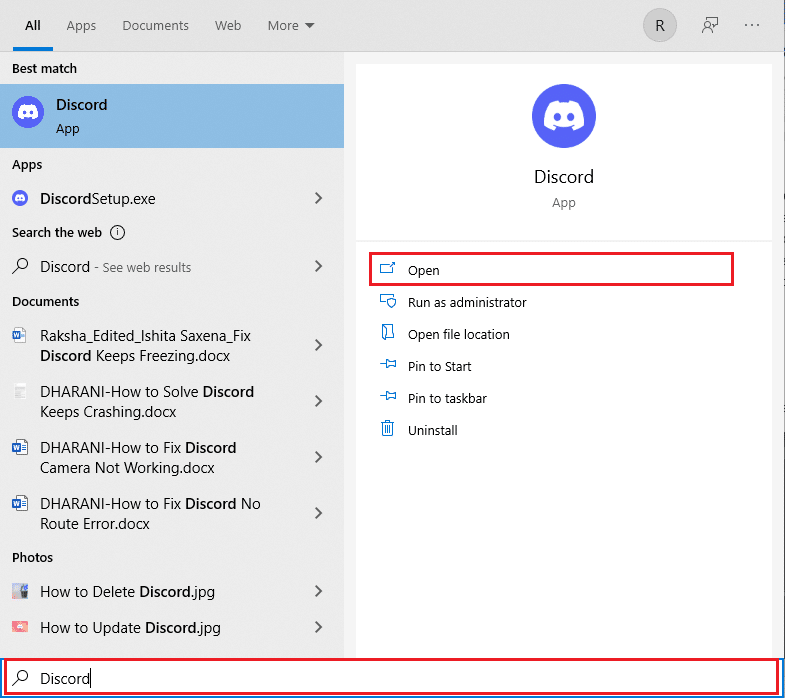
2. Na stronie głównej Discord wybierz ikonę koła zębatego znajdującą się na dole.
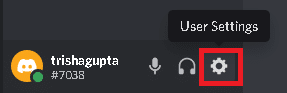
3. Przewiń w dół w lewym okienku i wybierz menu Nakładka na grę .
4. Włącz przełącznik opcji Włącz funkcję nakładki w grze .
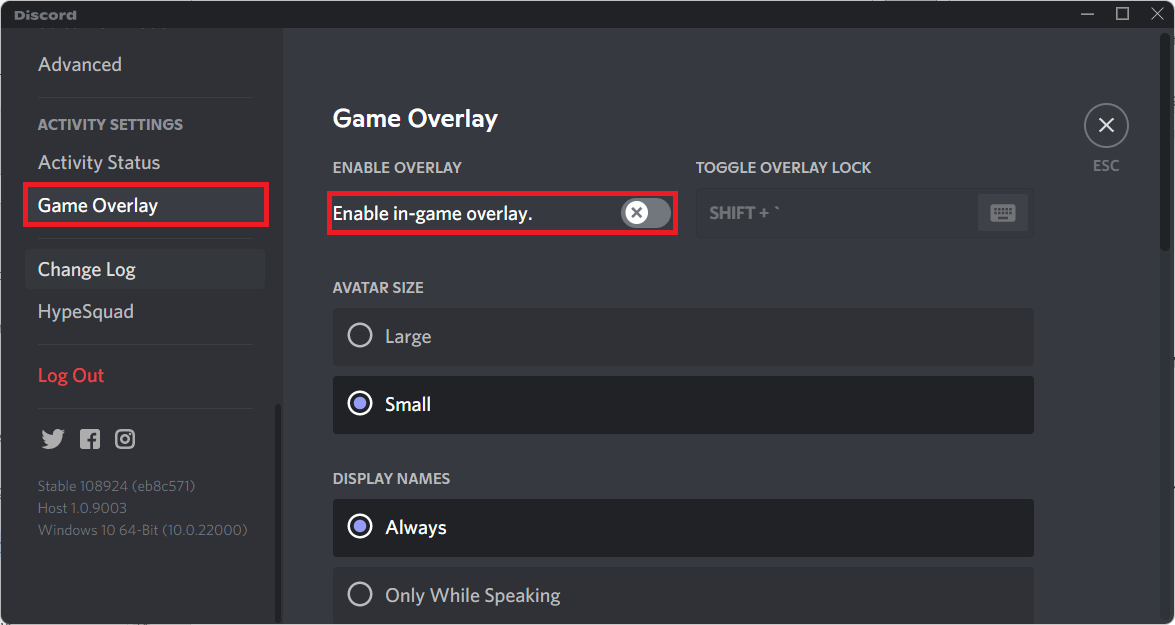
5. Następnie przejdź do zakładki Gry i wybierz grę GTA 5 .
6. Na koniec wyłącz opcję Włącz funkcję nakładki w grze .
Po wykonaniu tych kroków uruchom ponownie komputer, aby zapisać wprowadzone zmiany.
Krok II: Wyłącz pasek gier Xbox
1. Naciśnij jednocześnie klawisze Windows + I , aby otworzyć Ustawienia .
2. Na stronie Ustawienia wybierz opcję Gry , jak pokazano.
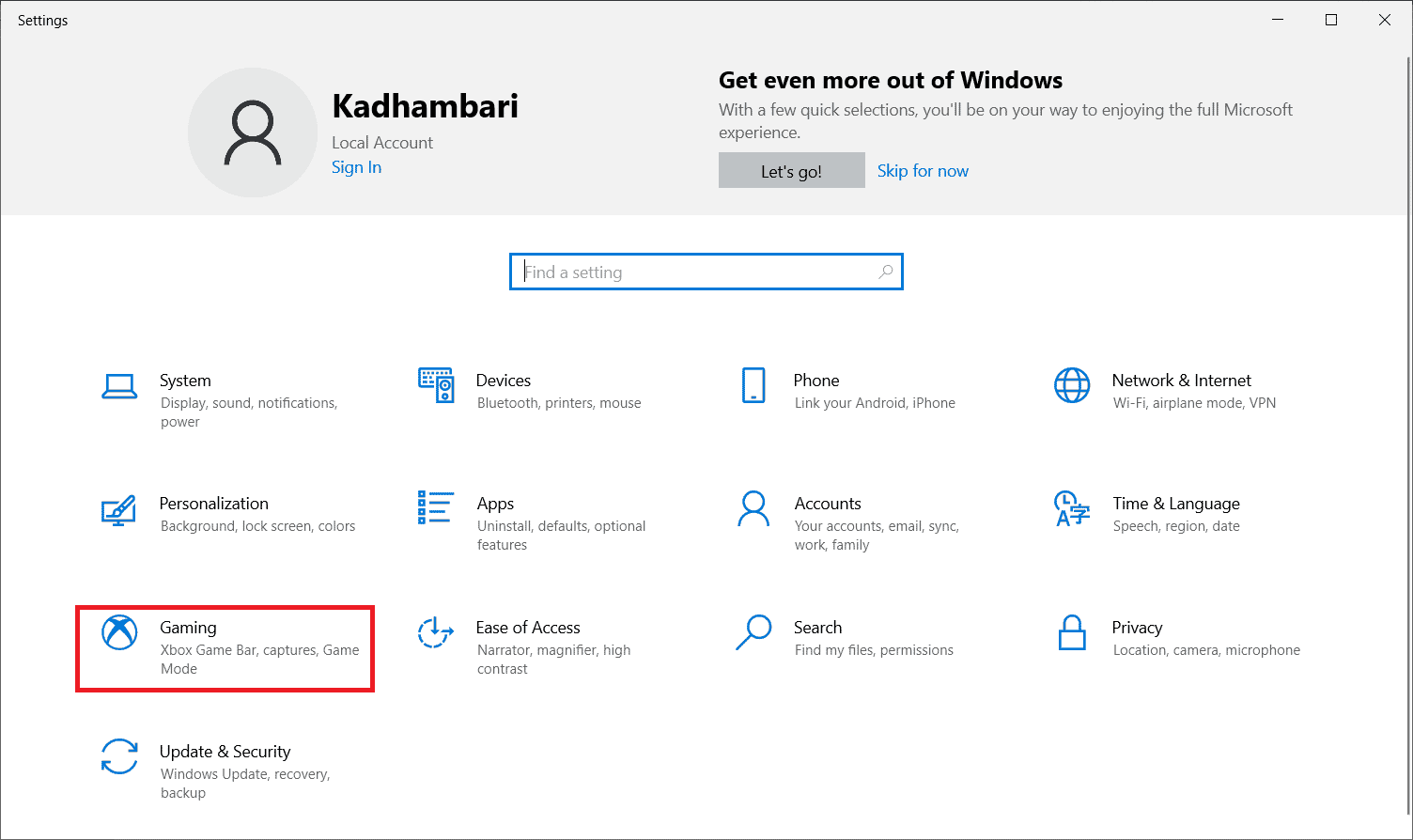
2. Wybierz pasek Xbox Game w lewym okienku. Wyłącz opcję Włącz pasek gier Xbox, aby móc nagrywać klipy z gier, rozmawiać ze znajomymi i otrzymywać zaproszenia do gier , jak pokazano.
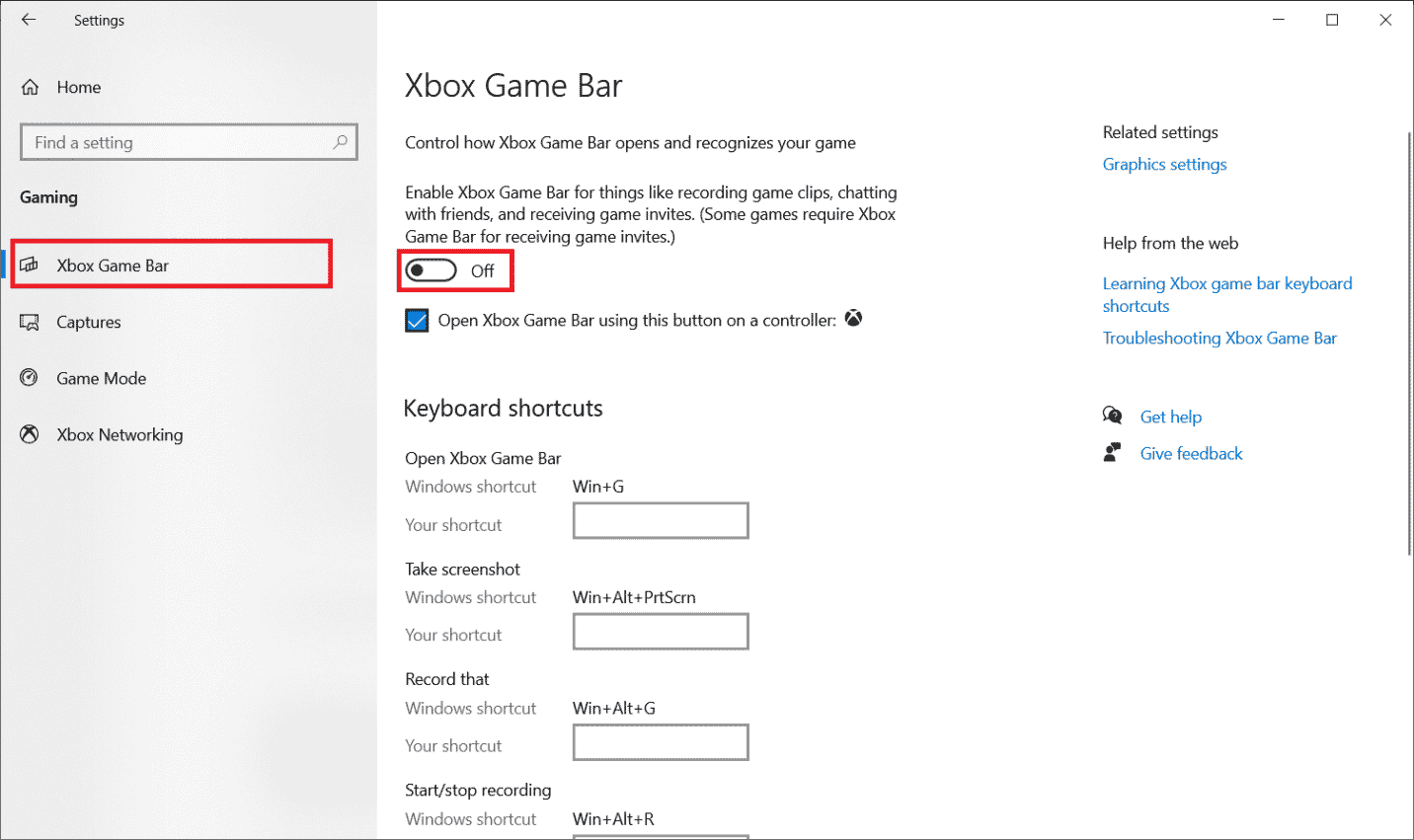
Krok III: Wyłącz Nvidia GeForce Experience
1. Uruchom aplikację Nvidia GeForce Experience Overlay .
2. Kliknij ikonę koła zębatego, aby przejść do Ustawień .
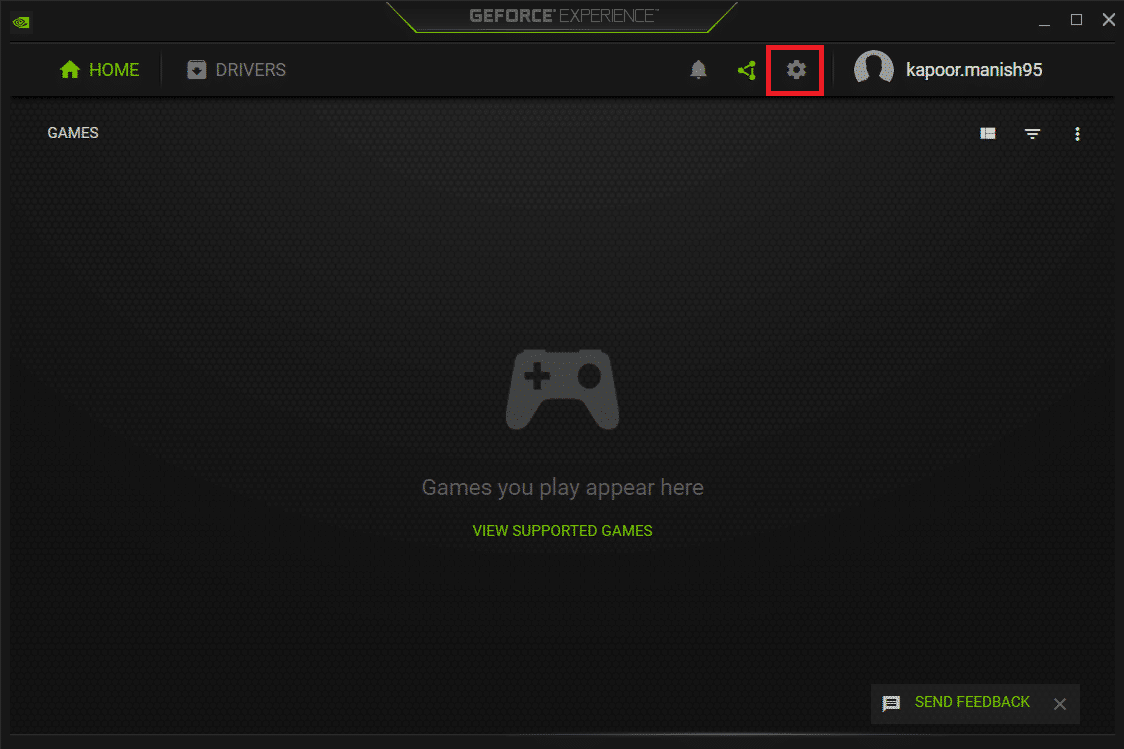
3. Przejdź do zakładki Ogólne . Wyłącz funkcję nakładki w grze .
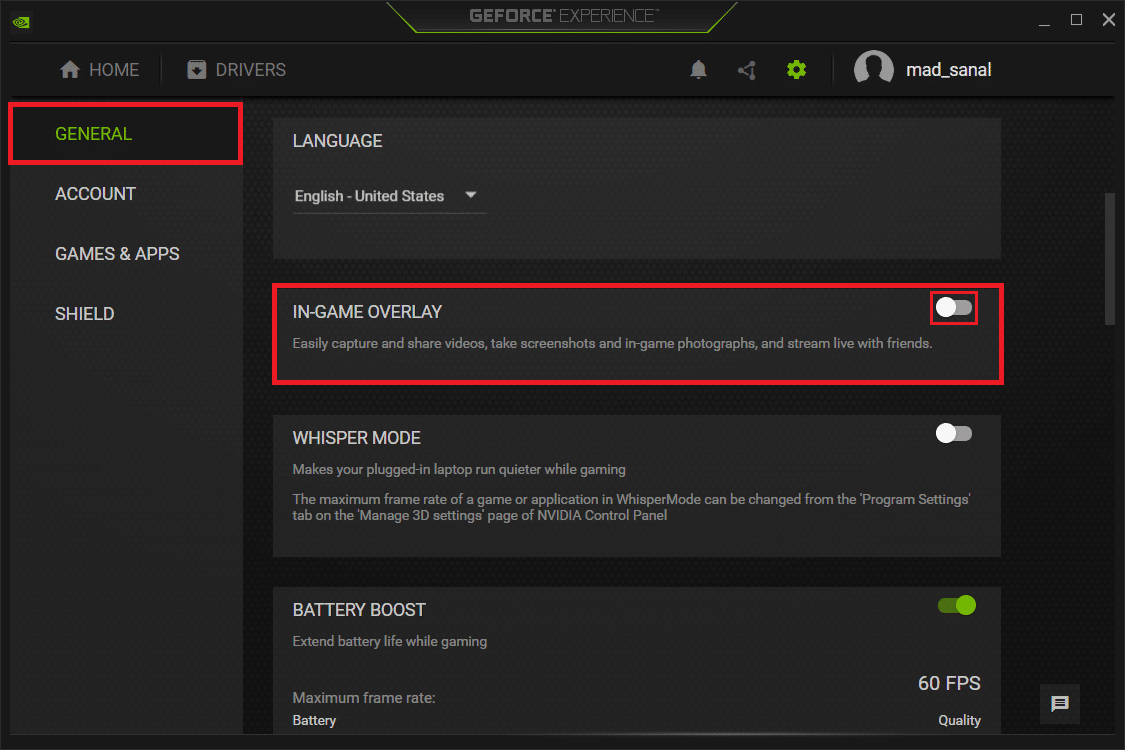
4. Na koniec uruchom ponownie komputer , aby sfinalizować zmiany. Po zakończeniu spróbuj uruchomić grę i sprawdź, czy problem z awarią GTA V podczas uruchamiania został rozwiązany.
Przeczytaj także: Napraw GTA 4 Seculauncher nie uruchomił aplikacji 2000
Metoda 10: Wymuś uruchomienie gry w Direct X 11
DirectX odgrywa kluczową rolę w funkcji gry GTA 5. Dlatego zaleca się wymuszone uruchomienie gry w wersji DirectX 11. Po prostu postępuj zgodnie z instrukcjami, aby to zrobić.
Opcja I: Przez Steam
1. Uruchom serwer klienta Steam na pulpicie.

2. Na stronie głównej Steam przejdź do Biblioteki .
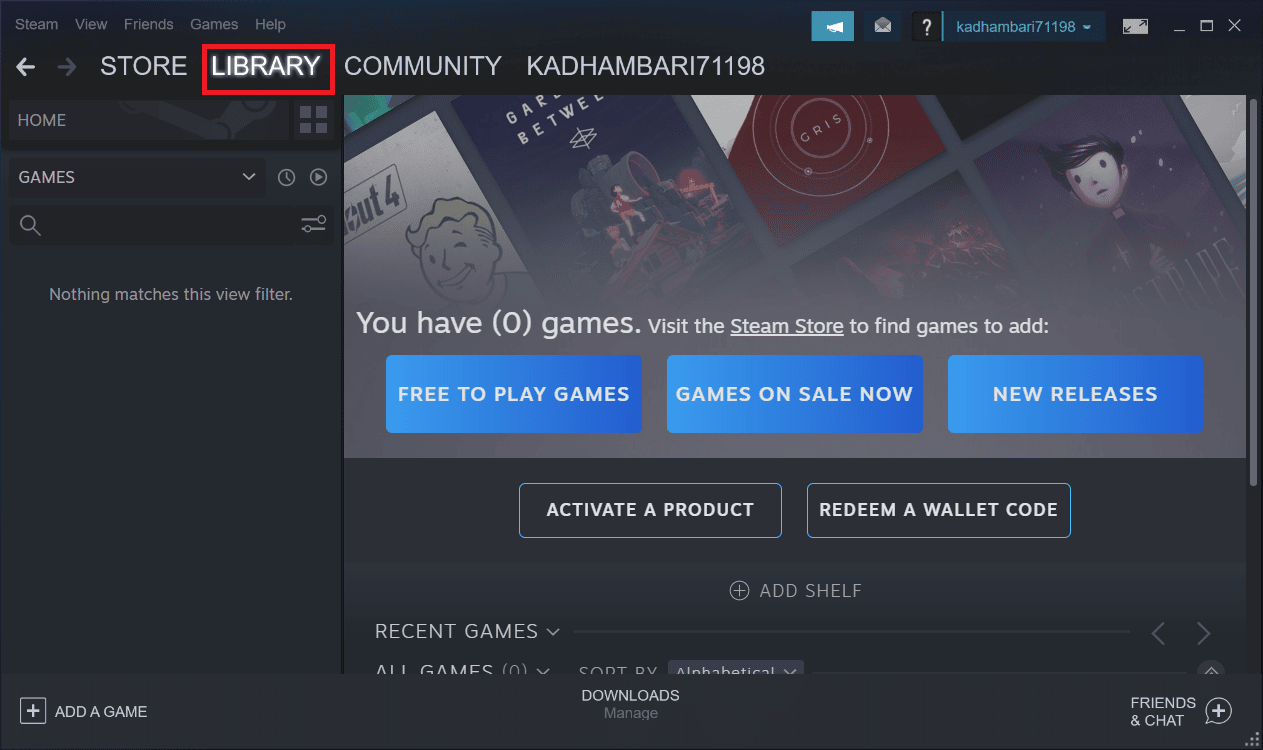
3. Znajdź i kliknij prawym przyciskiem myszy grę GTA 5 . Wybierz Właściwości z menu kontekstowego.
4. Wybierz zakładkę Ogólne w lewym panelu. W obszarze Opcje uruchamiania wpisz – dx11 i naciśnij Enter .
5. Zamknij serwer Steam i ponownie uruchom grę. Następnie sprawdź, czy
GTA 5 utrzymuje problem z awarią komputera został naprawiony.
Opcja II: przez epicki program uruchamiający
1. Otwórz aplikację Epic Games Launcher .
2. Na stronie głównej programu Epic Launcher wybierz Ustawienia .
3. Wyszukaj i kliknij GTA 5 , aby rozwinąć więcej opcji ustawień.
4. Wybierz menu Ustawienia gry w lewym okienku.
5. Teraz zaznacz opcję Dodatkowe argumenty wiersza poleceń . Następnie wpisz d3d11 .
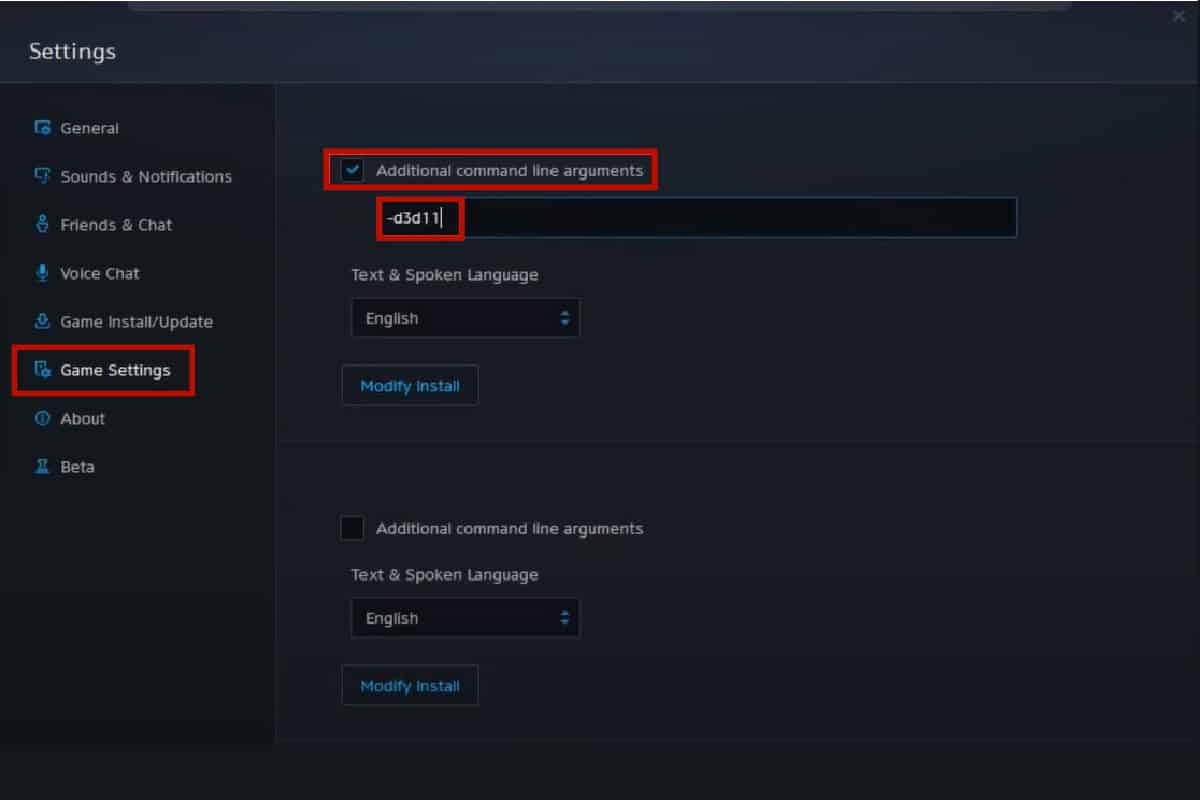
5. Na koniec uruchom ponownie grę i sprawdź, czy problem z awarią GTA 5 podczas uruchamiania został rozwiązany.
Przeczytaj także: 5 sposobów naprawienia błędu pamięci gry GTA 5
Metoda 11: Zainstaluj ponownie środowisko wykonawcze Microsoft Visual C++
Jedną z typowych metod rozwiązywania wielu błędów w grach jest ponowna instalacja programu Microsoft Visual C++ Runtime w systemie. Po prostu daj temu szansę. Oto jak to zrobić.
1. Naciśnij jednocześnie klawisze Windows + I, aby uruchomić Ustawienia .
2. Wybierz ustawienie Aplikacje .
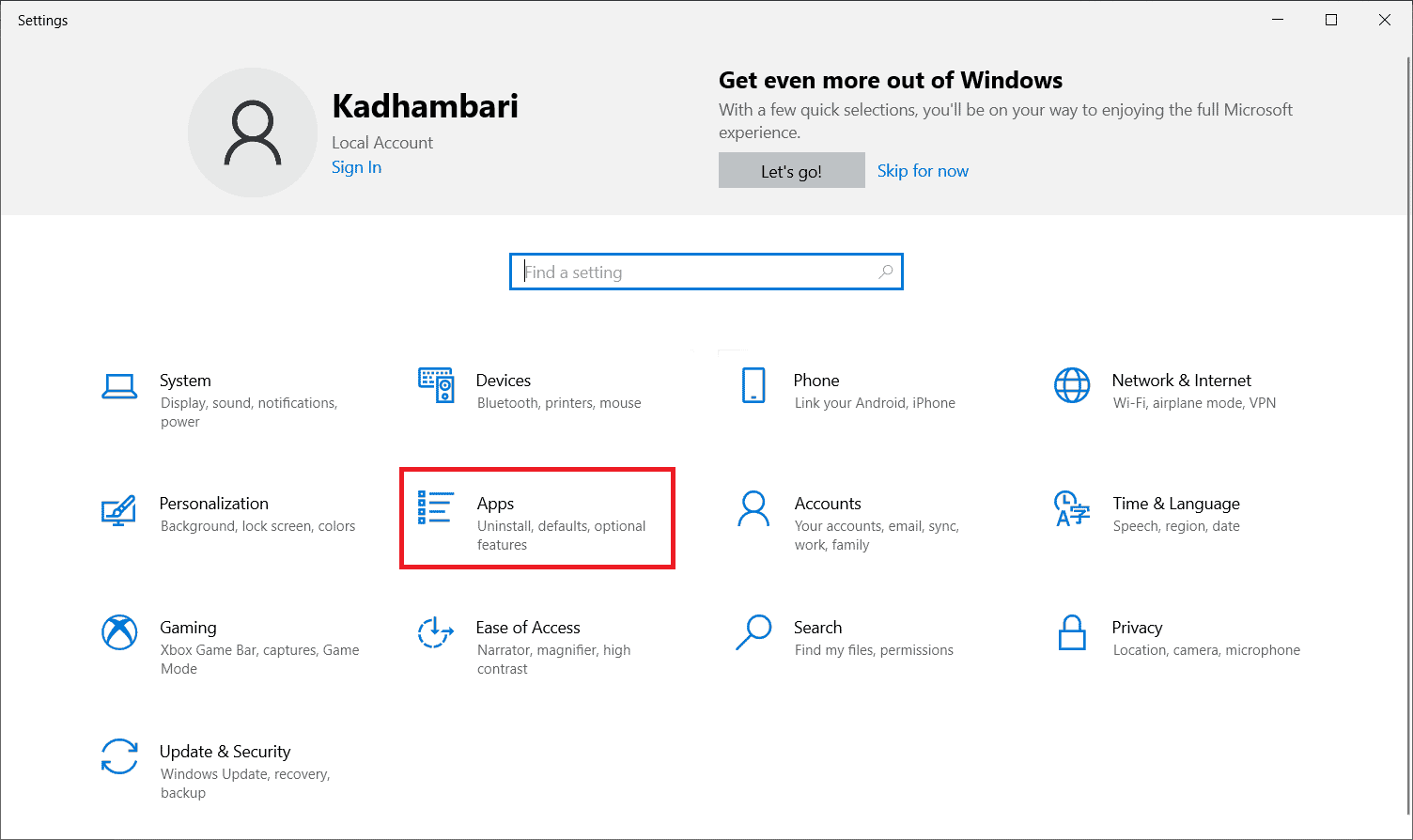
3. Teraz wybierz Aplikacje i funkcje w lewym okienku. Następnie wyszukaj i zlokalizuj każdy program Microsoft Visual C++ i wybierz Odinstaluj .
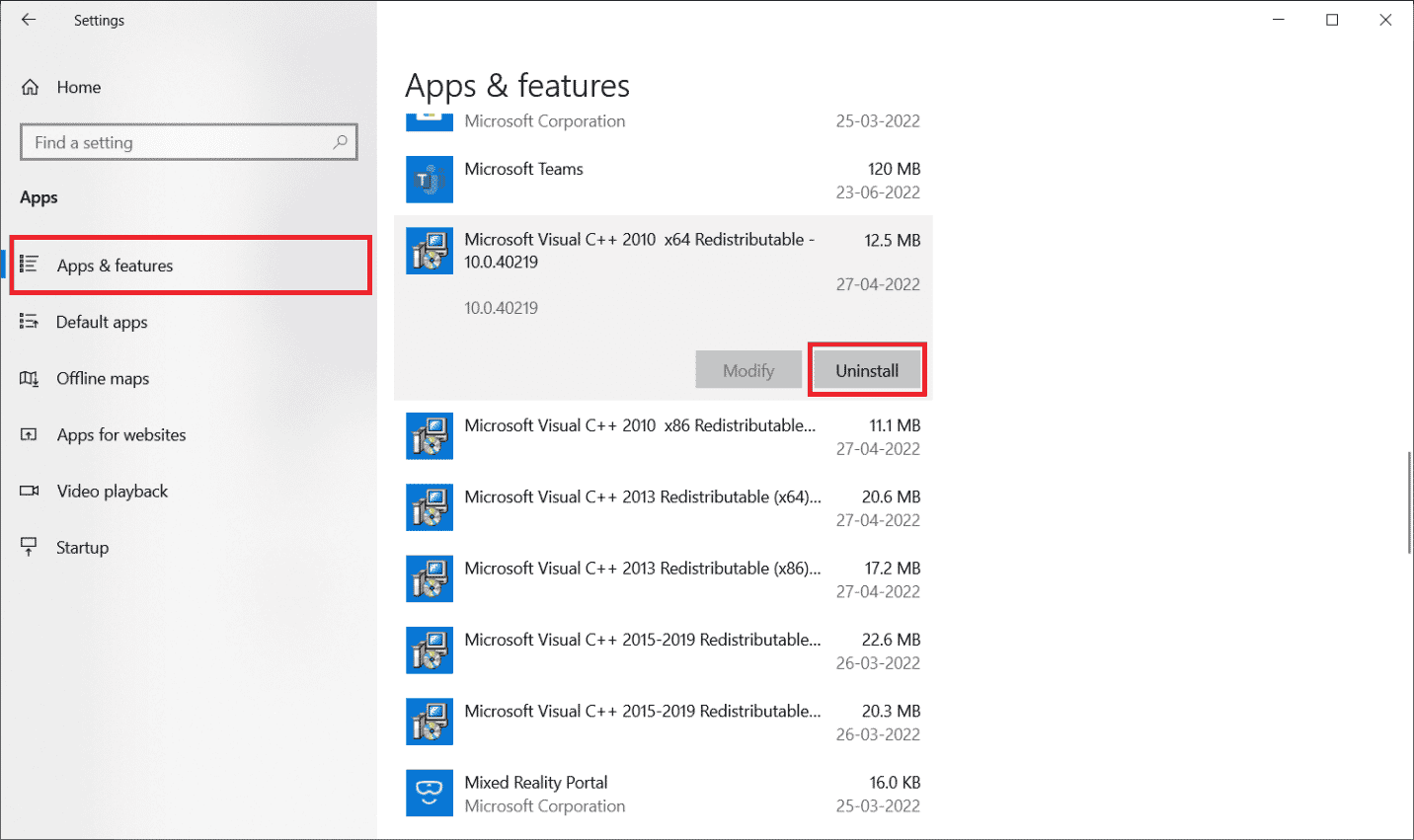
4. Na koniec kliknij Odinstaluj w monicie o potwierdzenie.
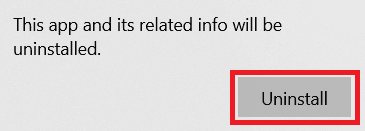
Aby ponownie zainstalować programy Microsoft Visual C++ na komputerze, wykonaj poniższe czynności.
5. Przejdź do oficjalnej strony Microsoft. Następnie wybierz język i kliknij przycisk Pobierz , aby pobrać najnowszą wersję programu Microsoft Visual C++ Runtime.
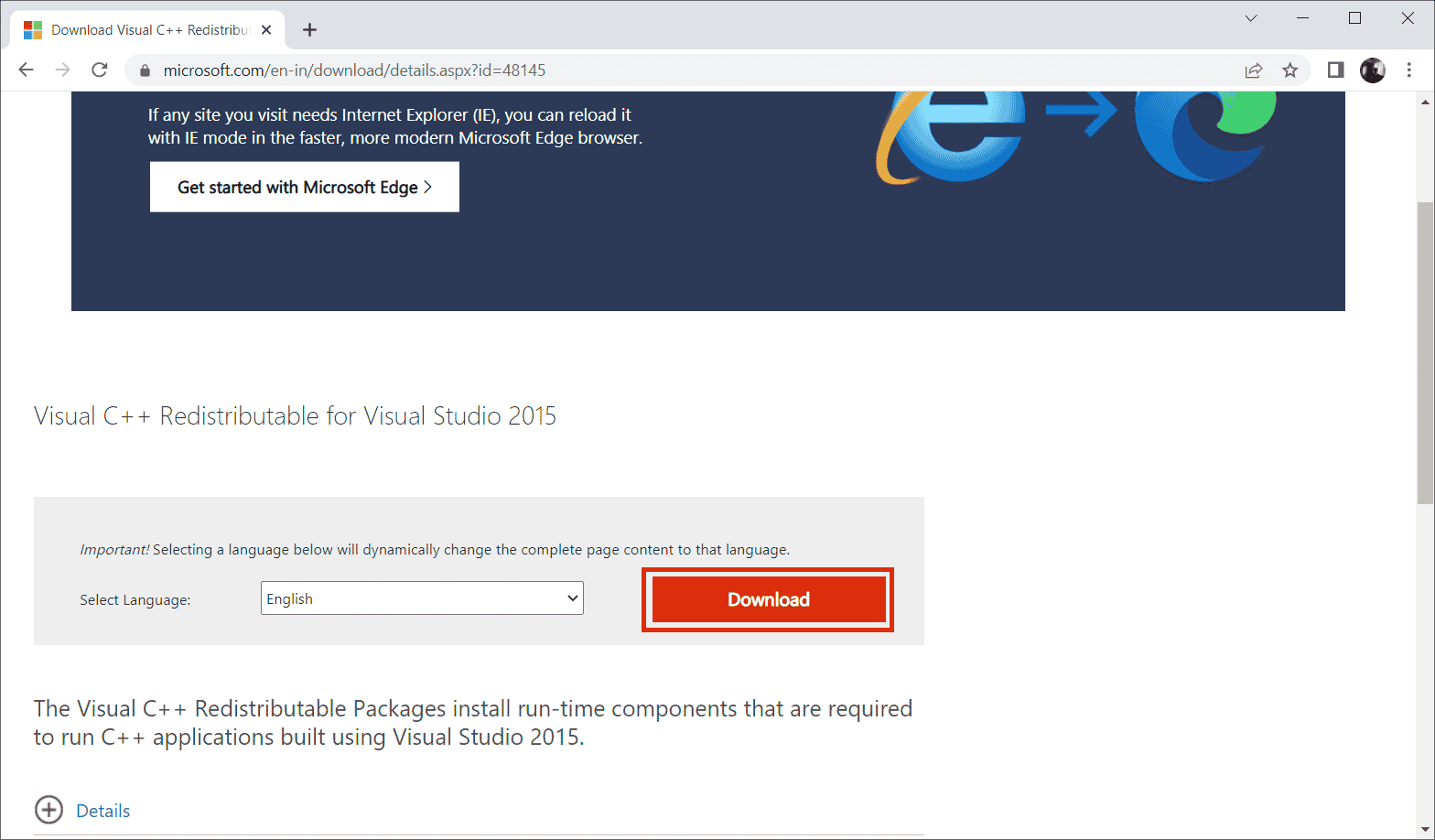
6. Wybierz typ pliku, który chcesz pobrać i kliknij przycisk Dalej , aby go sfinalizować.
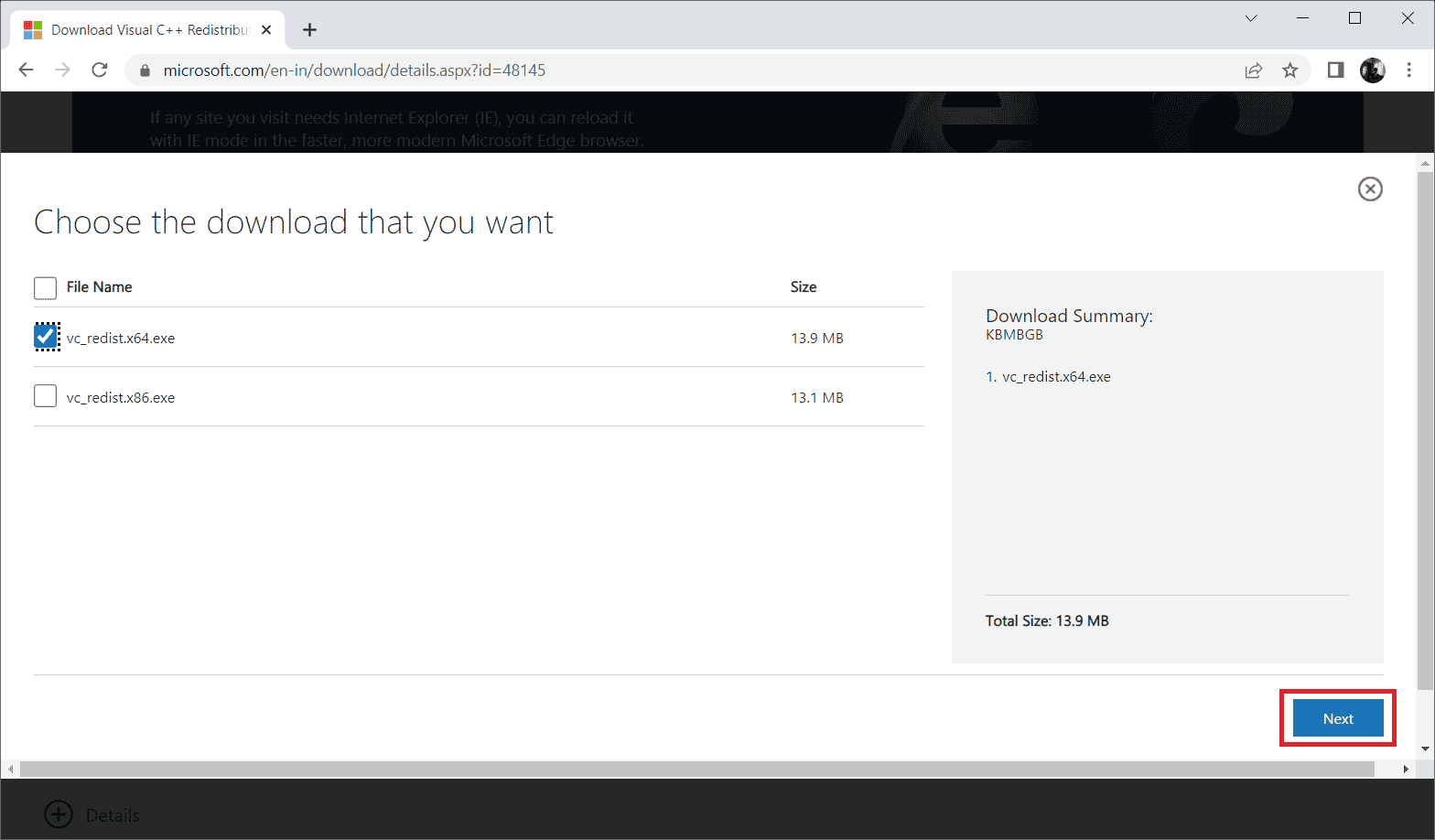
7. Kliknij dwukrotnie pobrany plik instalacyjny i otwórz go, aby rozpocząć proces instalacji.
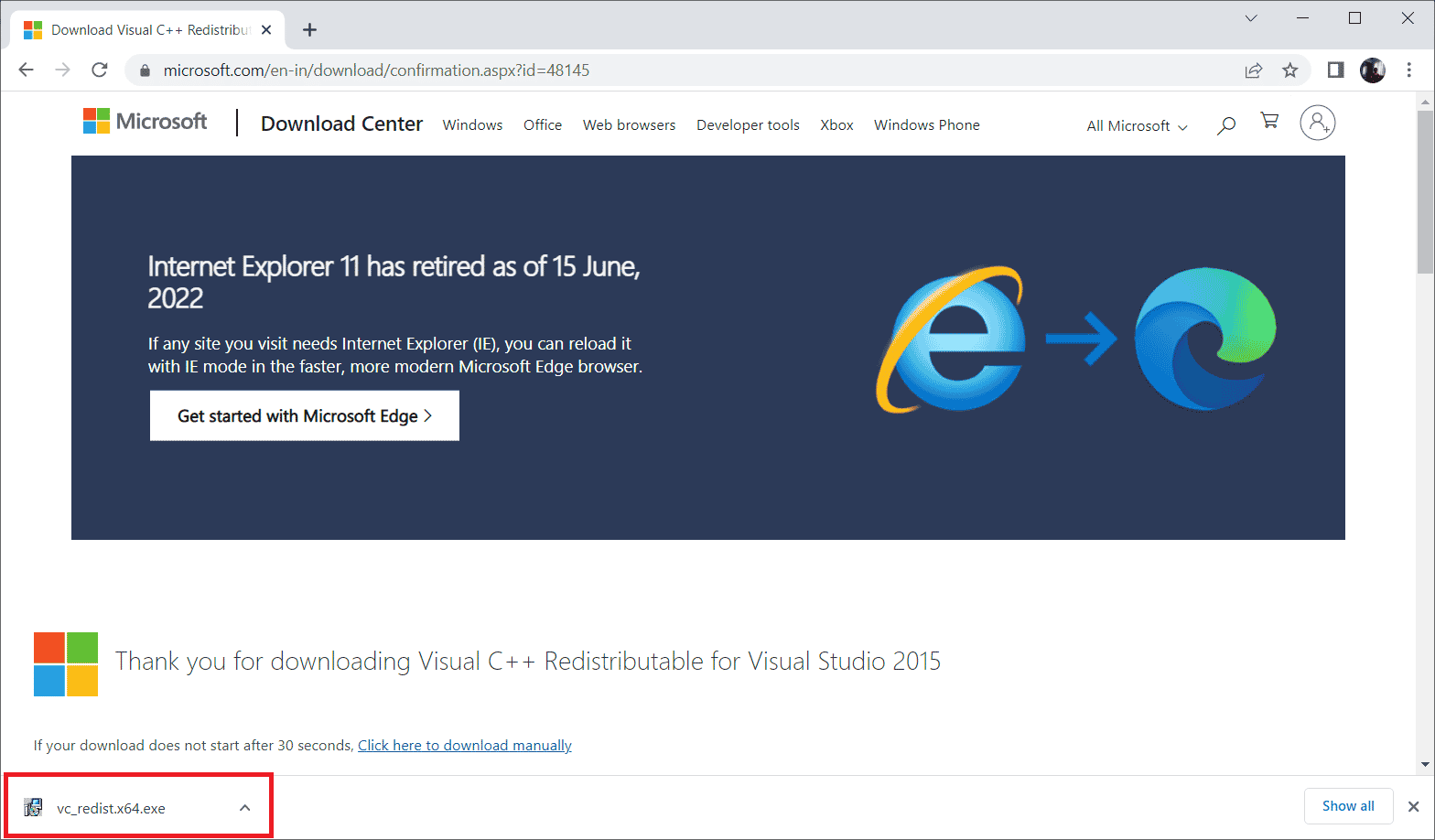
8. Zaznacz Zgadzam się na warunki licencji i wybierz Zainstaluj , aby rozpocząć instalację.
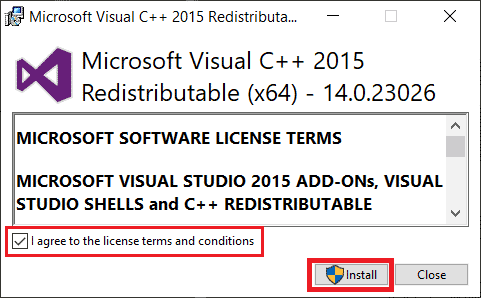
9. Postępuj zgodnie z instrukcjami wyświetlanymi na ekranie, aby przejść dalej i zakończyć instalację.
10. Po zakończeniu uruchom ponownie komputer , aby zmiany zaczęły obowiązywać. Następnie uruchom i uruchom grę i sprawdź, czy problem z awarią GTA 5 podczas uruchamiania został rozwiązany .
Uruchom ponownie komputer, aby zmiany zaczęły obowiązywać. Po zakończeniu sprawdź, czy błąd GTA 5 powoduje awarię komputera został rozwiązany.
Zalecana:
- 14 sposobów na naprawienie niedziałającego programu MSI Afterburner w systemie Windows 10
- Napraw kod błędu konsoli Xbox 0x8b0500b6
- Przewodnik po awarii Ultimate Fallout 3 w systemie Windows 10
- Napraw błąd GTA V Social Club w systemie Windows 10
Jeśli jesteś zapalonym graczem, każdy błąd z tym związany może Cię frustrować w nieopisanym stopniu. Ale zatrzymaj emocje i zastanów się przez chwilę, zdasz sobie sprawę, że każda technologia lub aplikacja jest podatna na błędy i tylko takie błędy utorują drogę do nowego rozwoju w pozytywnym tonie. Mamy nadzieję, że do tej pory masz rozwiązanie problemu awarii GTA 5 podczas uruchamiania . Daj nam znać, która metoda się dla Ciebie sprawdziła. Zachęcamy do skontaktowania się z nami w celu uzyskania sugestii lub pytań za pośrednictwem sekcji komentarzy podanej poniżej.
