Napraw Arkusze Google nie są zapisywane
Opublikowany: 2023-02-23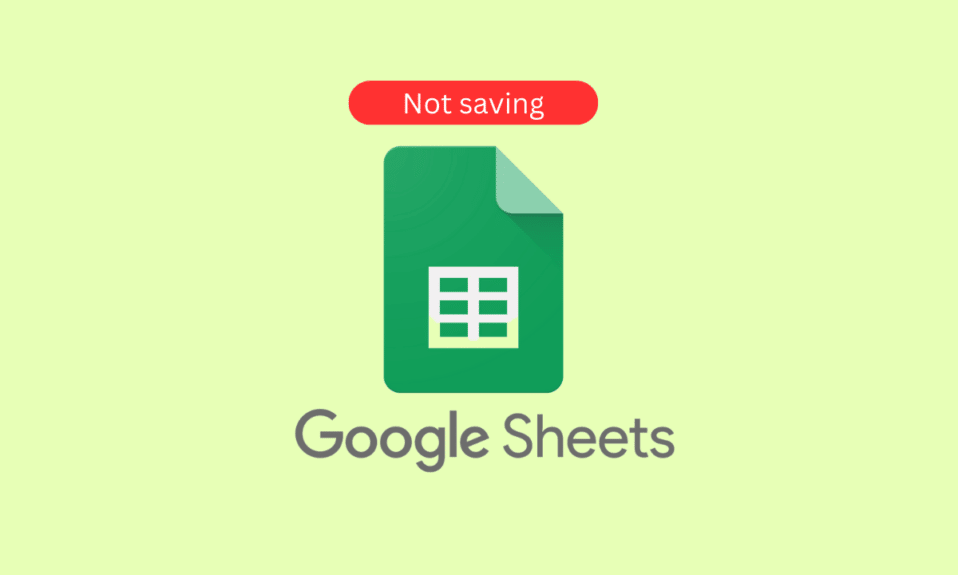
Arkusze Google to jedna z najpopularniejszych obecnie dostępnych internetowych aplikacji do obsługi arkuszy kalkulacyjnych. Ma szeroki zakres funkcji, co czyni go doskonałym wyborem do zarządzania, udostępniania i współpracy nad danymi. Niestety nie jest doskonały i czasami użytkownicy napotykają problem polegający na tym, że Arkusze Google nie zapisują zmian lub nowych danych. Może to być prawdziwy ból głowy, ponieważ wszelkie zmiany w arkuszu kalkulacyjnym nie zostaną zapisane, co spowoduje wiele godzin zmarnowanego wysiłku. Co się stanie, gdy Arkusze Google nie zapisują? Może to być mylące i frustrujące doświadczenie. Twoja ciężka praca może nagle zniknąć, pozostawiając cię bez pojęcia, co się stało i jak to naprawić. Jeśli próbujesz rozwiązać problem braku zapisywania Arkuszy Google, ten przewodnik jest dla Ciebie.
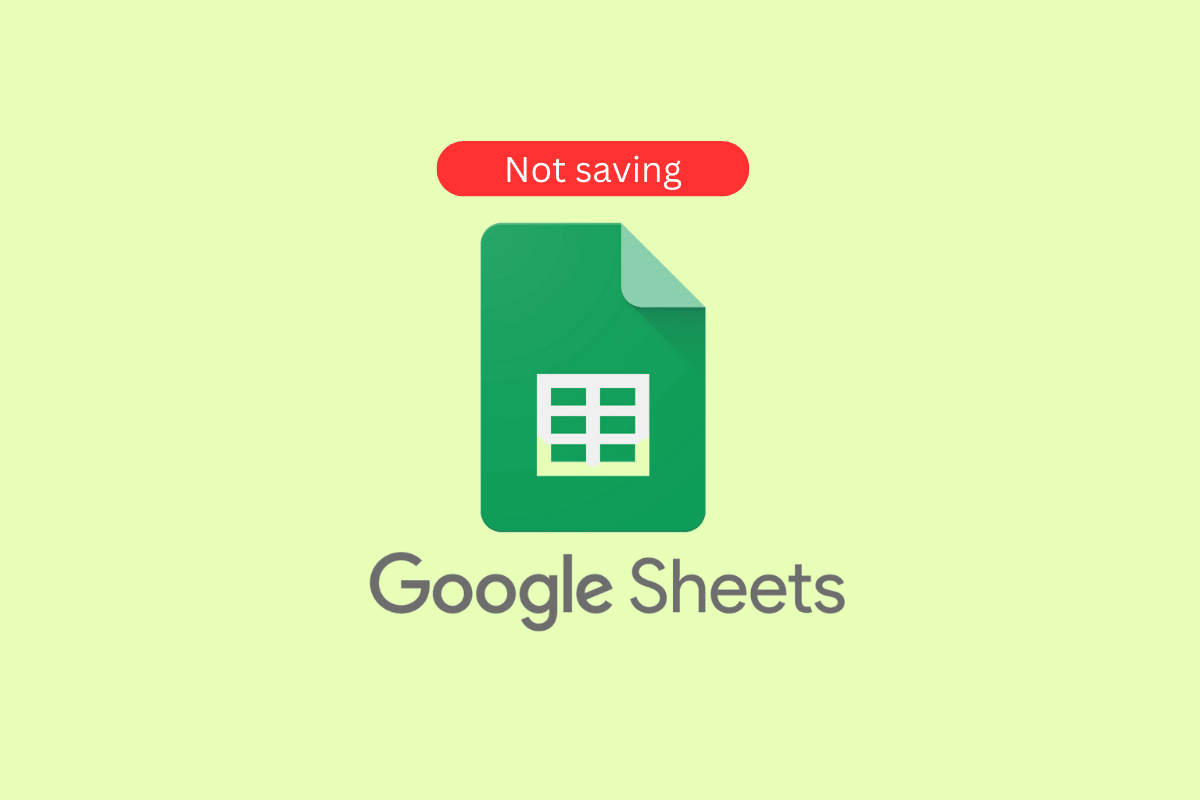
Jak naprawić Arkusze Google nie są zapisywane
W tym artykule pokazaliśmy metody rozwiązywania problemów w celu rozwiązania problemu z Arkuszami Google, które nie zapisują.
Co powoduje, że Arkusze Google nie zapisują się w systemie Windows?
Ten problem może być dość frustrujący i powodować duży stres. W tej sekcji omówimy niektóre z najczęstszych przyczyn Nie można zapisać zmian Skopiuj ostatnie zmiany, a następnie cofnij je w systemie Windows. Podamy również wskazówki, które pomogą Ci rozwiązać ten problem.
- Słabe połączenie internetowe
- Nieaktualna wersja Arkuszy Google
- Uszkodzone/niekompatybilne dodatki/rozszerzenia
- W przeglądarce jest otwartych zbyt wiele kart
- Nieprawidłowe uprawnienia do plików
- Problem z pamięcią podręczną przeglądarki/plikami cookie
- Problemy z kontem Google
- Niekompatybilne ustawienia przeglądarki
- Oprogramowanie antywirusowe innych firm
- Niekompatybilny system operacyjny Windows
- Uszkodzony dokument Arkuszy Google
- Niekompatybilne aplikacje pakietu Office
- Niewystarczająca ilość miejsca do przechowywania
- Konflikty sprzętu lub oprogramowania
Sposoby naprawienia braku zapisywania Arkuszy Google
Jeśli masz problemy z tym, że dane nie są zapisywane w Arkuszach Google, istnieje kilka prostych rozwiązań, które możesz wypróbować, aby rozwiązać problem z nieudanym zapisaniem Arkuszy Google.
Metoda 1: podstawowe metody rozwiązywania problemów
Zanim zastosujesz zaawansowane metody rozwiązywania problemów, możesz wypróbować te podstawowe sposoby rozwiązywania problemów, które pomogą rozwiązać problem w szybkich, prostych krokach.
1A. Rozwiązywanie problemów z połączeniem internetowym
Sprawdzenie połączenia internetowego jest niezbędne do rozwiązania omawianego problemu, ponieważ jest to aplikacja działająca w chmurze, która wymaga stałego i niezawodnego połączenia z Internetem, aby móc przechowywać i pobierać dane. Bez niezawodnego połączenia zmiany wprowadzone w dokumencie mogą nie zostać zapisane lub mogą zostać utracone w przypadku utraty połączenia. Ponadto, jeśli połączenie jest słabe, dostęp do dokumentu może być utrudniony lub spowodować jego nieprawidłowe działanie.
Jeśli występują problemy z połączeniem internetowym, zapoznaj się z naszym przewodnikiem Jak rozwiązywać problemy z łącznością sieciową w systemie Windows 10, aby je rozwiązać.

1B. Poczekaj na czas działania serwera
Sprawdzenie stanu serwera Dysku Google jest niezbędne do rozwiązania problemu z nieudanym zapisaniem Arkuszy Google, ponieważ może to wskazywać na awarię serwera lub inny problem techniczny. Możliwe jest również, że serwer będzie przeciążony i nie będzie w stanie przetworzyć żądań, co spowoduje niepowodzenie zapisu. Ponadto na serwerze mogą występować problemy z łącznością lub inne niepowodzenia, które mogą powodować niepowodzenie zapisywania. Dzięki sprawdzaniu stanu serwera możliwe jest zidentyfikowanie dokładnej przyczyny nieudanego zapisu i podjęcie niezbędnych kroków w celu jego naprawienia.
Odwiedź panel stanu G Suite, aby sprawdzić i upewnić się, że wszystkie są zielone (zwłaszcza Arkusze Google).
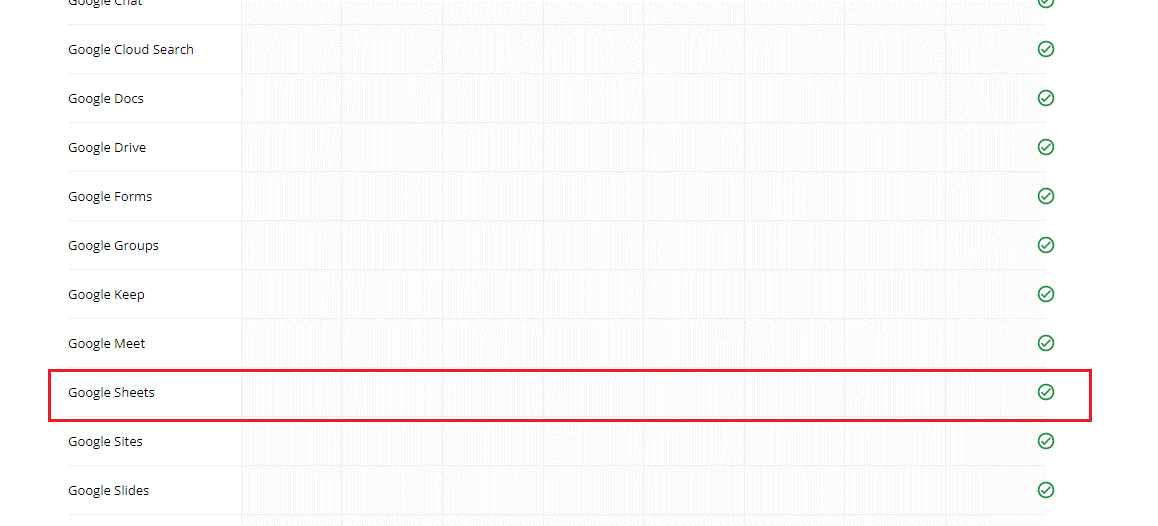
Przeczytaj także: 6 sposobów na usunięcie duplikatów w Arkuszach Google
1C. Sprawdź, czy dostęp do edycji został cofnięty
Upewnienie się, że Twoje uprawnienia do edycji nie zostały cofnięte, jest konieczne do rozwiązania problemu z Arkuszami Google, ponieważ może to oznaczać, że problem wynika z tego, że Twoje konto nie ma uprawnień do wprowadzania zmian. Może to być spowodowane działaniami innych użytkowników, takimi jak cofnięcie uprawnień do edycji lub zmiana ustawień udostępniania dokumentu. Dlatego bardzo ważne jest sprawdzenie, czy uprawnienia do edycji zostały cofnięte, aby w pełni zidentyfikować przyczynę nieudanego zapisu i rozwiązać problem. Skontaktuj się z właścicielem arkusza, aby uzyskać dalsze wyjaśnienia.
1D. Upewnij się, że nie ma oczekujących komentarzy
Upewnienie się, że w Arkuszu Google nie ma żadnych oczekujących komentarzy, ma kluczowe znaczenie dla rozwiązania problemu nieudanych zapisów. Komentarze nie są automatycznie zapisywane w arkuszu, co może spowodować uszkodzenie arkusza i uniemożliwić jego zapisanie. Jeśli arkusz zawiera komentarze, które nie zostały uwzględnione lub usunięte, może to prowadzić do niepowodzenia zapisywania. Ponadto komentarze mogą zostać przeoczone i zapomniane, jeśli nie zostaną uwzględnione, co prowadzi do dodatkowego zamieszania i potencjalnej utraty danych. Dlatego upewnienie się, że nie ma oczekujących komentarzy przed próbą zapisania arkusza, jest niezbędne do pomyślnego zapisania.
1. Przejrzyj swoje arkusze Google i sprawdź, czy są jakieś nieopublikowane komentarze.
2. Jeśli znajdziesz, kliknij przycisk Komentarz , aby go opublikować, lub przycisk Anuluj , aby go opublikować.
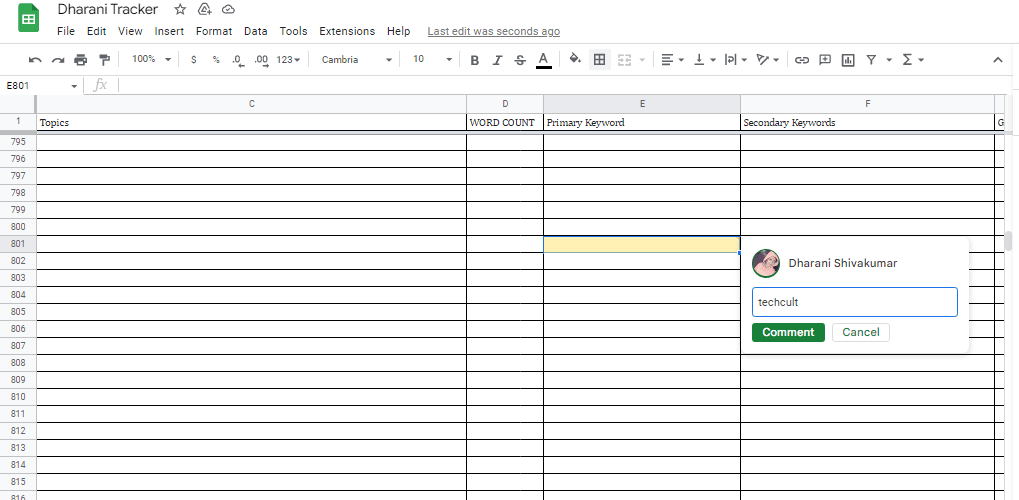
Przeczytaj także: Jak INDEKS DOPASOWAĆ wiele kryteriów w Arkuszach Google
1E. Wyczyść pamięć podręczną przeglądarki i pliki cookie
Wyczyszczenie pamięci podręcznej przeglądarki i plików cookie pomaga naprawić brak zapisywania Arkuszy Google, ponieważ pamięć podręczna przeglądarki może zostać przeciążona zbyt dużą ilością danych, a pliki cookie mogą zostać uszkodzone. Może to spowodować nieprawidłowe działanie przeglądarki, uniemożliwiając Arkuszom Google zapisywanie danych. Wyczyszczenie pamięci podręcznej przeglądarki i plików cookie zapewni optymalne działanie przeglądarki i prawidłowe zapisywanie danych w Arkuszach Google.
Przeczytaj nasz przewodnik Jak wyczyścić pamięć podręczną i pliki cookie w przeglądarce Google Chrome, aby usunąć pamięć podręczną przeglądarki i pliki cookie. Jeśli używasz innych przeglądarek, postępuj zgodnie z instrukcjami.
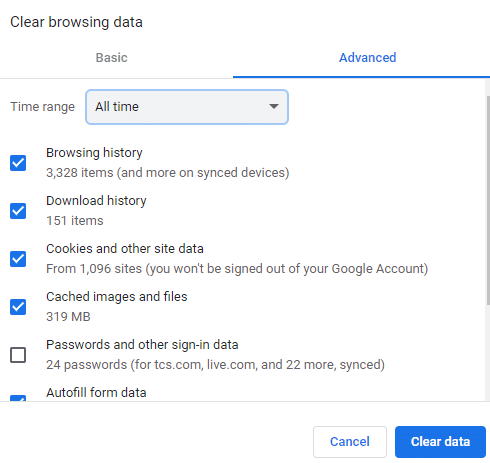
Przeczytaj także: Napraw wysoki procesor i pamięć Google Chrome
1F. Wyłącz rozszerzenia przeglądarki
Rozszerzenia przeglądarki mogą czasami zakłócać proces zapisywania Arkuszy Google, ponieważ mogą powodować konflikt z kodem oprogramowania. Wyłączenie ich może pomóc zapewnić prawidłowe zapisywanie Arkuszy Google, ponieważ eliminuje potencjalne konflikty, które mogą wystąpić. Może to również pomóc w poprawie ogólnej szybkości i wydajności oprogramowania, ponieważ jednocześnie będzie działać mniej konkurencyjnych zasobów. Ponadto wyłączenie niepotrzebnych rozszerzeń przeglądarki może pomóc w ochronie bezpieczeństwa Twojego urządzenia, ponieważ złośliwe rozszerzenia mogą być wykorzystywane do śledzenia Twojej aktywności lub kradzieży Twoich danych.
1. Uruchom przeglądarkę Google Chrome i kliknij ikonę z trzema kropkami w prawym górnym rogu.
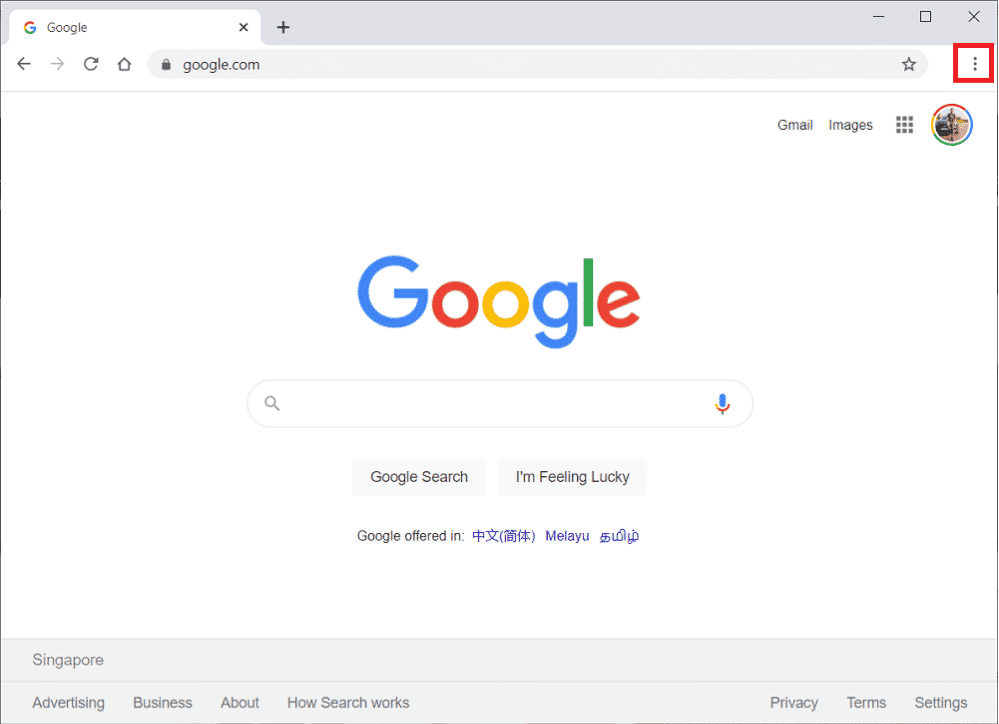
2. Tutaj wybierz Więcej narzędzi .
3. Teraz kliknij Rozszerzenia , jak pokazano poniżej.
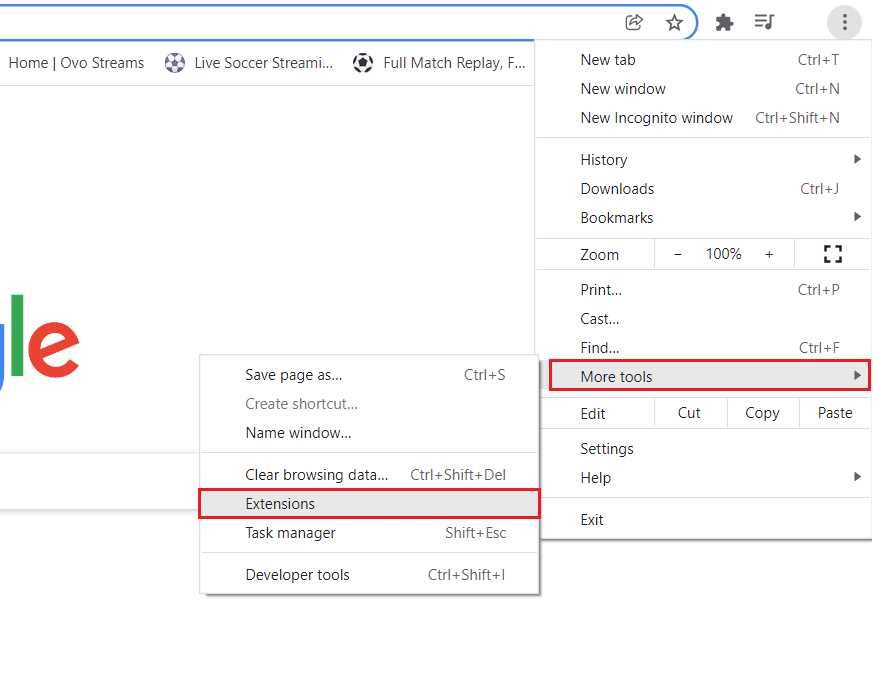
4. Na koniec wyłącz rozszerzenie (np. Grammarly dla Chrome ) i inne. Następnie ponownie uruchom Chrome i sprawdź, czy przyspieszyło.
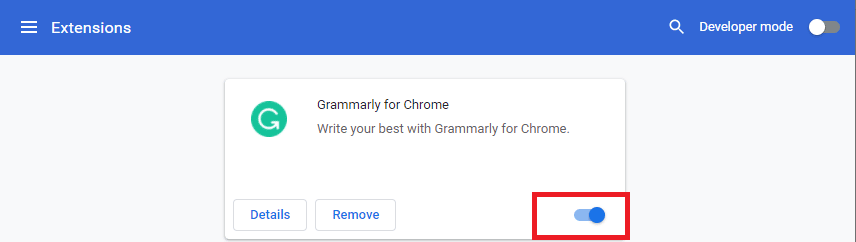
1G. Wyłącz przyspieszenie sprzętowe (jeśli dotyczy)
Wyłączenie akceleracji sprzętowej może pomóc rozwiązać problem braku zapisywania Arkuszy Google, ponieważ zmniejsza obciążenie procesora i pamięci, uwalniając w ten sposób zasoby, które można wykorzystać do wydajniejszego zapisywania danych. Pomaga również zmniejszyć wszelkie konflikty między komponentami sprzętu i oprogramowania, które mogą potencjalnie powodować problem. Dodatkowo wyłączenie akceleracji sprzętowej może pomóc w przywróceniu wydajności i stabilności aplikacji, umożliwiając tym samym prawidłowe zapisywanie danych.
Możesz wyłączyć tę funkcję, postępując zgodnie z naszym przewodnikiem Czym jest przyspieszenie sprzętowe Google Chrome? i wykonując na nim wymienione instrukcje.
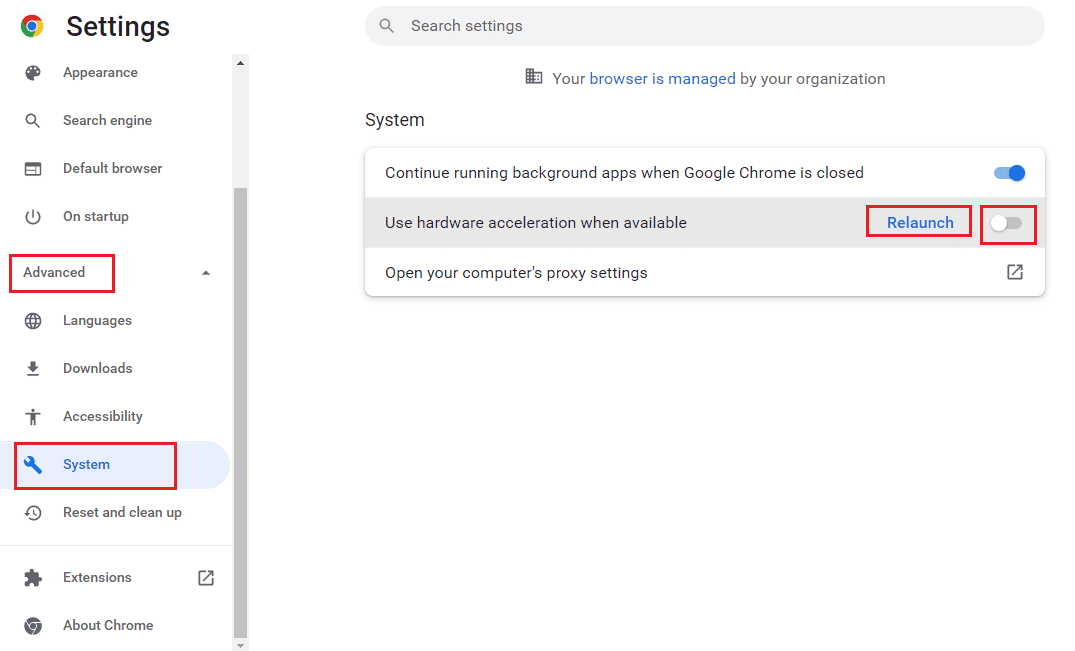

1H. Zaktualizuj przeglądarkę
Aktualizacja przeglądarki pomaga rozwiązać omawiany problem, ponieważ nowsze wersje przeglądarek są lepiej przygotowane do radzenia sobie z najnowszymi protokołami bezpieczeństwa i technologiami używanymi przez Arkusze Google. Zapewnia to prawidłowe przesyłanie i zapisywanie danych, zapobiegając utracie danych z powodu przestarzałych przeglądarek. Ponadto nowsze wersje często mają lepszą wydajność, co pozwala na płynniejsze i szybsze korzystanie z Arkuszy Google. Aktualizowanie przeglądarki to ważny krok zapewniający bezproblemowe korzystanie z Arkuszy Google.
1. Postępując zgodnie z instrukcją opisaną wcześniej, uruchom aplikację Google Chrome .
2. Przejdź do strony Ustawienia , postępując zgodnie z instrukcjami wyjaśnionymi wcześniej.
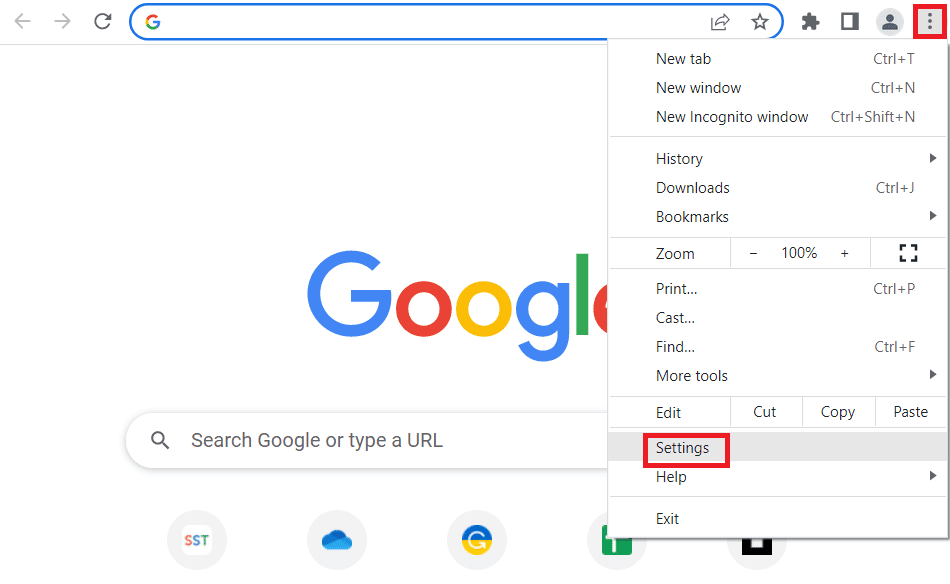
3. Na karcie Zaawansowane w lewym okienku przejdź do karty Informacje o Chrome .
4A. Jeśli aktualizacja jest dostępna, zostanie pobrana. Kliknij przycisk Uruchom ponownie po zakończeniu pobierania.
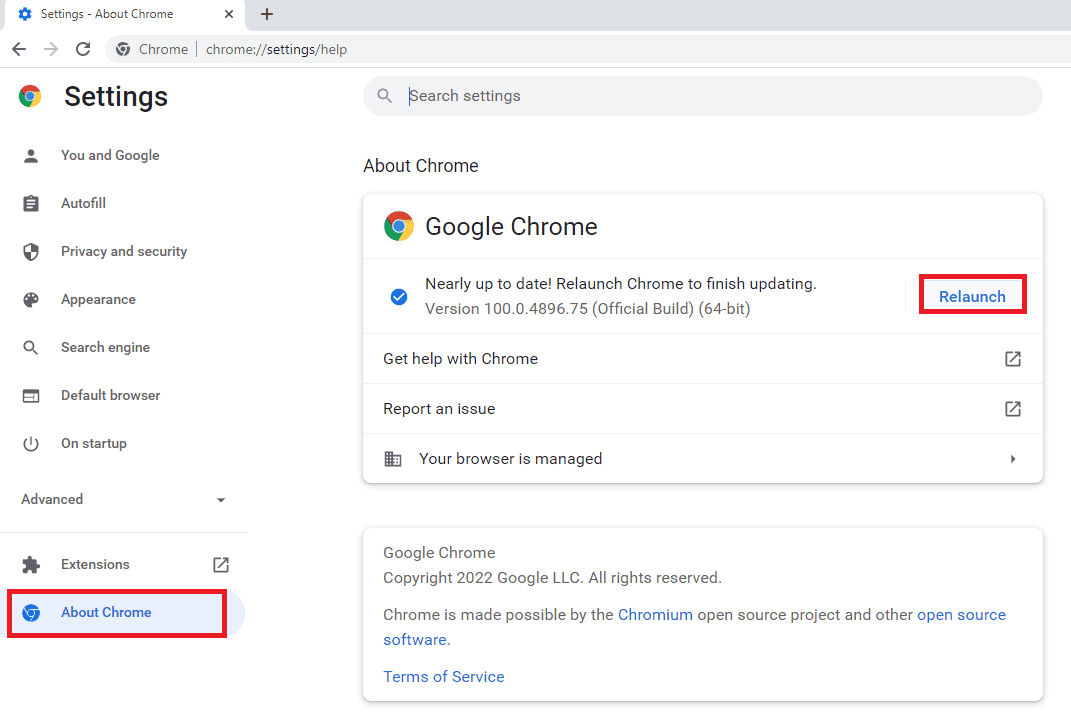
4B. Jeśli Chrome zostanie zaktualizowany, zobaczysz komunikat z potwierdzeniem .
1I. Zresetuj ustawienia przeglądarki
Zresetowanie przeglądarki może pomóc w rozwiązaniu problemu z ciągłym ponownym uruchamianiem usługi Twitch VODS, ponieważ usuwa wszelkie nieaktualne lub uszkodzone pliki, które mogą być przyczyną problemu. Odświeża również ustawienia do ustawień domyślnych, co może pomóc w rozwiązaniu ewentualnych konfliktów. Ponadto zresetowanie przeglądarki usuwa wszelkie pliki tymczasowe, pliki cookie i pamięci podręczne, które mogą być przyczyną problemu.
1. Uruchom aplikację Google Chrome , postępując zgodnie z instrukcjami podanymi wcześniej.
2. Wpisz następujący adres w pasku adresu URL i naciśnij klawisz Enter , aby otworzyć stronę resetowania.
chrome:\\ustawienia\resetuj
3. Kliknij opcję Przywróć ustawienia do ich pierwotnych wartości domyślnych w sekcji Zresetuj i wyczyść .
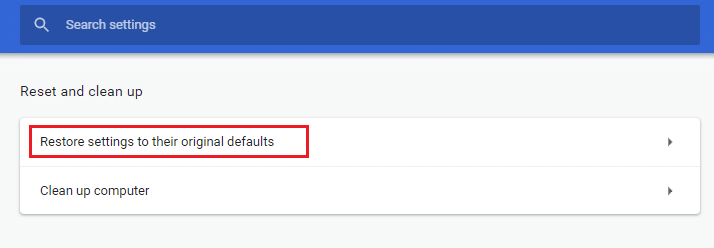
4. Kliknij przycisk Resetuj ustawienia w oknie potwierdzenia i poczekaj, aż przeglądarka zostanie całkowicie zresetowana .
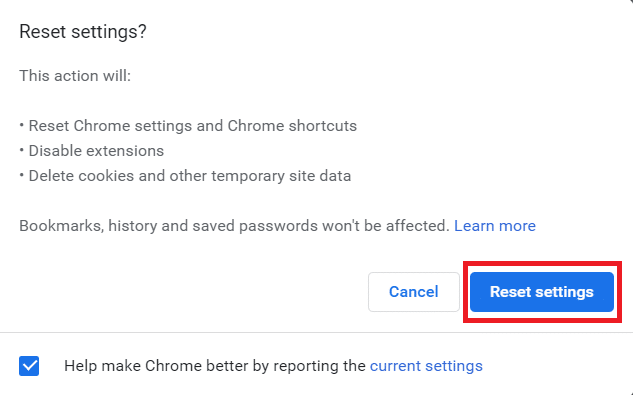
Przeczytaj także: Napraw błąd połączenia serwera proxy nie powiodło się Błąd Chrome
1 J. Wyłącz oprogramowanie antywirusowe innych firm (jeśli dotyczy)
Oprogramowanie antywirusowe innej firmy zainstalowane na komputerze może uznać Arkusze Google za zagrożenie dla komputera i zatrzymać jego działanie. Możesz przeczytać przewodnik dotyczący tymczasowego wyłączania oprogramowania antywirusowego, aby rozwiązać problem.
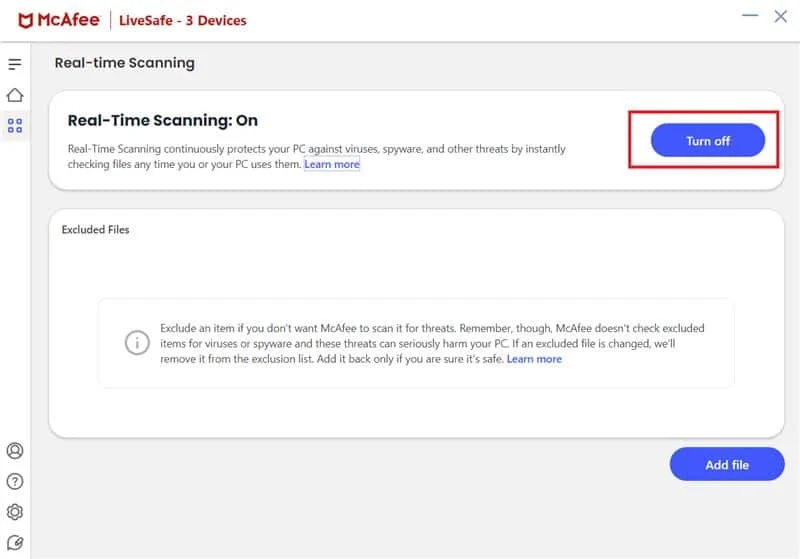
Metoda 2: Włącz dostęp offline
Dostęp offline jest niezbędny do rozwiązania omawianego problemu. Dane nie są zapisywane w Arkuszu Google, ponieważ umożliwia użytkownikom kontynuowanie pracy nad dokumentami, nawet gdy nie mają połączenia z Internetem. Pomaga to zapobiegać utracie danych, ponieważ zmiany i edycje są zapisywane na urządzeniu i synchronizowane z powrotem z bazą danych Arkuszy Google, gdy użytkownik ponownie połączy się z internetem.
Ponadto dostęp offline pomaga poprawić komfort użytkowania, ponieważ umożliwia dostęp do dokumentów w dowolnym miejscu i czasie, bez martwienia się o przerwy w połączeniu. Wreszcie zapewnia użytkownikom szybki dostęp do dokumentów, zamiast czekać na załadowanie dokumentu z chmury.
1. Otwórz Arkusze Google i kliknij trzyliniową ikonę menu głównego w lewym górnym rogu ekranu.
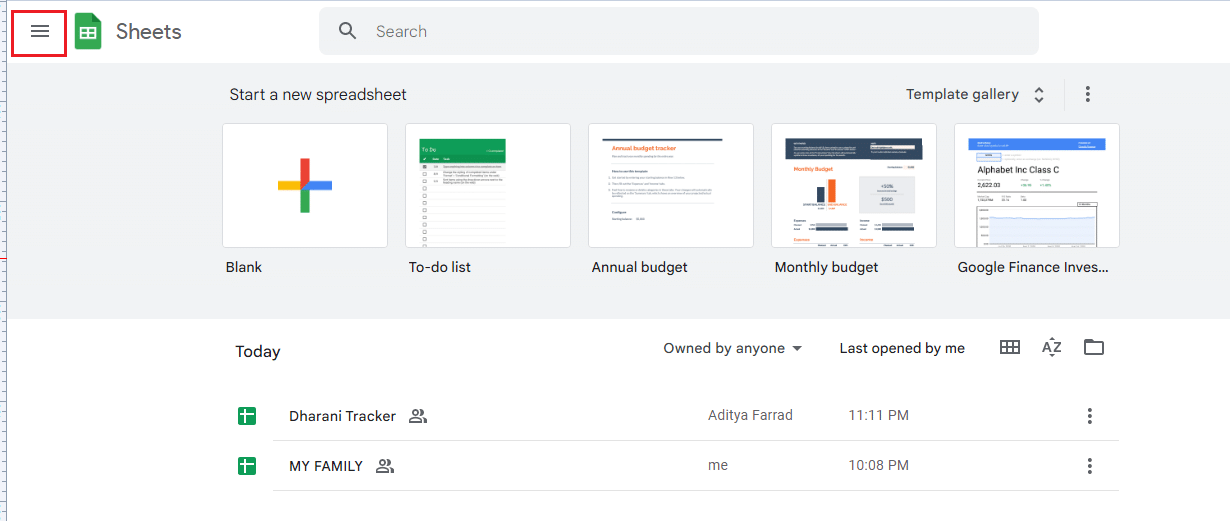
2. Następnie kliknij Ustawienia .
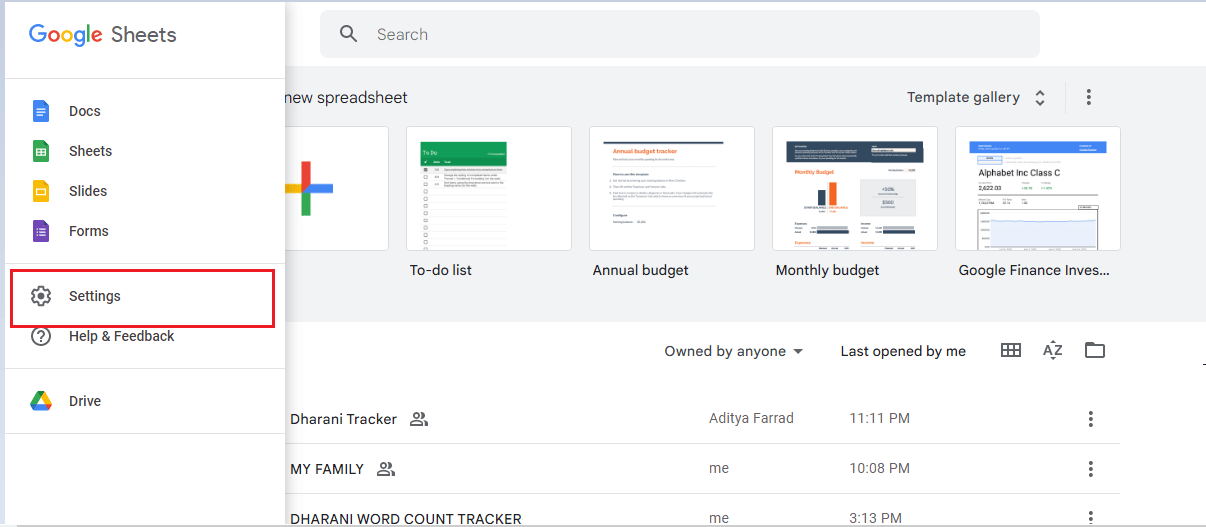
3. Teraz włącz przycisk Offline na następnym ekranie, aby umożliwić dostęp do edycji offline. Następnie kliknij OK , aby zapisać zmiany.
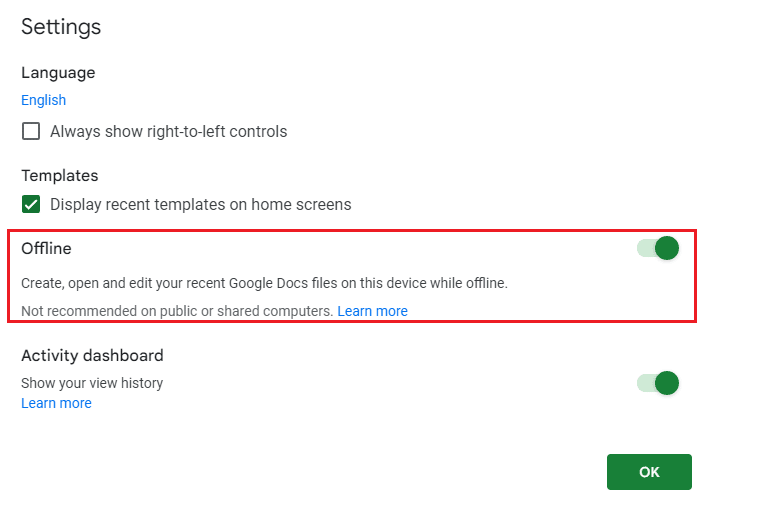
Przeczytaj także: Jak połączyć dwie kolumny w Arkuszach Google
Metoda 3: Cofnij usunięte pliki
Cofnięcie usuniętych plików jest konieczne do rozwiązania problemu z nieudanym zapisaniem Arkuszy Google, ponieważ możliwe, że plik został usunięty przez pomyłkę. Jeśli plik został usunięty, jedynym sposobem na jego odzyskanie jest cofnięcie usunięcia. Ponadto pliki mogą zostać uszkodzone z powodu różnych problemów, takich jak awaria zasilania, awaria systemu, nieprawidłowe zamknięcie i problemy z siecią. Cofając usunięcie, oryginalny plik można odzyskać, dając użytkownikowi szansę na jego zapisanie i uniknięcie problemu z nieudanym zapisaniem.
1. Zaloguj się do Dysku Google i przejdź do menu Kosz .
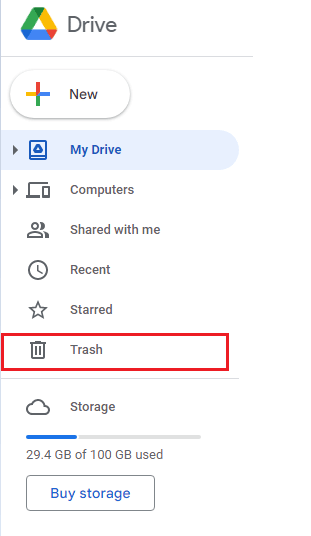
2. Następnie sprawdź, czy znajduje się tam usunięty plik. Jeśli tak, kliknij prawym przyciskiem myszy usunięty plik i kliknij przycisk Przywróć .
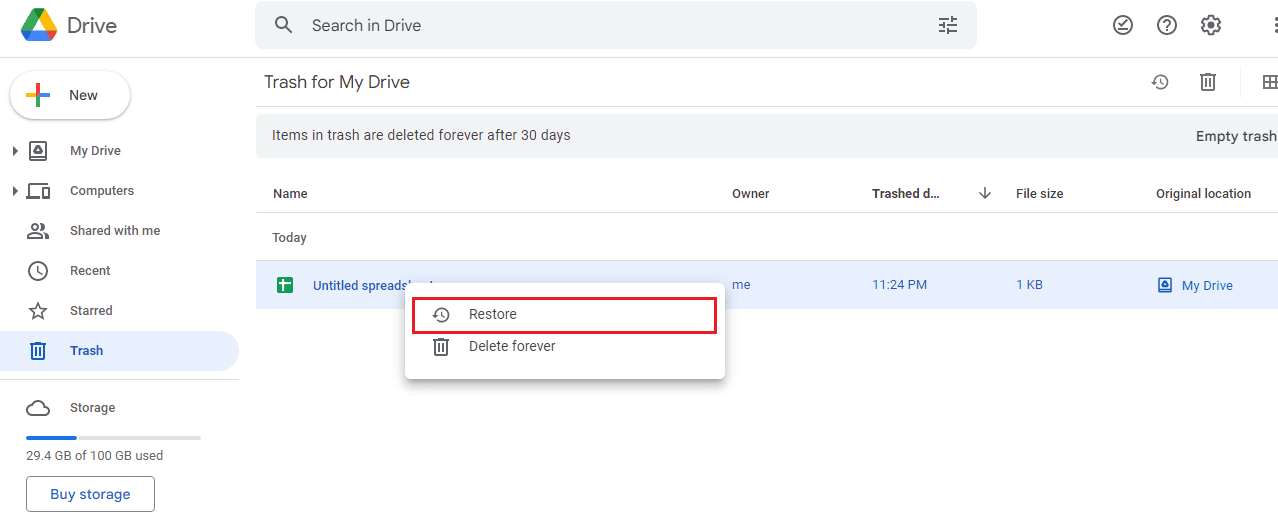
Metoda 4: Użyj historii wersji
Korzystanie z historii wersji może pomóc w rozwiązaniu problemu Nie można zapisać zmian Skopiuj ostatnie zmiany, a następnie przywróć problem ze zmianami, ponieważ umożliwia to użytkownikom powrót do dowolnej poprzedniej wersji dokumentu, nawet jeśli nie udało się jej zapisać. Ułatwia to cofnięcie wszelkich błędów lub zmian, które mogły spowodować problem. Pomaga również chronić dane użytkownika, ponieważ wszelkie wprowadzone zmiany są śledzone i przechowywane. Historia wersji zapewnia również scentralizowany punkt kontroli, umożliwiając użytkownikom szybkie i łatwe przeglądanie i przywracanie wersji.
1. Gdy jesteś w Arkuszach Google, kliknij jednocześnie przyciski Ctrl + Alt + Shift + H, aby uzyskać dostęp do Historii wersji.
2. Na prawym ekranie Twojego dokumentu zostaną wyświetlone różne osie czasowe edycji. Jeśli Twój dokument nie został automatycznie zapisany, możesz odwołać się do historii wersji i kliknąć przycisk Przywróć tę wersję , aby edytować dowolną konkretną wersję pliku.
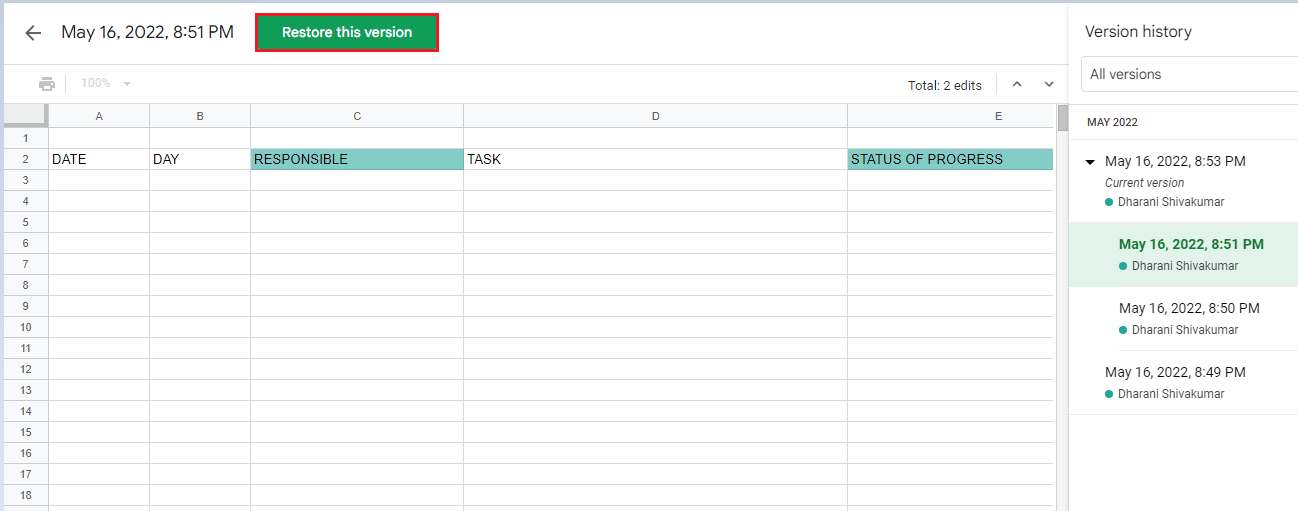
Przeczytaj także : Jak dodać wiele linii w jednej komórce w Arkuszach Google
Metoda 5: Skontaktuj się ze specjalistą ds. Dysku Google
Kontakt ze specjalistą ds. Dysku Google może być pomocny w rozwiązaniu problemu z danymi, które nie są zapisywane w Arkuszu Google. Posiadają oni specjalistyczną wiedzę na temat platformy Drive i mogą udzielić wskazówek, jak rozwiązać problem. Mogą również udzielać zaleceń dotyczących poprawy wydajności systemu, takich jak aktualizowanie aplikacji Dysku i konfigurowanie systemu tworzenia kopii zapasowych. Dodatkowo mogą doradzić, jak zapewnić lepsze bezpieczeństwo dokumentów i zasugerować konkretne kroki, aby zoptymalizować korzystanie z Dysku. Mogą również pomóc zidentyfikować główną przyczynę problemu z zapisywaniem Arkuszy Google i zasugerować najlepsze możliwe rozwiązania.
1. Przejdź do przeglądarki i odwiedź Centrum pomocy Dysku Google.
2. Przejdź na dół strony i wybierz przycisk Zapytaj społeczność pomocy .
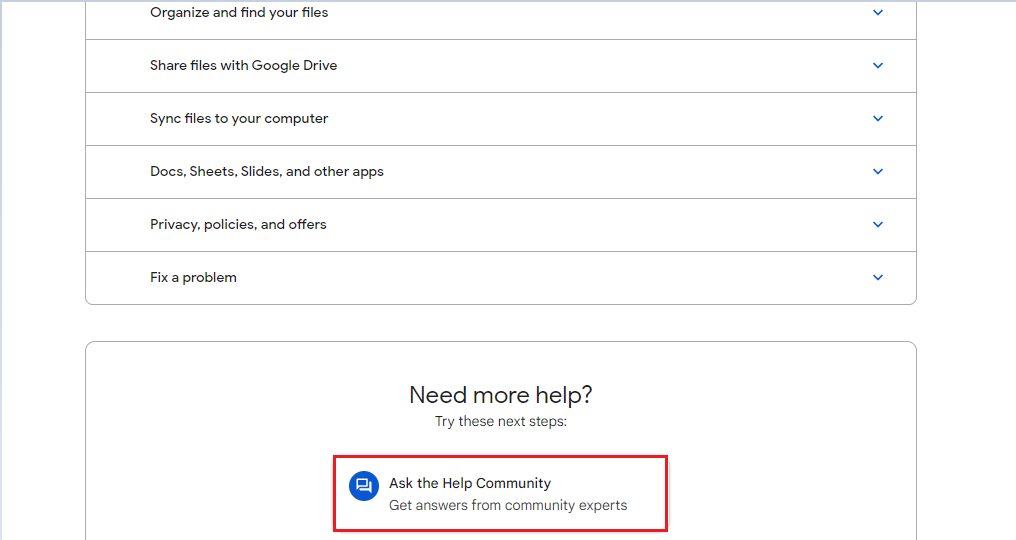
3. Teraz użyj opcji czatu Opisz swój problem , aby zgłosić swój problem i uzyskać pomoc od zespołu pomocy technicznej Google.
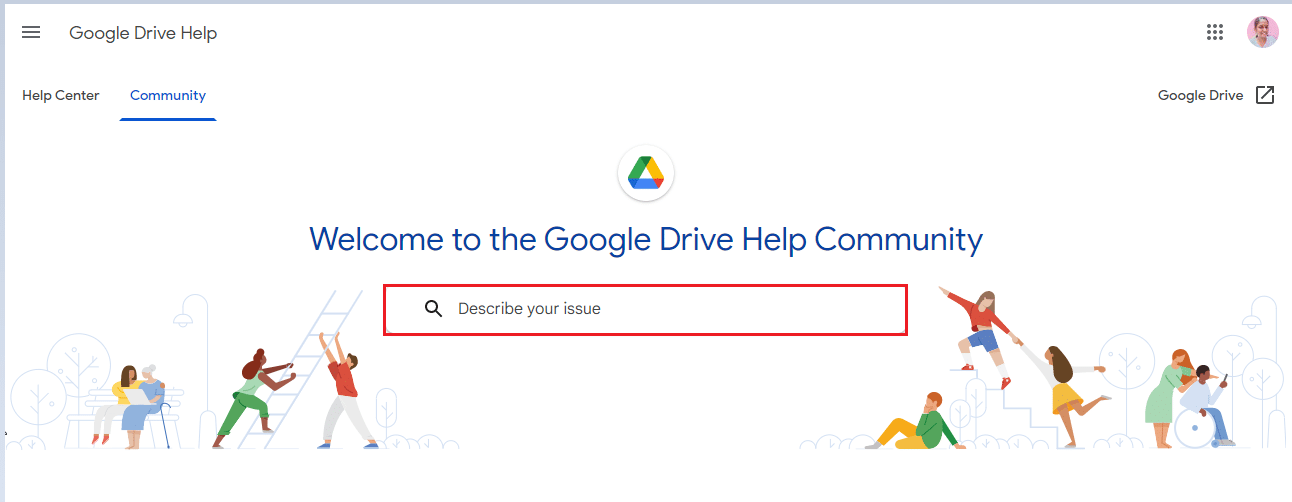
Zalecana:
- 41 najlepszych darmowych narzędzi do zarządzania projektami
- Jak usunąć KYC z konta Paytm
- Jak odejmować w Arkuszach Google
- Jak ustawić uprawnienia do edycji Arkuszy Google
Teraz problem z niezapisywaniem Arkuszy Google można łatwo rozwiązać, wykonując odpowiednie kroki rozwiązywania problemów. Poprzez usunięcie pamięci podręcznej i/lub plików cookie, ponowne uruchomienie aplikacji lub przełączenie na stabilne połączenie internetowe, użytkownicy mogą szybko rozwiązać problem. Ponadto, jeśli problem będzie się powtarzał, użytkownicy mogą skontaktować się z pomocą techniczną Google w celu uzyskania pomocy. Jeśli masz inne problemy, pytania lub sugestie, zostaw je w sekcji komentarzy poniżej.
