Napraw błąd Sklepu Google Play Sprawdzanie aktualizacji
Opublikowany: 2022-08-18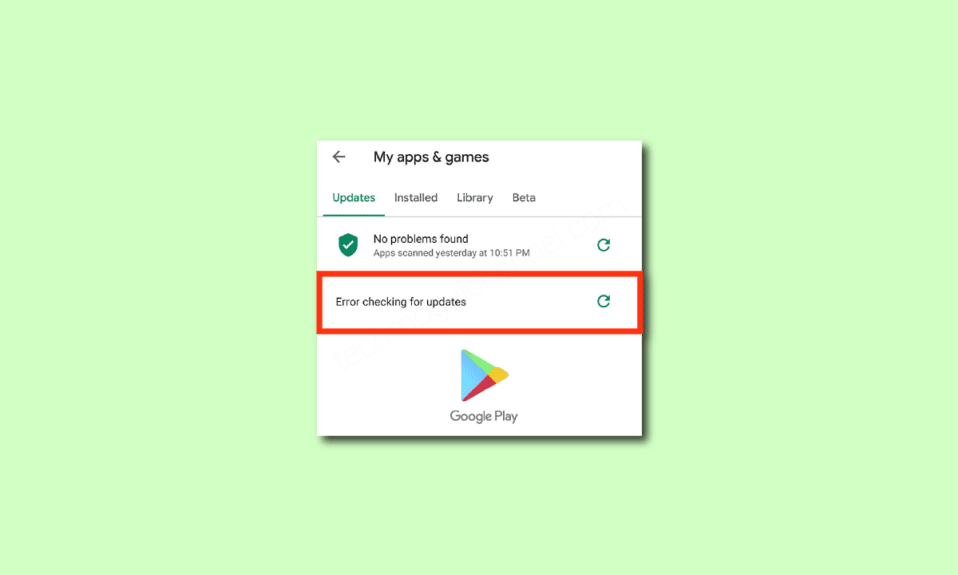
Sklep Google Play to oficjalna aplikacja dostępna na urządzeniu do pobierania lub aktualizowania aplikacji i gier. Ale, podobnie jak wszystkie gry i aplikacje na Androida, Sklep Play również nie zawiera błędów i błędów. Najczęstszym problemem, z jakim spotykają się obecnie użytkownicy, jest sprawdzanie błędów Sklepu Google Play pod kątem błędów aktualizacji. Jeśli napotykasz ten sam problem na swoim Androidzie, możesz wykonać poniższe kroki w tym przewodniku, aby naprawić błąd sprawdzania aktualizacji dla Androida. Więc czytaj dalej!
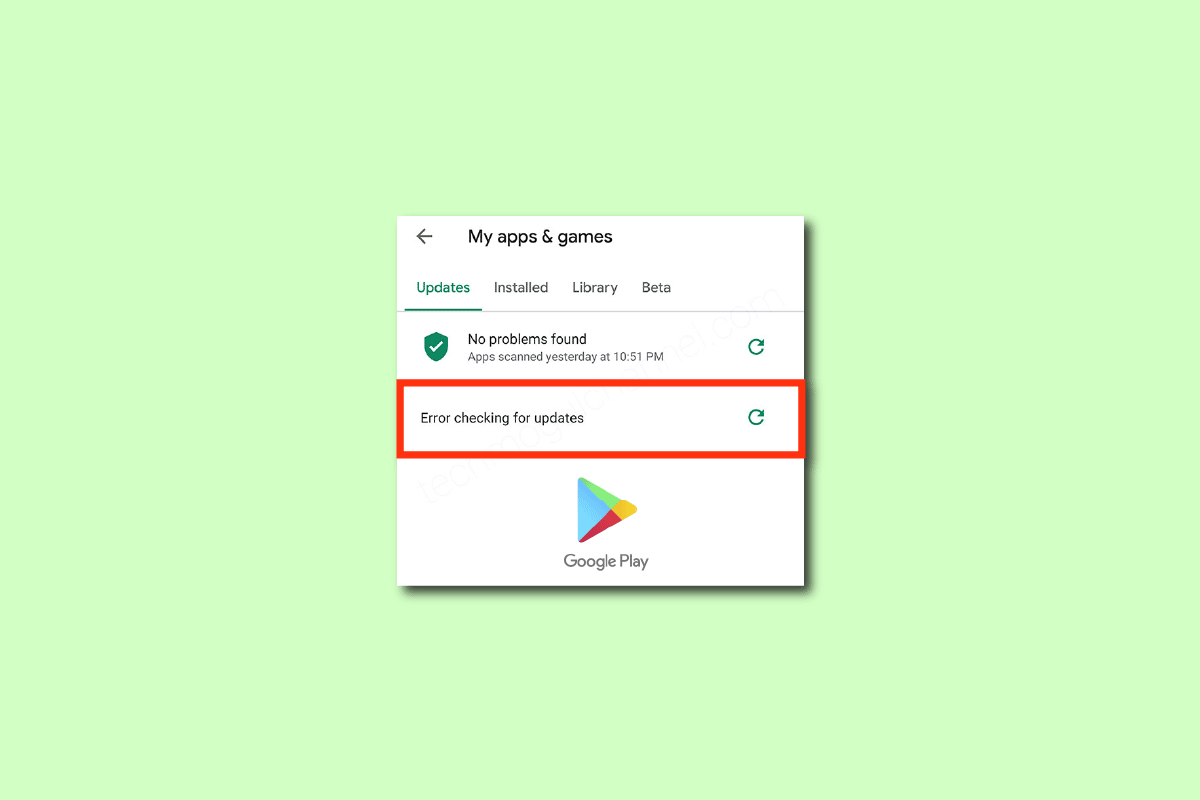
Zawartość
- Jak naprawić błąd Sklepu Google Play sprawdzanie aktualizacji
- Metoda 1: Uruchom ponownie urządzenie z Androidem
- Metoda 2: Włącz dostęp do lokalizacji
- Metoda 3: Upewnij się, że połączenie danych jest włączone
- Metoda 4: Włącz dane w tle
- Metoda 5: Wyczyść pamięć podręczną Sklepu Play
- Metoda 6: Uruchom ponownie Sklep Google Play
- Metoda 7: Zaktualizuj Sklep Google Play
- Metoda 8: Zaktualizuj Androida
- Metoda 9: Wyczyść miejsce do przechowywania
- Metoda 10: Uruchom skanowanie złośliwego oprogramowania
- Metoda 11: Wybierz protokół roamingu IPv4/IPv6 APN
- Metoda 12: Użyj VPN
- Metoda 13: Usuń i ponownie dodaj konta
- Metoda 14: Zainstaluj ponownie Sklep Google Play
- Metoda 15: Wykonaj reset do ustawień fabrycznych
Jak naprawić błąd Sklepu Google Play sprawdzanie aktualizacji
W tym przewodniku przygotowaliśmy listę przyczyn, które powodują, że Sklep Google Play sprawdza dostępność aktualizacji na Twoim urządzeniu z Androidem. Przeanalizuj je dogłębnie, aby odpowiednio wykonać odpowiednie kroki.
- Kilka plików tymczasowych na urządzeniu z Androidem powoduje nieprawidłowe działanie wszystkich jego aplikacji.
- Twoje urządzenie nie ma dostępu do lokalizacji. Niewiele aplikacji domyślnie musi wymagać dostępu do lokalizacji, aby można je było zainstalować na urządzeniu.
- Połączenie sieciowe na Twoim Androidzie jest niestabilne. Dlatego serwer stale wyszukuje odpowiednią aplikację w sklepie Google Play.
- Uprawnienia do danych w tle nie są przyznawane w Sklepie Play na Twoim urządzeniu. Dlatego po włączeniu opcji oszczędzania baterii na urządzeniu połączenie internetowe zostanie automatycznie rozłączone.
- Pamięć podręczna i tymczasowe dane aplikacji Sklep Play są uszkodzone, ponieważ nie są czyszczone przez kilka dni.
- Niewiele usług Sklepu Google Play jest niekompatybilnych; dlatego nie możesz instalować więcej aplikacji na swoim urządzeniu. Zamknięcie wszystkich procesów w tle w Sklepie Play pomoże ci rozwiązać to samo.
- Używasz przestarzałej wersji Sklepu Google Play na swoim urządzeniu.
- Ponadto, jeśli Twój system operacyjny Android nie zostanie zaktualizowany do najnowszej wersji, niektóre najnowsze funkcje Sklepu Play nie będą obsługiwane przez urządzenie.
- Na Twoim urządzeniu nie ma wystarczająco dużo miejsca, aby zainstalować kolejne aplikacje. Dlatego utknął w instalacji nowych aplikacji.
- Jeśli Twoje urządzenie jest atakowane przez złośliwe oprogramowanie lub wirus, nie możesz kontrolować swojego Androida pod kątem żadnych operacji. Uruchom skanowanie pod kątem złośliwego oprogramowania, aby naprawić problem.
- Jest kilka problemów z Twoim kontem Google. Spróbuj ponownie dodać swoje konta Google, aby rozwiązać ten problem.
Oto najczęstsze powody, które powodują błąd sprawdzania aktualizacji Androida na Twoim urządzeniu. Postępuj zgodnie z poniższymi metodami rozwiązywania problemów, aby rozwiązać problem.
W tej sekcji poznasz kilka skutecznych kroków rozwiązywania problemów, które pomogą Ci rozwiązać problem sprawdzania błędów dla zaktualizowanego Androida za pomocą prostych kliknięć na Twoim Androidzie. Postępuj zgodnie z instrukcjami na urządzeniu, aby osiągnąć doskonałe wyniki.
Uwaga: ponieważ smartfony nie mają tych samych opcji ustawień i różnią się one w zależności od producenta, dlatego przed zmianą jakichkolwiek ustawień upewnij się, że są prawidłowe. Wspomniane kroki zostały wykonane na telefonie Redmi .
Metoda 1: Uruchom ponownie urządzenie z Androidem
Najprostszą odpowiedzią na to, jak naprawić sprawdzanie aktualizacji Sklepu Google Play, jest po prostu ponowne uruchomienie Androida. Ponowne uruchomienie systemu Android wyczyści całą pamięć tymczasową wraz z wszelkimi problemami technicznymi. Postępuj zgodnie z instrukcją.
1. Przytrzymaj przycisk zasilania na swoim Androidzie.
2. Na następnym ekranie dotknij Uruchom ponownie .
Uwaga: Możesz także stuknąć opcję Wyłącz . Gdy to zrobisz, musisz ponownie przytrzymać przycisk zasilania, aby włączyć urządzenie.
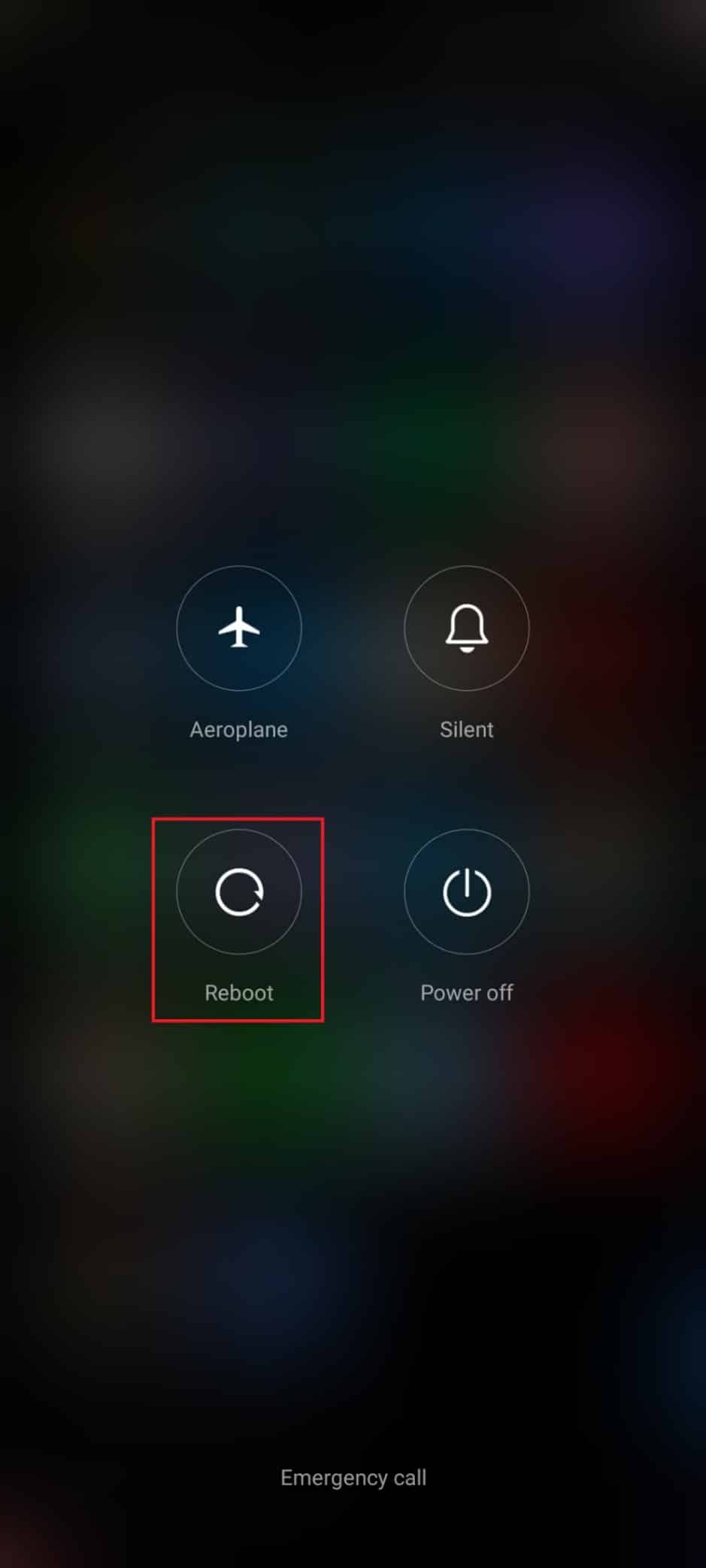
3. Po ponownym uruchomieniu systemu Android sprawdź, czy możesz pobrać aplikacje ze Sklepu Play.
Metoda 2: Włącz dostęp do lokalizacji
Jeśli nie włączyłeś dostępu do lokalizacji na swoim Androidzie, Sklep Play nie może otrzymać odpowiednich informacji z serwerów aplikacji. Podczas instalowania/pobierania dowolnej aplikacji musisz mieć włączony dostęp do lokalizacji zgodnie z poniższymi instrukcjami.
1. Rozwiń panel powiadomień swojego Androida.
2. Teraz upewnij się, że Lokalizacja jest włączona, jak pokazano.
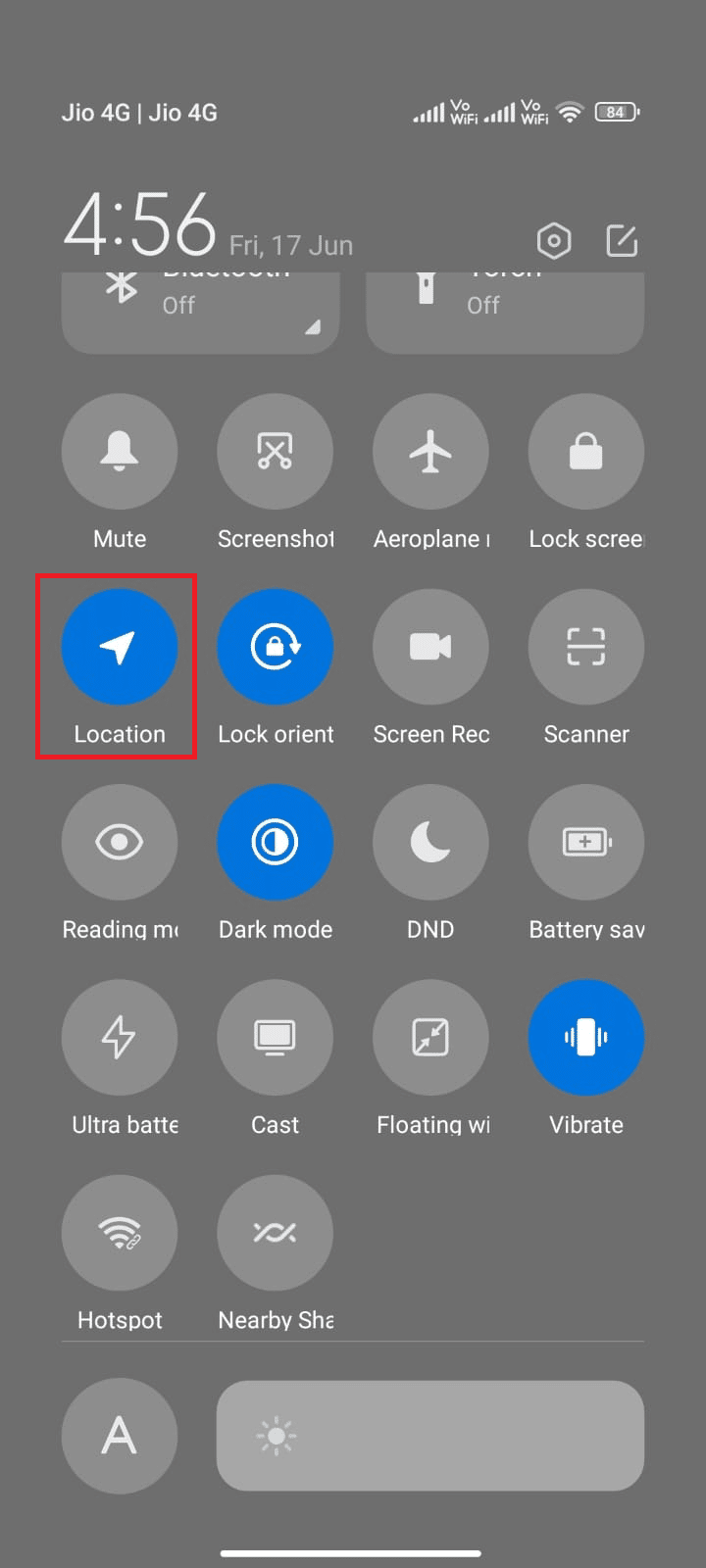
3. Teraz naciśnij i przytrzymaj ikonę lokalizacji , aby otworzyć jej ustawienia.
4. Następnie stuknij opcję Dokładność lokalizacji Google , jak pokazano.
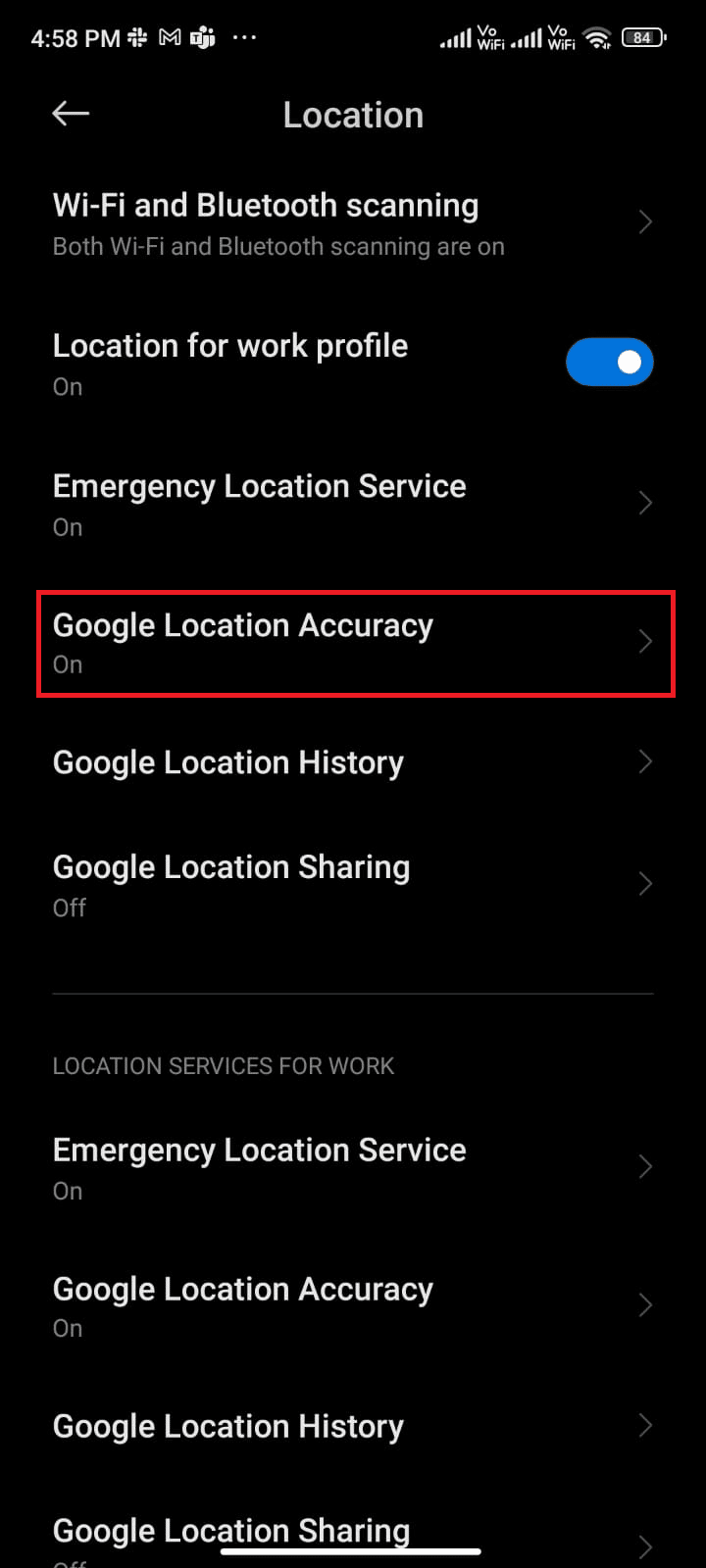
5. Teraz włącz opcję Popraw dokładność lokalizacji , jak pokazano.
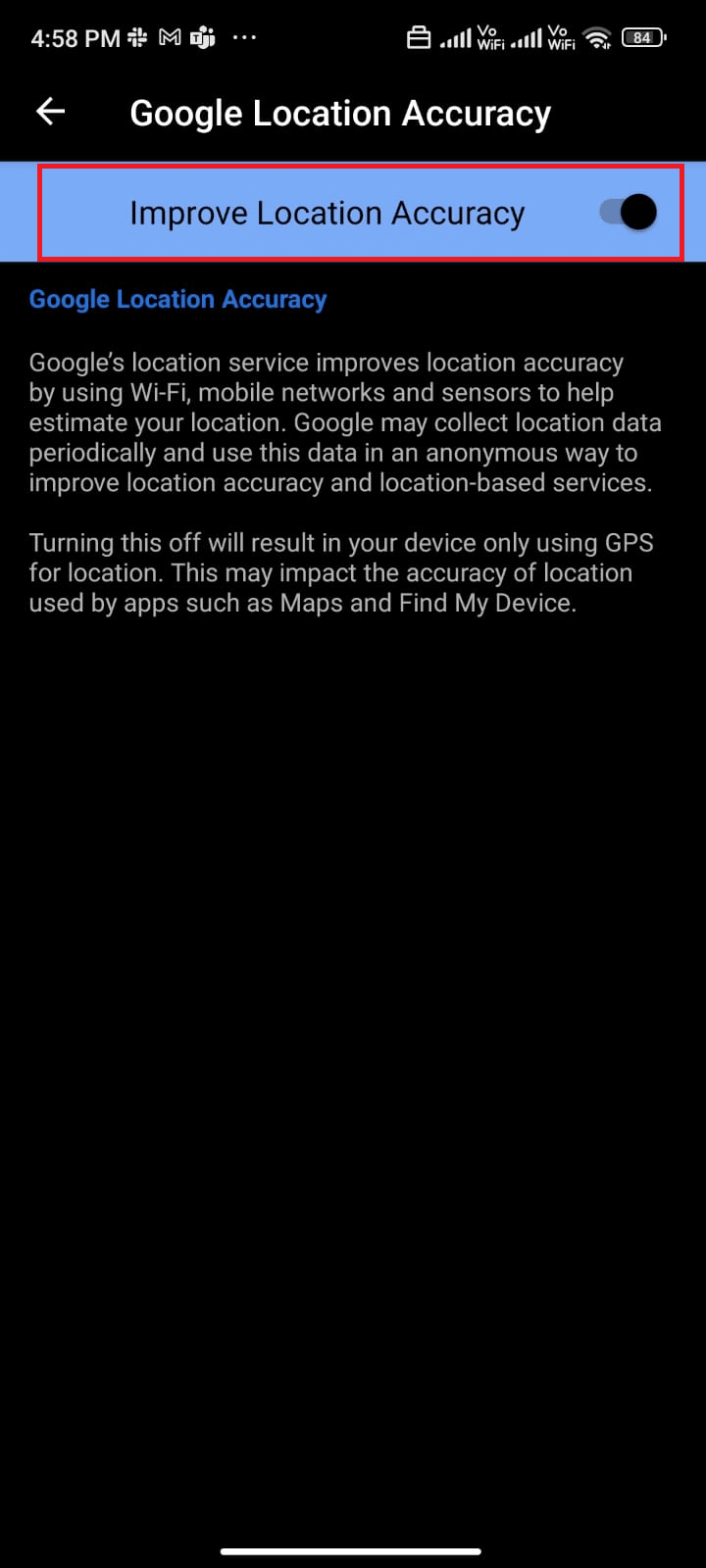
Po włączeniu dokładności lokalizacji w telefonie komórkowym z systemem Android sprawdź, czy naprawiono sprawdzanie problemów z aktualizacjami, czy nie.
Przeczytaj także: Jak udostępniać swoją lokalizację znajomym na Androidzie
Metoda 3: Upewnij się, że połączenie danych jest włączone
Jeśli połączenie sieciowe nie jest stabilne lub połączenie danych zostało przez pomyłkę wyłączone, nie możesz zainstalować najnowszych aktualizacji/aplikacji ze Sklepu Play. Sprawdź, czy możesz zainstalować jakieś aplikacje lub przeglądać cokolwiek w Internecie. Jeśli nie uzyskałeś żadnych wyników, połączenie sieciowe nie jest stabilne. W takim przypadku upewnij się, że masz włączone dane, korzystając z poniższych instrukcji, aby naprawić błąd Sklepu Google Play podczas sprawdzania aktualizacji.
1. Stuknij ikonę Ustawienia na ekranie głównym.
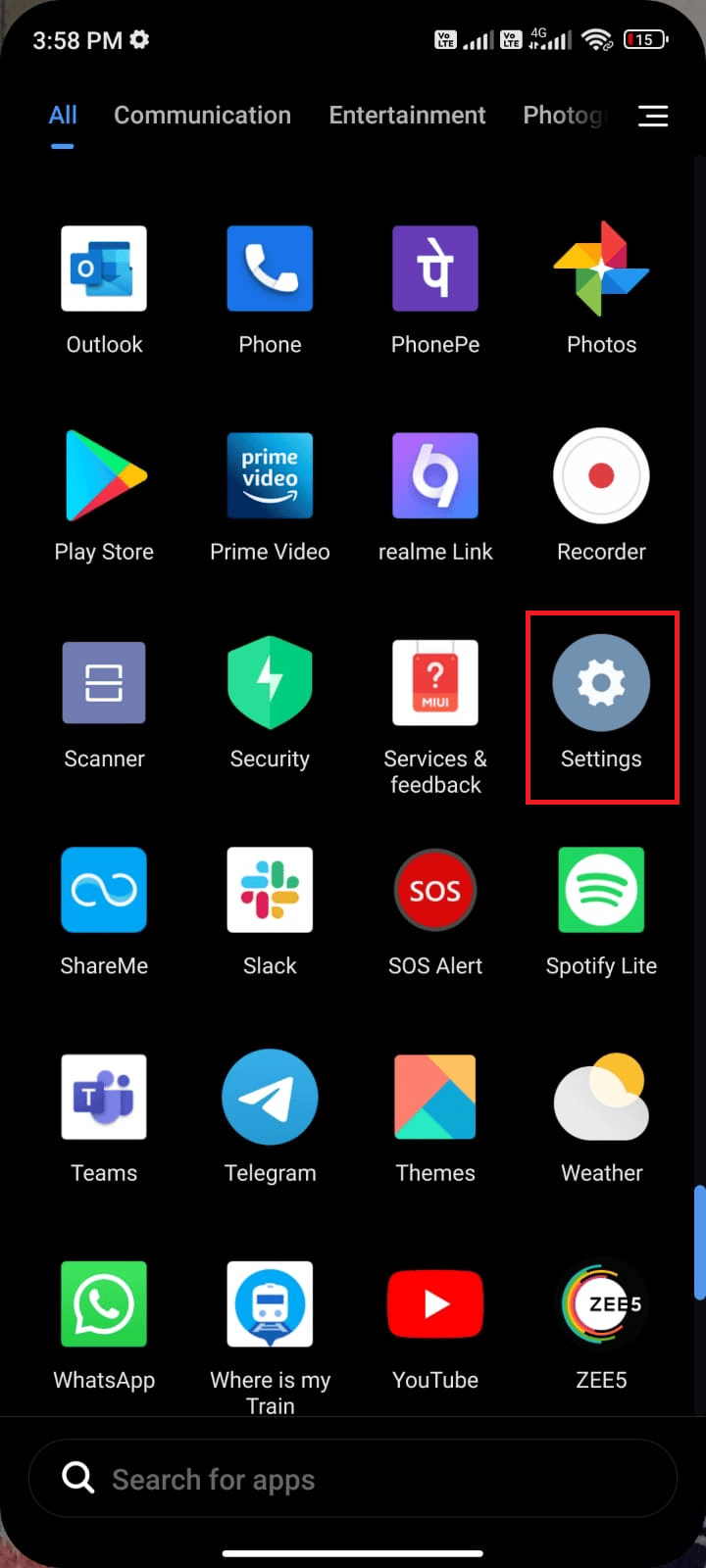
2. Następnie dotknij opcji Karty SIM i sieci komórkowe, jak pokazano.
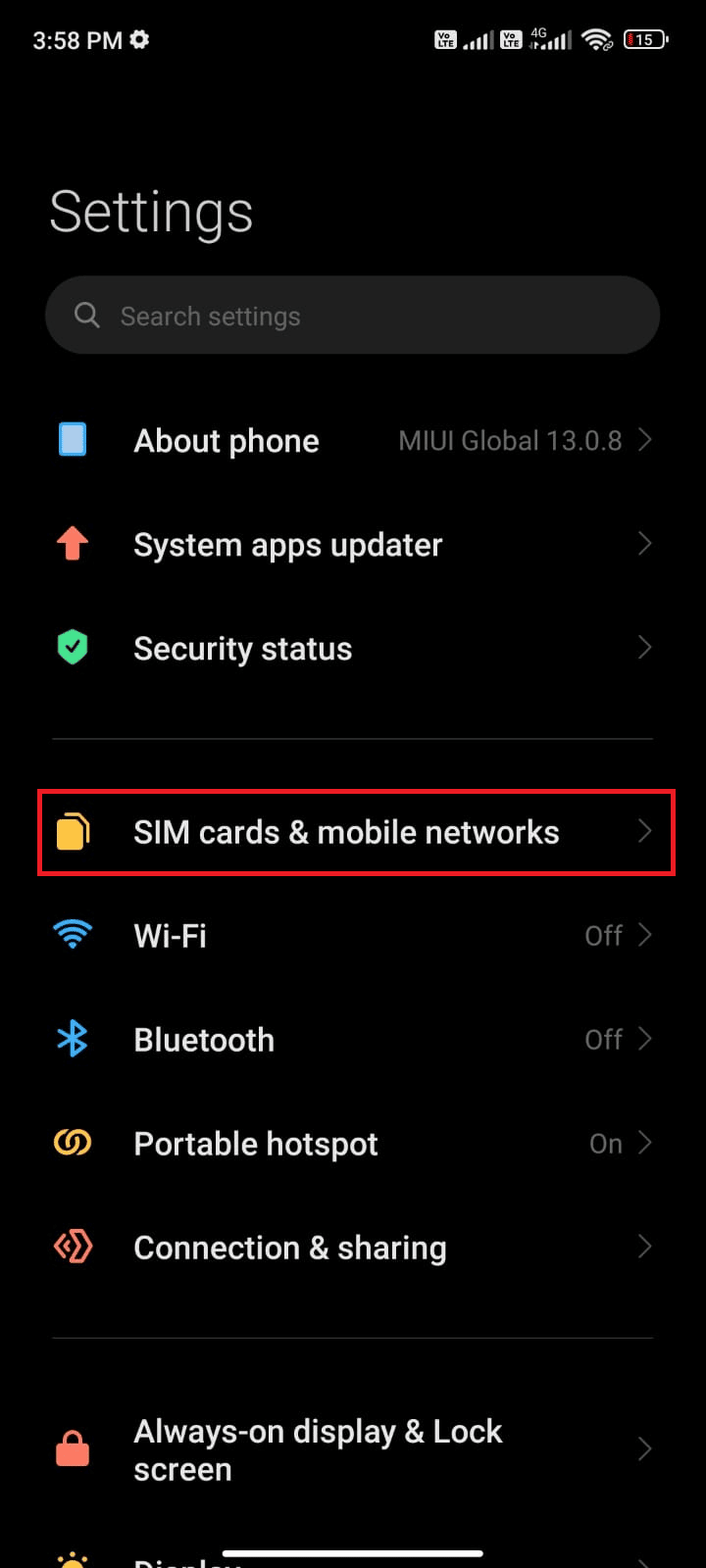
3. Teraz włącz opcję Dane mobilne , jak pokazano.
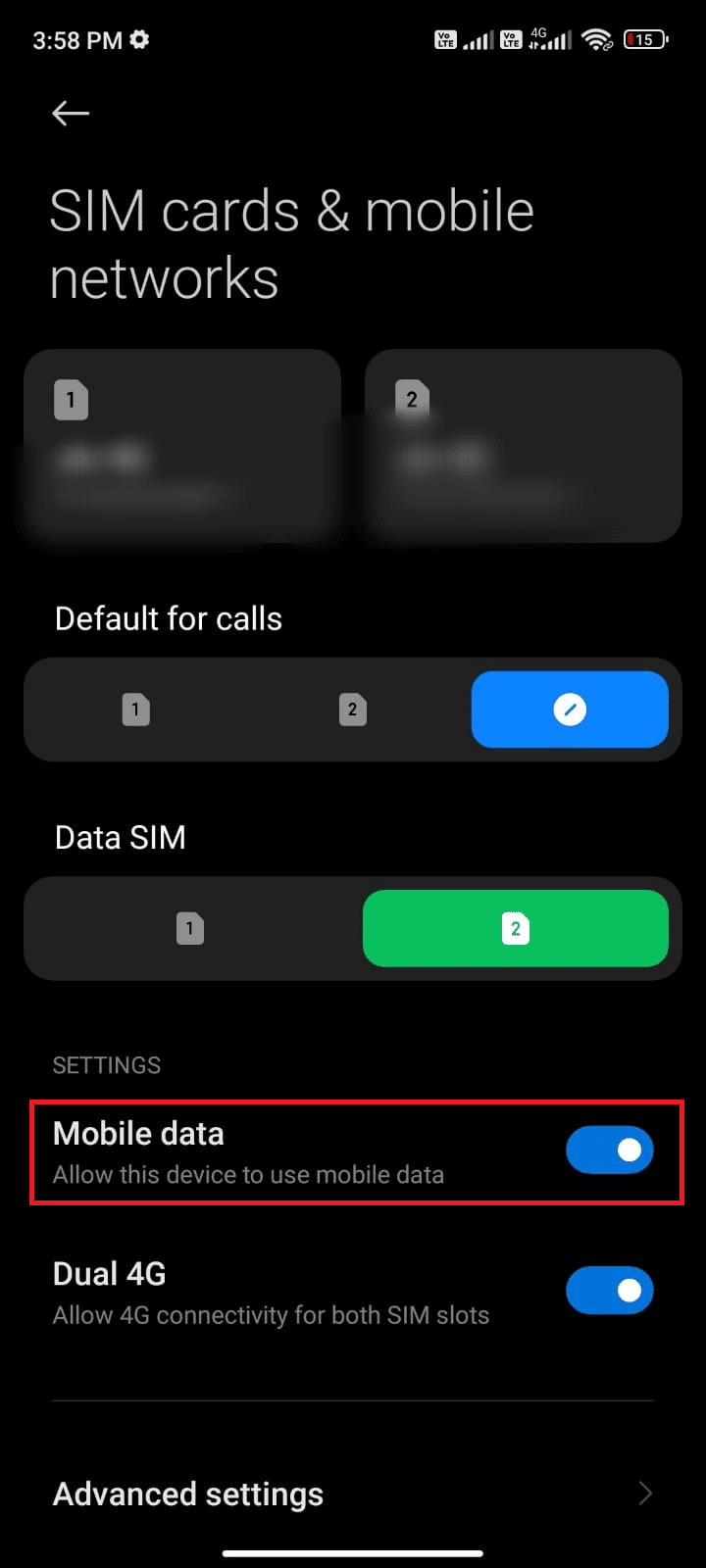
4. Jeśli jesteś poza swoim regionem geograficznym, ale nadal chcesz korzystać z sieci, stuknij Ustawienia zaawansowane, jak pokazano.
Uwaga: Po włączeniu międzynarodowego roamingu danych operator pobierze dodatkową opłatę.
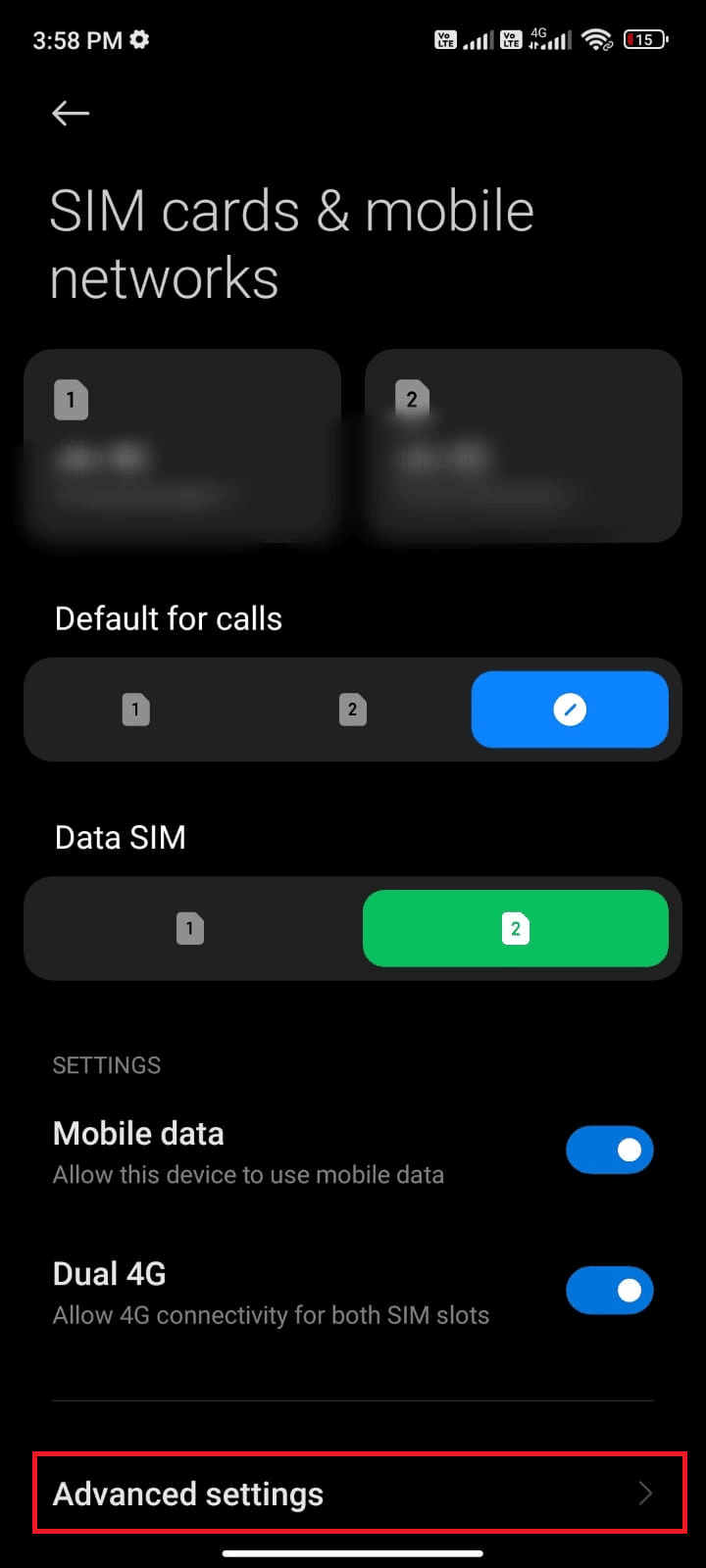
5. Następnie wybierz Roaming międzynarodowy i zmień ustawienie na Zawsze , jak pokazano.
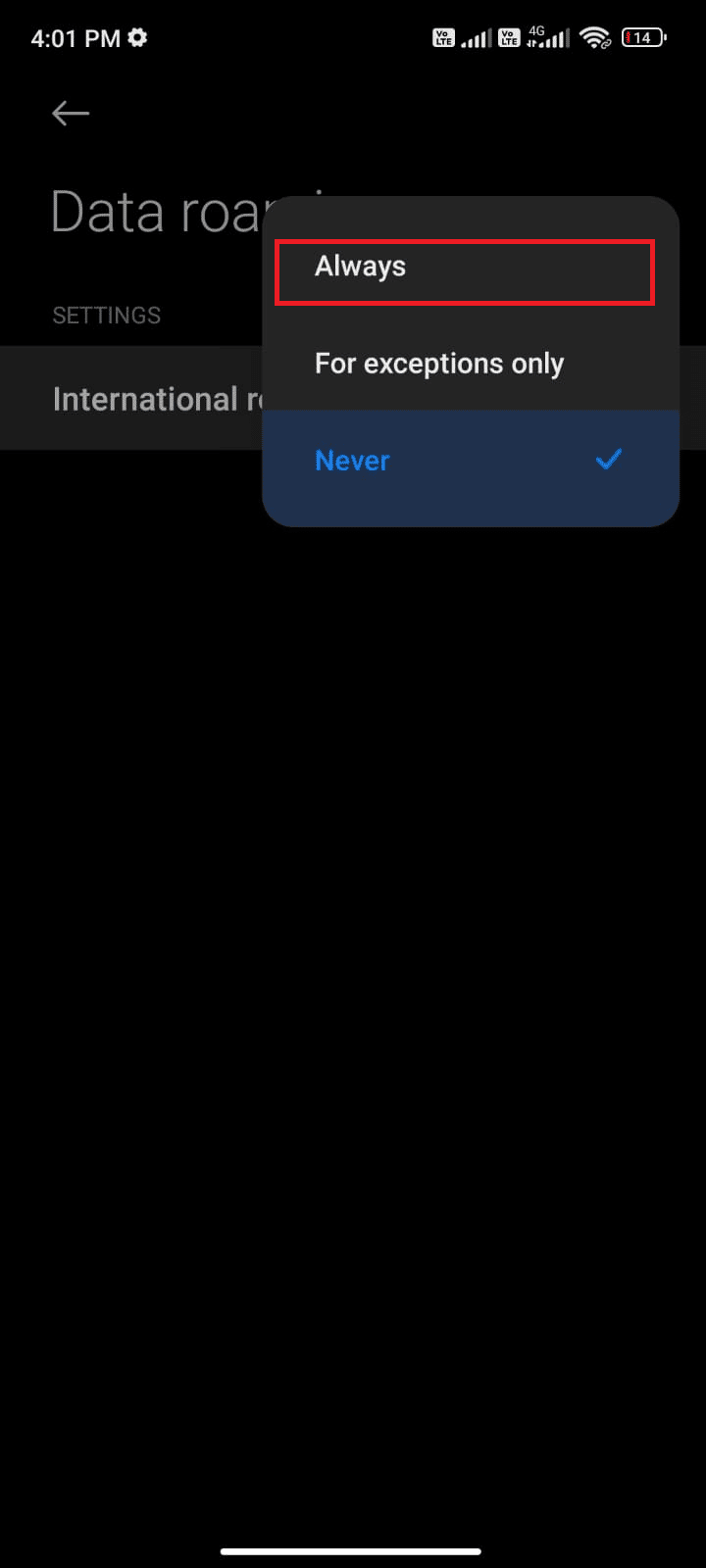
6. Teraz dotknij Roaming danych .
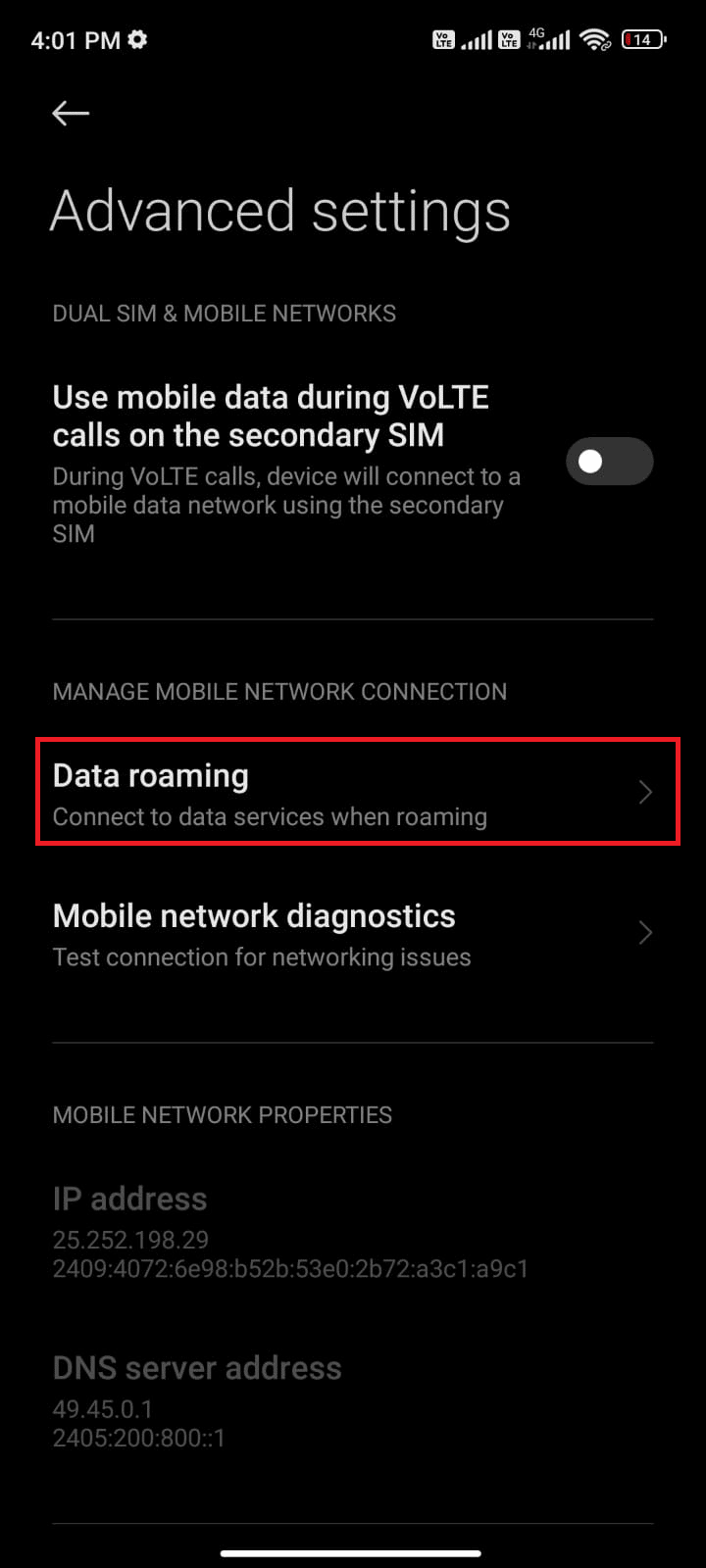
7. Teraz stuknij Włącz , jeśli pojawi się monit.
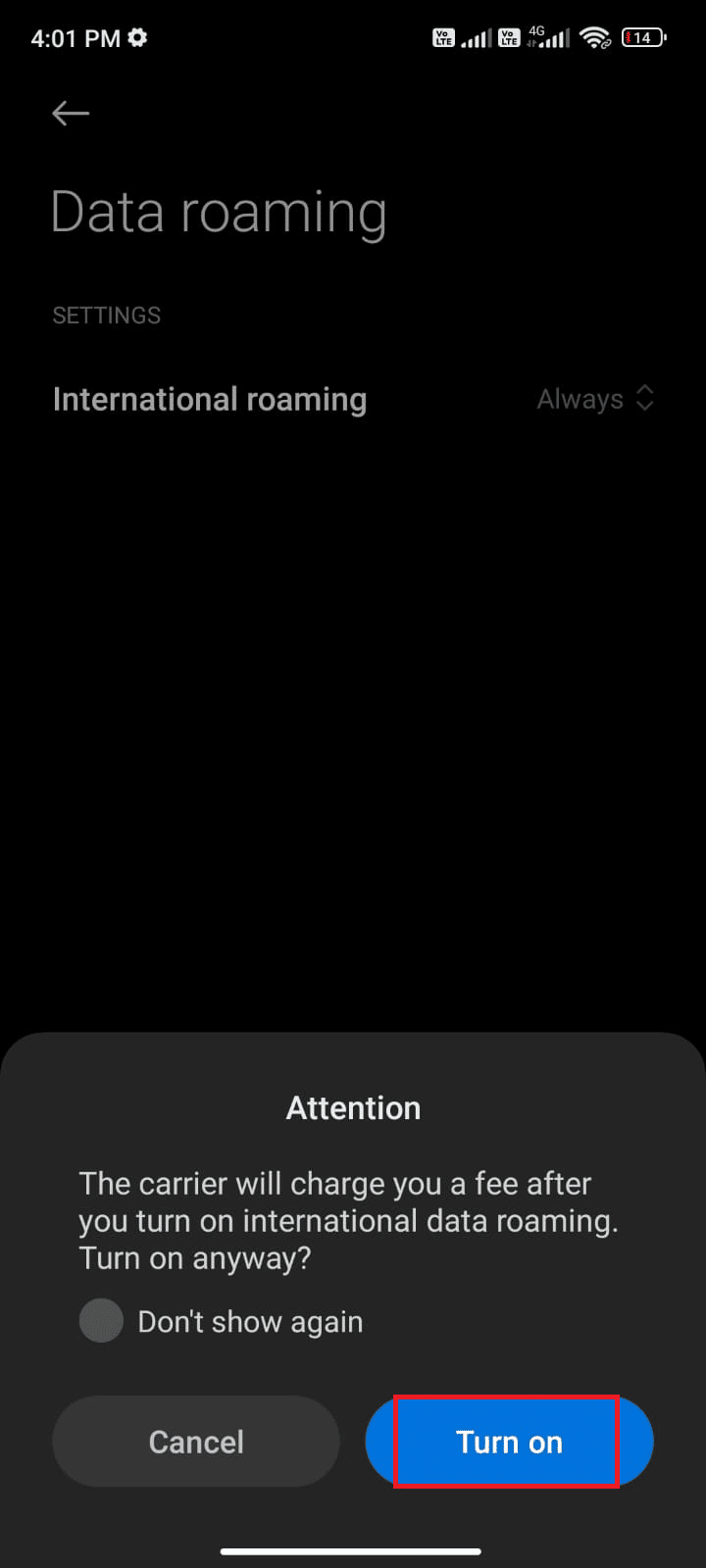
Teraz sprawdź, czy udało Ci się rozwiązać problem na swoim Androidzie. Jeśli nie, postępuj zgodnie z poniższymi metodami.
Metoda 4: Włącz dane w tle
Pomimo włączenia komórkowej transmisji danych musisz włączyć korzystanie z danych w tle, aby telefon korzystał z połączenia internetowego nawet w trybie oszczędzania danych. Postępuj zgodnie z instrukcjami, aby naprawić sprawdzanie aktualizacji Sklepu Google Play.
1. Przejdź do aplikacji Ustawienia .
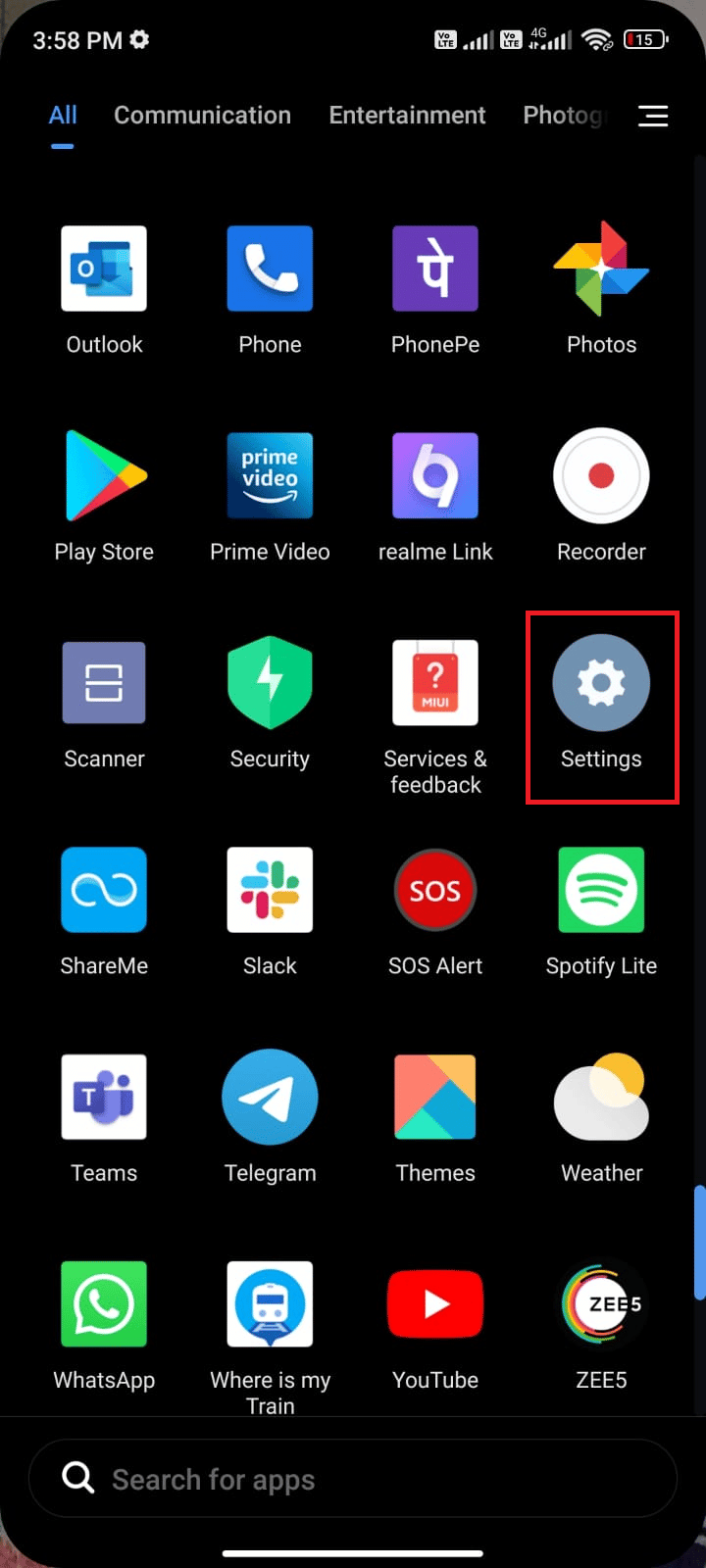
2. Następnie dotknij Aplikacje .
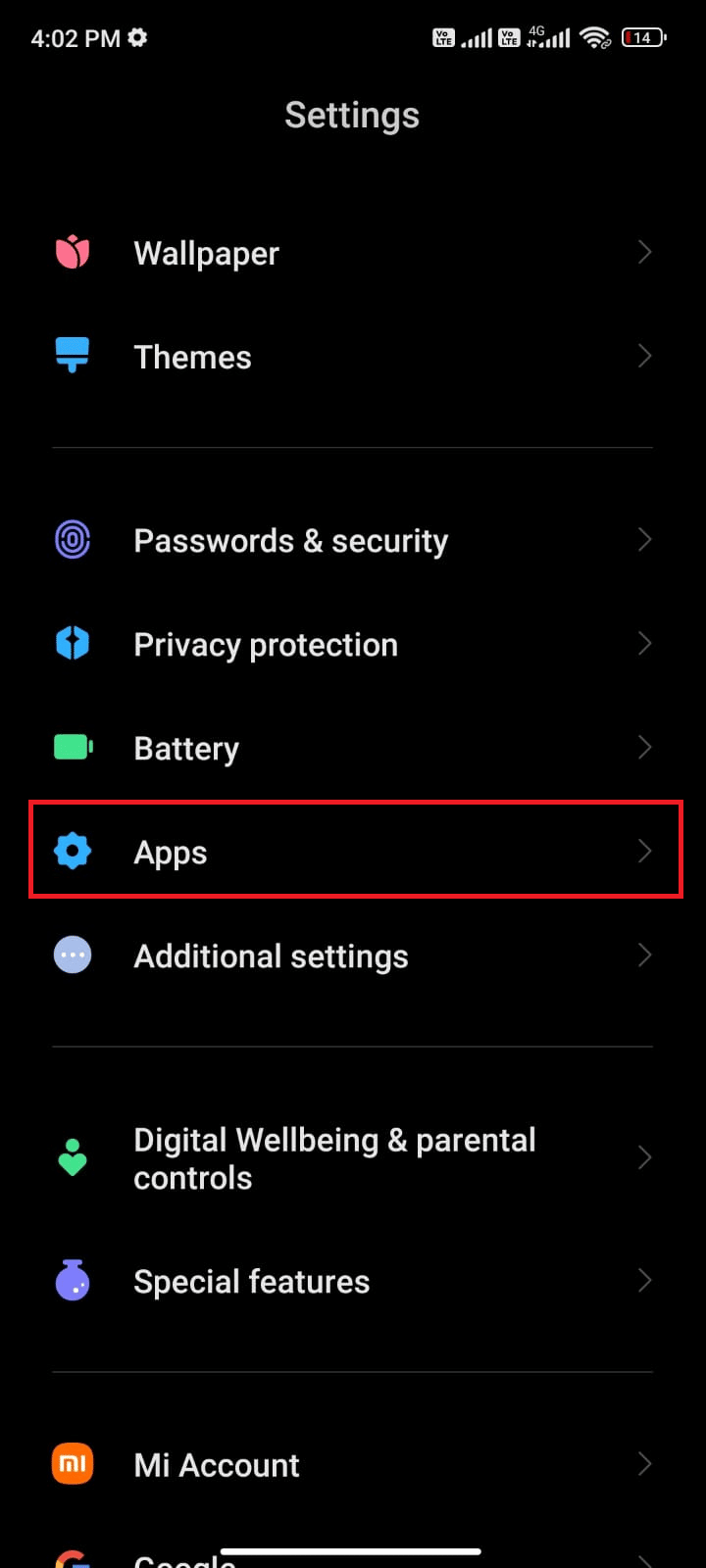
3. Następnie dotknij Zarządzaj aplikacjami , a następnie Sklep Google Play , jak pokazano.
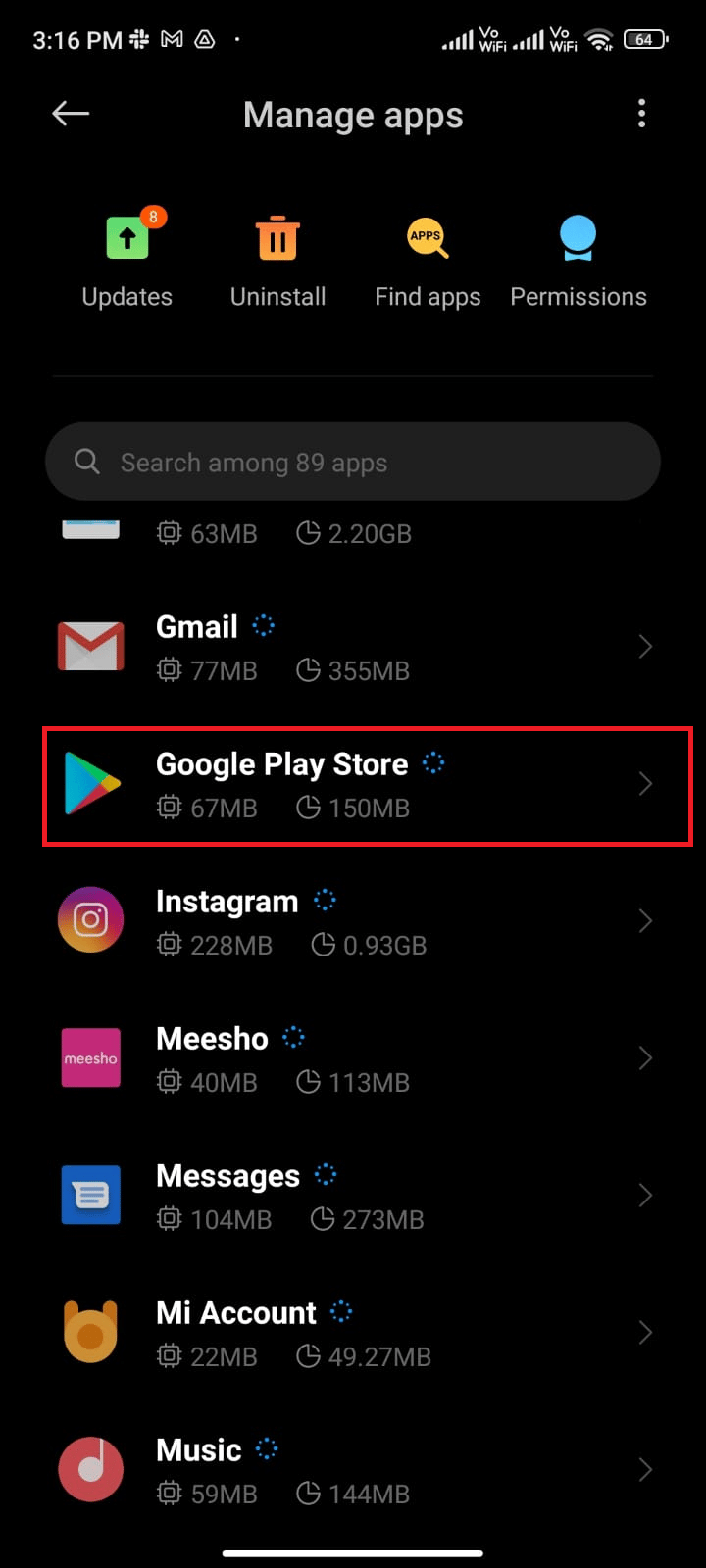
4. Następnie stuknij w Ogranicz użycie danych .
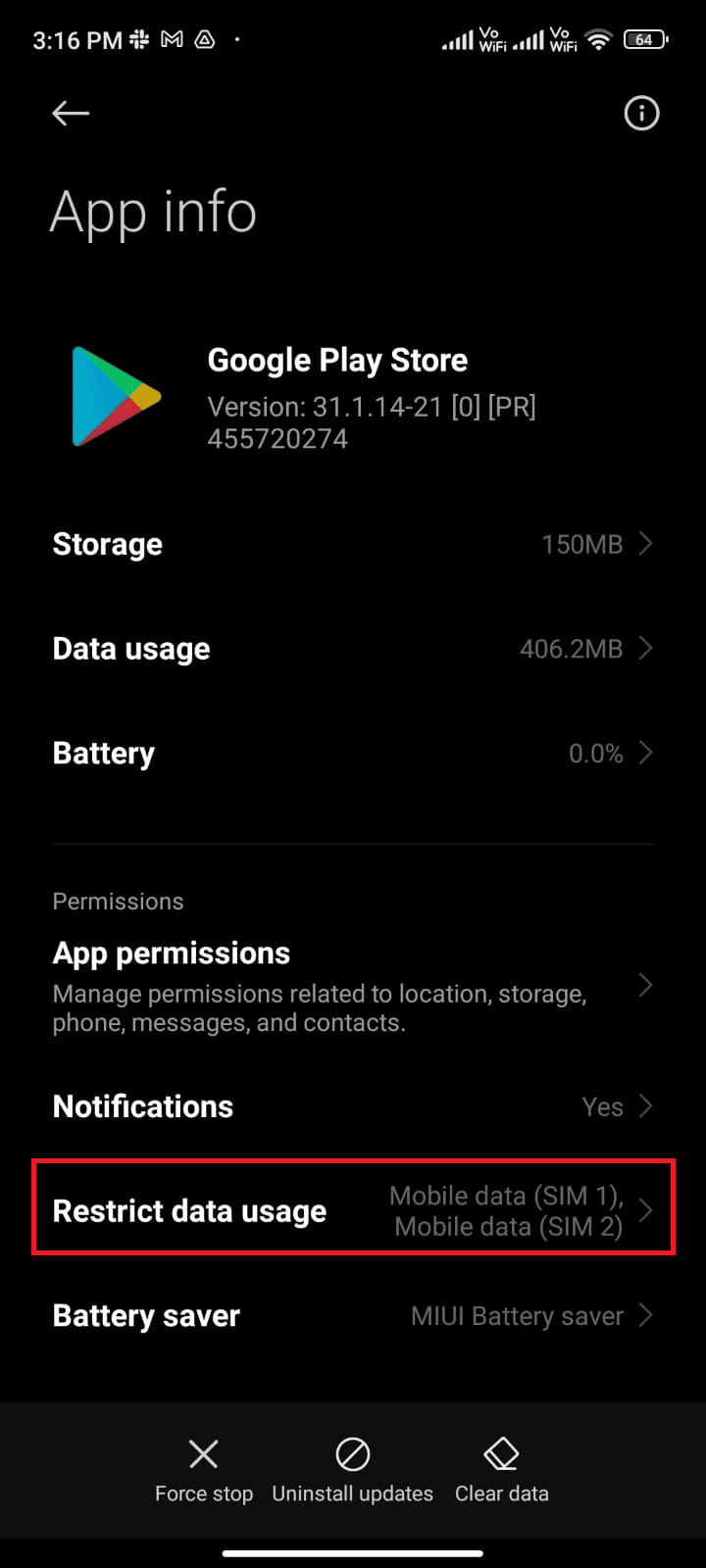
5. Teraz dotknij zarówno Wi-Fi i Dane mobilne (SIM 1) oraz Dane mobilne (SIM 2) , jeśli korzystasz z dwóch kart SIM.
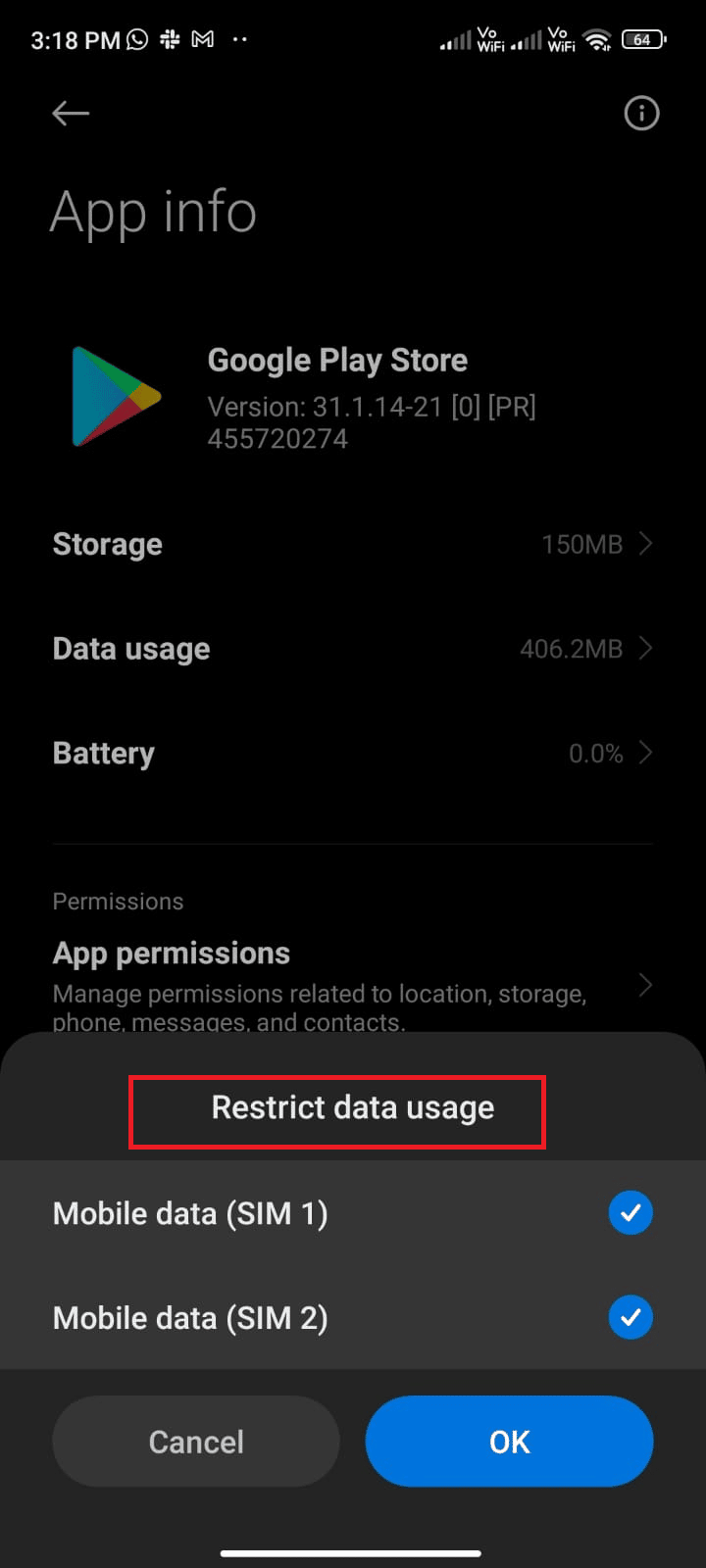
6. Na koniec dotknij OK .
Przeczytaj także : Napraw uwierzytelnianie Google Play jest wymagane Błąd na Androidzie
Metoda 5: Wyczyść pamięć podręczną Sklepu Play
Wyczyszczenie uszkodzonej pamięci podręcznej ze Sklepu Play to niesamowity początek naprawy błędu Sklepu Google Play podczas sprawdzania problemu z aktualizacjami. Chociaż pamięć podręczna przechowuje pliki tymczasowe na twoim Androidzie, przez kilka dni mogą one ulec uszkodzeniu i powodować kilka problemów, takich jak omawiany. Aby rozwiązać ten problem, możesz wyczyścić wszystkie pliki pamięci podręcznej aplikacji na telefonie komórkowym z systemem Android. Wykonaj poniższe czynności, aby wyczyścić pamięć podręczną ze Sklepu Play.
1. Przejdź do ekranu głównego i dotknij ikony Ustawienia .
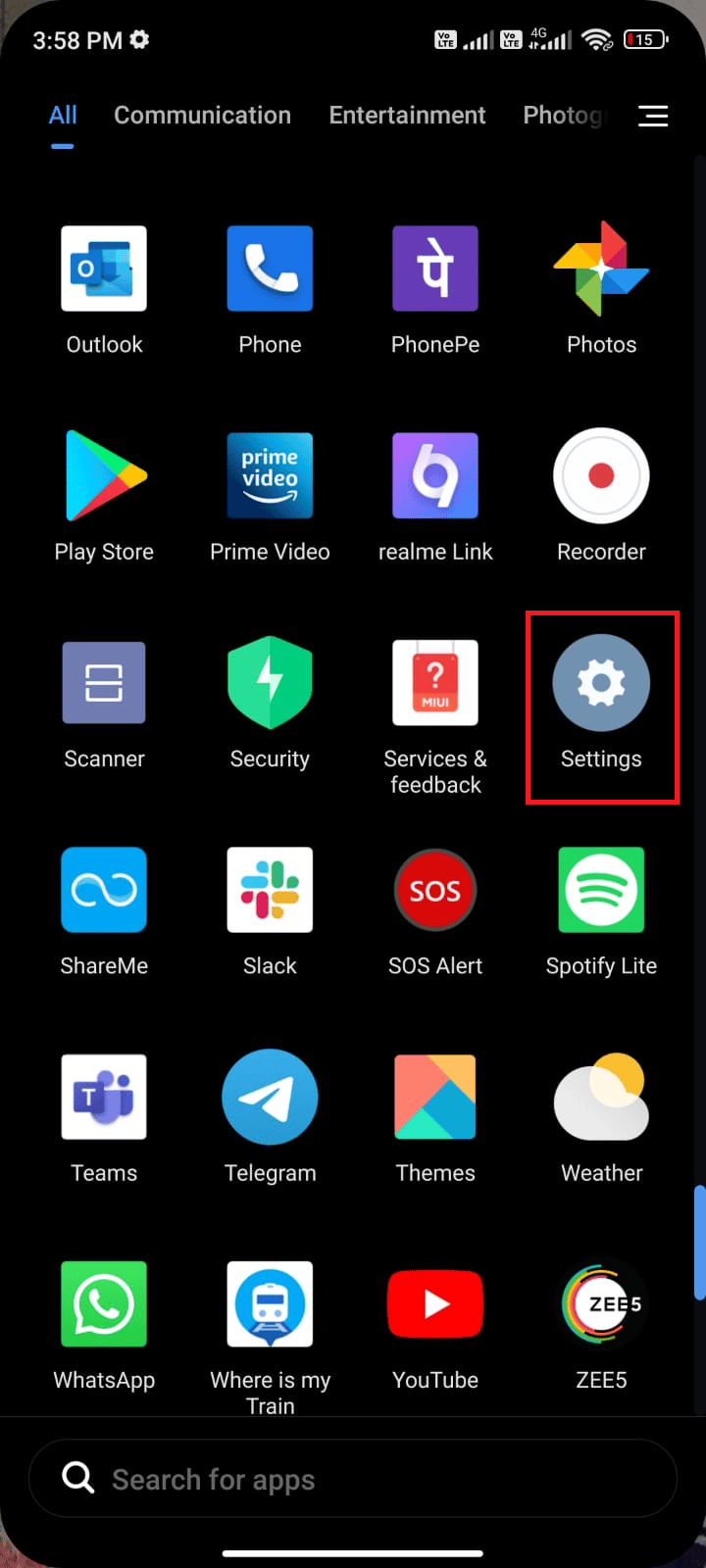
2. Następnie dotknij Aplikacje .
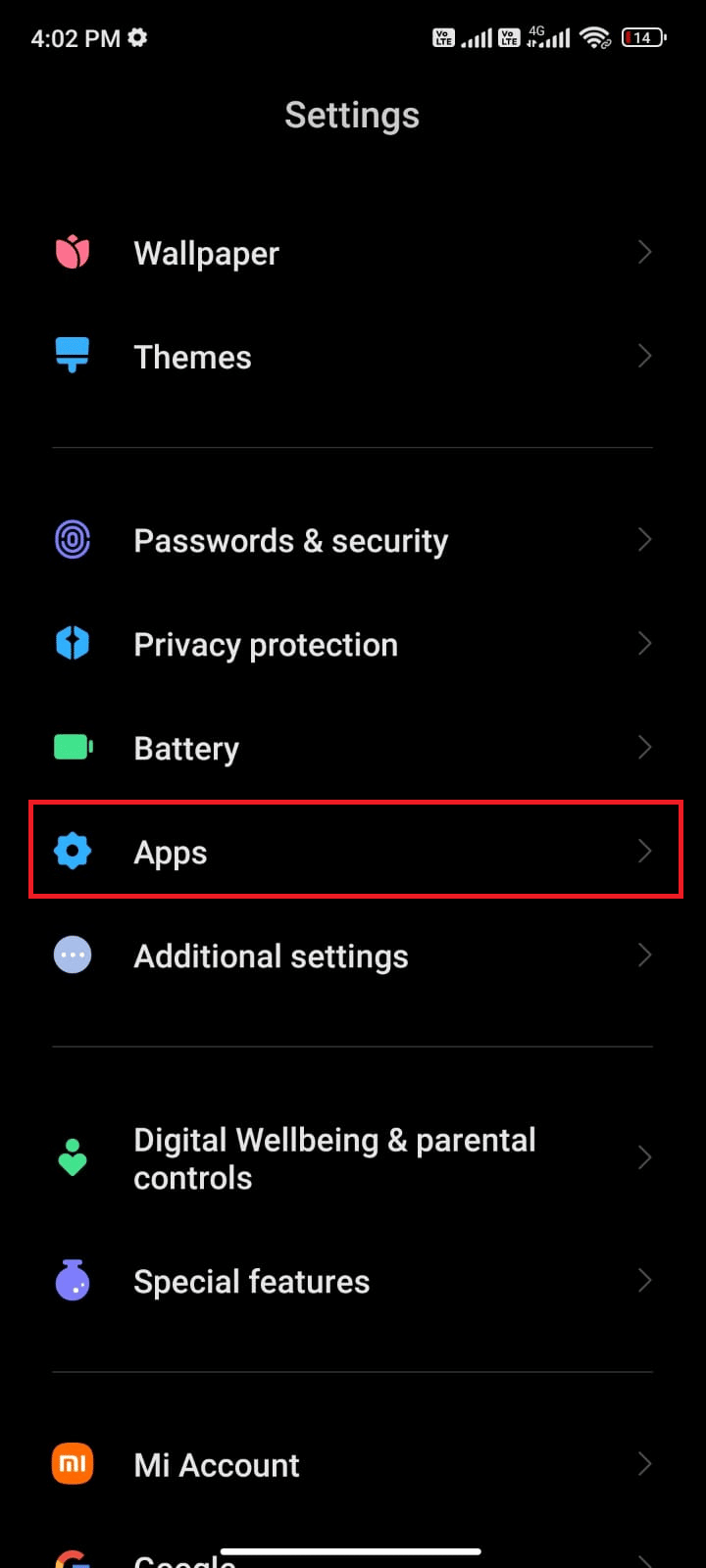
3. Teraz dotknij Zarządzaj aplikacjami , a następnie Sklep Google Play .
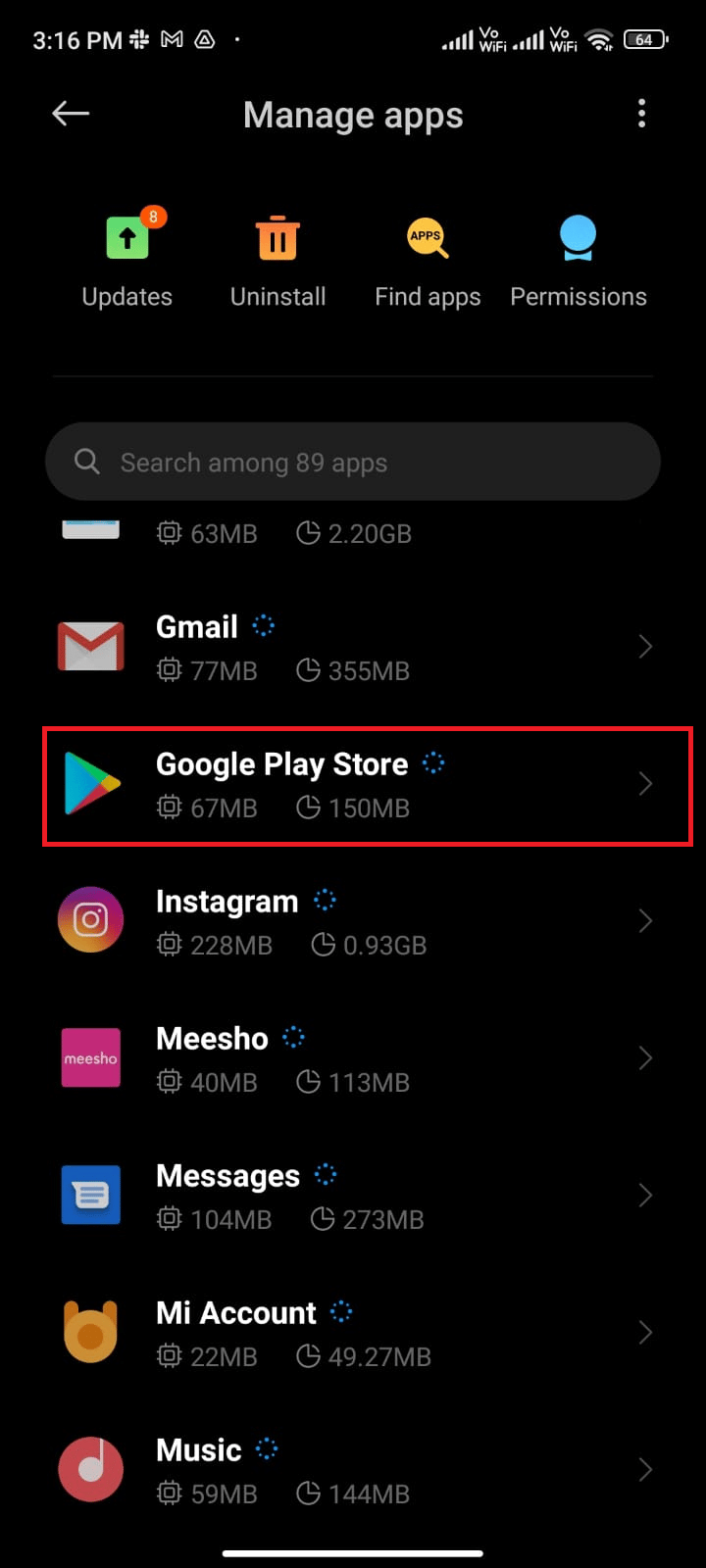
4. Następnie dotknij Pamięć .
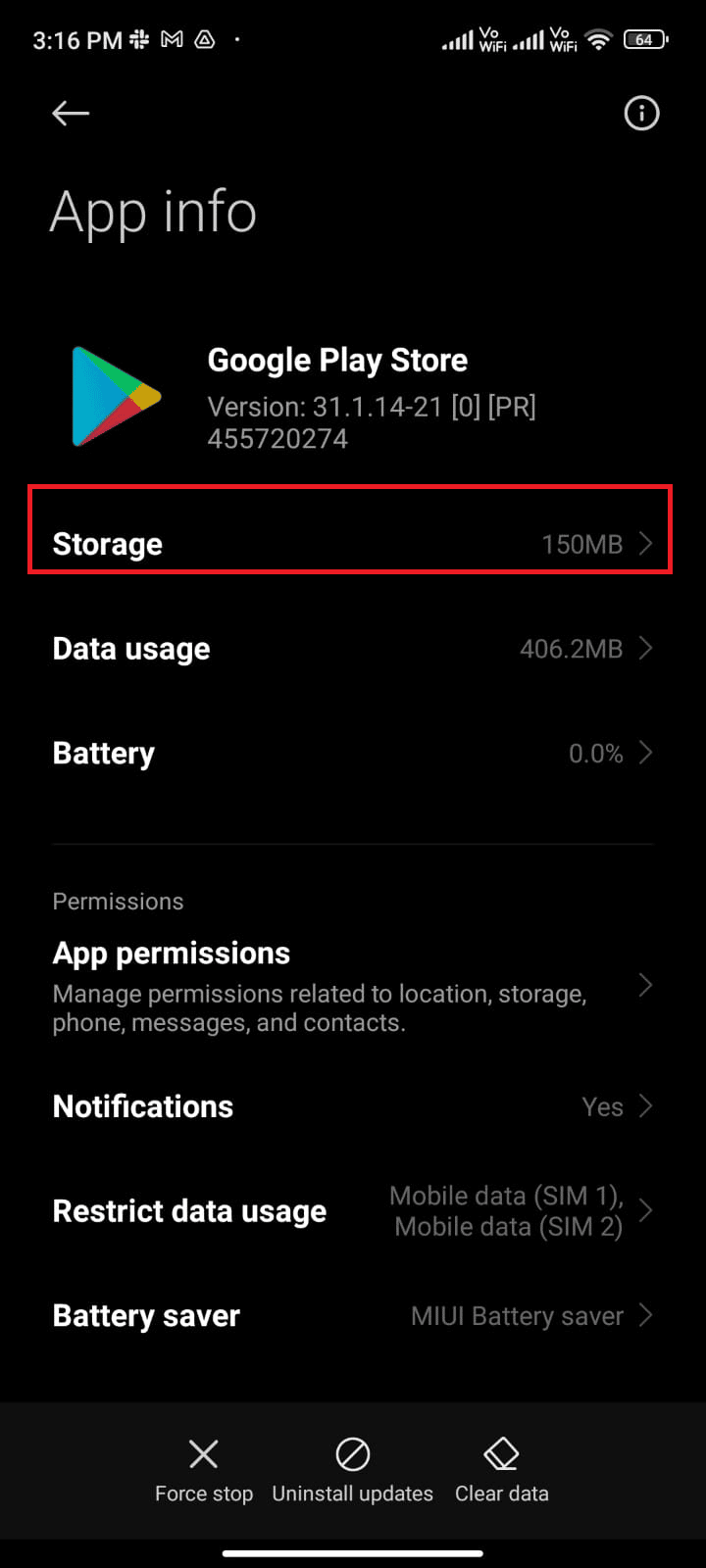
5. Następnie dotknij Wyczyść dane , a następnie Wyczyść pamięć podręczną , jak pokazano.
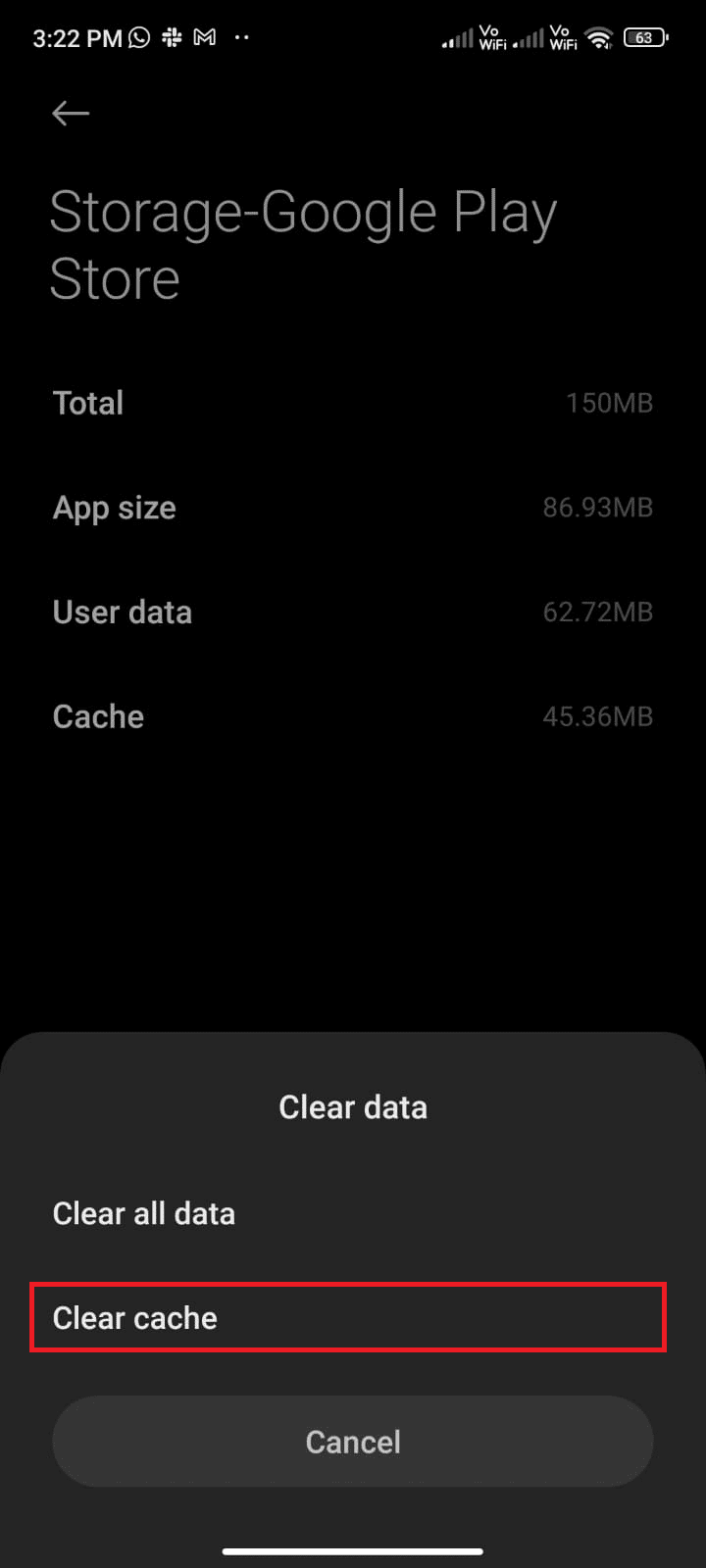
6. Możesz także stuknąć Wyczyść wszystkie dane , jeśli chcesz wyczyścić wszystkie dane Sklepu Google Play .
Na koniec sprawdź, czy możesz naprawić błąd sprawdzania aktualizacji w sklepie Google Play.
Metoda 6: Uruchom ponownie Sklep Google Play
Zamknięcie Sklepu Google Play i wymuszenie jego zamknięcia to zupełnie inna sprawa. Gdy wymusisz zamknięcie aplikacji, wszystkie aplikacje działające w tle zostaną zamknięte. Tak więc następnym razem, gdy otworzysz Sklep Play, musisz uruchomić wszystkie programy od zera. Wykonaj poniższe czynności, aby rozwiązać problem.
1. Przejdź do aplikacji Ustawienia , tak jak wcześniej.
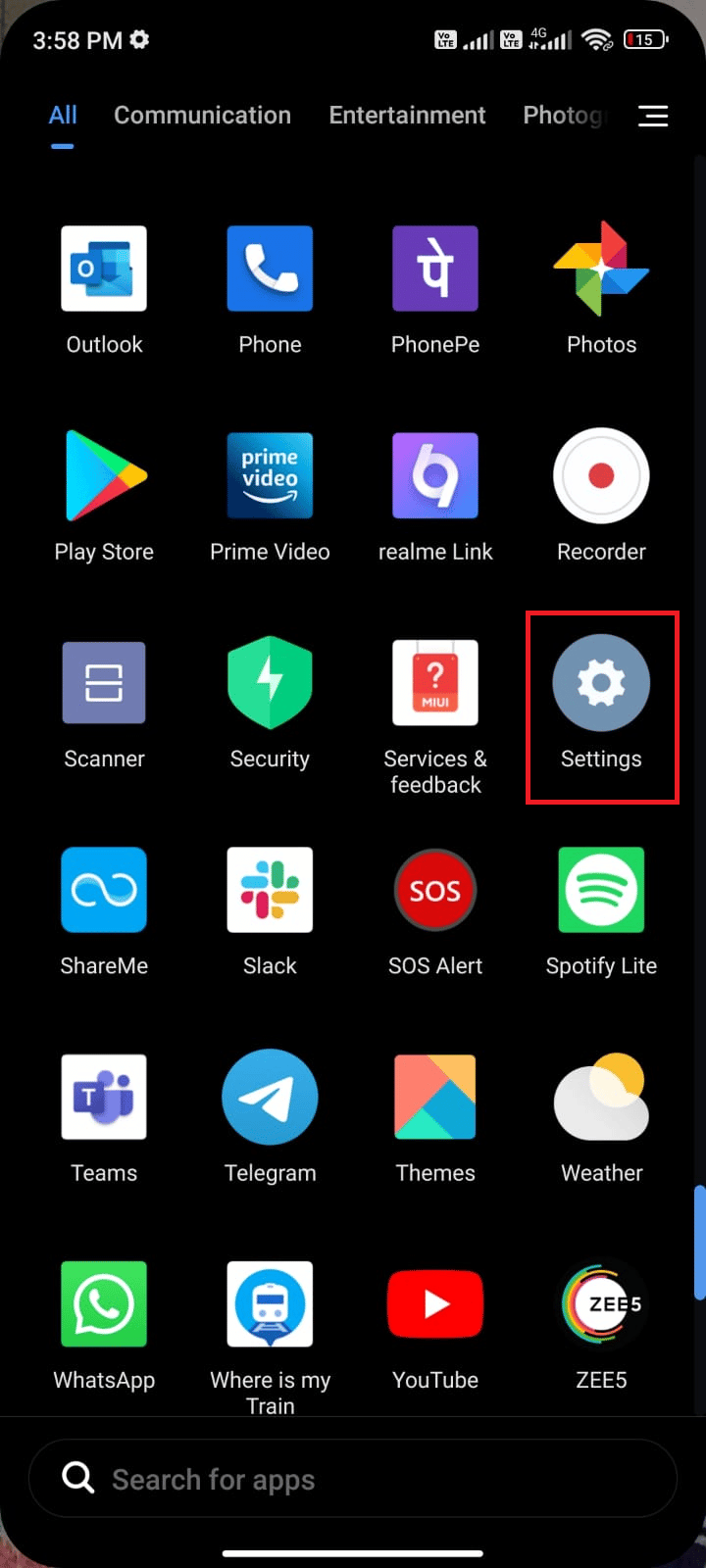
2. Teraz dotknij Aplikacje .
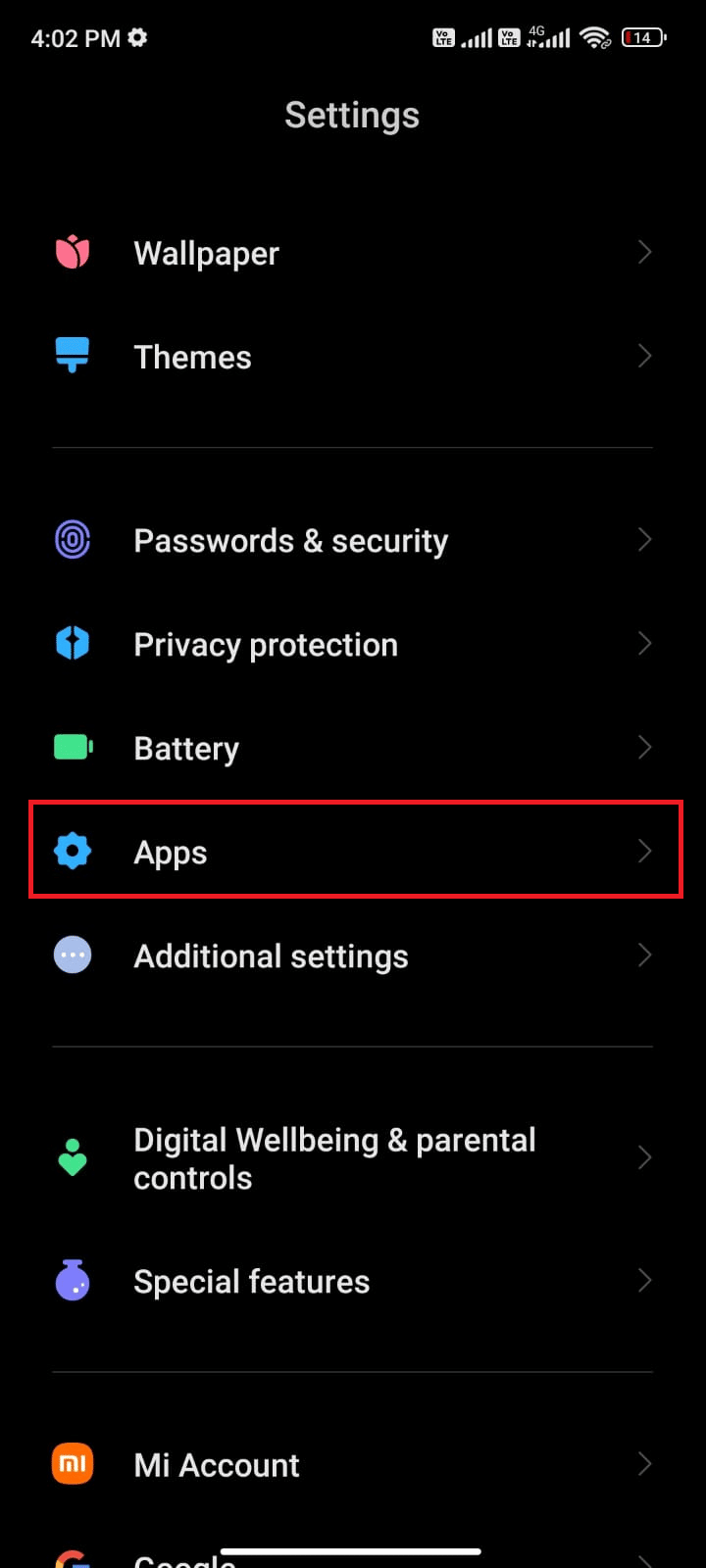
3. Następnie dotknij Zarządzaj aplikacjami , a następnie Sklep Google Play , jak pokazano.
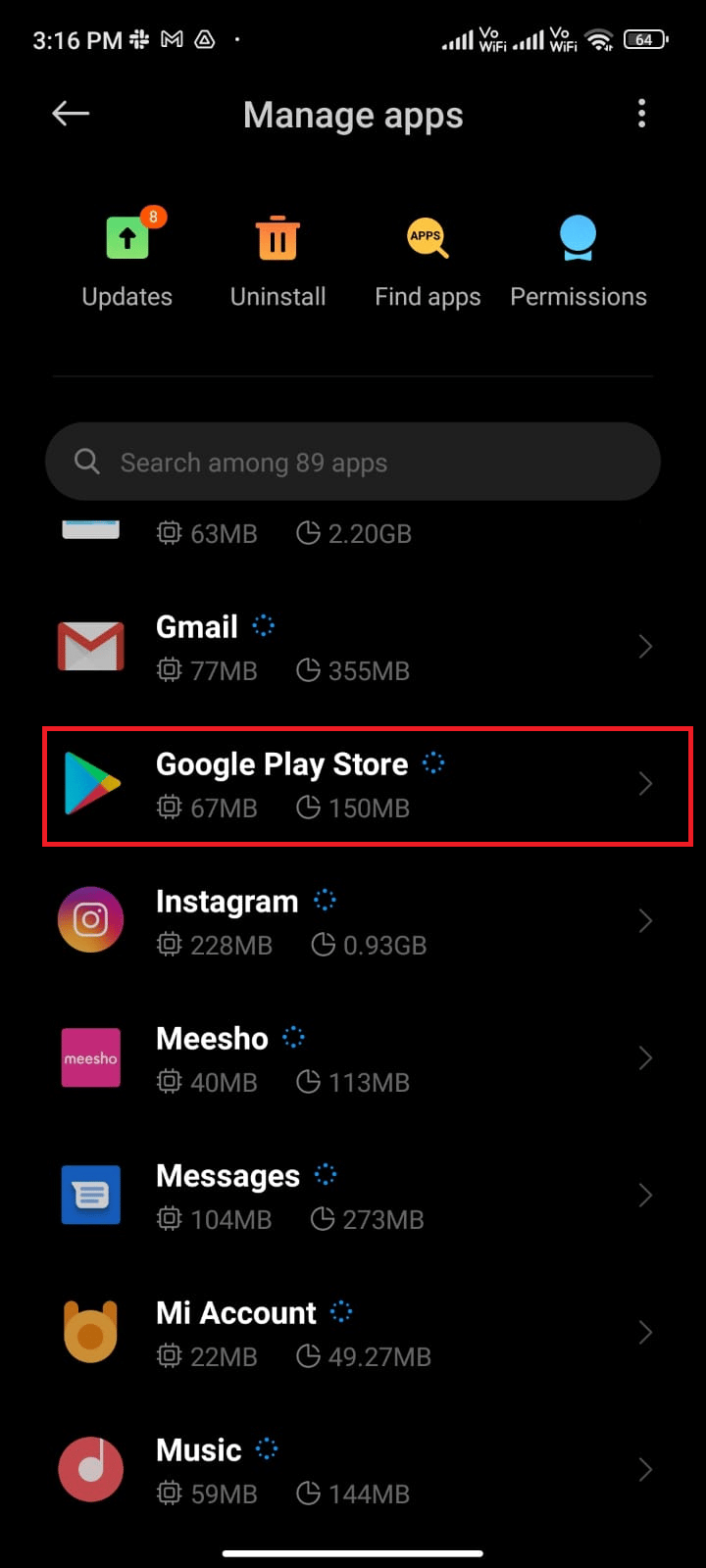
4. Następnie dotknij opcji Wymuś zatrzymanie , która znajduje się w lewym dolnym rogu ekranu, jak pokazano.
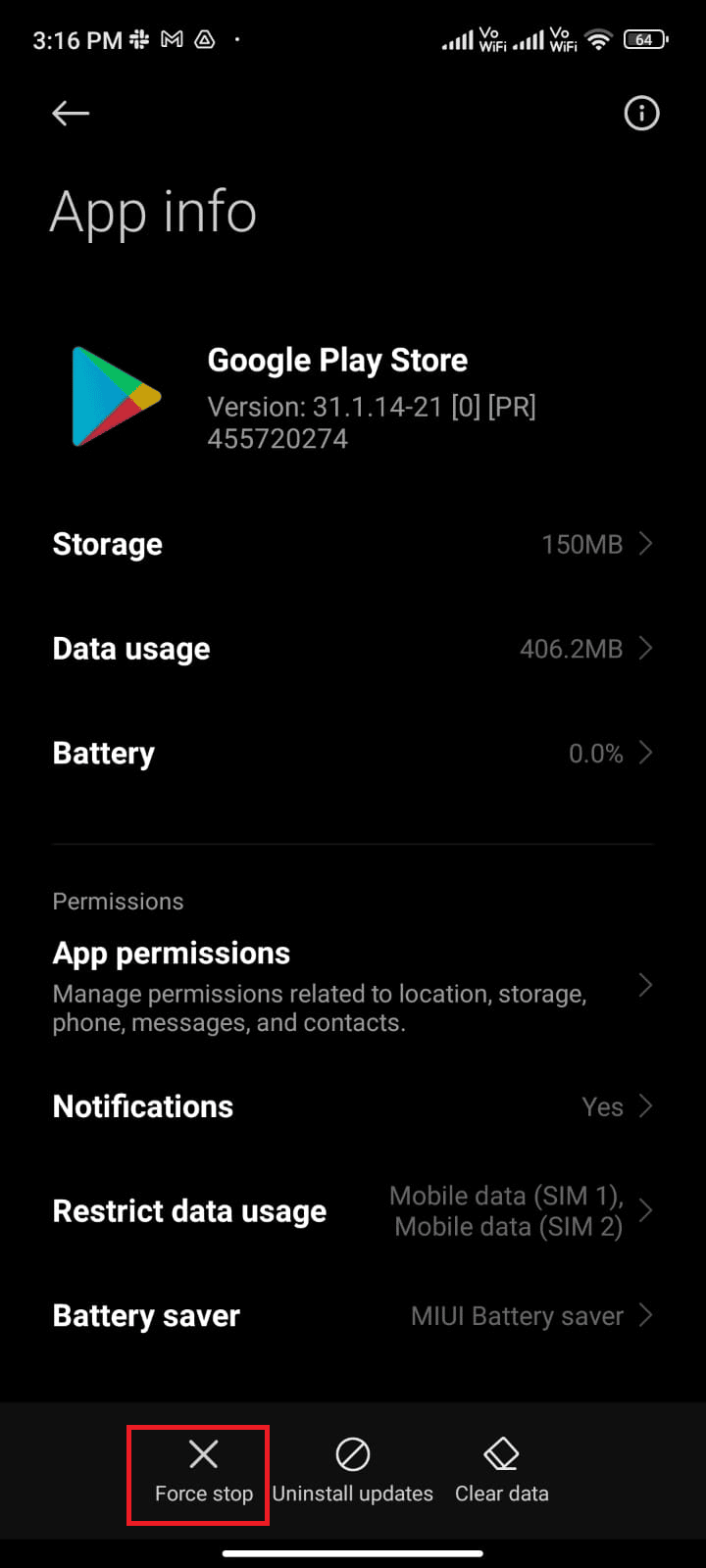
5. Na koniec, jeśli pojawi się monit, dotknij OK (jeśli istnieje).
Teraz ponownie uruchom Sklep Google Play i sprawdź, czy możesz rozwiązać problem ze sprawdzaniem aktualizacji w poszukiwaniu aktualizacji Androida, czy nie.
Przeczytaj także : 15 najlepszych alternatyw w sklepie Google Play
Metoda 7: Zaktualizuj Sklep Google Play
Sklep Play to medium, na którym musisz zainstalować aktualizacje dla wszystkich aplikacji. Ale czy możesz zaktualizować sam Sklep Play? Tak, na pewno. Musisz upewnić się, że Twój Sklep Play jest zaktualizowany do najnowszej wersji, aby naprawić błąd sprawdzania Sklepu Google Play pod kątem aktualizacji. Aktualizowanie Sklepu Play różni się od zwykłego sposobu aktualizowania wszystkich innych aplikacji. Oto kilka instrukcji instalowania aktualizacji Sklepu Play.
1. Stuknij w Sklep Play na ekranie głównym , tak jak wcześniej.
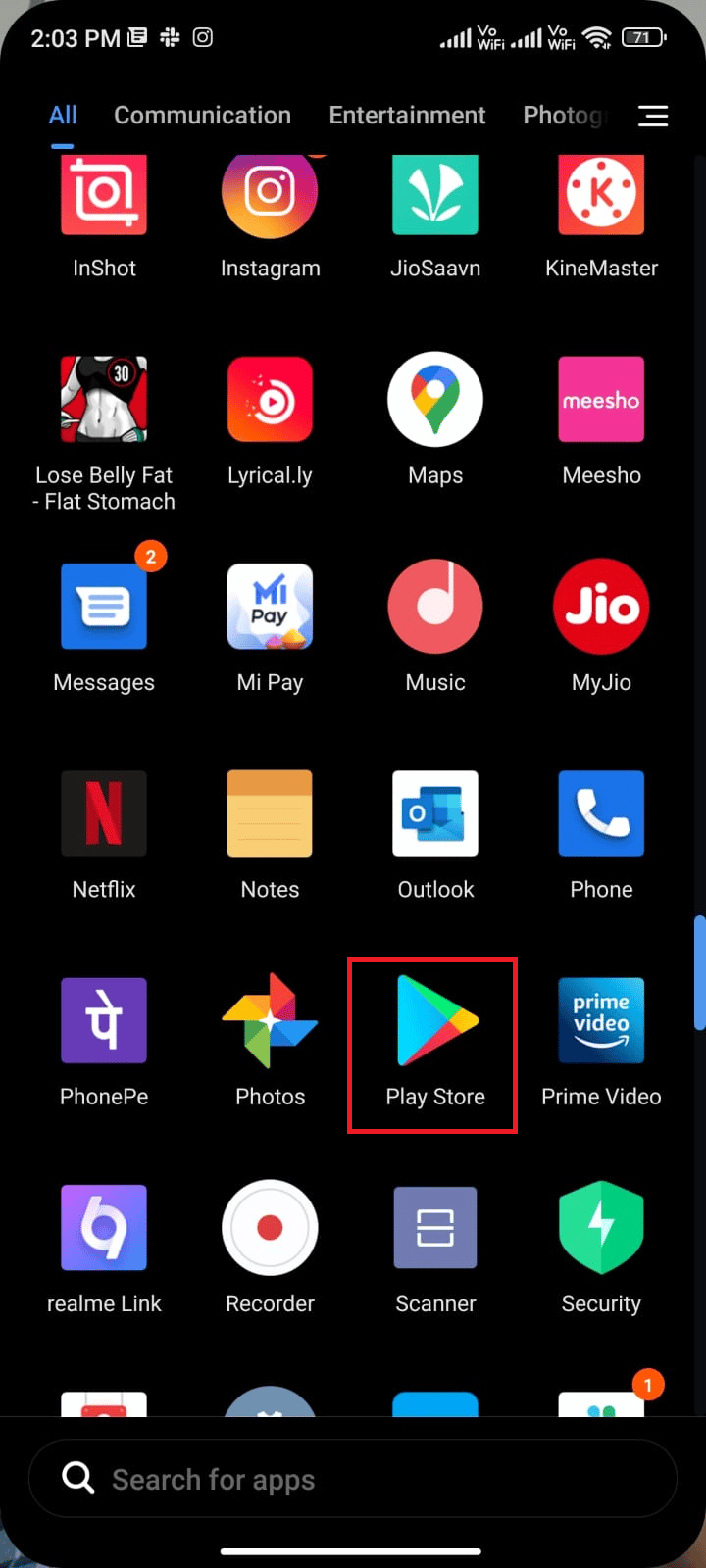
2. Teraz stuknij ikonę Profil w prawym górnym rogu ekranu.
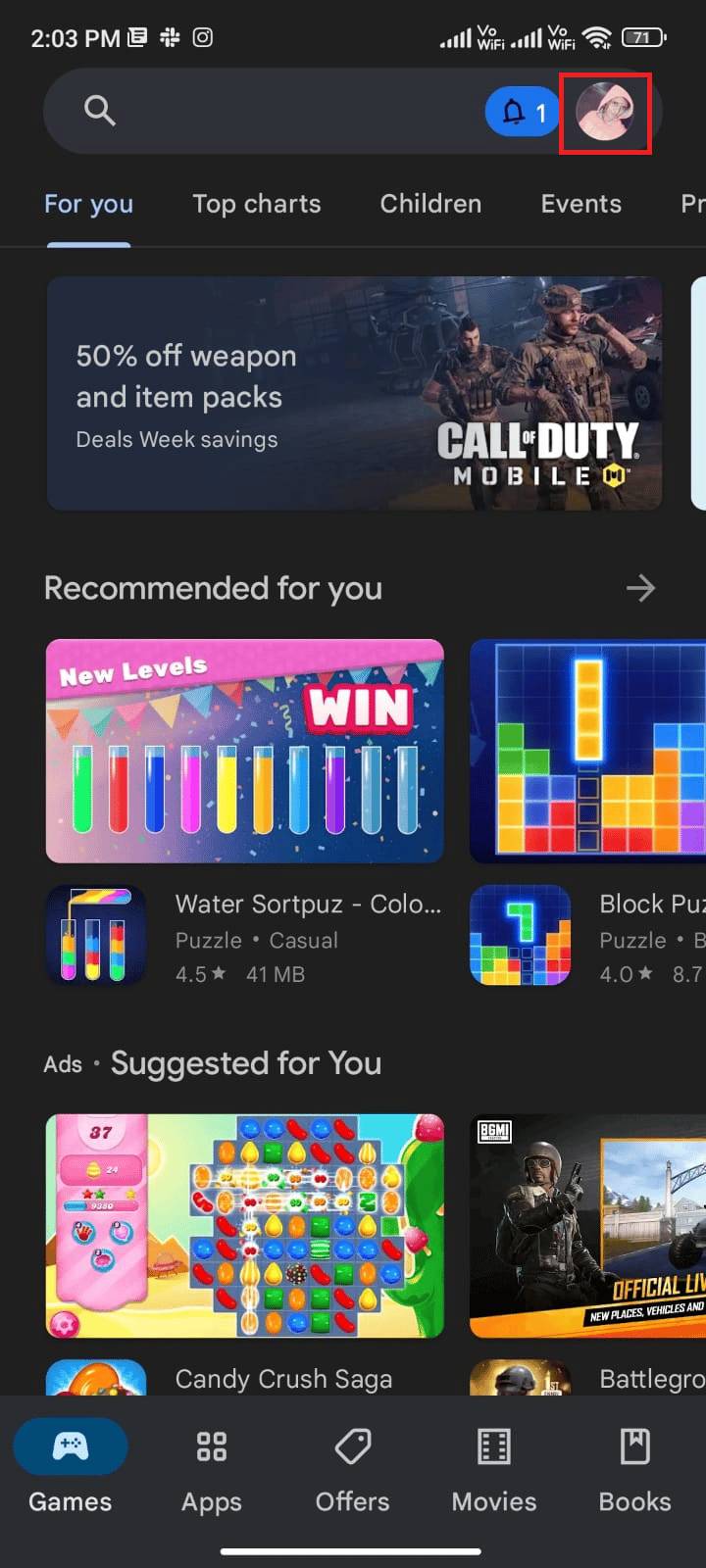
3. Następnie dotknij Ustawienia .
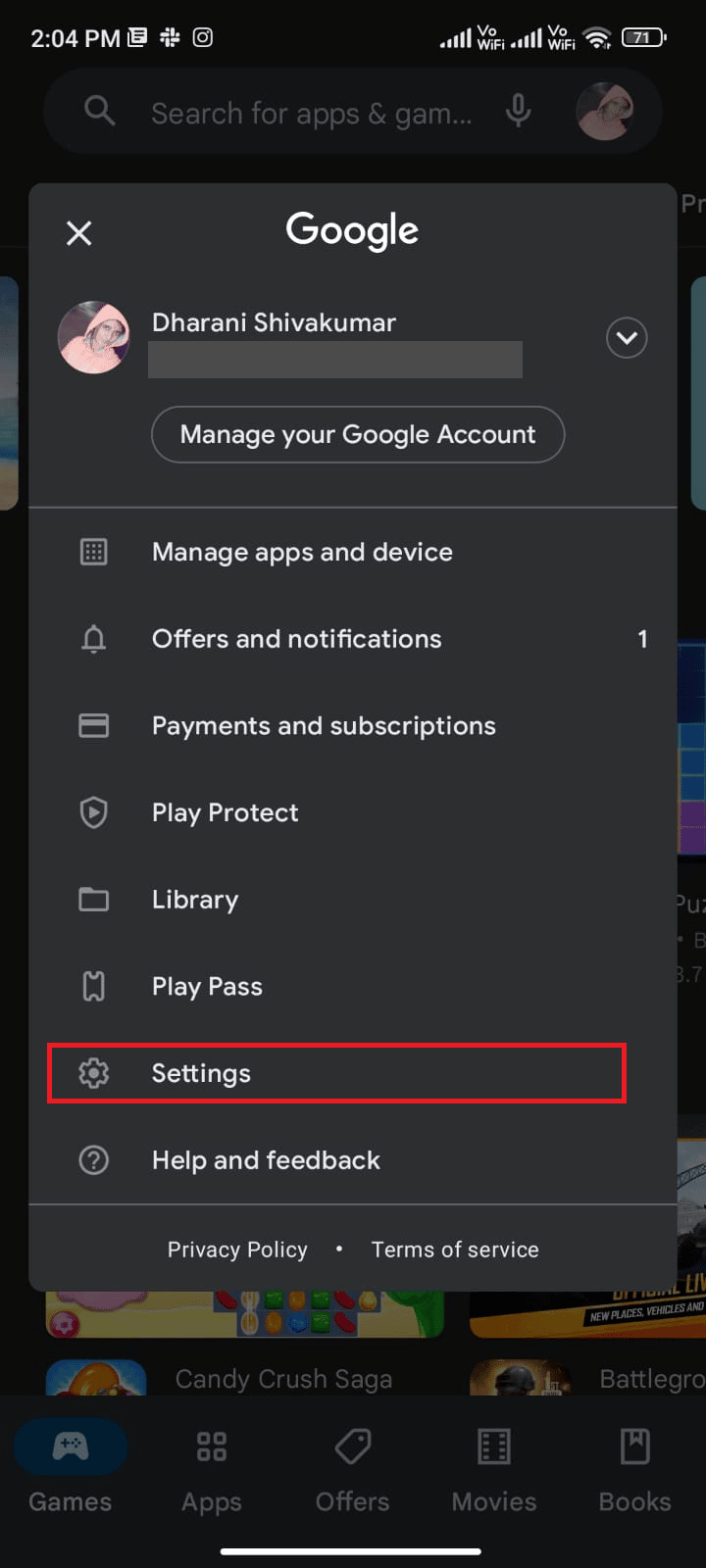

4. Teraz przewiń w dół i dotknij Informacje .
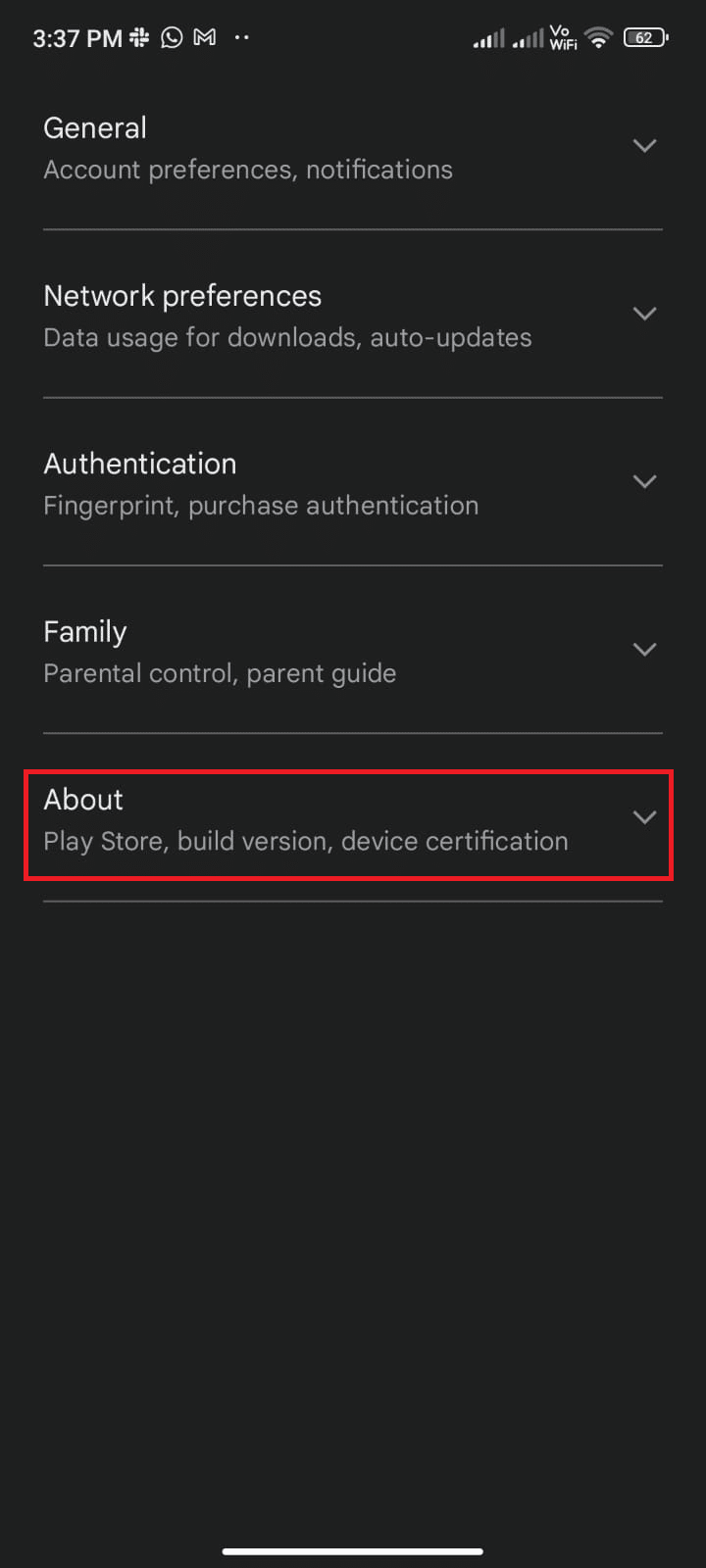
5. Następnie stuknij Aktualizuj Sklep Play zgodnie z ilustracją.
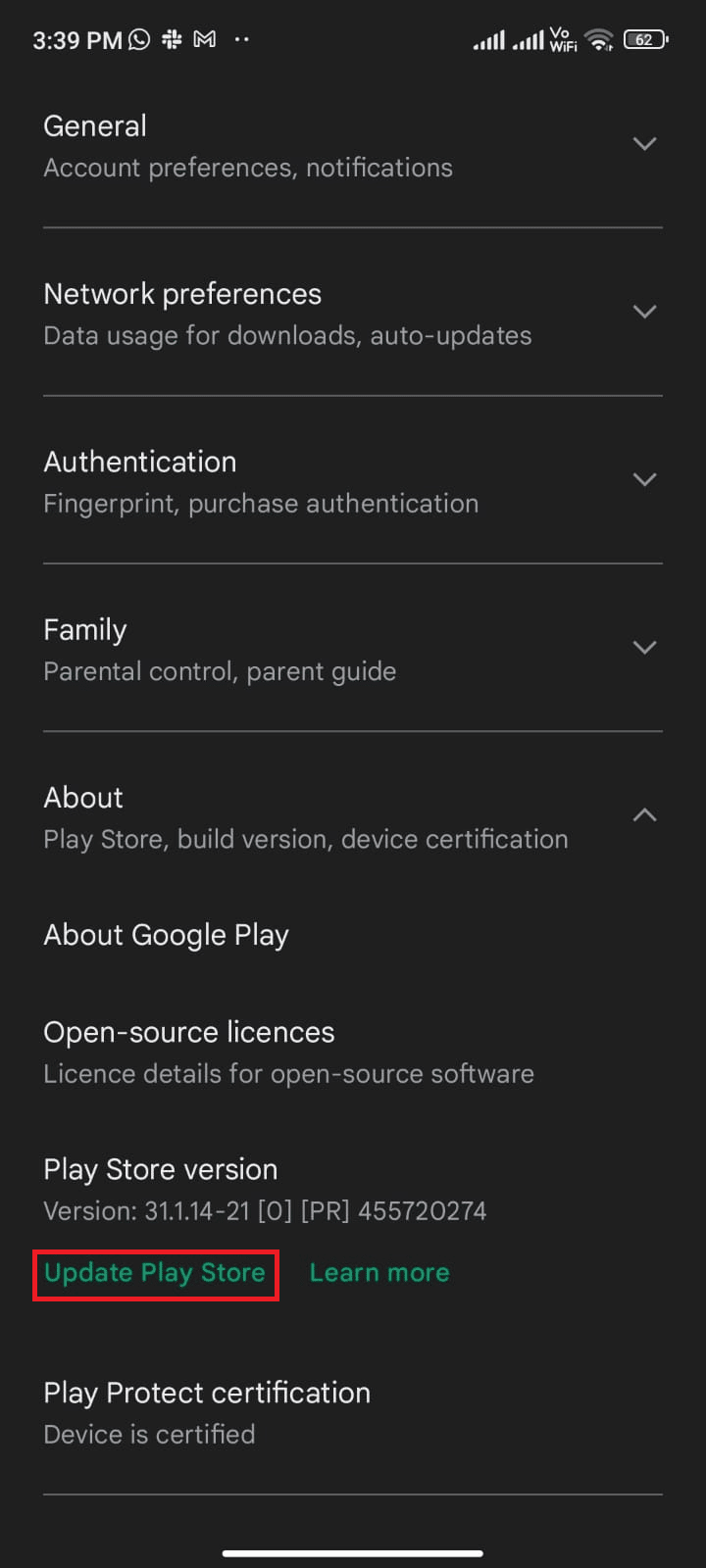
5A. Jeśli są jakieś aktualizacje, poczekaj, aż aplikacja zostanie zaktualizowana.
5B. W przeciwnym razie pojawi się monit, że Sklep Google Play jest aktualny . Teraz dotknij Zrozumiałem i przejdź do następnej metody.
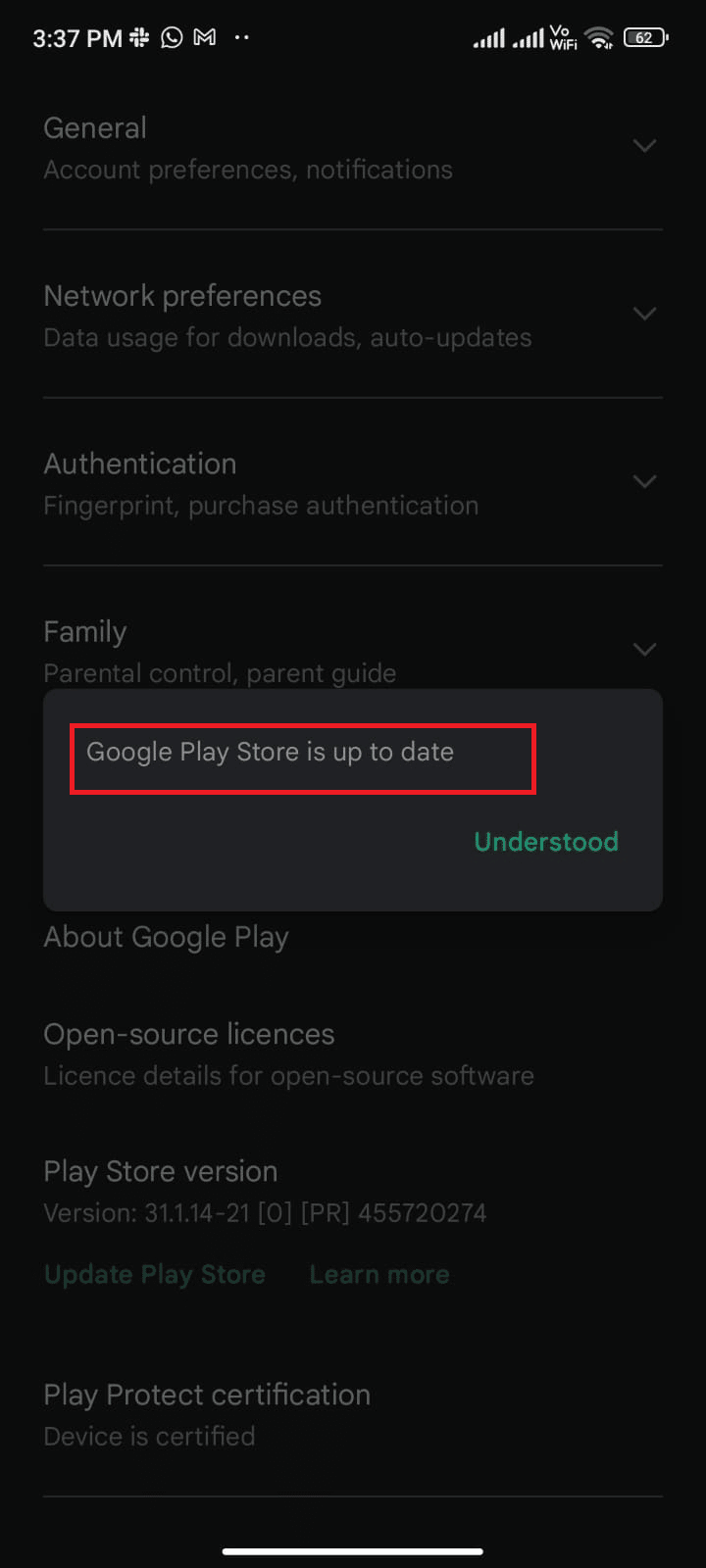
Metoda 8: Zaktualizuj Androida
Możesz rozwiązać problem sprawdzania błędów w poszukiwaniu aktualizacji Androida, aktualizując system operacyjny Android. Możesz zaktualizować system Android za pomocą danych mobilnych lub Wi-Fi. Aktualizacja systemu operacyjnego Android pomoże naprawić wszystkie błędy i błędy związane z dowolnymi aplikacjami. Jeśli nie wiesz, jak zaktualizować Androida, zapoznaj się z naszym przewodnikiem 3 sposoby sprawdzania aktualizacji na telefonie z Androidem.
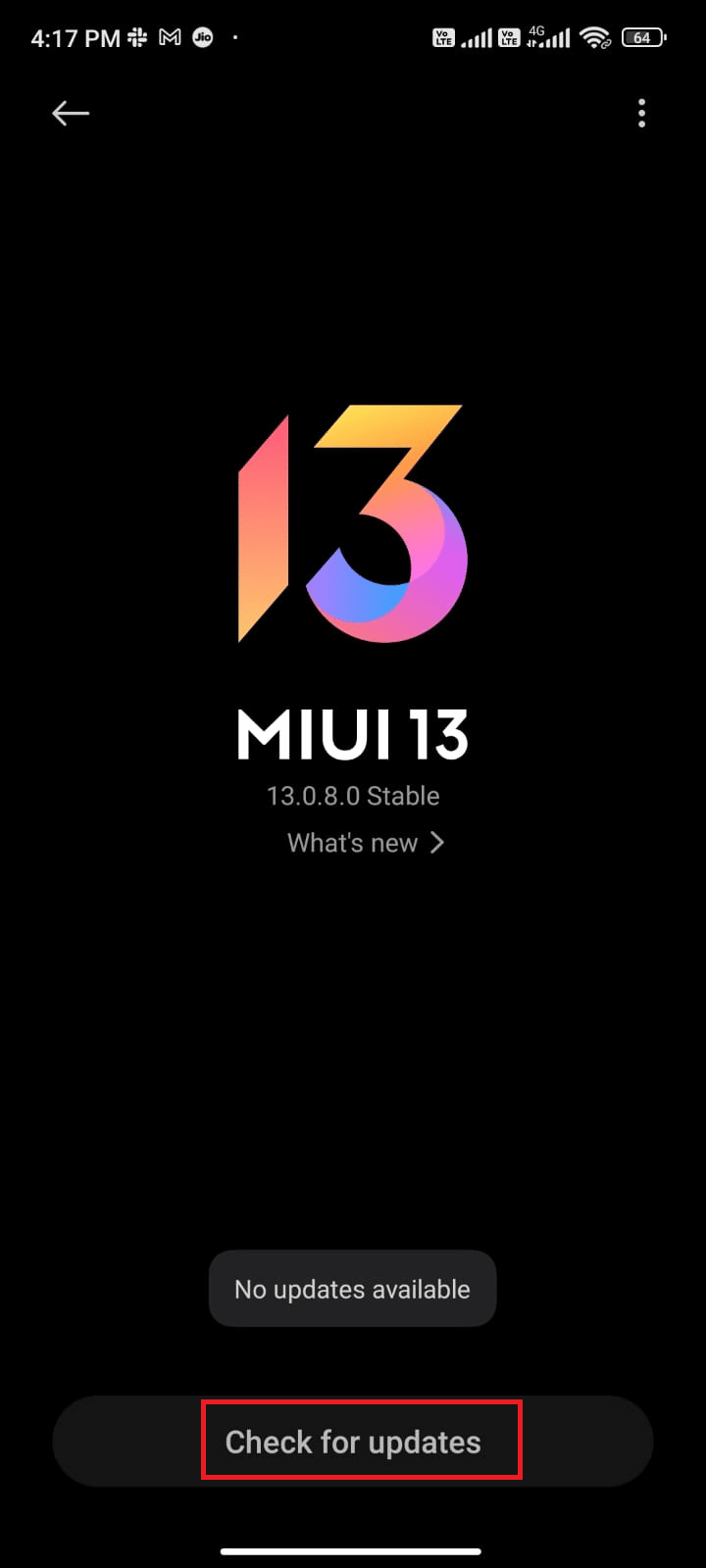
Po zaktualizowaniu systemu operacyjnego Android sprawdź, czy możesz rozwiązać problem ze sprawdzaniem aktualizacji.
Przeczytaj także : Jak naprawić błąd serwera w sklepie Google Play
Metoda 9: Wyczyść miejsce do przechowywania
Aby zainstalować najnowsze aplikacje/aktualizacje na Twoim Androidzie, Twój telefon musi mieć odpowiednią ilość miejsca. Jeśli nie ma już miejsca na nowe aktualizacje, napotkasz problemy z aplikacjami czekającymi na pobranie, sprawdź rzadko używane lub nieużywane aplikacje na Androida i usuwaj aplikacje za pośrednictwem Sklepu Google Play lub pamięci telefonu. Możesz także zarządzać pamięcią masową na swoim Androidzie, postępując zgodnie z poniższymi instrukcjami.
1. Uruchom Menedżera plików na swoim urządzeniu z Androidem.
2. Teraz stuknij ikonę z trzema liniami w lewym górnym rogu ekranu.
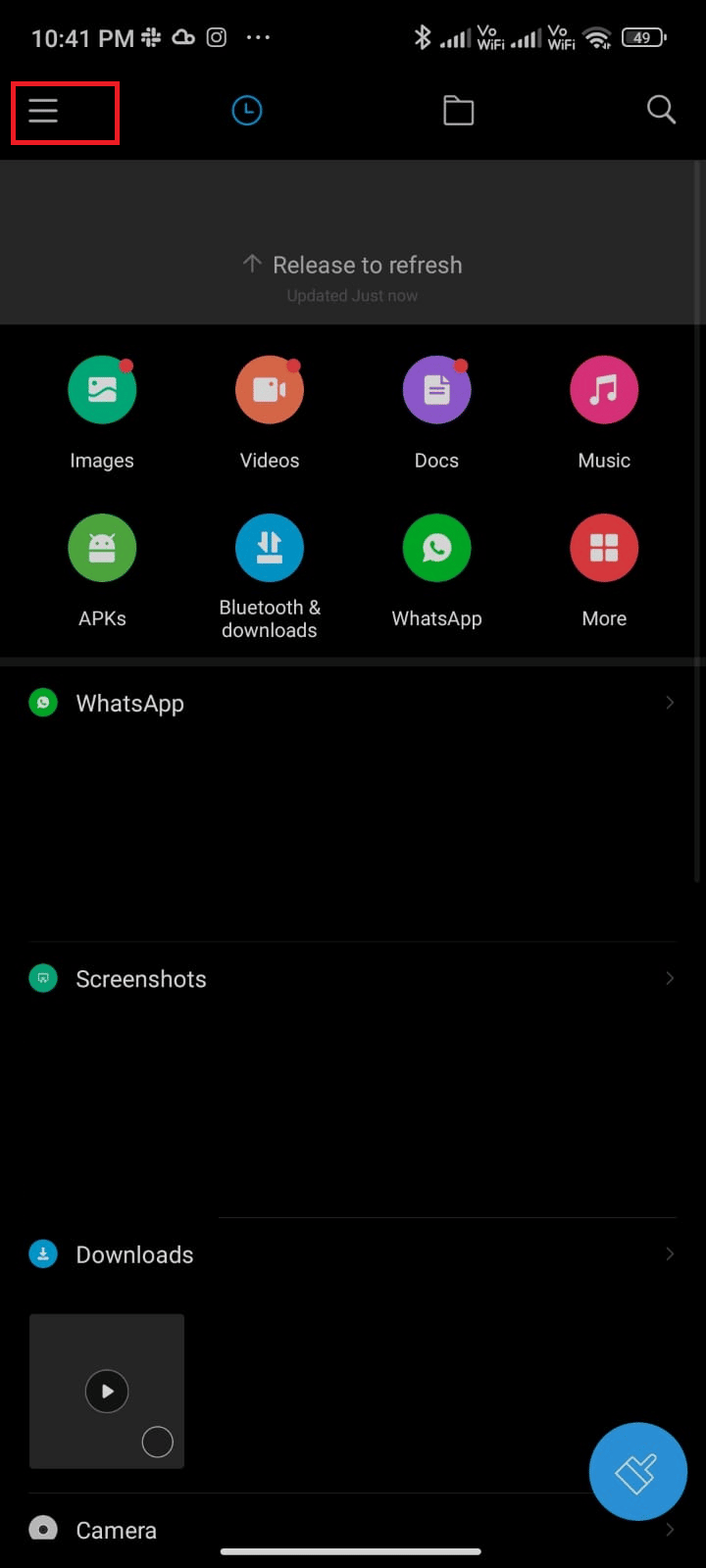
3. Teraz dotknij opcji Głębokie czyszczenie , jak pokazano.
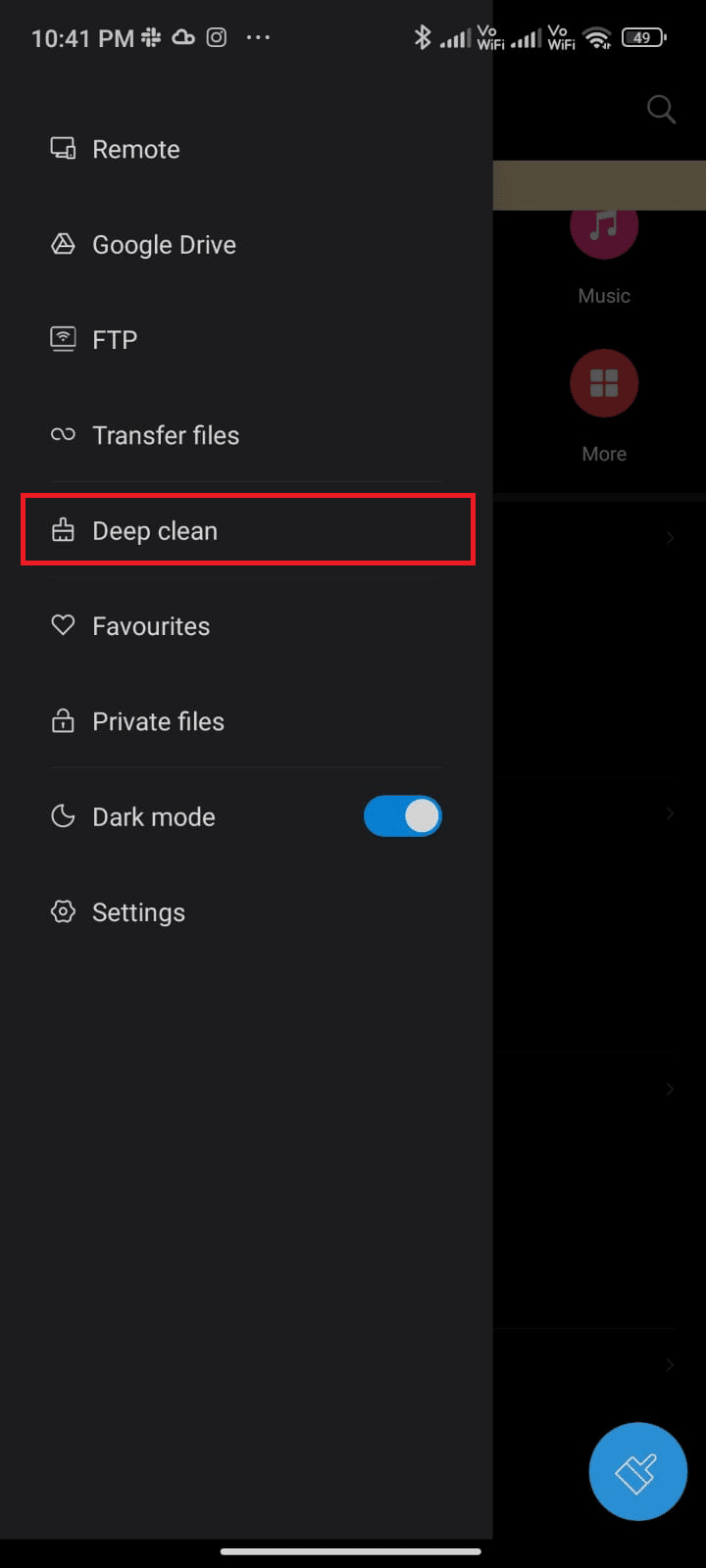
4. Teraz stuknij Wyczyść teraz odpowiadającą kategorii, przez którą chcesz zwolnić trochę miejsca.
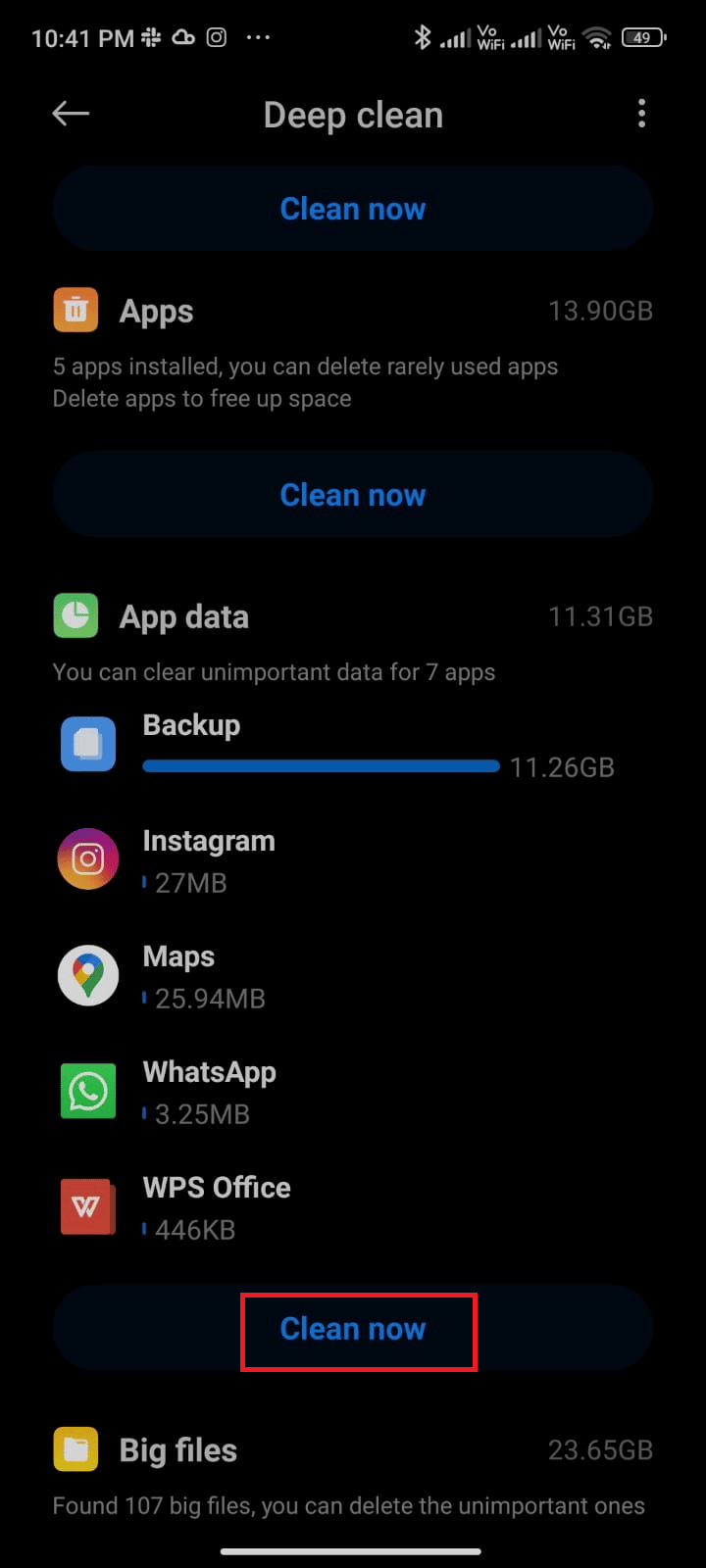
5. Teraz wybierz wszystkie niepotrzebne pliki i dotknij Usuń wybrane pliki, jak pokazano.
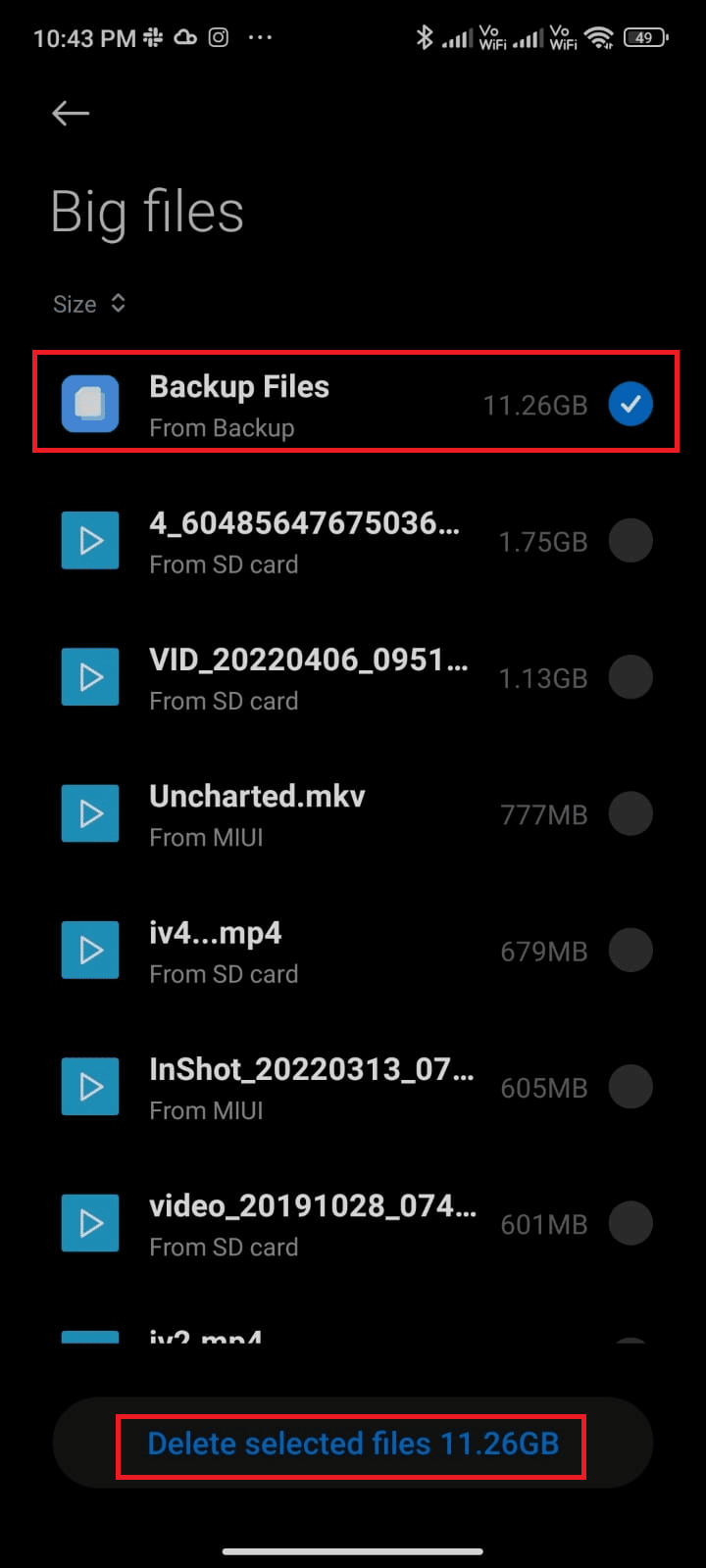
6. Teraz potwierdź monit, dotykając OK i uruchom ponownie telefon. Następnie sprawdź, czy udało Ci się naprawić sprawdzanie Sklepu Google Play w poszukiwaniu aktualizacji.
Dodatkowa poprawka: Jeśli masz dużą liczbę plików i folderów w jednym folderze, możesz zmienić lokalizacje plików. W ten sposób możesz zmniejszyć zajmowaną przestrzeń pod pojedynczym folderem, co pomaga poprawić wydajność telefonu. Możesz także zwolnić miejsce na telefonie, postępując zgodnie z naszym przewodnikiem dotyczącym zwalniania i zarządzania pamięcią telefonu.
Metoda 10: Uruchom skanowanie złośliwego oprogramowania
Złośliwe pliki i błędy w Twoim Androidzie mogą sprawić Ci problem ze sprawdzeniem błędu aktualizacji w Sklepie Google Play. Upewnij się, czy ostatnio pobrałeś jakieś pliki APK lub zainstalowałeś nowe aplikacje. Jeśli tak, odinstaluj aplikacje i sprawdź, czy problem został rozwiązany. Możesz także spróbować zainstalować aplikację antywirusową i uruchomić skanowanie w poszukiwaniu złośliwego oprogramowania, aby upewnić się, że Twoje urządzenie jest bezpieczne.
Przeczytaj nasz przewodnik 10 najlepszych darmowych programów antywirusowych dla systemu Android, aby dowiedzieć się, którą aplikację wybrać i jak z niej korzystać. Oto kilka instrukcji uruchamiania skanowania złośliwego oprogramowania w systemie Android przy użyciu aplikacji innej firmy.
1. Uruchom Sklep Play na swoim telefonie z Androidem.
2. Teraz wyszukaj dowolne oprogramowanie antywirusowe, jak pokazano.
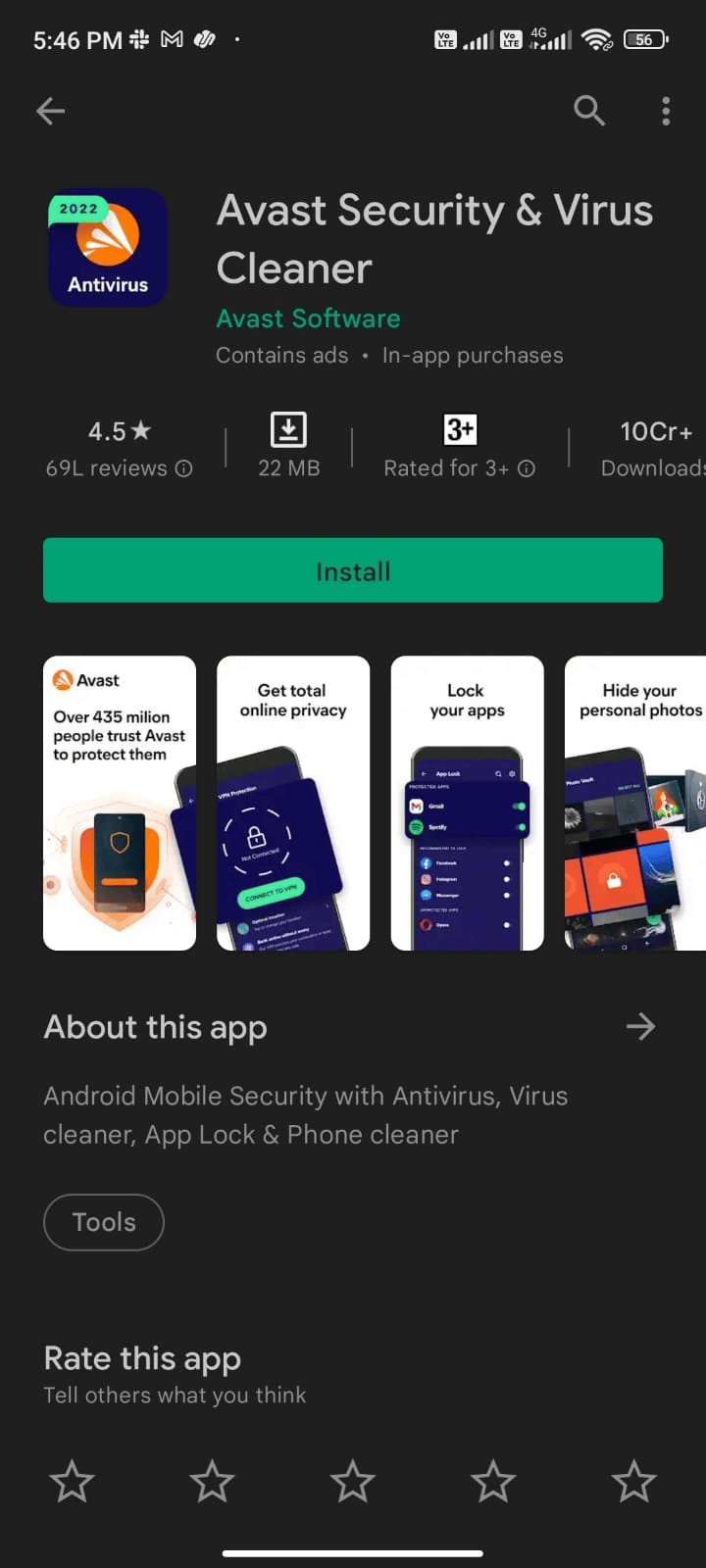
3. Następnie dotknij przycisku Zainstaluj .
4. Poczekaj na zakończenie instalacji i dotknij Otwórz , aby uruchomić aplikację.
Uwaga: kroki skanowania urządzenia z systemem Android mogą się różnić w zależności od używanego oprogramowania. Przykładem jest Avast Antivirus – Skanuj i usuwaj wirusy, Cleaner. Postępuj zgodnie z instrukcjami zgodnie z oprogramowaniem.
5. Postępuj zgodnie z instrukcjami wyświetlanymi na ekranie w aplikacji i wybierz opcję Ochrona zaawansowana (wymaga subskrypcji) lub Ochrona podstawowa (bezpłatna).
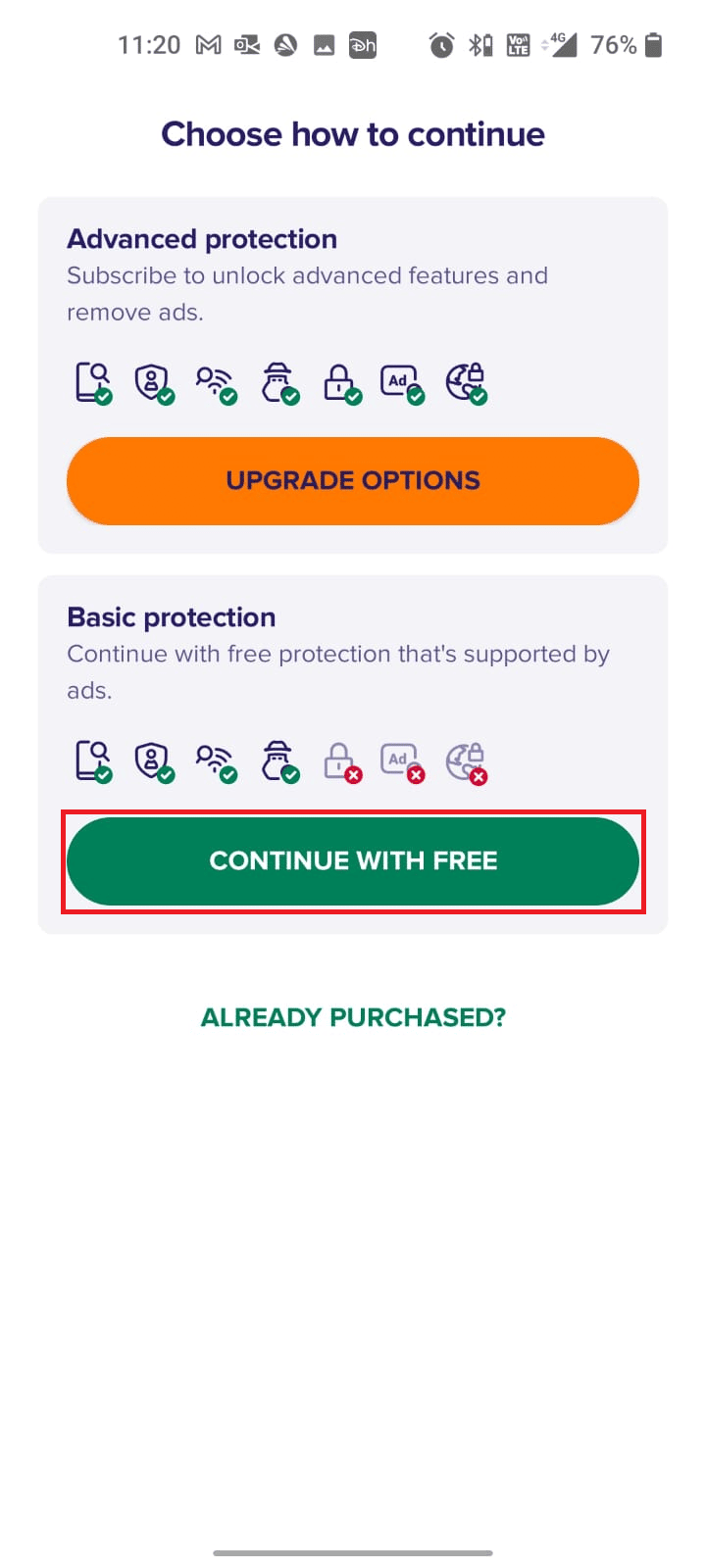
6. Następnie dotknij ROZPOCZNIJ SKANOWANIE .
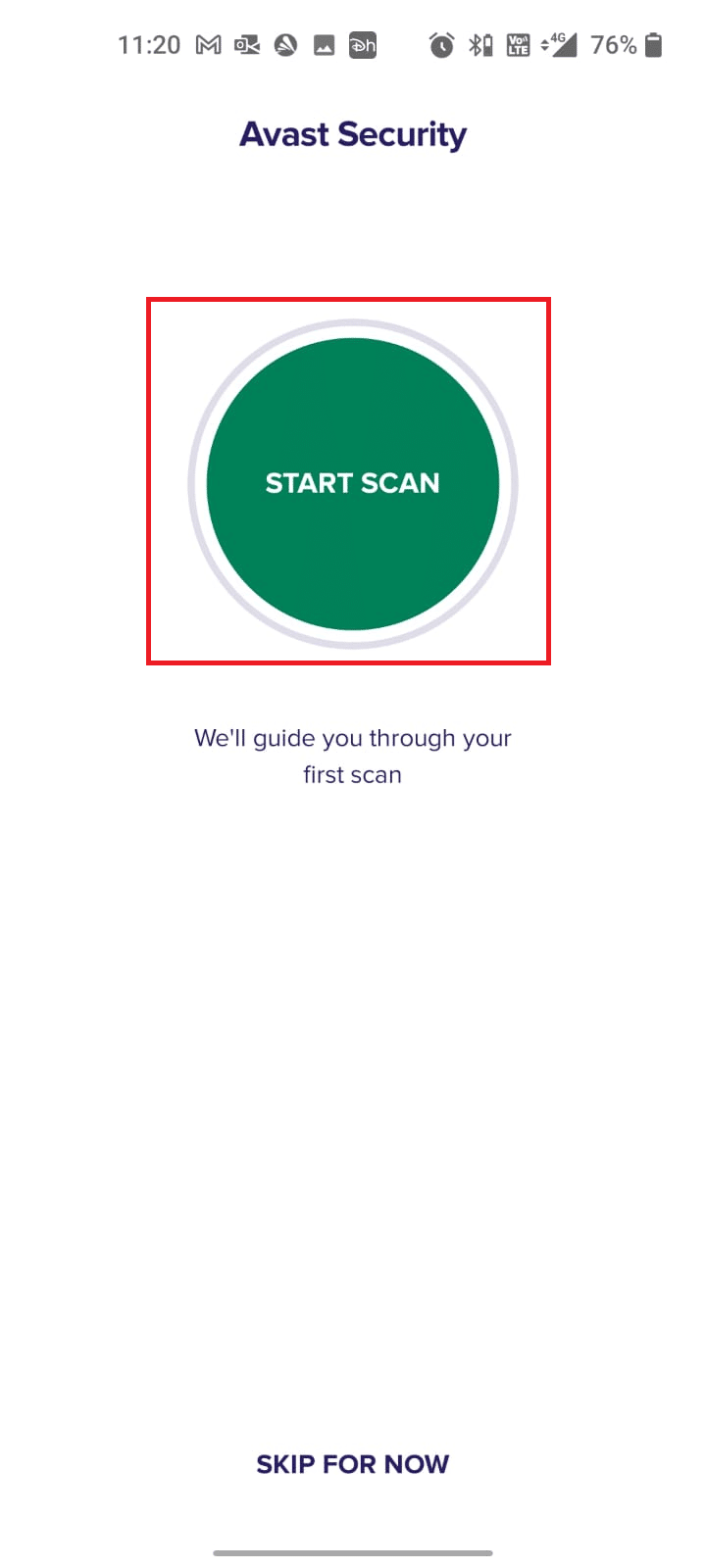
7. W następnym monicie zezwól lub nie zezwalaj na monit o zezwolenie na skanowanie plików w urządzeniu.
Uwaga: w tej aplikacji, jeśli odmówisz dostępu, przeskanowane zostaną tylko Twoje aplikacje i ustawienia, a nie uszkodzone pliki.
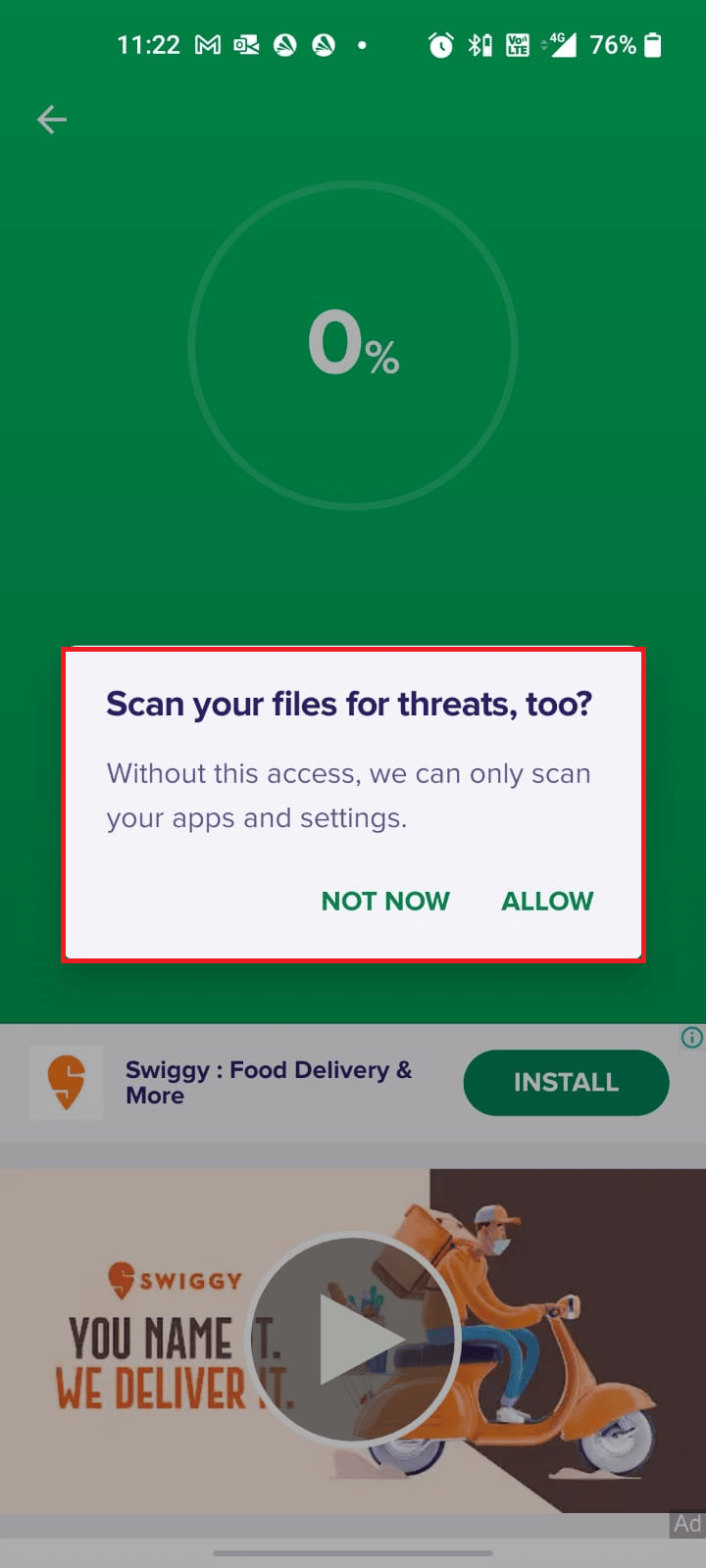
8. Poczekaj, aż aplikacja całkowicie przeskanuje urządzenie, a po zakończeniu rozwiąż wykryte zagrożenia, postępując zgodnie z instrukcjami wyświetlanymi na ekranie.
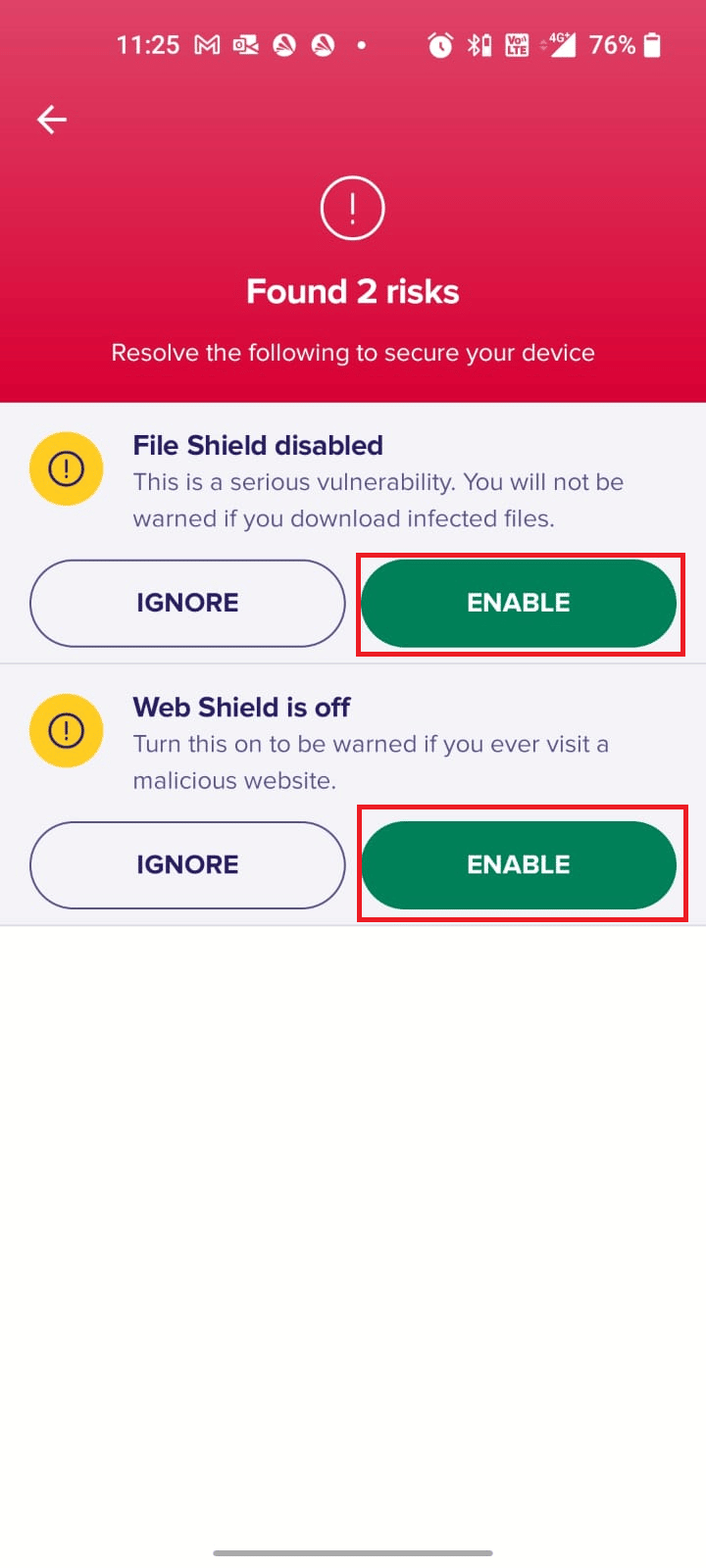
9. Spowoduje to usunięcie uszkodzonych plików lub zagrożeń z urządzenia z systemem Android, dzięki czemu możesz bez problemu instalować aktualizacje ze Sklepu Play.
Przeczytaj także: Usuń wirusy Androida bez przywracania ustawień fabrycznych
Metoda 11: Wybierz protokół roamingu IPv4/IPv6 APN
Jeśli wszystkie powyższe metody nie pomogą rozwiązać problemu ze sprawdzaniem aktualizacji w przypadku problemu ze Sklepem Google Play, możesz zmienić nazwy punktów dostępu, aby dostosować ustawienia internetowe. Oto kilka instrukcji, jak zmienić ustawienia APN na IPv4/IPv6 APN Roaming Protocol.
1. Zamknij wszystkie aplikacje działające w tle w systemie Android.
2. Teraz przejdź do Ustawień .
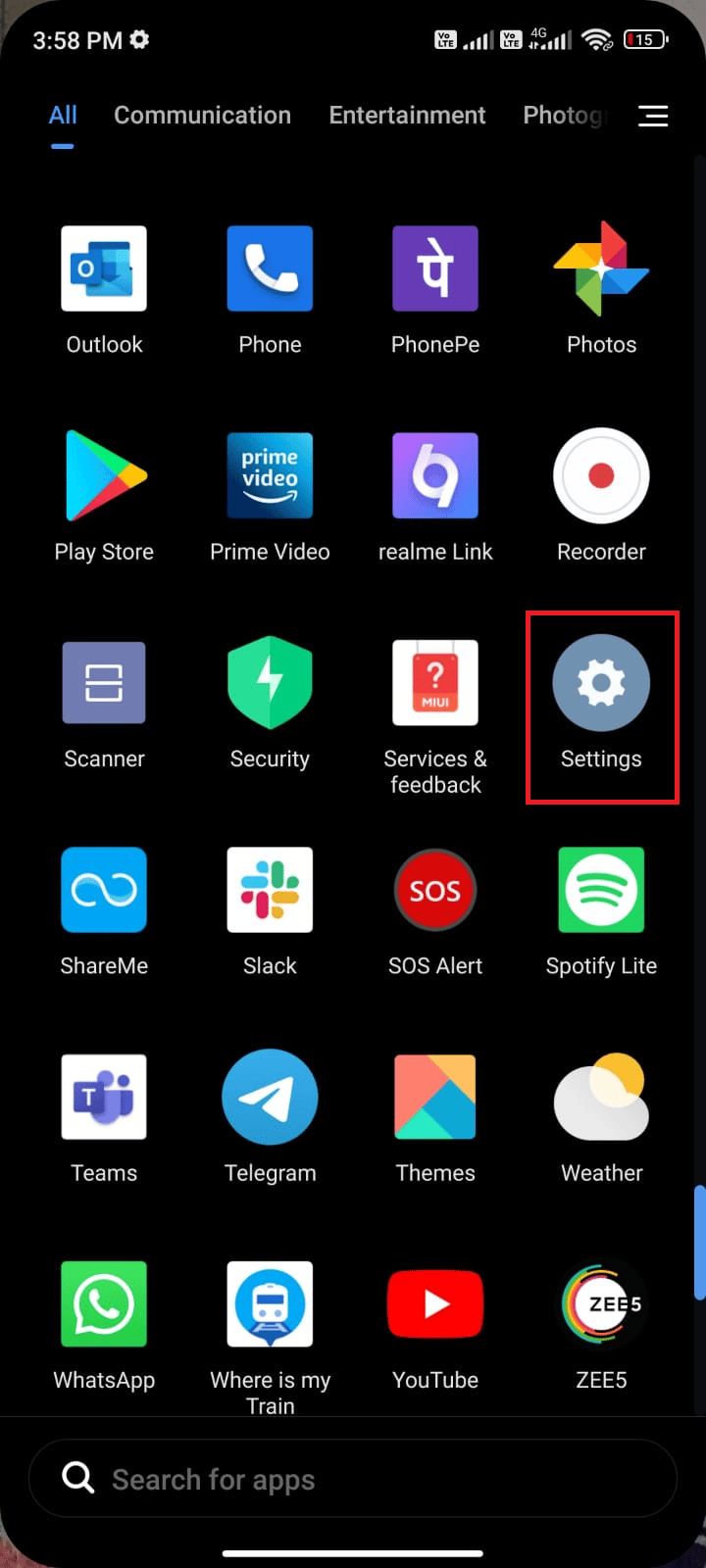
3. Następnie dotknij opcji Karty SIM i sieci komórkowe .
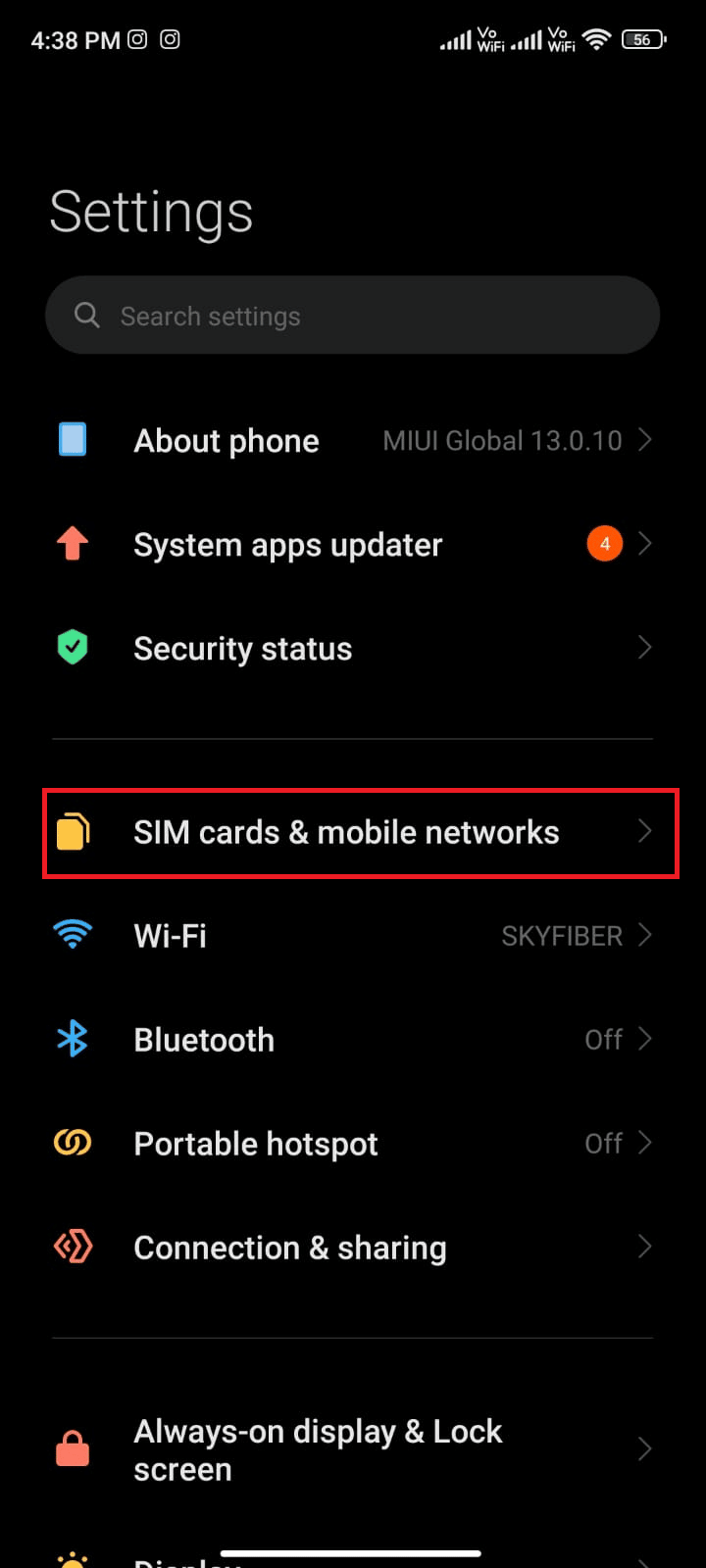
4. Tutaj wybierz kartę SIM , z której korzystasz z danych mobilnych.
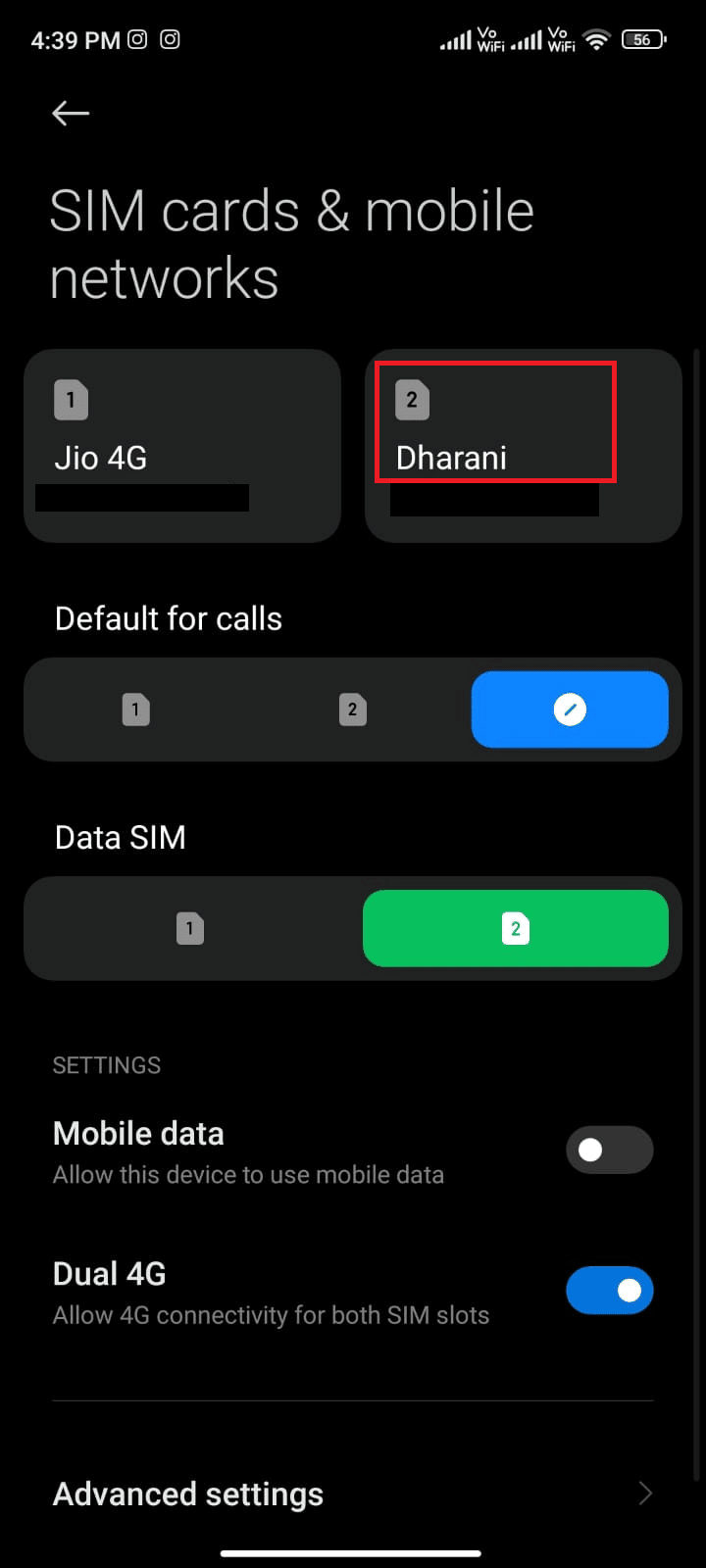
5. Następnie dotknij Nazwy punktów dostępu .
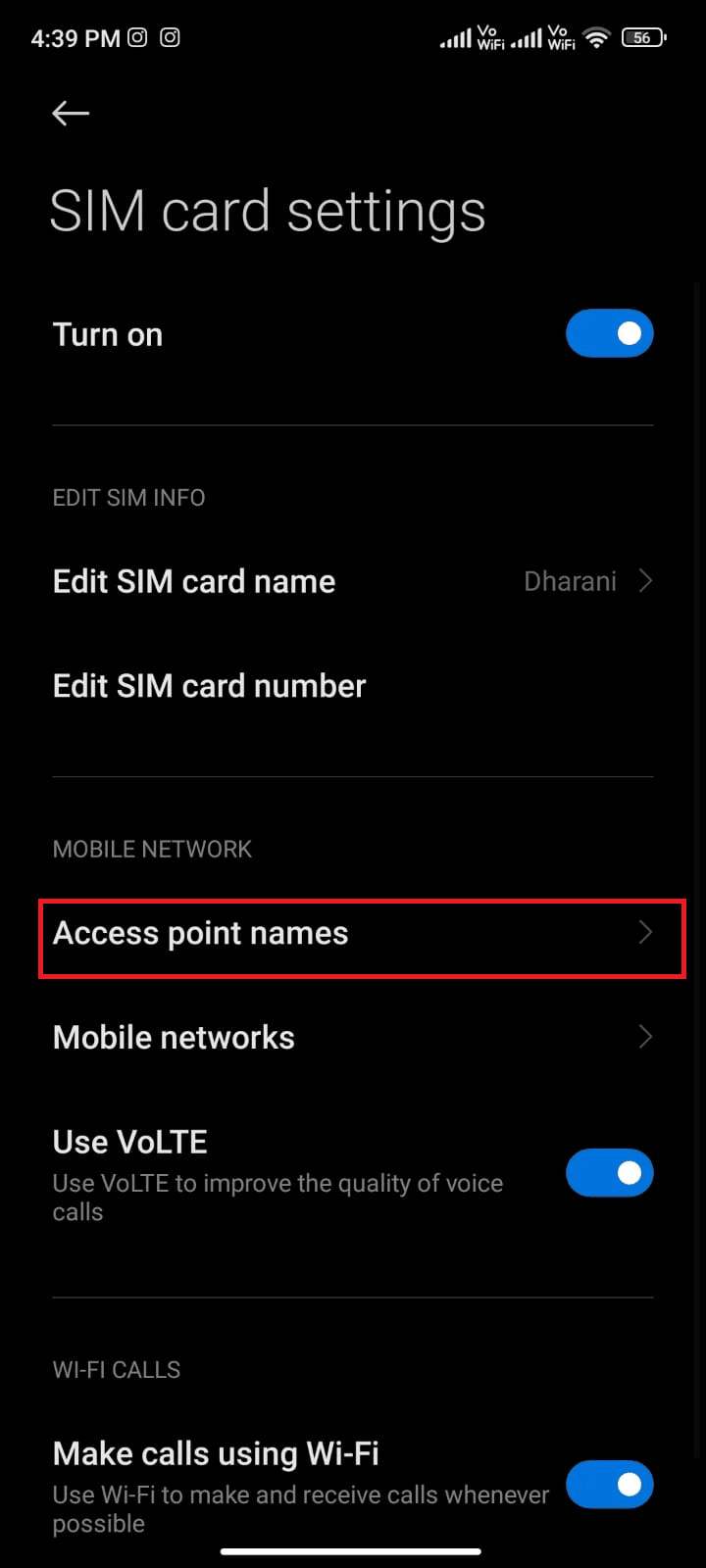
6. Teraz dotknij symbolu strzałki obok Internetu .
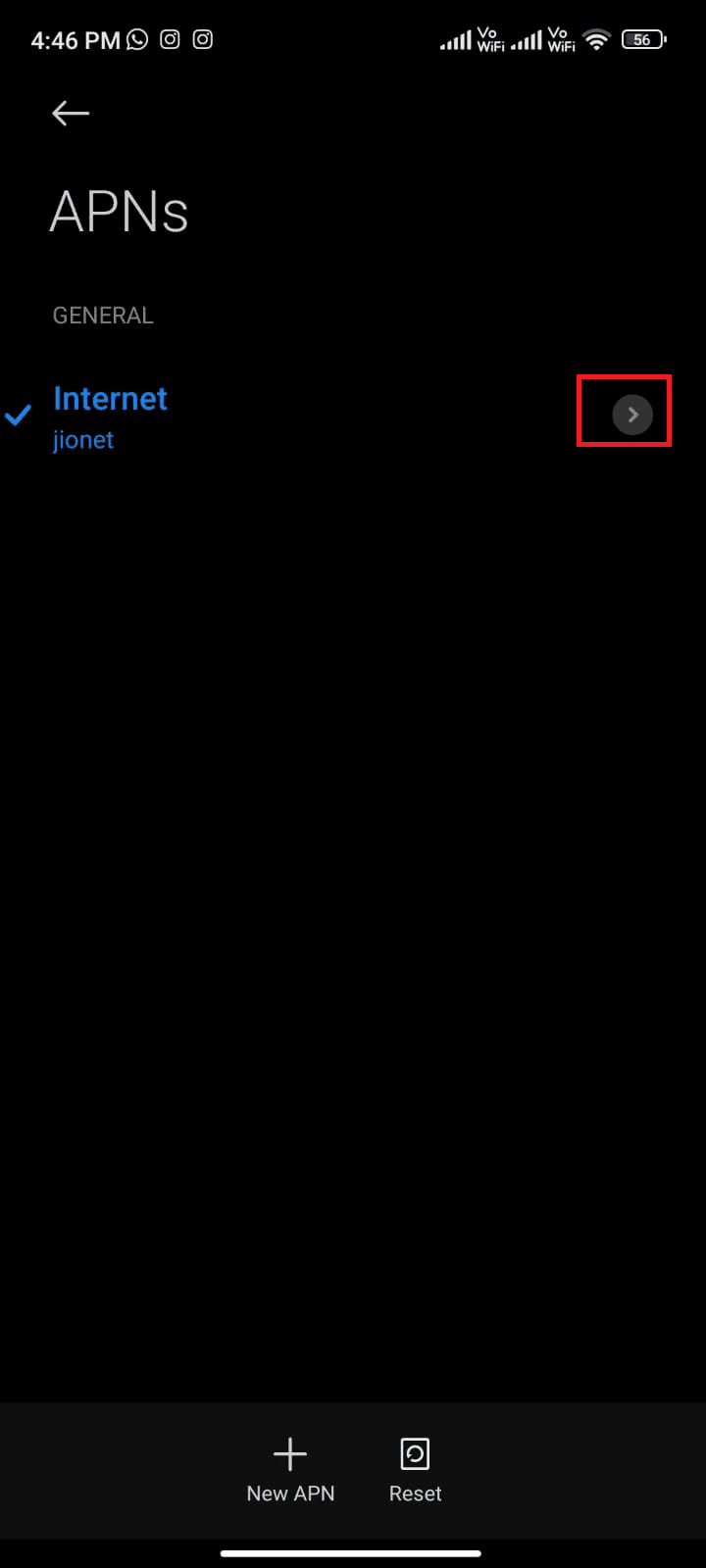
7. Na ekranie Edytuj punkt dostępu przewiń w dół i dotknij Protokół roamingu APN .
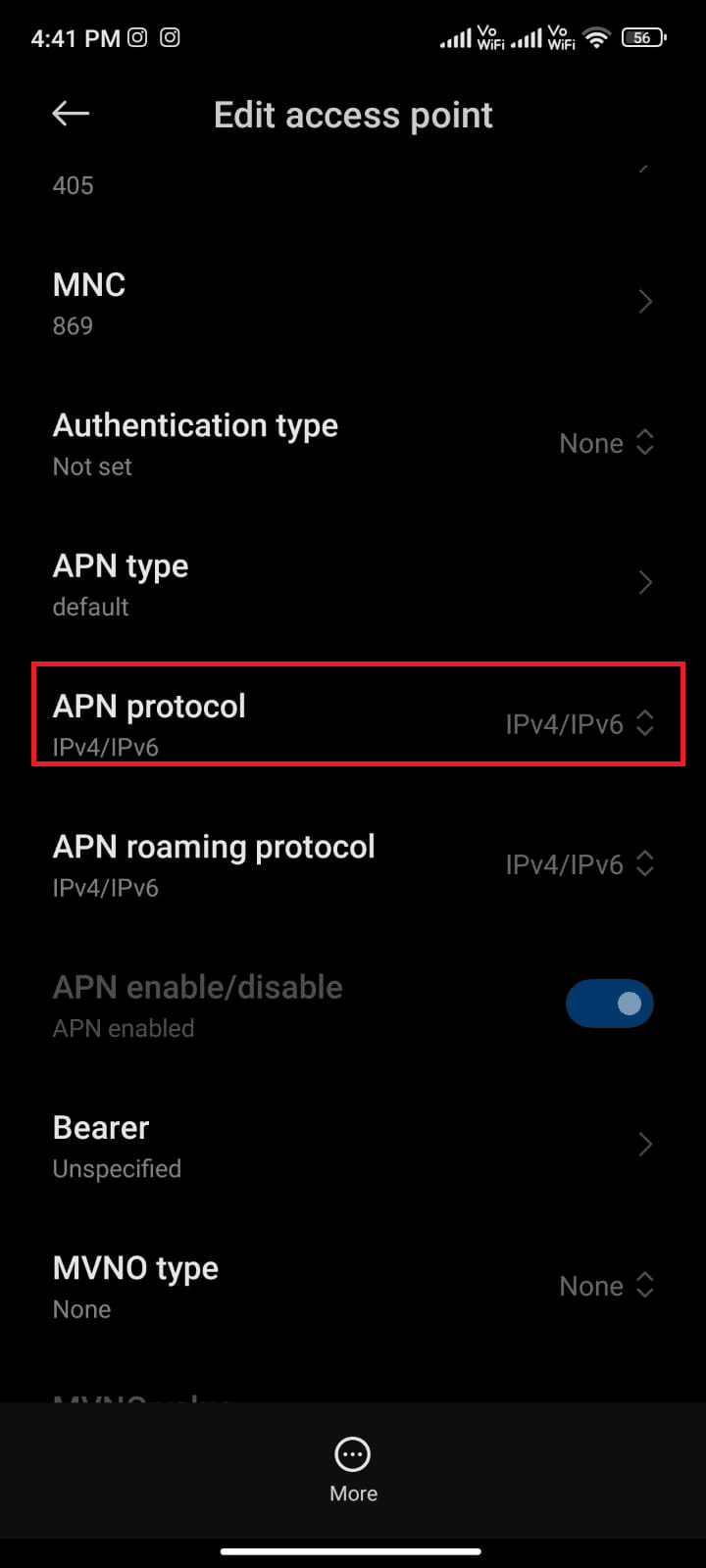
8. Następnie wybierz IPv4/IPv6 zgodnie z ilustracją i zapisz zmiany.
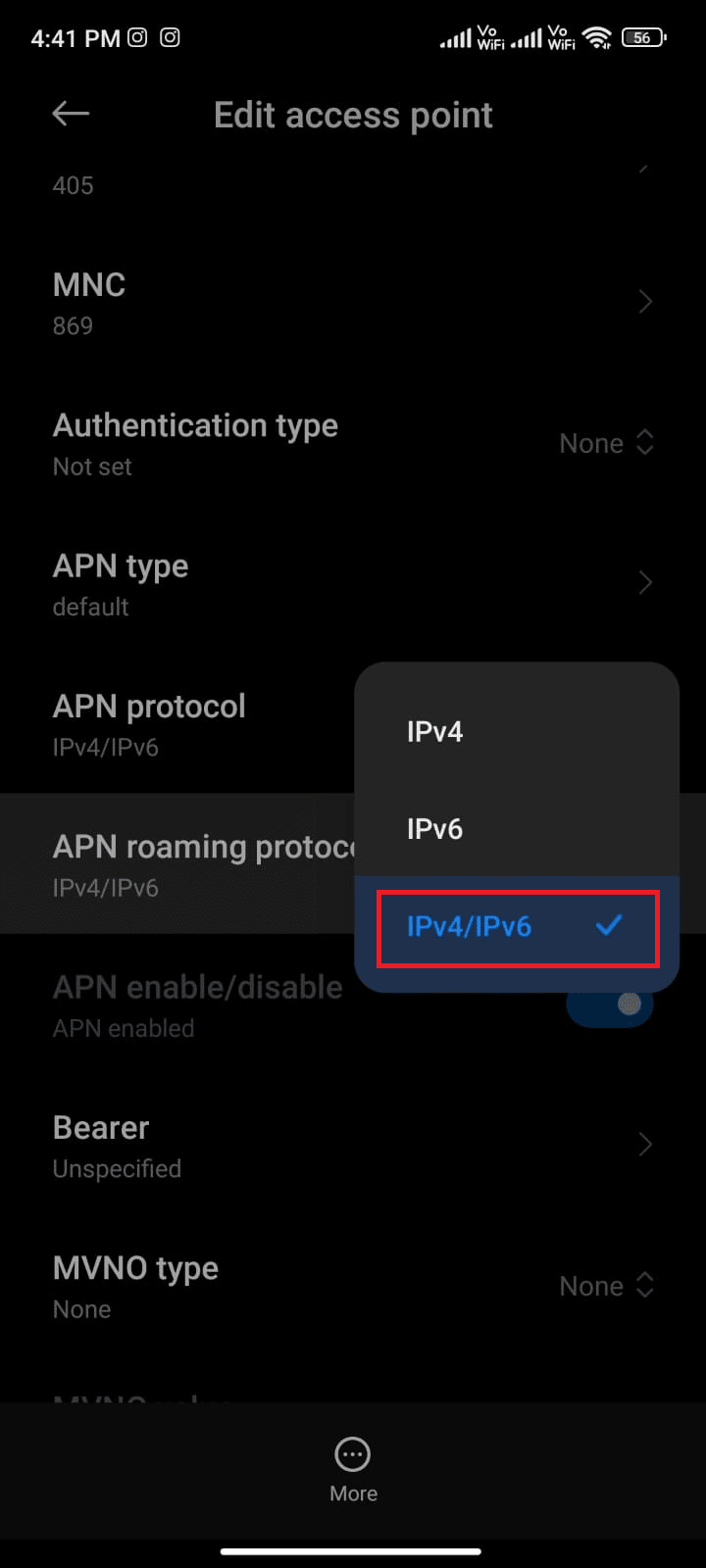
Twoje połączenie sieciowe może być tymczasowo wyłączone. Poczekaj, aż połączenie danych zostanie przywrócone, i spróbuj pobrać aplikacje lub aktualizacje ze Sklepu Play.
Metoda 12: Użyj VPN
Bezpłatna sieć VPN dla systemu Android to narzędzie, które umożliwia łączenie się z wirtualną siecią serwerów bez konieczności płacenia. Umożliwia wysyłanie i odbieranie danych w sieci publicznej lub współdzielonej. Możesz odwiedzać strony internetowe, które są ograniczone w Twojej sieci lub ze względu na Twoją lokalizację. Programy VPN umożliwiają anonimowy dostęp do Internetu , jednocześnie chroniąc dane osobowe. Pomaga to naprawić sprawdzanie w sklepie Google Play w poszukiwaniu aktualizacji i zaleca się wykonanie poniższych instrukcji, aby zainstalować aplikację VPN na Androida.
1. Zainstaluj dowolną aplikację VPN, taką jak Hideman VPN ze sklepu Google Play.
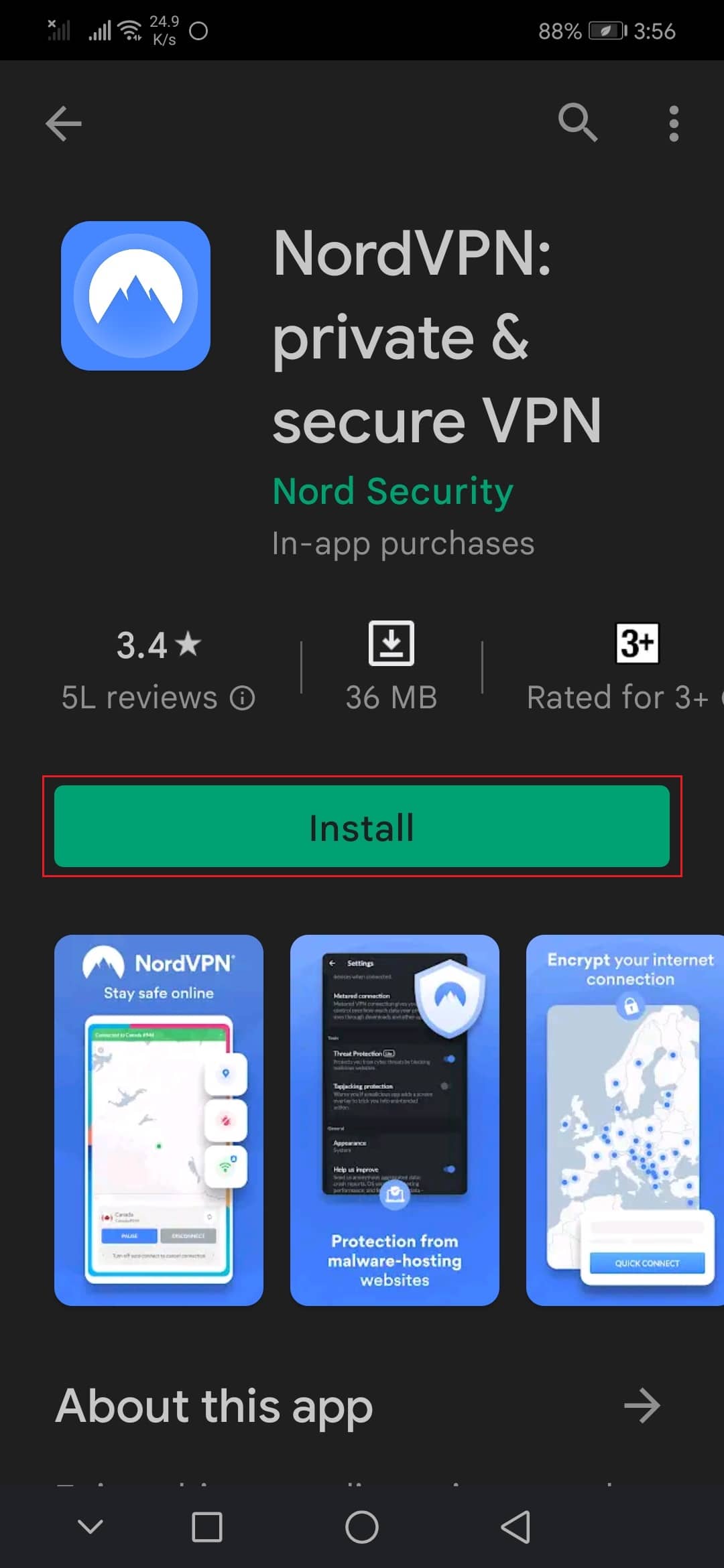
2. Uruchom aplikację, wybierz USA jako kraj zamieszkania i połącz się z nim.
3. Następnie uruchom Sklep Google Play i sprawdź, czy udało Ci się zainstalować aplikacje bez żadnego błędu.
Przeczytaj także : 15 najlepszych VPN dla Google Chrome, aby uzyskać dostęp do zablokowanych witryn
Metoda 13: Usuń i ponownie dodaj konta
Jeśli żadna z metod opisanych w tym artykule nie pomoże w rozwiązaniu problemu, możesz spróbować ponownie dodać swoje konto Google. Pomoże Ci to rozwiązać wszystkie problemy związane z Twoim kontem. Oto kilka instrukcji, jak ponownie dodać konto Google.
1. Uruchom Ustawienia na swoim urządzeniu.
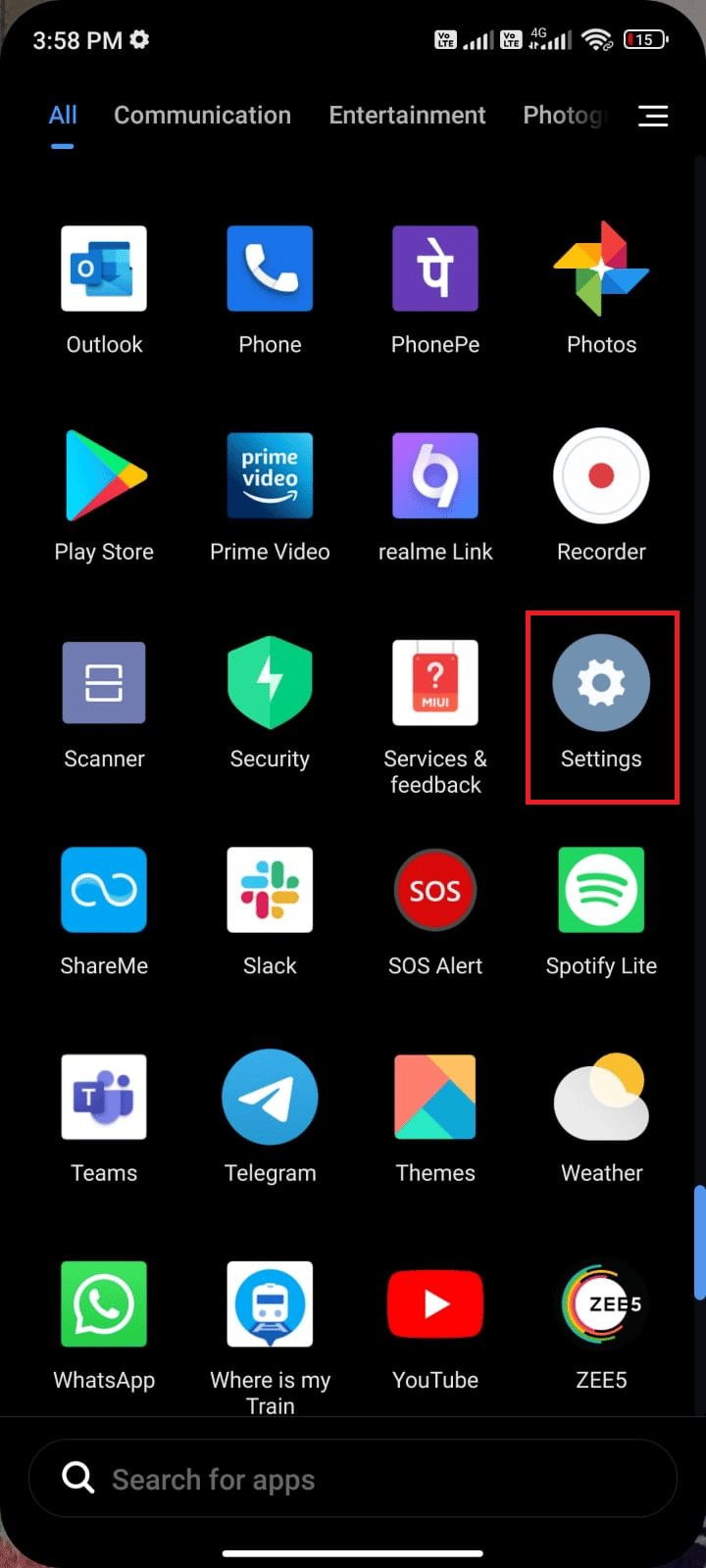
2. Przewiń w dół ekran Ustawienia i stuknij Konta i synchronizacja , jak pokazano.
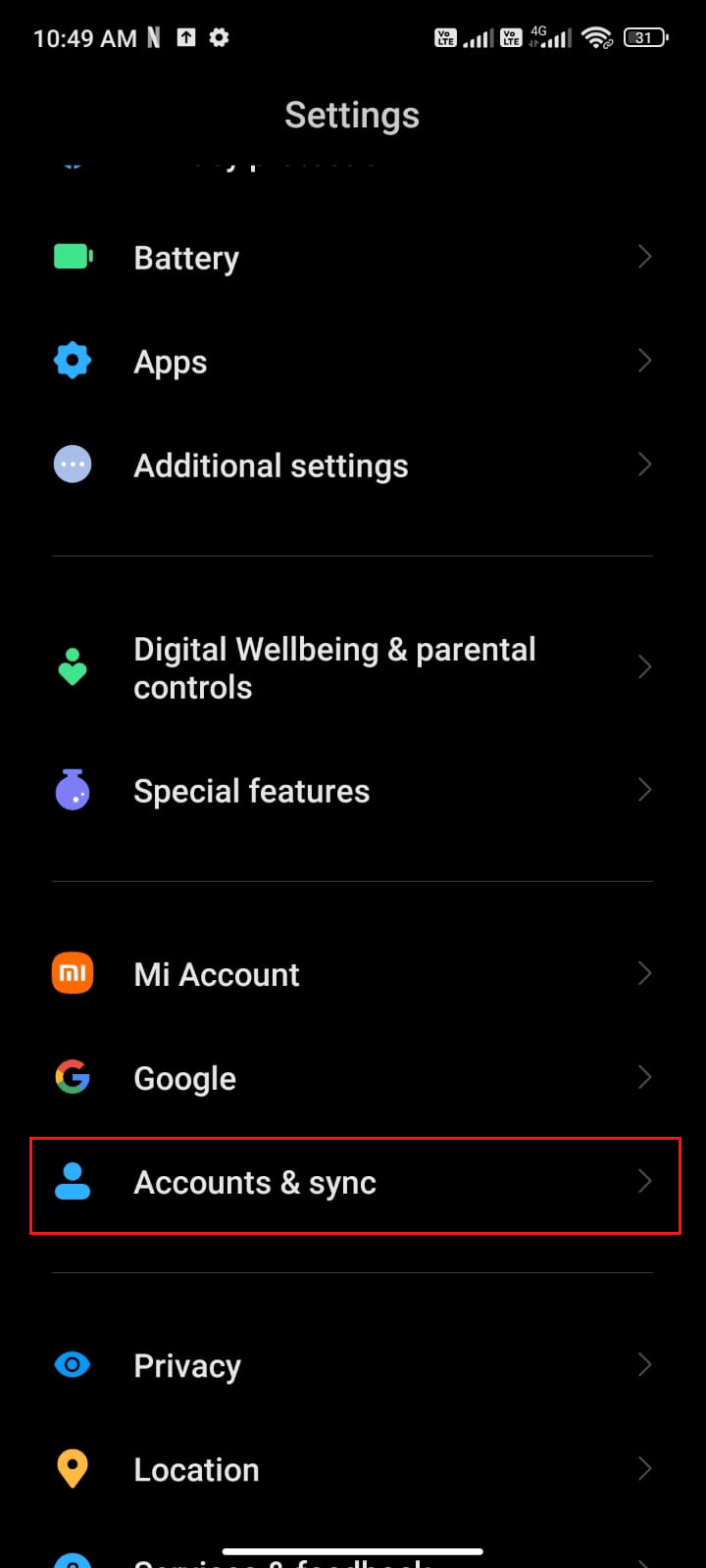
3. Teraz dotknij opcji Google , a następnie opcji Więcej , jak pokazano.
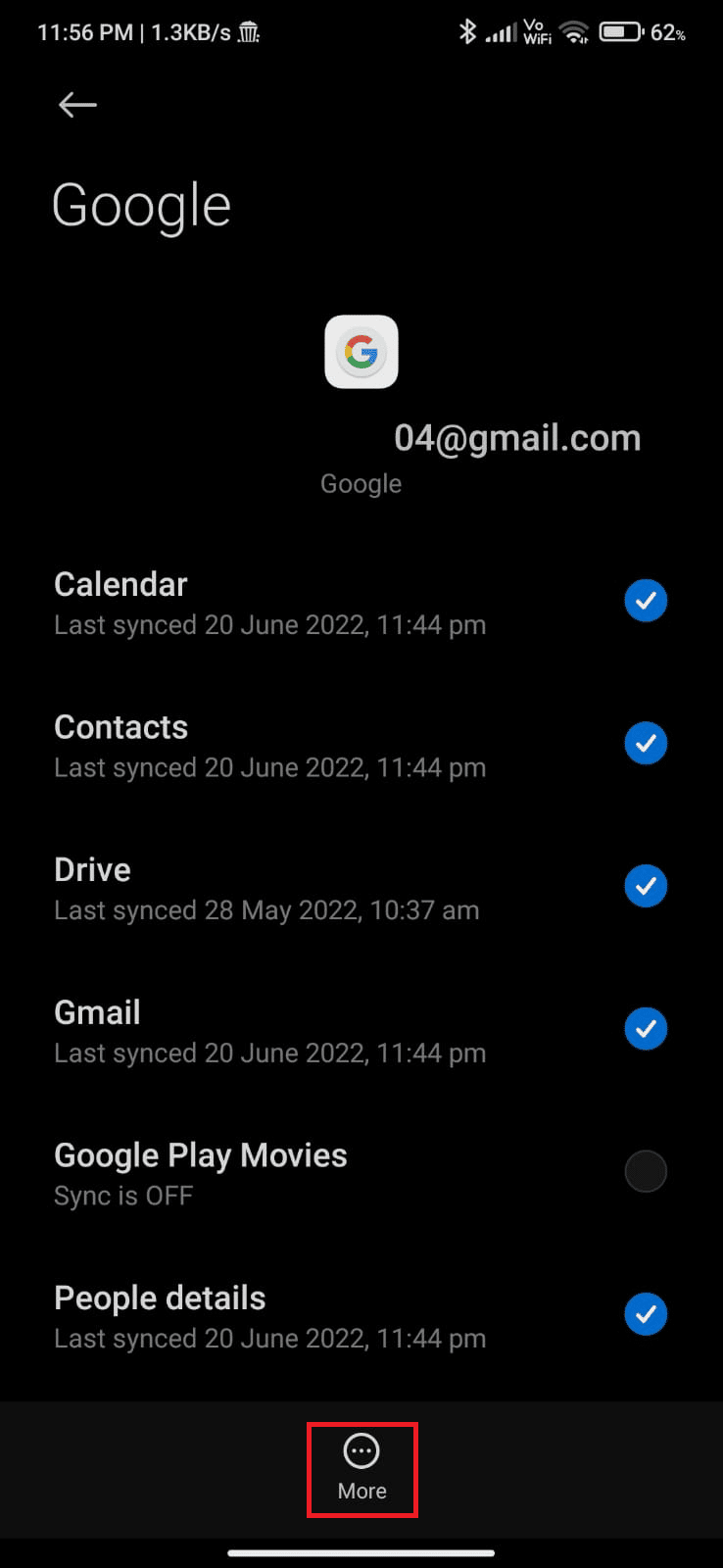
4. Teraz dotknij Usuń konto u dołu ekranu i potwierdź dowolny monit.
5. Na koniec ponownie dodaj swoje konto Google do urządzenia i sprawdź, czy rozwiązujesz błąd Sklepu Google Play, sprawdzając problem z aktualizacjami, czy nie.
Metoda 14: Zainstaluj ponownie Sklep Google Play
Najprawdopodobniej otrzymasz poprawkę sprawdzania błędów w poszukiwaniu aktualizacji Androida, ponownie dodając swoje konto Google. Jeśli nie, musisz odinstalować Sklep Google Play i zainstalować go ponownie po ponownym uruchomieniu urządzenia. Oto kilka instrukcji, jak ponownie zainstalować Sklep Google Play.
Uwaga: chociaż ponowna instalacja Sklepu Google Play nie usuwa domyślnej aplikacji z katalogu głównego, aplikacja zostanie zastąpiona wersją fabryczną. Nie spowoduje to usunięcia istniejących aplikacji.
1. Przejdź do aplikacji Ustawienia .
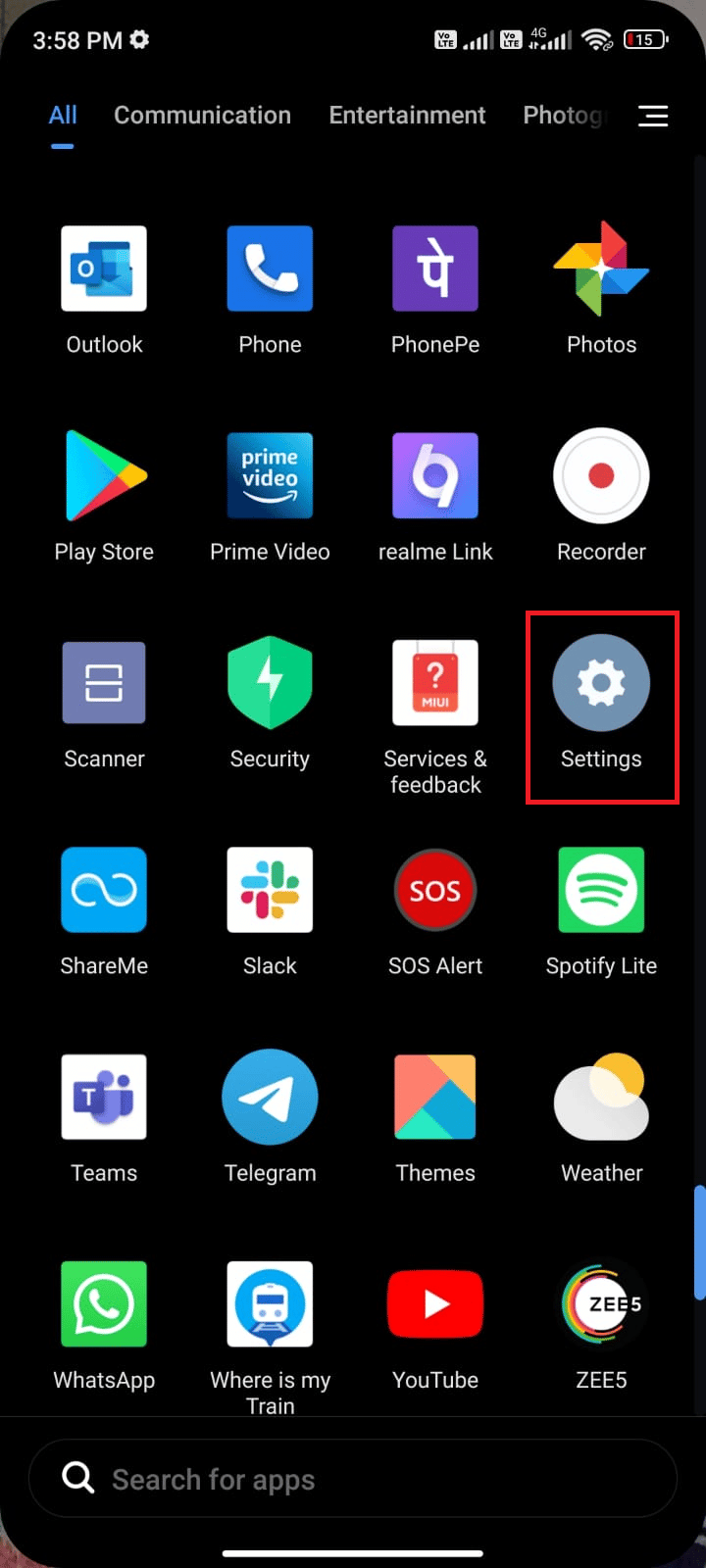
2. Następnie dotknij Aplikacje .
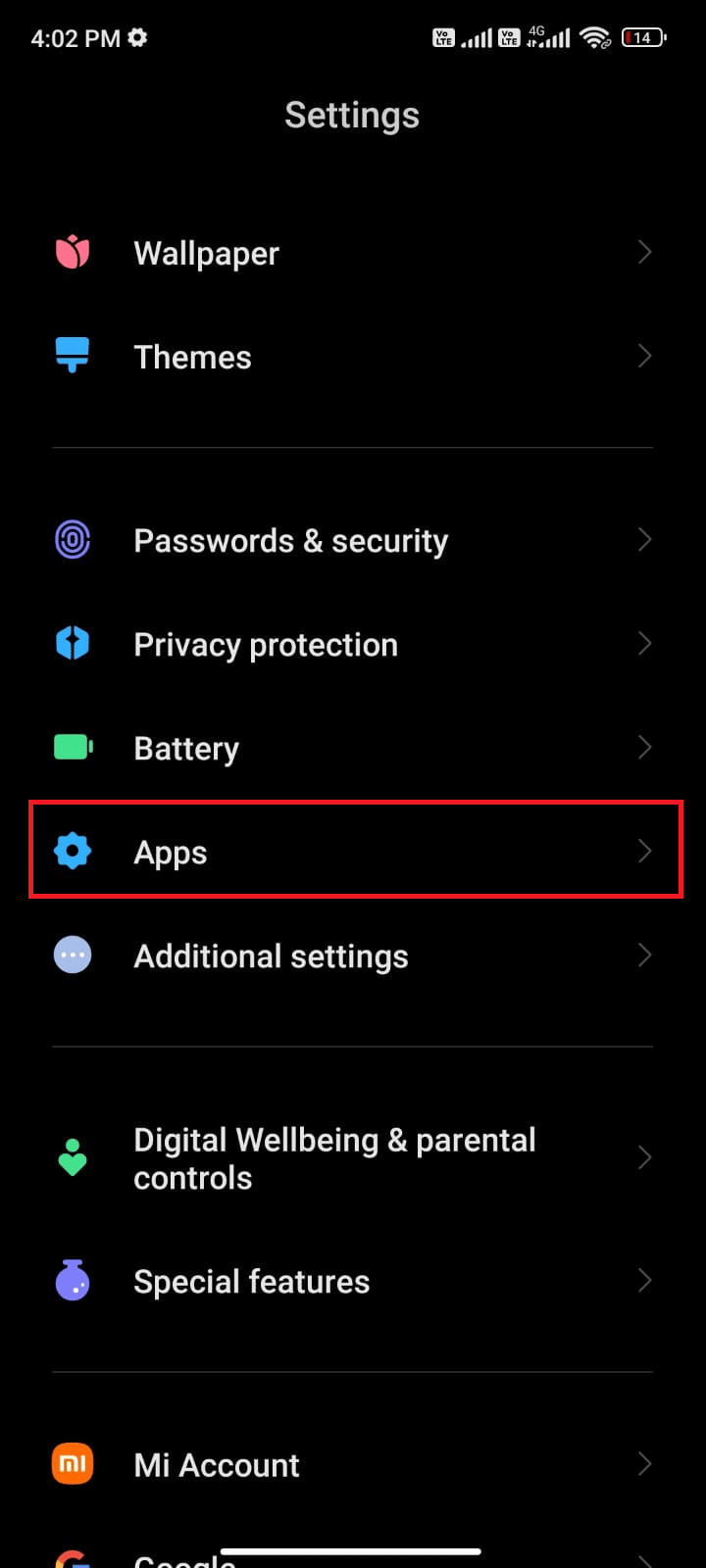
3. Następnie dotknij Zarządzaj aplikacjami , a następnie Sklep Google Play , jak pokazano.
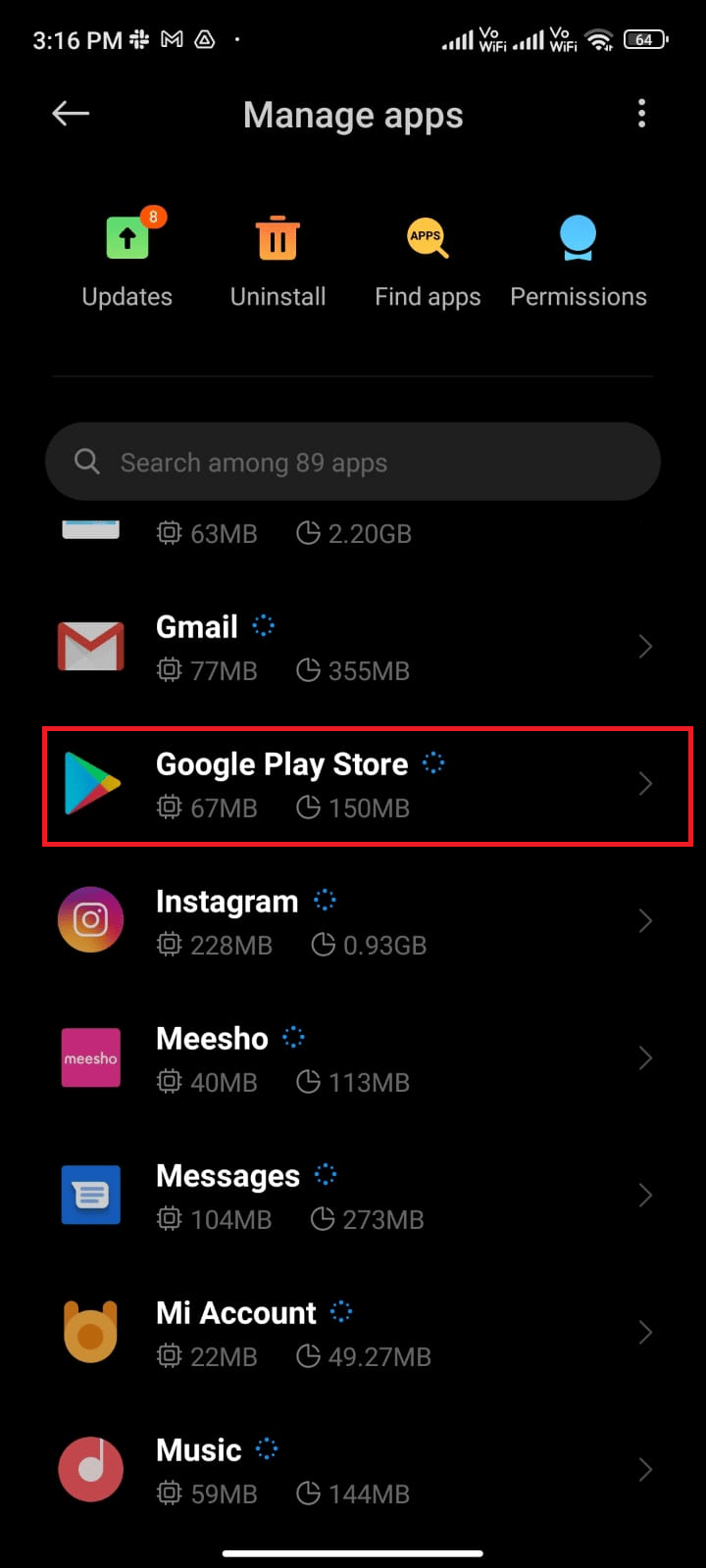
4. Teraz dotknij Odinstaluj aktualizacje , jak pokazano.
Uwaga: gdy to zrobisz, wszystkie aktualizacje aplikacji systemowej Androida zostaną odinstalowane.
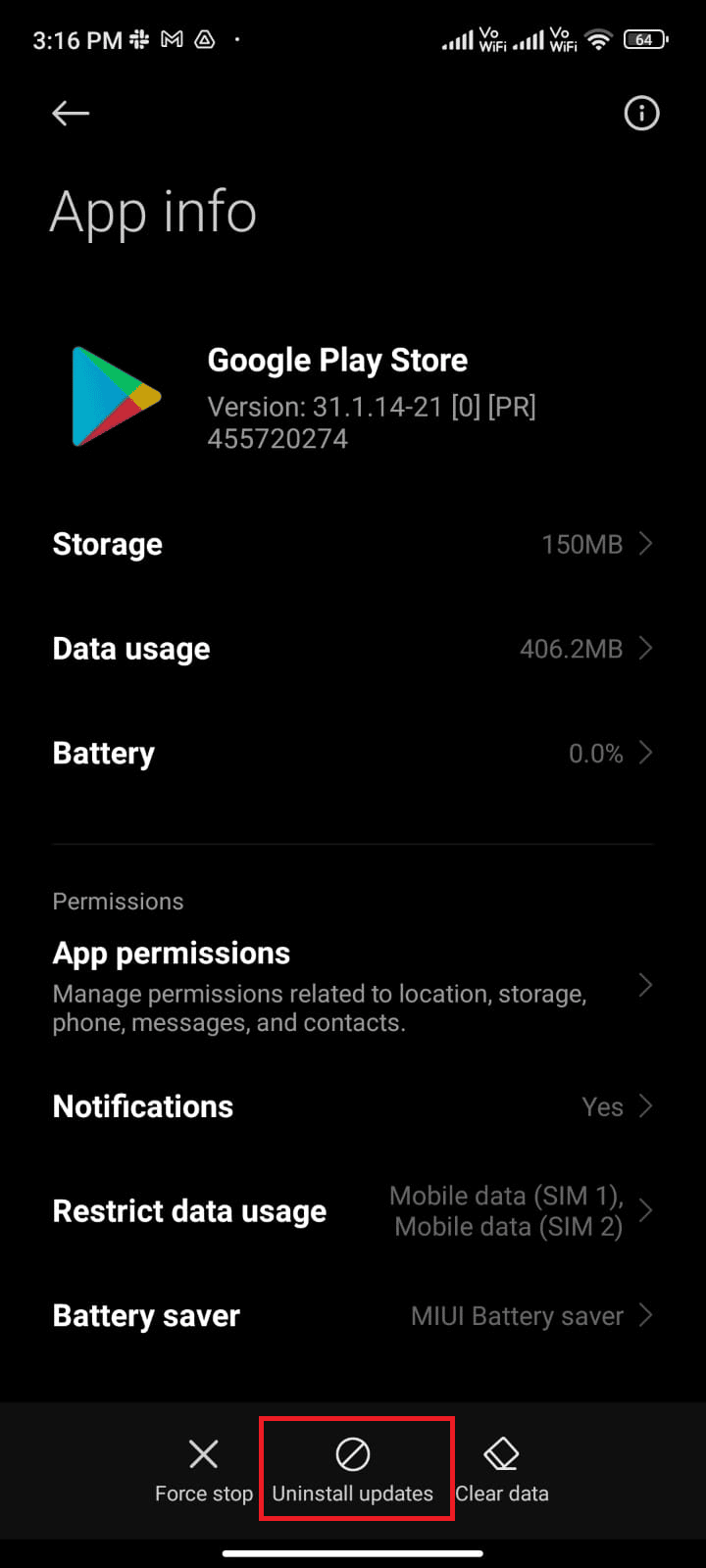
5. Teraz potwierdź monit, dotykając OK .
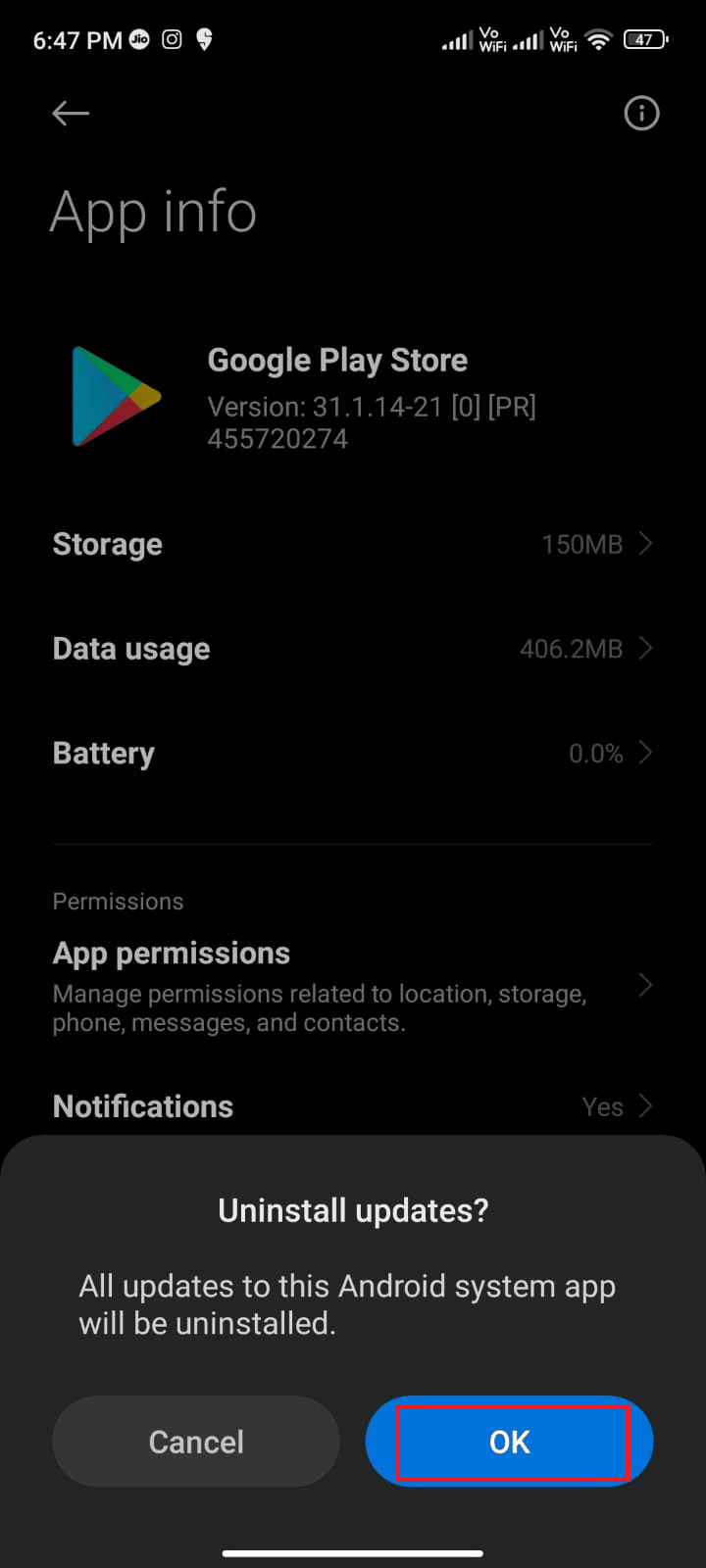
6. Poczekaj, aż wszystkie aktualizacje zostaną odinstalowane. Teraz Sklep Play zostanie przywrócony do wersji fabrycznej.
7. Postępuj zgodnie z metodą 7, aby zaktualizować swój Sklep Play.
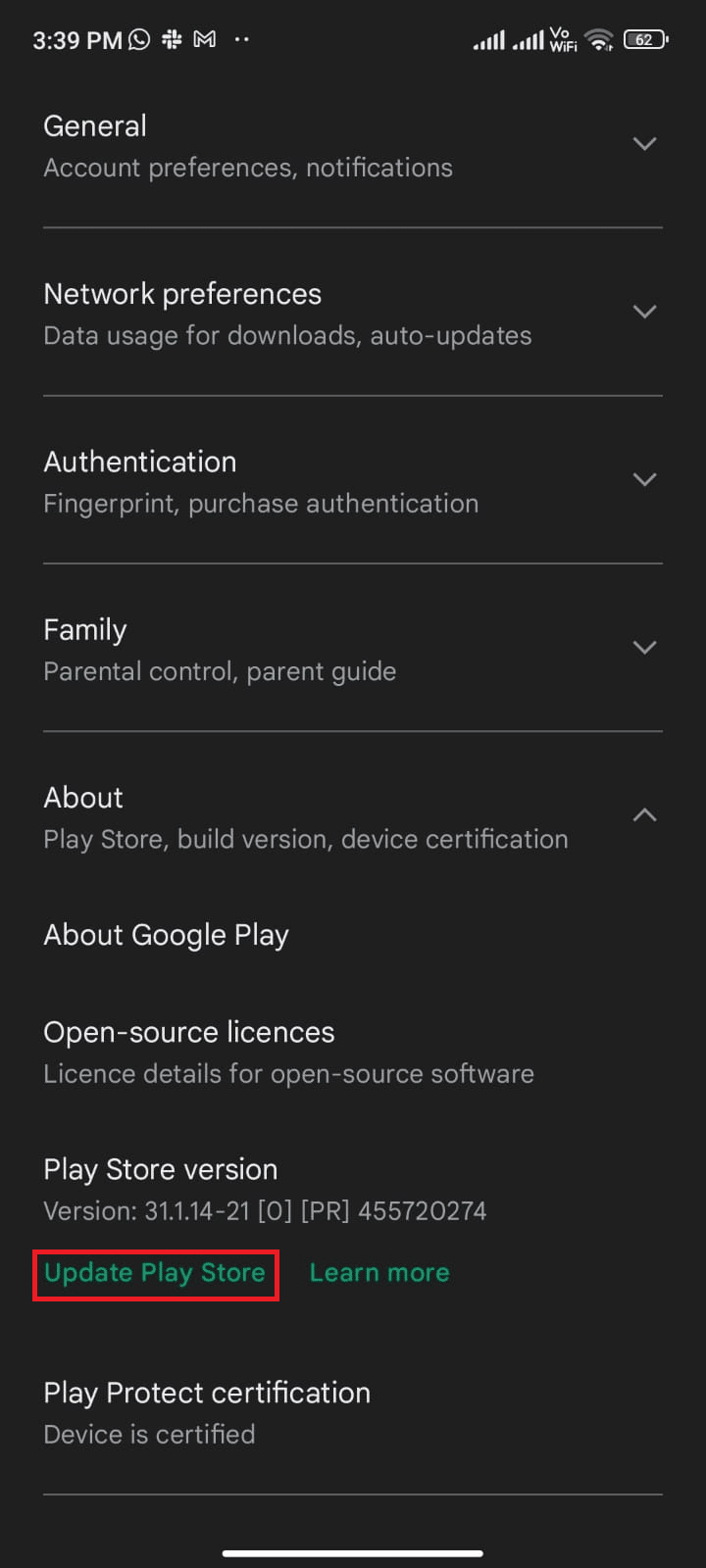
Po zaktualizowaniu aplikacji sprawdź, czy możesz zainstalować aktualizacje aplikacji na Androida. Jeśli jednak nie możesz rozwiązać problemu, skontaktuj się z pomocą administratora Google Workspace.
Przeczytaj także : Ręcznie pobierz i zainstaluj Sklep Google Play
Metoda 15: Wykonaj reset do ustawień fabrycznych
Jeśli żadna z metod nie pomogła Ci rozwiązać błędu Sklepu Google Play podczas sprawdzania aktualizacji, musisz spróbować przywrócić ustawienia fabryczne Androida. Ale zawsze pamiętaj, że musisz zresetować telefon, dopóki nie jest to bardzo konieczne, ponieważ usuwa wszystkie twoje dane.
Uwaga: przed przywróceniem ustawień fabrycznych Androida musisz wykonać kopię zapasową wszystkich swoich danych. Jeśli nie wiesz, jak wykonać kopię zapasową systemu Android, postępuj zgodnie z naszym przewodnikiem Tworzenie kopii zapasowej danych telefonu z Androidem.
Aby przywrócić ustawienia fabryczne telefonu komórkowego, przeczytaj i zastosuj kroki opisane w naszym przewodniku Jak mocno zresetować dowolne urządzenie z Androidem.
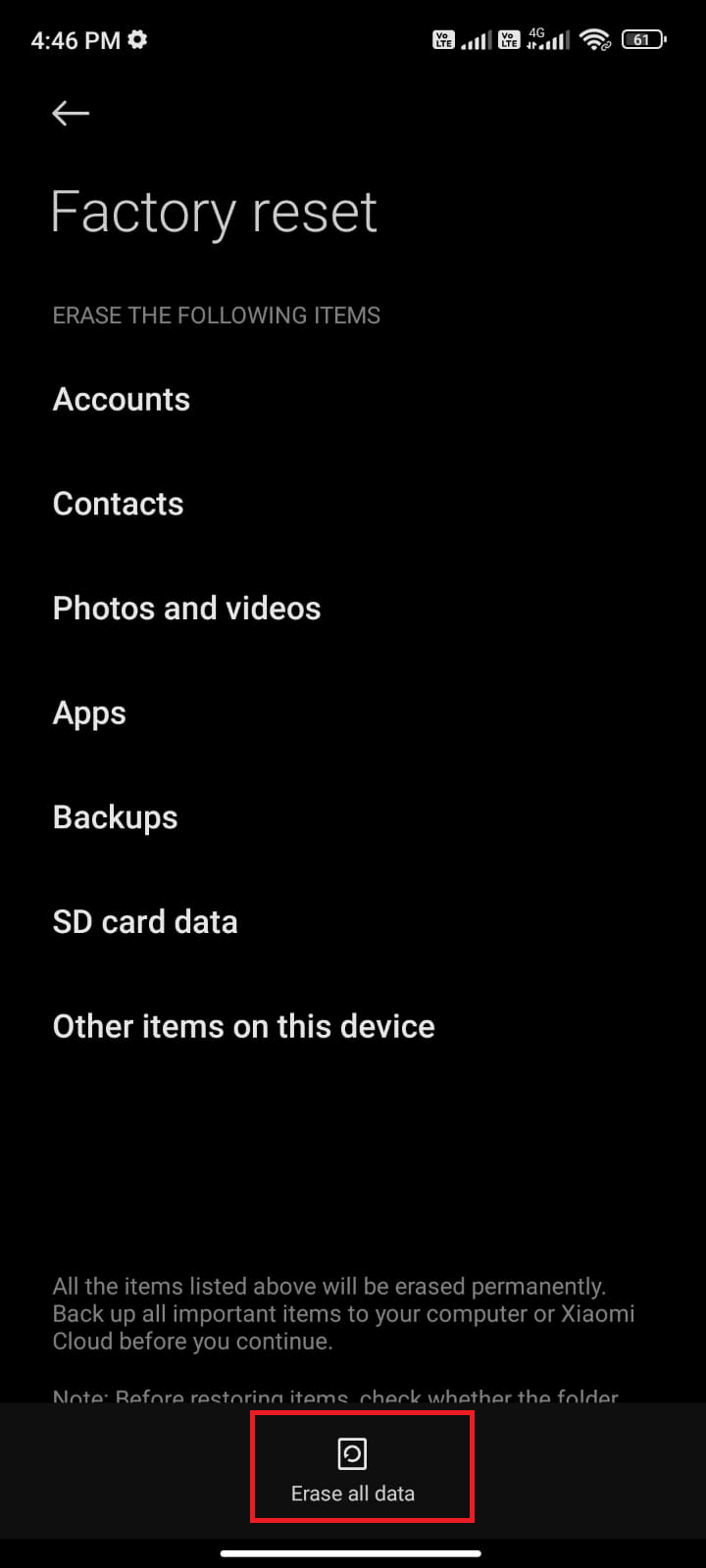
Zalecana:
- Napraw błąd stosowania transformacji w systemie Windows 10
- Jak ominąć nieautoryzowany komunikat urządzenia ADB
- Napraw kod błędu Google Play 495 na Androidzie
- Napraw Nie można nawiązać bezpiecznego połączenia z Muzyką Google Play
Mamy nadzieję, że ten przewodnik był pomocny i że nauczyłeś się, jak naprawić błąd sprawdzania Sklepu Google Play pod kątem aktualizacji w systemie Android. Zachęcamy do kontaktu z nami w sprawie zapytań i sugestii za pośrednictwem poniższej sekcji komentarzy. Daj nam znać, który temat chcesz, abyśmy zgłębili w następnej kolejności.
