8 sposobów na naprawienie niedziałającego zapisywania zdjęć Google na urządzeniu
Opublikowany: 2023-02-21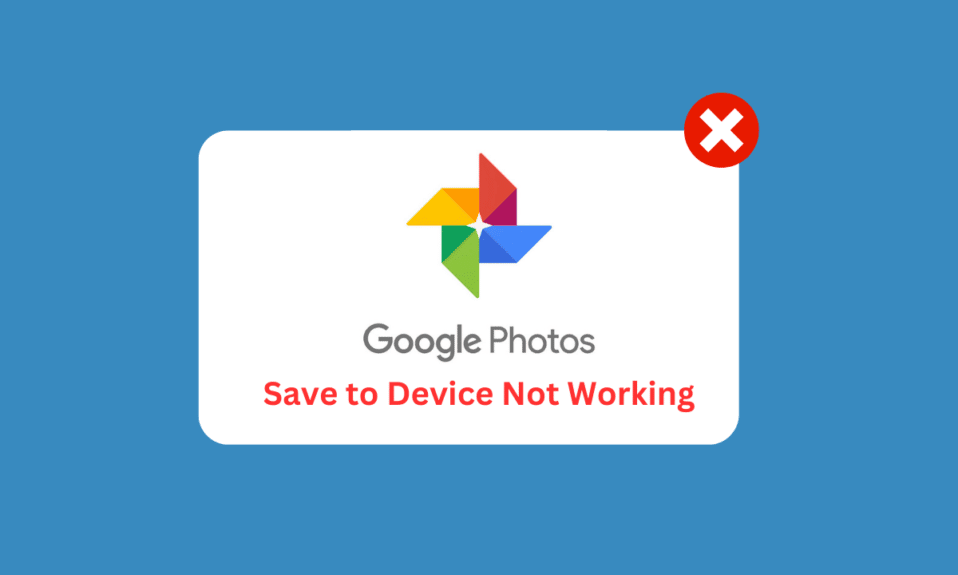
Zdjęcia Google to jedno z najpopularniejszych narzędzi do przechowywania i udostępniania zdjęć z urządzenia. Umożliwia użytkownikom łatwe przesyłanie i udostępnianie zdjęć z różnych urządzeń, w tym telefonów, tabletów i komputerów. Ale niestety może być trudno mieć pewność, że Twoje zdjęcia zostały prawidłowo zapisane na urządzeniu, ponieważ czasami Zdjęcia Google mogą nie zapisywać zdjęć poprawnie. Może to stanowić ogromny problem dla użytkowników, ponieważ może prowadzić do utraty wspomnień i cennych chwil, których nigdy nie można odzyskać. Jeśli kiedykolwiek doświadczyłeś tego problemu z niemożnością zapisania zdjęć na urządzeniu, wiesz, jakie to może być frustrujące. Na szczęście istnieje kilka kroków, które można podjąć, aby rozwiązać problem i prawidłowo zapisać zdjęcia. Na tym blogu omówimy, co powoduje brak opcji pobierania Zdjęć Google i jak rozwiązać ten problem. Omówimy takie kwestie, jak sprawdzanie, czy zdjęcia zostały pomyślnie zapisane, co zrobić, jeśli się nie udało, i jak upewnić się, że ten problem się nie powtórzy.
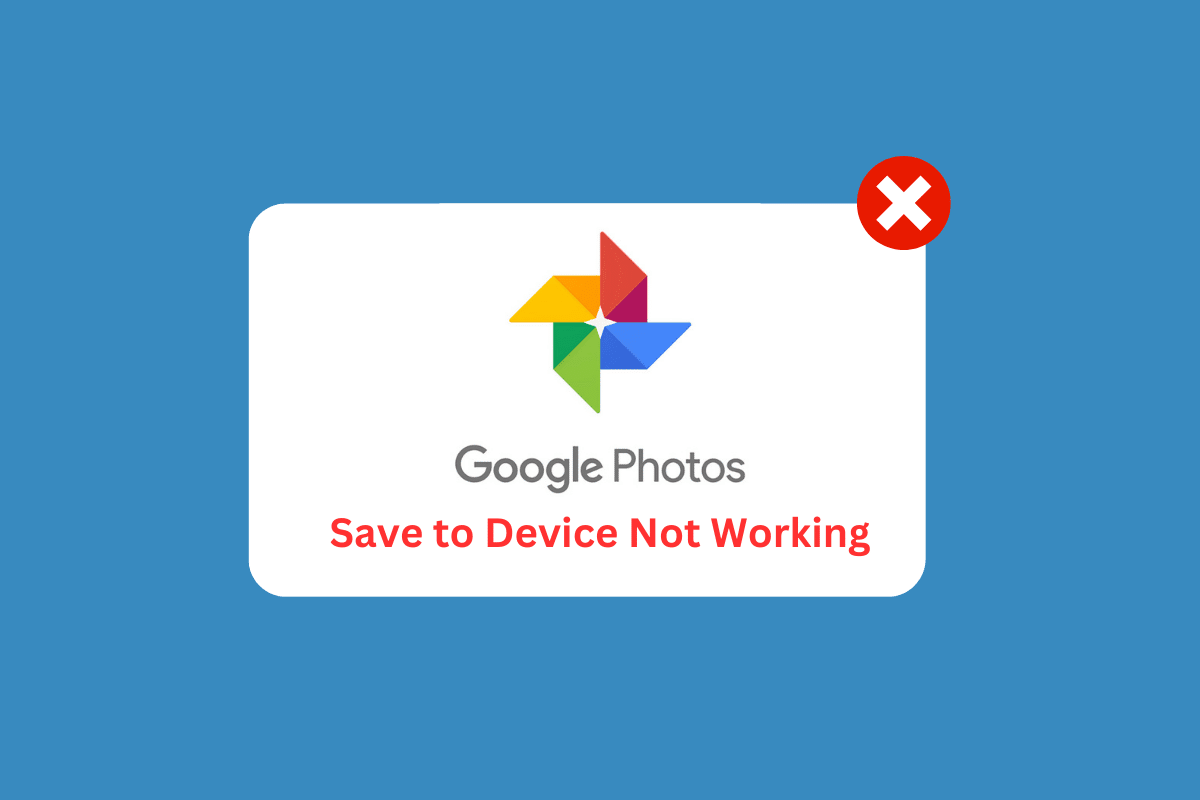
Sposoby naprawienia niedziałającego zapisywania zdjęć Google na urządzeniu
W tym artykule szczegółowo wyjaśniliśmy metody rozwiązywania problemów w celu rozwiązania problemu z zapisywaniem zdjęć Google na urządzeniu, które nie działa.
Co powoduje, że Zdjęcia Google nie działają na urządzeniu?
Istnieje kilka różnych powodów, dla których Zdjęcia Google nie są pobierane na Androida. Rzućmy okiem na niektóre z najczęstszych przyczyn tego problemu.
- Za mało miejsca na urządzeniu.
- Problemy z łącznością sieciową.
- Nieaktualna wersja aplikacji Zdjęcia Google.
- Uszkodzona pamięć podręczna Zdjęć Google.
- Problemy z systemem operacyjnym urządzenia.
- Niekompatybilny sprzęt urządzenia.
- Problemy z aplikacjami innych firm.
- Nieprawidłowe ustawienia aplikacji Zdjęcia Google.
- Przegrzanie urządzenia.
- Błąd w aplikacji Zdjęcia Google.
Jak naprawić niedziałające zapisywanie zdjęć Google na urządzeniu
Oto kilka typowych metod rozwiązywania problemów, które pomogą Ci naprawić zapisywanie Zdjęć Google na urządzeniu, które nie działa na Twoim Androidzie.
Metoda 1: podstawowe metody rozwiązywania problemów
Zanim zaczniesz postępować zgodnie z zaawansowanymi metodami rozwiązywania problemów, zacznij od kilku podstawowych hacków, które pomogą Ci rozwiązać problem braku opcji pobierania Zdjęć Google za pomocą prostych kliknięć.
Uwaga: ponieważ smartfony nie mają tych samych opcji ustawień i różnią się one w zależności od producenta, dlatego przed zmianą jakichkolwiek ustawień upewnij się, że są one prawidłowe. Wspomniane kroki zostały wykonane na telefonie Redmi .
1A. Zrestartuj telefon
Ponowne uruchomienie telefonu często pomaga naprawić niedziałające zapisywanie zdjęć w Zdjęciach Google. Dzieje się tak, ponieważ ponowne uruchomienie może wyczyścić pamięć telefonu, co może pomóc zresetować wszelkie procesy, które mogły utknąć z powodu błędu lub innego problemu. Może również pomóc w ponownym zainicjowaniu wszelkich aktywnych procesów aplikacji, umożliwiając Zdjęciom Google skuteczniejsze zapisywanie zdjęć na urządzeniu. Postępuj zgodnie z naszym przewodnikiem, aby ponownie uruchomić urządzenie z Androidem. Zachowaj cierpliwość, aż urządzenie zostanie ponownie uruchomione i sprawdź, czy udało Ci się naprawić problem z zapisywaniem Zdjęć Google na urządzeniu, czy nie.
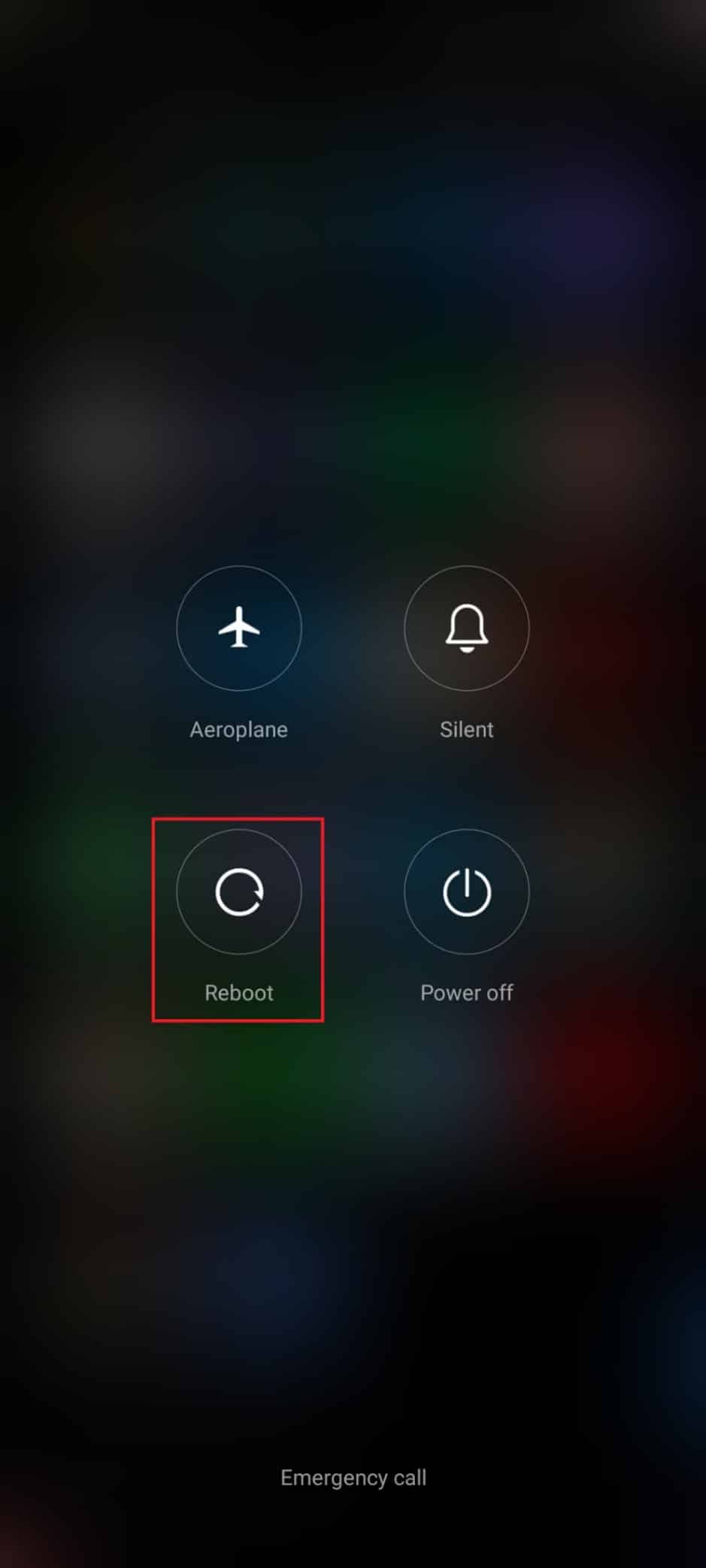
1B: Uruchom ponownie aplikację Zdjęcia Google
Ponowne uruchomienie aplikacji Zdjęcia Google może pomóc w rozwiązaniu problemu z niepobieraniem Zdjęć Google przez zresetowanie aplikacji i usunięcie wszelkich uszkodzonych danych lub zapisanych preferencji, które mogą być przyczyną problemu. Może również zresetować wszelkie problemy związane z pamięcią lub pamięcią podręczną, które mogły rozwinąć się w czasie. Ponowne uruchomienie aplikacji może również pomóc w odświeżeniu połączenia synchronizacji zdjęć między aplikacją a urządzeniem, zapewniając bardziej stabilne połączenie i lepszą wydajność.
1. Przejdź do Ustawień , tak jak poprzednio.
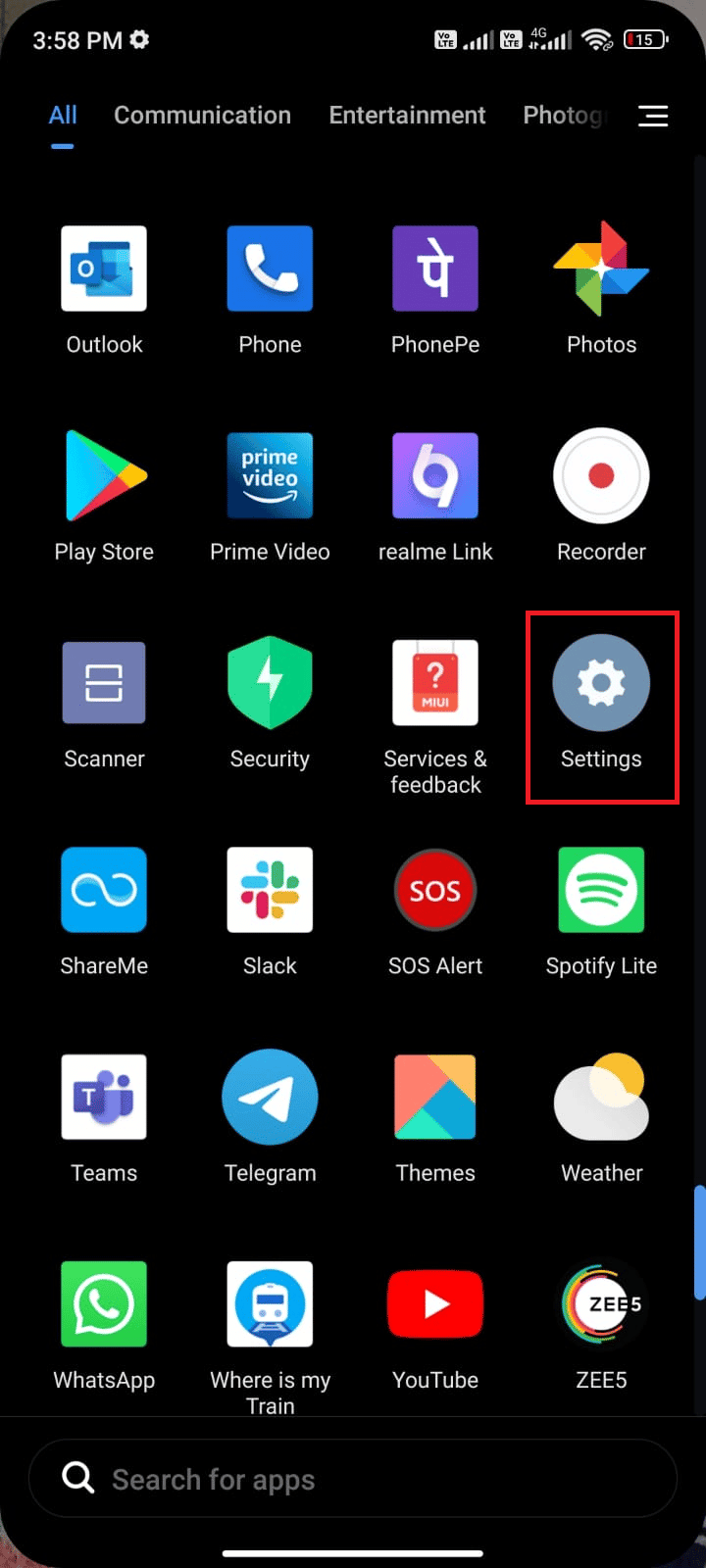
2. Następnie dotknij Aplikacje .
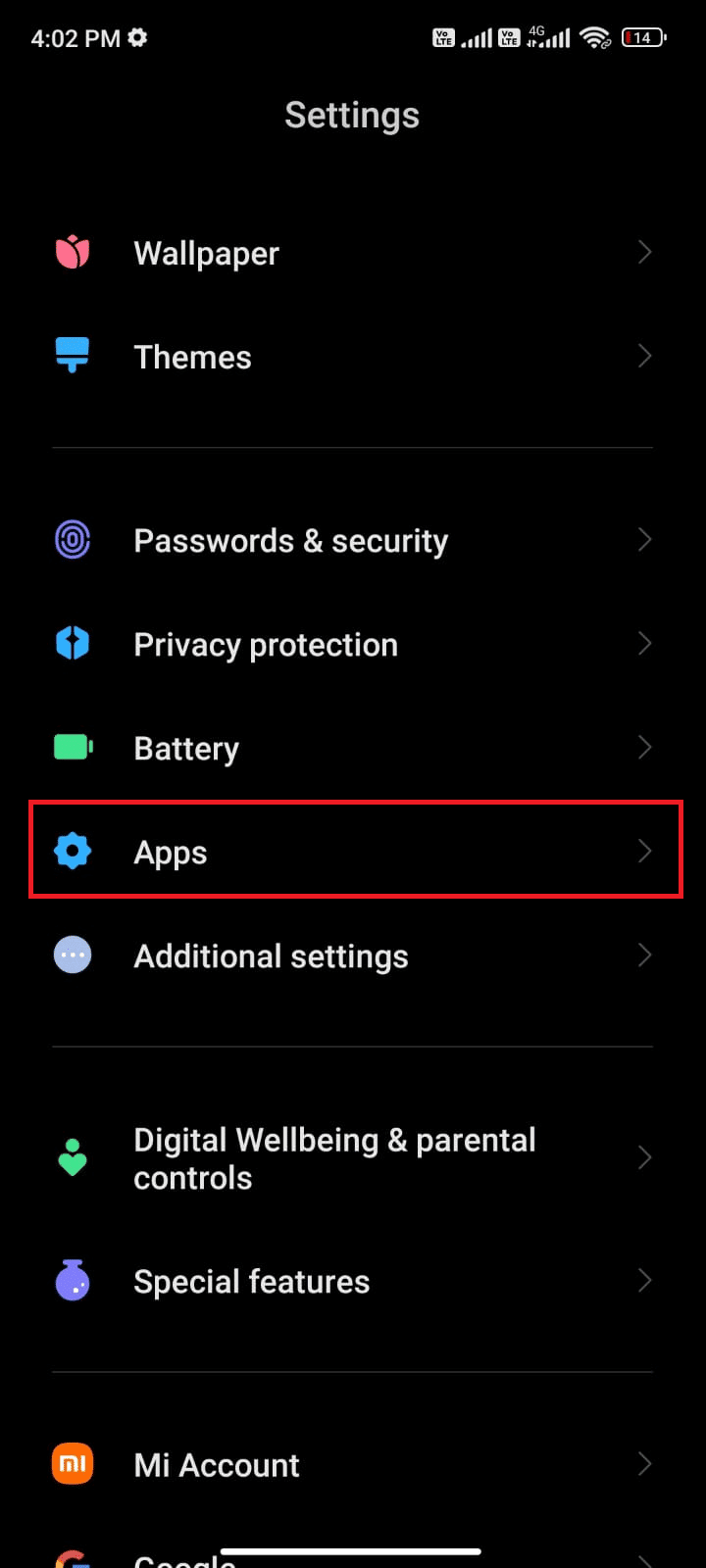
3. Następnie w Zarządzaj aplikacjami , a następnie w Zdjęciach Google .
4. Tutaj dotknij opcji Wymuś zatrzymanie .
5. Na koniec dotknij OK , aby potwierdzić monit, jak pokazano.
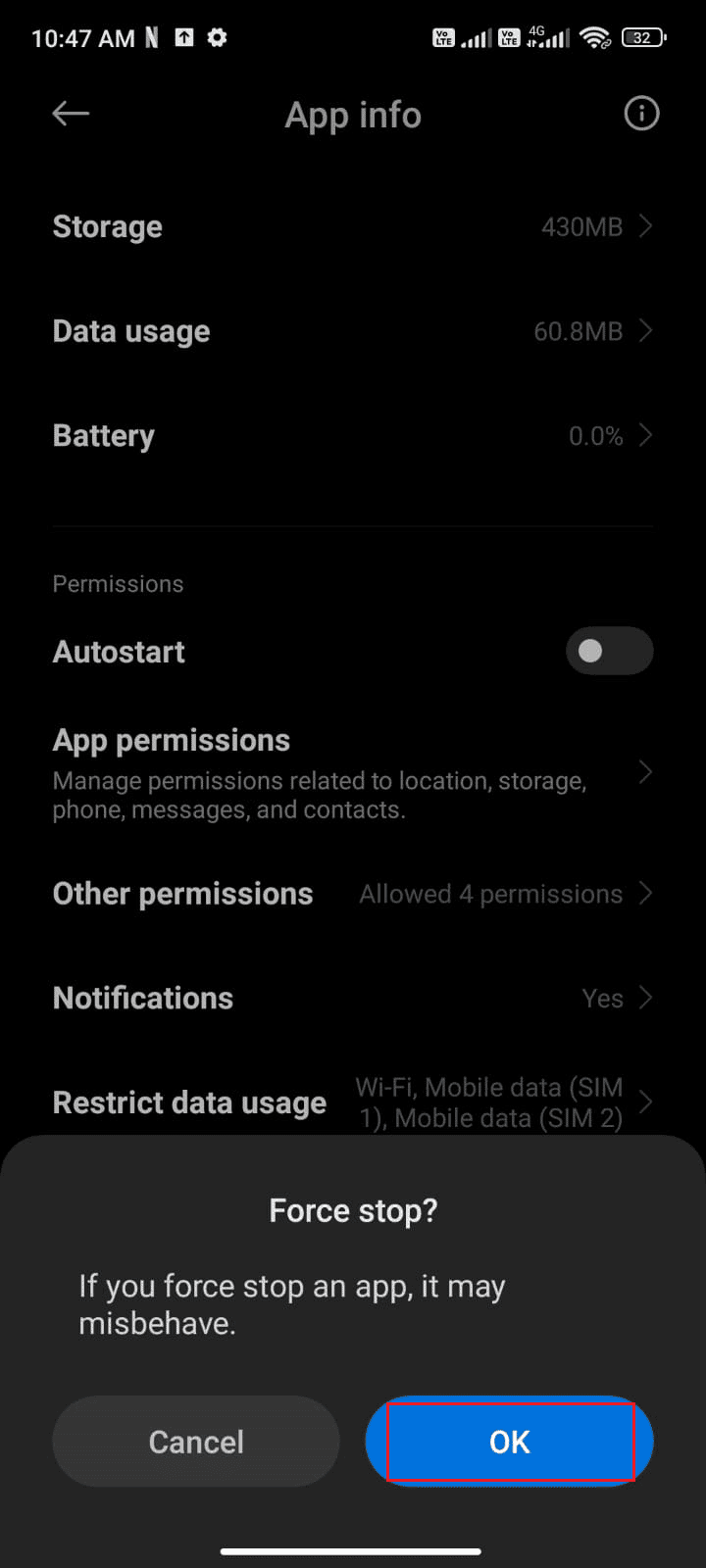
Teraz ponownie uruchom aplikację Zdjęcia Google i sprawdź, czy możesz naprawić brak opcji pobierania Zdjęć Google, czy nie.
Przeczytaj także: Jak uzyskać nieograniczone miejsce w Zdjęciach Google
1C. Wyłącz tryb oszczędzania baterii
Tryb oszczędzania baterii może ograniczać niektóre funkcje aplikacji w celu oszczędzania energii baterii. Gdy ten tryb jest włączony, może uniemożliwić Zdjęciom Google zapisywanie zdjęć na urządzeniu. Wyłączenie trybu oszczędzania baterii pozwala Zdjęciom Google korzystać ze wszystkich jego funkcji, zapewniając możliwość zapisywania zdjęć. Ponadto wyłączenie trybu oszczędzania baterii może również pomóc w zapewnieniu prawidłowego działania wszystkich innych funkcji i ustawień aplikacji.
Postępuj zgodnie z poniższymi instrukcjami, aby wyłączyć funkcję oszczędzania baterii w swoim urządzeniu.
1. Przeciągnij ekran główny w górę/w dół, aby uruchomić szufladę powiadomień .
2. Upewnij się, że ustawienie Oszczędzanie baterii nie jest włączone. Jeśli tak, dotknij ustawienia, aby je wyłączyć.
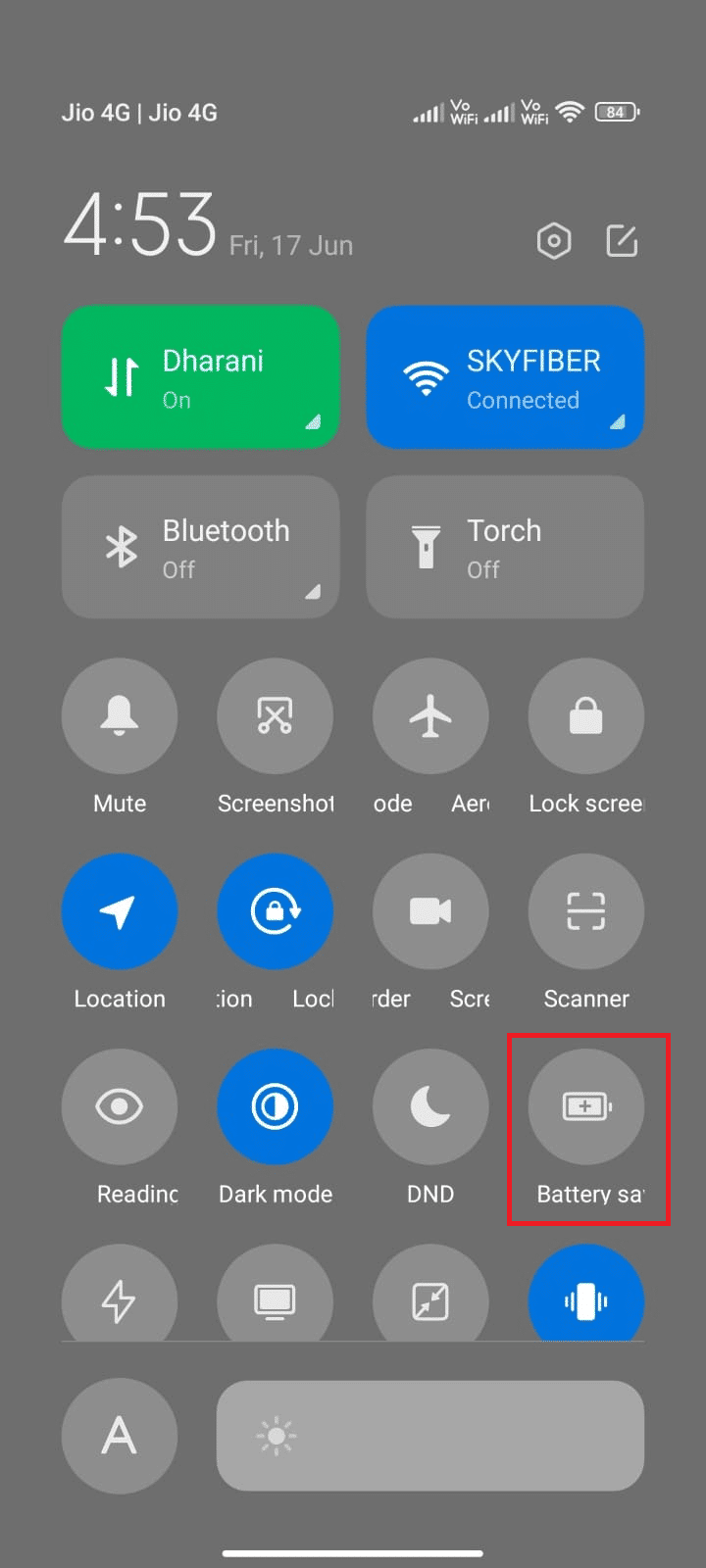
Po upewnieniu się, że tryb oszczędzania baterii nie jest włączony, sprawdź, czy możesz bez problemu korzystać ze Zdjęć Google na Androidzie.
1D. Zaktualizuj system operacyjny Android
Aktualizacja systemu operacyjnego Android pomaga rozwiązać omawiany problem, ponieważ może naprawić niektóre błędy, które mogą być przyczyną problemu. Ponieważ system operacyjny Android jest regularnie aktualizowany, te aktualizacje mogą naprawić wszelkie problemy, które mogą powodować nieprawidłowe działanie aplikacji Zdjęcia Google. W tym przewodniku „3 sposoby sprawdzania dostępności aktualizacji telefonu z systemem Android” omówiono, dlaczego istnieje potrzeba aktualizacji systemu operacyjnego Android w celu rozwiązania problemu z niemożnością zapisania zdjęć na urządzeniu.
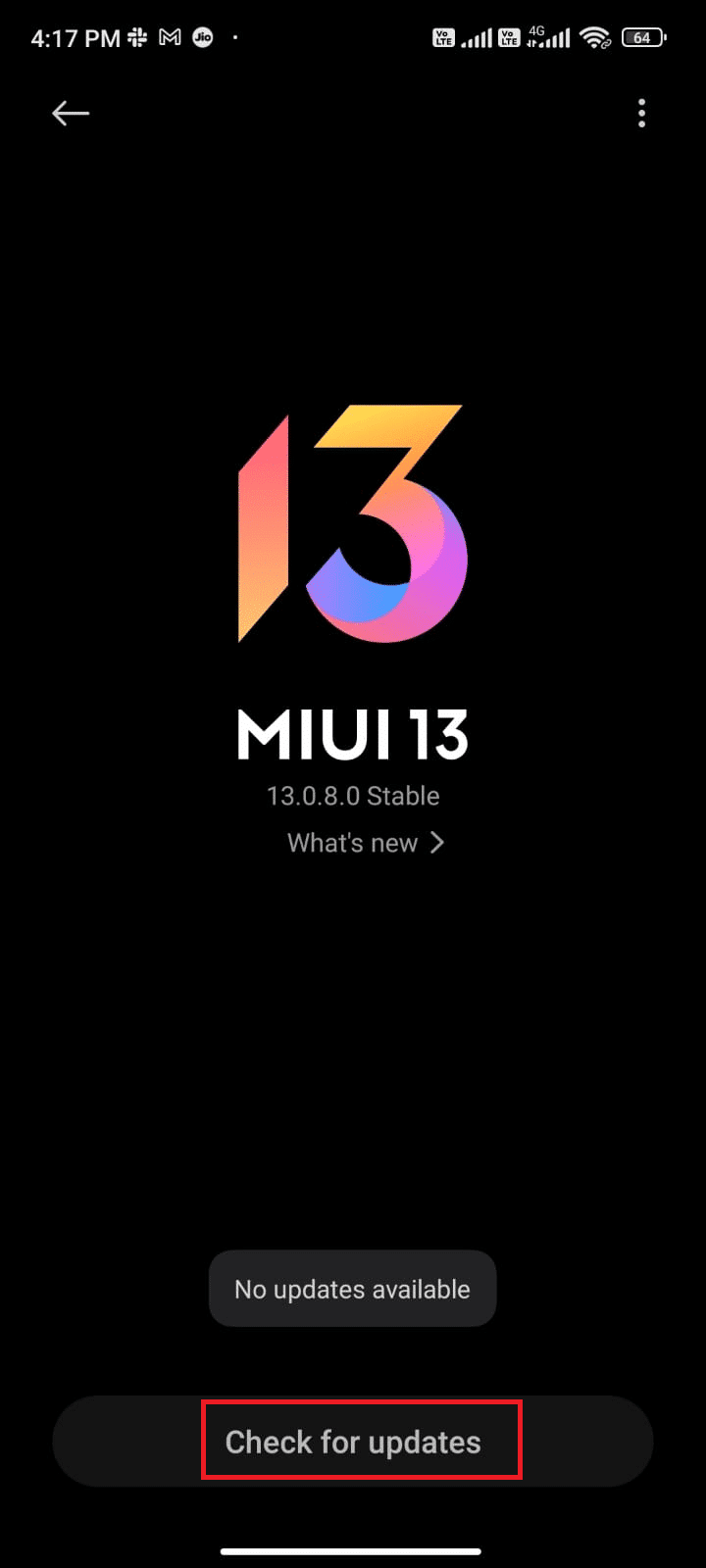
Po zaktualizowaniu systemu operacyjnego Android sprawdź, czy możesz rozwiązać omawiany problem.
1E. Zwolnij trochę miejsca na urządzeniach
Wyczyszczenie miejsca w systemie Android pomaga rozwiązać omawiany problem, ponieważ przeciążenie pamięci urządzenia może spowodować spowolnienie systemu i błędy. Może to uniemożliwić zapisywanie zdjęć Google na urządzeniu z powodu niewystarczającej ilości pamięci. Usunięcie niepotrzebnych aplikacji i plików może zwolnić cenne miejsce i pomóc urządzeniu działać wydajniej. Aby wyczyścić Androida, postępuj zgodnie z naszym przewodnikiem 6 sposobów na wyczyszczenie telefonu z Androidem i wykonaj odpowiednie kroki.
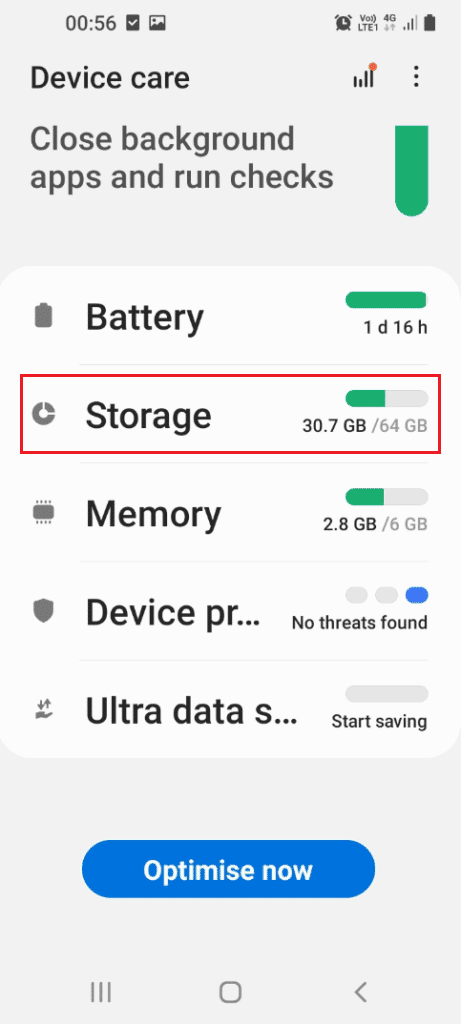
Metoda 2: Rozwiązywanie problemów z połączeniem internetowym
Rozwiązywanie problemów z połączeniem internetowym pomaga rozwiązać problem z niemożnością zapisania zdjęć na urządzeniu, ponieważ stabilne i niezawodne połączenie internetowe jest niezbędne do prawidłowego działania Zdjęć Google. Bez silnego połączenia internetowego Zdjęcia Google nie będą mogły zapisywać zdjęć na urządzeniu użytkownika, ponieważ nie mogą komunikować się z serwerami Google. Przeczytaj nasz ostateczny przewodnik rozwiązywania problemów ze smartfonem i postępuj zgodnie z metodą rozwiązania problemu z połączeniem internetowym.


Przeczytaj także: Połącz wiele kont Dysku Google i Zdjęć Google
Metoda 3: Włącz Kopię zapasową i synchronizację
Włączenie kopii zapasowej i synchronizacji pomaga naprawić niedziałające zapisywanie Zdjęć Google na urządzeniu, ponieważ umożliwia użytkownikom automatyczne synchronizowanie zdjęć i filmów z urządzenia z Androidem lub iOS ze Zdjęciami Google. Dzięki temu wszystkie zdjęcia i filmy mają kopie zapasowe i są dostępne na każdym urządzeniu. W ten sposób użytkownicy nie muszą się martwić o ręczne zapisywanie zdjęć na swoim urządzeniu ani rozwiązywanie problemów, takich jak problem z pobieraniem Zdjęć Google.
1. Przejdź do aplikacji Zdjęcia Google i dotknij ikony Profil w prawym górnym rogu ekranu.
2. Teraz dotknij Ustawienia zdjęć i przejdź do opcji Kopia zapasowa . Upewnij się, że jest włączona, jeśli nie, włącz ją.
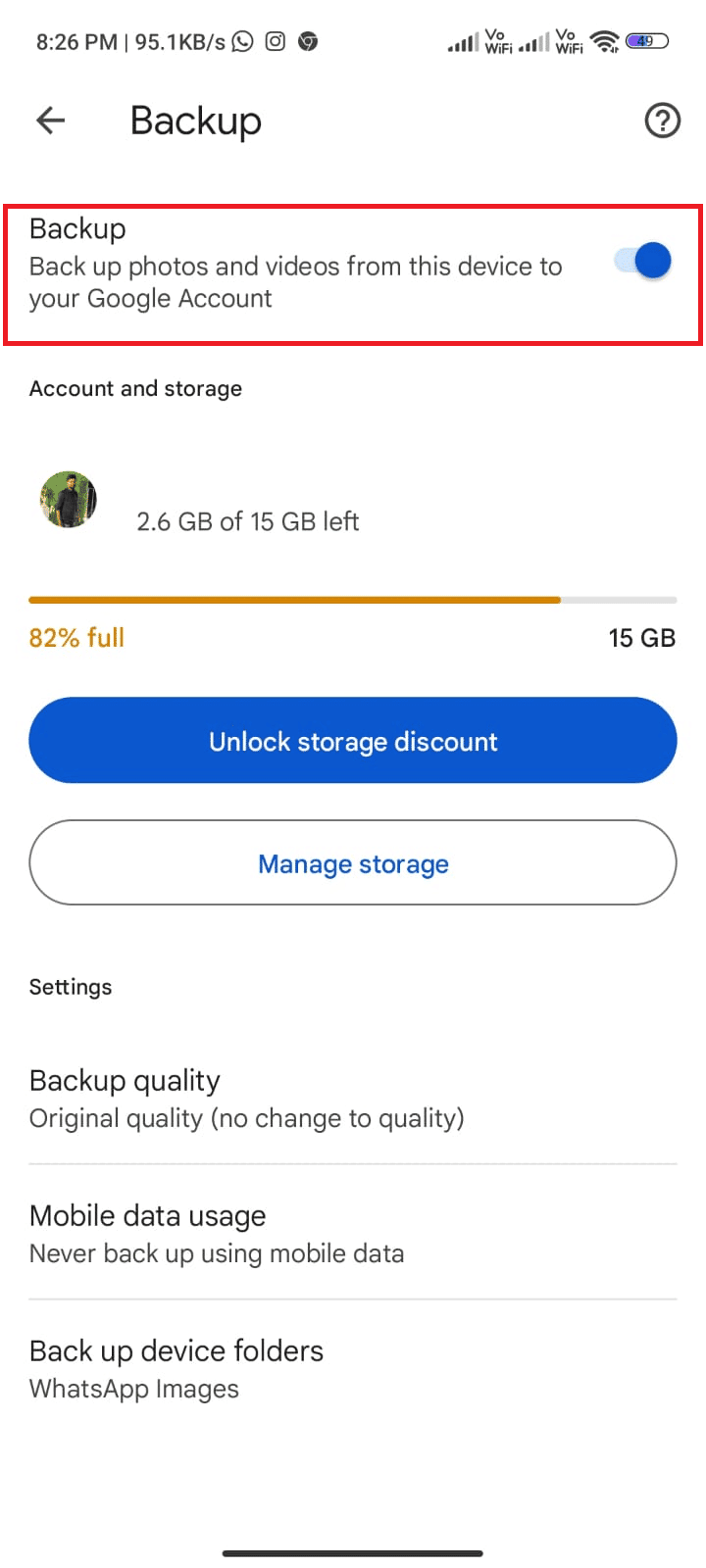
3. Uruchom ponownie aplikację i sprawdź, czy możesz teraz zapisać wszystkie zdjęcia.
Metoda 4: Zezwól na odpowiednie uprawnienia aplikacji
Zezwolenie na uprawnienia aplikacji pomaga naprawić niedziałające zapisywanie Zdjęć Google na urządzeniu, ponieważ gwarantuje, że aplikacja ma niezbędny dostęp do funkcji i elementów sterujących urządzenia. Jest to ważne, aby Zdjęcia Google działały poprawnie, ponieważ potrzebują dostępu do aparatu i pamięci urządzenia, aby robić i zapisywać zdjęcia. Przyznając niezbędne uprawnienia, użytkownicy mogą zapewnić aplikacji dostęp do niezbędnych plików i funkcji, co może pomóc w rozwiązaniu wszelkich problemów związanych z zapisywaniem zdjęć.
1. Przejdź do aplikacji Ustawienia na swoim urządzeniu.
2. Następnie przejdź do opcji Aplikacje , a następnie Zarządzaj aplikacjami.
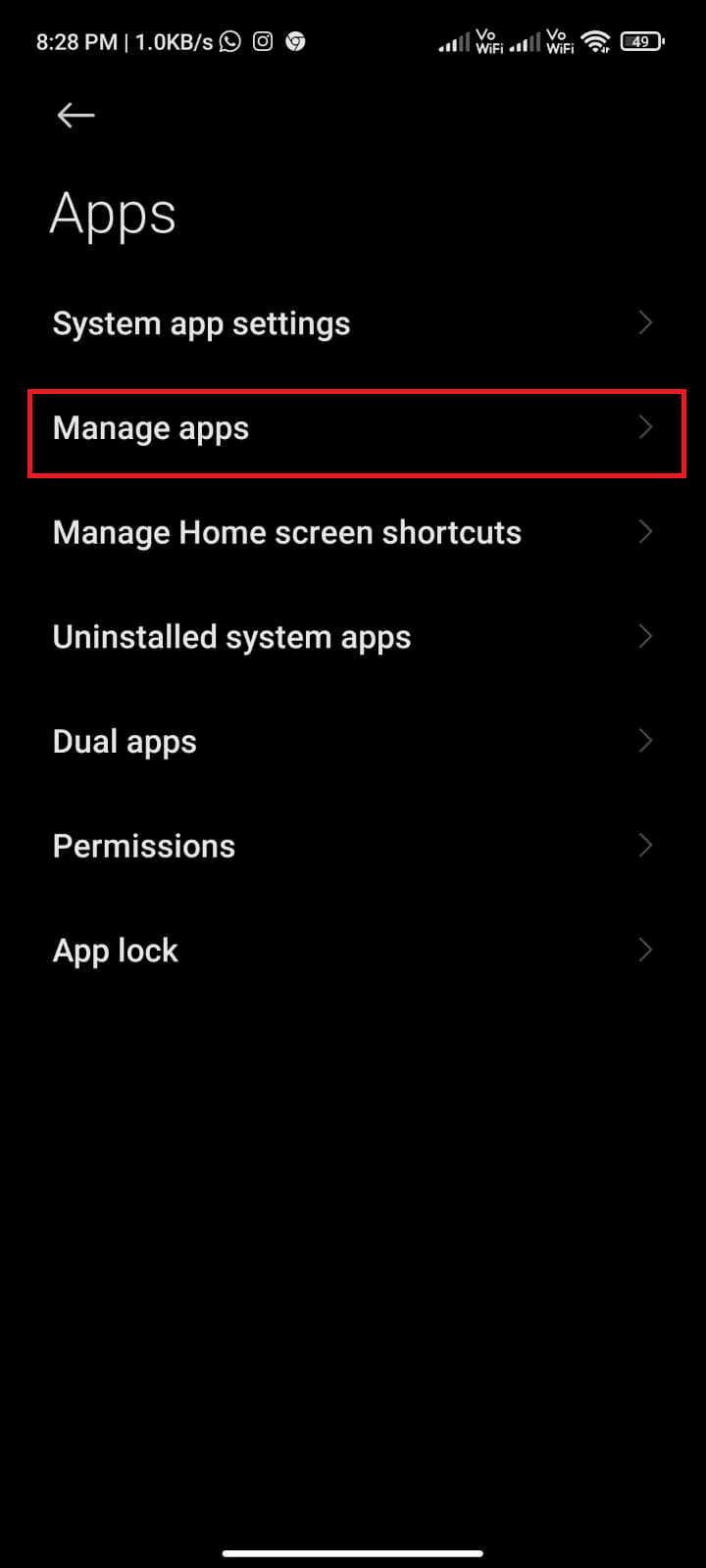
3. Teraz dotknij Zdjęcia.
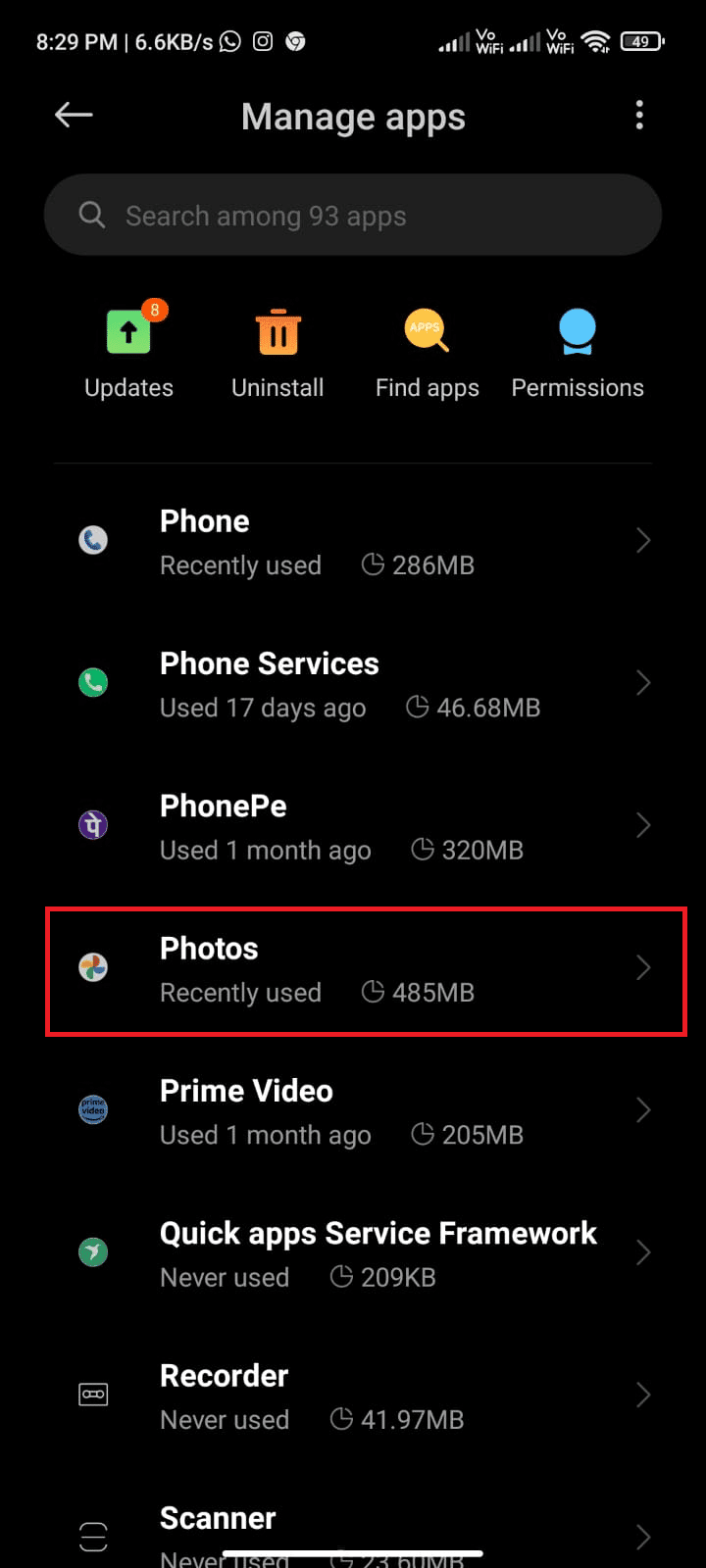
4. Następnie dotknij Uprawnienia aplikacji.
5. Upewnij się, że aplikacja ma wszystkie wymagane uprawnienia.
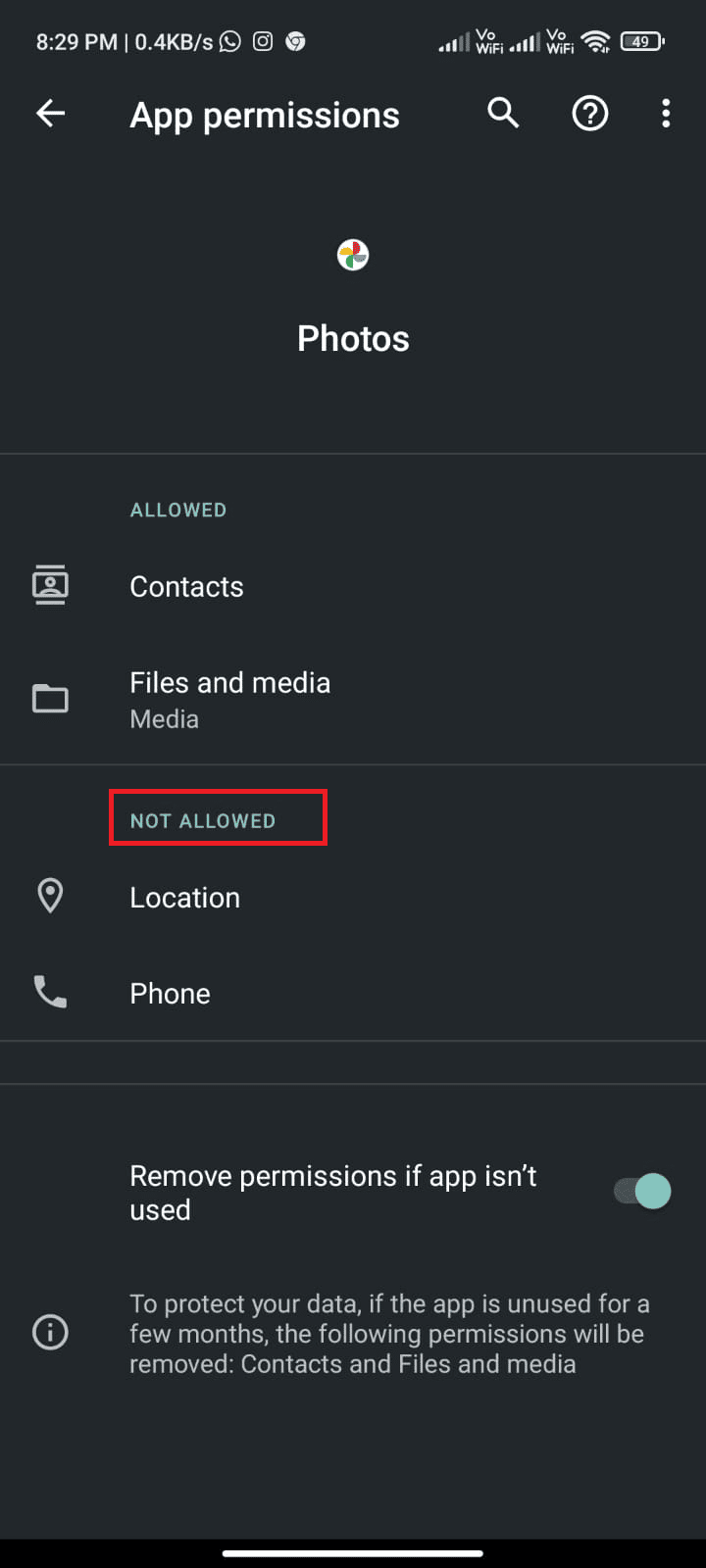
Przeczytaj także: Jak naprawić Zdjęcia Google pokazują puste zdjęcia
Metoda 5: Wyczyść pamięć podręczną aplikacji
Wyczyszczenie pamięci podręcznej aplikacji pomaga rozwiązać problem braku opcji pobierania Zdjęć Google, ponieważ usuwa wszelkie nieaktualne informacje, które mogą być przechowywane w pamięci podręcznej. Może to pomóc zmniejszyć liczbę konfliktów, które mogą wystąpić między aplikacją Zdjęcia Google a urządzeniem. Przeczytaj nasz przewodnik Jak wyczyścić pamięć podręczną na telefonie z Androidem, wykonaj czynności, aby wyczyścić pamięć podręczną aplikacji Zdjęcia Google, aby rozwiązać problem z zapisywaniem zdjęć na urządzeniu.
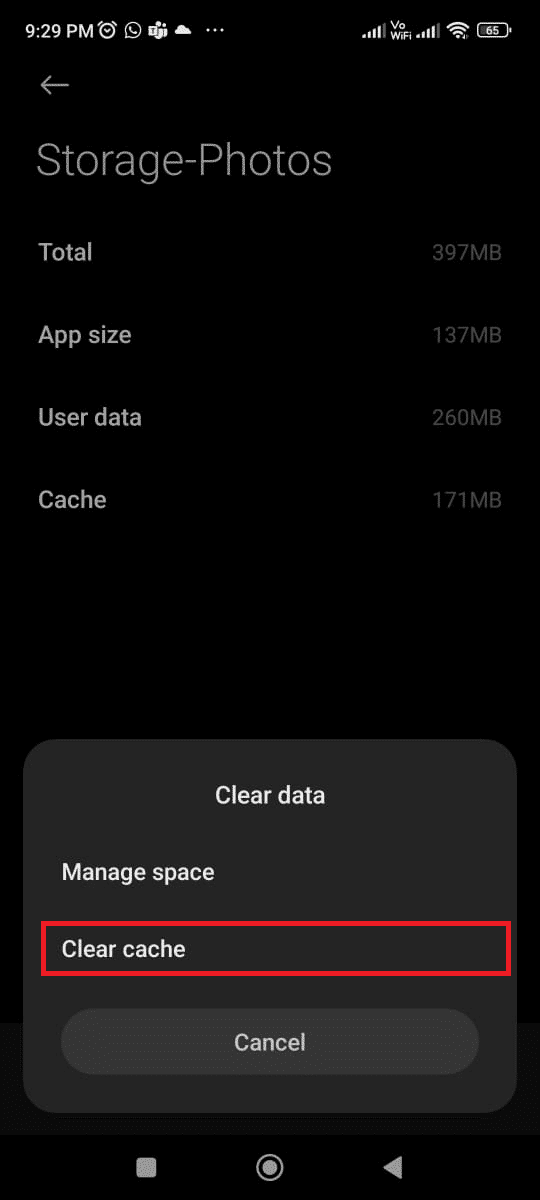
Metoda 6: Przenieś zdjęcia do pamięci wewnętrznej urządzenia
Przeniesienie zdjęć do pamięci wewnętrznej urządzenia pomaga rozwiązać problem z niemożnością zapisania zdjęć na urządzeniu, ponieważ zmniejsza ilość danych, które należy przenieść do i ze Zdjęć Google. Może to pomóc zapewnić stabilność i spójność połączenia, zapobiegając potencjalnym problemom.
1. Otwórz aplikację Przechowywanie plików na telefonie z Androidem i skopiuj wszystkie niezbędne zdjęcia do wewnętrznej pamięci urządzenia.
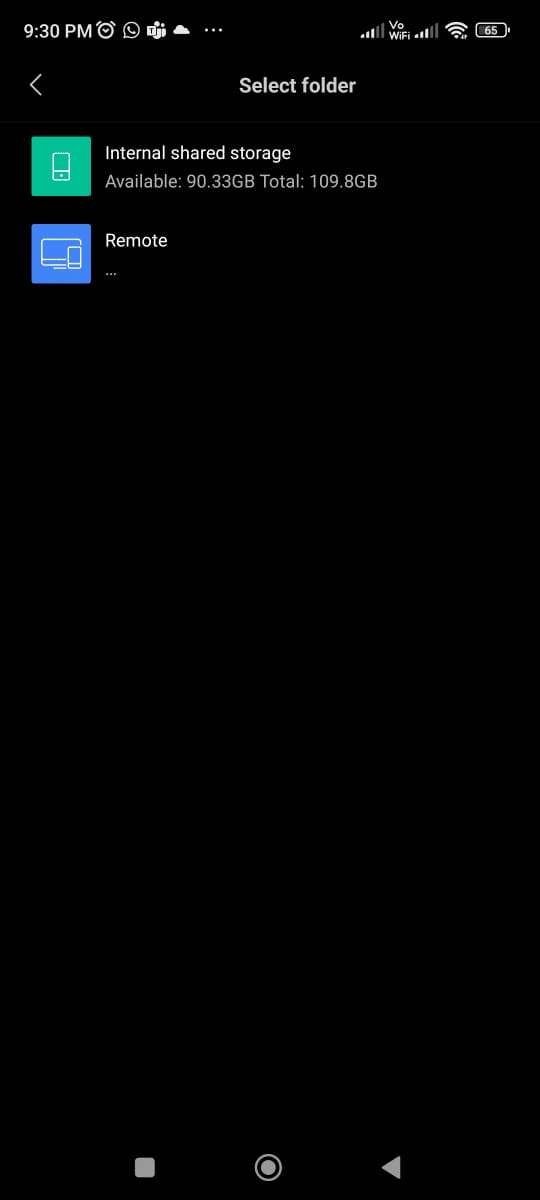
2. Następnie włącz synchronizację folderów . Sprawdź, czy rozwiązałeś problem z zapisywaniem zdjęć w Zdjęciach Google, czy nie.
Przeczytaj także: Jak usunąć konto ze Zdjęć Google
Metoda 7: Ponownie zainstaluj aplikację Zdjęcia Google
Ponowna instalacja aplikacji Zdjęcia Google pomaga rozwiązać problem z niepobieraniem Zdjęć Google, ponieważ może pomóc w rozwiązaniu wszelkich problemów związanych z oprogramowaniem, które mogą być przyczyną problemu. Jeśli aplikacja ma uszkodzone pliki lub nie została zaktualizowana do najnowszej wersji, ponowna instalacja może pomóc w odświeżeniu aplikacji i przywróceniu jej funkcjonalności. Ponadto ponowna instalacja aplikacji może pomóc w wyczyszczeniu wszelkich plików tymczasowych i pamięci podręcznych, które mogą zakłócać funkcję zapisywania na urządzeniu.
1. Przejdź do Sklepu Play i wyszukaj Zdjęcia Google .
2. Następnie stuknij Odinstaluj .
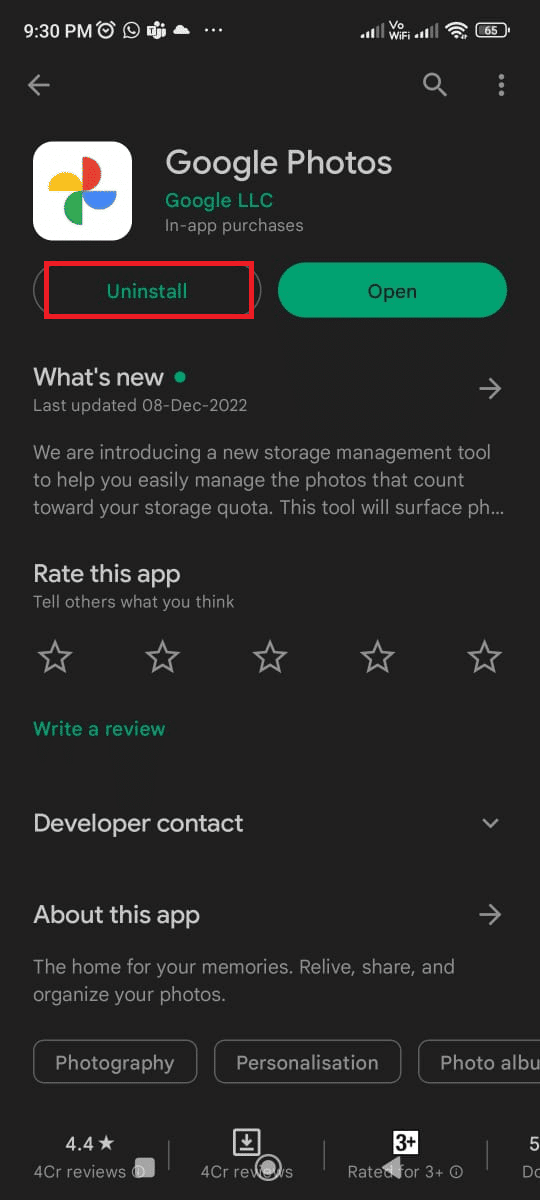
3. Poczekaj, aż aplikacja zostanie całkowicie usunięta z Twojego Androida. Po zakończeniu ponownie wyszukaj aplikację i dotknij Zainstaluj .
4. Po zainstalowaniu Zdjęć Google na urządzeniu stuknij Otwórz zgodnie z ilustracją.
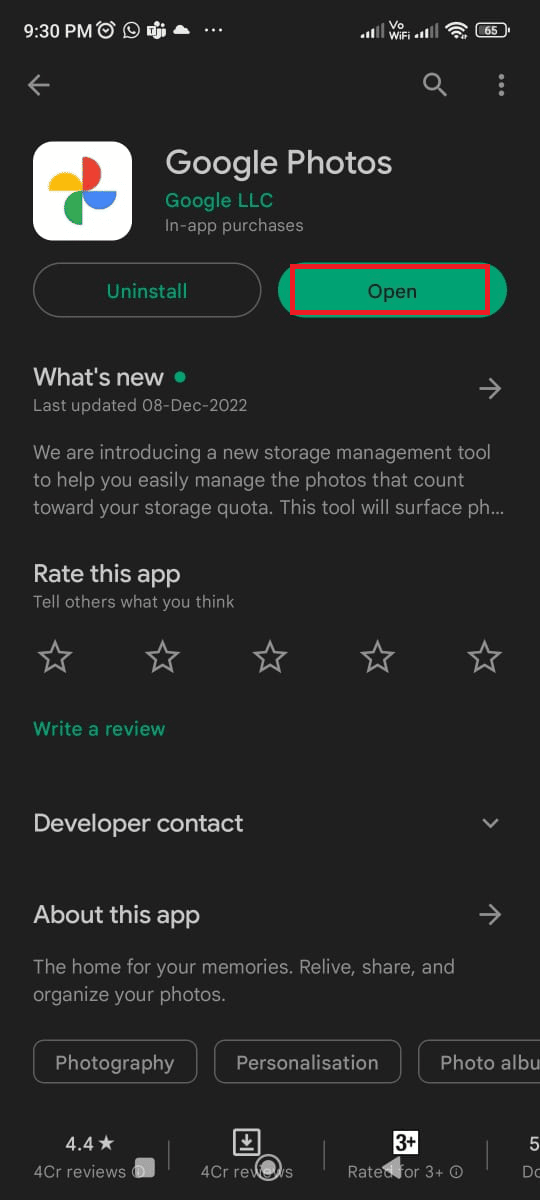
5. Na koniec przywróć swoje dane (jeśli chcesz to zrobić) i sprawdź, czy możesz naprawić aplikację Zdjęcia, która nie zapisuje się na urządzeniu, czy nie.
Przeczytaj także: Napraw Zdjęcia Google, które nie przesyłają zdjęć na Androida
Metoda 8: Użyj komputera, aby zapisać obrazy
Jeśli Zdjęcia Google nie zapisują się na urządzeniu, może to być spowodowane usterką techniczną. Mógł wystąpić problem z urządzeniem lub połączeniem między urządzeniem a chmurą. Używanie komputerów do zapisywania obrazów może rozwiązać ten problem, ponieważ jest to bardziej niezawodna i bezpieczna opcja przechowywania. Komputery mogą szybko i łatwo przechowywać duże ilości danych. Dodatkowo komputery mogą służyć do tworzenia kopii zapasowych obrazów, dzięki czemu obrazy nie zostaną utracone w przypadku awarii urządzenia.
1. Otwórz oficjalną stronę Zdjęć Google na swoim komputerze i przeglądaj swoje zdjęcia.
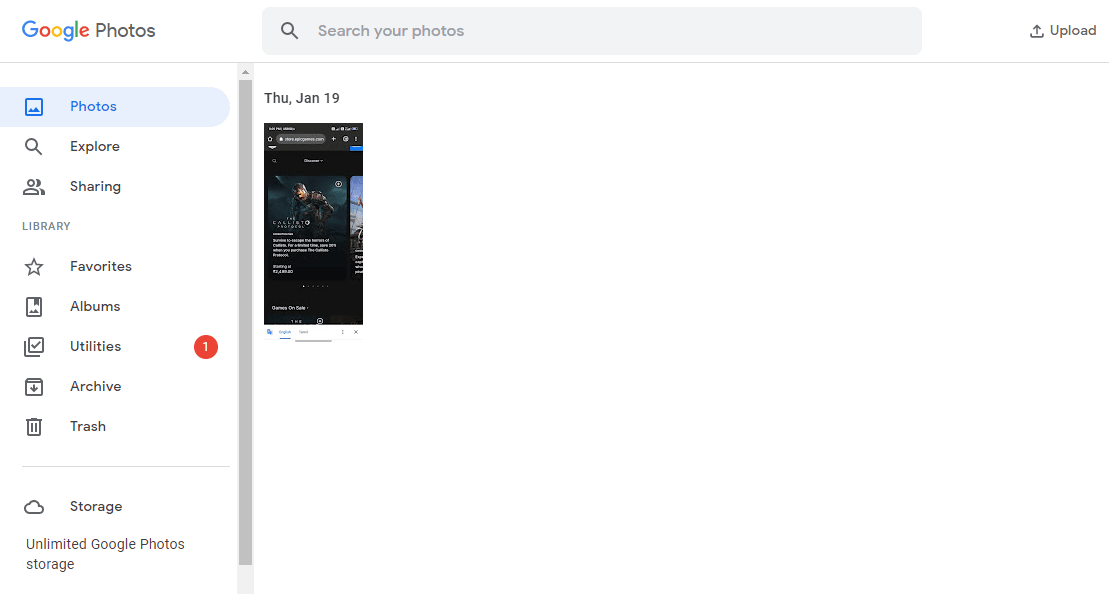
2. Teraz wybierz obraz i kliknij ikonę z trzema kropkami w prawym górnym rogu ekranu. Następnie kliknij opcję Pobierz .
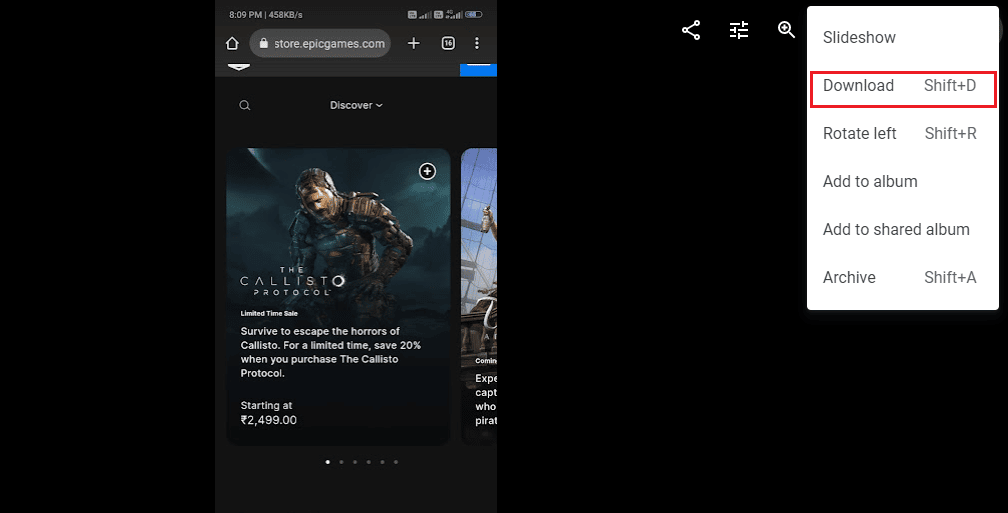
3. Teraz twój obraz zostanie pobrany na twój komputer. Następnie możesz przesłać do urządzenia za pomocą kabla USB.
Zalecana:
- Jak naprawić brak dopasowań w Bumble
- Jak zwolnić utwory w Spotify
- Jak wykonać kopię zapasową zdjęć WhatsApp w Zdjęciach Google
- 10 sposobów, aby naprawić Zdjęcia Google, które nie wyświetlają wszystkich zdjęć
Mamy nadzieję, że ten przewodnik był pomocny i że nauczyłeś się naprawiać zapisywanie Zdjęć Google na urządzeniu, które nie działa na Twoim urządzeniu. Zachęcamy do kontaktu z nami w sprawie pytań i sugestii za pośrednictwem sekcji komentarzy poniżej. Daj nam znać, jaki temat chcesz, abyśmy zgłębili w następnej kolejności.
