10 sposobów, aby naprawić Zdjęcia Google, które nie wyświetlają wszystkich zdjęć
Opublikowany: 2023-01-14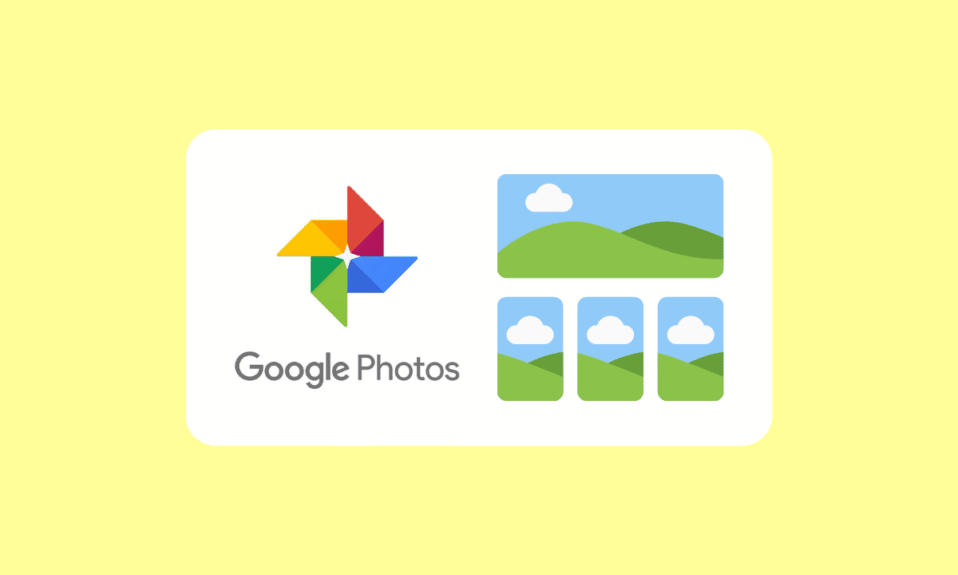
Zdjęcia Google to niesamowite narzędzie do przechowywania i porządkowania wspomnień. Zapewnia doskonałą platformę do udostępniania zdjęć znajomym, rodzinie i całemu światu. Dzięki tej aplikacji możesz przechowywać, otwierać i udostępniać swoje zdjęcia w wygodny i bezpieczny sposób. Możesz także tworzyć kolaże i animowane pliki GIF za pomocą zaledwie kilku kliknięć. Jednak pomimo swojej popularności wielu użytkowników zgłosiło problemy ze Zdjęciami Google, które nie wyświetlają wszystkich zdjęć. W większości przypadków ten problem może być spowodowany nieoczekiwaną przerwą w procesie synchronizacji między urządzeniem użytkownika a Zdjęciami Google. W tym przewodniku wyjaśniono wszystkie przyczyny, które przyczyniają się do tego, że Zdjęcia Google nie wyświetlają błędu wszystkich folderów, wraz z metodami rozwiązywania problemów, aby to naprawić.
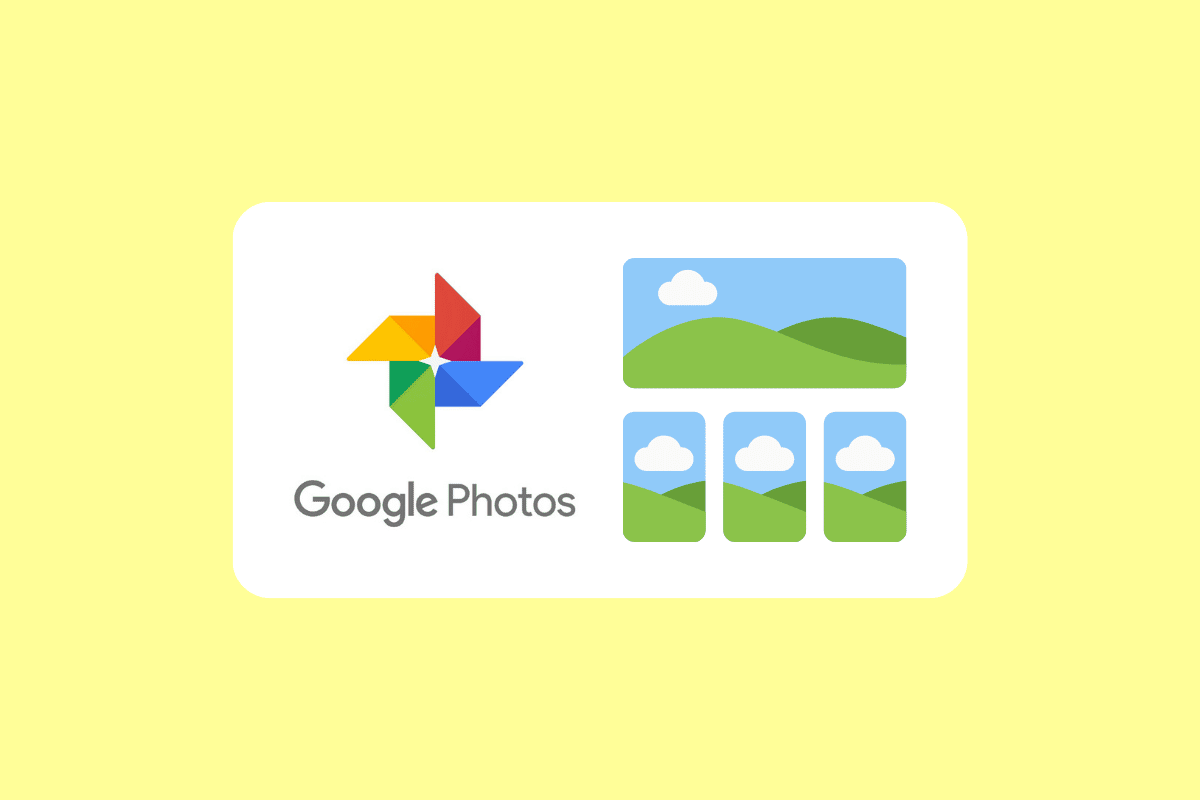
Zawartość
- Jak naprawić Zdjęcia Google, które nie wyświetlają wszystkich zdjęć
- Metoda 1: podstawowe kroki rozwiązywania problemów
- Metoda 2: Uruchom ponownie aplikację Zdjęcia Google
- Metoda 3: Rozwiązywanie problemów z połączeniem internetowym
- Metoda 4: przejrzyj foldery archiwum i kosza
- Metoda 5: Włącz Kopię zapasową i synchronizację
- Metoda 6: Zezwól na odpowiednie uprawnienia aplikacji
- Metoda 7: Wyczyść pamięć podręczną aplikacji
- Metoda 8: Przenieś zdjęcia do pamięci wewnętrznej urządzenia
- Metoda 9: Ponownie zainstaluj aplikację Zdjęcia Google
- Metoda 10: Użyj komputera do ponownego przesłania obrazów
Jak naprawić Zdjęcia Google, które nie wyświetlają wszystkich zdjęć
Istnieje kilka różnych powodów, dla których aplikacja nie wyświetla wszystkich folderów. Rzućmy okiem na niektóre z najczęstszych przyczyn tego problemu.
- Problemy z połączeniem sieciowym: jedną z najczęstszych przyczyn niewyświetlania wszystkich zdjęć w Zdjęciach Google jest problem z połączeniem sieciowym. Jeśli masz połączenie z wolną lub zawodną siecią, może to wpłynąć na sposób działania aplikacji.
- Dane przechowywane w innych folderach: Inną częstą przyczyną niewyświetlania wszystkich zdjęć na Dysku Google jest to, że dane są przechowywane w innych folderach, takich jak Archiwum lub Kosz . Jeśli zapisałeś swoje zdjęcia w innych folderach, Zdjęcia Google nie będą mogły ich znaleźć.
- Kopia zapasowa i synchronizacja wyłączona: Kopia zapasowa i synchronizacja umożliwia Zdjęciom Google automatyczne tworzenie kopii zapasowych zdjęć i filmów w chmurze. Jeśli nie jest włączona, aplikacja nie będzie mogła przechowywać Twoich zdjęć i filmów w chmurze.
- Uszkodzona pamięć podręczna aplikacji: pamięć podręczna aplikacji to miejsce, w którym przechowywane są wszystkie dane powiązane z aplikacją. Jeśli pamięć podręczna aplikacji jest uszkodzona, może to spowodować nieprawidłowe działanie aplikacji.
- Twoje urządzenie nie przesyła zdjęć do Zdjęć Google: Innym problemem, który może powodować, że Zdjęcia Google nie pokazują wszystkich folderów, jest to, że Twoje urządzenie nie przesyła zdjęć do Zdjęć Google. Może to spowodować, że niektóre Twoje zdjęcia nie będą wyświetlane w aplikacji.
- Brak synchronizacji aplikacji: Ostatnim problemem, który może powodować problem, jest to, że aplikacja nie synchronizuje się prawidłowo.
Oto kilka typowych metod rozwiązywania problemów, które pomogą Ci rozwiązać problem z aplikacją Zdjęcia Google, która nie wyświetla wszystkich zdjęć na komputerze z systemem Windows 10.
Metoda 1: podstawowe kroki rozwiązywania problemów
Zanim zaczniesz postępować zgodnie z zaawansowanymi metodami rozwiązywania problemów, zacznij od kilku podstawowych hacków, które pomogą rozwiązać problem za pomocą prostych kliknięć.
Uwaga: ponieważ smartfony nie mają tych samych opcji ustawień i różnią się one w zależności od producenta, dlatego przed zmianą jakichkolwiek ustawień upewnij się, że są one prawidłowe. Wspomniane kroki zostały wykonane na telefonie Redmi.
1A. Zrestartuj telefon
Ponowne uruchomienie telefonu komórkowego jest często konieczne, aby zapewnić jego optymalne działanie. Gdy Zdjęcia Google nie wyświetlają wszystkich Twoich zdjęć, ponowne uruchomienie telefonu komórkowego może być skutecznym sposobem rozwiązania problemu. Może pomóc usunąć wszelkie niepotrzebne procesy lub pliki, które mogą zakłócać działanie programu. Ponadto umożliwia dostęp do wszelkich aktualizacji, które zostały wydane dla aplikacji, zapewniając, że używasz najnowszej wersji oprogramowania. Postępuj zgodnie z naszym przewodnikiem, aby ponownie uruchomić urządzenie z Androidem. Zachowaj cierpliwość, aż urządzenie zostanie ponownie uruchomione i sprawdź, czy udało Ci się naprawić omawiany problem, czy nie.
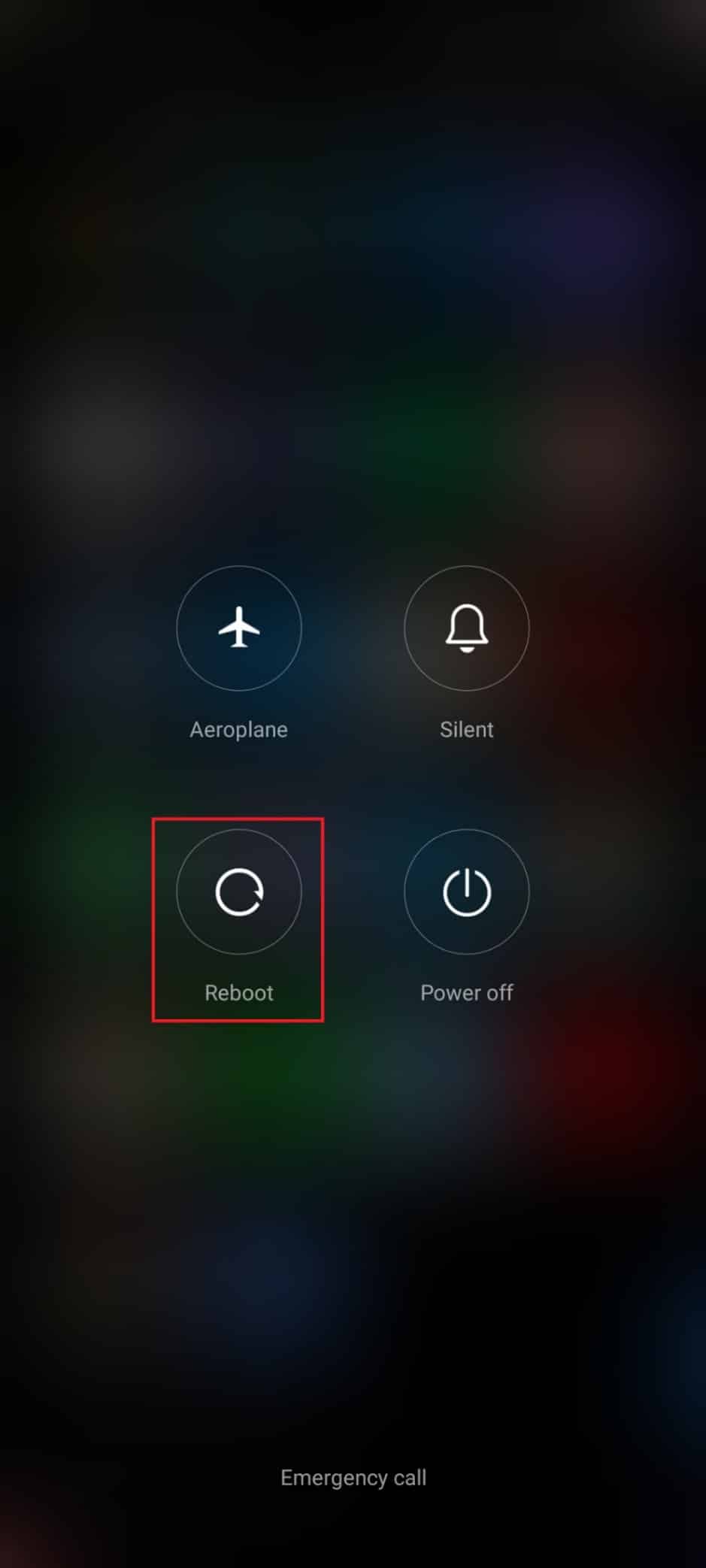
1B. Wyłącz tryb oszczędzania baterii
Wyłączenie trybu oszczędzania baterii to ważny krok, który należy wykonać, jeśli występuje problem z wyświetlaniem wszystkich folderów w Zdjęciach Google. Powodem tego jest to, że tryb oszczędzania baterii może ograniczyć ilość danych, do których aplikacja ma dostęp. Może to spowodować, że niektóre zdjęcia nie będą wyświetlane, ponieważ aplikacja nie może ich pobrać ani wyświetlić.
Należy jednak pamiętać, że może to spowodować większe zużycie energii przez urządzenie i szybsze rozładowanie baterii. Dlatego ważne jest, aby podjąć kroki w celu zmniejszenia zużycia energii przez urządzenie, takie jak zmniejszenie jasności wyświetlacza i wyłączenie niepotrzebnych aplikacji. Postępuj zgodnie z poniższymi instrukcjami, aby wyłączyć funkcję oszczędzania baterii w swoim urządzeniu.
1. Przeciągnij ekran główny w górę/w dół, aby uruchomić szufladę powiadomień .
2. Upewnij się, że ustawienie Oszczędzanie baterii nie jest włączone. Jeśli tak, dotknij ustawienia, aby je wyłączyć.
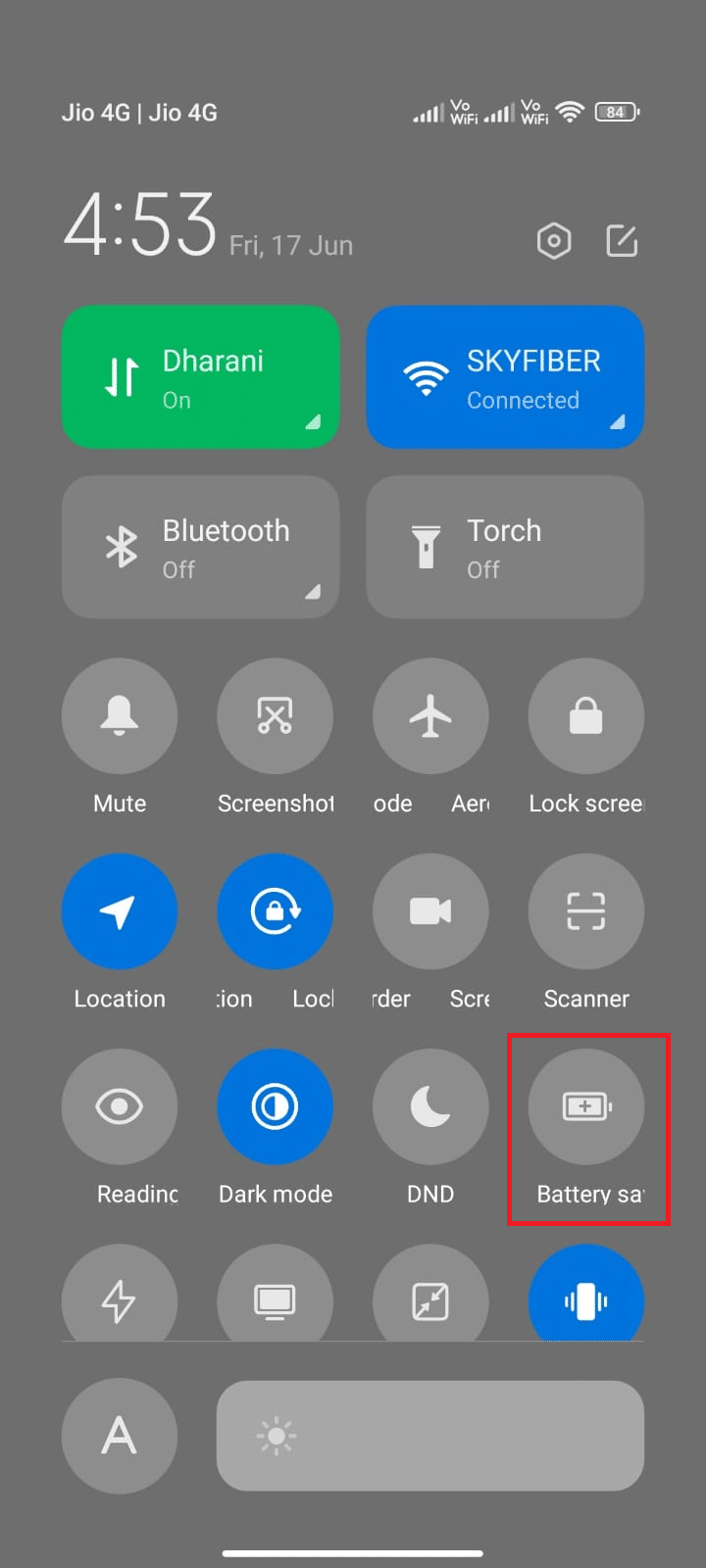
Po upewnieniu się, że tryb oszczędzania baterii nie jest włączony, sprawdź, czy możesz bez problemu korzystać ze Zdjęć Google na Androidzie.
Przeczytaj także: Jak naprawić Zdjęcia Google pokazują puste zdjęcia
1C. Włącz dane w tle
Jednym z najczęstszych powodów, dla których Zdjęcia Google mogą nie wyświetlać wszystkich Twoich zdjęć, jest to, że dane w tle nie są włączone. Dane w tle są niezbędne, aby aplikacja mogła załadować wszystkie zdjęcia na Twoim koncie i zsynchronizować je z urządzeniem. Bez włączonych danych w tle aplikacja nie będzie mogła uzyskać dostępu do wszystkich Twoich zdjęć i filmów, przez co niektóre z nich zostaną pominięte. Wykonaj poniższe kroki, aby włączyć dane w tle na Androidzie.
1. Stuknij w aplikację Ustawienia , tak jak w przypadku powyższych metod.
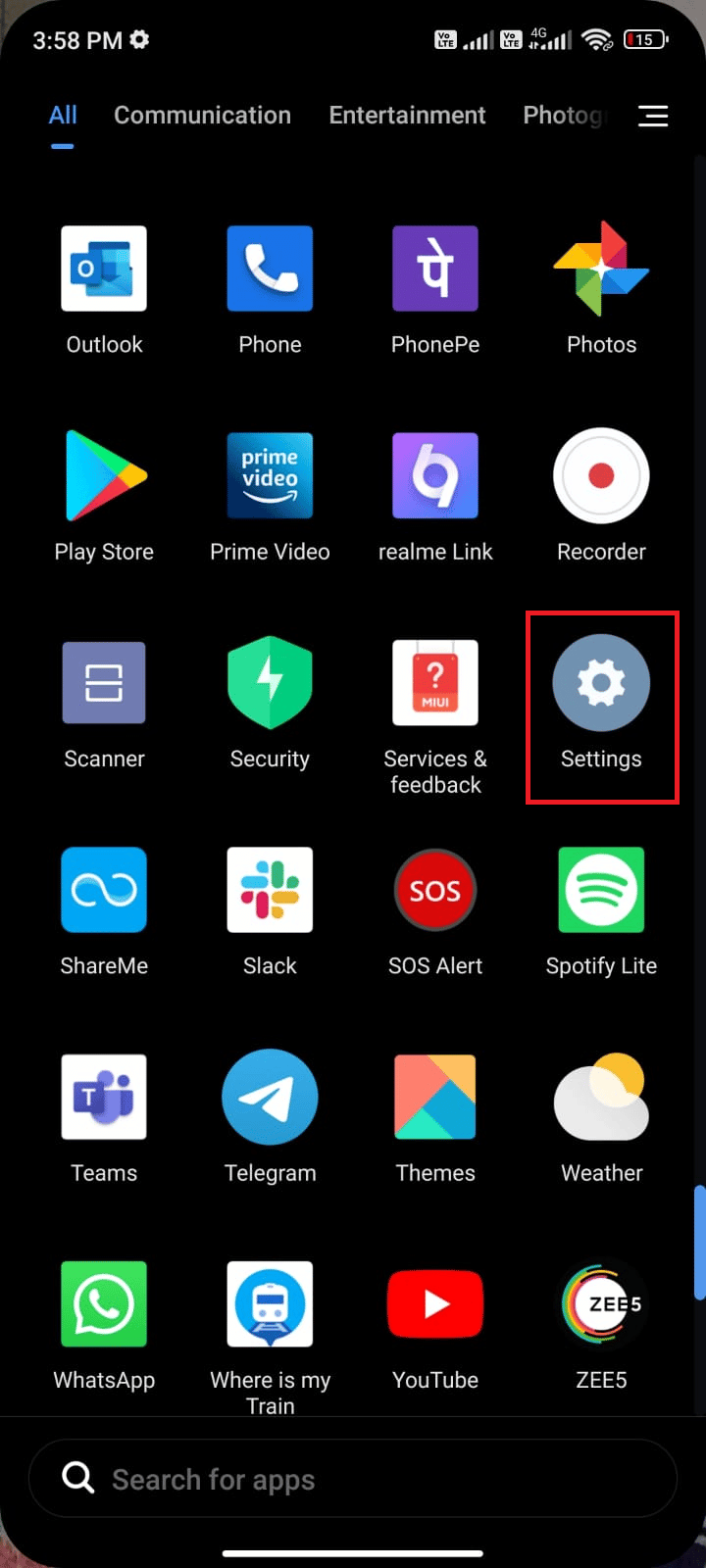
2. Następnie dotknij Aplikacje .
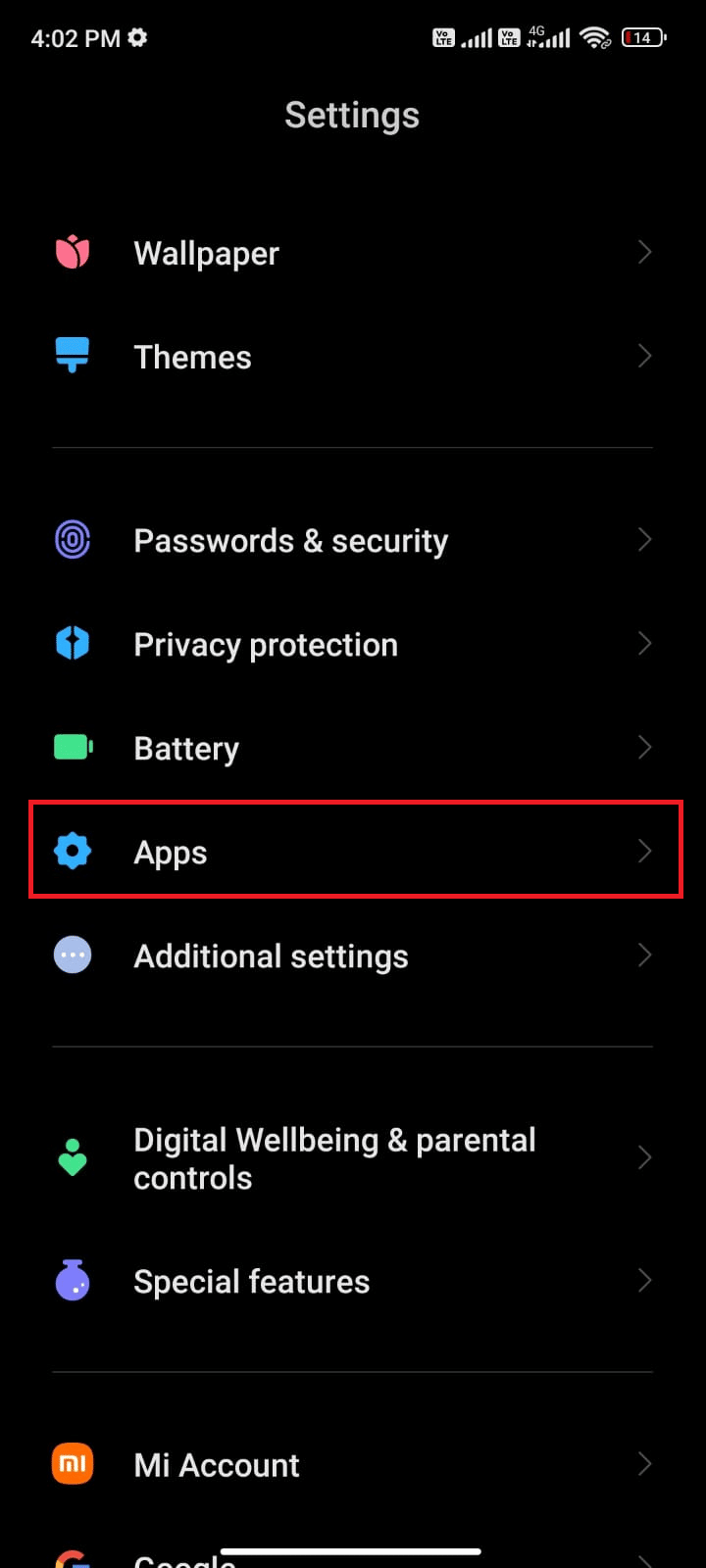
3. Następnie dotknij Zarządzaj aplikacjami , a następnie Zdjęcia Google .
4. Teraz dotknij opcji Ogranicz wykorzystanie danych .
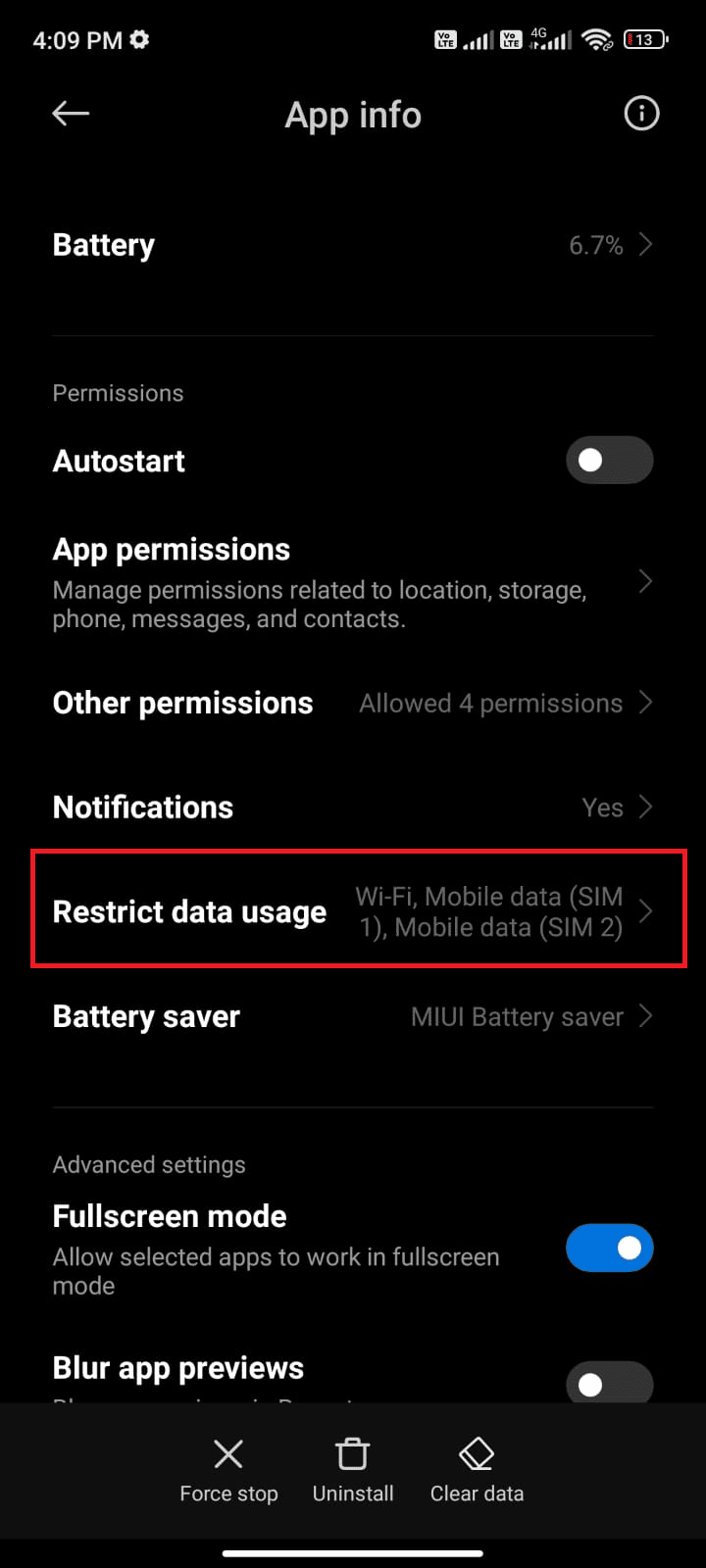
5. Wybierz wszystkie trzy opcje w menu Ogranicz użycie danych i dotknij OK .
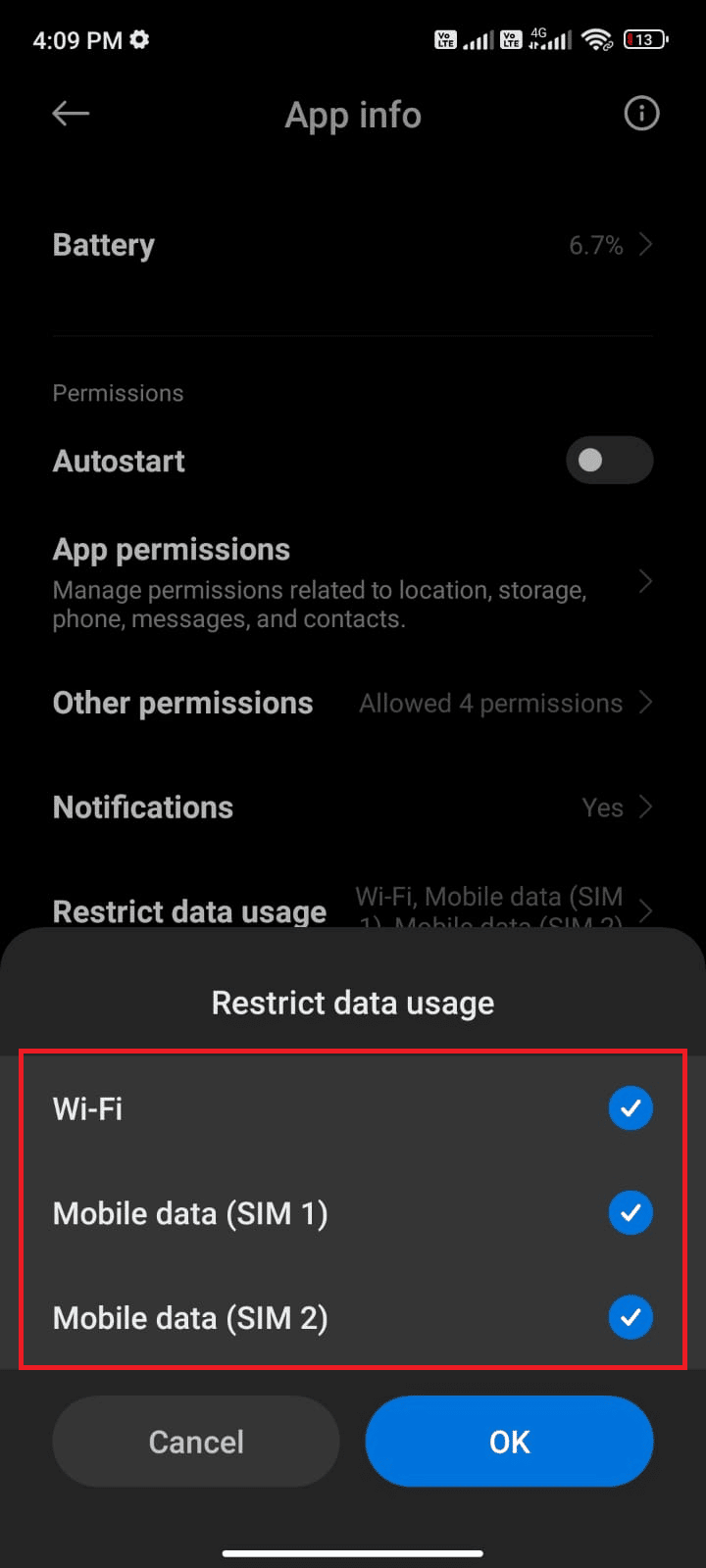
Teraz Twoje urządzenie może łączyć się z siecią, nawet jeśli włączony jest tryb oszczędzania baterii. To naprawi omawiany problem.
1D. Zaktualizuj system operacyjny Android
Najbardziej prawdopodobną przyczyną tego problemu jest przestarzała wersja systemu operacyjnego Android na urządzeniu. Zdjęcia Google są stale aktualizowane o nowe funkcje i poprawki błędów, dlatego ważne jest, aby na urządzeniu działała najnowsza wersja Androida. Dbając o aktualność urządzenia, możesz mieć pewność, że w pełni wykorzystujesz możliwości aplikacji Zdjęcia Google. W tym przewodniku 3 sposoby sprawdzania dostępności aktualizacji na telefonie z Androidem omówiono, dlaczego istnieje potrzeba aktualizacji systemu operacyjnego Android, aby naprawić problem z wyświetlaniem wszystkich zdjęć w aplikacji Zdjęcia Google.
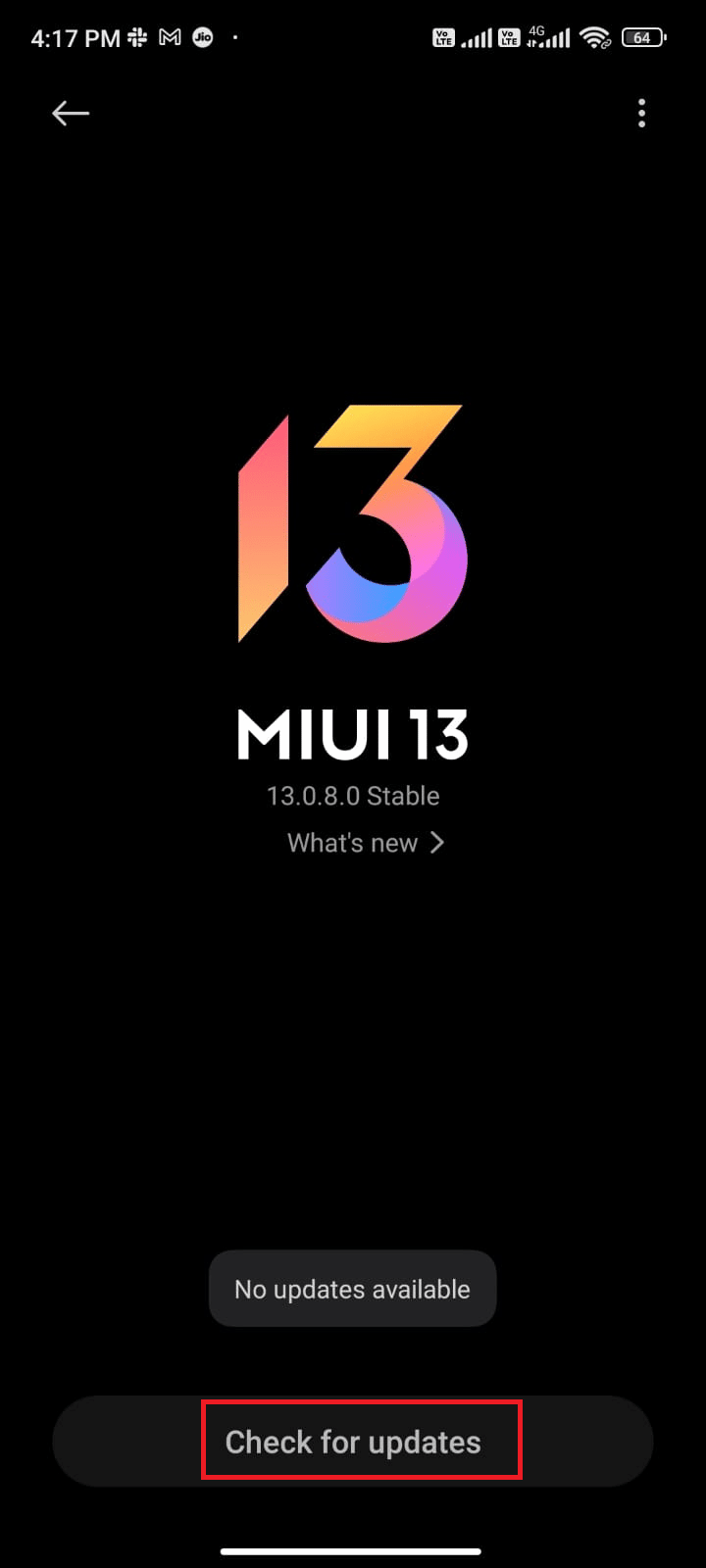
Po zaktualizowaniu systemu operacyjnego Android sprawdź, czy możesz rozwiązać omawiany problem.
Metoda 2: Uruchom ponownie aplikację Zdjęcia Google
Na szczęście problem można łatwo rozwiązać, wymuszając zamknięcie aplikacji. Wymuszone zamknięcie aplikacji usuwa ją z działającej pamięci i często może pomóc w wyeliminowaniu tymczasowych błędów lub usterek, które mogą uniemożliwiać prawidłowe ładowanie zdjęć. Wykonaj poniższe czynności, aby wymusić zamknięcie aplikacji.
1. Przejdź do Ustawień , tak jak poprzednio.
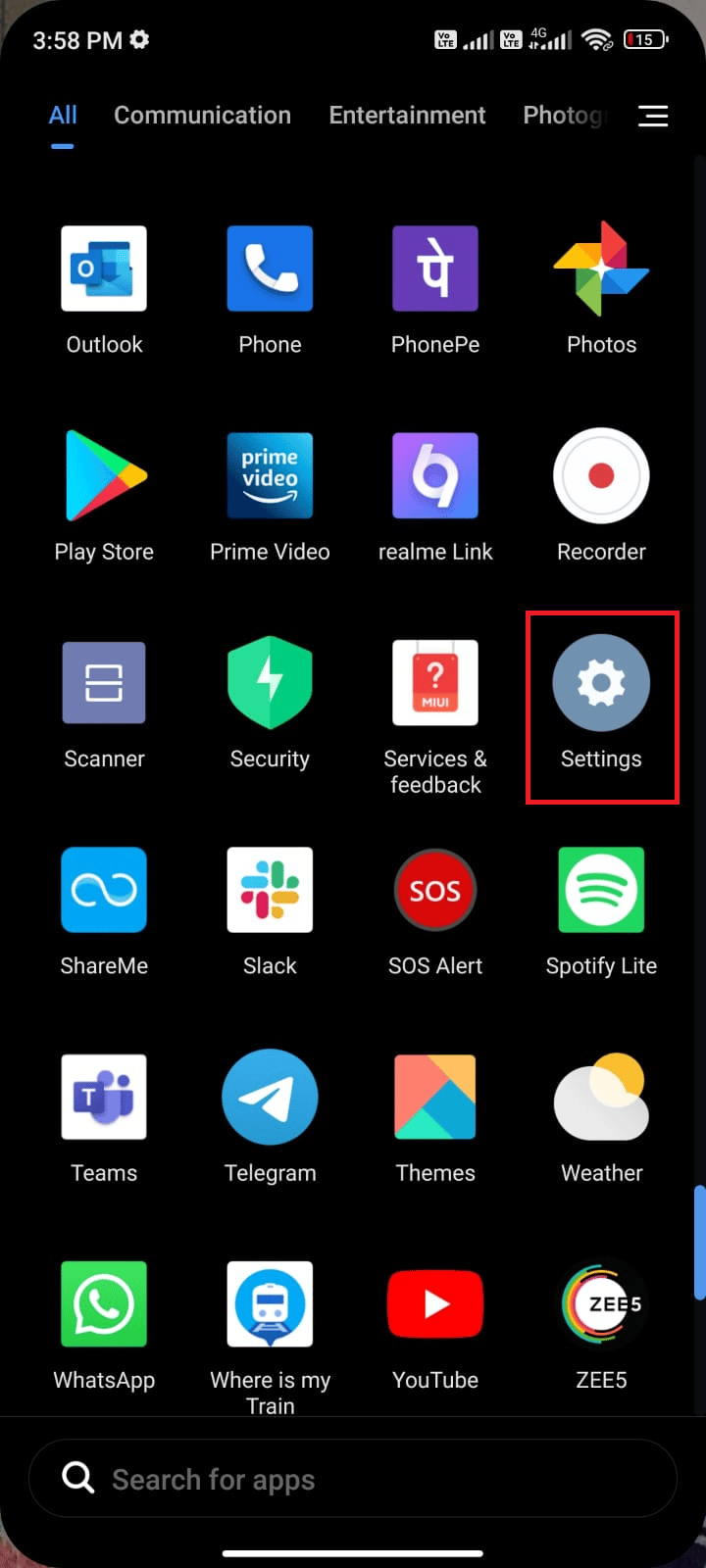
2. Następnie dotknij Aplikacje .
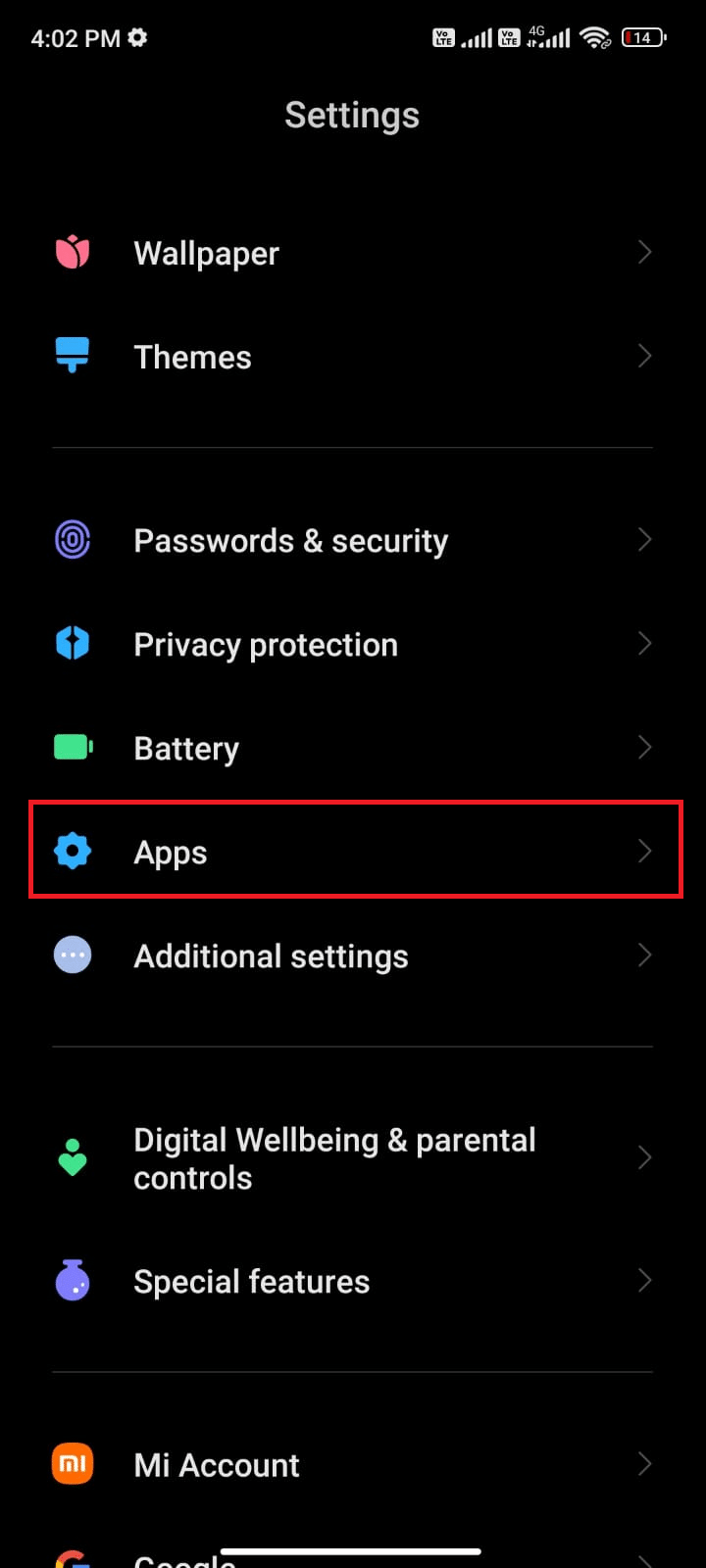
3. Następnie w Zarządzaj aplikacjami , a następnie w Zdjęciach Google .
4. Tutaj dotknij opcji Wymuś zatrzymanie .
5. Na koniec dotknij OK , aby potwierdzić monit, jak pokazano.
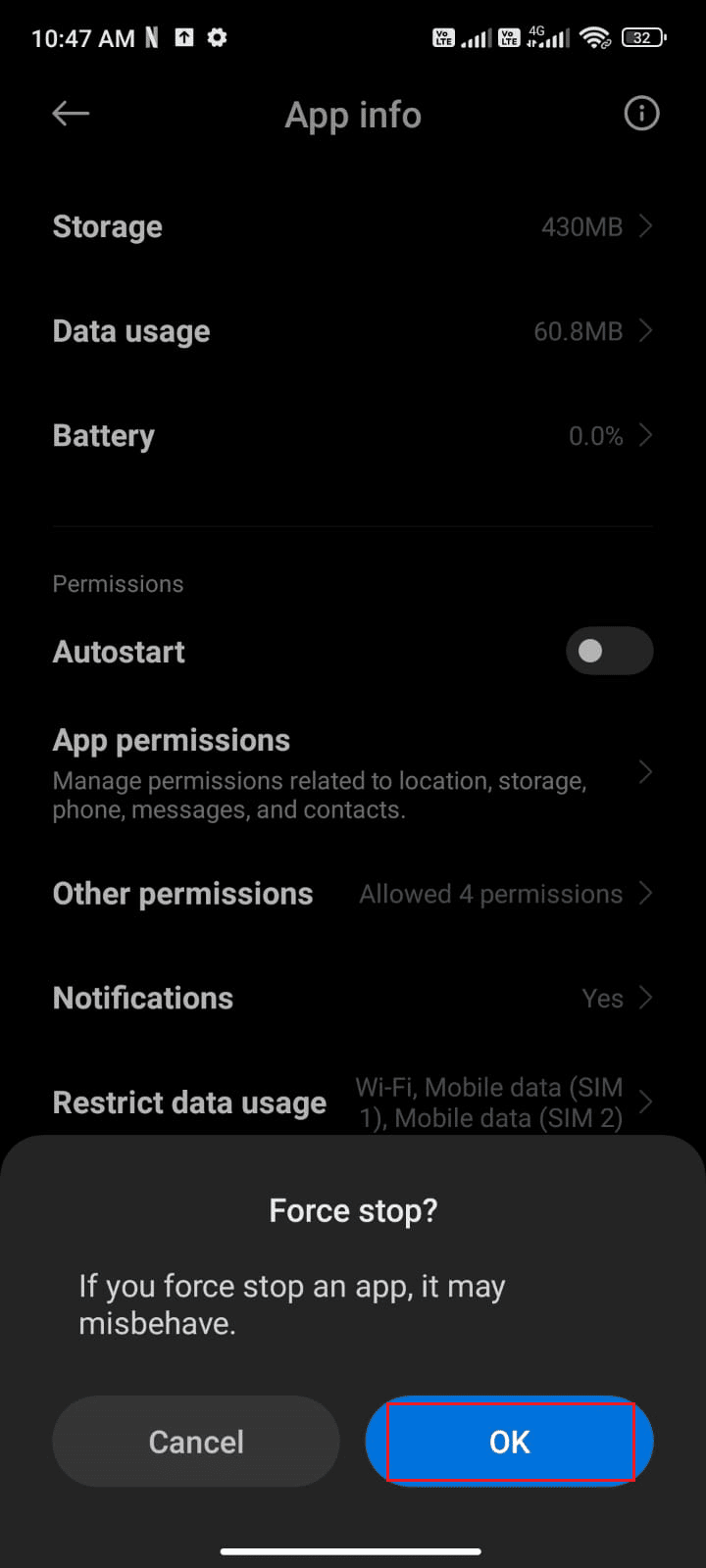
Teraz uruchom ponownie aplikację Zdjęcia Google i sprawdź, czy możesz naprawić problem ze Zdjęciami Google, które nie wyświetlają wszystkich folderów.
Przeczytaj także: Połącz wiele kont Dysku Google i Zdjęć Google
Metoda 3: Rozwiązywanie problemów z połączeniem internetowym
Gdy aplikacja Zdjęcia Google nie może połączyć się z internetem, nie będzie mogła uzyskać dostępu do zdjęć przechowywanych w chmurze. Oznacza to, że aplikacja Zdjęcia Google nie będzie w stanie wyświetlić wszystkich zdjęć zrobionych przez użytkownika lub przesłanych do chmury. Aby sprawdzić połączenie internetowe, użytkownicy powinni upewnić się, że połączenie Wi-Fi lub komórkowa transmisja danych działa prawidłowo.
Ponadto, jeśli korzystasz z usługi VPN, wyłącz ją i sprawdź, czy to rozwiąże problem. Możesz sprawdzić nasz artykuł na temat najlepszych usług VPN dla Androida. Wykonaj poniższe czynności, aby sprawdzić, czy mobilna transmisja danych jest włączona, czy nie.
1. Otwórz ekran główny na swoim Androidzie i stuknij aplikację Ustawienia .
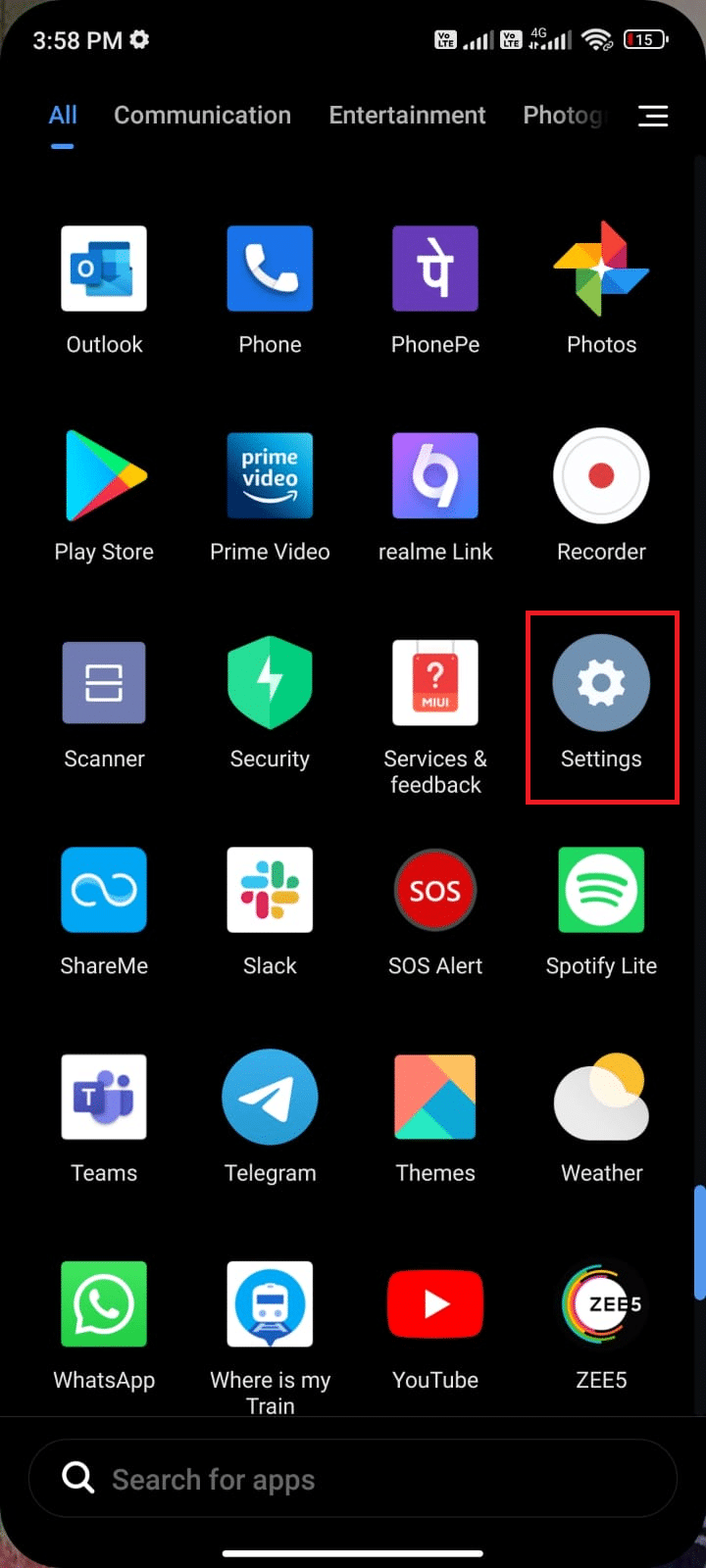
2. Teraz dotknij opcji Karty SIM i sieci komórkowe, jak pokazano.
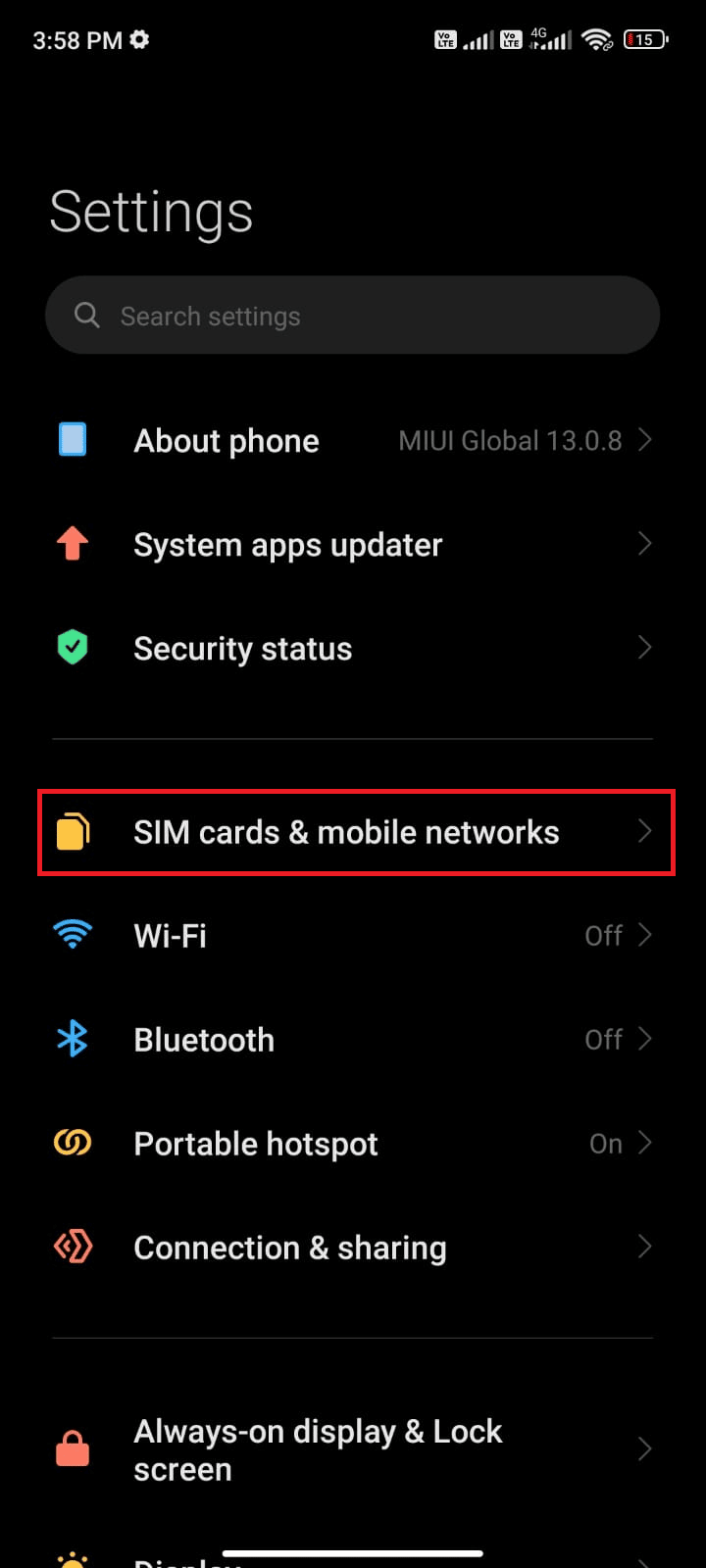
3. Teraz włącz opcję danych mobilnych , jak pokazano.
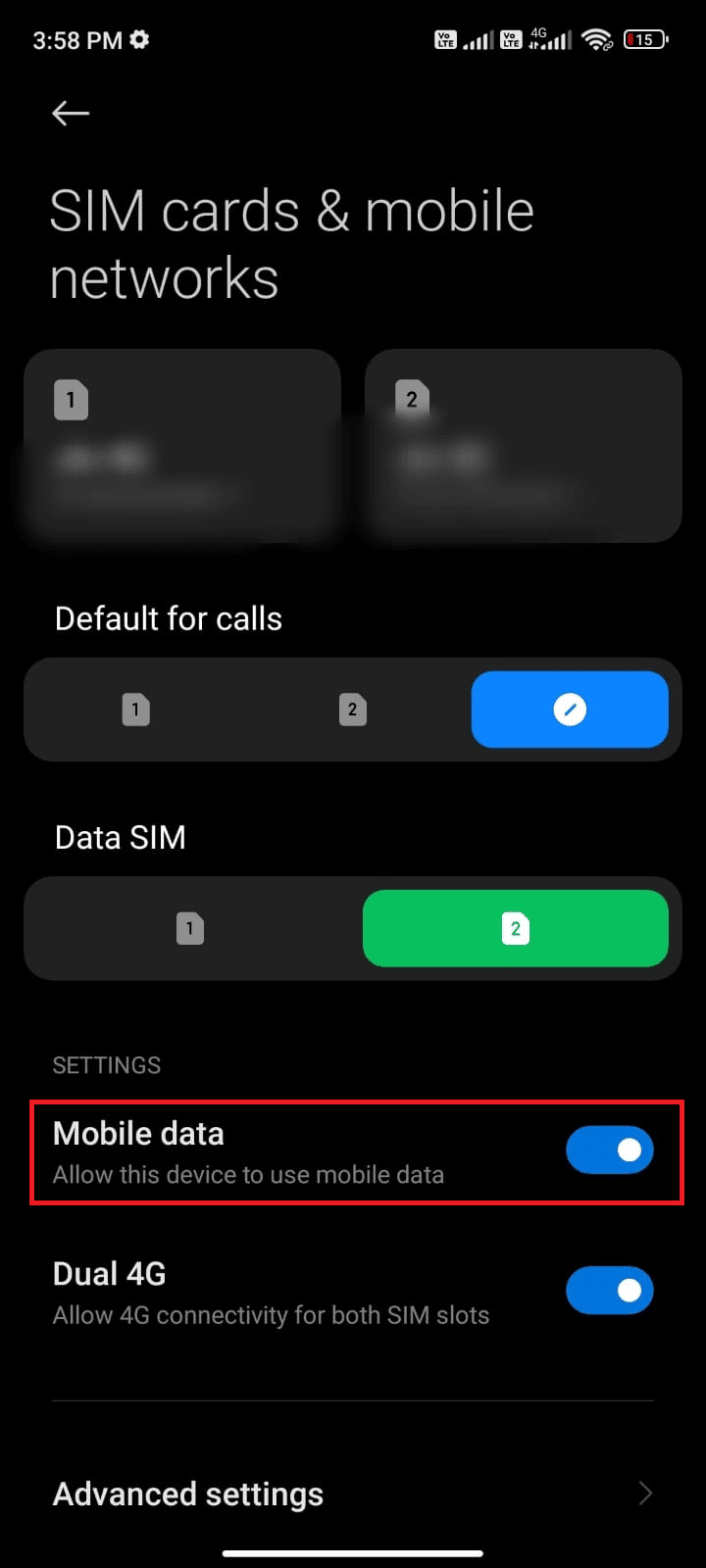
4. Jeśli nie znajdujesz się w swojej lokalizacji geograficznej, możesz również skorzystać z sieci roamingowej. Aby to zrobić, dotknij Ustawienia zaawansowane, jak pokazano.

Uwaga: Twój operator internetowy obciąży Cię dodatkową opłatą, jeśli chcesz korzystać z funkcji międzynarodowego roamingu danych.
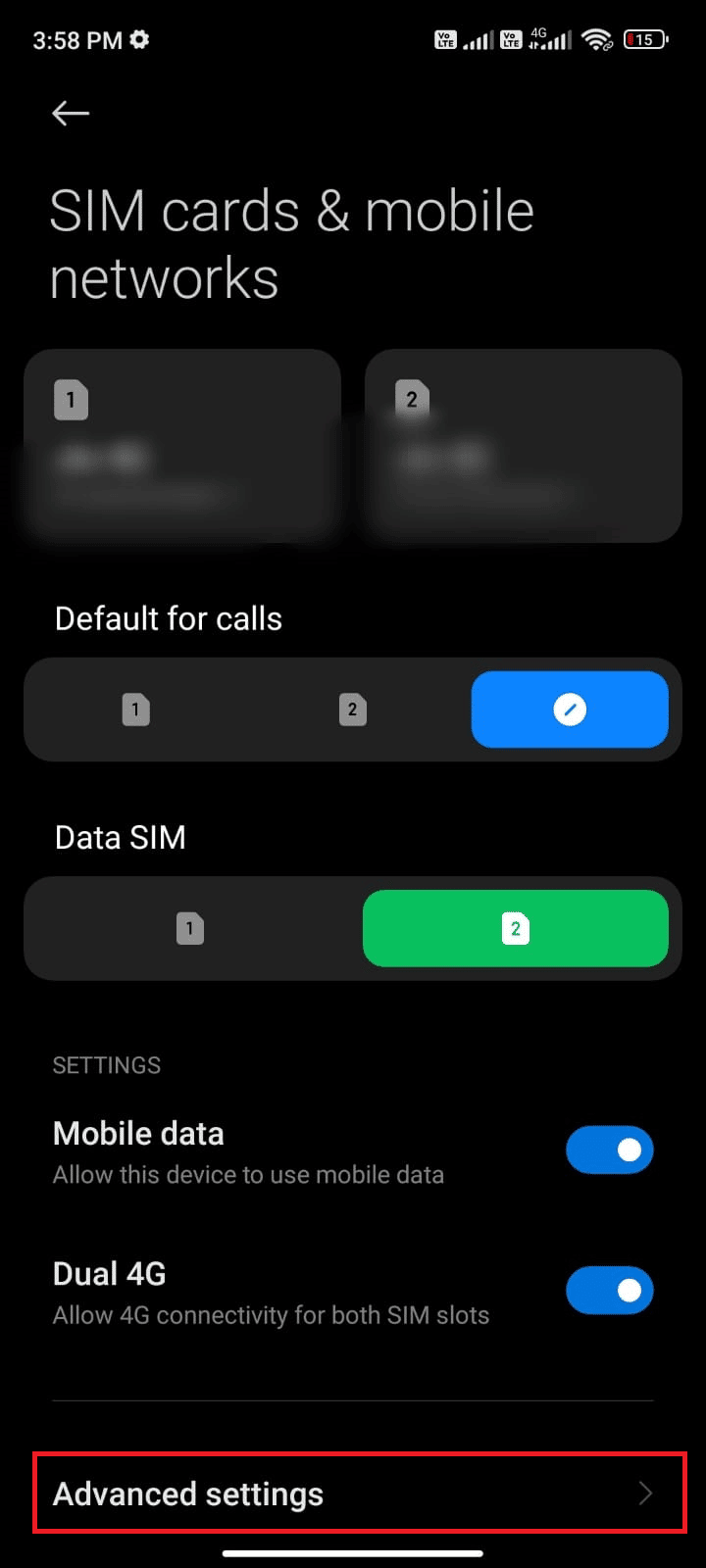
5. Następnie włącz roaming międzynarodowy i wybierz ustawienie Zawsze zgodnie z ilustracją.
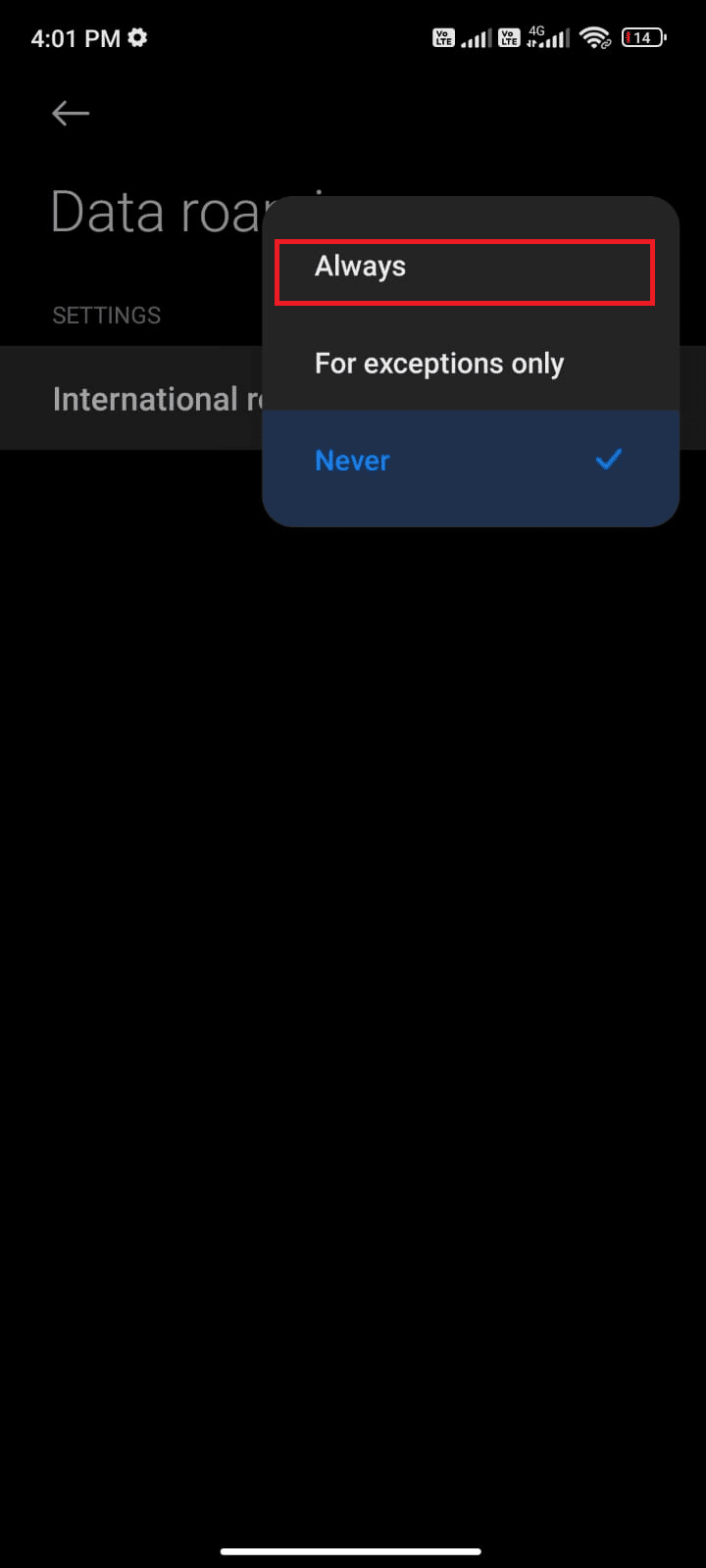
6. Teraz dotknij Dane w roamingu .
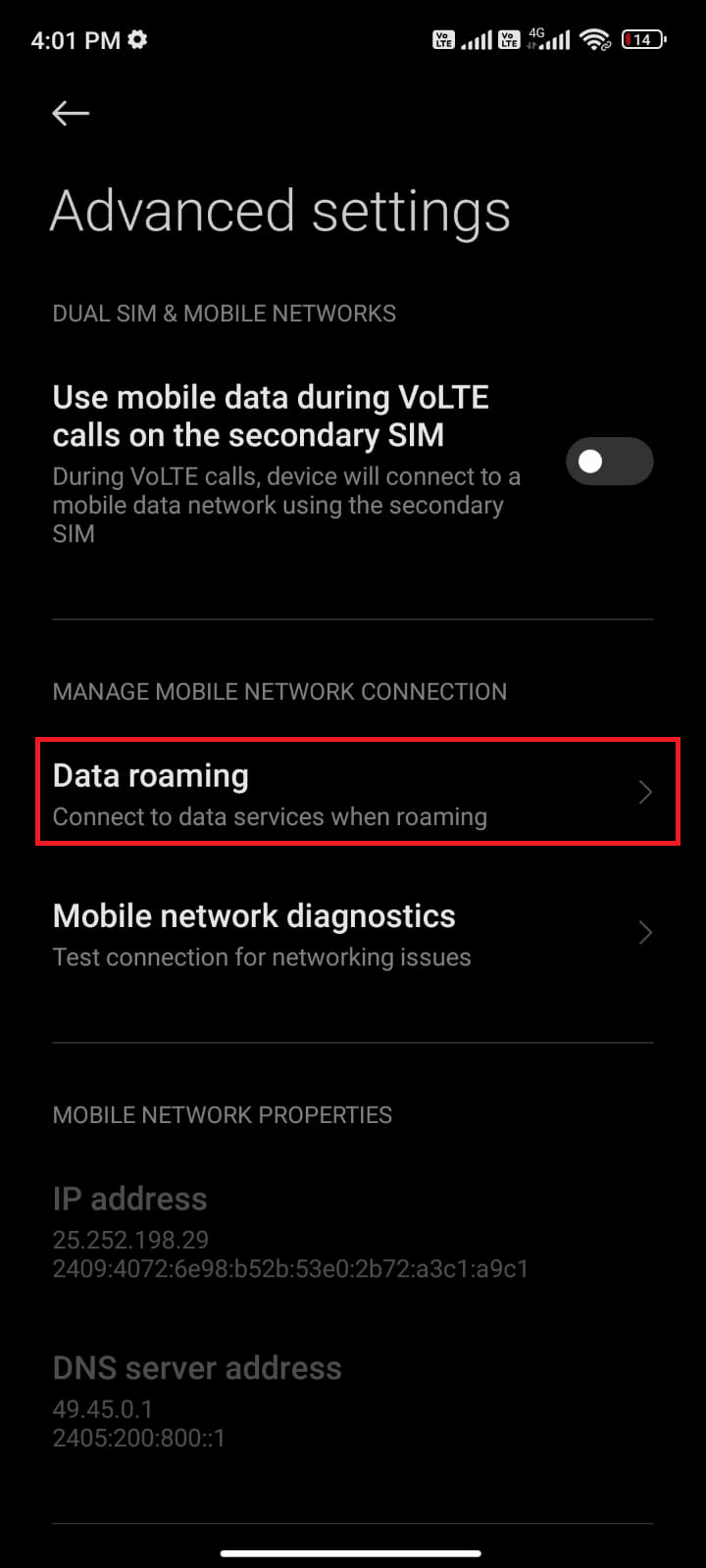
7. Następnie potwierdź monit, dotykając opcji Włącz zgodnie z ilustracją.
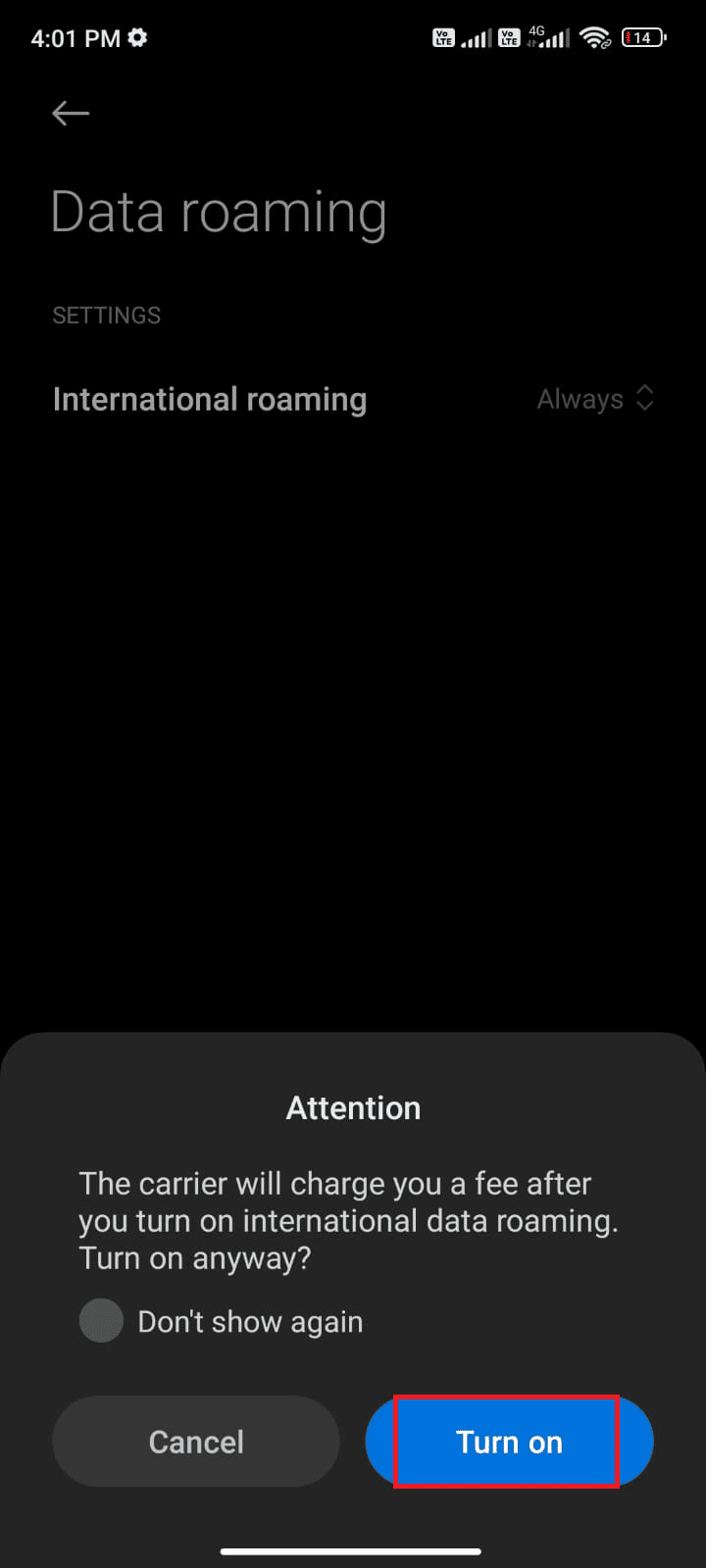
Na koniec sprawdź, czy udało Ci się rozwiązać problem ze Zdjęciami Google. Mimo to, jeśli nie otrzymałeś rozwiązania, postępuj zgodnie z poniższymi metodami.
Metoda 4: przejrzyj foldery archiwum i kosza
Jeśli więc masz problem ze znalezieniem wszystkich swoich zdjęć w Zdjęciach Google, sprawdź foldery Archiwum i Kosz. To najprawdopodobniej miejsca, w których można znaleźć brakujące zdjęcia. W tych folderach są przechowywane wszystkie usunięte zdjęcia i jest to najbardziej prawdopodobne miejsce, w którym można znaleźć brakujące zdjęcia.
Uwaga: sprawdzając foldery Archiwum i Kosz, powinieneś być w stanie znaleźć brakujące zdjęcia w Zdjęciach Google. Jeśli nie możesz znaleźć zdjęć, których szukasz w żadnym z tych folderów, możliwe, że zostały one trwale usunięte. W takim przypadku nie będzie można ich odzyskać.
1. Uruchom aplikację Zdjęcia Google na swoim urządzeniu i przejdź do opcji Biblioteka w prawym dolnym rogu ekranu.
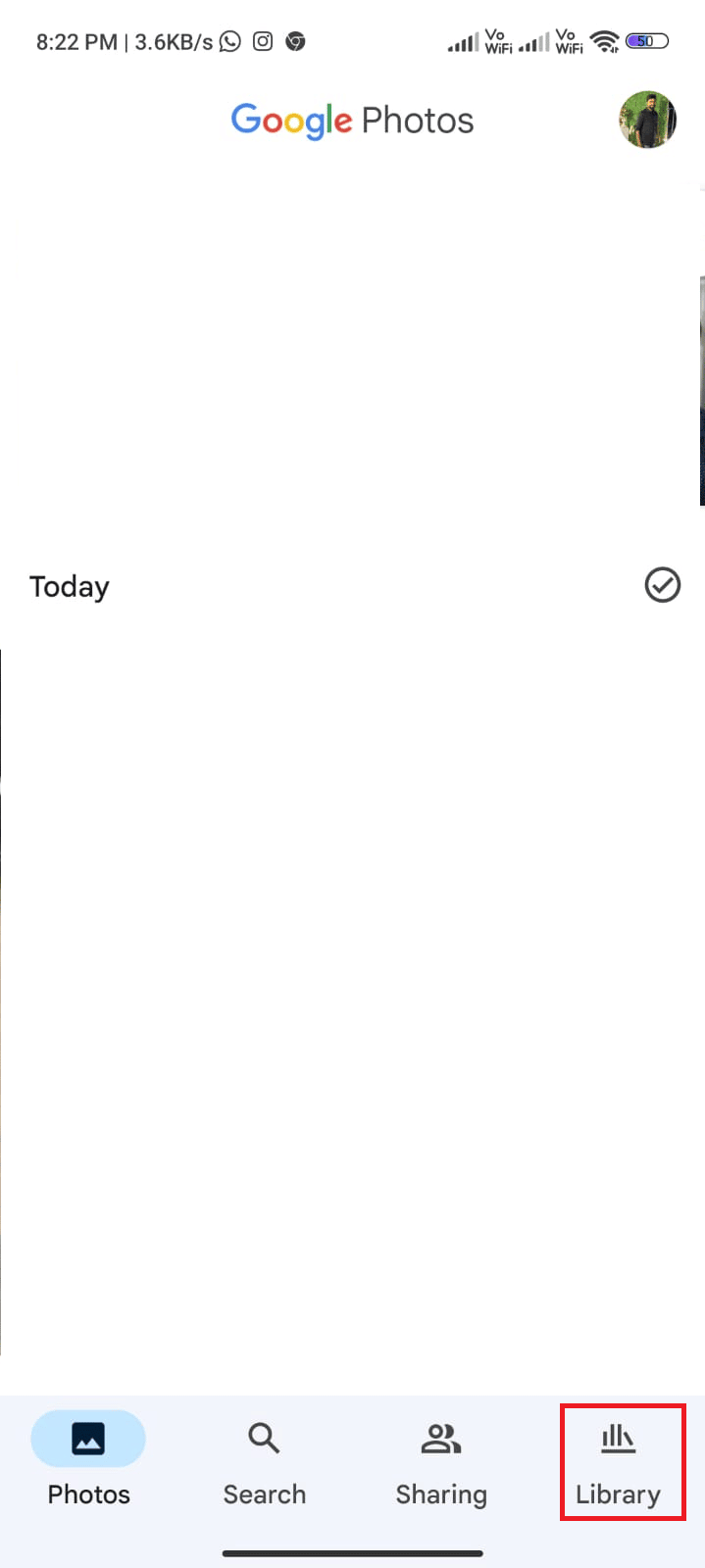
2. Stuknij w folder Archiwum , aby uruchomić zarchiwizowane zdjęcia.
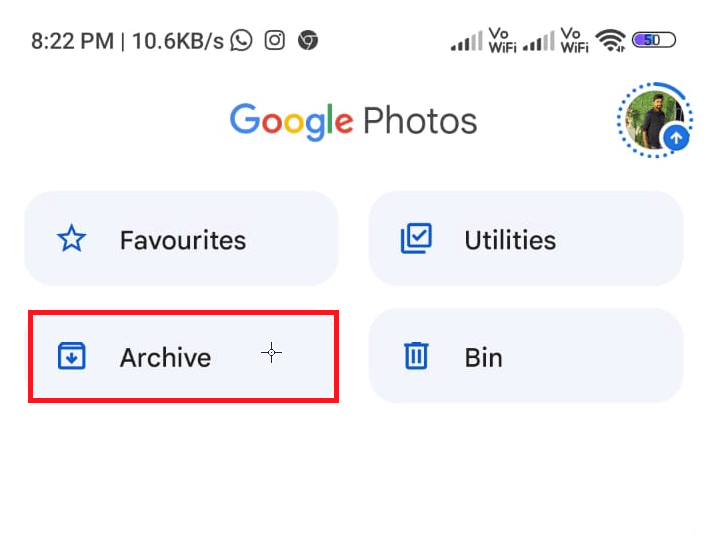
3. Wybierz zdjęcia, dotknij ikony z trzema kropkami w prawym rogu i dotknij opcji Unarchive, aby otworzyć dowolny zarchiwizowany obraz, który nie pojawia się w menu głównym.
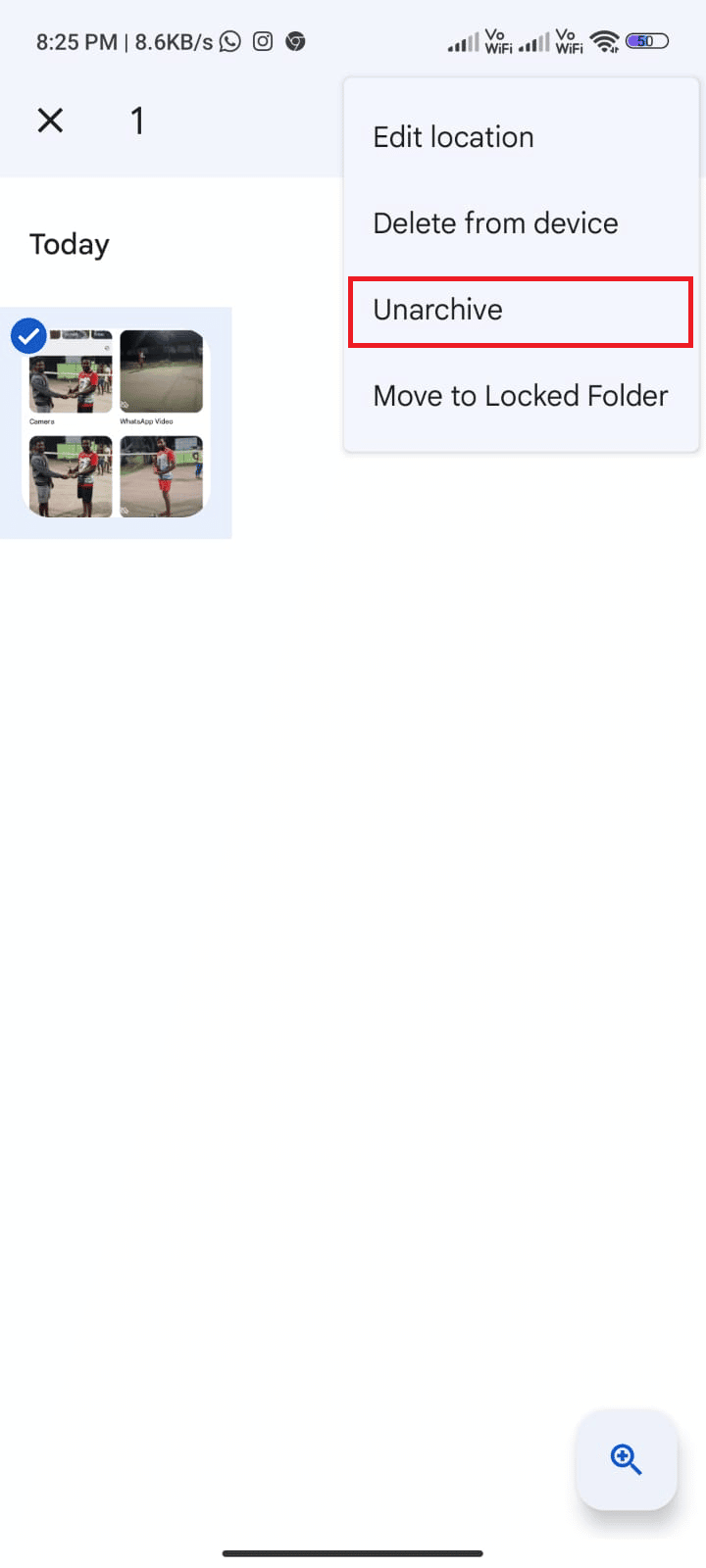
4. Podobnie otwórz folder Bin i dotknij przycisku Przywróć , aby przenieść go do głównej galerii.
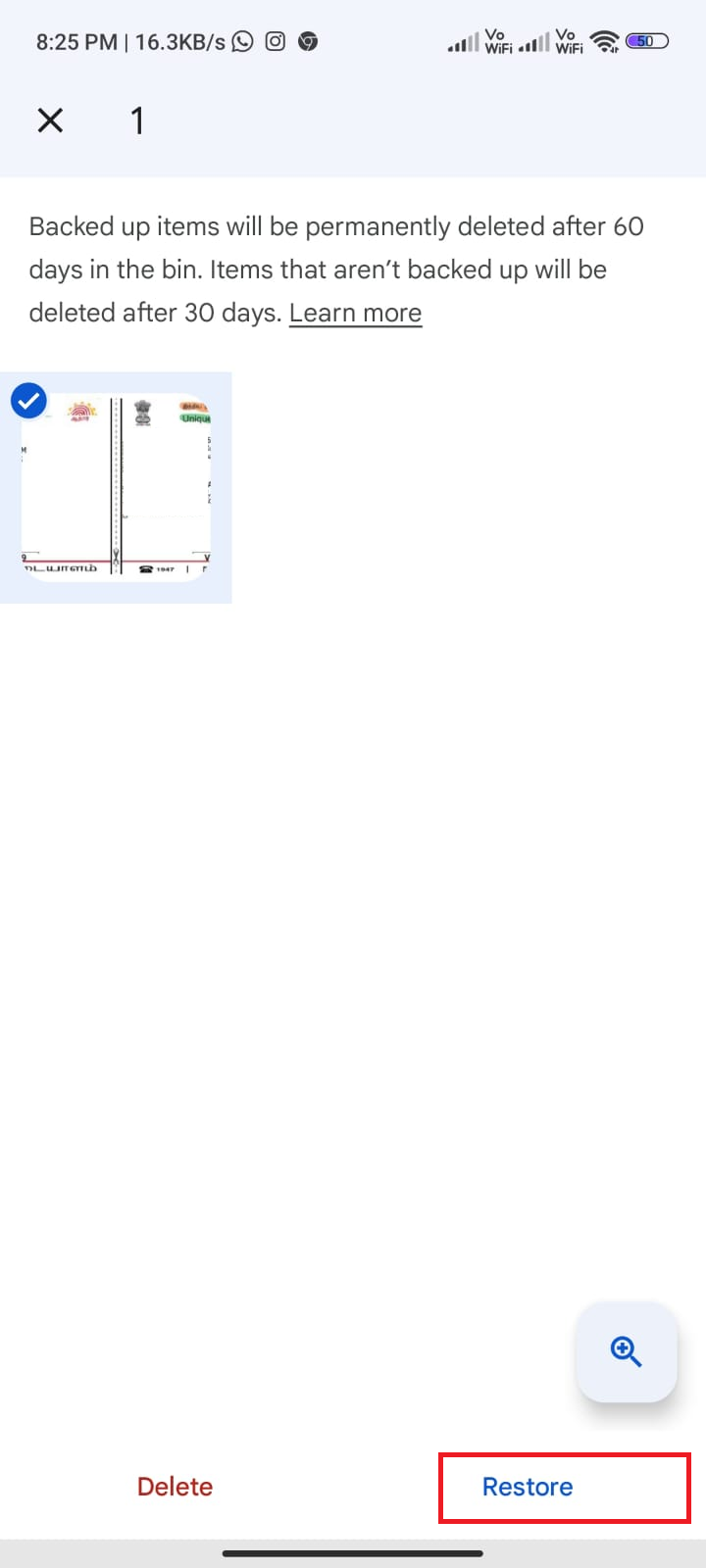
Przeczytaj także: Jak automatycznie dodawać znak wodny do zdjęć na Androidzie
Metoda 5: Włącz Kopię zapasową i synchronizację
Najczęstszą przyczyną problemu z wyświetlaniem wszystkich zdjęć na Dysku Google jest nieprawidłowe ustawienie kopii zapasowej i synchronizacji. Bez odpowiednich ustawień tworzenia kopii zapasowych i synchronizacji Zdjęcia Google mogą nie być w stanie pobrać wszystkich zdjęć z urządzenia użytkownika. Użytkownicy powinni najpierw upewnić się, że ich ustawienia tworzenia kopii zapasowych i synchronizacji są włączone.
1. Przejdź do aplikacji Zdjęcia Google i dotknij ikony Profil w prawym górnym rogu ekranu.
2. Teraz dotknij Ustawienia zdjęć i przejdź do opcji Kopia zapasowa . Upewnij się, że jest włączona, jeśli nie, włącz ją.
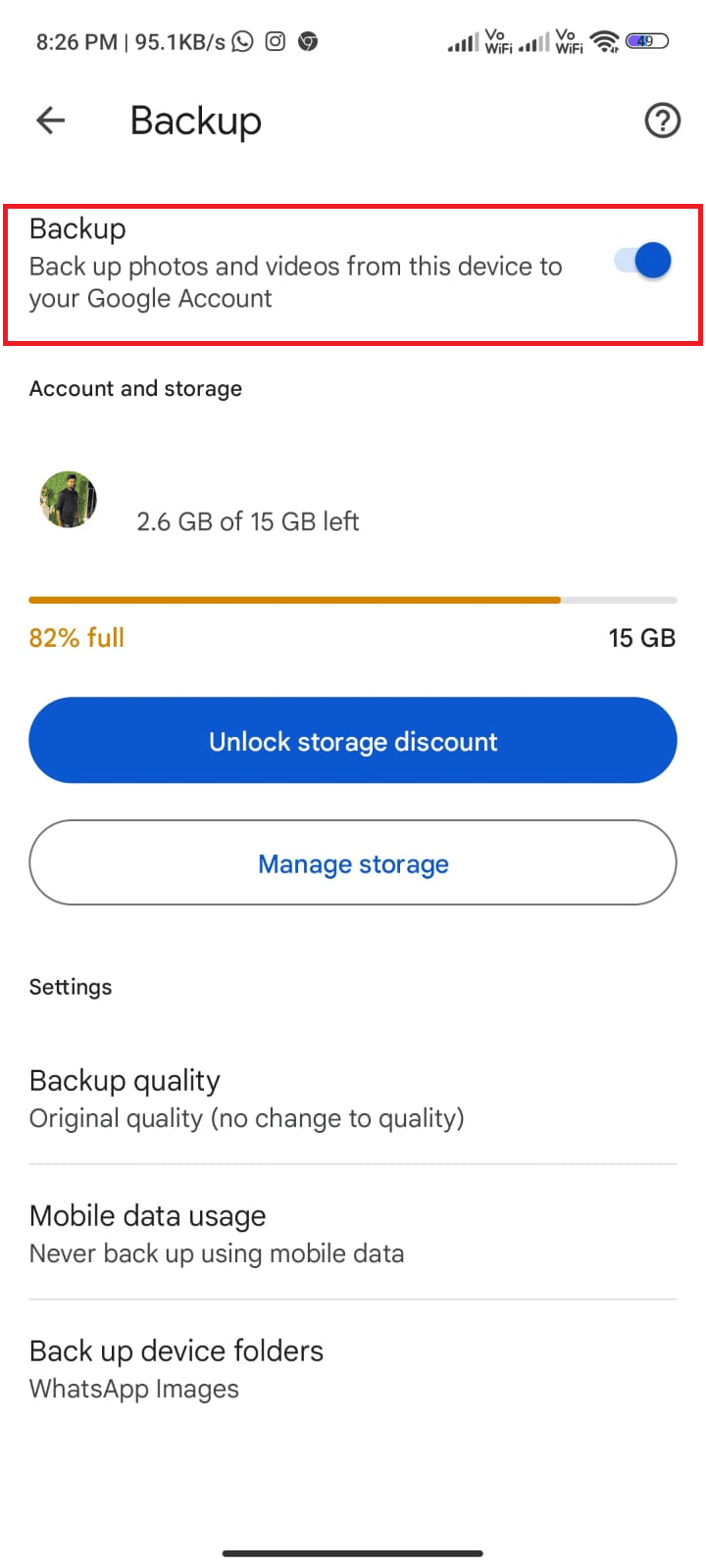
3. Uruchom ponownie aplikację i sprawdź, czy możesz teraz zobaczyć wszystkie zdjęcia.
Metoda 6: Zezwól na odpowiednie uprawnienia aplikacji
Jednym z najważniejszych kroków, które należy podjąć, próbując rozwiązać problem z wyświetlaniem wszystkich zdjęć w Zdjęciach Google, jest sprawdzenie odpowiednich uprawnień aplikacji. Uprawnienia aplikacji pozwalają użytkownikom kontrolować, do jakich informacji aplikacja ma dostęp. Może to obejmować dane osobowe, kontakty, lokalizację i inne. Jeśli użytkownik nie nadał aplikacji niezbędnych uprawnień, może ona nie mieć dostępu do wszystkich Twoich zdjęć.
1. Przejdź do aplikacji Ustawienia na swoim urządzeniu.
2. Następnie przejdź do opcji Aplikacje , a następnie Zarządzaj aplikacjami.
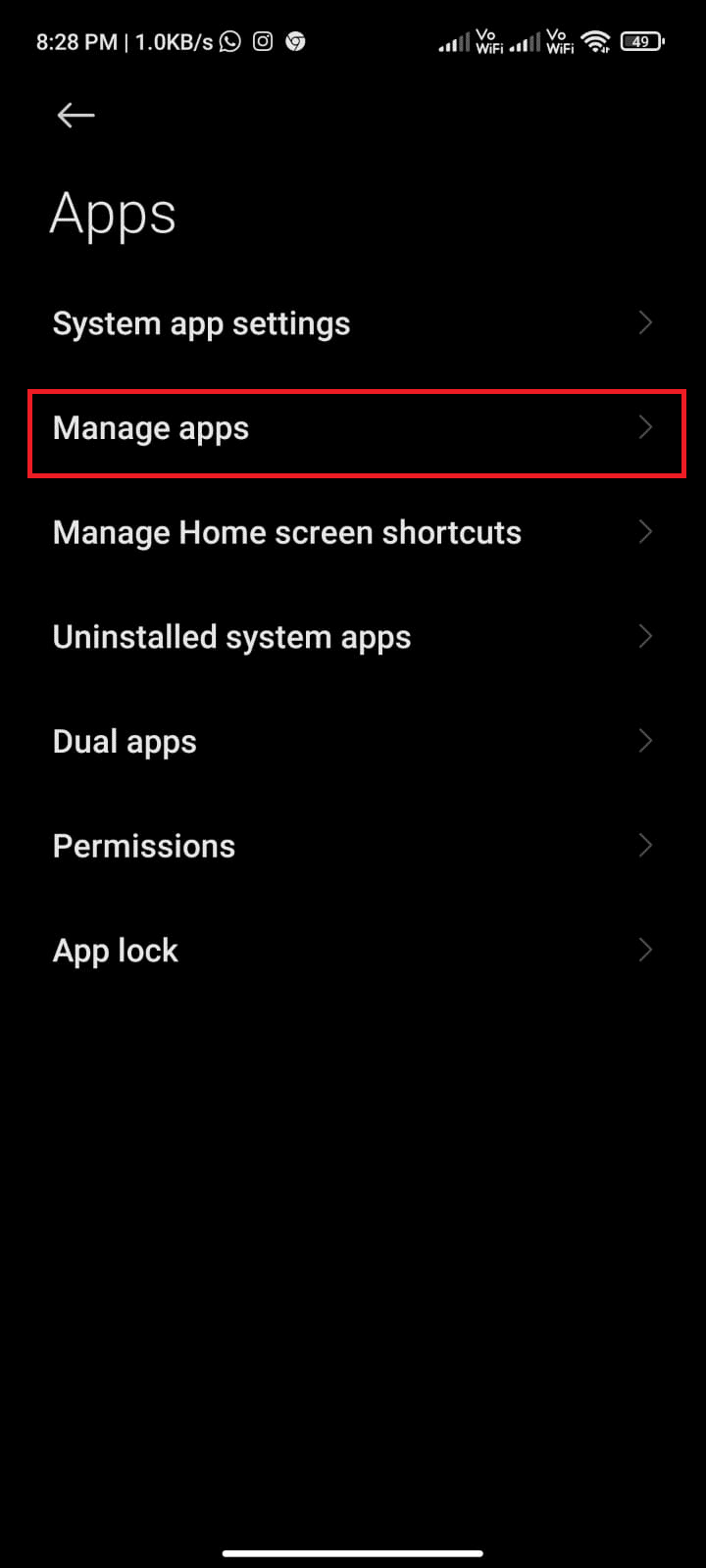
3. Teraz dotknij Zdjęcia.
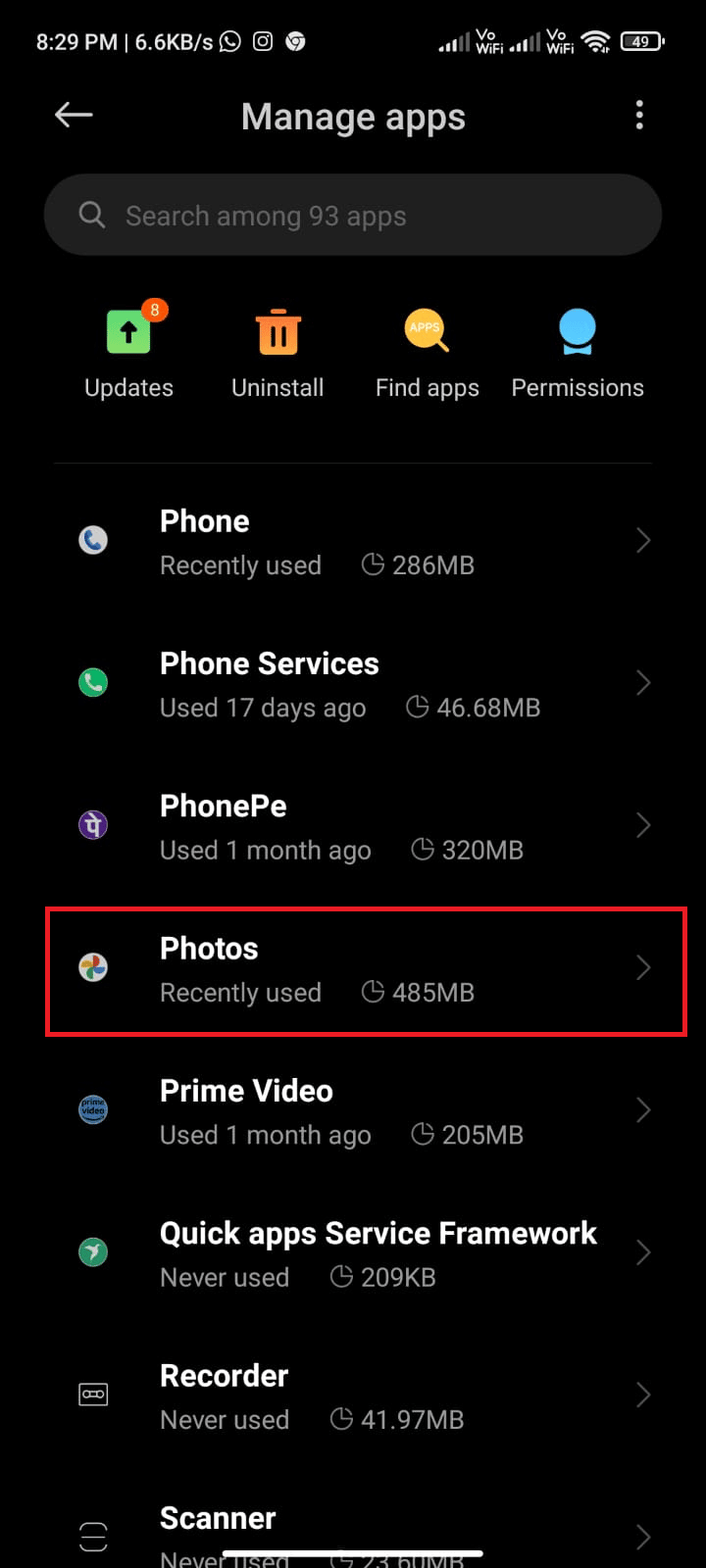
4. Następnie dotknij Uprawnienia aplikacji.
5. Upewnij się, że aplikacja ma wszystkie wymagane uprawnienia.
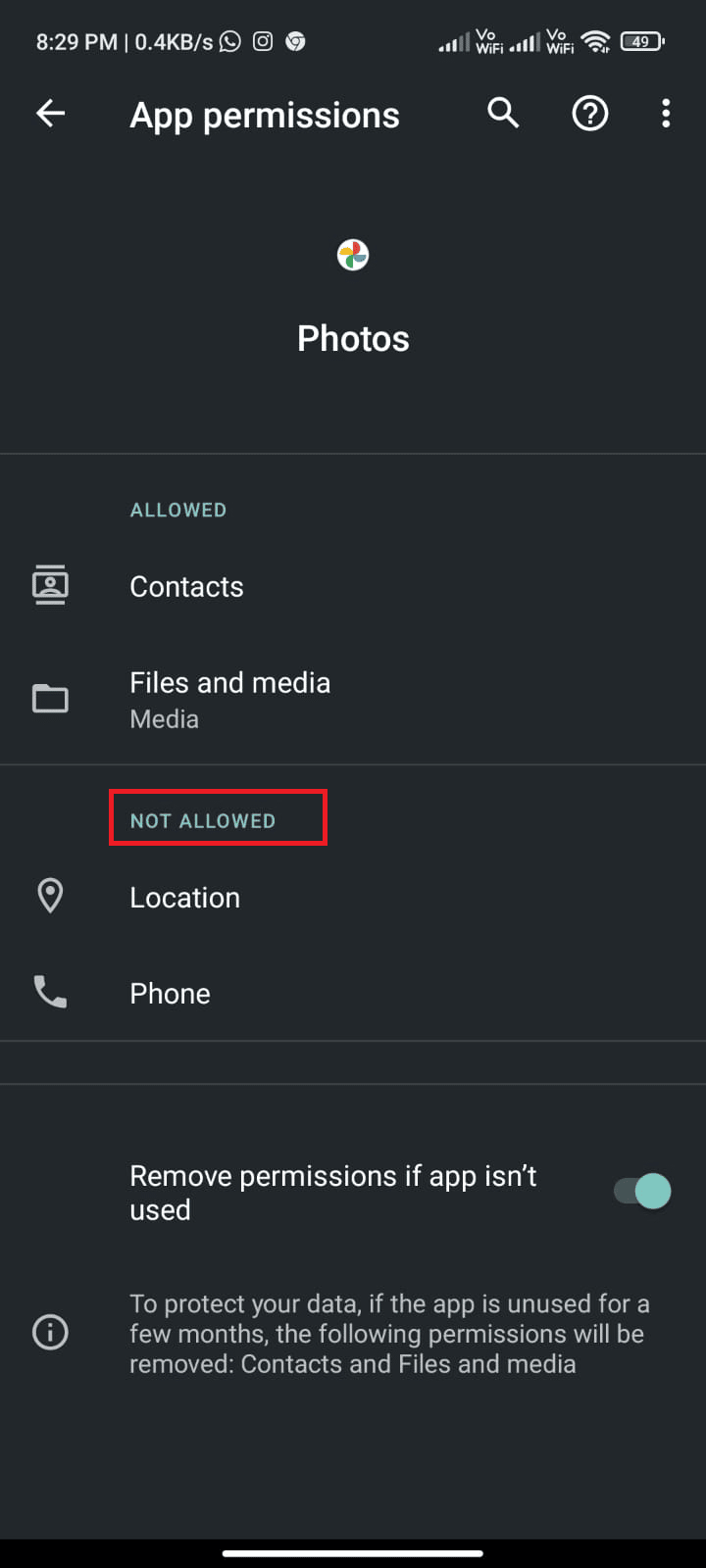
Teraz sprawdź, czy naprawiłeś problem z aplikacją Zdjęcia Google, która nie wyświetla wszystkich zdjęć na Twoim urządzeniu, czy nie.
Przeczytaj także: Napraw Zdjęcia Google, które nie przesyłają zdjęć na Androida
Metoda 7: Wyczyść pamięć podręczną aplikacji
Wyczyszczenie pamięci podręcznej aplikacji jest często niezbędnym krokiem w rozwiązywaniu problemów z aplikacją. Buforowanie to proces, który przechowuje dane lokalnie na Twoim urządzeniu, aby ułatwić do nich dostęp. Dane te mogą obejmować dane witryn internetowych, obrazy i inne pliki. Z biegiem czasu ta pamięć podręczna może się przepełnić, powodując spowolnienie, awarię urządzenia lub inne problemy.
1. Przejdź do ekranu głównego i stuknij ikonę Ustawienia .
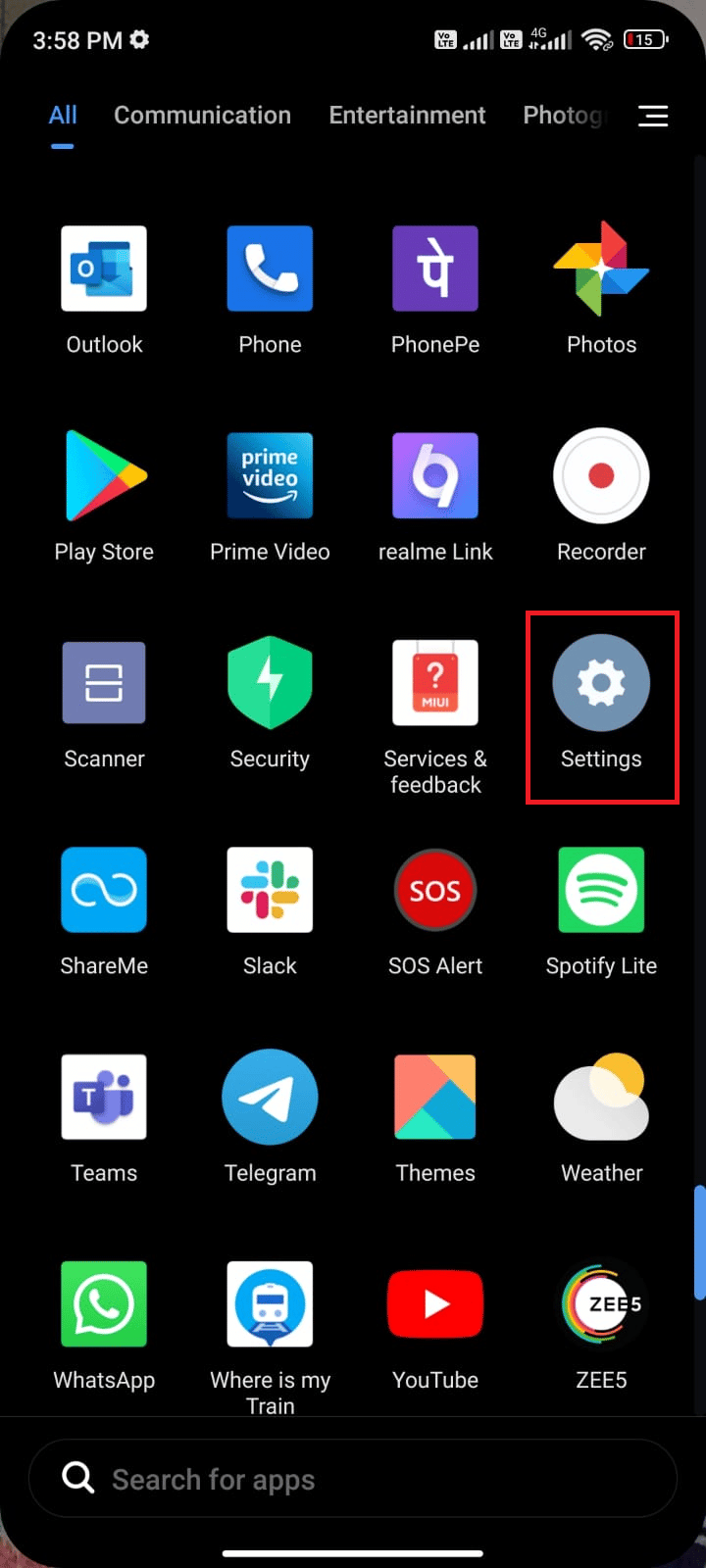
2. Następnie dotknij Aplikacje .
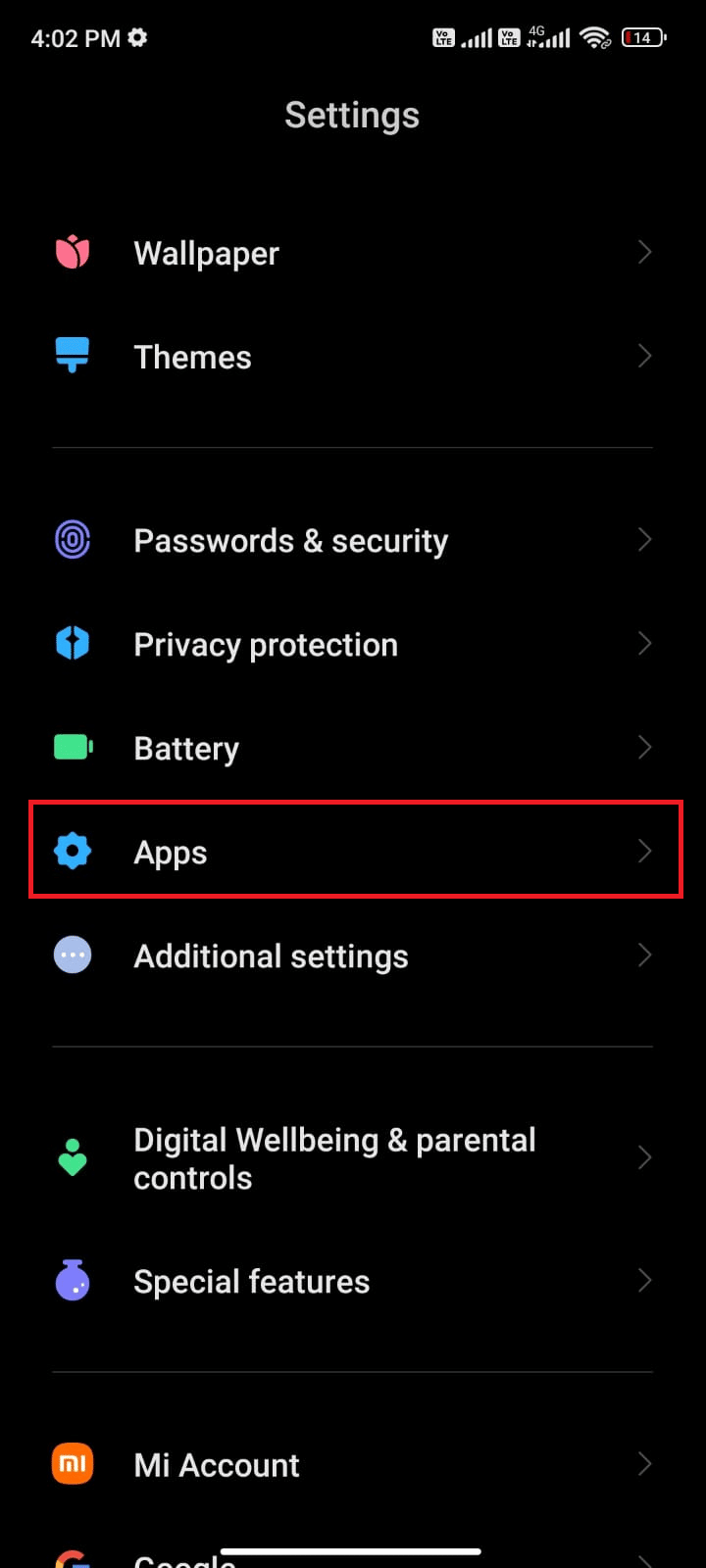
3. Teraz dotknij Zarządzaj aplikacjami , a następnie Zdjęcia .
4. Następnie dotknij Pamięć .
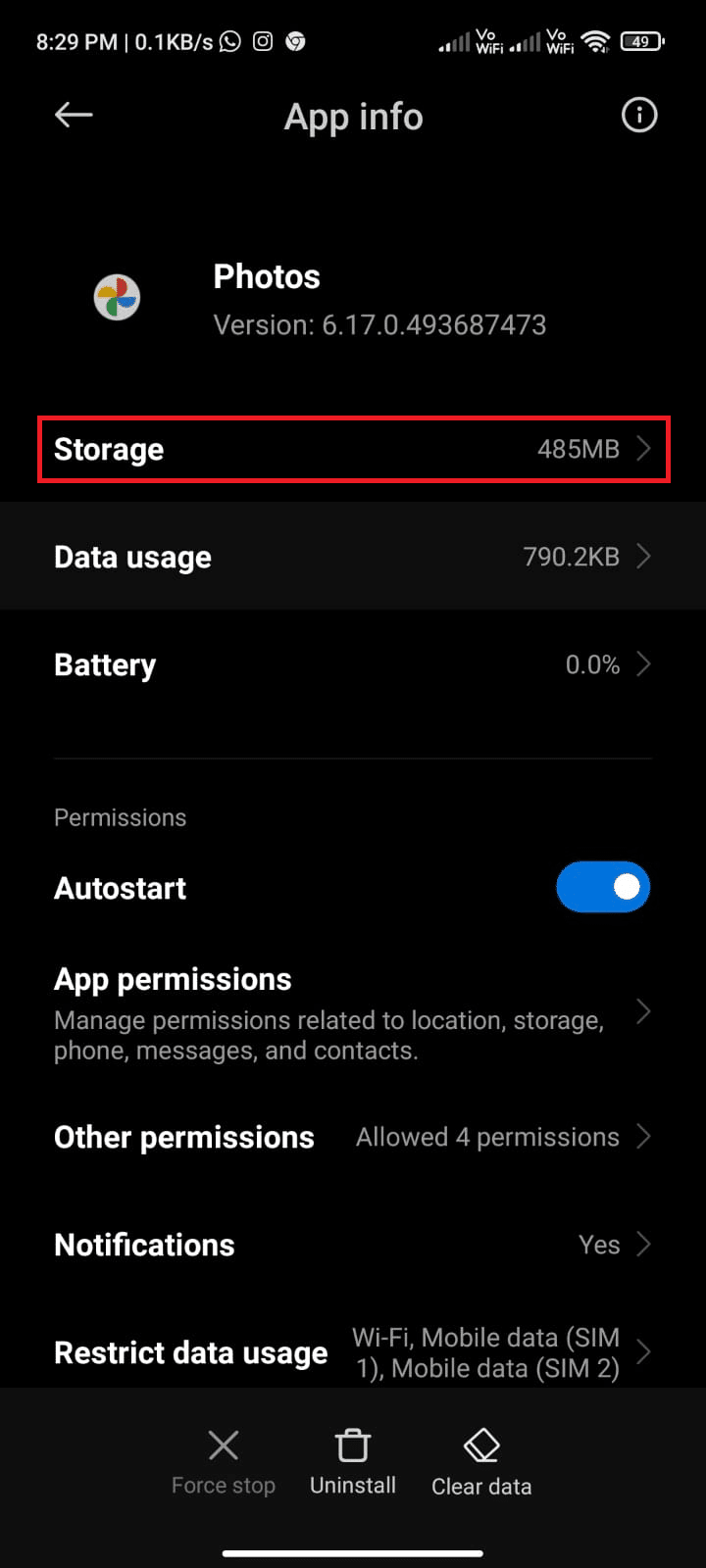
5. Następnie stuknij Wyczyść dane , a następnie Wyczyść pamięć podręczną , jak pokazano.
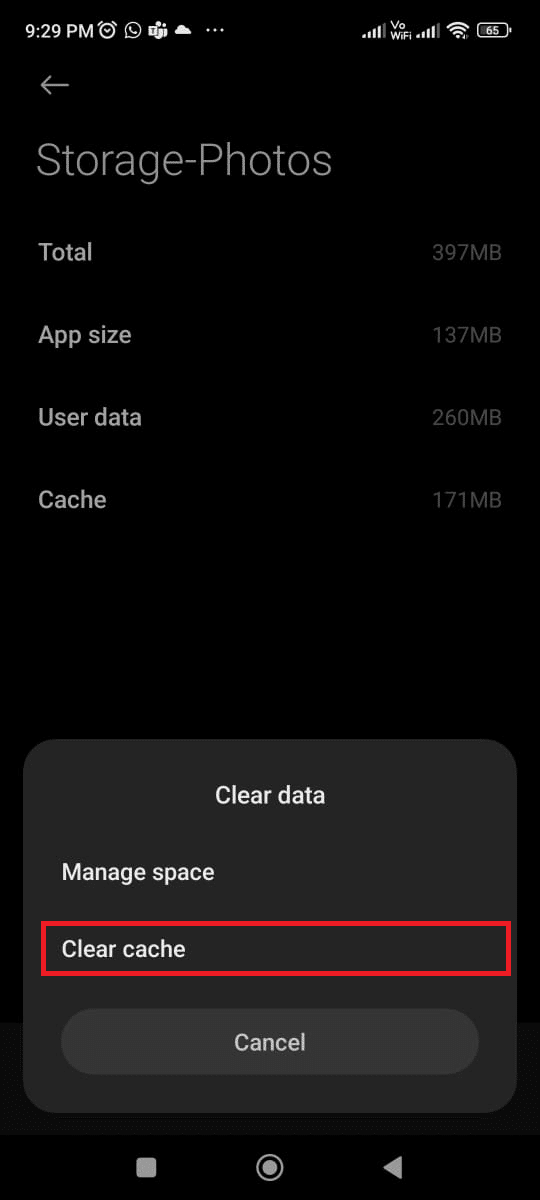
Metoda 8: Przenieś zdjęcia do pamięci wewnętrznej urządzenia
Gdy zdjęcia są przechowywane w zewnętrznej pamięci urządzenia, takiej jak karta SD, nie są one przechowywane na samym urządzeniu. Oznacza to, że nie są one dostępne dla aplikacji i nie zostaną uwzględnione na zdjęciach dostępnych do przeglądania. Aby upewnić się, że wszystkie Twoje zdjęcia wyświetlają się w aplikacji, musisz przenieść je na urządzenie.
1. Otwórz aplikację Przechowywanie plików na telefonie z Androidem i skopiuj wszystkie niezbędne zdjęcia do wewnętrznej pamięci urządzenia.
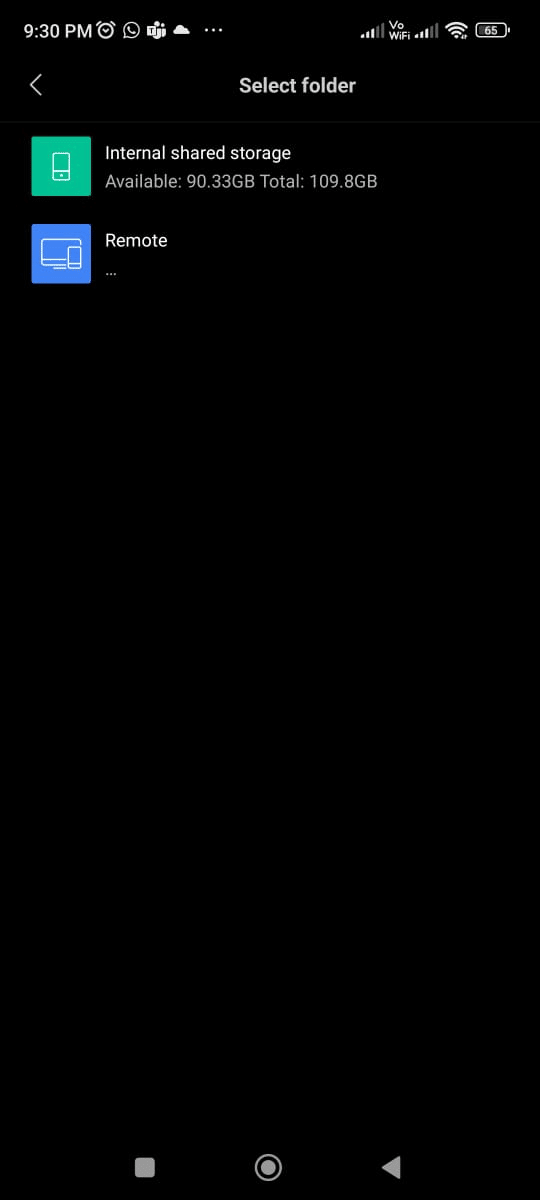
2. Następnie włącz synchronizację folderów zgodnie z opisem w metodzie 5. Sprawdź, czy rozwiązałeś problem z wyświetlaniem wszystkich folderów w Zdjęciach Google.
Przeczytaj także: Jak usunąć konto ze Zdjęć Google
Metoda 9: Ponownie zainstaluj aplikację Zdjęcia Google
Aby rozwiązać problem, konieczna jest ponowna instalacja aplikacji. Pozwala użytkownikom przechowywać i porządkować swoje zdjęcia, filmy i inne pliki w jednym miejscu. Niestety zdarza się, że aplikacja może nie wyświetlać wszystkich zdjęć z powodu problemu z aplikacją lub zmiany ustawień użytkownika. W takich przypadkach ponowna instalacja aplikacji jest najlepszym sposobem rozwiązania problemu.
1. Przejdź do Sklepu Play i wyszukaj Zdjęcia Google .
2. Następnie stuknij Odinstaluj .
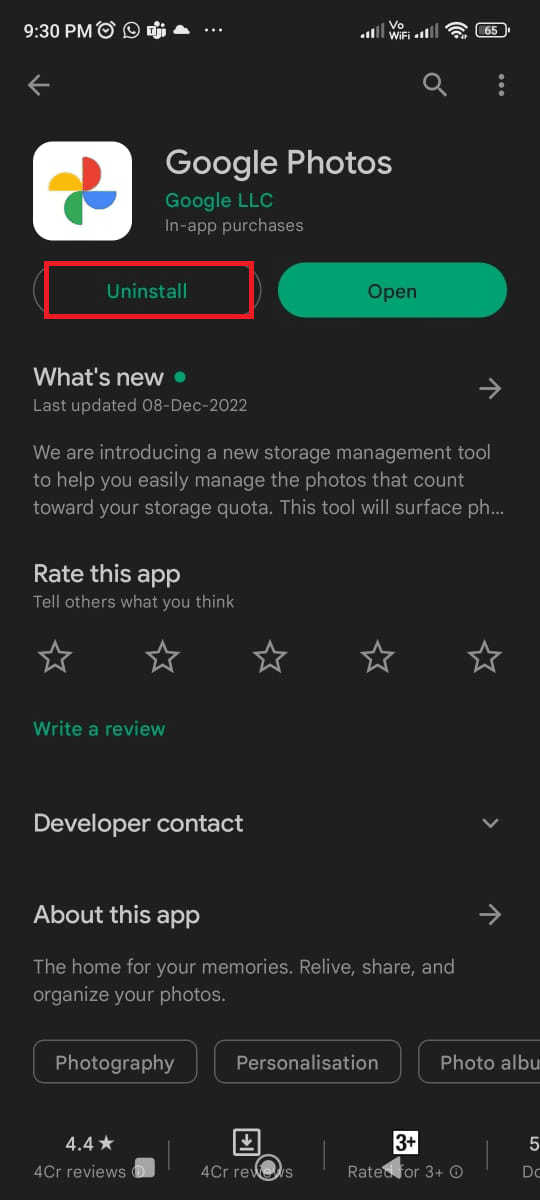
3. Poczekaj, aż aplikacja zostanie całkowicie usunięta z Twojego Androida. Po zakończeniu ponownie wyszukaj aplikację i dotknij Zainstaluj .
4. Po zainstalowaniu Zdjęć Google na urządzeniu stuknij Otwórz zgodnie z ilustracją.
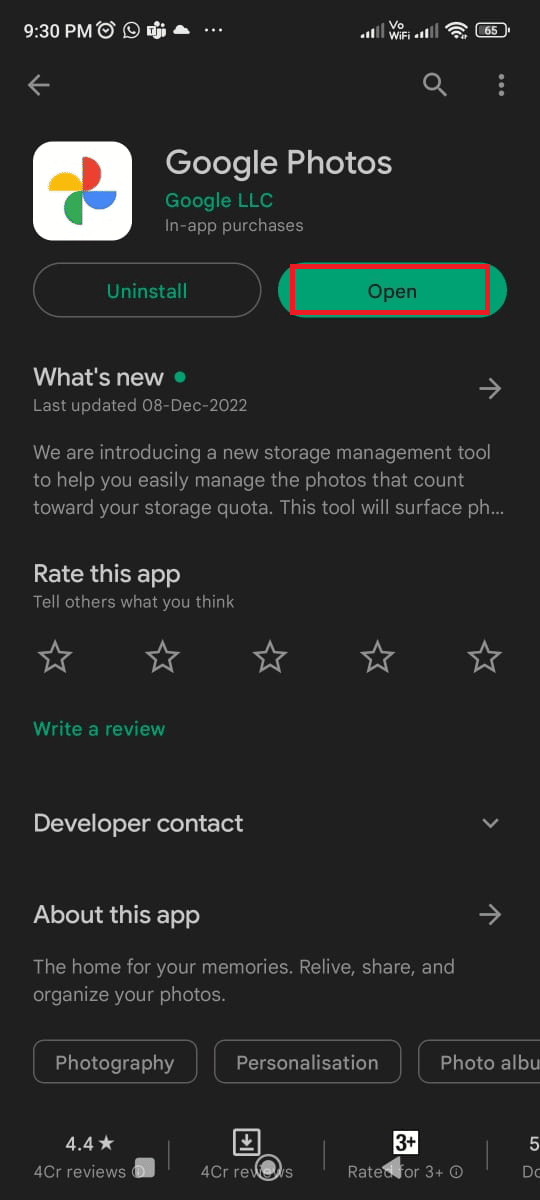
5. Na koniec przywróć swoje dane (jeśli chcesz to zrobić) i sprawdź, czy możesz naprawić aplikację Zdjęcia, która nie wyświetla wszystkich zdjęć, jest naprawiona, czy nie.
Przeczytaj także: Jak uzyskać nieograniczone miejsce w Zdjęciach Google
Metoda 10: Użyj komputera do ponownego przesłania obrazów
Dla tych, którzy zastosowali wszystkie wyżej wymienione metody, aby naprawić problem z nie wyświetlaniem wszystkich zdjęć na Dysku Google, ale problem nie został rozwiązany, pomocne będzie użycie komputera do ponownego przesłania zdjęć.
Gdy zdjęcia są przesyłane do Zdjęć Google, usługa automatycznie je kompresuje, aby ułatwić ich udostępnianie i przechowywanie. Może to spowodować utratę niektórych szczegółów na zdjęciach, co może sprawić, że będą one niewyraźne lub będą wyglądać na piksele. Używając komputera do ponownego przesłania zdjęć, użytkownicy mogą upewnić się, że zdjęcia zostaną przesłane w oryginalnej rozdzielczości, co zapewni lepszą jakość obrazu.
Uwaga: zanim zaczniesz, upewnij się, że przeniosłeś wszystkie zdjęcia z urządzenia na komputer.
1. Następnie otwórz oficjalną stronę Zdjęć Google na swoim komputerze i kliknij przycisk Prześlij , a następnie Komputer .
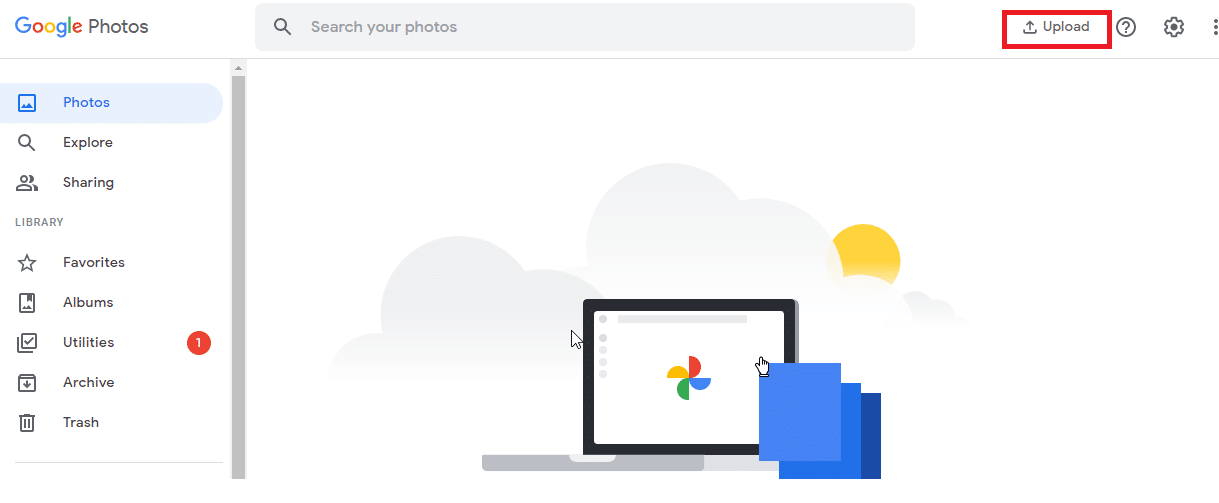
2. Wybierz zdjęcia do przesłania i kliknij przycisk Otwórz .
Teraz wszystkie zdjęcia zostaną przesłane do Twojej aplikacji, a jeśli w przeglądarce włączyłeś Google Sync, natychmiast odzwierciedli się to na Twoim urządzeniu z Androidem.
Zalecana:
- Jak zdobyć niestandardowe utwory w Beat Saber bez komputera
- Jak przekonwertować HEIC na JPG na Androida
- Jak odzyskać trwale usunięte pliki ze Zdjęć Google
- Napraw Zdjęcia Google, które nie mogą zapisać zmian
Pozwala przechowywać nieograniczoną liczbę zdjęć i filmów za darmo. Oznacza to, że nie musisz się martwić, że zabraknie Ci miejsca w pamięci. Możesz stosować filtry, przycinać, obracać i dostosowywać jasność i kontrast swoich zdjęć. Mamy nadzieję, że ten przewodnik był pomocny i że nauczyłeś się naprawiać Zdjęcia Google, które nie wyświetlają wszystkich zdjęć na Twoim urządzeniu. Zachęcamy do kontaktu z nami w sprawie pytań i sugestii za pośrednictwem sekcji komentarzy poniżej. Daj nam znać, jaki temat chcesz, abyśmy zgłębili w następnej kolejności.
