Napraw błąd Google Chrome STATUS BREAKPOINT
Opublikowany: 2022-02-22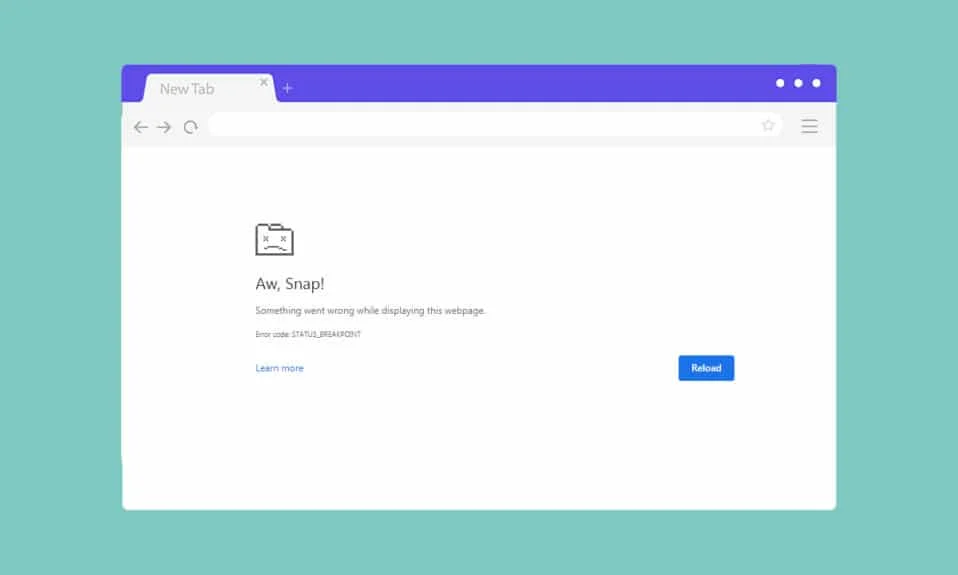
Możesz napotkać jeden lub więcej błędów w swoich przeglądarkach, gdy nie masz stabilnego połączenia internetowego na swoim komputerze. Jednak niewiele błędów pojawia się, nawet gdy masz stabilne połączenie internetowe. Błąd STATUS BREAKPOINT Chrome to częsty błąd, który często występuje podczas surfowania w przeglądarce Chrome. Najczęstszą przyczyną błędu STATUS BREAKPOINT Windows 10 jest niestabilne połączenie internetowe i usterki w przeglądarce. Jeśli napotykasz ten sam błąd w Chrome, ten przewodnik bardzo ci pomoże. Przeczytaj ten przewodnik rozwiązywania problemów, który pomoże Ci naprawić ten błąd.
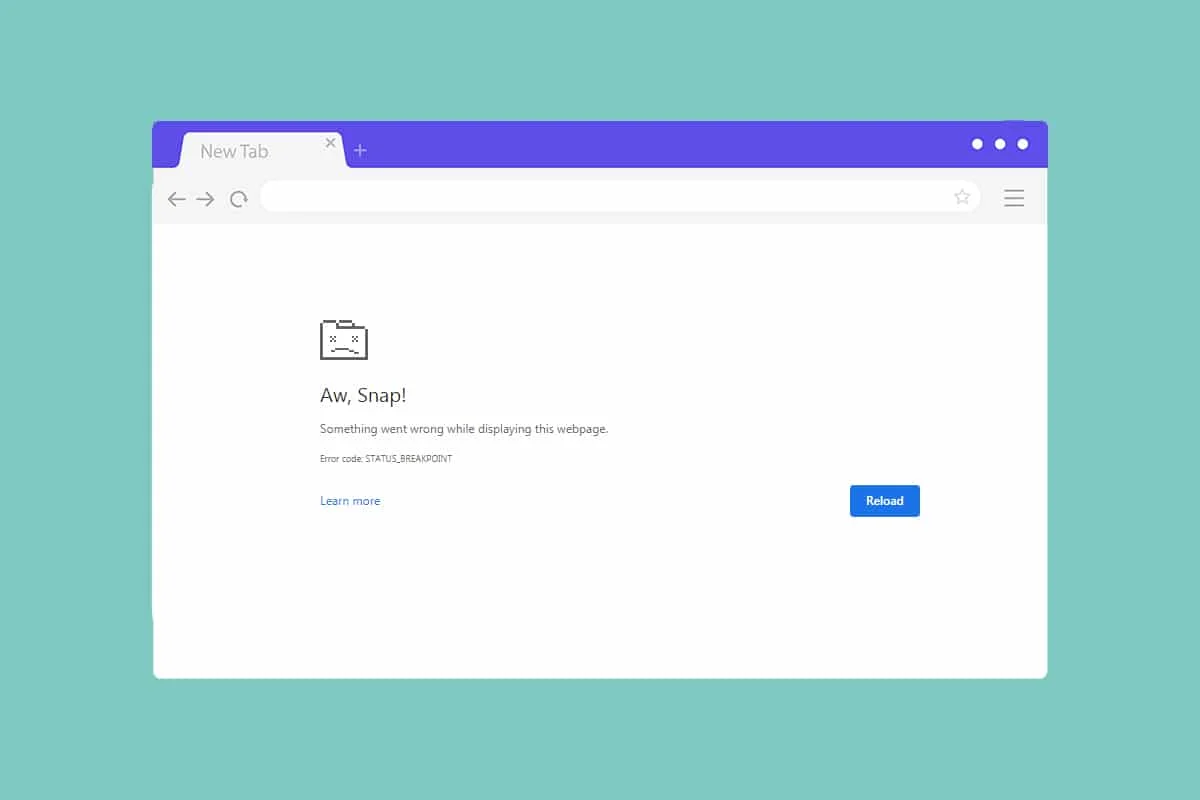
Zawartość
- Jak naprawić Google Chrome STATUS_BREAKBłąd POINT
- Metoda 1: Usuń procesy w tle
- Metoda 2: Wyczyść pamięć podręczną przeglądarki i pliki cookie
- Metoda 3: Wyłącz rozszerzenia (jeśli dotyczy)
- Metoda 4: Wyłącz funkcję RendererCodeIntegrity
- Metoda 5: Zmień nazwę pliku .exe
- Metoda 6: Usuń złośliwe oprogramowanie Chrome
- Metoda 7: Uruchom Kontroler plików systemowych i DISM
- Metoda 8: Zaktualizuj sterowniki sieciowe
- Metoda 9: Zaktualizuj system Windows
- Metoda 10: Odinstaluj ostatnie aktualizacje
- Metoda 11: Zaktualizuj Google Chrome
- Metoda 12: Zresetuj Google Chrome
- Metoda 13: Zainstaluj ponownie Chrome
Jak naprawić Google Chrome STATUS_BREAKBłąd POINT
W tej sekcji opracowaliśmy listę doskonałych metod rozwiązywania problemów, które są uporządkowane zgodnie z powagą i skutecznością tego błędu. Postępuj zgodnie z metodami w tej samej kolejności, aby osiągnąć doskonałe wyniki.
Metoda 1: Usuń procesy w tle
Może być wiele aplikacji działających w tle. Zwiększy to procesor i miejsce w pamięci, wpływając w ten sposób na wydajność systemu. Wykonaj poniższe kroki, aby zamknąć zadania w tle zużywające dużo zasobów.
1. Uruchom Menedżera zadań , naciskając jednocześnie klawisze Ctrl + Shift + Esc .
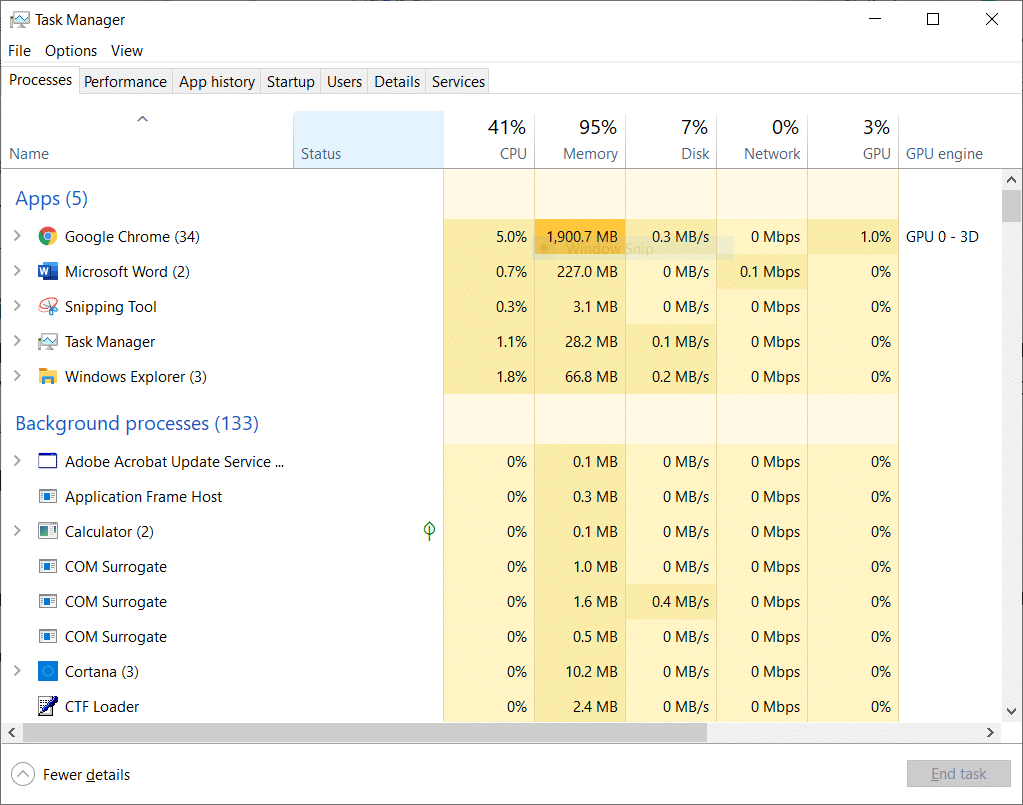
2. Teraz wyszukaj i wybierz zadania podkręcania, które niepotrzebnie działają w tle.
3. Na koniec wybierz opcję Zakończ zadanie , jak pokazano poniżej.
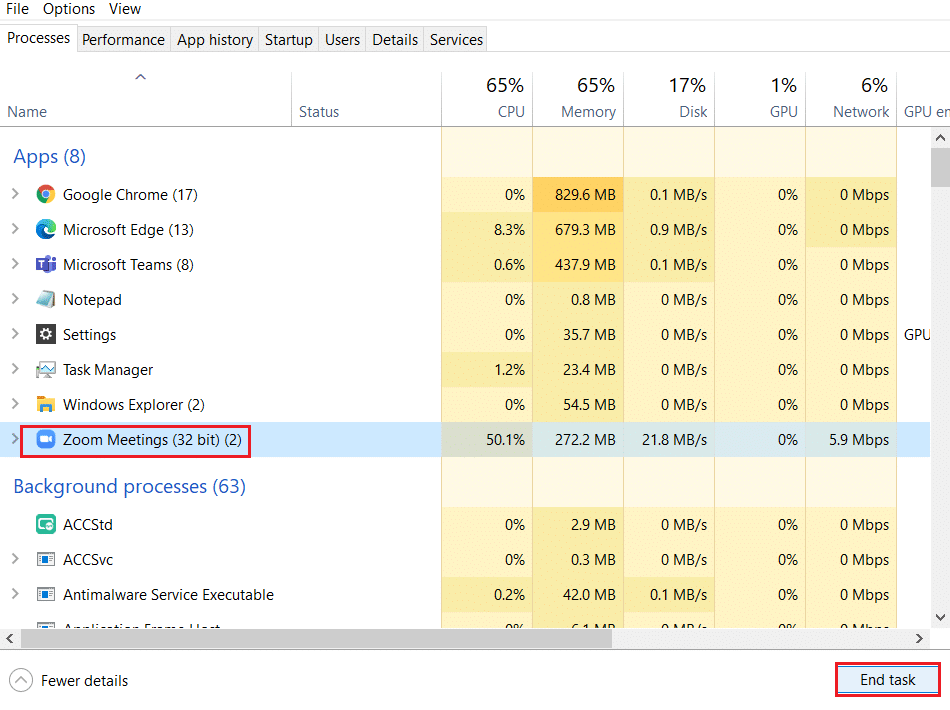
Metoda 2: Wyczyść pamięć podręczną przeglądarki i pliki cookie
Pamięć podręczna i pliki cookie poprawiają przeglądanie Internetu. Problemy z formatowaniem i ładowaniem można rozwiązać, czyszcząc pamięć podręczną i pliki cookie w przeglądarce. Ale kiedy mijają dni, pamięć podręczna i pliki cookie powiększają się i zużywają miejsce na dysku. Możesz spróbować je wyczyścić, aby naprawić ten błąd Chrome STATUS BREAKPOINT, wykonując poniższe czynności.
1. Naciśnij klawisz Windows , wpisz chrome i kliknij Otwórz .
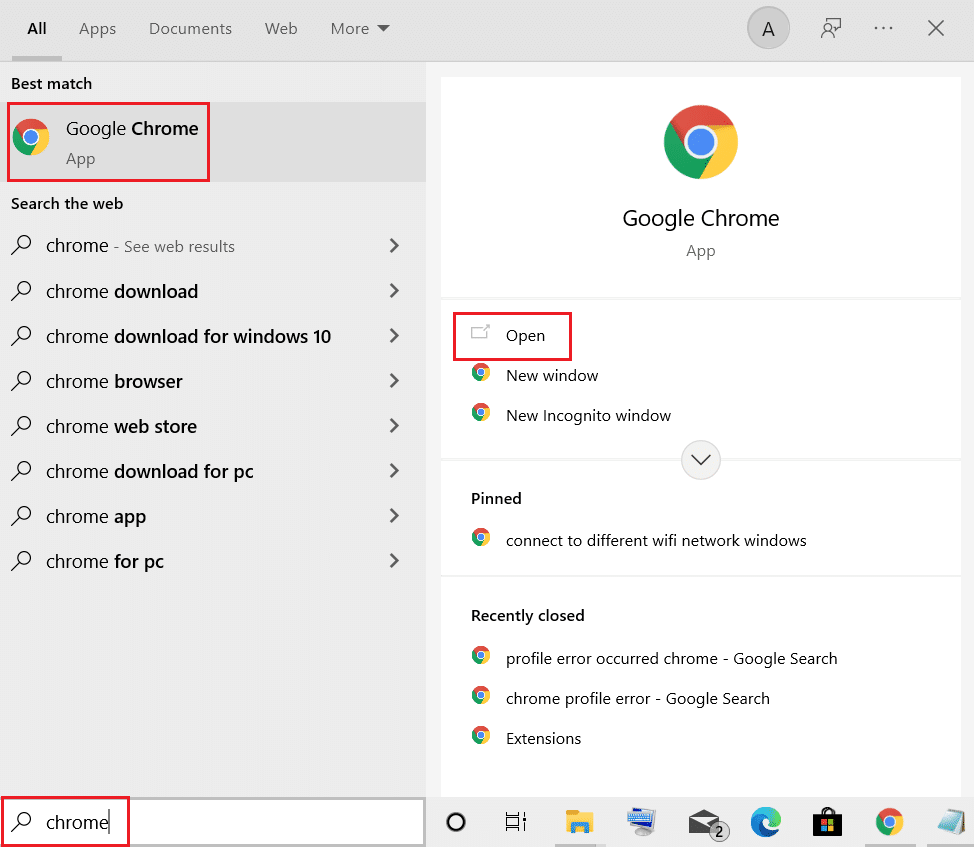
2. Następnie kliknij ikonę z trzema kropkami > Więcej narzędzi > Wyczyść dane przeglądania… jak pokazano poniżej.
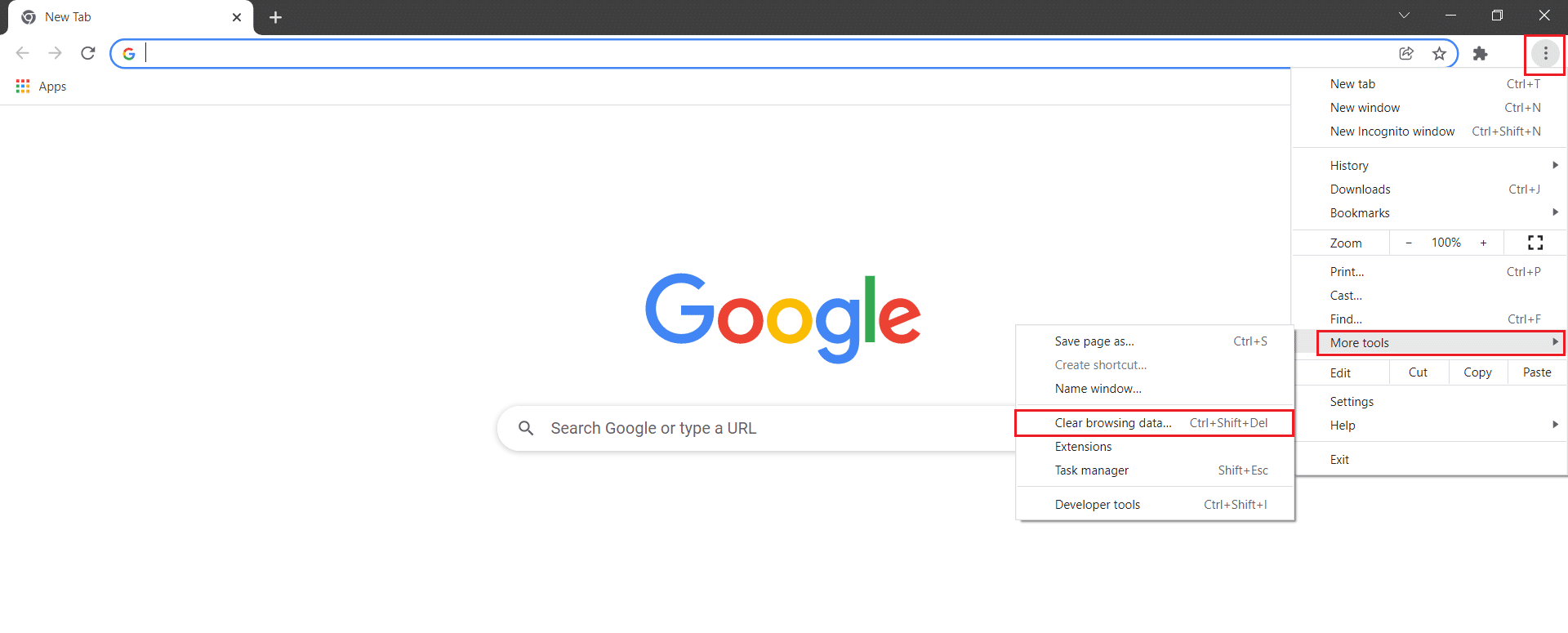
3. Sprawdź następujące opcje.
- Pliki cookie i inne dane witryny
- Obrazy i pliki w pamięci podręcznej
4. Teraz wybierz opcję Cały czas dla Zakres czasu .
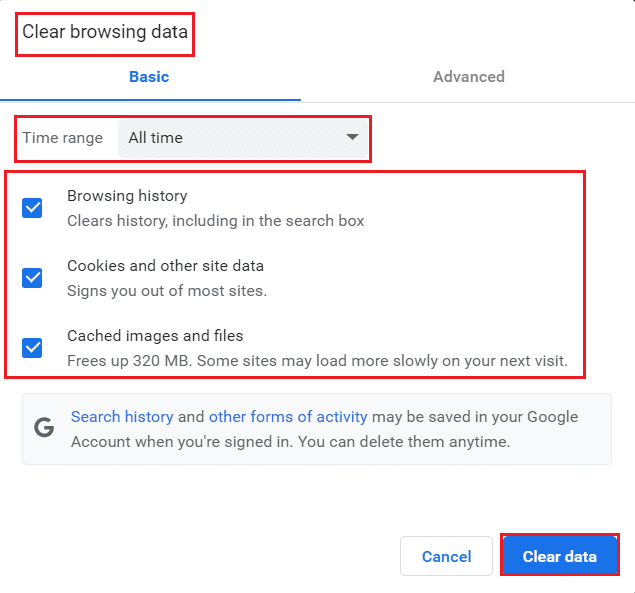
5. Na koniec kliknij Wyczyść dane .
Przeczytaj także: Napraw problem z blokowaniem pobierania Chrome
Metoda 3: Wyłącz rozszerzenia (jeśli dotyczy)
Jeśli w przeglądarce Chrome zainstalowałeś rozszerzenia innych firm, czasami może to wpłynąć na prawidłowe działanie Twoich stron internetowych. Na przykład, gdy masz zbyt wiele kart w swoim systemie, prędkość przeglądarki i komputera będzie bardzo niska. W takim przypadku system nie będzie działał normalnie, co prowadzi do tego błędu. Postępuj zgodnie z poniższymi instrukcjami.
1. Uruchom Chrome i wpisz chrome://extensions w pasku adresu URL . Naciśnij klawisz Enter, aby uzyskać listę wszystkich zainstalowanych rozszerzeń.
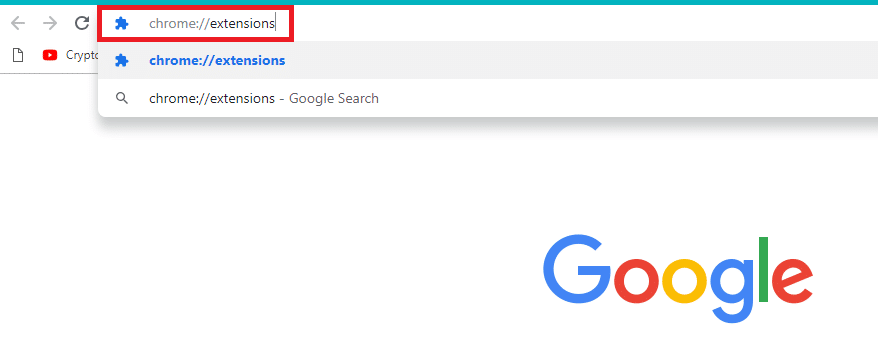
2. Wyłącz przełącznik rozszerzenia (np . Grammarly dla Chrome ), aby je wyłączyć.
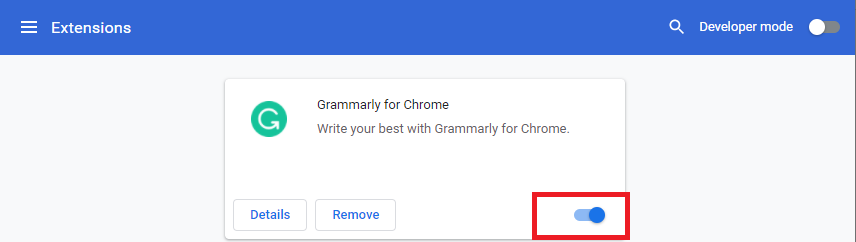
3. Odśwież przeglądarkę i sprawdź, czy błąd jest wyświetlany ponownie, czy nie.
4. Powtórz powyższe kroki , aby wyłączyć rozszerzenia jeden po drugim, aby sprawdzić, czy błąd został naprawiony, czy nie.
Metoda 4: Wyłącz funkcję RendererCodeIntegrity
Komputer z systemem Windows 10 ma funkcję zapobiegającą zakłócaniu stron internetowych przeglądarek przez niepodpisany kod. Wielu użytkowników zgłosiło, że wyłączenie funkcji RendererCodeIntegrity pomoże rozwiązać problem.
1. Przejdź do skrótu na pulpicie Chrome i kliknij go prawym przyciskiem myszy.
2. Teraz kliknij opcję Właściwości , jak pokazano.
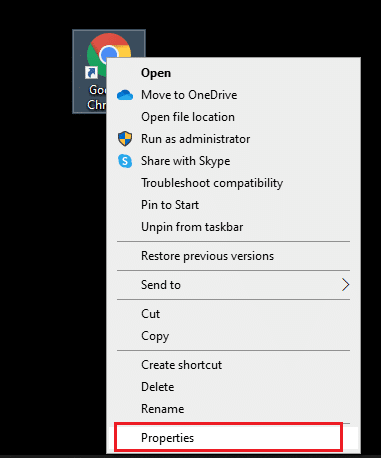
3. Następnie w zakładce Skrót dodaj spację i wpisz –disable-features=RendererCodeIntegrity w polu Cel .
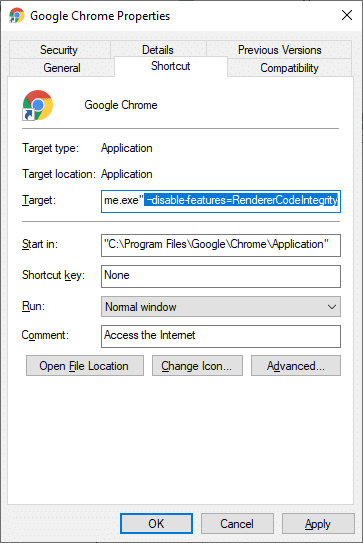
4. Teraz kliknij Zastosuj > OK , aby zapisać zmiany i sprawdzić, czy problem został rozwiązany.
Przeczytaj także: Jak naprawić awarię Chrome'a
Metoda 5: Zmień nazwę pliku .exe
Prostą sztuczką do rozwiązania STATUS BREAKPOINT Windows 10 jest zmiana nazwy pliku wykonywalnego. Wykonaj poniższe czynności, aby zmienić nazwy plików .exe przeglądarki.
1. Naciśnij i przytrzymaj jednocześnie klawisze Windows + E, aby otworzyć Eksplorator plików .
2. Teraz przejdź do następującej ścieżki .
C:\Program Files\Google\Chrome\Aplikacja
Uwaga: jeśli zainstalowałeś Chrome w innej lokalizacji, przejdź do tego samego.
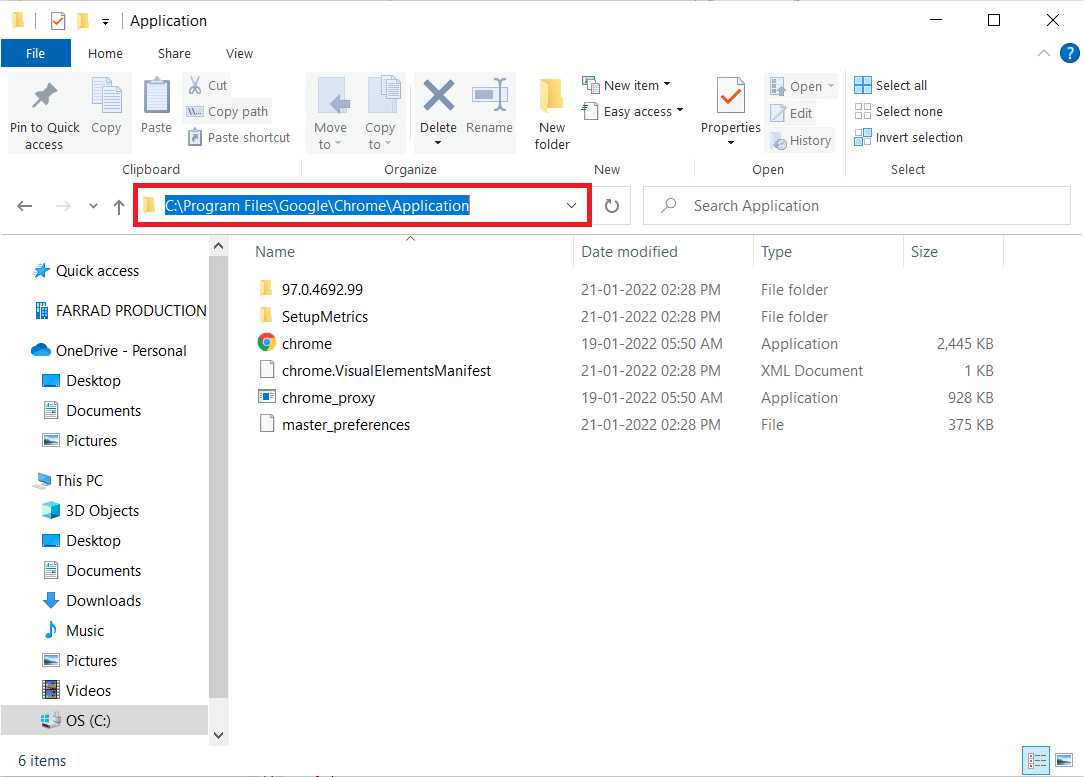
3. Następnie kliknij prawym przyciskiem myszy Chrome.exe i zmień jego nazwę na Chromeold.exe lub cokolwiek chcesz.
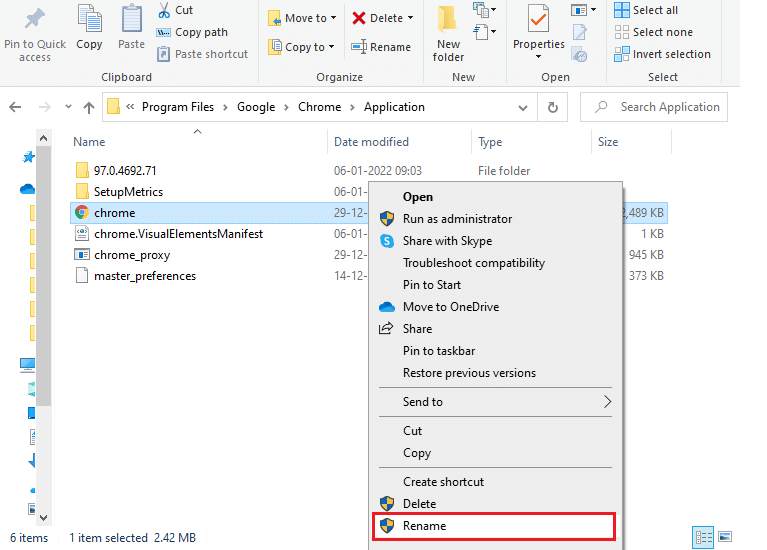
4. Na koniec uruchom ponownie Chrome i sprawdź, czy problem został rozwiązany.
Metoda 6: Usuń złośliwe oprogramowanie Chrome
Narzędzie do czyszczenia Chrome to program antywirusowy dla Twojej przeglądarki. Skanuje w poszukiwaniu złośliwego programu, który wpływa na wydajność przeglądarki. Narzędzie wykrywa tylko szkodliwe programy i ostrzega Cię alertem. Zwykle narzędzie ostrzega o złośliwych programach po wysłaniu plików metadanych do Google. Jeśli nie chcesz, aby Twoje pliki były wysyłane do Google, możesz odznaczyć pole Zgłoś szczegóły do Google . Oto kilka instrukcji uruchamiania Narzędzia do czyszczenia Chrome.
1. Uruchom Google Chrome i kliknij ikonę z trzema kropkami > Ustawienia , jak pokazano na ilustracji.
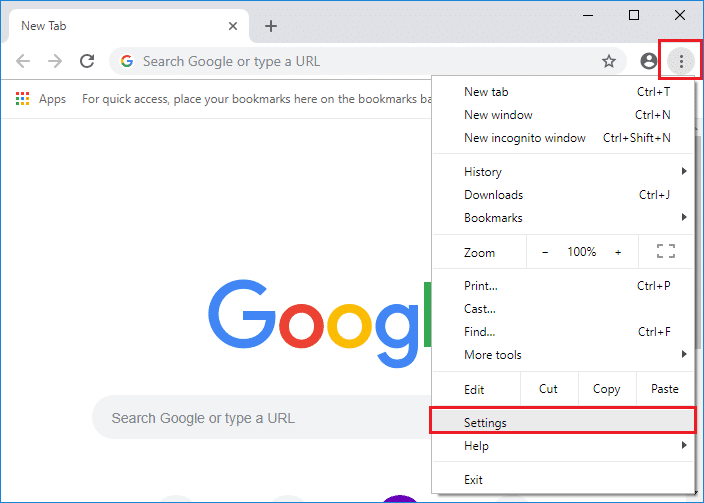
2. Tutaj kliknij ustawienie Zaawansowane w lewym okienku i wybierz opcję Resetuj i wyczyść .
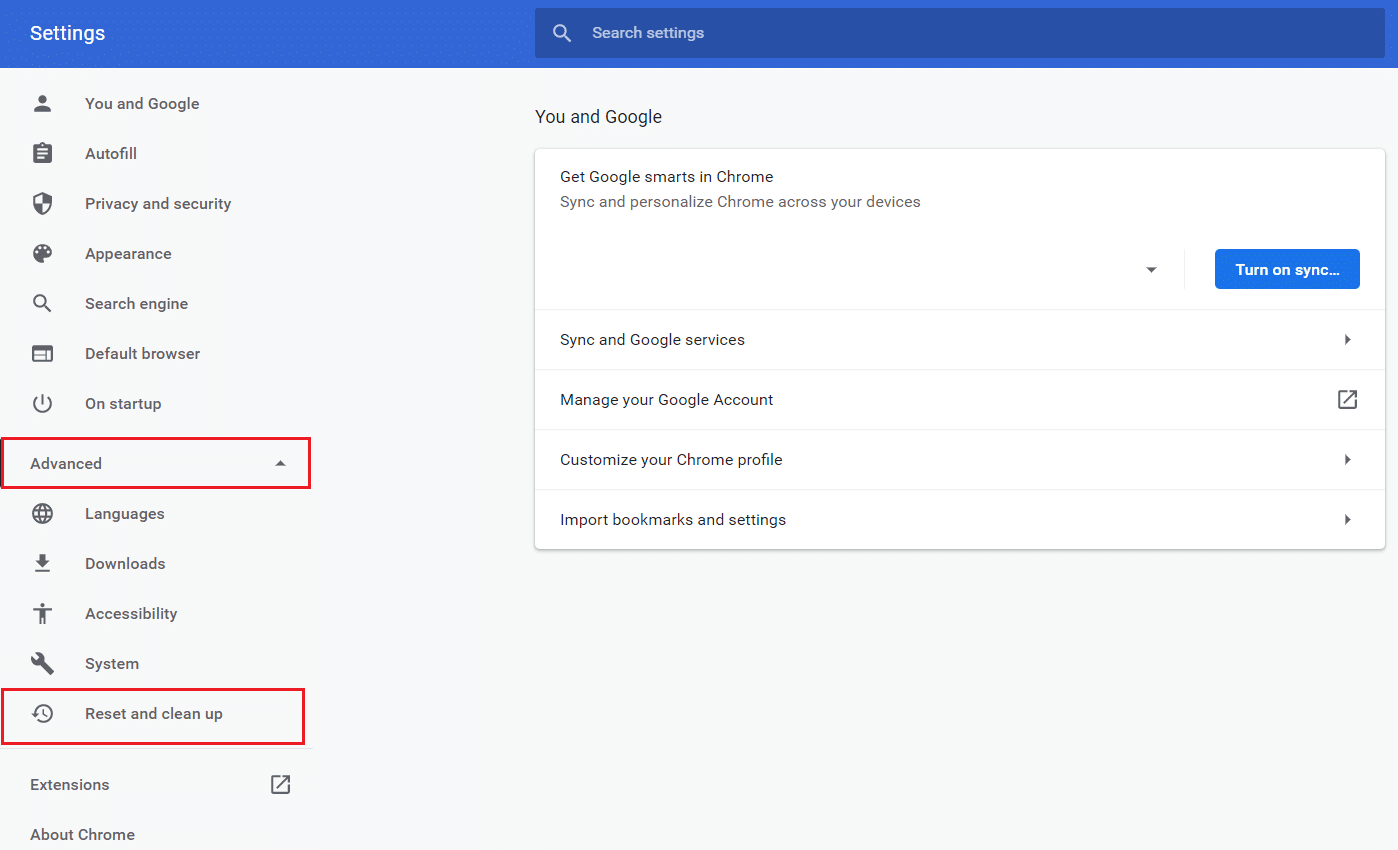
3. Teraz wybierz opcję Oczyść komputer , jak pokazano poniżej.
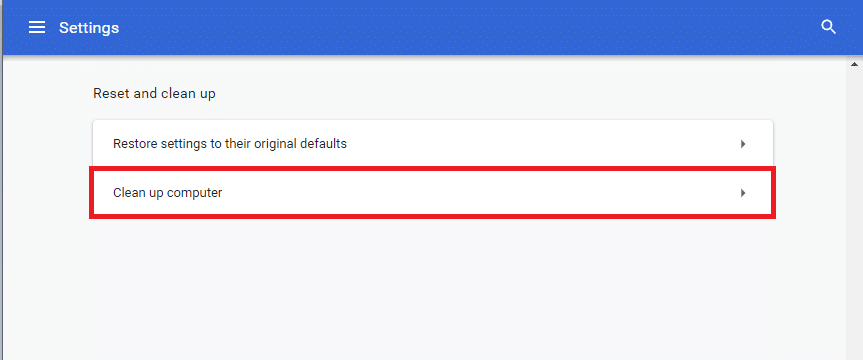
4. Tutaj kliknij przycisk Znajdź , aby umożliwić Chrome wykrywanie szkodliwego oprogramowania na Twoim komputerze.
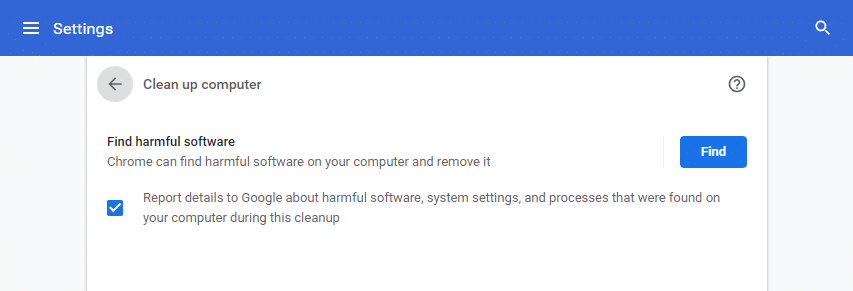
5. Poczekaj na zakończenie procesu i usuń szkodliwe programy wykryte przez Google Chrome.
6. Uruchom ponownie komputer i sprawdź, czy problem został rozwiązany.
Przeczytaj także: Jak wyłączyć narzędzie Google Software Reporter
Metoda 7: Uruchom Kontroler plików systemowych i DISM
Głównym powodem, który powoduje ten błąd, są uszkodzone pliki systemowe. Użytkownicy systemu Windows 10 mogą automatycznie skanować i naprawiać swoje pliki systemowe, uruchamiając Kontroler plików systemowych (SFC). Ponadto jest to wbudowane narzędzie, które pozwala użytkownikowi usunąć pliki i naprawić wspomniany błąd. Następnie wykonaj poniższe kroki, aby zaimplementować to samo.
1. Naciśnij klawisz Windows , wpisz Wiersz polecenia i kliknij Uruchom jako administrator .
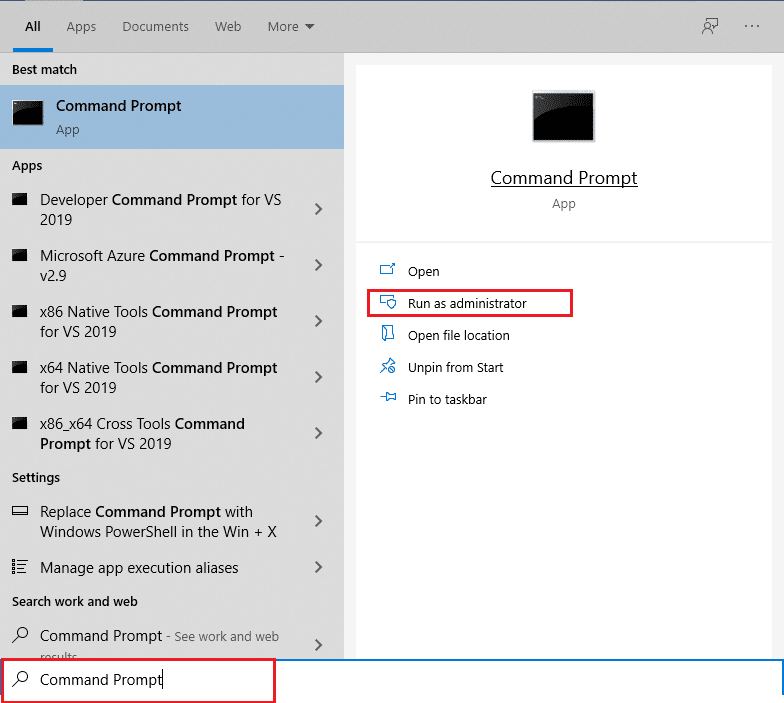
2. Kliknij Tak w monicie Kontrola konta użytkownika .
3. Wpisz polecenie chkdsk C: /f /r /x i naciśnij klawisz Enter .
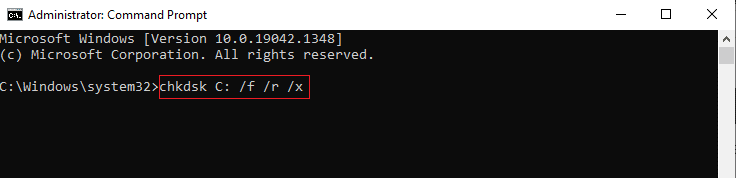
4. Jeśli pojawi się monit z komunikatem, że program Chkdsk nie może uruchomić… wolumin jest… w trakcie przetwarzania , wpisz Y i naciśnij klawisz Enter .
5. Ponownie wpisz polecenie: sfc /scannow i naciśnij klawisz Enter, aby uruchomić skanowanie Kontrolera plików systemowych .
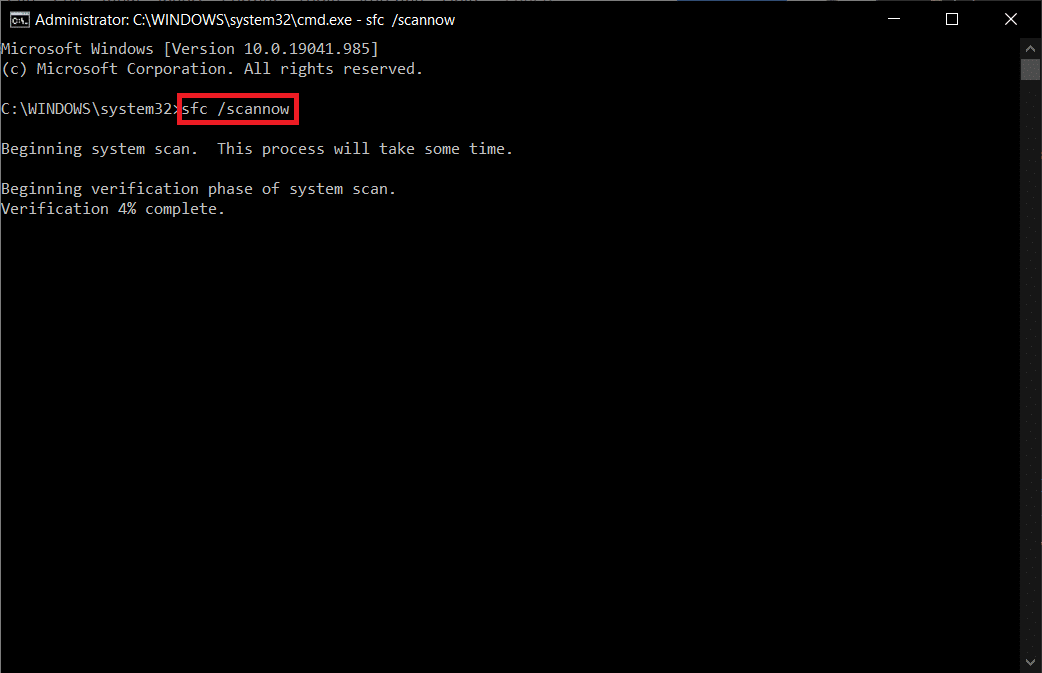
Uwaga: rozpocznie się skanowanie systemu, a jego zakończenie zajmie kilka minut. W międzyczasie możesz kontynuować wykonywanie innych czynności, ale uważaj, aby przypadkowo nie zamknąć okna.
Po zakończeniu skanowania wyświetli jeden z tych komunikatów:
- Ochrona zasobów systemu Windows nie znalazła żadnych naruszeń integralności.
- Ochrona zasobów systemu Windows nie mogła wykonać żądanej operacji.
- Ochrona zasobów systemu Windows znalazła uszkodzone pliki i pomyślnie je naprawiła.
- Ochrona zasobów systemu Windows znalazła uszkodzone pliki, ale nie była w stanie naprawić niektórych z nich.
6. Po zakończeniu skanowania uruchom ponownie komputer .

7. Ponownie uruchom Wiersz Poleceń jako administrator i wykonaj podane polecenia jedno po drugim:
dism.exe /Online /cleanup-image /scanhealth dism.exe /Online /cleanup-image /restorehealth dism.exe /Online /cleanup-image /startcomponentcleanup
Uwaga: Aby poprawnie wykonywać polecenia DISM, musisz mieć działające połączenie internetowe.
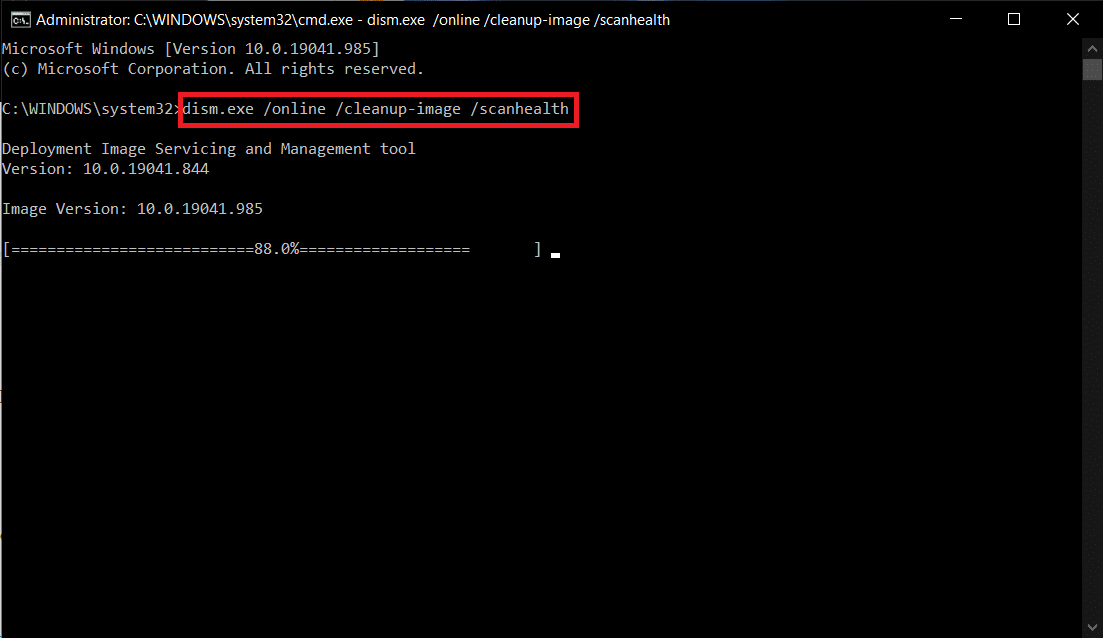
Metoda 8: Zaktualizuj sterowniki sieciowe
Jeśli obecne sterowniki w twoim systemie są niezgodne lub przestarzałe z przeglądarką Chrome, napotkasz błąd STATUS BREAKPOINT Chrome. Dlatego zaleca się aktualizację urządzenia i sterowników, aby zapobiec wspomnianemu problemowi.
1. Przejdź do paska wyszukiwania systemu Windows i wpisz Menedżer urządzeń . Uruchom go z wyników wyszukiwania.
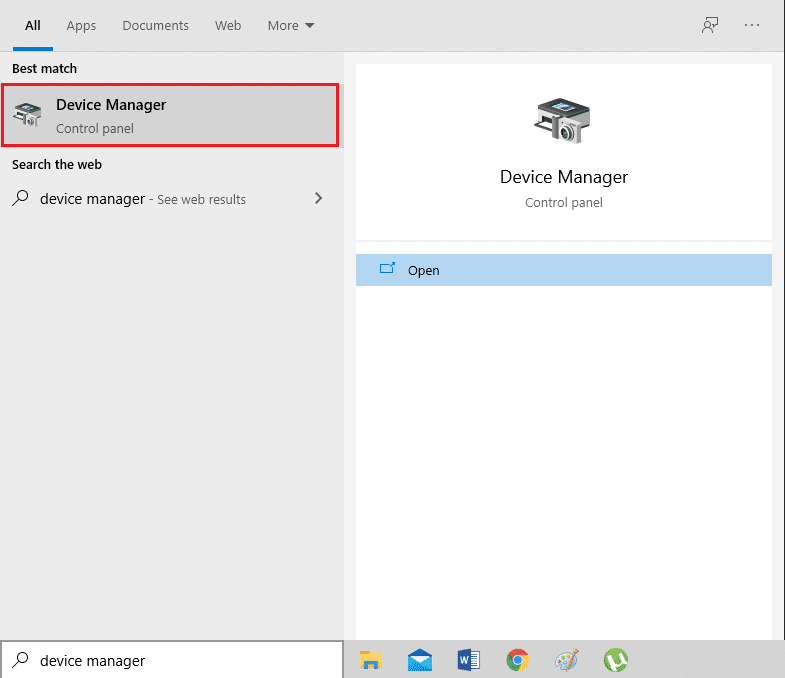
2. Zlokalizuj i rozwiń karty sieciowe , klikając je dwukrotnie.
3. Zobaczysz listę sterowników sieciowych zainstalowanych na twoim komputerze. Kliknij prawym przyciskiem myszy sterownik sieciowy i kliknij Aktualizuj sterownik z podanego menu. Patrz zdjęcie poniżej.
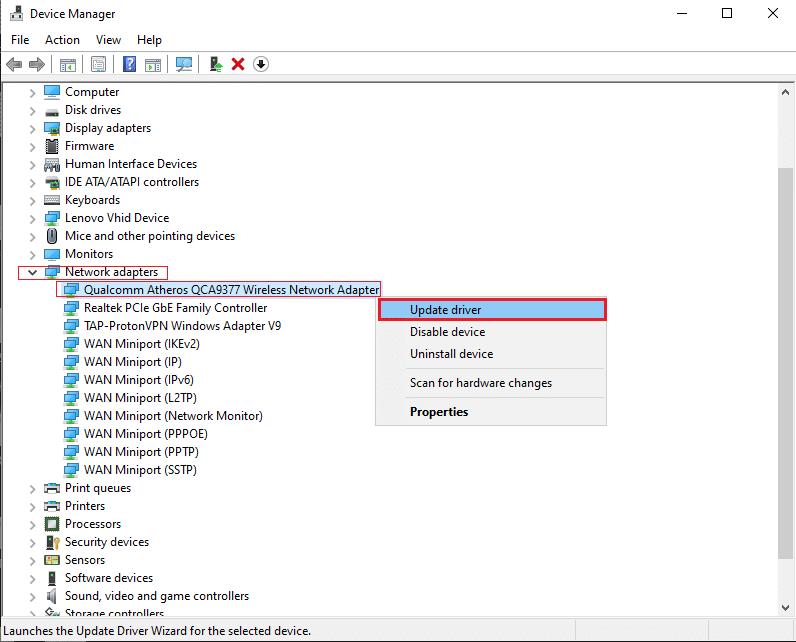
4. Na ekranie pojawi się nowe okno. Tutaj wybierz Wyszukaj sterowniki automatycznie .
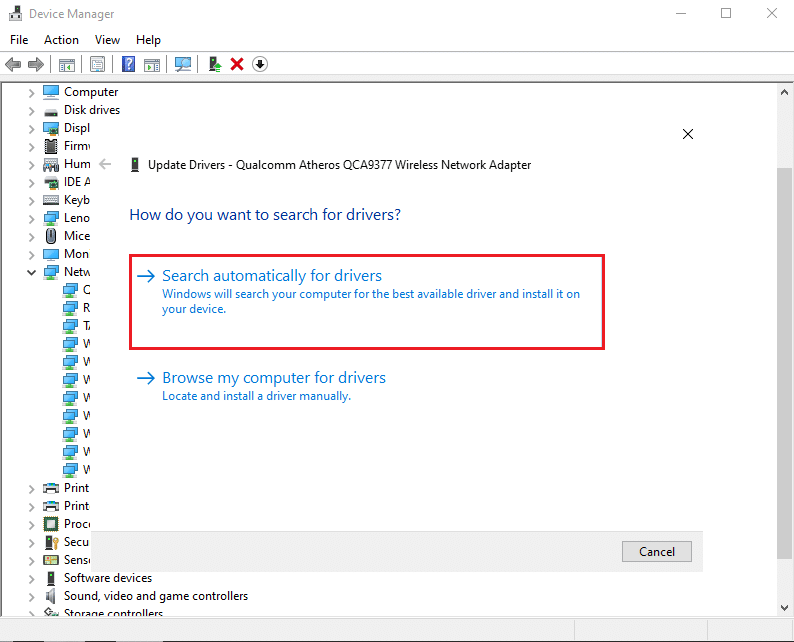
System Windows automatycznie zaktualizuje sterownik sieciowy do najnowszej wersji.
Metoda 9: Zaktualizuj system Windows
Jeśli nie uzyskałeś żadnej poprawki powyższymi metodami, jest kilka szans, że możesz mieć błędy w swoim systemie. Te błędy można rozwiązać, aktualizując system Windows. Zawsze zaleca się korzystanie z systemu w jego zaktualizowanej wersji. Wykonaj poniższe kroki.
1. Naciśnij jednocześnie klawisze Windows + I, aby uruchomić Ustawienia .
2. Kliknij kafelek Aktualizacja i zabezpieczenia , jak pokazano.
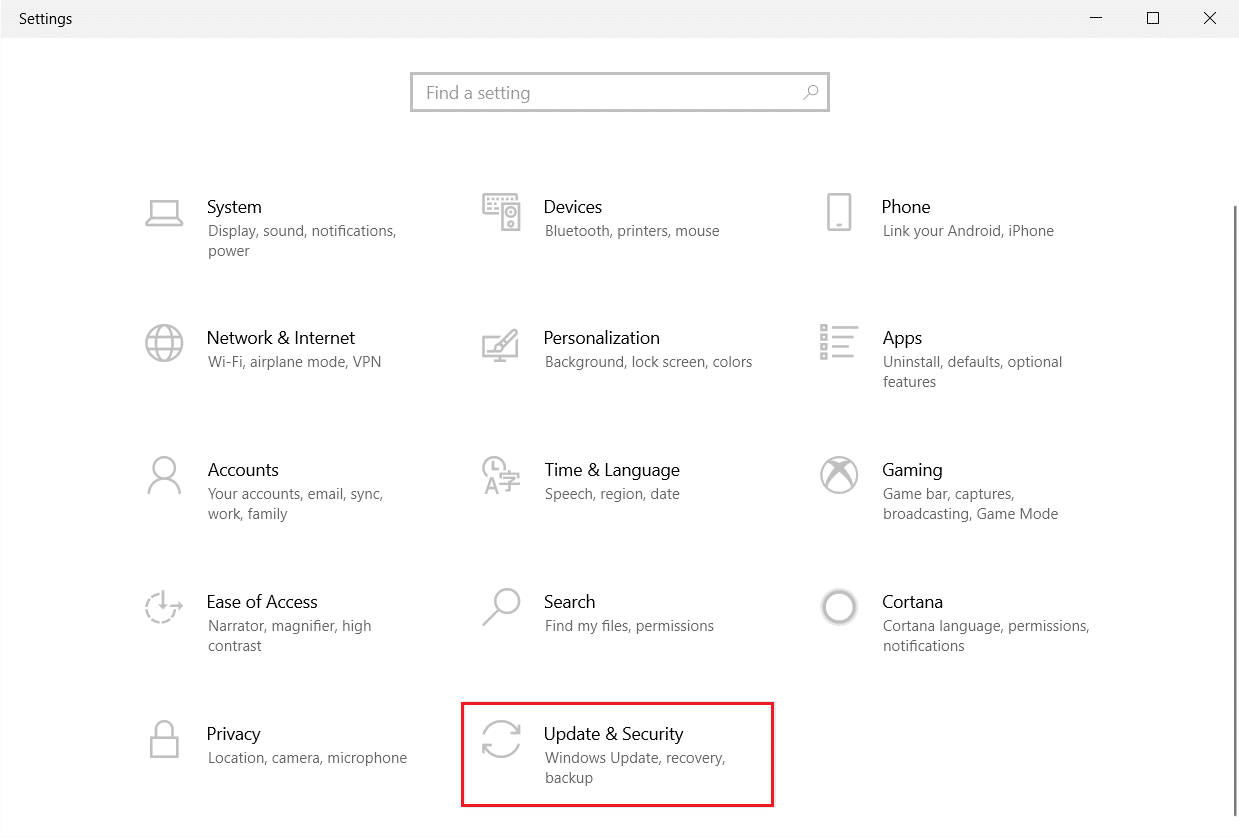
3. Na karcie Windows Update kliknij przycisk Sprawdź aktualizacje .
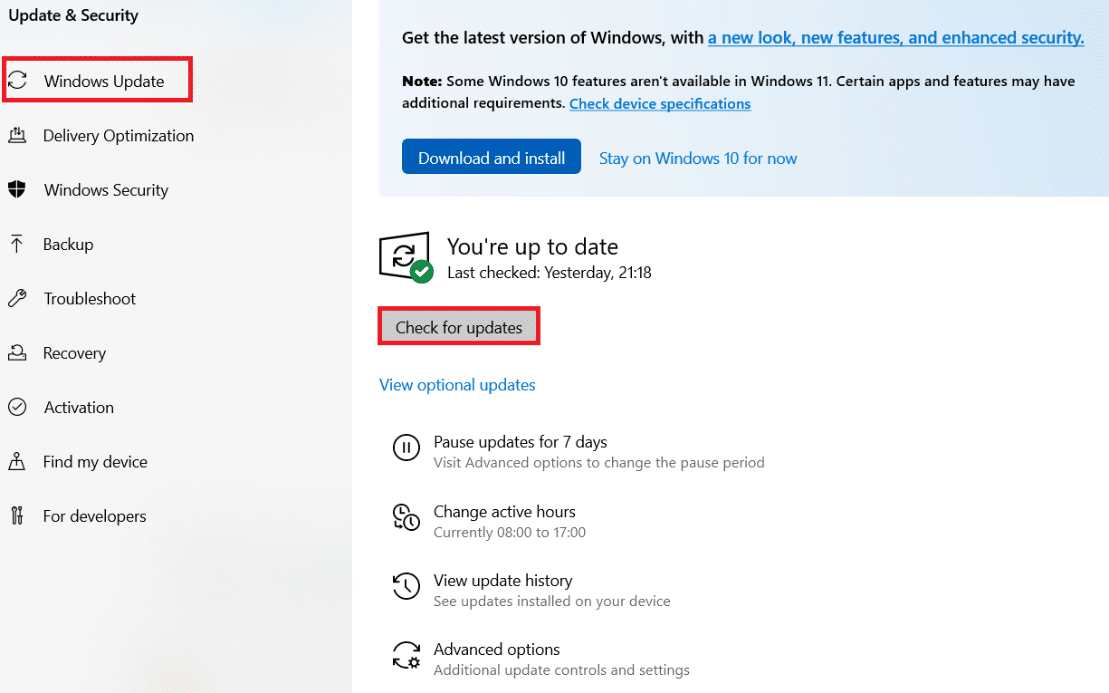
4A. Jeśli dostępna jest nowa aktualizacja, kliknij Zainstaluj teraz i postępuj zgodnie z instrukcjami, aby zaktualizować.
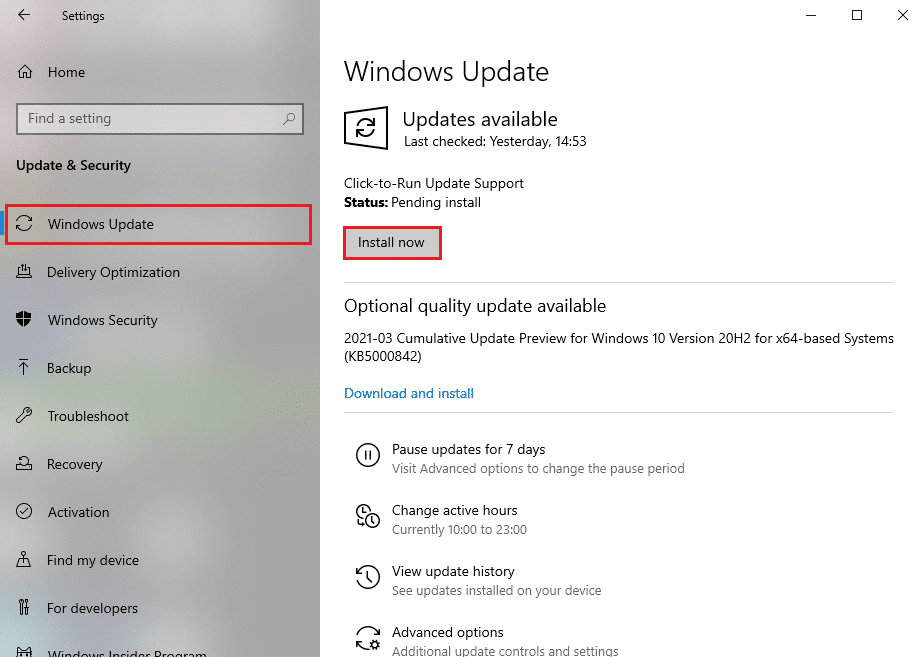
4B. W przeciwnym razie, jeśli system Windows jest aktualny, zostanie wyświetlony komunikat Jesteś aktualny .
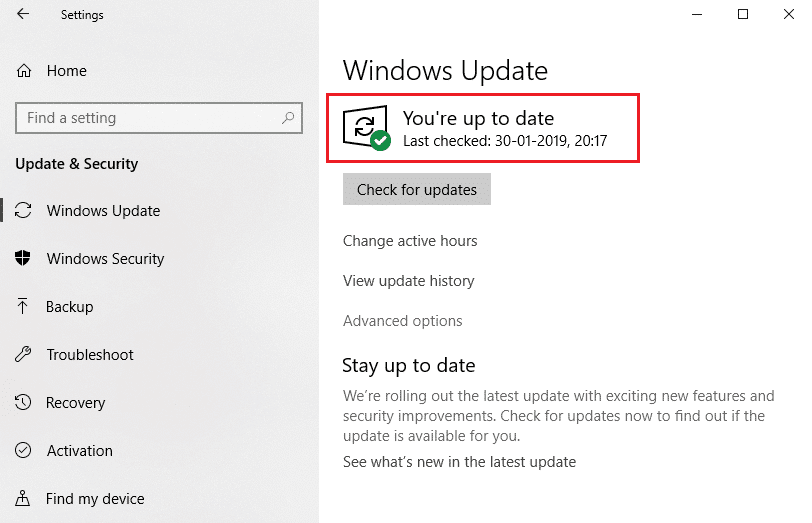
Przeczytaj także: Jak naprawić brak pamięci w Chrome
Metoda 10: Odinstaluj ostatnie aktualizacje
Jeśli napotkasz ten problem po aktualizacji systemu operacyjnego Windows, surfowanie po Internecie może być niezgodne z nową aktualizacją i w takim przypadku odinstaluj najnowsze aktualizacje na komputerze. Uzyskasz również stabilność komputera po odinstalowaniu wadliwej aktualizacji. Oto jak to zrobić.
1. Naciśnij klawisz Windows , wpisz Panel sterowania i kliknij Otwórz .
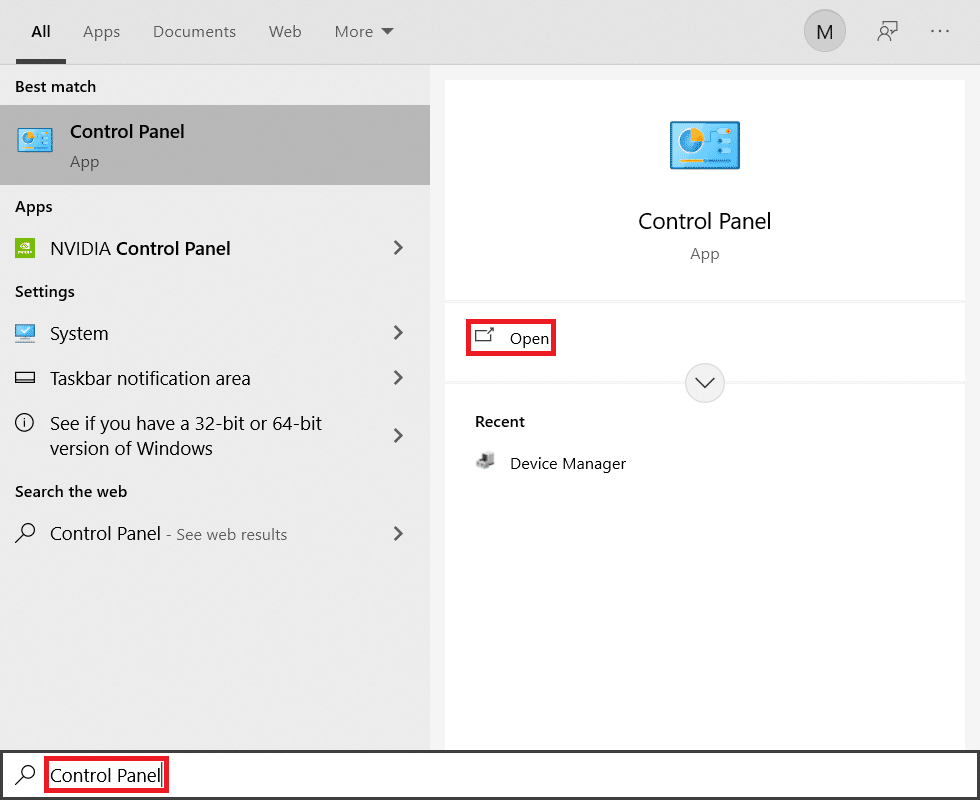
2. Ustaw opcję Widok według dużych ikon i kliknij Programy i funkcje , aby kontynuować.
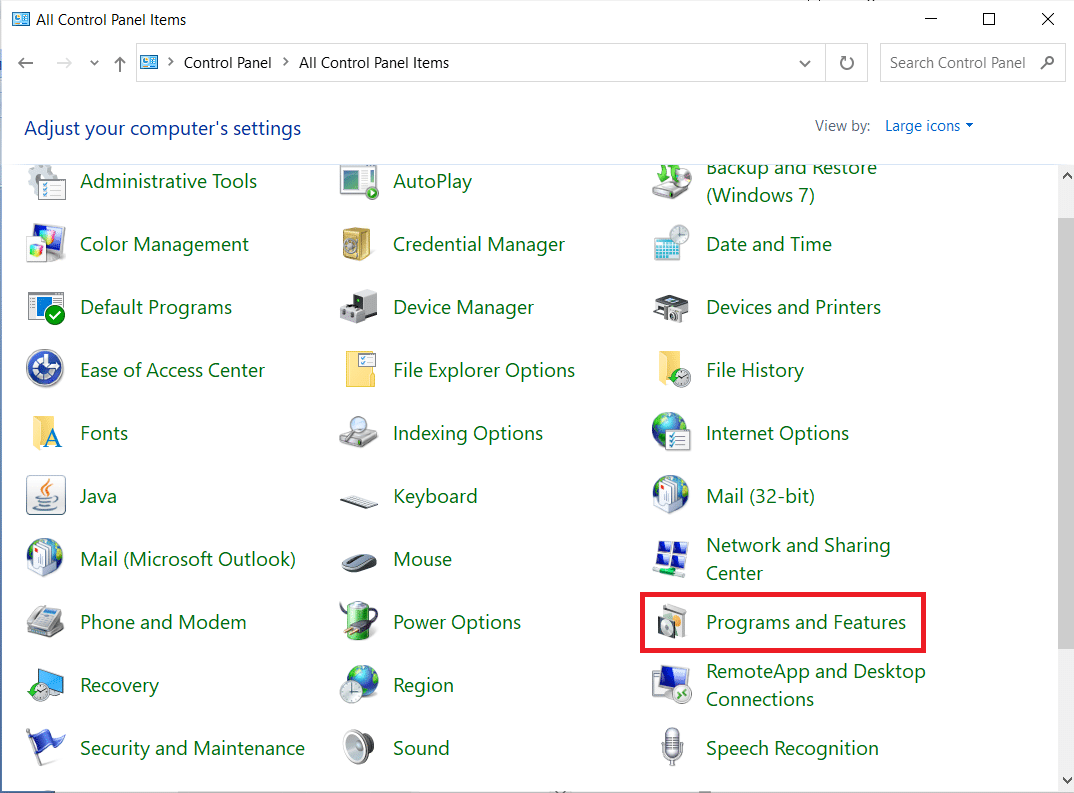
3. Teraz kliknij Wyświetl zainstalowane aktualizacje w lewym okienku, jak pokazano tutaj.
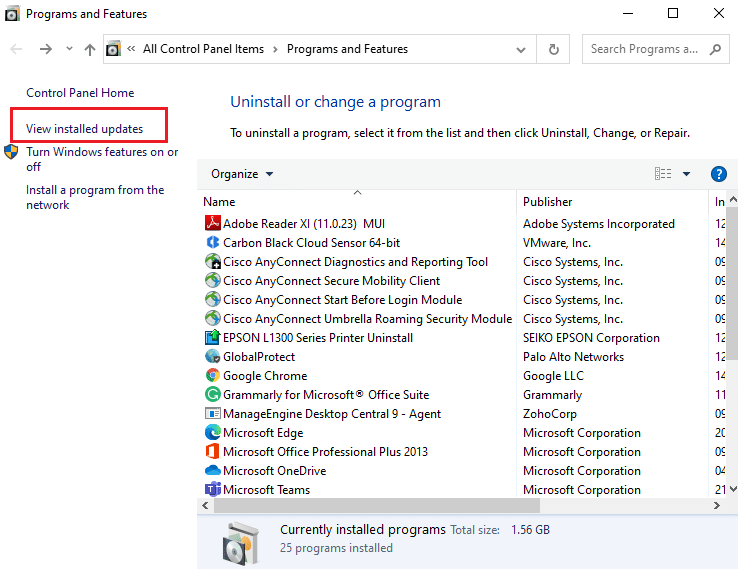
4. Teraz wybierz najnowszą aktualizację i kliknij opcję Odinstaluj poniżej.
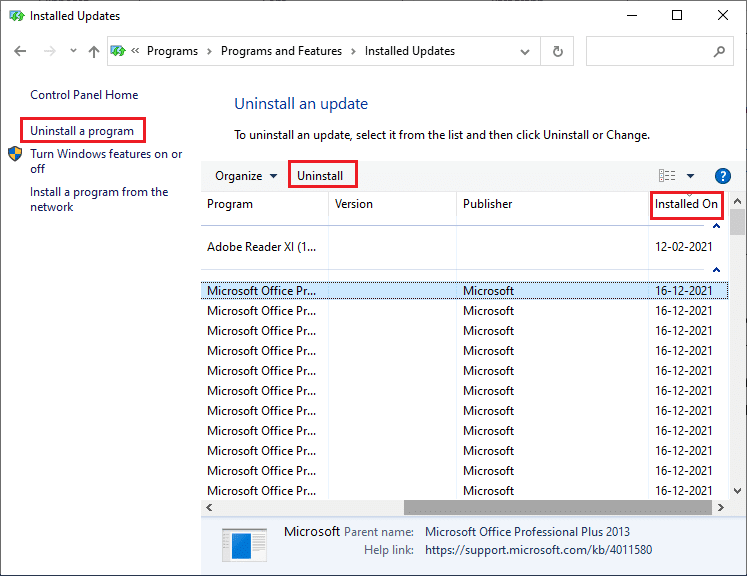
5. Następnie potwierdź monit, jeśli istnieje, i uruchom ponownie komputer.
Przeczytaj także: 16 najlepszych rozszerzeń do blokowania reklam dla Chrome
Metoda 11: Zaktualizuj Google Chrome
Podstawową metodą rozwiązania tego błędu Chrome STATUS BREAKPOINT jest zainstalowanie najnowszej wersji używanej przeglądarki Chrome. Jeśli masz przestarzałą przeglądarkę, ulepszone funkcje niektórych stron internetowych nie będą obsługiwane. Aby naprawić niektóre błędy i błędy w przeglądarce, zaktualizuj ją do najnowszej wersji. Oto jak to zrobić.
1. Uruchom Google Chrome .
2. Kliknij ikonę z trzema kropkami, aby rozwinąć menu Ustawienia .
3. Następnie wybierz Pomoc > O Google Chrome , jak pokazano poniżej.
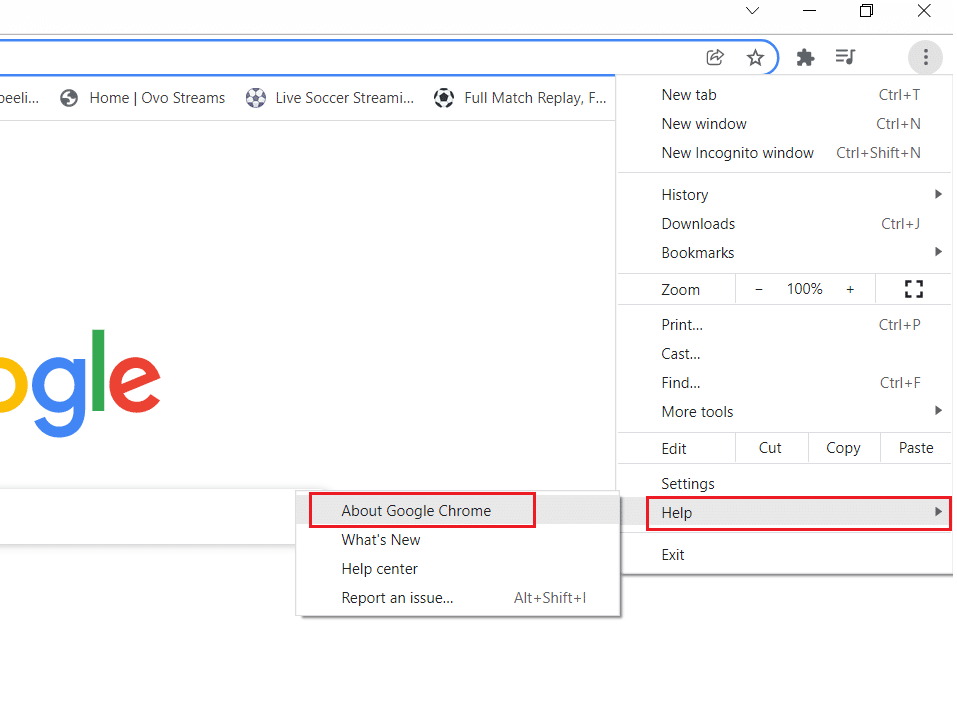
4. Zezwól Google Chrome na wyszukiwanie aktualizacji. Na ekranie zostanie wyświetlony komunikat Sprawdzanie aktualizacji , jak pokazano.
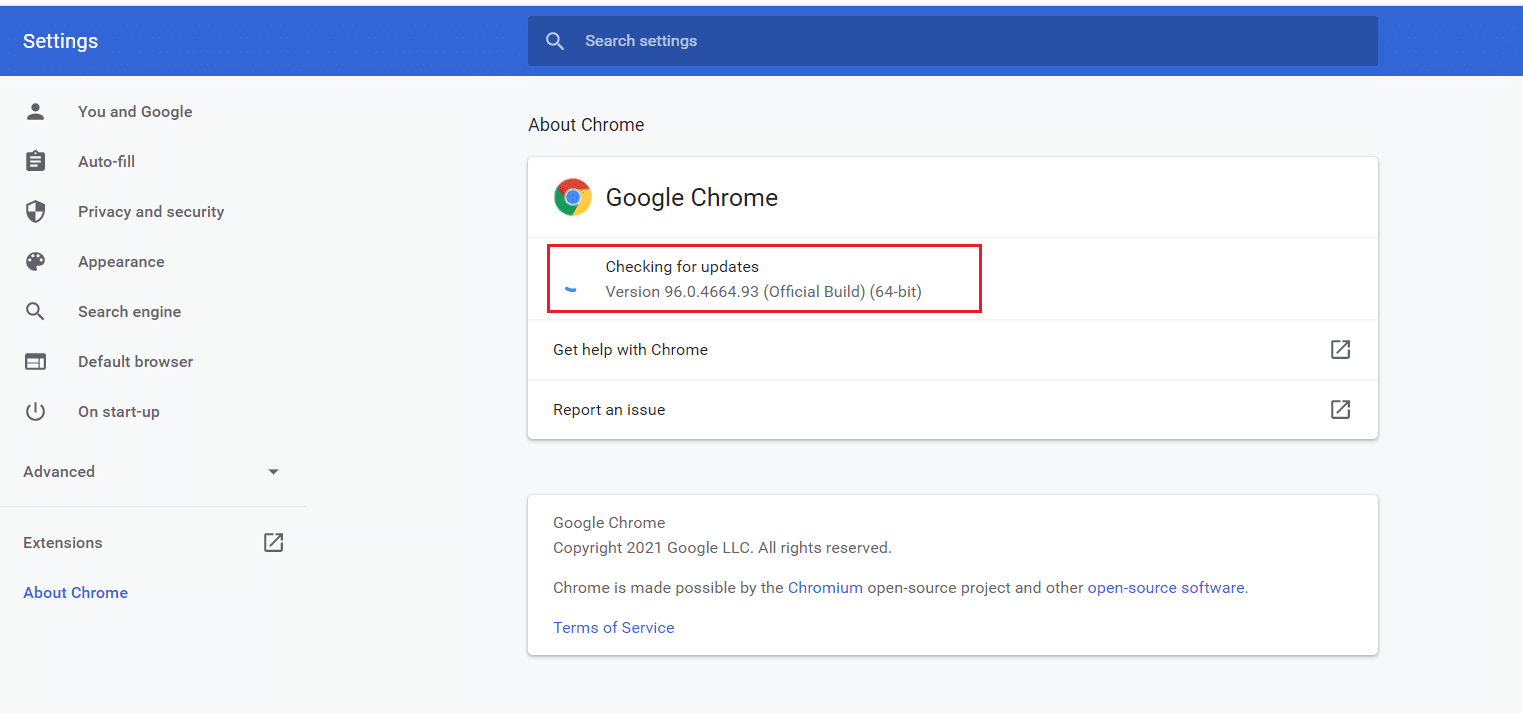
5A. Jeśli aktualizacje są dostępne, kliknij przycisk Aktualizuj .
5B. Jeśli Chrome jest już zaktualizowany, zostanie wyświetlony komunikat Google Chrome jest aktualny .
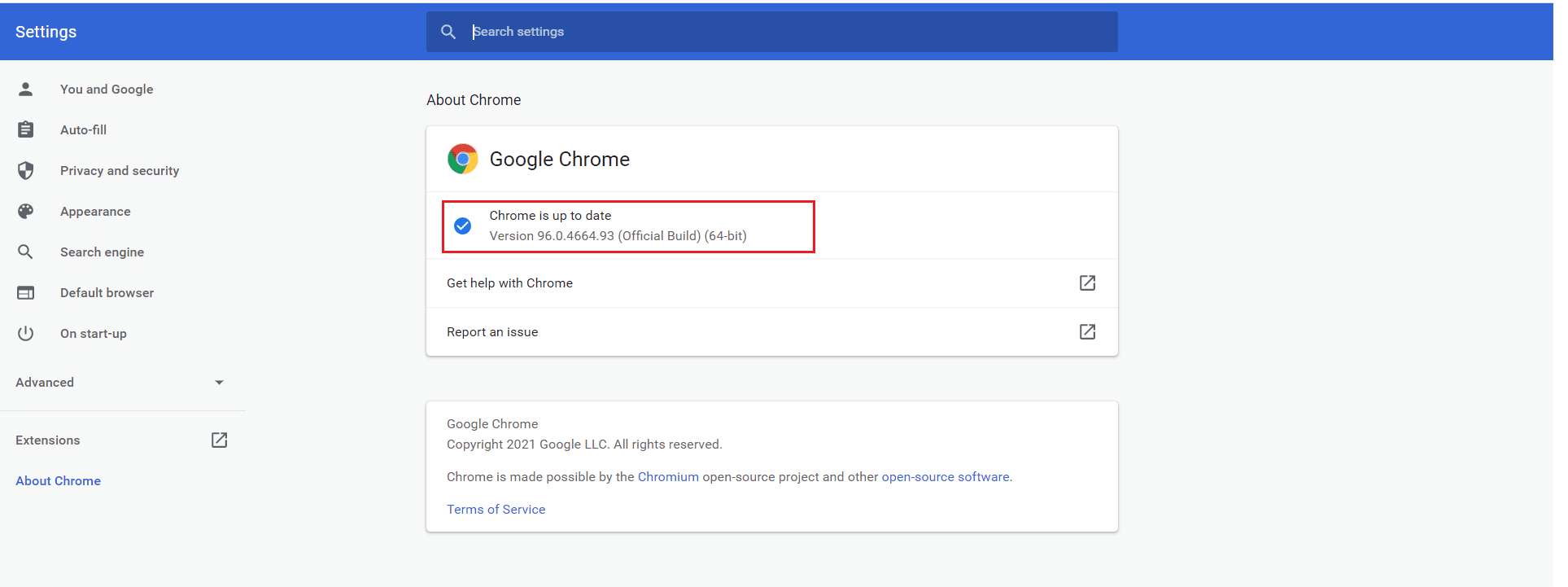
Metoda 12: Zresetuj Google Chrome
Zresetowanie przeglądarki przywróci ją do ustawień domyślnych i jest więcej możliwości naprawienia omawianego błędu. Najpierw wykonaj poniższe czynności, aby zresetować Google Chrome, a następnie sprawdź, czy problem został rozwiązany.
1. Otwórz Google Chrome i przejdź do chrome://settings/reset
2. Kliknij podświetloną opcję Przywróć ustawienia do ich oryginalnych wartości domyślnych .
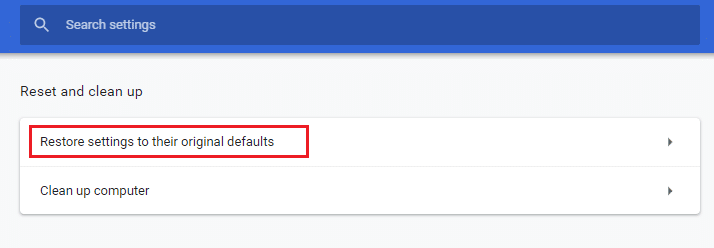
3. Teraz potwierdź swoje działanie, klikając przycisk Resetuj ustawienia .
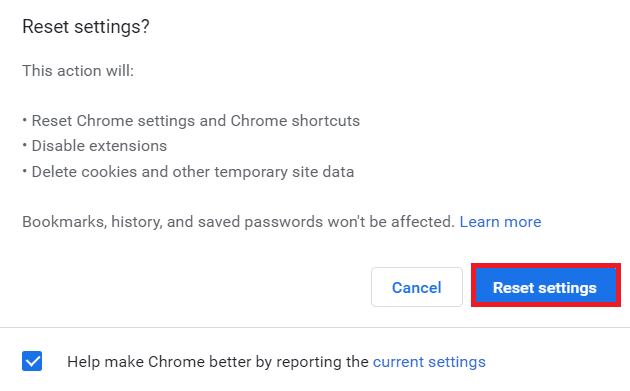
Przeczytaj także: 14 sposobów naprawienia błędu profilu Chrome
Metoda 13: Zainstaluj ponownie Chrome
Jeśli żadna z wyżej wymienionych metod nie pomogła, możesz spróbować ponownie zainstalować Google Chrome. Spowoduje to naprawienie wszystkich istotnych problemów z wyszukiwarką, aktualizacjami lub innymi powiązanymi problemami, które powodują ten błąd Chrome STATUS BREAKPOINT.
Uwaga: twórz kopie zapasowe wszystkich ulubionych, zapisuj hasła, zakładki i synchronizuj konto Google z pocztą. Odinstalowanie przeglądarki Google Chrome spowoduje usunięcie wszystkich zapisanych plików.
1. Naciśnij klawisz Windows , wpisz aplikacje i funkcje i kliknij Otwórz .
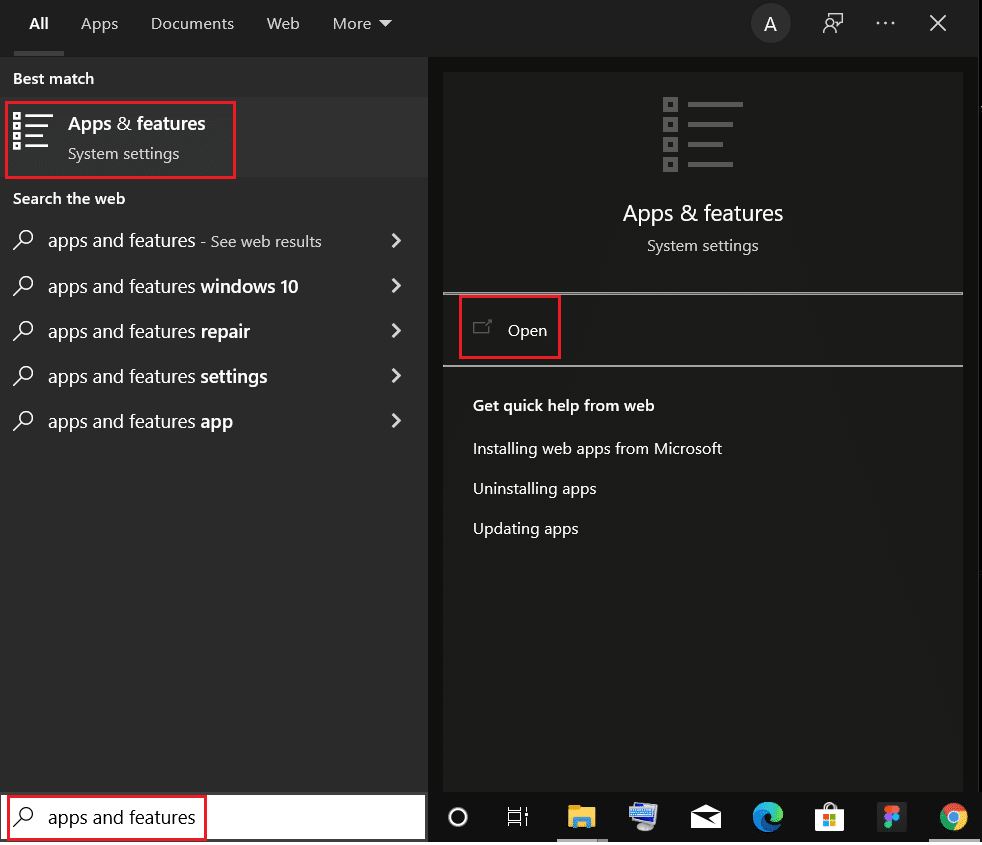
2. Wyszukaj Chrome w polu Przeszukaj tę listę .
3. Następnie wybierz Chrome i kliknij podświetlony przycisk Odinstaluj .
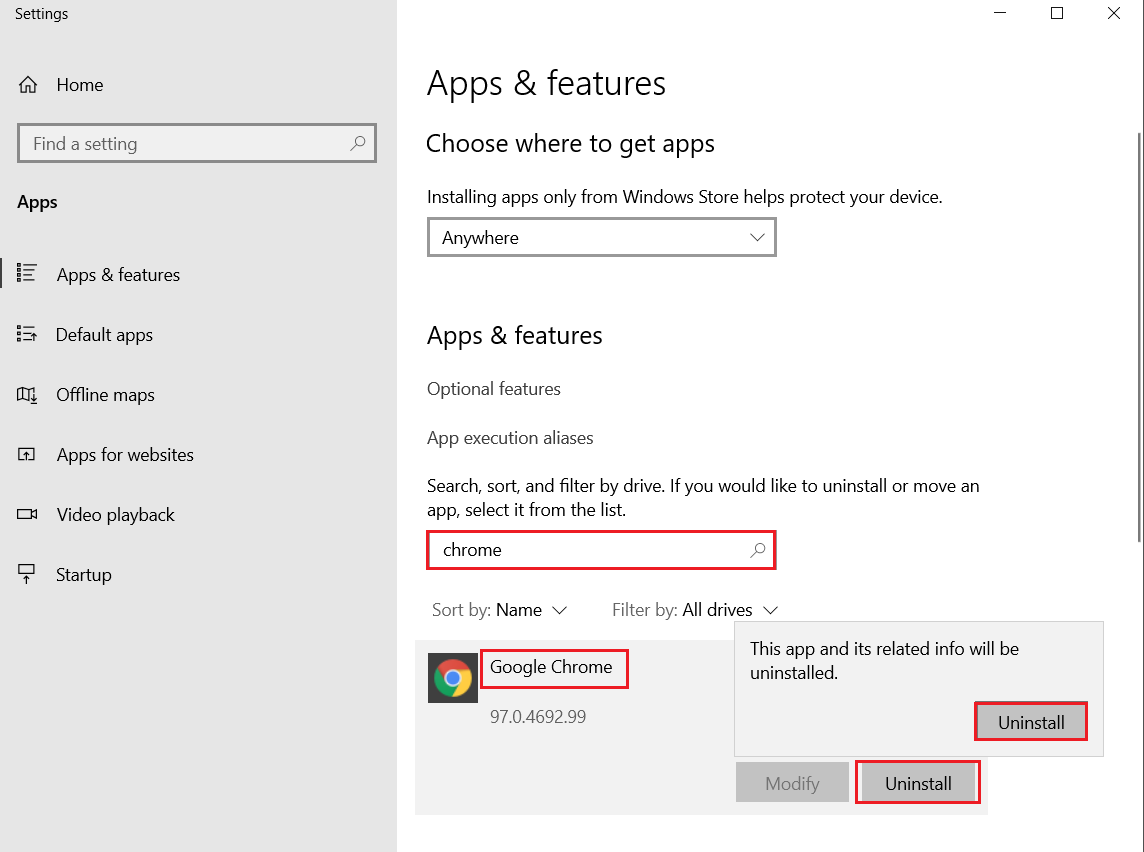
4. Ponownie kliknij Odinstaluj , aby potwierdzić.
5. Teraz naciśnij klawisz Windows , wpisz %localappdata% i kliknij Otwórz , aby przejść do folderu AppData Local .
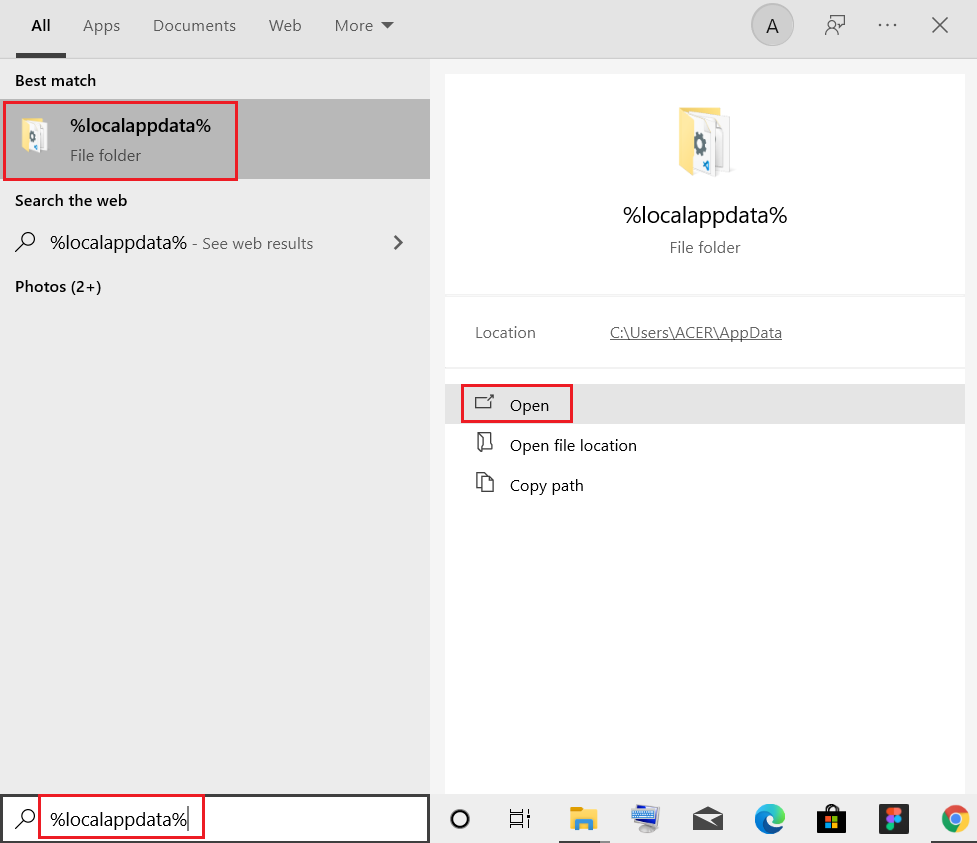
6. Otwórz folder Google , klikając go dwukrotnie.
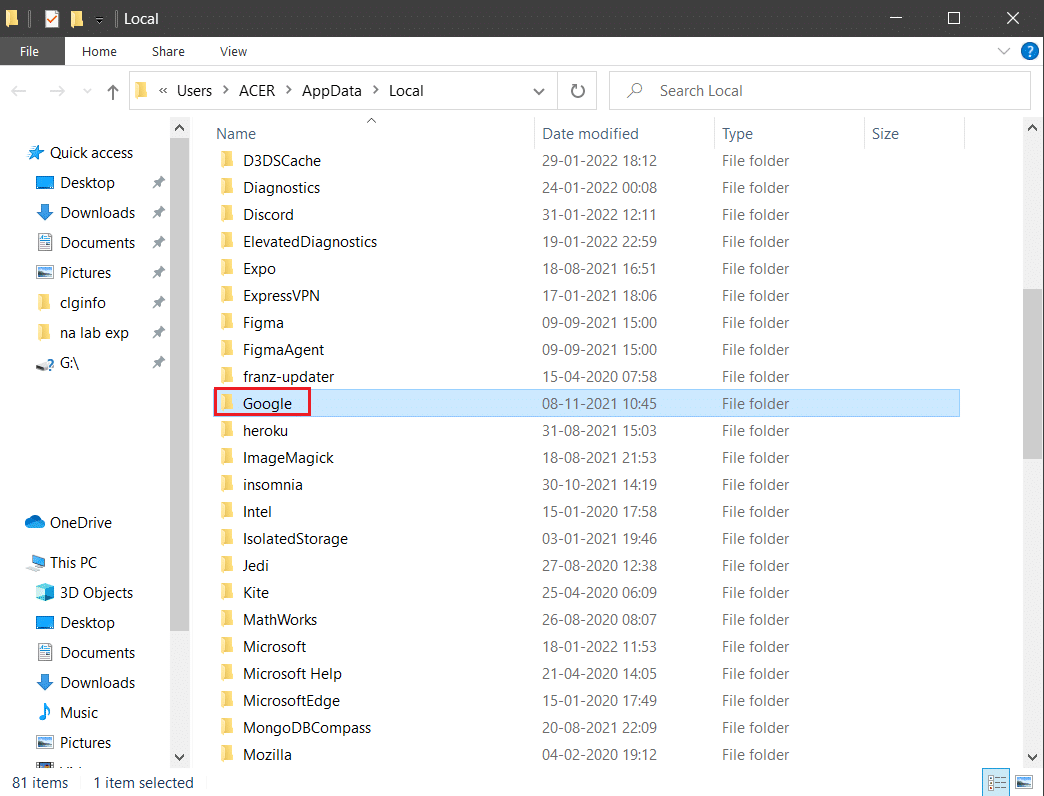
7. Kliknij prawym przyciskiem myszy folder Chrome i wybierz opcję Usuń , jak pokazano poniżej.
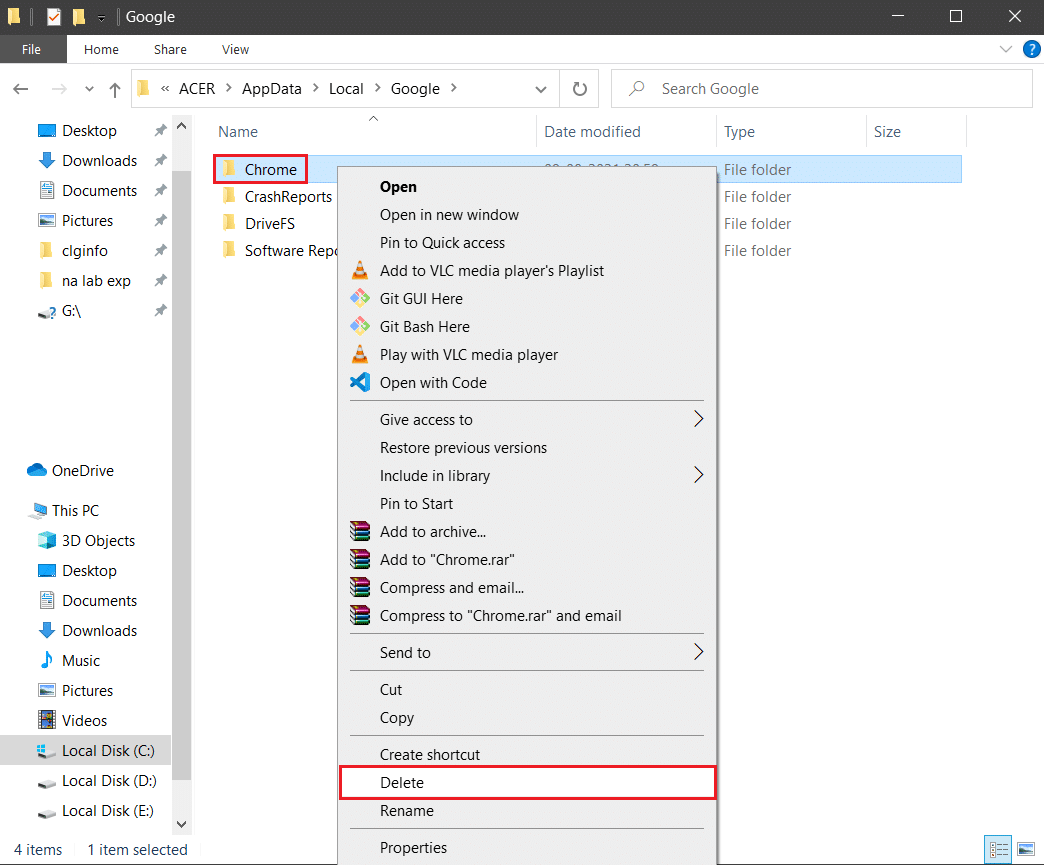
8. Ponownie naciśnij klawisz Windows , wpisz %appdata% i kliknij Otwórz , aby przejść do folderu AppData Roaming .
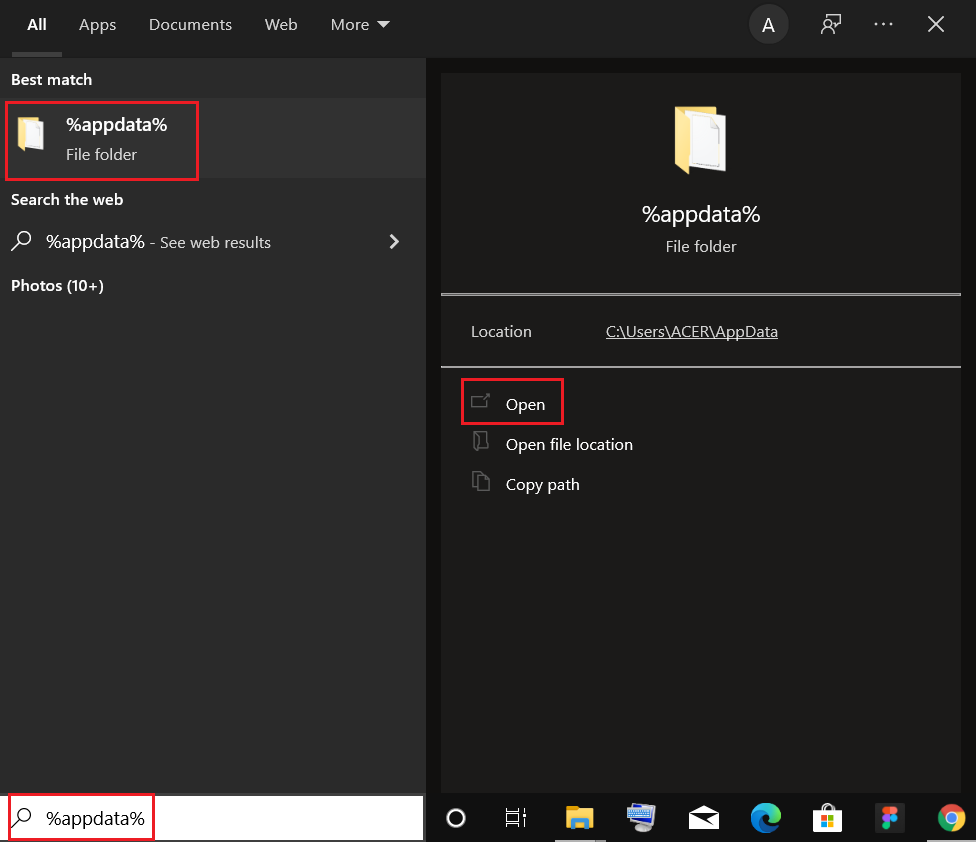
9. Ponownie przejdź do folderu Google i usuń folder Chrome , jak pokazano w krokach 6 – 7 .
10. Na koniec uruchom ponownie komputer.
11. Następnie pobierz najnowszą wersję przeglądarki Google Chrome , jak pokazano.
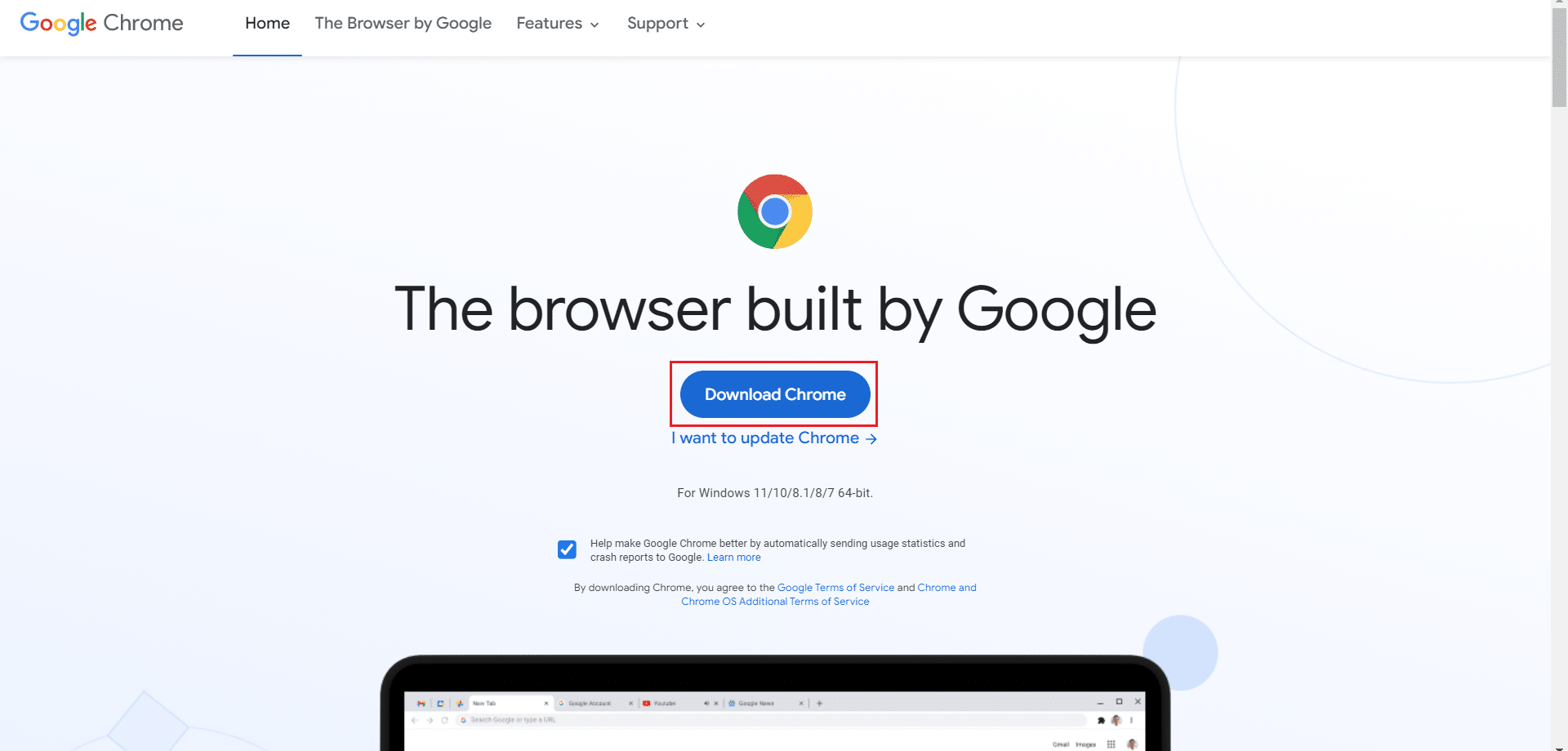
12. Uruchom plik instalacyjny i postępuj zgodnie z instrukcjami wyświetlanymi na ekranie, aby zainstalować Chrome .
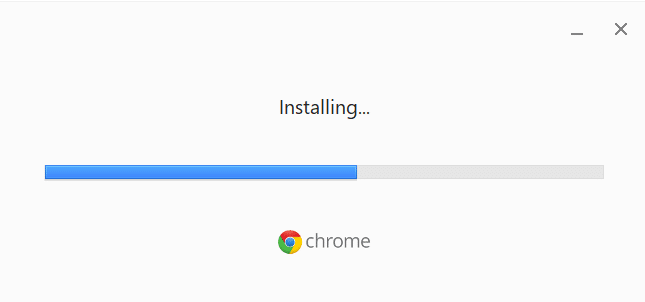
Zalecana:
- Napraw 0x80004002: Brak takiego interfejsu obsługiwanego w systemie Windows 10
- Napraw ERR_CONNECTION_RESET w Chrome
- Napraw wysokie użycie procesora Ntoskrnl.exe
- Jak stworzyć minimalistyczny pulpit w systemie Windows 10
Mamy nadzieję, że ten przewodnik był pomocny i można było naprawić błąd Chrome STATUS BREAKPOINT . Daj nam znać, która metoda zadziałała najlepiej. Ponadto, jeśli masz jakieś pytania lub sugestie dotyczące tego artykułu, możesz je zostawić w sekcji komentarzy.
