Napraw błąd braku danych z serwera Google Chrome
Opublikowany: 2022-11-23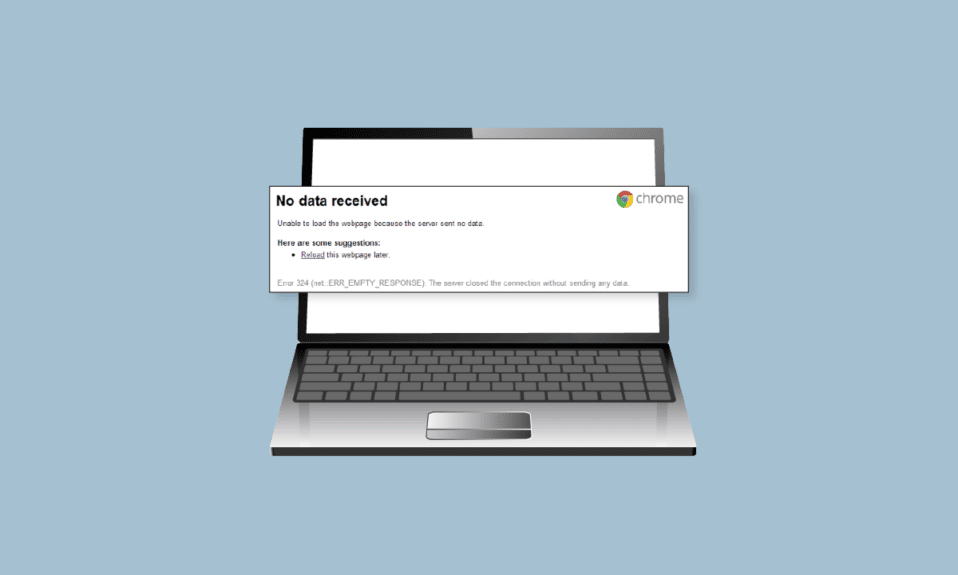
Serwer Chrome nie wysłał żadnych danych to częsty błąd w przeglądarce internetowej Google Chrome. Dzieje się tak, gdy użytkownik próbuje połączyć się lub zalogować na stronie internetowej za pomocą przeglądarki Google Chrome. Czasami ten błąd może być trudny do rozwiązania, jeśli przyczyną problemu jest koniec przeglądarki Google Chrome. Jeśli jednak błąd występuje z powodu problemów z przeglądarką i komputerem, możesz spróbować rozwiązać ten problem za pomocą różnych metod. Błąd braku otrzymanych danych w Google Chrome może powodować przerwy w przeglądaniu Internetu i możesz nie być w stanie załadować strony internetowej. Często użytkownicy otrzymują komunikaty, takie jak błąd Chrome 324, ERR_EMPTY_RESPONSE i ERR_TIMED_OUT, gdy wystąpi ten błąd. Jeśli masz problem z tym błędem, jest to idealny przewodnik dla Ciebie.
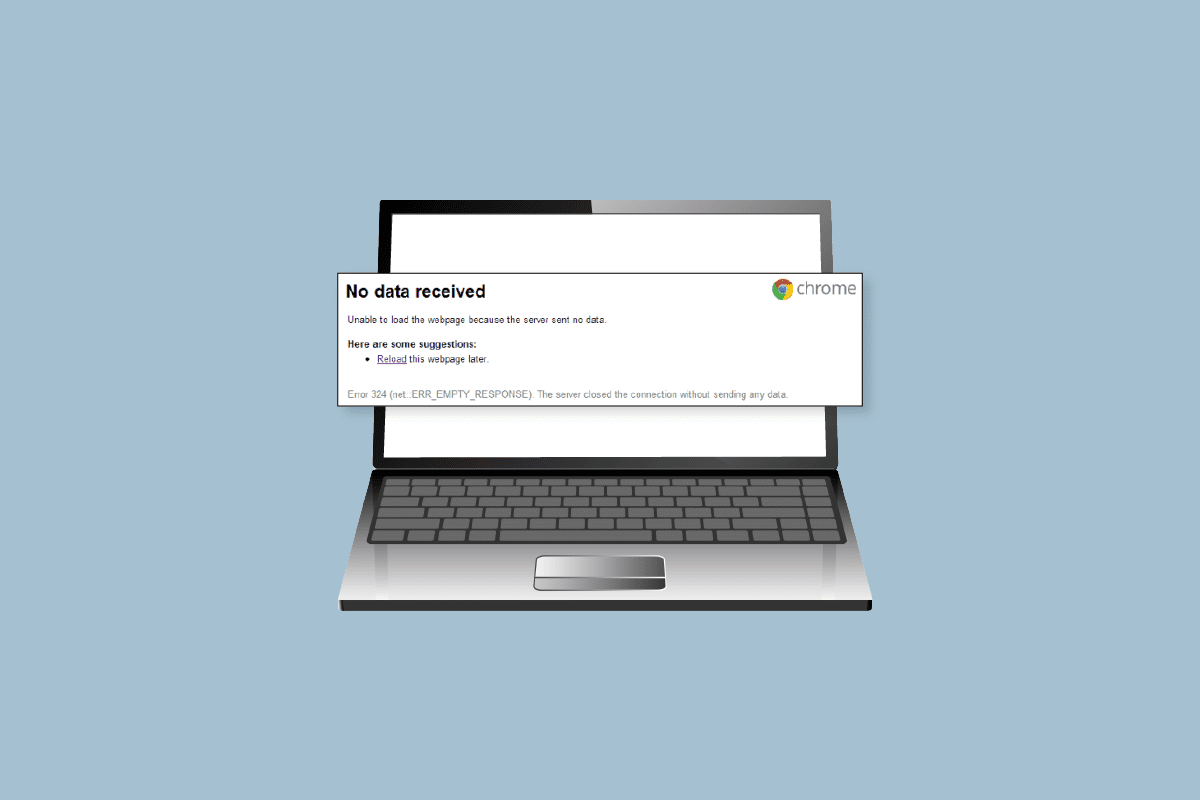
Zawartość
- Jak naprawić błąd braku danych z serwera Google Chrome
- Metoda 1: podstawowe kroki rozwiązywania problemów
- Metoda 2: Wyczyść pamięć podręczną przeglądarki
- Metoda 3: Uruchom skanowanie antywirusowe
- Metoda 4: Zmień serwer DNS
- Metoda 5: Opróżnij DNS i zresetuj adres IP
- Metoda 6: Zresetuj ustawienia sieciowe
- Metoda 7: Wyłącz usługę VPN
- Metoda 8: Wyczyść folder tymczasowy na komputerze
Jak naprawić błąd braku danych z serwera Google Chrome
Mogą istnieć różne powody, dla których serwer Chrome nie wysyła problemu z danymi, niektóre z najczęstszych przyczyn są wymienione tutaj.
- Różne problemy z przeglądarką, takie jak nadmiar plików cookie, plików pamięci podręcznej i rozszerzeń, mogą powodować ten błąd.
- Różne błędy połączenia sieciowego mogą również powodować ten błąd.
- Czasami, gdy system nie ładuje się poprawnie, w Chrome może wystąpić problem z serwerem.
- Nieprawidłowy adres URL jest jedną z najczęstszych przyczyn tego błędu.
- Niewłaściwe ustawienia sieciowe mogą również powodować błędy Chrome.
- Nieprawidłowy adres DNS i adres IP mogą również powodować ten błąd.
- Usługa VPN może również wywołać błąd z serwerem Chrome.
- Nadmiar plików tymczasowych na komputerze może również powodować ten błąd.
W poniższym przewodniku omówimy metody rozwiązania problemu z serwerem Chrome, który nie wysłał żadnego błędu danych.
Metoda 1: podstawowe kroki rozwiązywania problemów
Ogólnie rzecz biorąc, większość błędów w Chrome jest spowodowana różnymi problemami z przeglądarką i problemami z siecią, które można naprawić za pomocą narzędzi przeglądarki. Poniżej przedstawiono niektóre metody naprawy błędu braku otrzymanych danych w przeglądarce Google Chrome.
1A. Przeładuj stronę, omijając lokalną pamięć podręczną
Jeśli proste ponowne załadowanie strony internetowej nie rozwiąże problemu z ładowaniem strony internetowej, możesz spróbować ponownie załadować Chrome, omijając lokalne pliki pamięci podręcznej. Możesz użyć klawiszy Ctrl + F5 , aby ponownie załadować Chrome i naprawić błąd Chrome 324.
1B. Wyczyść pliki cookie z narzędzi programistycznych
Możesz spróbować naprawić problem z przesyłaniem danych przez serwer Chrome, usuwając pliki cookie z narzędzi programistycznych. Możesz wykonać te proste kroki, aby wykonać tę metodę w przeglądarce Google Chrome.
1. Naciśnij klawisze fn + f12 , aby otworzyć okna narzędzi dla programistów .
2. Kliknij Więcej opcji. Tam wybierz aplikację w interfejsie narzędzi programistycznych
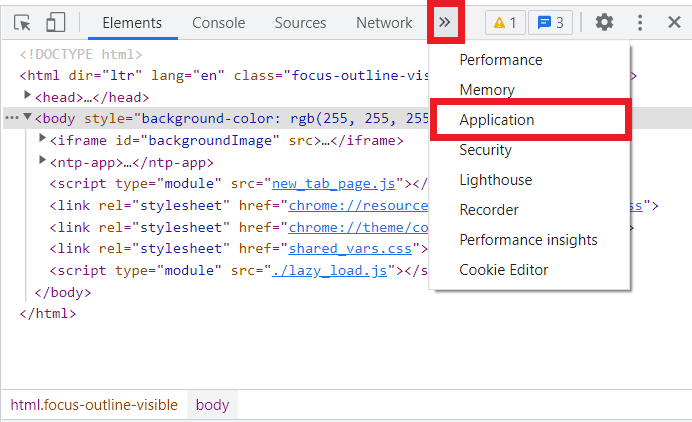
3. Następnie kliknij na ciasteczka . Kliknij prawym przyciskiem myszy wymienioną tutaj domenę i kliknij wyczyść, aby usunąć z niej pliki cookie.
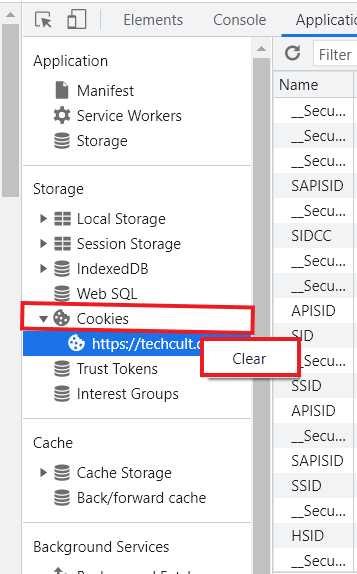
4. Załaduj ponownie stronę i sprawdź, czy problem został rozwiązany.
1C. Użyj trybu incognito
Czasami prosta sztuczka korzystania z trybu incognito może rozwiązać ten problem. Możesz otworzyć okno incognito w przeglądarce Google Chrome, naciskając jednocześnie klawisze Ctrl + Shift + N.
Przeczytaj także: Napraw brakujące często odwiedzane witryny Google Chrome
1D. Wyłącz rozszerzenie Chrome
Blokery reklam to rozszerzenia przeglądarki internetowej, które mogą blokować różne reklamy promocyjne online. Te rozszerzenia pomagają użytkownikowi uniknąć niechcianych wyskakujących reklam podczas przeglądania Internetu. Jednak te rozszerzenia mogą również zakłócać działanie serwera i powodować błąd serwera Chrome. Dlatego upewnij się, że usunąłeś rozszerzenie Ad-blocker z przeglądarki, aby uniknąć błędu serwera.
1. Otwórz przeglądarkę internetową z paska wyszukiwania .
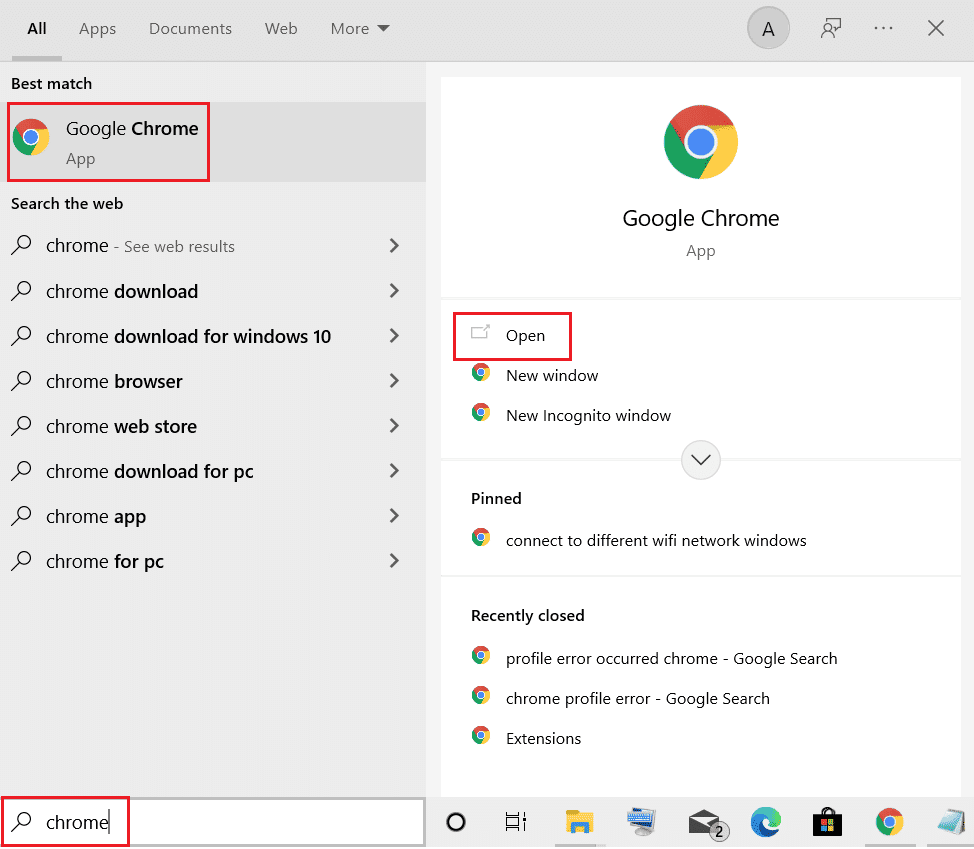
2. W prawym górnym rogu okna przeglądarki kliknij Opcje menu .
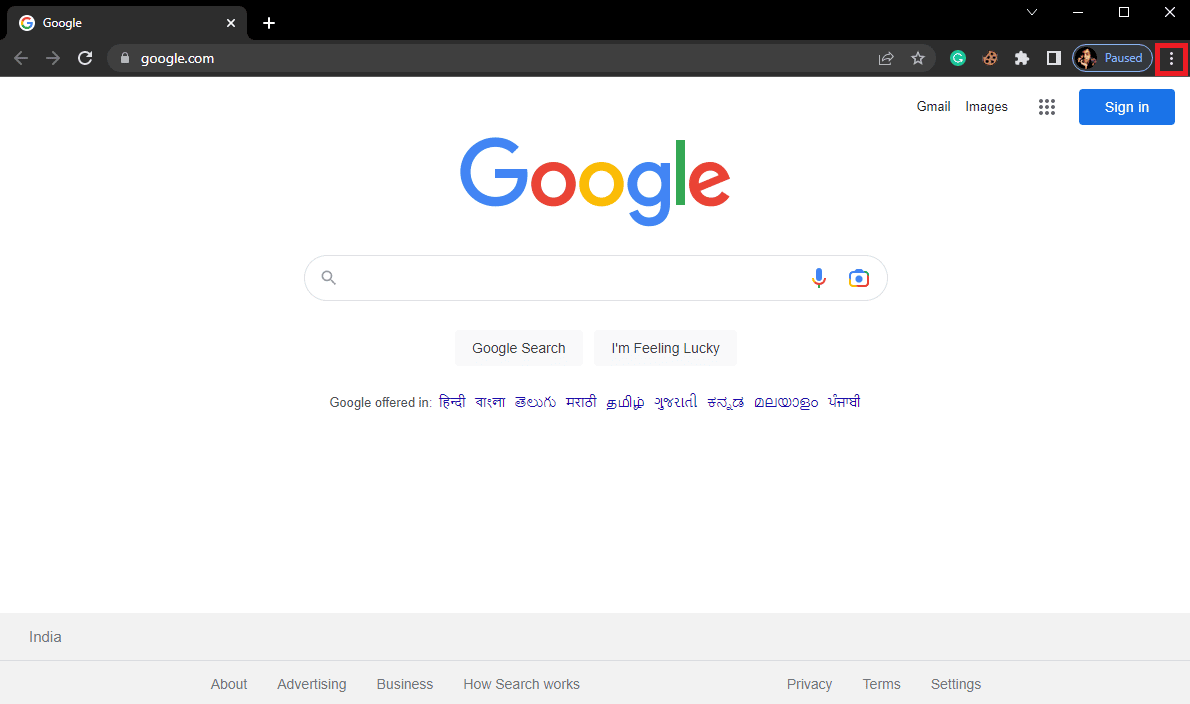
3. Tutaj kliknij Więcej narzędzi , a następnie kliknij Rozszerzenia .
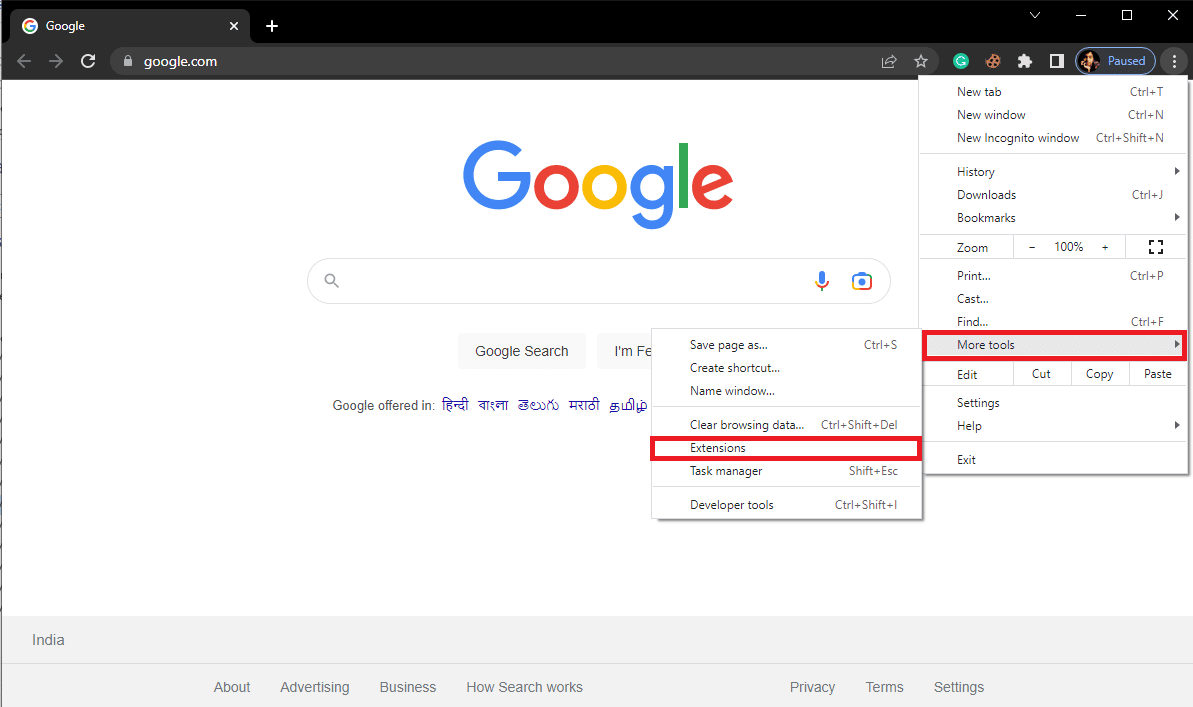
4. Z listy swoich rozszerzeń znajdź narzędzie do blokowania reklam i usuń je.
Jeśli nadal nie otrzymujesz komunikatu o błędzie braku danych w Google Chrome w przeglądarce Chrome, a Chrome nadal nie może załadować strony internetowej, wypróbuj następną metodę naprawy błędu Chrome 324.
Przeczytaj także: Co to jest usługa podnoszenia uprawnień Google Chrome
1E. Sprawdź połączenie sieciowe
Jeśli problem z brakiem danych w przeglądarce Google Chrome nie został spowodowany przez router Wi-Fi, może to być spowodowane przez dostawcę Internetu. Powinieneś rozważyć sprawdzenie usługi internetowej, z której korzystasz, aby upewnić się, że masz wystarczająco dobre połączenie sieciowe. Powinieneś również upewnić się, że masz aktywny plan internetowy na swoich urządzeniach, aby korzystać z usług i uniknąć niemożności załadowania błędu strony internetowej. Jeśli masz powolną usługę internetową i nie wiesz, jak to naprawić, powinieneś sprawdzić Wolne połączenie internetowe? 10 sposobów na przyspieszenie Internetu! Następnie wypróbuj następujące metody, aby rozwiązać problem z serwerem Chrome, który nie wysłał żadnych danych i błąd 324 Chrome.

1F. Restart komputera
Jeśli problem nie został spowodowany błędem połączenia sieciowego, możesz spróbować naprawić ten błąd, stosując bardziej ogólne podejście. Czasami, gdy przeglądarka Chrome nie ładuje się prawidłowo lub system nie ładuje się prawidłowo, może wystąpić błąd serwera. Aby to naprawić, możesz spróbować ponownie uruchomić urządzenie. Przeczytaj nasz przewodnik dotyczący ponownego uruchamiania systemu Windows.
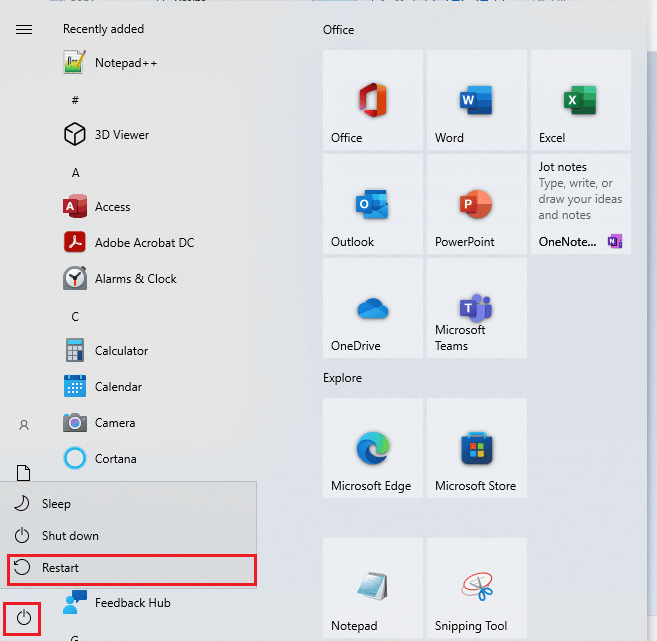
Jeśli serwer Chrome nadal nie wysyła żadnych danych, przejdź do następnej metody.
1G. Sprawdź adres URL
Jedną z najczęstszych przyczyn tego błędu jest nieprawidłowy adres URL. Jeśli ręcznie wpisałeś adres URL w pasku wyszukiwania, istnieje duża szansa, że wprowadzony adres URL był nieprawidłowy, stąd błąd. Dlatego też, gdy w przeglądarce Google Chrome nie pojawi się błąd otrzymania danych, sprawdź wprowadzony adres URL i upewnij się, że jest on poprawny.
Metoda 2: Wyczyść pamięć podręczną przeglądarki
Wielu użytkowników było w stanie dowiedzieć się, że błąd niemożności załadowania strony internetowej był spowodowany dostępem lub uszkodzonymi plikami pamięci podręcznej przeglądarki. Gdy pliki pamięci podręcznej ulegną uszkodzeniu, mogą powodować różne błędy przeglądarki, takie jak niska wydajność i problemy z serwerem. Możesz naprawić błąd Chrome 324, czyszcząc pliki pamięci podręcznej przeglądarki, wykonując te proste kroki. Sprawdź nasz przewodnik, aby wyczyścić pamięć podręczną i pliki cookie w Google Chrome.
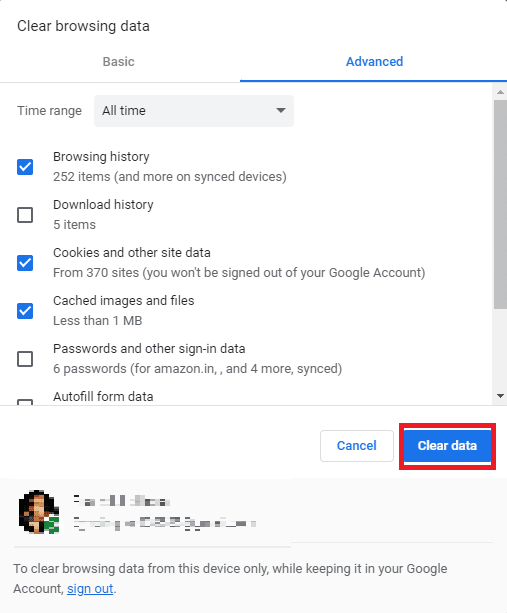
Przeczytaj także: Napraw awarie Shockwave Flash w Chrome
Metoda 3: Uruchom skanowanie antywirusowe
Jeśli problem z Chrome nadal sprawia ci problemy, możesz spróbować go naprawić, uruchamiając skanowanie antywirusowe w poszukiwaniu wirusa trojana i złośliwego oprogramowania. Możesz zapoznać się z przewodnikami Jak uruchomić skanowanie antywirusowe na moim komputerze i Jak usunąć złośliwe oprogramowanie z komputera w systemie Windows 10, aby uruchomić skanowanie komputera.
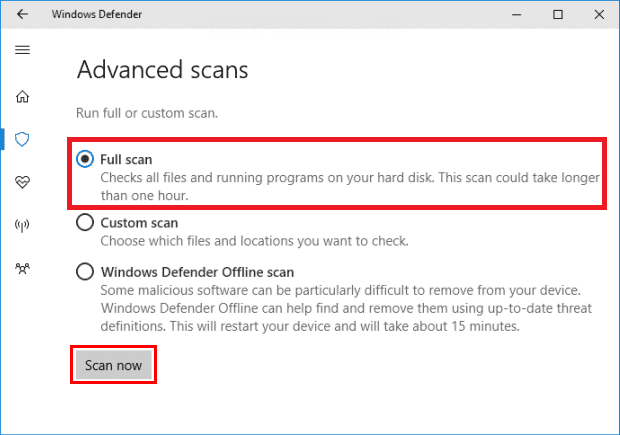
Metoda 4: Zmień serwer DNS
Jedną z najskuteczniejszych metod rozwiązywania problemów z serwerem Chrome jest zmiana ustawień DNS na komputerze. Jeśli poprzednie metody nie działają, możesz spróbować zmienić ustawienia DNS na swoim komputerze, aby naprawić ten błąd. Wielu użytkownikom udało się rozwiązać ten problem, zmieniając ustawienia DNS. Możesz sprawdzić 3 sposoby zmiany ustawień DNS w systemie Windows 10 przewodnik po metodach zmiany ustawień DNS w urządzeniu.
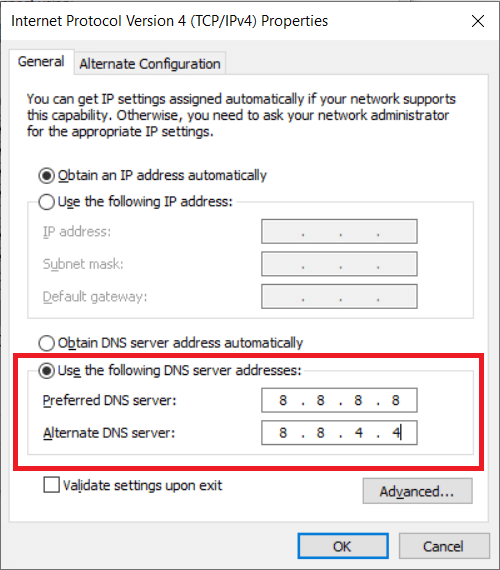
Metoda 5: Opróżnij DNS i zresetuj adres IP
Możesz także spróbować rozwiązać problem z serwerem w Chrome, opróżniając DNS i resetując adres IP za pomocą wiersza polecenia. Wykonaj te proste kroki, aby naprawić błąd Chrome 324. Przeczytaj nasz przewodnik dotyczący Opróżniania DNS i Resetowania pamięci podręcznej DNS.
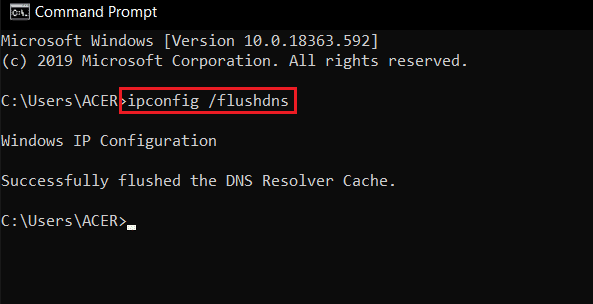
Metoda 6: Zresetuj ustawienia sieciowe
Czasami problem z przesyłaniem danych przez serwer Chrome z serwerem Chrome może być spowodowany nieprawidłowymi ustawieniami sieci. Jeśli wprowadzono jakieś zmiany i nie można ich naprawić. Zawsze możesz zresetować ustawienia sieciowe do trybu domyślnego. Aby to zrobić, przeczytaj nasz przewodnik dotyczący resetowania ustawień sieciowych.
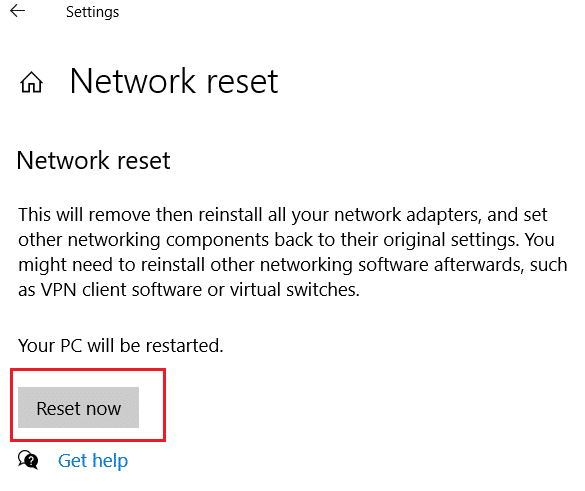
Jeśli nadal nie masz błędu odebrania danych w Google Chrome, a Chrome nadal nie może załadować strony internetowej, przejdź do następnej metody.
Przeczytaj także: Napraw problem z pobieraniem blokującym Chrome
Metoda 7: Wyłącz usługę VPN
Jeśli korzystasz z usługi VPN, aby uzyskać dostęp do Internetu, może to być przyczyną problemów z serwerem w przeglądarce Chrome. Dlatego jeśli korzystasz z VPN, rozważ wyłączenie go, aby rozwiązać problem. Możesz sprawdzić przewodnik Jak wyłączyć VPN i serwer proxy w systemie Windows 10, aby bezpiecznie wyłączyć usługę VPN na komputerze z systemem Windows 10.
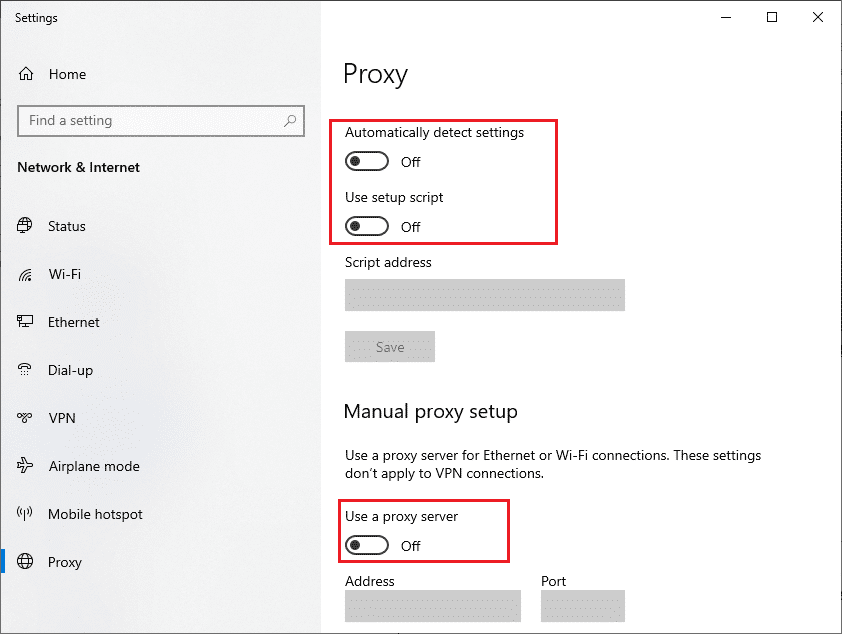
Metoda 8: Wyczyść folder tymczasowy na komputerze
Foldery tymczasowe to foldery zawierające pliki tymczasowe dla programu. Gdy folder zostanie załadowany tymi plikami, może to spowodować różne błędy w programie, w tym błędy serwera dla Chrome. Możesz to naprawić, usuwając pliki w tym folderze na komputerze. Aby to zrobić, przeczytaj nasz przewodnik po Wyczyść pliki tymczasowe.
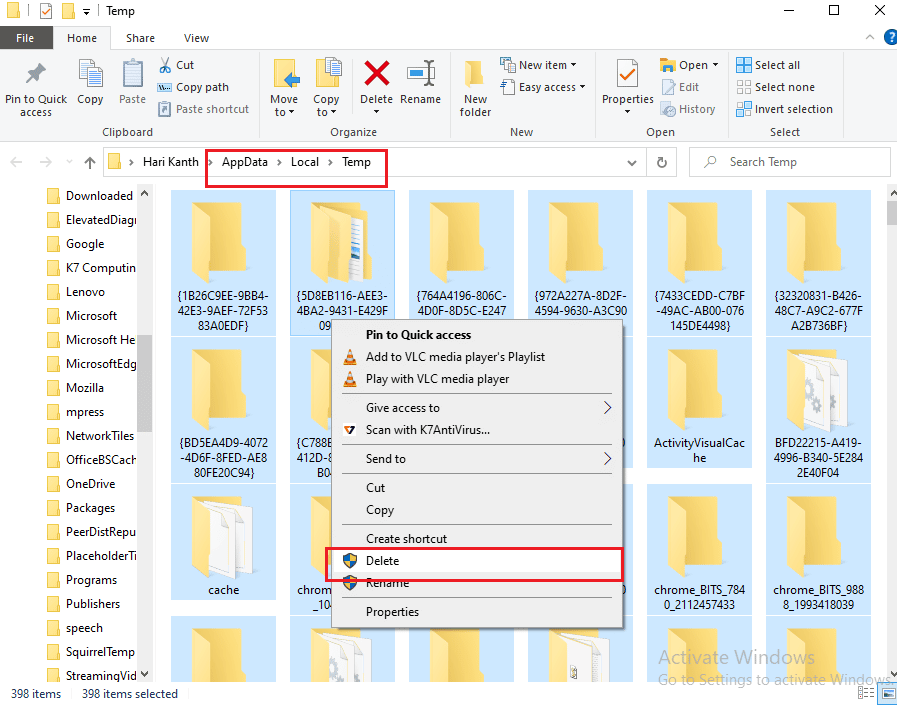
Jeśli ta metoda nie działa i nadal nie masz błędu odebrania danych w Google Chrome, wypróbuj następną metodę, aby uniknąć niemożności załadowania strony internetowej i błędu Chrome 324.
Często zadawane pytania (FAQ)
Q1. Dlaczego podczas korzystania z przeglądarki Google Chrome pojawia się błąd?
Odp. Podczas korzystania z Google Chrome mogą pojawiać się błędy z powodu różnych problemów, takich jak nadmiar plików w pamięci podręcznej lub złe połączenie sieciowe.
Q2. Jak naprawić problemy z serwerem, które nie mogą się połączyć w Chrome?
Odp. Możesz spróbować naprawić problemy z serwerem, który nie może się połączyć w Chrome, naprawiając problemy z połączeniem sieciowym i zmieniając serwer DNS.
Q3. Jaki serwer nie wysyła żadnych danych w Chrome?
Odp. Serwer nie wysłał żadnych danych to częsty błąd w Chrome, który może powodować przerwy w przeszukiwaniu sieci w Internecie.
Zalecana:
- Jak usunąć konto Prizegrab
- Napraw komputer, który utknął na Pozwala połączyć Cię z siecią
- Napraw wystąpił nieoczekiwany błąd Odzyskiwanie systemu operacyjnego Chrome
- Jak wykonać poprawkę Chrome Openload
Mamy nadzieję, że ten przewodnik był dla Ciebie pomocny i udało Ci się naprawić problem z przesyłaniem danych przez serwer Chrome w Google Chrome. Daj nam znać, która metoda sprawdziła się u Ciebie najlepiej. Jeśli masz dla nas jakieś sugestie lub pytania, daj nam znać w sekcji komentarzy.
