Napraw brak aktualizacji Google Chrome
Opublikowany: 2022-02-08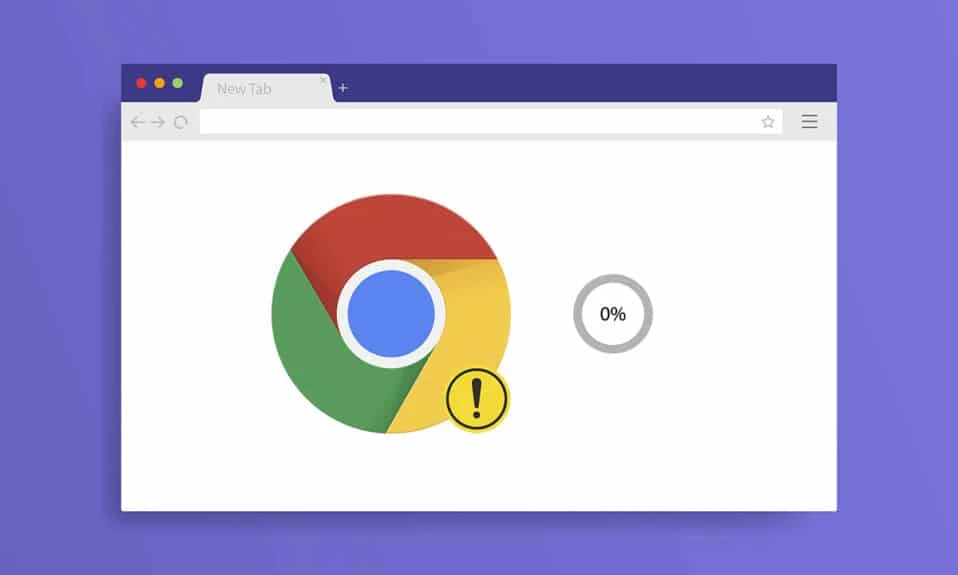
Google Chrome to najczęściej używana przeglądarka w tym świecie technologii. Ta przeglądarka przychodzi na myśl, gdy chcesz surfować po Internecie. Jednak Google Chrome czasami zgłasza błędy. Za każdym razem, gdy surfujesz na komputerze, pojawi się powiadomienie o aktualizacji Google Chrome. Ale podczas próby aktualizacji możesz napotkać problem z aktualizacją Google Chrome. Dajemy Ci pomocny przewodnik, który naprawi problem z brakiem aktualizacji Google Chrome. Więc czytaj dalej!
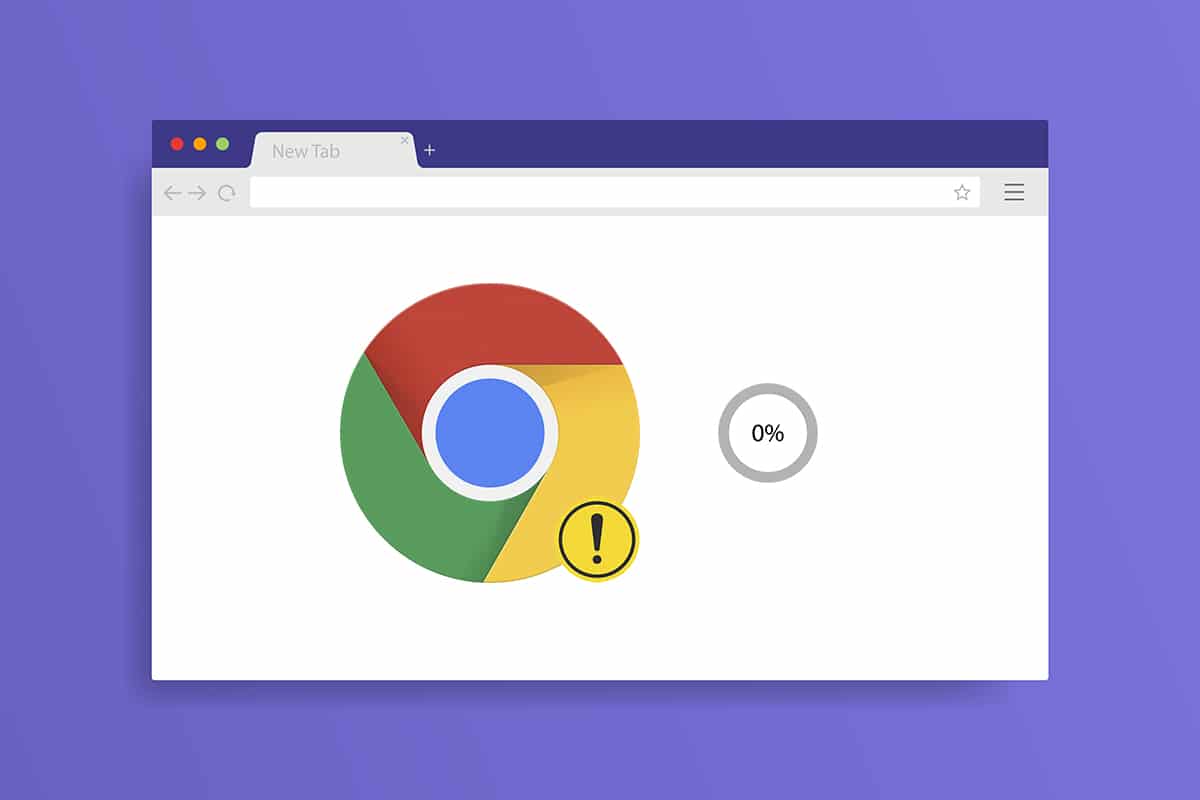
Zawartość
- Jak naprawić brak aktualizacji przeglądarki Google Chrome w systemie Windows 10?
- Jakie są problemy z aktualizacją Chrome?
- Jak zaktualizować Google Chrome
- Metoda 1: Uruchom ponownie komputer
- Metoda 2: Uruchom ponownie Google Chrome
- Metoda 3: Wyczyść historię przeglądania
- Metoda 4: Wyłącz rozszerzenia
- Metoda 5: Wyłącz tryb zgodności
- Metoda 6: Wykonaj czyszczenie dysku
- Metoda 7: Włącz usługi Google Update
- Metoda 8: Zmodyfikuj rejestr systemu Windows
- Metoda 9: Wyłącz zaporę Windows Defender (niezalecane)
- Metoda 10: Uruchom skanowanie złośliwego oprogramowania
- Metoda 11: Zresetuj Chrome
- Metoda 12: Zainstaluj ponownie Chrome
Jak naprawić brak aktualizacji przeglądarki Google Chrome w systemie Windows 10?
Podczas aktualizacji Google Chrome podczas procesu aktualizacji możesz napotkać kilka błędów, takich jak Wystąpił błąd podczas sprawdzania aktualizacji: Sprawdzanie aktualizacji nie powiodło się (kod błędu 3: 0x80040154 ) .
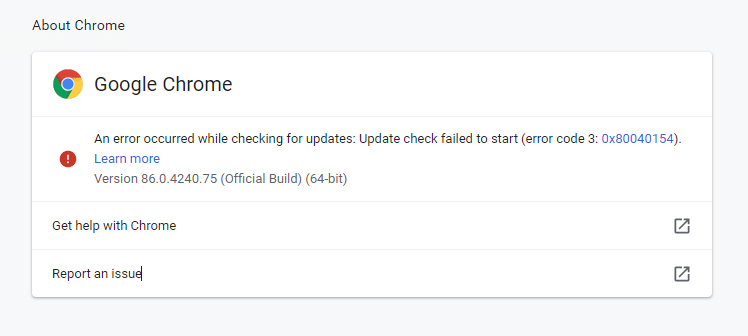
Możesz napotkać ten problem z brakiem aktualizacji Chrome, jeśli aktualizator Chrome nie może znaleźć swojego serwera aktualizacji, aby rozpocząć proces. Jeśli napotkasz ten sam kod błędu podczas aktualizacji Google Chrome w systemie Windows 10 i szukasz rozwiązania, ten artykuł Ci pomoże.
Jakie są problemy z aktualizacją Chrome?
Jeśli napotkasz ten problem w swoim urządzeniu, możesz napotkać różne błędy wymienione poniżej.
- Aktualizacja nie powiodła się: aktualizacje zostały wyłączone przez administratora
- Aktualizacja nie powiodła się (Błąd: 7 lub 12) Wystąpił błąd podczas sprawdzania aktualizacji: Pobieranie nie powiodło się
- Aktualizacja nie powiodła się (Błąd: 4 lub 10) Wystąpił błąd podczas sprawdzania aktualizacji: Sprawdzanie aktualizacji nie powiodło się
- Aktualizacja nie powiodła się (Błąd: 3 lub 11) Wystąpił błąd podczas sprawdzania aktualizacji: Serwer aktualizacji niedostępny
- Ten komputer nie będzie już otrzymywać aktualizacji Chrome, ponieważ systemy Windows XP i Windows Vista nie są już obsługiwane
Niezależnie od błędów i komunikatów o nieudanej aktualizacji, możesz skorzystać z omówionych poniżej metod rozwiązywania problemów, aby naprawić problem z brakiem aktualizacji Chrome. Ale zanim przejdziesz przez te metody, możesz spróbować zaktualizować Chrome, wykonując czynności podane w poniższej sekcji.
Jak zaktualizować Google Chrome
Jeśli napotkasz błąd sprawdzania aktualizacji Chrome nie powiódł się, możesz spróbować zainstalować najnowszą wersję ręcznie. Oto jak to zrobić.
1. Uruchom przeglądarkę Google Chrome .
2. Kliknij ikonę z trzema kropkami, aby rozwinąć menu Ustawienia .
3. Następnie wybierz Pomoc > O Google Chrome , jak pokazano poniżej.
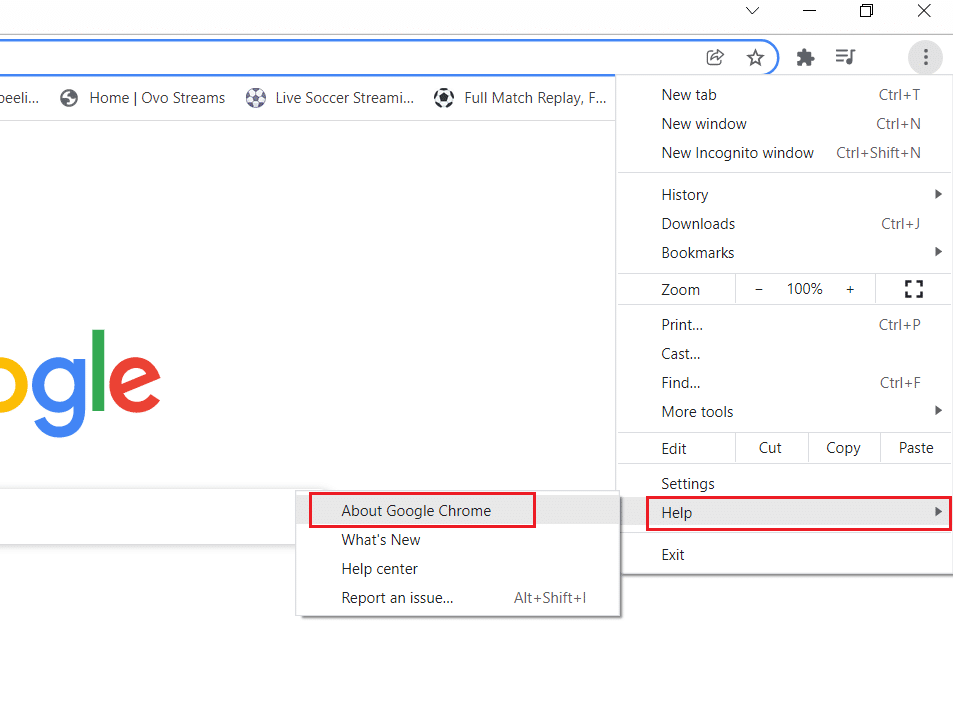
4. Zezwól Google Chrome na wyszukiwanie aktualizacji. Na ekranie zostanie wyświetlony komunikat Sprawdzanie aktualizacji , jak pokazano.
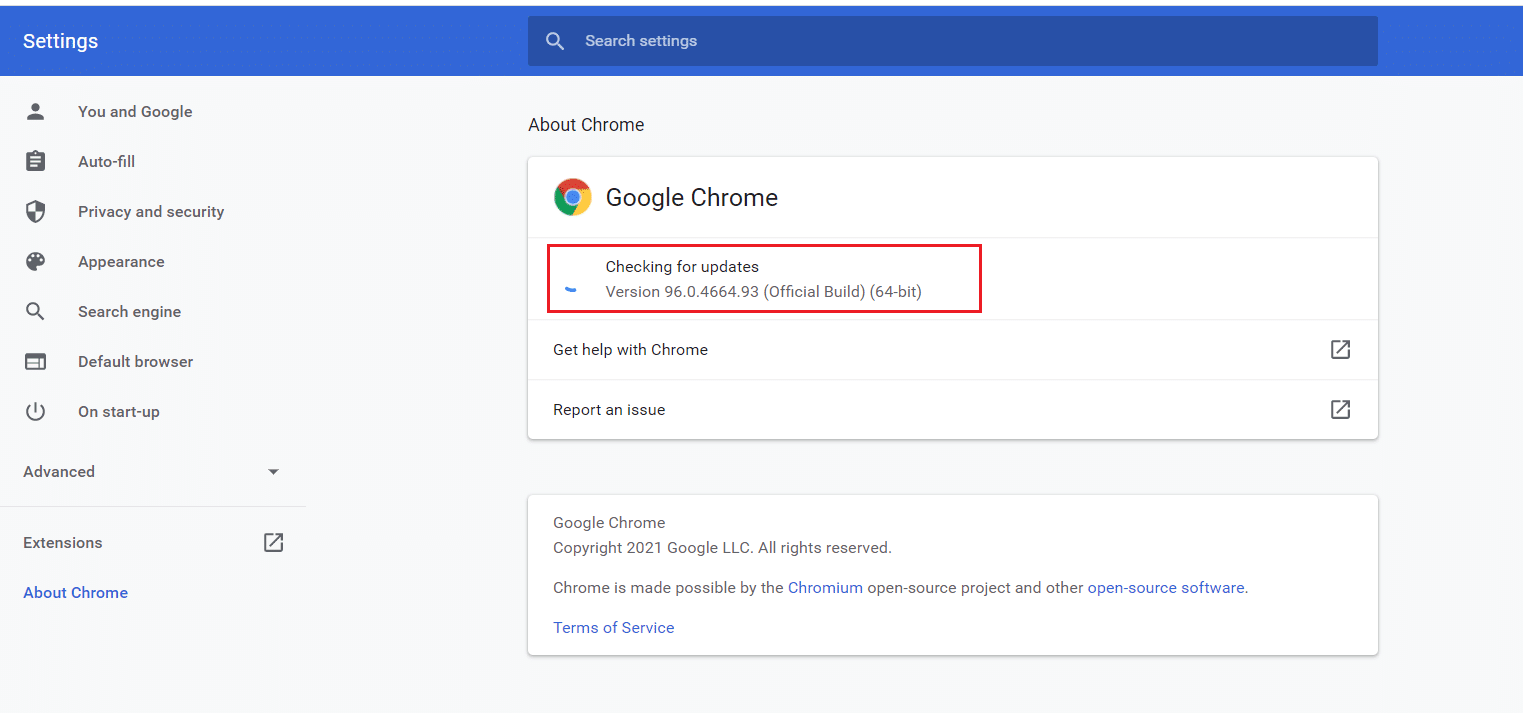
5A. Jeśli aktualizacje są dostępne, kliknij przycisk Aktualizuj .
5B. Jeśli Chrome jest już zaktualizowany, zostanie wyświetlony komunikat Google Chrome jest aktualny .
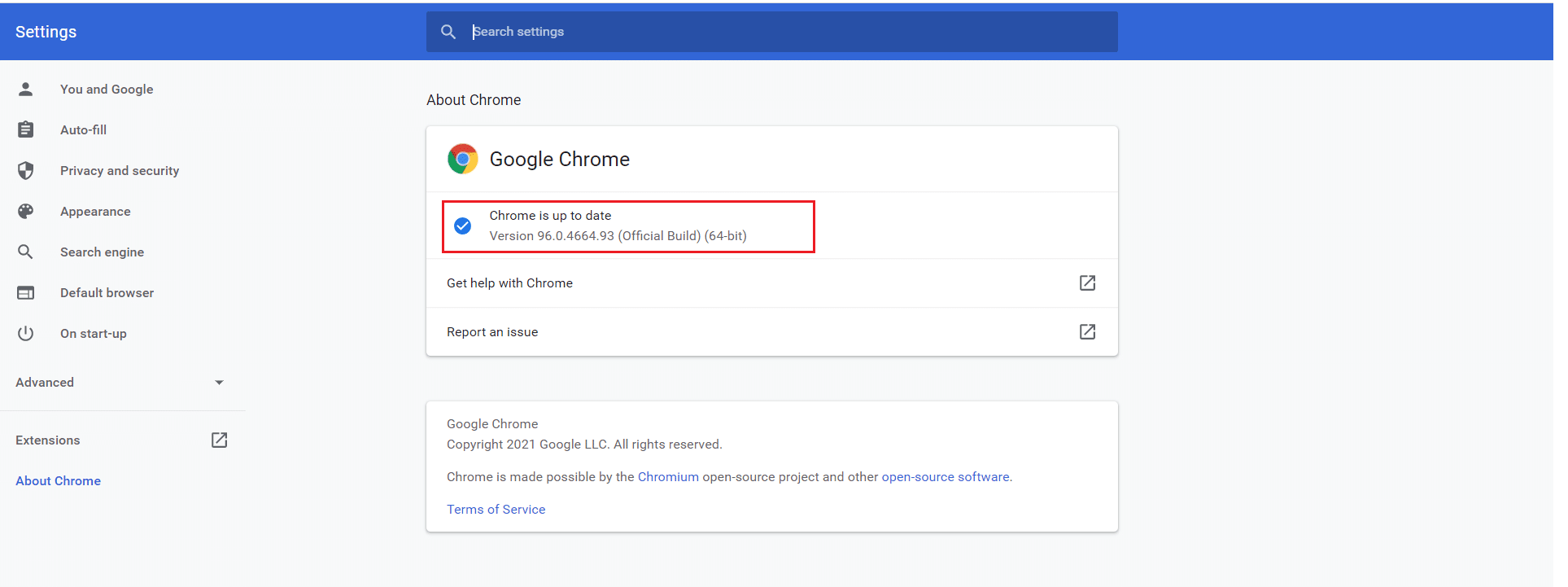
Jeśli nie możesz zaktualizować Google Chrome, przygotowaliśmy listę metod rozwiązania tego problemu z powodu błędu, który wystąpił podczas sprawdzania aktualizacji: Sprawdzanie aktualizacji nie powiodło się (kod błędu 3: 0x80040154) . Metody są ułożone w porządku rosnącym od metod podstawowych do zaawansowanych, aby rozwiązać to samo. Jeśli chcesz uzyskać poprawkę szybciej iw kilku krokach, postępuj zgodnie z metodami w tej samej kolejności. No to ruszamy!
Metoda 1: Uruchom ponownie komputer
Przed wypróbowaniem pozostałych metod zaleca się ponowne uruchomienie systemu. W większości przypadków ponowne uruchomienie urządzenia rozwiąże problem bez żadnych trudnych układów. Spróbuj więc ponownie uruchomić system, wykonując poniższe czynności i sprawdzając, czy ponownie napotkasz problem. Alternatywnie możesz całkowicie wyłączyć system za pomocą opcji zasilania i włączyć go ponownie.
1. Przejdź do menu Start .
2. Teraz wybierz ikonę zasilania .
Uwaga: w systemie Windows 10 ikona zasilania znajduje się na dole. Podczas gdy w systemie Windows 8 ikona zasilania znajduje się na górze.
3. Zostanie wyświetlonych kilka opcji, takich jak Sleep , Shut down i Restart . Tutaj kliknij Uruchom ponownie .
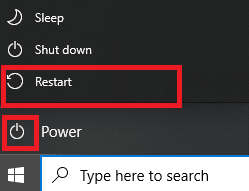
Metoda 2: Uruchom ponownie Google Chrome
Jednym z najprostszych sposobów naprawienia braku aktualizacji Chrome z powodu błędu, który wystąpił podczas sprawdzania aktualizacji, jest ponowne uruchomienie Google Chrome. Ponowne uruchomienie spowoduje usunięcie wszystkich plików tymczasowych i istnieje duże prawdopodobieństwo, że uda Ci się rozwiązać problem.
1. Uruchom Menedżera zadań , naciskając jednocześnie klawisze Ctrl + Shift + Esc .
2. Na karcie Procesy wyszukaj i wybierz proces Chrome .
3. Następnie kliknij przycisk Zakończ zadanie , jak pokazano na poniższym obrazku.
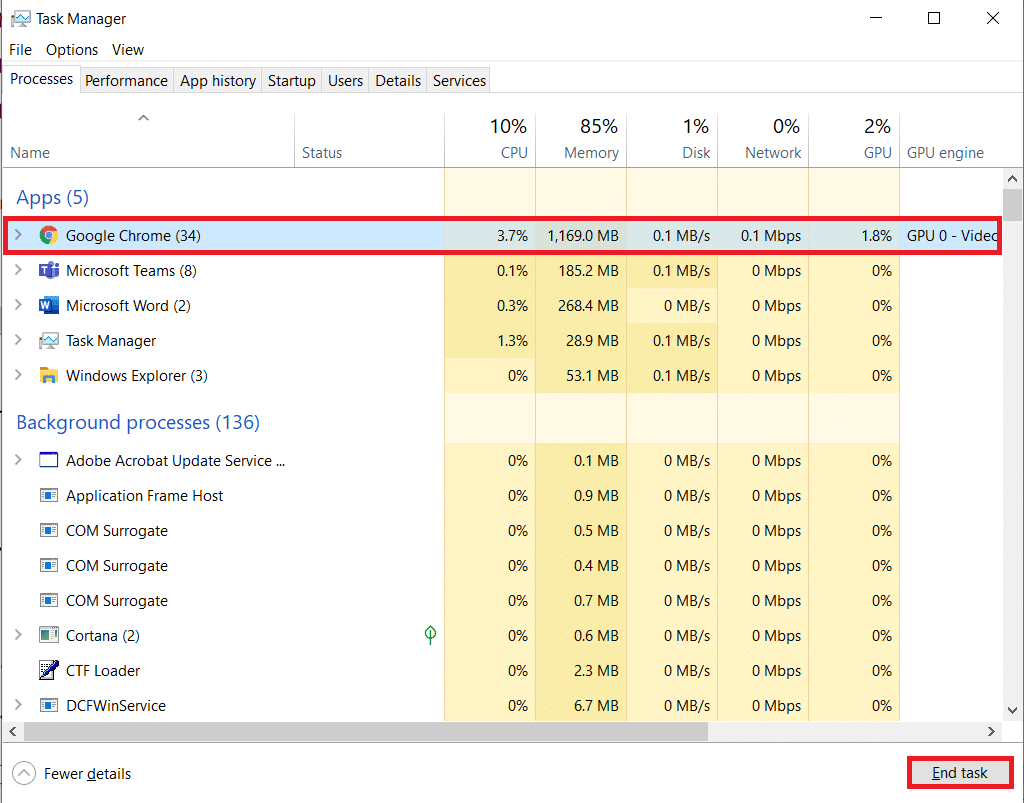
4. Teraz ponownie uruchom Google Chrome i sprawdź, czy problem został rozwiązany.
Przeczytaj także: Jak wyeksportować zapisane hasła z Google Chrome
Metoda 3: Wyczyść historię przeglądania
Wszystkie pliki historii przeglądania będą przechowywane jako pliki tymczasowe w Twojej przeglądarce. Gdy mijają dni, te pliki powiększają się, a uszkodzone pliki prowadzą do problemów z aktualizacją Chrome. Spróbuj wyczyścić pliki danych przeglądania i sprawdź, czy ten problem został rozwiązany.
1. Uruchom Google Chrome .
2. Następnie kliknij ikonę z trzema kropkami > Więcej narzędzi > Wyczyść dane przeglądania… jak pokazano poniżej.
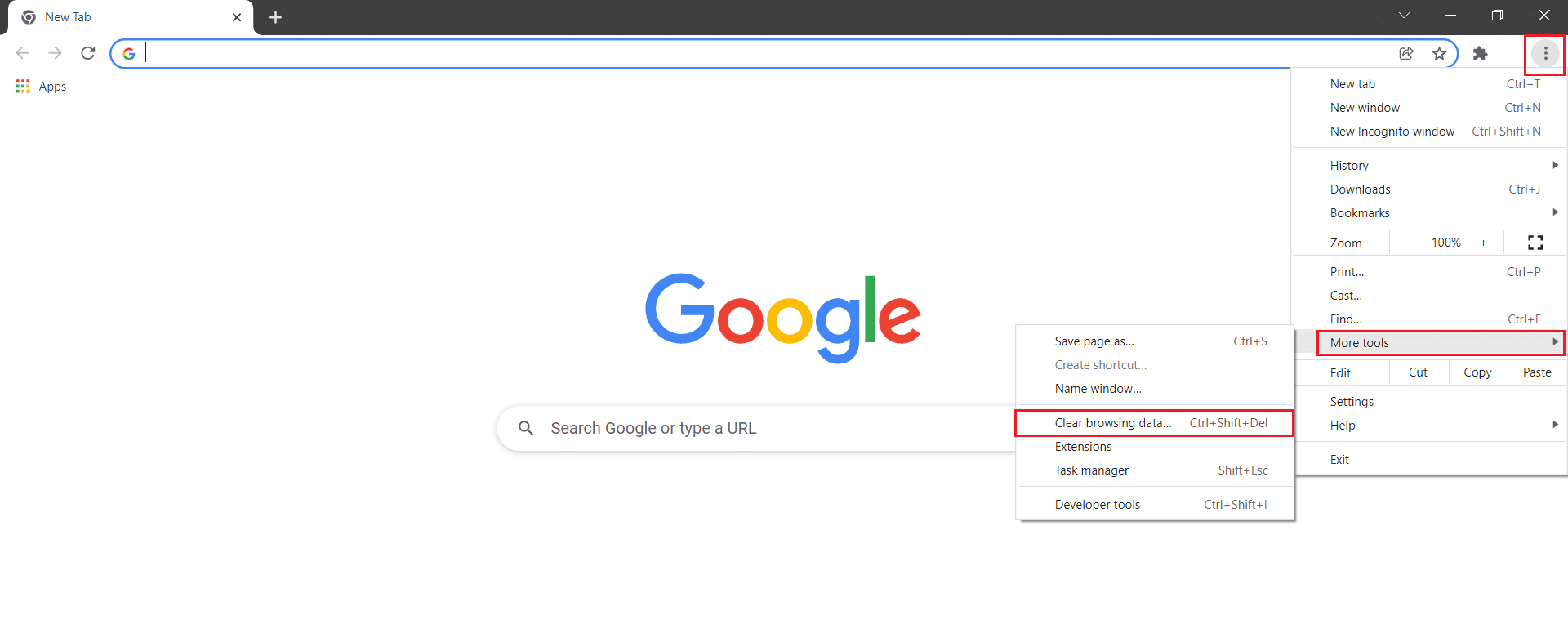
3. Sprawdź następujące opcje.
- Pliki cookie i inne dane witryny
- Obrazy i pliki w pamięci podręcznej
4. Teraz wybierz opcję Cały czas dla Zakres czasu .
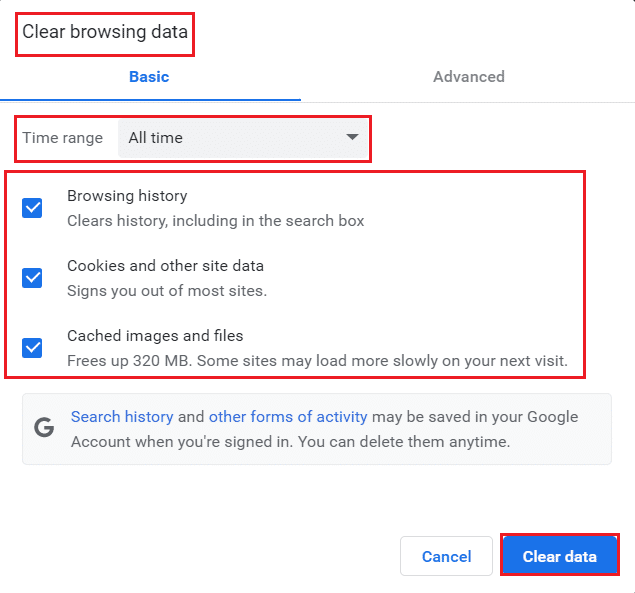
5. Na koniec kliknij Wyczyść dane .
Metoda 4: Wyłącz rozszerzenia
Gdy masz zbyt wiele kart w swoim systemie, prędkość przeglądarki i komputera będzie bardzo niska i może spowolnić aktualizację Google Chrome, prowadząc do tego problemu. W takim przypadku system nie będzie działał normalnie, co prowadzi do kodu błędu wymienionego powyżej. Teraz możesz spróbować zamknąć wszystkie niepotrzebne zakładki i ponownie uruchomić system.
Jeśli zamknąłeś wszystkie karty i nadal napotykasz problem, spróbuj wyłączyć wszystkie rozszerzenia.
Postępuj zgodnie z poniższymi instrukcjami, aby usunąć rozszerzenia z Google Chrome.
1. Uruchom Chrome i wpisz chrome://extensions w pasku adresu URL . Naciśnij klawisz Enter, aby uzyskać listę wszystkich zainstalowanych rozszerzeń.
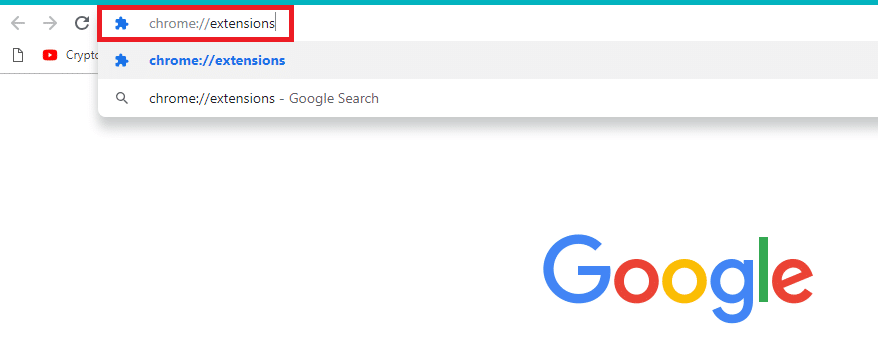
2. Wyłącz przełącznik rozszerzenia (np . Grammarly dla Chrome ), aby je wyłączyć.
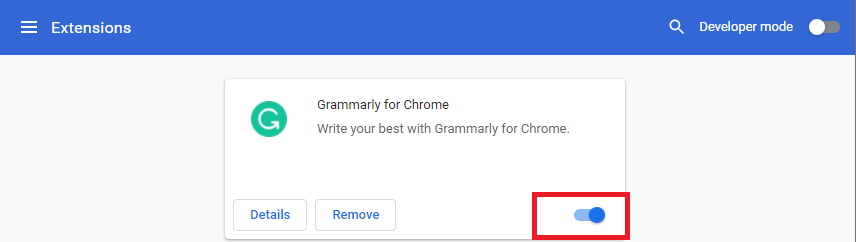
3. Odśwież przeglądarkę i sprawdź, czy błąd jest wyświetlany ponownie, czy nie.
4. Powtórz powyższe kroki , aby wyłączyć rozszerzenia jeden po drugim, aby sprawdzić, czy błąd został naprawiony, czy nie.
Przeczytaj także: Jak usunąć Bing z Chrome
Metoda 5: Wyłącz tryb zgodności
Google Chrome nie działa z poprzednimi i starszymi wersjami systemów Windows XP, Windows Vista, Mac OS X 10.6, 10.7 i 10.8. Być może w przeglądarce został włączony tryb zgodności. Chrome jest obsługiwany w następujących wersjach systemu Windows:
- System Windows 7
- Windows 8
- Windows 8.1
- Windows 10 lub nowszy.
- Urządzenie z procesorem Intel Pentium 4 lub nowszym, obsługujące rozszerzenia Streaming SIMD Extensions 3.
Jeśli Twój komputer spełnia wymagania systemowe i zgłosi błąd, ten komputer nie będzie już otrzymywać aktualizacji przeglądarki Google Chrome, ponieważ systemy Windows XP i Windows Vista nie są już obsługiwane podczas aktualizowania przeglądarki Chrome. Aby wyłączyć tryb zgodności, wykonaj poniższe czynności.
1. Kliknij prawym przyciskiem myszy skrót Google Chrome na pulpicie i wybierz Właściwości .
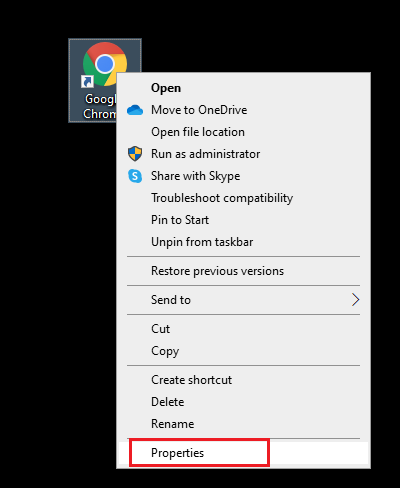
2. Przejdź do zakładki Zgodność .
3. Teraz odznacz pole Uruchom ten program w trybie zgodności .
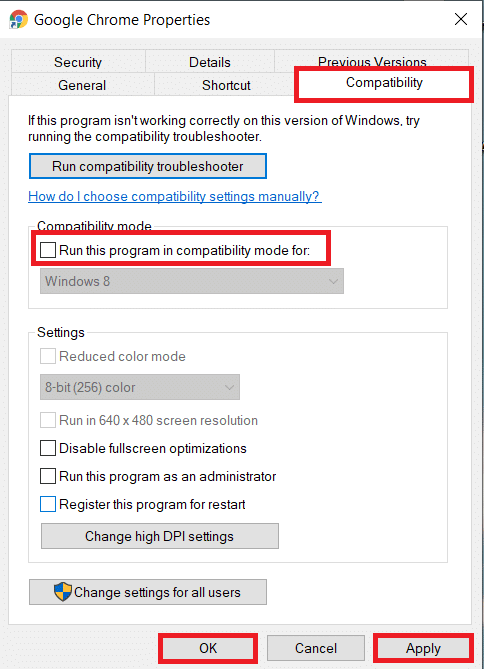
4. Na koniec kliknij Zastosuj , a następnie OK , aby zapisać zmiany.
5. Teraz ponownie uruchom przeglądarkę , aby sprawdzić, czy problem został rozwiązany.
Metoda 6: Wykonaj czyszczenie dysku
Jeśli w systemie są uszkodzone pliki przeglądarki Chrome lub rejestru, napotkasz problemy z aktualizacją przeglądarki Google Chrome. Możesz wykonać Oczyszczanie dysku, aby rozwiązać ten problem. Następnie postępuj zgodnie z instrukcjami, aby zaimplementować to samo.
Uwaga: dane usunięte za pomocą funkcji Oczyszczanie dysku nie są trwale usuwane z systemu i pozostają dostępne na dysku twardym. W razie potrzeby możesz odzyskać pliki.
1. Uruchom Eksplorator plików , naciskając jednocześnie klawisze Windows + E i przejdź do tego komputera .
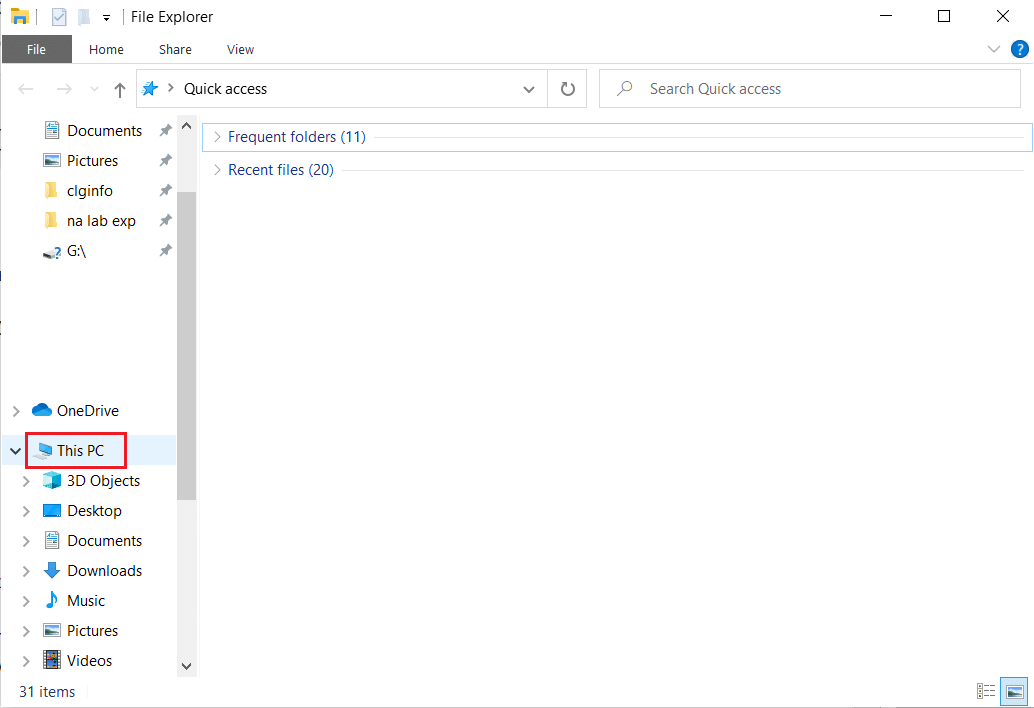
2. Tutaj kliknij prawym przyciskiem myszy dysk (C:) , na którym zainstalowany jest Steam i wybierz Właściwości , jak pokazano.
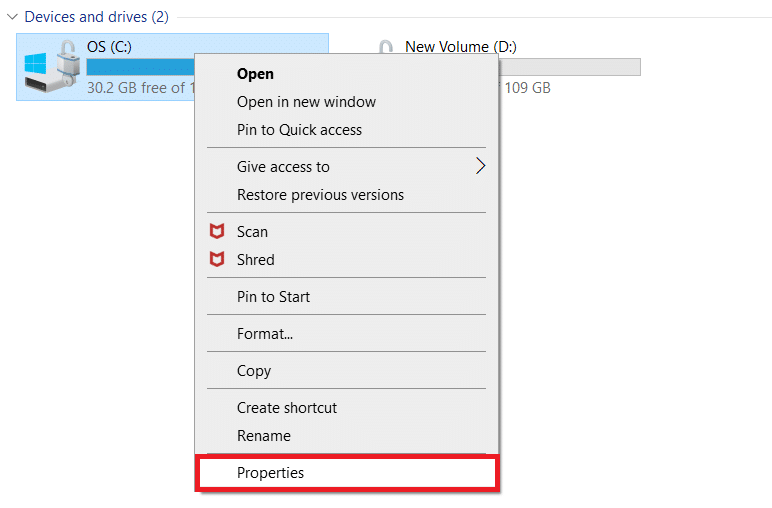
3. Na karcie Ogólne kliknij przycisk Oczyszczanie dysku .
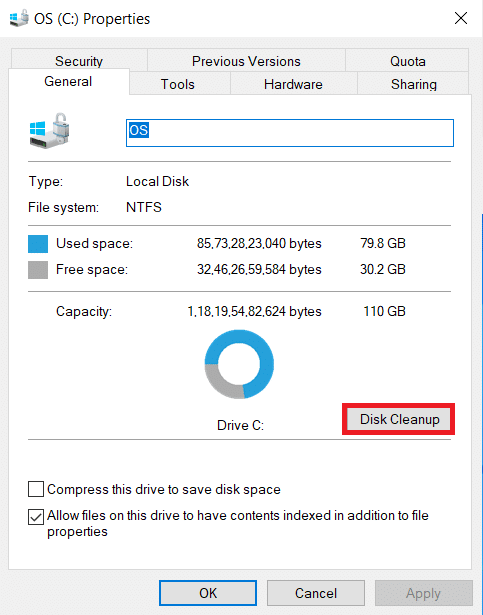
4. Pojawi się monit, a program Oczyszczanie dysku obliczy ilość miejsca, które można zwolnić.
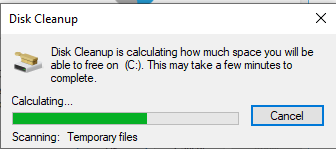
5. Zaznacz pole obok wszystkich żądanych pozycji w sekcji Pliki do usunięcia: i kliknij Wyczyść pliki systemowe .
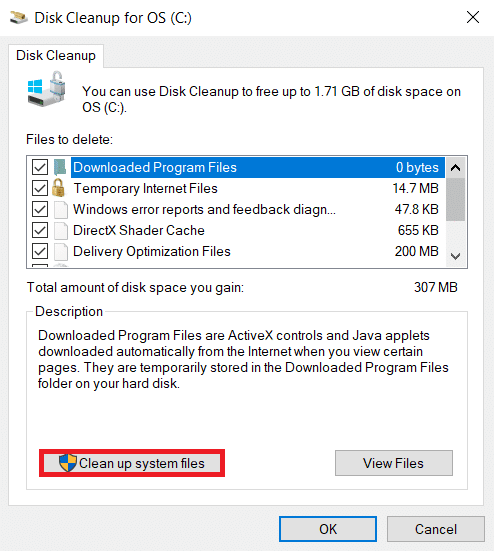
6. Po zakończeniu skanowania ponownie zaznacz pola wszystkich wybranych elementów i kliknij OK .

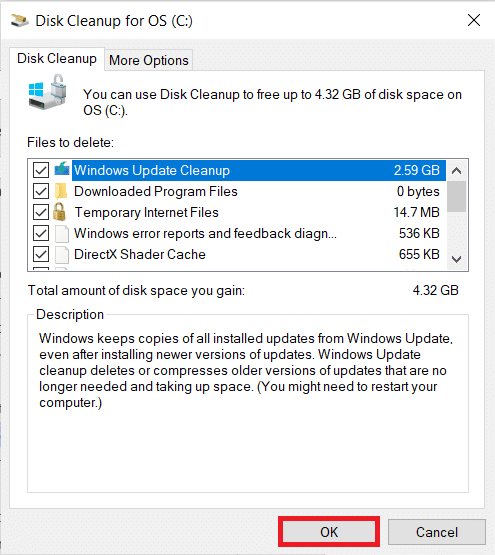
7. Na koniec kliknij przycisk Usuń pliki w monicie o potwierdzenie.
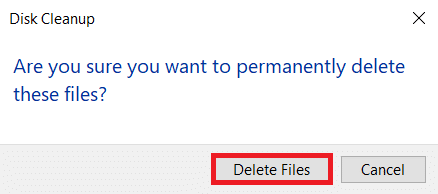
8. Uruchom ponownie komputer . Aby wyczyścić dodatkowe miejsce, przeczytaj 10 sposobów na zwolnienie miejsca na dysku twardym.
Przeczytaj także: Napraw Crunchyroll nie działa w Chrome
Metoda 7: Włącz usługi Google Update
Jeśli usługi Google Update są wyłączone na Twoim komputerze, napotkasz błąd, w którym Google Chrome nie zaktualizuje. Możesz je włączyć ręcznie, wykonując poniższe czynności.
1. Naciśnij jednocześnie klawisze Windows + R, aby otworzyć okno dialogowe Uruchom .
2. Wpisz services.msc i kliknij OK .
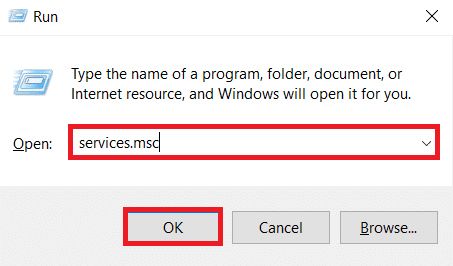
3. Teraz przewiń listę w dół i kliknij dwukrotnie usługę Google Update (gupdate) .
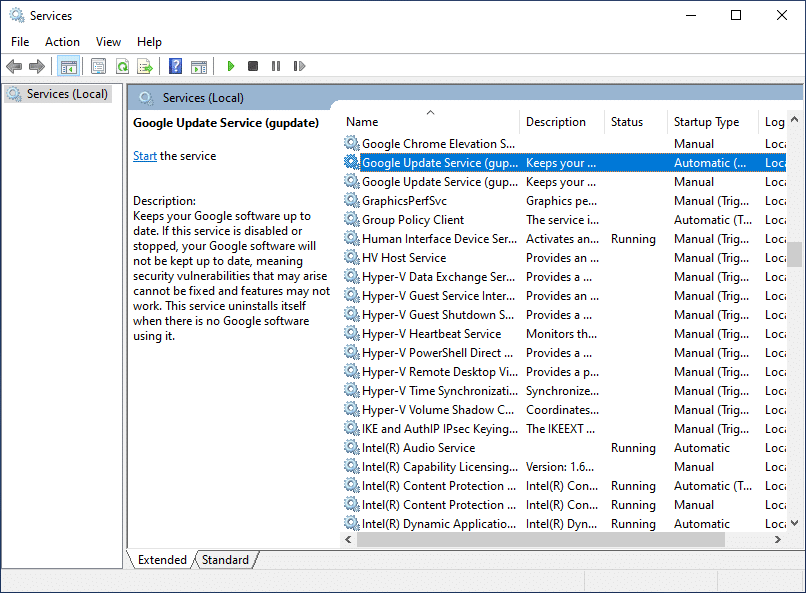
4. Następnie ustaw Typ uruchomienia na Automatyczny lub Automatyczny (opóźniony start) .
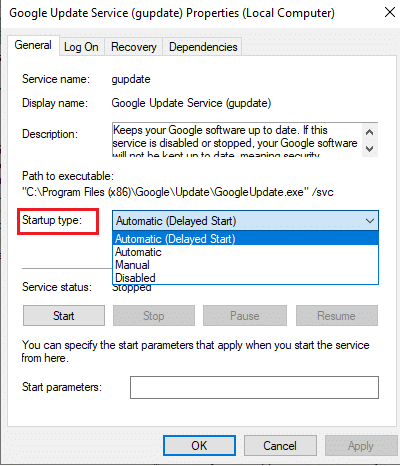
5. Teraz kliknij Zastosuj , a następnie OK , aby zapisać zmiany.
6. Ponownie przewiń w dół do listy i kliknij dwukrotnie usługę Google Update (gupdatem) .
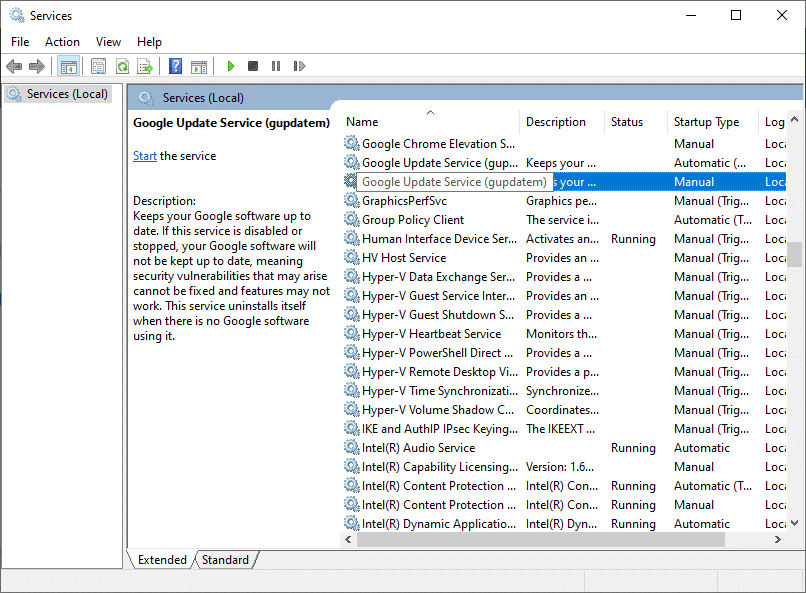
7. Następnie ustaw Typ uruchamiania na Ręczny .
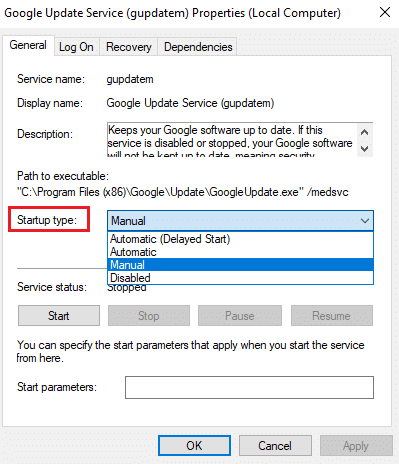
8. Teraz kliknij Zastosuj > OK , aby zapisać zmiany.
9. Na koniec uruchom ponownie komputer i sprawdź, czy naprawiłeś problem z aktualizacją Google Chrome.
Metoda 8: Zmodyfikuj rejestr systemu Windows
Modyfikowanie wartości rejestru w Edytorze rejestru systemu Windows może rozwiązać kod błędu 3: 0x80040154. Oto kilka instrukcji, jak wdrożyć to samo.
1. Uruchom okno dialogowe Uruchom i wpisz regedit i naciśnij klawisz Enter .
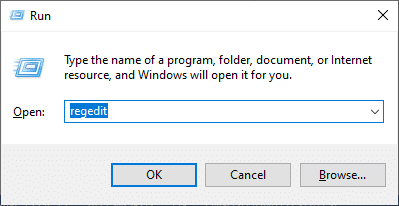
2. Kliknij Tak w monicie Kontrola konta użytkownika .
3. Teraz przejdź do następującej ścieżki w Edytorze rejestru .
Komputer\HKEY_LOCAL_MACHINE\SOFTWARE\Wow6432Node\Google\Aktualizacja
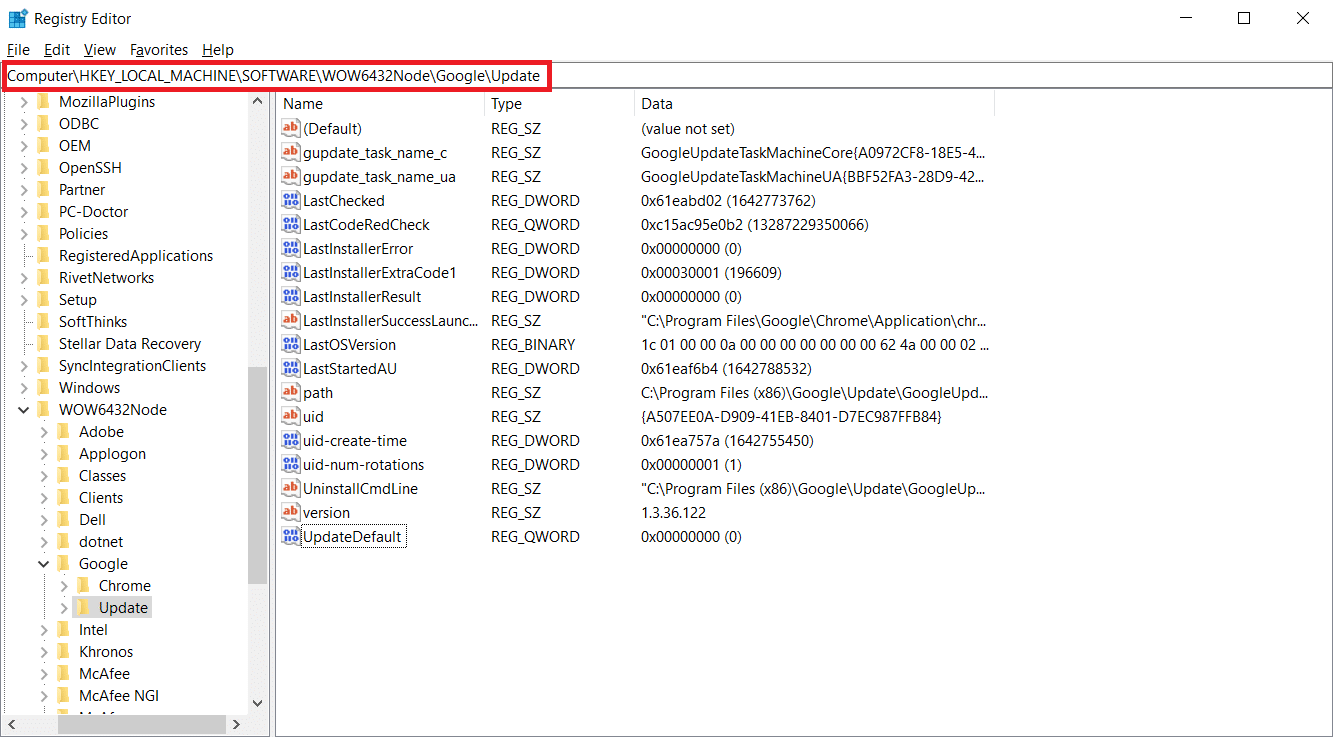
4. Teraz w prawym okienku kliknij prawym przyciskiem myszy UpdateDefault i wybierz opcję Modyfikuj .
Uwaga: Jeśli nie możesz znaleźć ciągu Updatedefault , spróbuj poszukać ciągu DefaultUpdate .
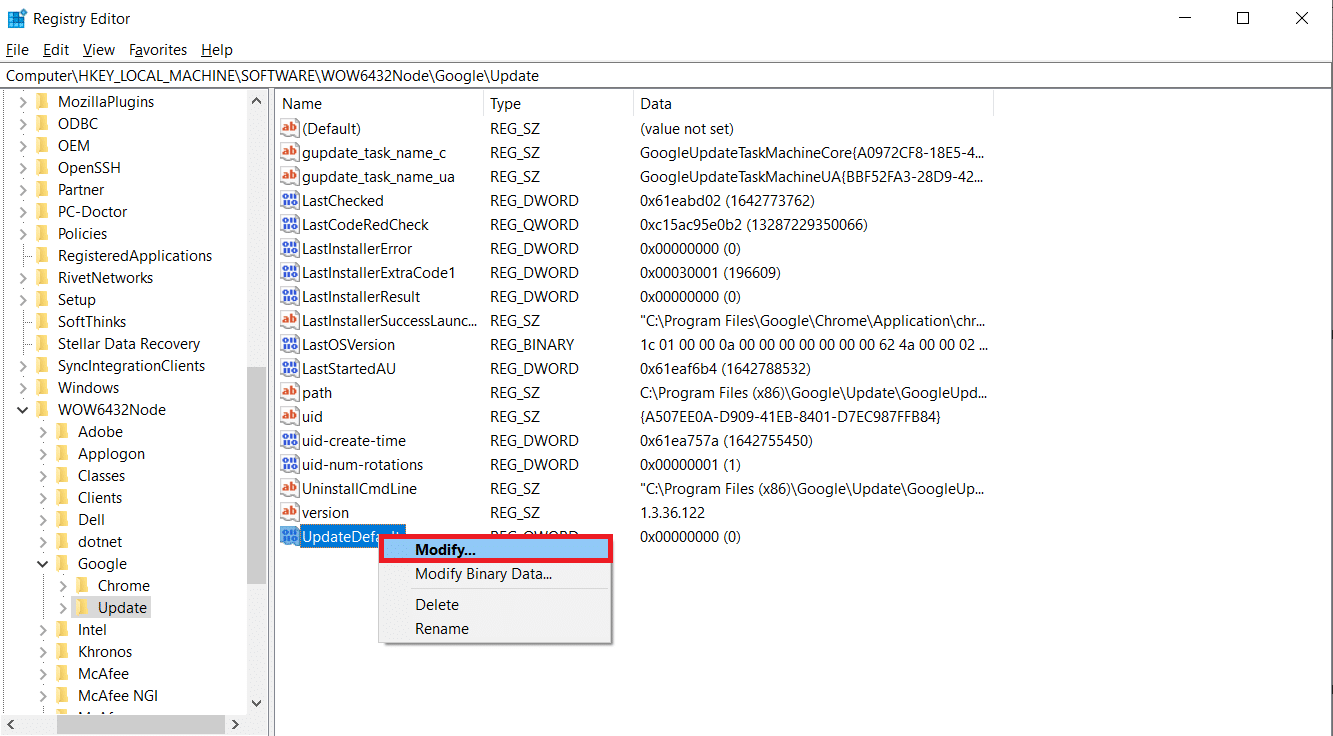
5. Następnie ustaw dane wartości Updatedefault na 1 i kliknij przycisk OK .
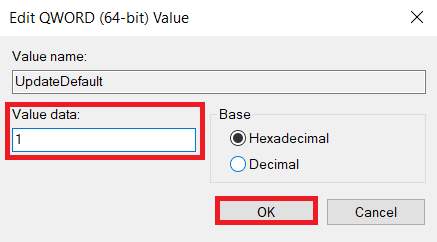
Przeczytaj także: Jak włączyć DNS przez HTTPS w Chrome
Metoda 9: Wyłącz zaporę Windows Defender (niezalecane)
Windows Defender może blokować Chrome ze względów bezpieczeństwa. Możesz więc wyłączyć zaporę Windows Defender, aby naprawić problem z aktualizacją Google Chrome.
Uwaga: wyłączenie zapory sprawia, że system jest bardziej podatny na ataki złośliwego oprogramowania lub wirusów. Dlatego jeśli zdecydujesz się to zrobić, włącz ją wkrótce po zakończeniu rozwiązywania problemu.
1. Naciśnij klawisz Windows , wpisz Panel sterowania i kliknij Otwórz .
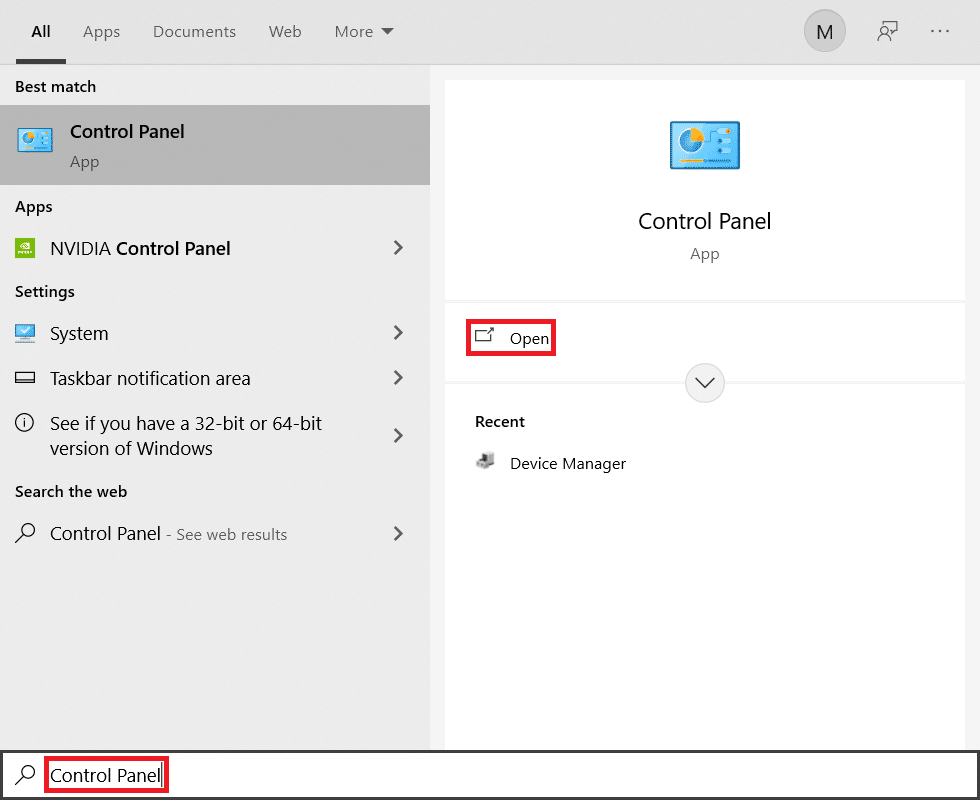
2. Ustaw Widok według > Kategoria i wybierz Ustawienia systemu i zabezpieczeń .
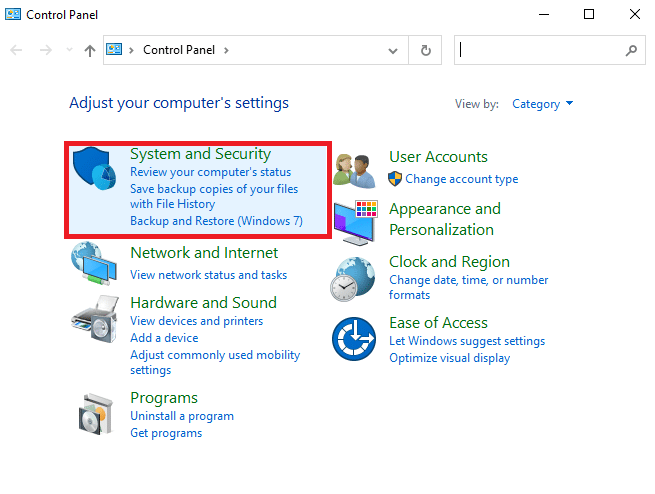
3. Kliknij Zapora systemu Windows Defender .
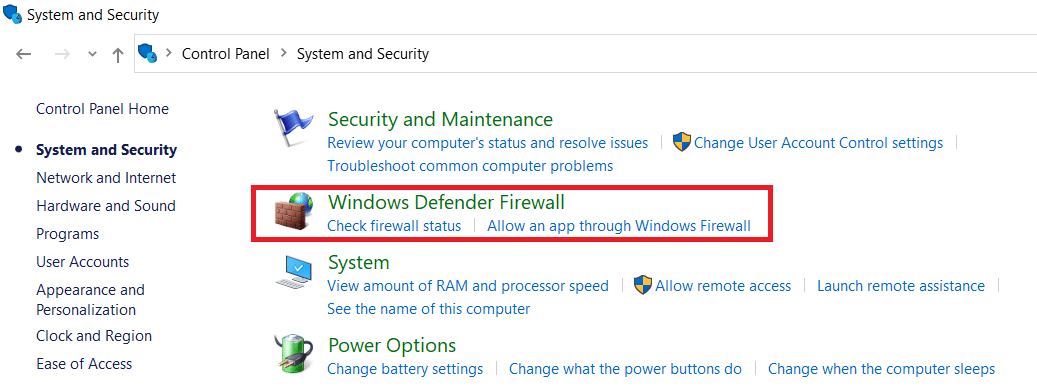
4. Wybierz opcję Włącz lub wyłącz zaporę Windows Defender z lewego panelu, zgodnie z podświetleniem.
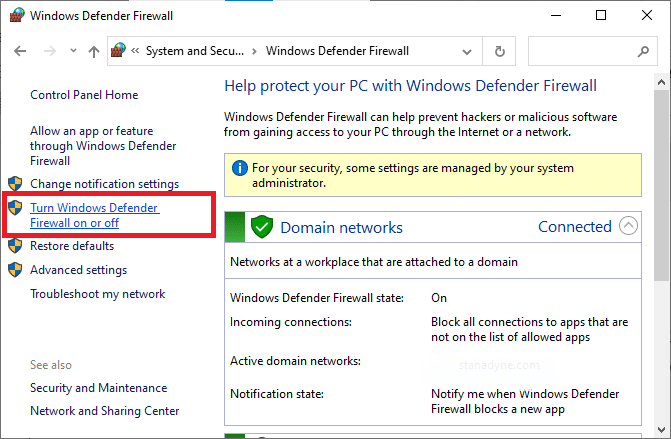
5. Tutaj wybierz opcję Wyłącz zaporę Windows Defender (niezalecane) dla każdego dostępnego ustawienia sieci, a mianowicie Domena , Publiczna i Prywatna .
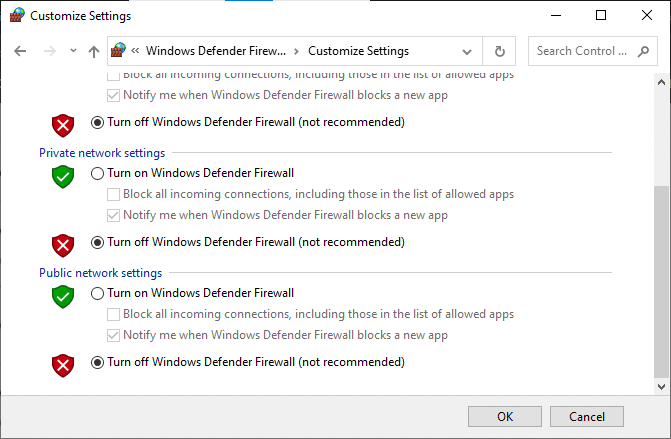
6. Na koniec uruchom ponownie komputer .
Metoda 10: Uruchom skanowanie złośliwego oprogramowania
Google Chrome nie aktualizuje się Problem może wystąpić, jeśli na komputerze jest złośliwe oprogramowanie. Więc wykonaj podane kroki, aby uruchomić skanowanie złośliwego oprogramowania.
1. Naciśnij jednocześnie klawisze Windows + I, aby uruchomić Ustawienia .
2. Tutaj kliknij Ustawienia aktualizacji i zabezpieczeń , jak pokazano.
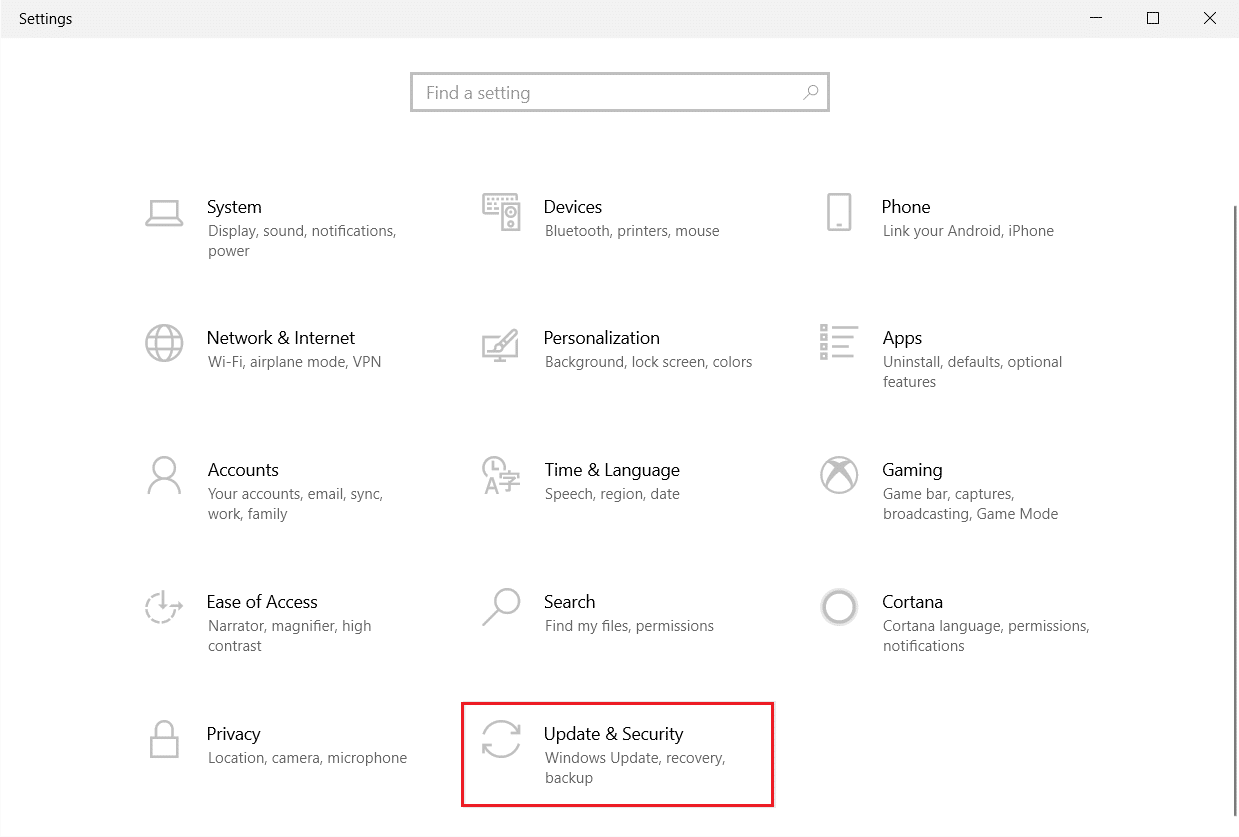
3. Przejdź do Zabezpieczenia systemu Windows w lewym okienku.
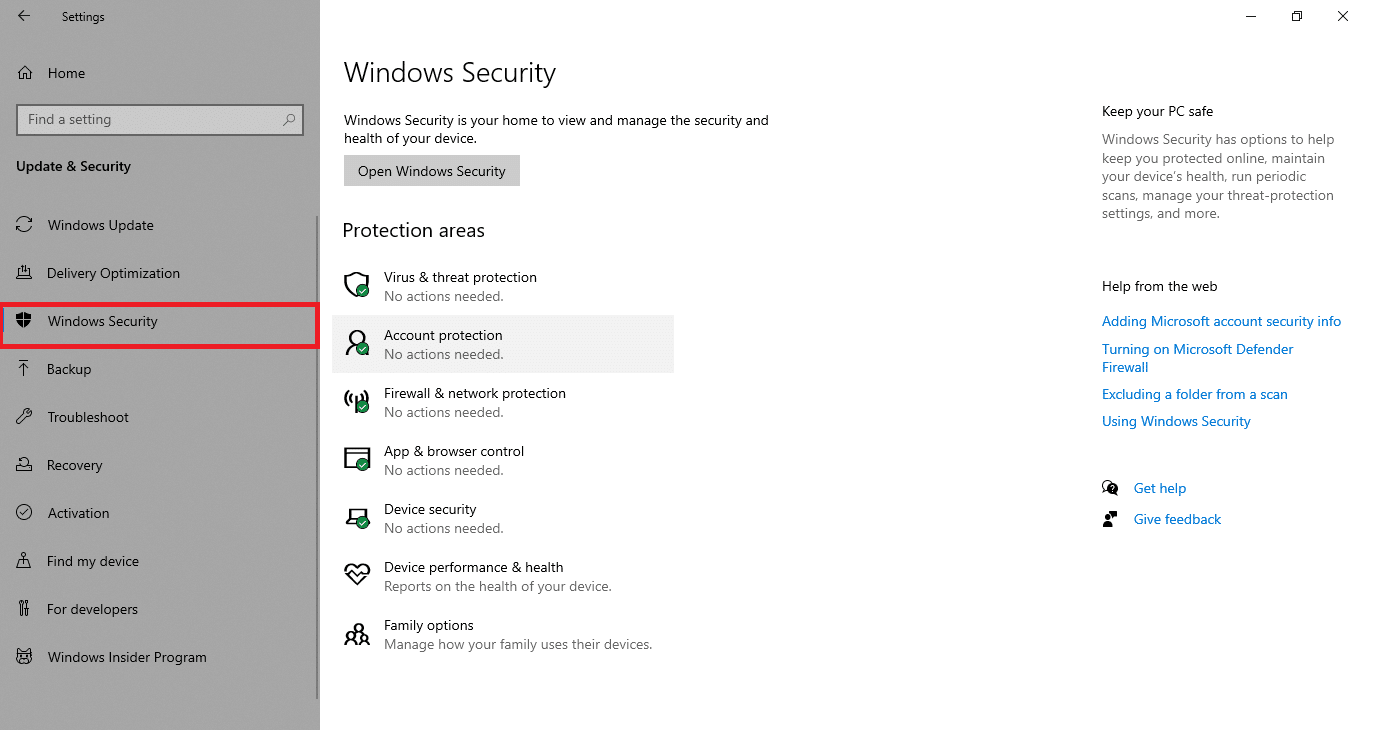
4. Kliknij opcję Ochrona przed wirusami i zagrożeniami w prawym okienku.
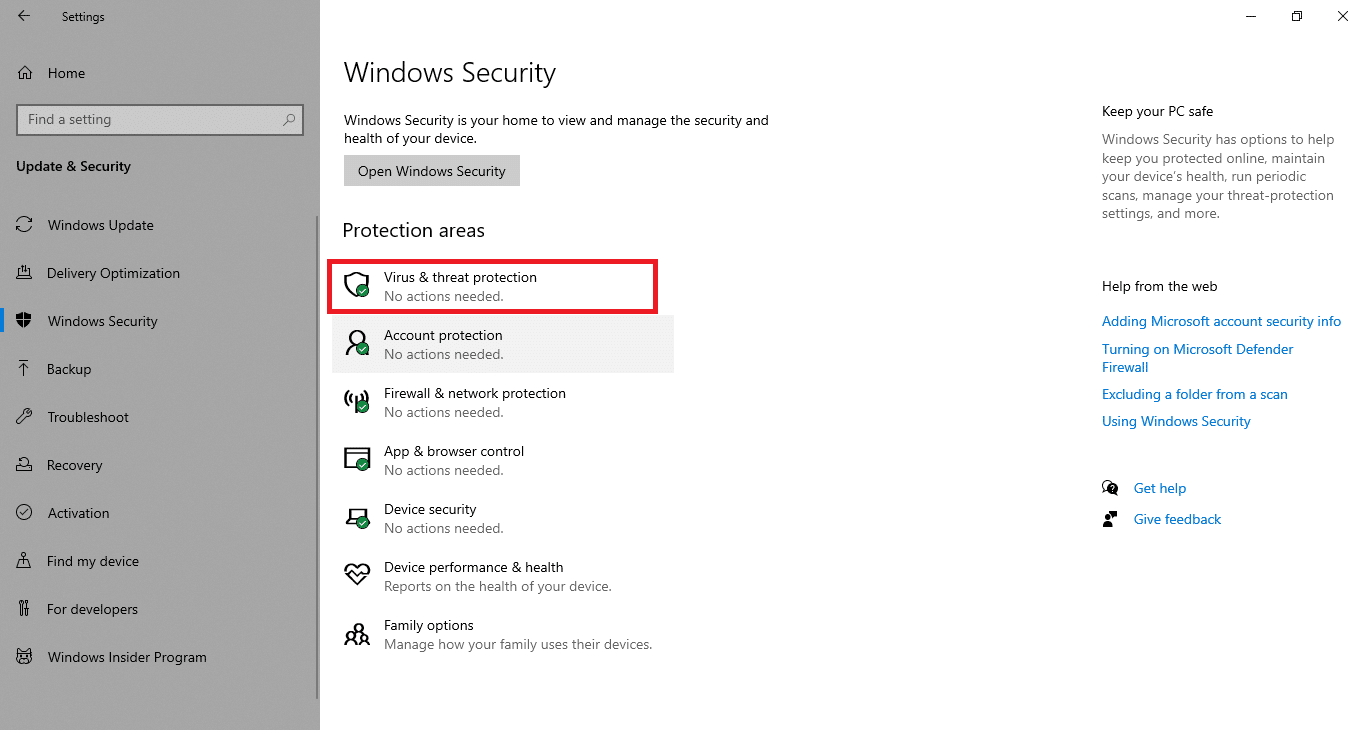
5. Kliknij przycisk Szybkie skanowanie , aby wyszukać złośliwe oprogramowanie.
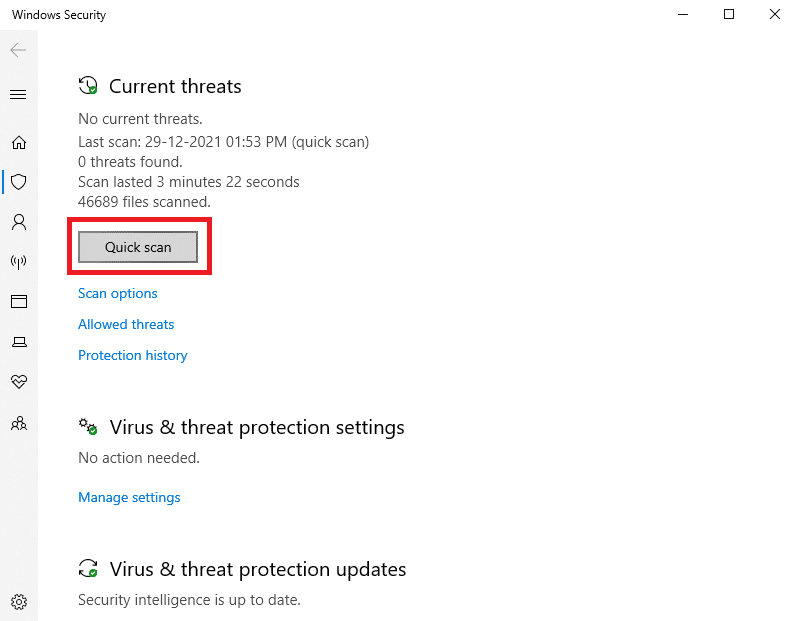
6A. Po zakończeniu skanowania zostaną wyświetlone wszystkie zagrożenia. Kliknij Rozpocznij działania w obszarze Bieżące zagrożenia .
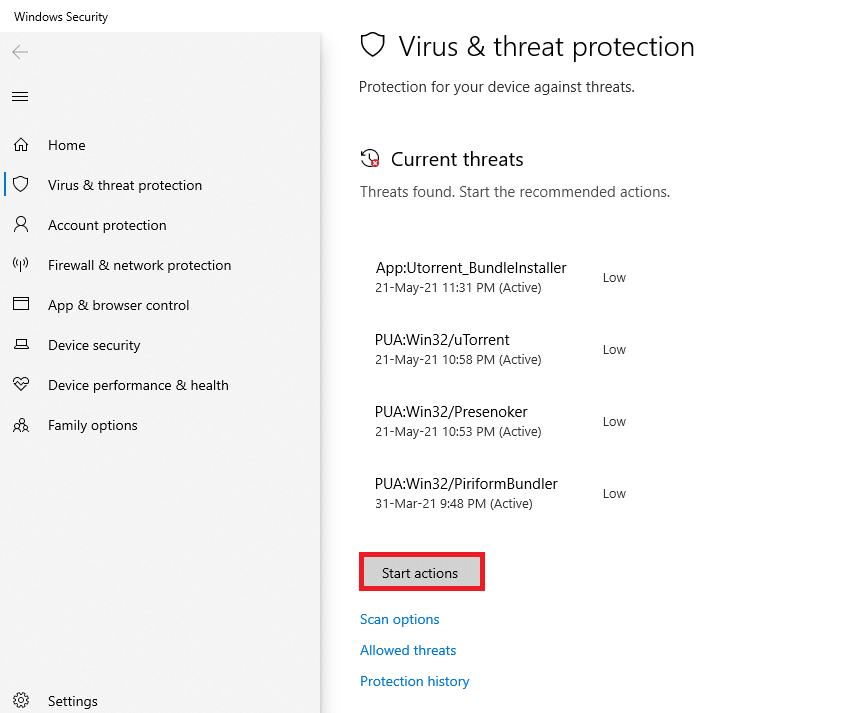
6B. Jeśli na Twoim urządzeniu nie ma żadnego zagrożenia, wyświetli ono alert Brak aktualnych zagrożeń .
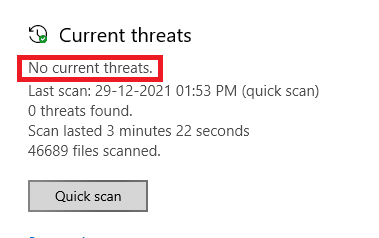
Przeczytaj także: Napraw problem z blokowaniem pobierania Chrome
Metoda 11: Zresetuj Chrome
Zresetowanie Chrome przywróci przeglądarkę do ustawień domyślnych i jest więcej możliwości, aby naprawić omawiany problem. Wykonaj poniższe czynności, aby zresetować Google Chrome i sprawdzić, czy problem został rozwiązany.
1. Otwórz Google Chrome i przejdź do chrome://settings/reset
2. Kliknij podświetloną opcję Przywróć ustawienia do ich oryginalnych wartości domyślnych .
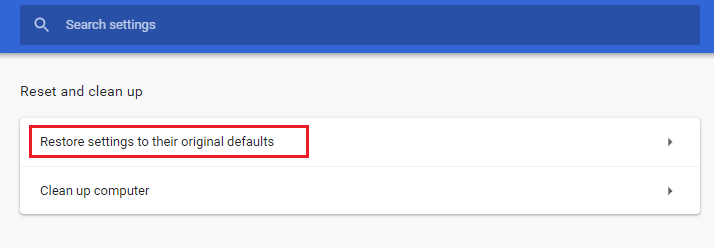
3. Teraz potwierdź swoje działanie, klikając przycisk Resetuj ustawienia .
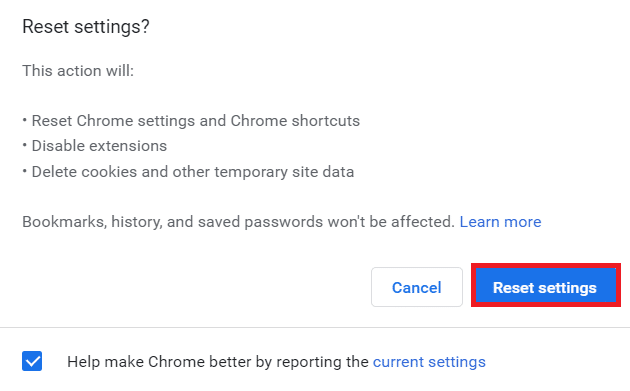
Metoda 12: Zainstaluj ponownie Chrome
Jeśli żadna z powyższych metod nie pomogła Ci rozwiązać problemu z aktualizacją Google Chrome, możesz spróbować ponownie zainstalować Google Chrome. Spowoduje to naprawienie wszystkich istotnych problemów z wyszukiwarką, aktualizacjami lub innymi powiązanymi problemami, które powodują problemy z aktualizacją Chrome.
Uwaga: Utwórz kopię zapasową wszystkich ulubionych, zapisanych haseł, zakładek i zsynchronizuj swoje konto Google z Gmailem. Odinstalowanie przeglądarki Google Chrome spowoduje usunięcie wszystkich zapisanych plików.
1. Naciśnij klawisz Windows , wpisz aplikacje i funkcje i kliknij Otwórz .
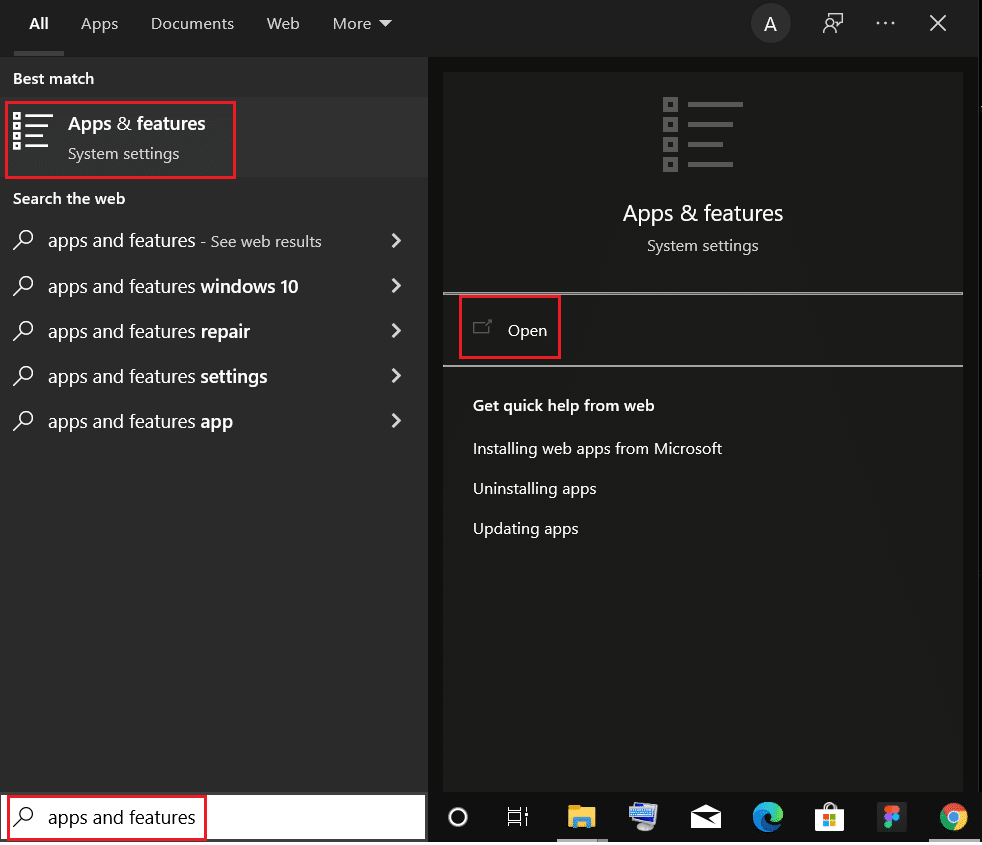
2. Wyszukaj Chrome w polu Przeszukaj tę listę .
3. Następnie wybierz Chrome i kliknij podświetlony przycisk Odinstaluj .
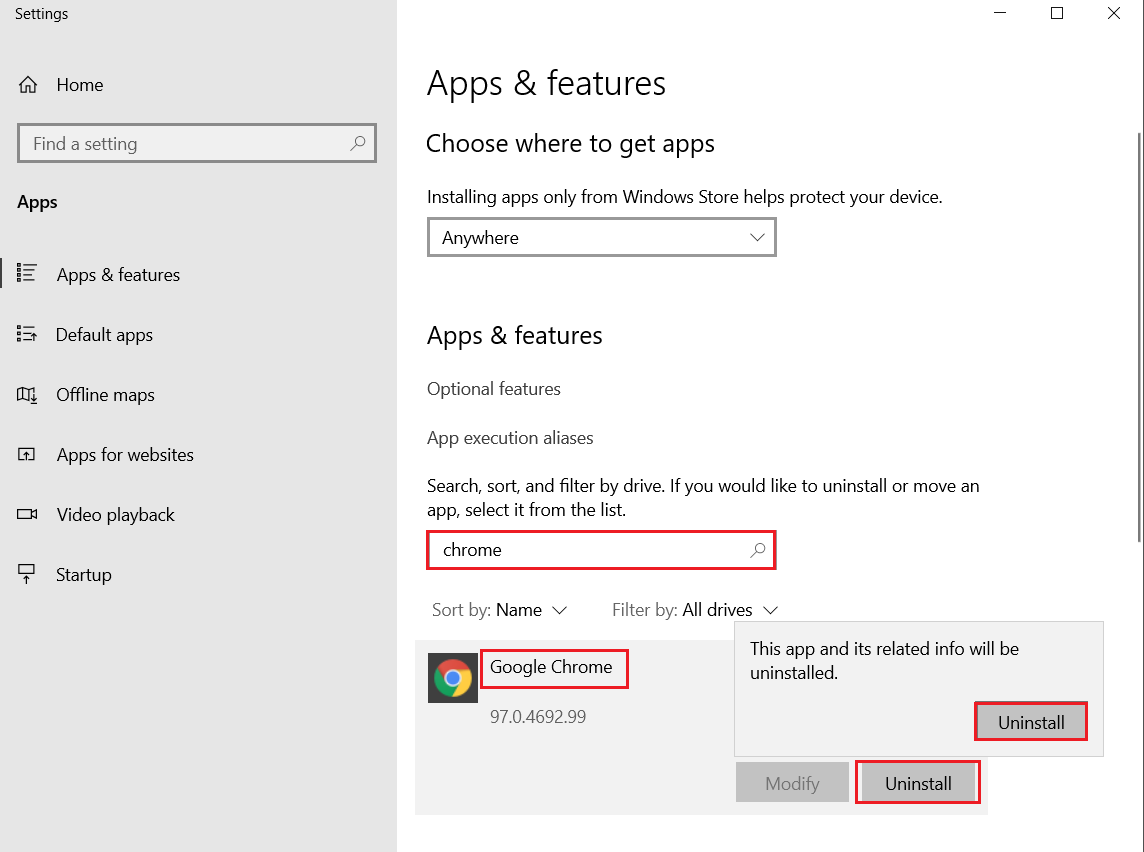
4. Ponownie kliknij Odinstaluj , aby potwierdzić.
5. Teraz naciśnij klawisz Windows , wpisz %localappdata% i kliknij Otwórz , aby przejść do folderu AppData Local .
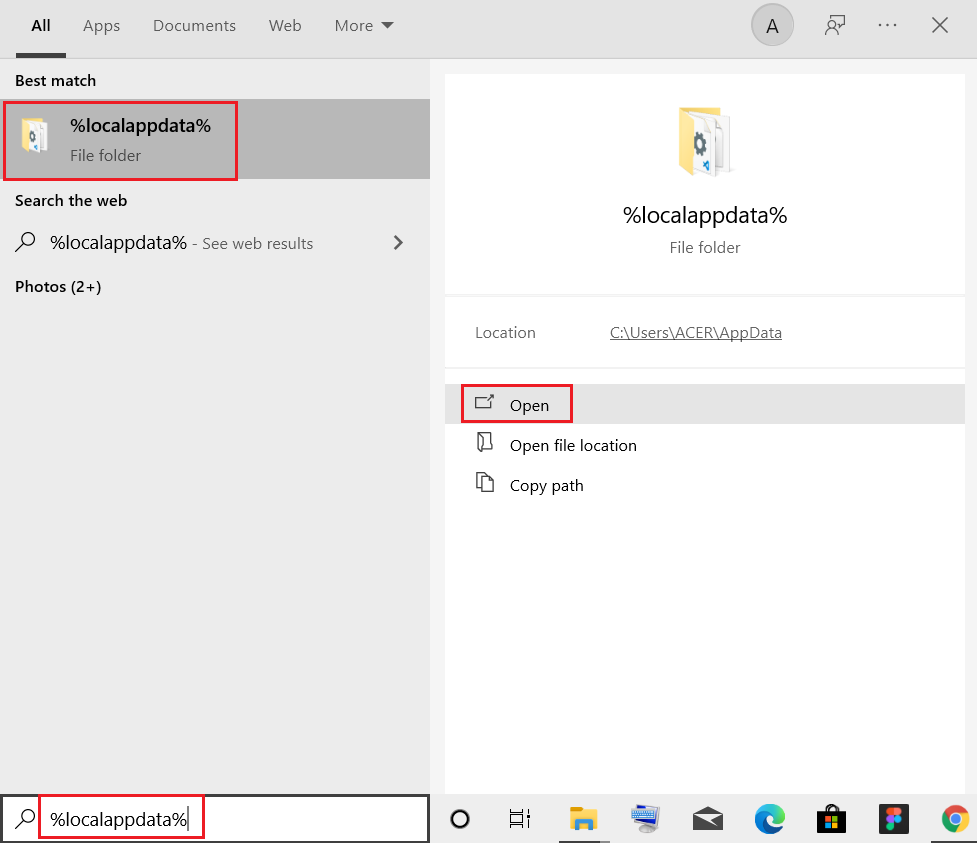
6. Otwórz folder Google , klikając go dwukrotnie.
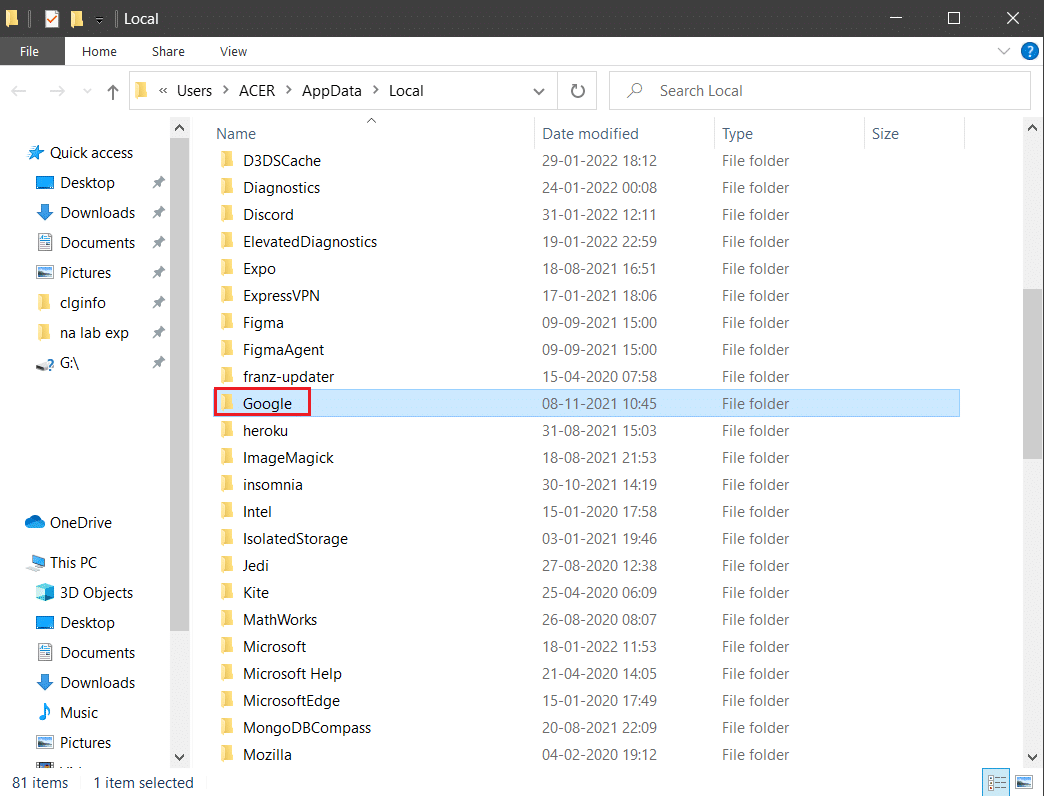
7. Kliknij prawym przyciskiem myszy folder Chrome i wybierz opcję Usuń , jak pokazano poniżej.
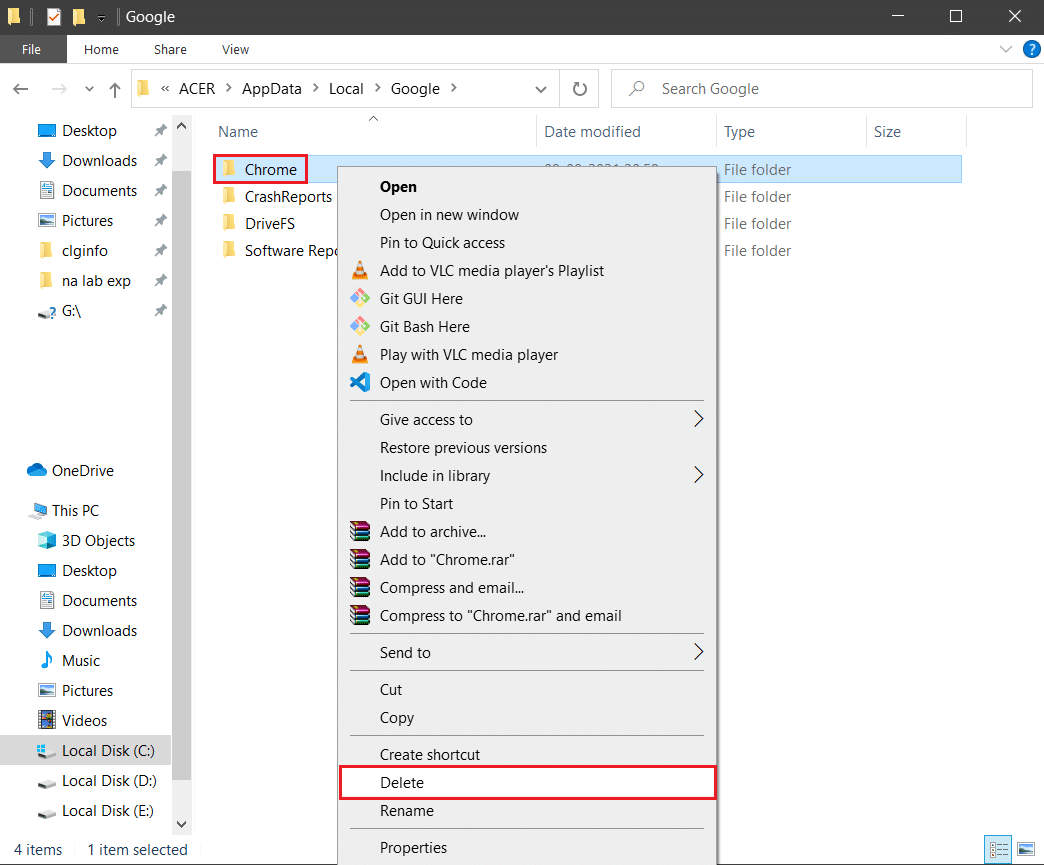
8. Ponownie naciśnij klawisz Windows , wpisz %appdata% i kliknij Otwórz , aby przejść do folderu AppData Roaming .
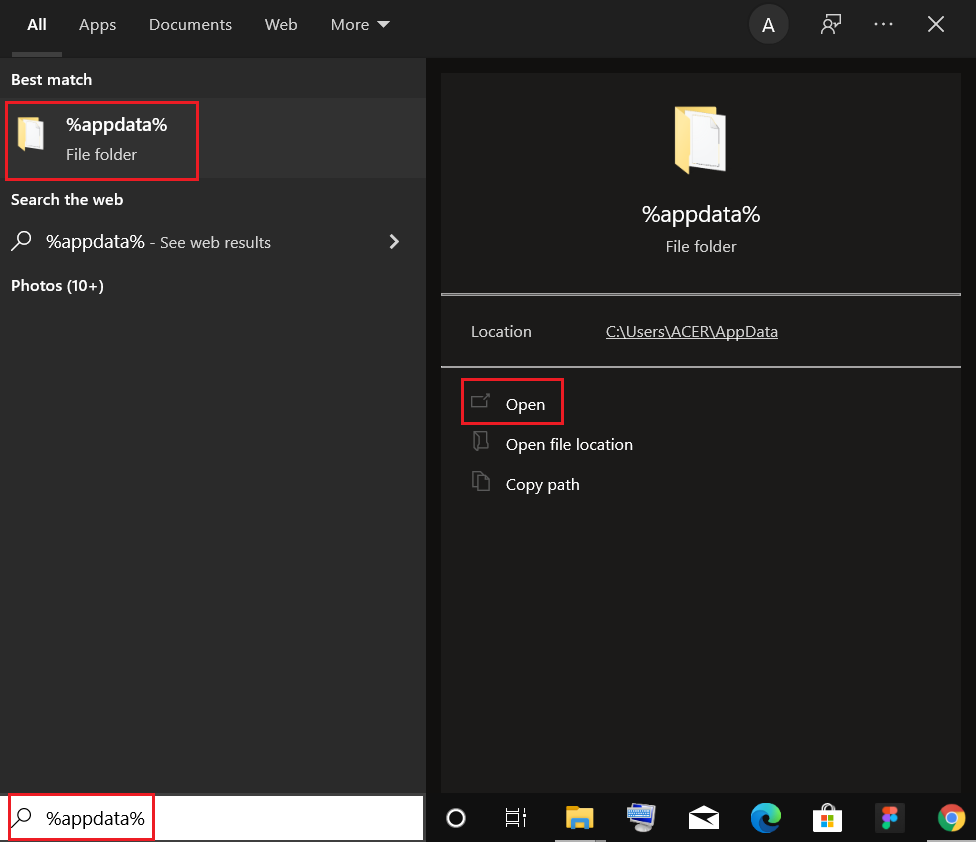
9. Ponownie przejdź do folderu Google i usuń folder Chrome , jak pokazano w krokach 6 – 7 .
10. Na koniec uruchom ponownie komputer.
11. Następnie pobierz najnowszą wersję przeglądarki Google Chrome , jak pokazano.
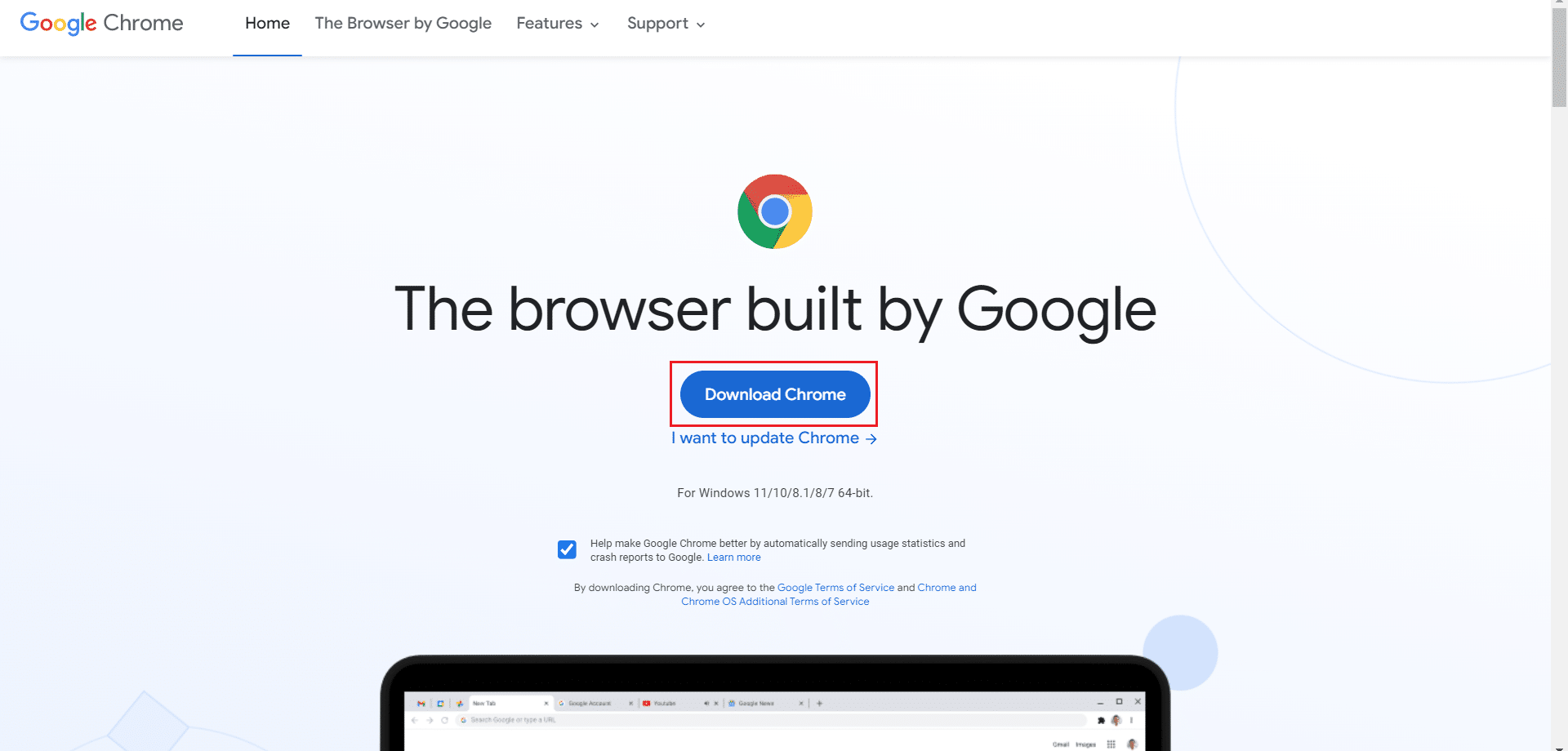
12. Uruchom plik instalacyjny i postępuj zgodnie z instrukcjami wyświetlanymi na ekranie, aby zainstalować Chrome .
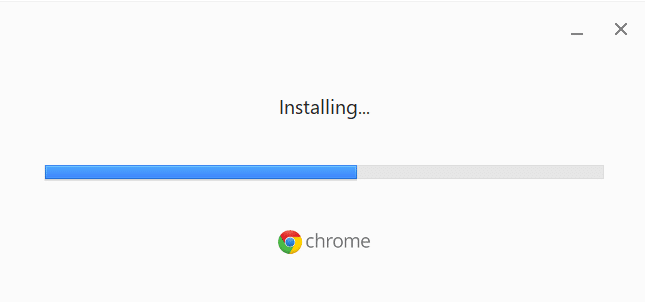
Zalecana:
- Napraw proces hosta w celu ustawienia synchronizacji
- Napraw Discord ciągle się zawiesza
- Napraw AdBlock nie działa na Twitchu
- 14 sposobów na naprawienie błędu profilu Chrome
Mamy nadzieję, że ten przewodnik był pomocny i udało Ci się naprawić brak aktualizacji Chrome w systemie Windows 10. Daj nam znać, która metoda zadziałała najlepiej. Ponadto, jeśli masz jakieś pytania/sugestie dotyczące tego artykułu, możesz je umieścić w sekcji komentarzy.
