10 najlepszych sposobów naprawy Google Chrome ciągle się zawiesza na Androidzie
Opublikowany: 2023-01-11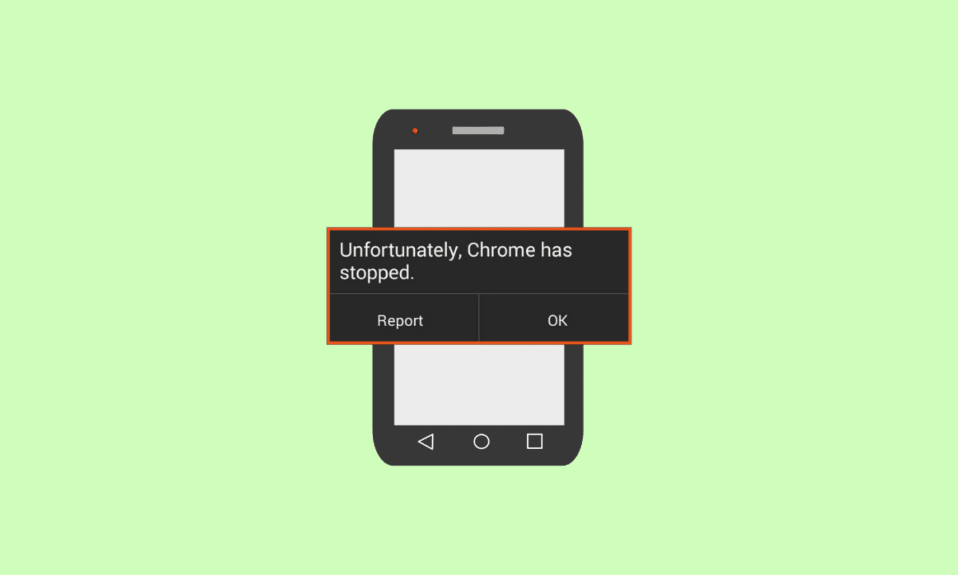
Czasami podczas przeszukiwania internetu w Google Chrome może się zdarzyć, że Google Chrome ciągle się zawiesza, problem ze smartfonem z Androidem. Ten problem może powodować różne problemy, ponieważ nie będziesz mógł przeszukiwać internetu za pomocą przeglądarki Chrome. Przyczyny tego problemu mogą być różne, takie jak przestarzała wersja Androida i uszkodzone dane w pamięci podręcznej. W tym przewodniku omówimy przyczyny i metody naprawy ciągłych awarii Chrome na Androidzie. Dlatego jeśli zastanawiasz się również, dlaczego Google ciągle się zawiesza na moim telefonie i jak to naprawić, jest to idealny przewodnik dla Ciebie.
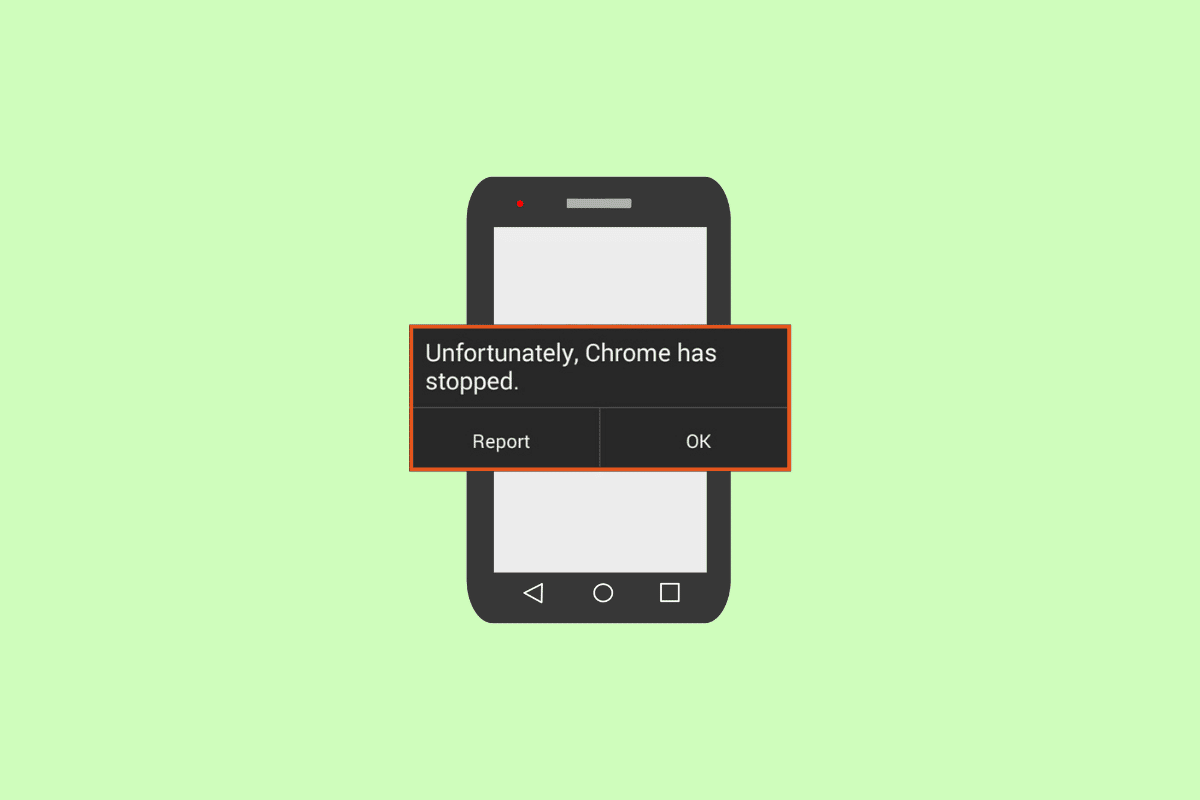
Zawartość
- Jak naprawić Google Chrome ciągle się zawiesza na Androidzie
- Metoda 1: Rozwiązywanie problemów z łącznością sieciową
- Metoda 2: Uruchom ponownie Google Chrome
- Metoda 3: Uruchom ponownie urządzenie
- Metoda 4: Zamknij nieaktywne aplikacje i karty
- Metoda 5: Użyj innej przeglądarki
- Metoda 6: Zaktualizuj Usługi Google Play
- Metoda 7: Zaktualizuj system Android WebView
- Metoda 8: Odinstaluj aktualizacje Google Chrome
- Metoda 9: Wyczyść pamięć podręczną Google Chrome
- Metoda 10: Zaktualizuj oprogramowanie urządzenia
Jak naprawić Google Chrome ciągle się zawiesza na Androidzie
Mogą istnieć różne przyczyny, dla których przeglądarka Google Chrome przestała działać w przypadku problemów z telefonem z Androidem. Niektóre z bardziej powszechnych przyczyn wymieniono tutaj.
- Złe połączenie sieciowe jest jedną z najczęstszych przyczyn tego błędu.
- Błędy i usterki w aplikacji Google Chrome mogą również powodować ten problem na smartfonie z Androidem.
- Błędy i błędy uruchamiania w smartfonie z Androidem mogą również powodować ten błąd.
- Nieaktywne aplikacje i karty działające w tle mogą również powodować awarie Google Chrome na smartfonach z Androidem.
- Różne problemy z przeglądarką mogą również powodować ten błąd na smartfonach z Androidem.
- Przestarzałe aplikacje Google Play Services i Android System WebView mogą również powodować ten problem.
- Wadliwa aktualizacja Google Chrome może również powodować ten problem.
- Uszkodzone dane w pamięci podręcznej są czasami związane z tym problemem.
- Nieaktualna wersja Androida może również powodować ten błąd na Androidzie.
W tym przewodniku omówimy metody naprawy Google Chrome przestał działać na moim telefonie z Androidem.
Uwaga: ponieważ smartfony nie mają tych samych opcji ustawień i różnią się one w zależności od producenta, przed zmianą jakichkolwiek ustawień upewnij się, że są one prawidłowe. Poniższe metody Androida pochodzą ze smartfona Moto G60 .
Metoda 1: Rozwiązywanie problemów z łącznością sieciową
Jednym z najczęstszych powodów, dla których Google Chrome ciągle się zawiesza na telefonie z Androidem, jest słabe połączenie sieciowe. Jeśli masz problemy z korzystaniem z Google Chrome na urządzeniu z Androidem z powodu słabego i niestabilnego połączenia sieciowego. Możesz naprawić połączenie z routerem lub skontaktować się z dostawcą Internetu i sieci komórkowej, aby rozwiązać problem z ciągłymi awariami Chrome w systemie Android. Dlatego pierwszym krokiem, który należy rozważyć, aby rozwiązać problem z zawieszaniem się Google w przypadku problemów z telefonem, jest naprawienie problemów z połączeniem sieciowym na urządzeniu.
Krok I: Uruchom ponownie router WiFi
Jeśli nie możesz znaleźć rozwiązania problemu z Google Chrome, który przestał działać na moim telefonie z Androidem, powinieneś rozważyć sprawdzenie routera Wi-Fi. Naprawianie połączeń Wi-Fi to jedna z podstawowych metod rozwiązywania problemów z Chrome na Androida. Ogólnie błędy sieciowe w aplikacji Google Chrome są spowodowane nieprawidłowymi połączeniami routera Wi-Fi. Dlatego jeśli masz problemy z połączeniem z aplikacją Google Chrome, upewnij się, że prawidłowo podłączyłeś router, aby uniknąć problemów z Androidem w przeglądarce Google Chrome.
1. Naciśnij przycisk zasilania na swoim Wi-Fi.

2. Po całkowitym wyłączeniu WiFi odłącz router od głównego wyłącznika.
3. Odczekaj chwilę, a następnie ponownie podłącz kabel i włącz router WiFi.
Opcja II: Zwiększ prędkość Internetu
Jeśli problem z awarią przeglądarki Google Chrome nie został spowodowany przez router, problem może być spowodowany przez dostawcę Internetu lub sieci komórkowej. Możesz spróbować skontaktować się z operatorem komórkowym, aby upewnić się, że masz silne połączenie z siecią komórkową. Upewnij się również, że masz subskrypcję aktywnego planu danych mobilnych lub Internetu, aby korzystać z usług internetowych. Jeśli nadal masz wolne połączenie internetowe i nie wiesz, jak rozwiązać ten problem, zapoznaj się z artykułem Wolne połączenie internetowe? 10 sposobów na przyspieszenie Internetu!
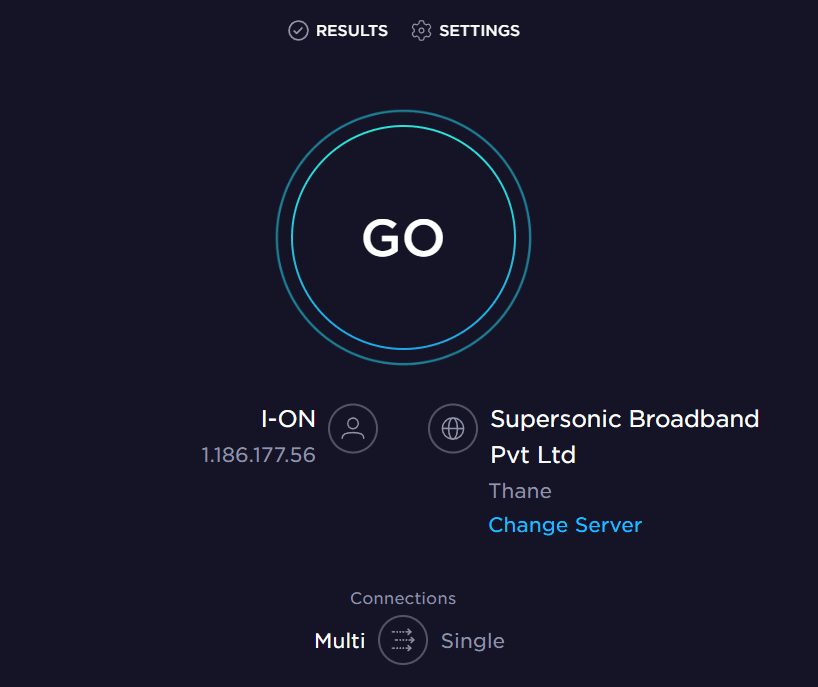
Metoda 2: Uruchom ponownie Google Chrome
Jednym z podstawowych rozwiązań powodujących awarię Google na moim telefonie z aplikacją Google Chrome na Androida jest ponowne uruchomienie aplikacji na telefonie. Jeśli ponowne uruchomienie aplikacji nie rozwiąże problemu na smartfonie z Androidem, możesz przejść do bardziej zaawansowanych rozwiązań, aby naprawić ten błąd.
Przeczytaj także: Napraw błąd nieprawidłowego skrótu obrazu Google Chrome
Metoda 3: Uruchom ponownie urządzenie
Często Google Chrome przestał działać na moim telefonie z Androidem. Problem może być spowodowany błędem urządzenia. Ten problem może również wystąpić z powodu nieprawidłowego uruchomienia telefonu. Na szczęście nie musisz się martwić o te problemy i możesz po prostu ponownie uruchomić urządzenie, aby rozwiązać problemy z Google Chrome, które powodują awarie Androida. Dlatego jedną z pierwszych rzeczy, które powinieneś zrobić, jest ponowne uruchomienie telefonu. Jeśli nie masz pewności, jak bezpiecznie ponownie uruchomić telefon, możesz sprawdzić Jak ponownie uruchomić lub zrestartować telefon z Androidem? przewodnik dotyczący bezpiecznego ponownego uruchomienia telefonu w celu rozwiązania tego problemu.
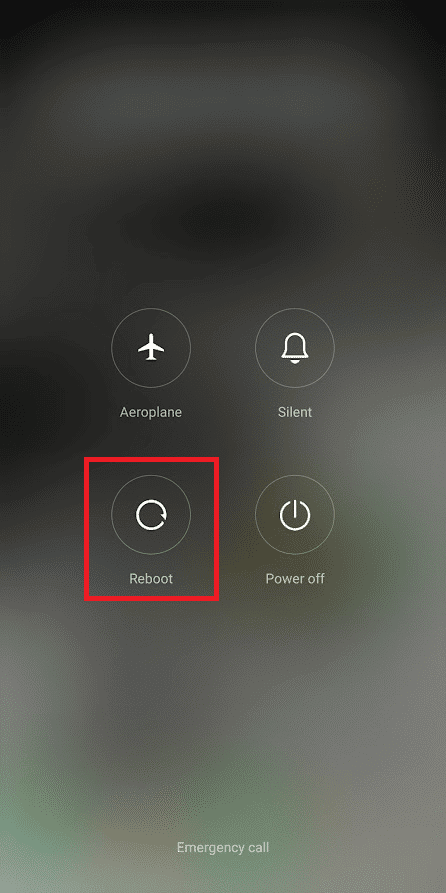
Metoda 4: Zamknij nieaktywne aplikacje i karty
Wiele osób doświadcza opóźnień Chrome i awarii aplikacji Google Chrome, gdy otworzyli zbyt wiele kart w przeglądarce. Ponadto, jeśli w tle są otwarte nieaktywne aplikacje, może to powodować opóźnienia telefonu i awarie aplikacji, takich jak Google Chrome. Dlatego dobrze jest zamknąć nieaktywne aplikacje i karty Chrome, aby naprawić, dlaczego Google ciągle się zawiesza na moim telefonie. Możesz wykonać te proste kroki, aby zamknąć niepotrzebne karty w Google Chrome.
1. Otwórz Google Chrome z menu telefonu.
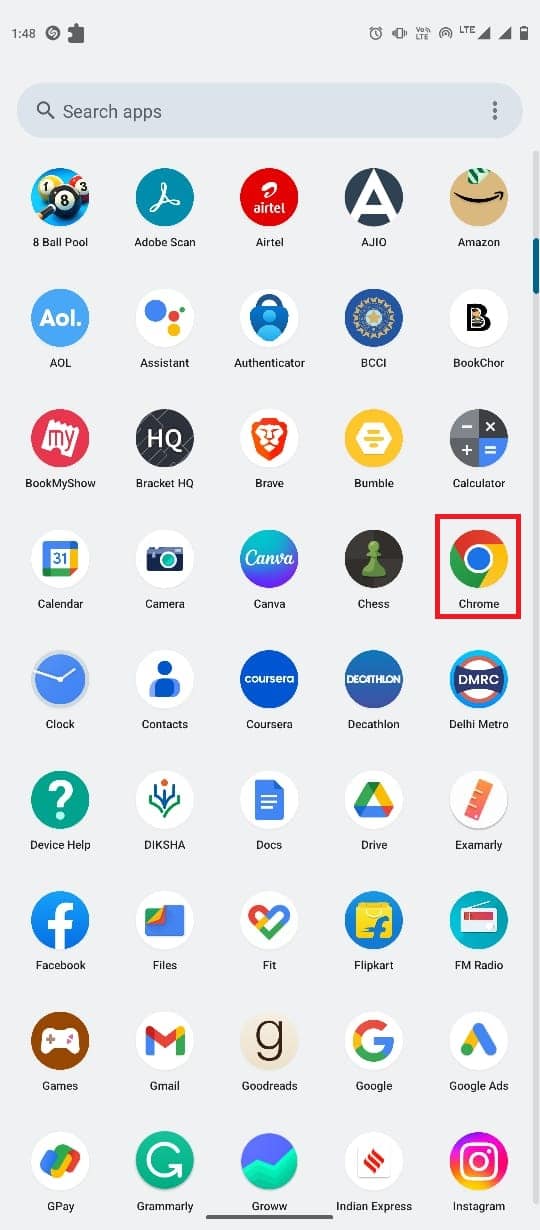
2. Stuknij ikonę kart w prawym górnym rogu ekranu.
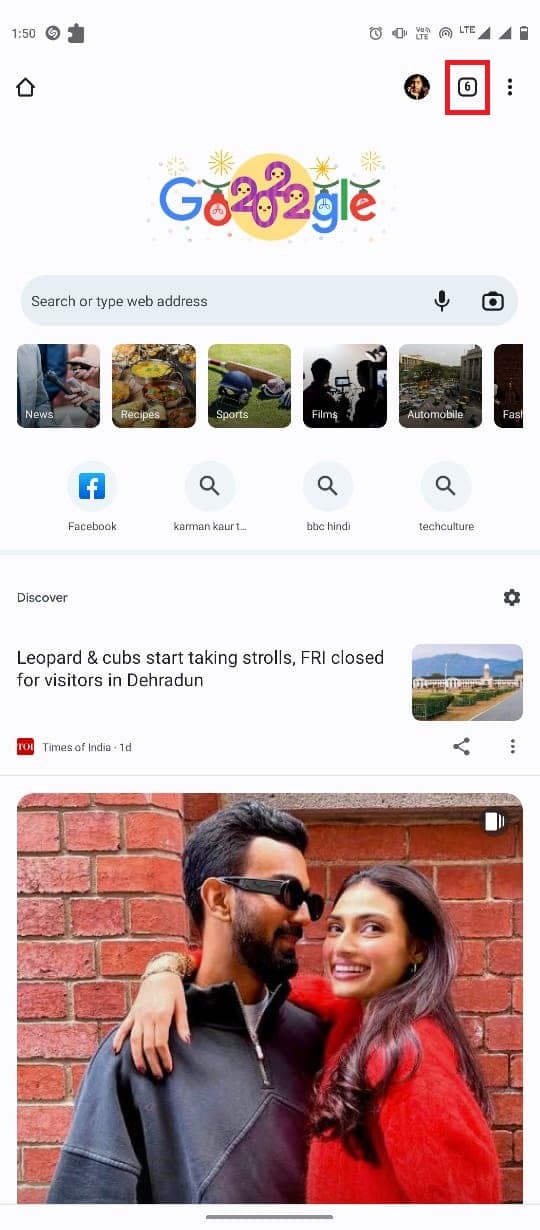
3. Teraz przesuń wszystkie niepotrzebne karty, aby je zamknąć.
4. Możesz także dotknąć ikony z trzema kropkami , a następnie wybrać opcję Zamknij wszystkie karty.
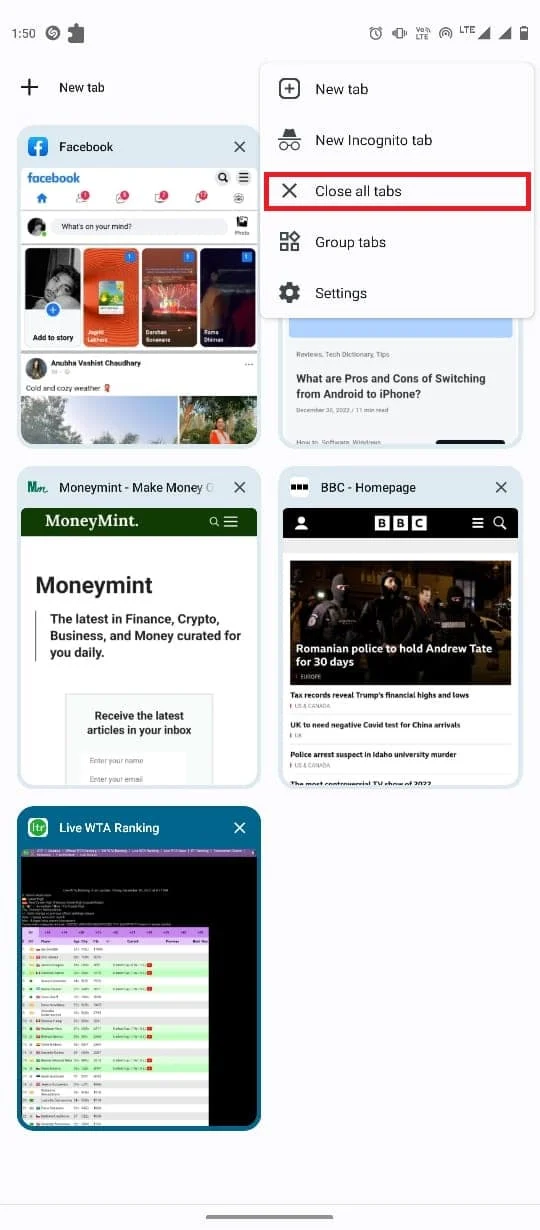
Przeczytaj także: Napraw błędy Chrome podczas wyszukiwania szkodliwego oprogramowania
Metoda 5: Użyj innej przeglądarki
Czasami Google Chrome przestał działać na moim telefonie z Androidem. Problem może być spowodowany problemami z serwerem i przerwami w dostępie do Internetu. Aby upewnić się, że przyczyną problemu jest aplikacja Google Chrome, a nie inne czynniki, możesz spróbować załadować stronę internetową w innej przeglądarce internetowej. Możesz użyć różnych przeglądarek, takich jak Firefox, Safari lub Opera, aby załadować swoją stronę internetową. Jeśli możesz uzyskać dostęp do strony internetowej, a te przeglądarki działają poprawnie, przyczyną problemu jest przeglądarka Google Chrome.
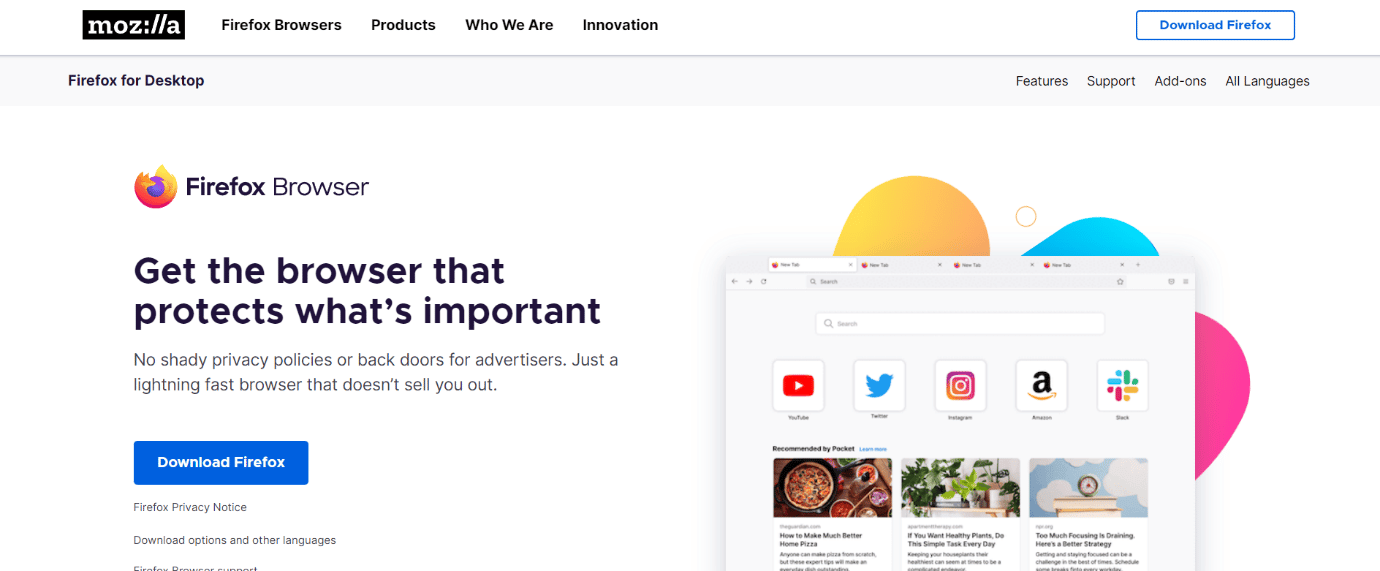
Metoda 6: Zaktualizuj Usługi Google Play
Usługa Google Play to aplikacja systemowa na telefony z systemem Android, która pomaga instalować aplikacje ze Sklepu Google Play. Nieaktualna usługa Google Play może powodować różne problemy z aplikacjami, takimi jak Google Chrome. Dlatego jeśli Google Chrome ulega awarii na twoim komputerze, możesz spróbować zaktualizować Usługi Google Play.

1. Otwórz Ustawienia z menu telefonu.
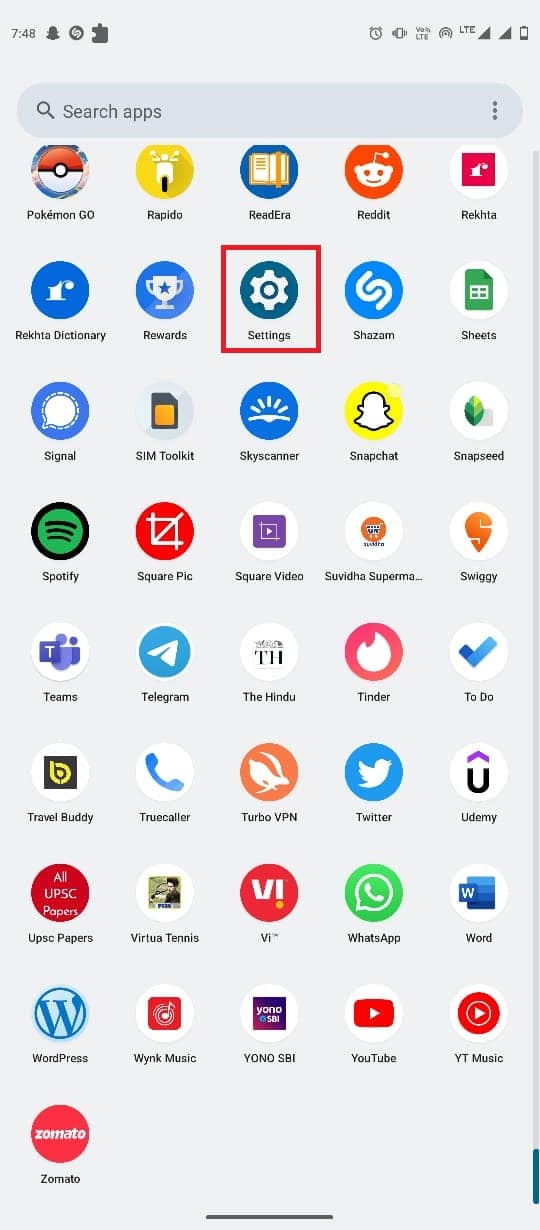
2. Teraz dotknij Aplikacje .
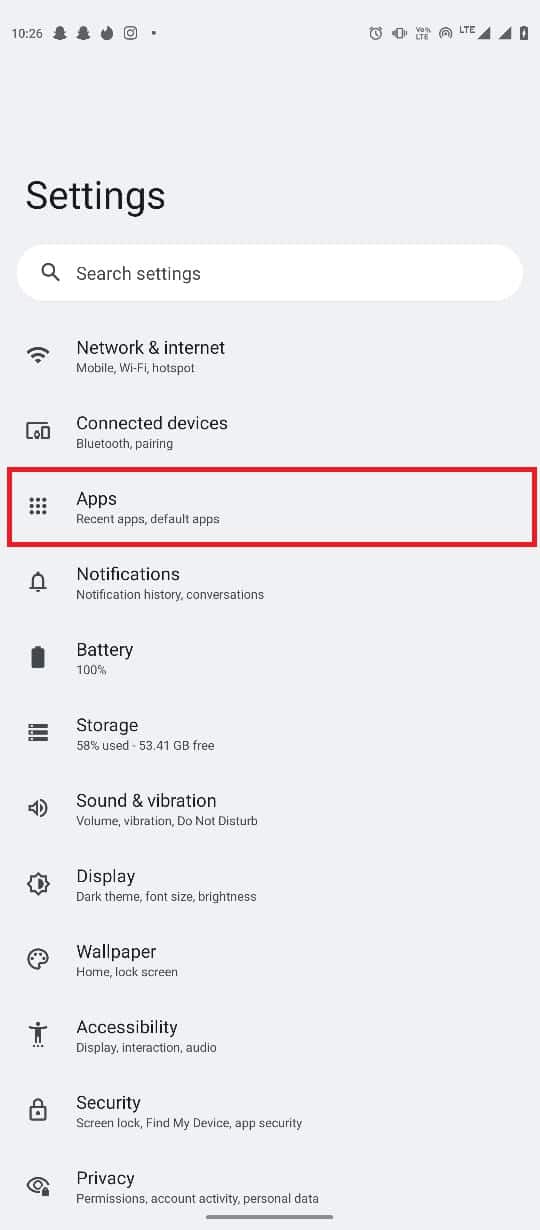
3. Tutaj dotknij Zobacz wszystkie aplikacje.
4. Zlokalizuj i wybierz Usługi Google Play .
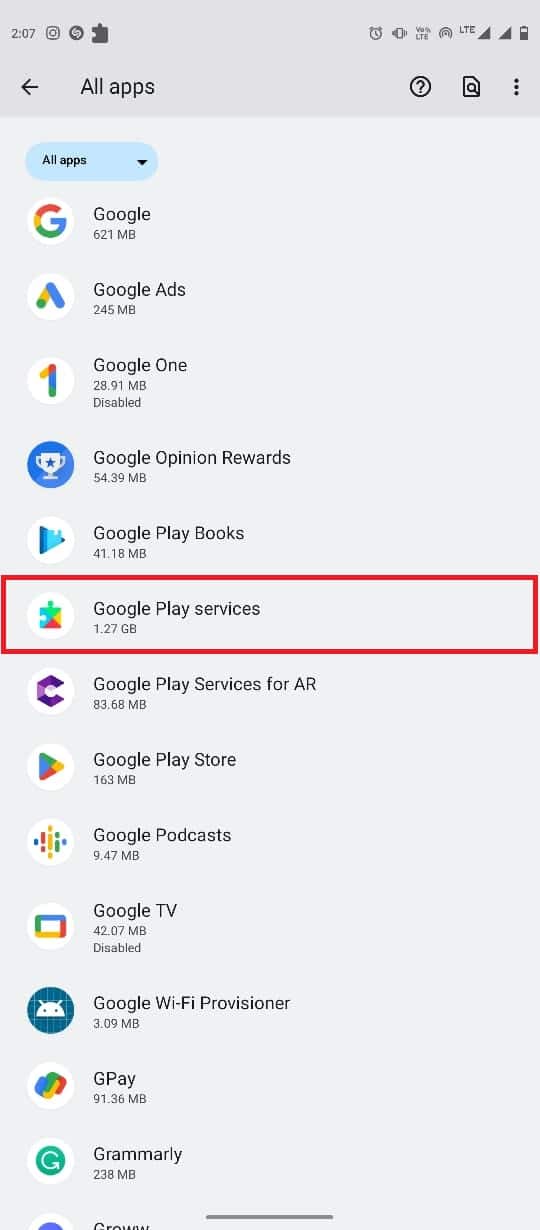
5. Przewiń w dół i dotknij Szczegóły aplikacji .
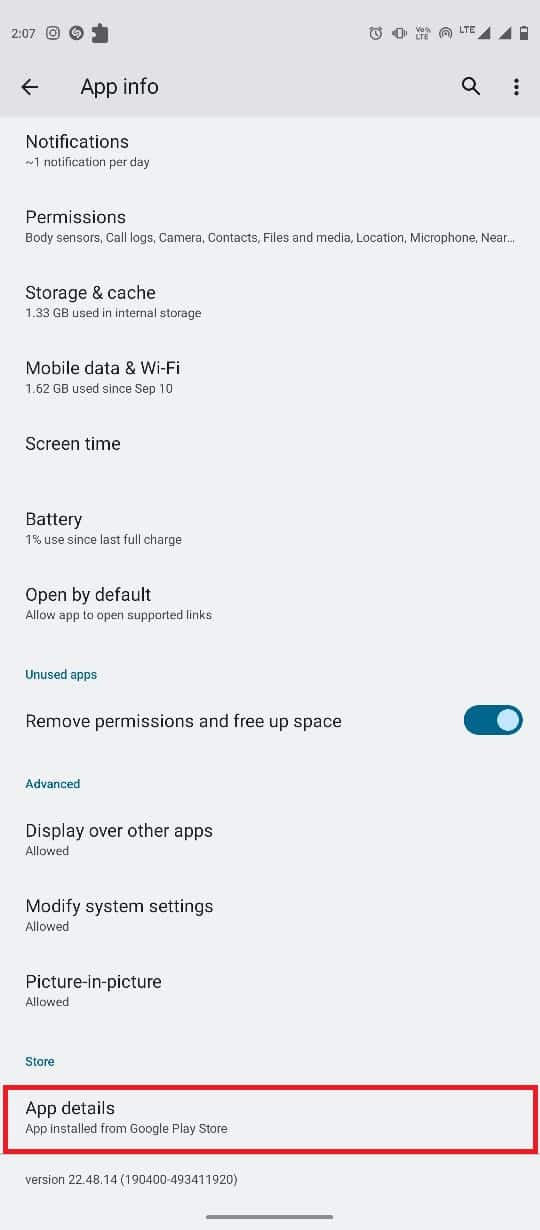
6. Na koniec dotknij Aktualizuj.
Przeczytaj także: Napraw błąd braku danych z serwera Google Chrome
Metoda 7: Zaktualizuj system Android WebView
Android System WebView to ważny element smartfonów z Androidem. Ta aplikacja systemowa pomaga płynnie uruchamiać aplikacje na smartfonach. Możesz spróbować zaktualizować WebView, aby naprawić problemy z awariami aplikacji na smartfonach z Androidem. Wykonaj te proste czynności, aby zaktualizować system Android WebView w telefonie.
1. Otwórz Sklep Google Play z menu telefonu.
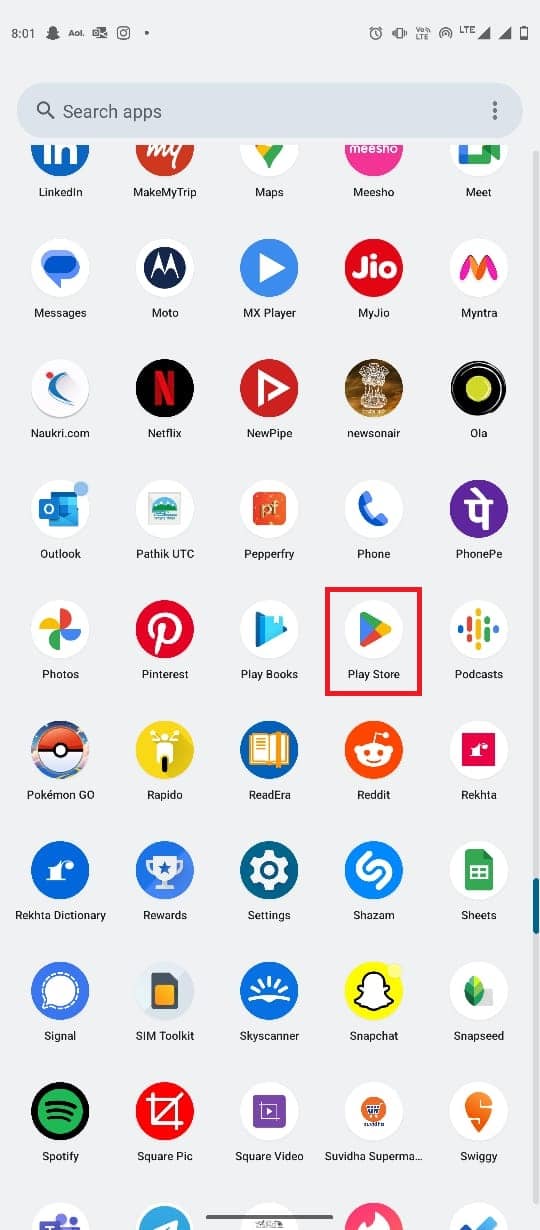
2. Teraz wyszukaj Android Service WebView .
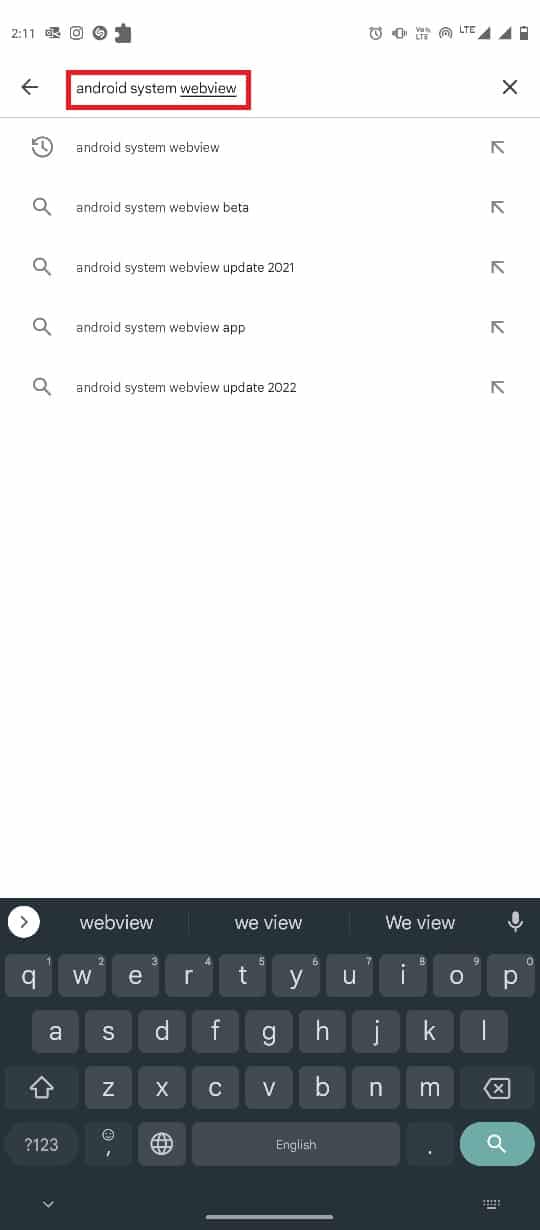
3. Wybierz Android System WebView z wyników wyszukiwania.
4. Na koniec dotknij Aktualizuj .
Metoda 8: Odinstaluj aktualizacje Google Chrome
Czasami problemy z awarią Google Chrome mogą być spowodowane błędem w najnowszej aktualizacji Chrome. Jeśli tak jest, możesz cofnąć aktualizacje, aby naprawić błąd Google Chrome powodujący awarię Androida. Wykonaj te proste czynności, aby odinstalować najnowsze aktualizacje przeglądarki Google Chrome.
1. Otwórz Ustawienia z menu telefonu.
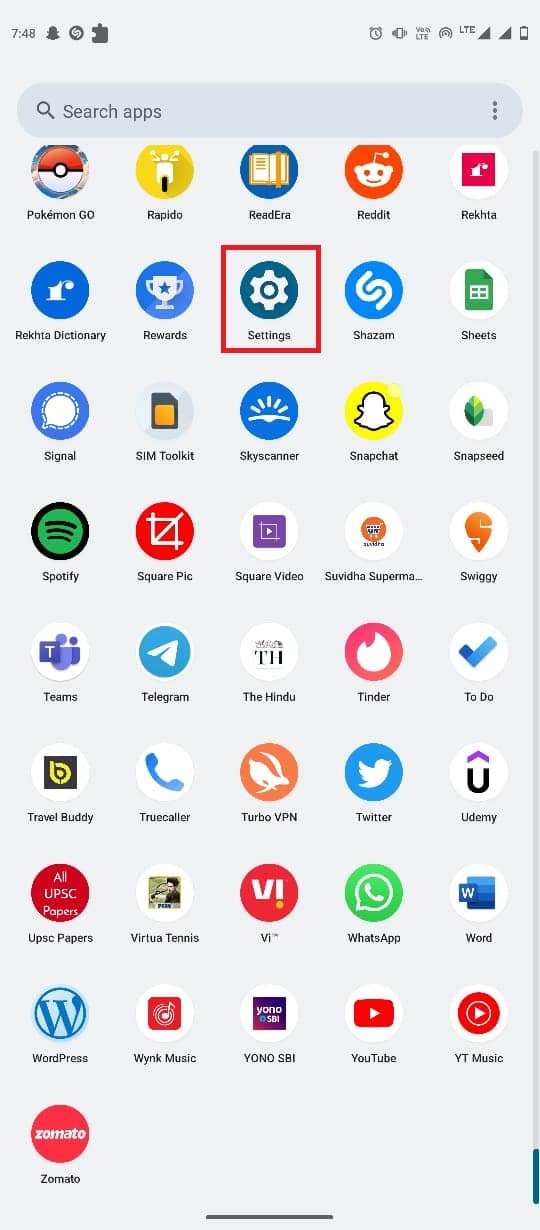
2. Teraz dotknij Aplikacje .
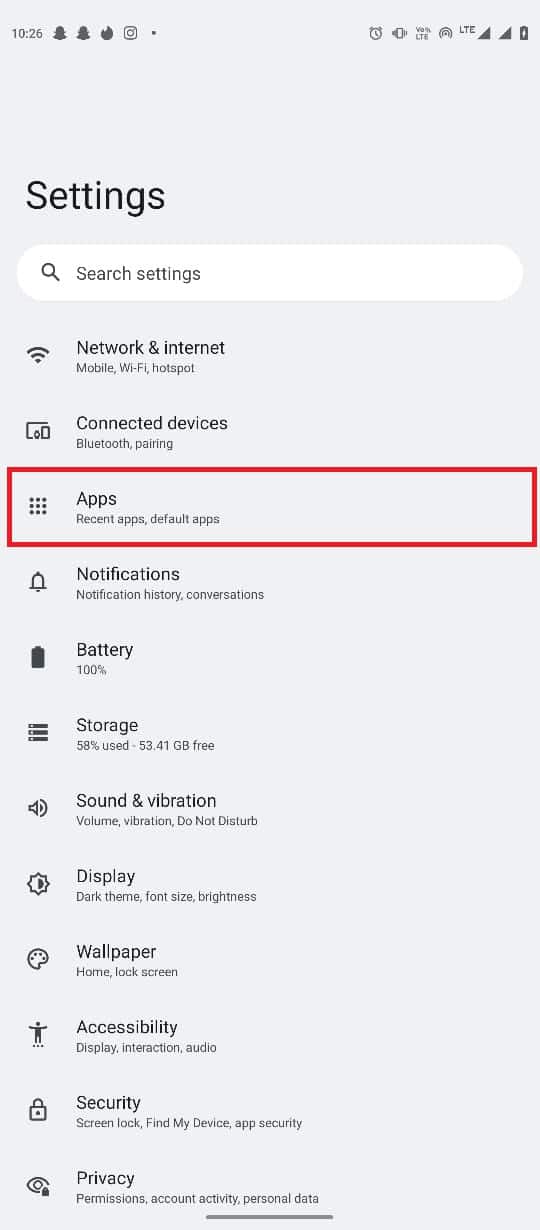
3. Teraz dotknij aplikacji Zobacz wszystko .
4. Tutaj zlokalizuj i wybierz Chrome .
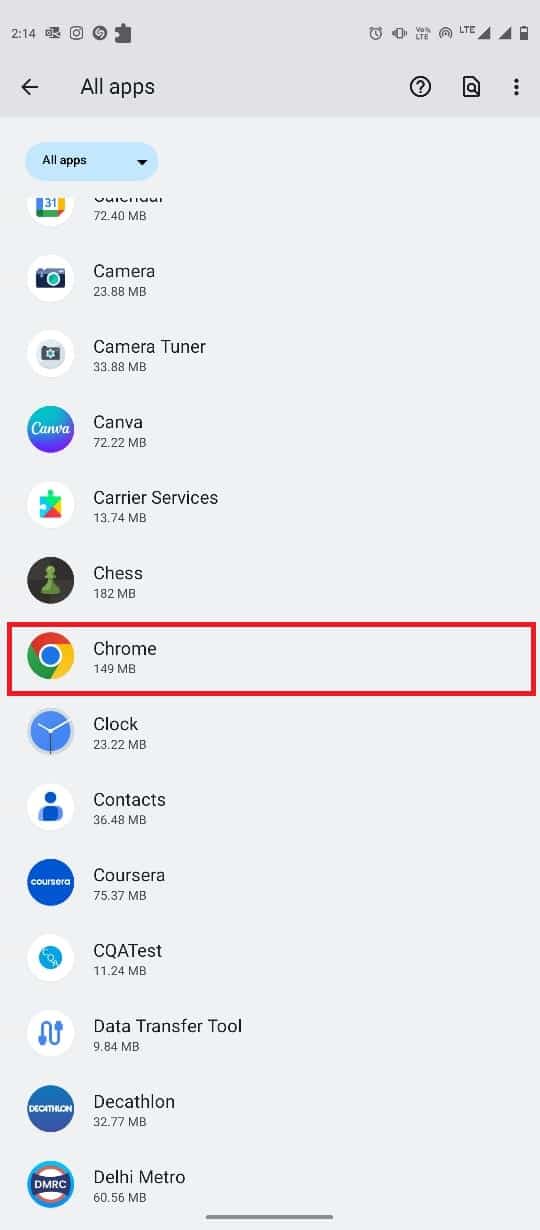
5. Stuknij ikonę z trzema kropkami w prawym górnym rogu ekranu.
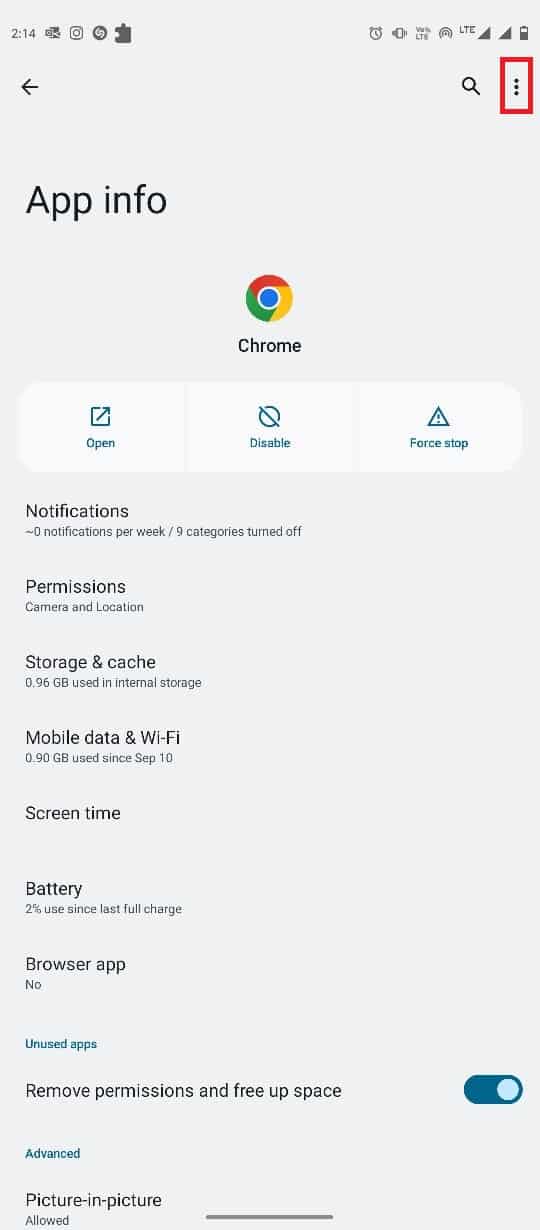
6. Tutaj wybierz Odinstaluj aktualizacje .
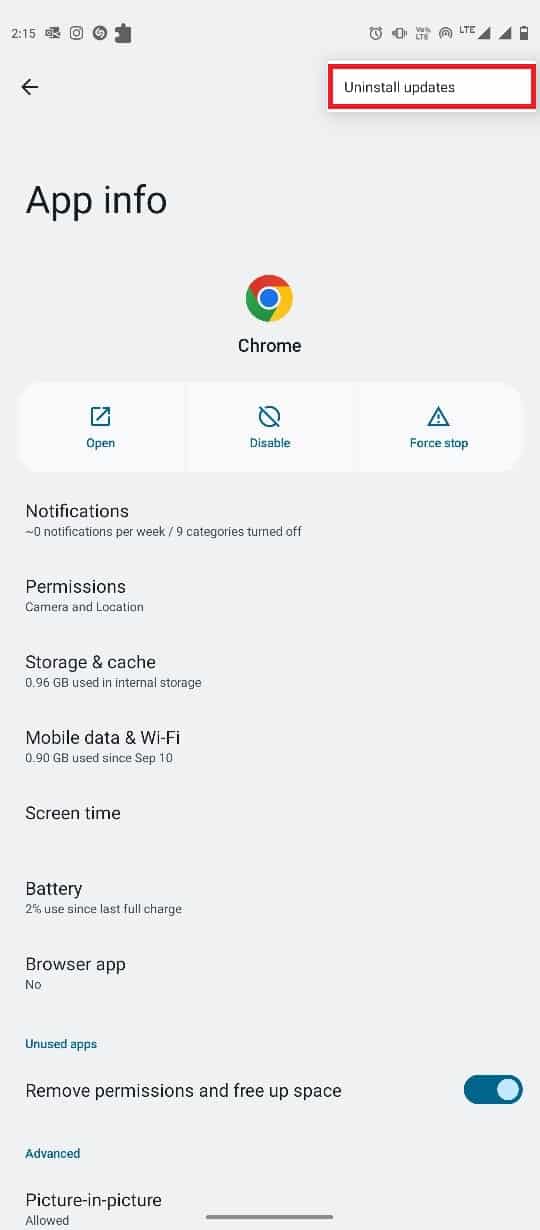
7. Na koniec dotknij OK , aby potwierdzić akcję.
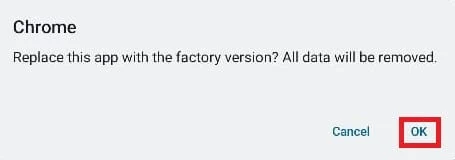
Przeczytaj także: 11 najlepszych sposobów na naprawienie błędu skanowania antywirusowego w przeglądarce Google Chrome
Metoda 9: Wyczyść pamięć podręczną Google Chrome
Jeśli poprzednia metoda nie pomoże, przyczyną problemu mogą być uszkodzone dane z pamięci podręcznej w aplikacji Google Chrome. Możesz usunąć dane z pamięci podręcznej Chrome z ustawień, aby rozwiązać ten problem. Wykonaj te proste kroki, aby usunąć dane z pamięci podręcznej Google Chrome.
1. Otwórz Ustawienia z menu telefonu.
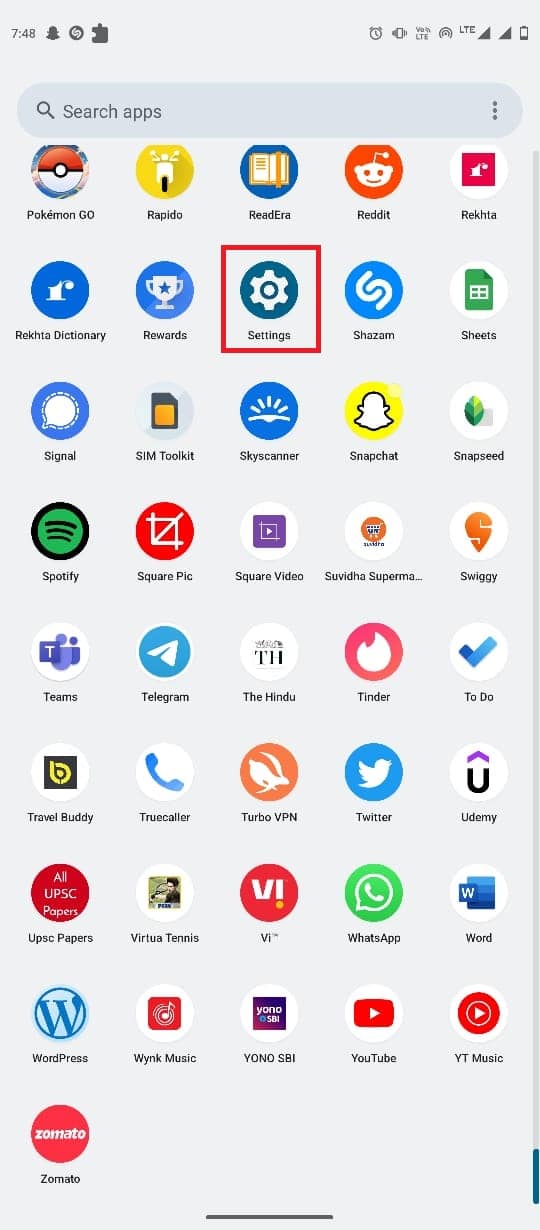
2. Teraz dotknij Aplikacje .
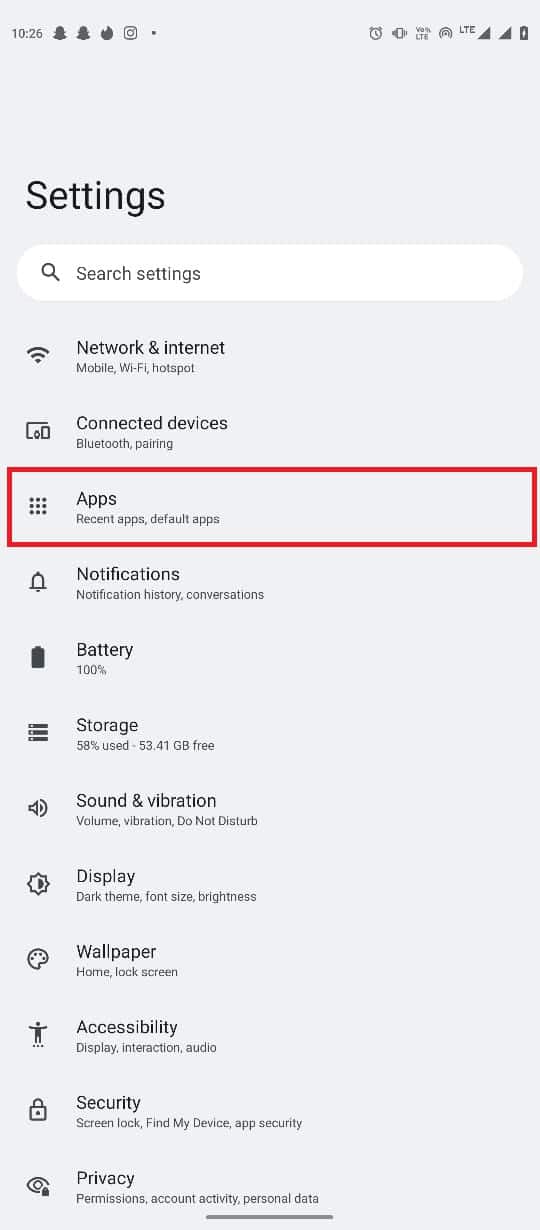
3. Teraz dotknij aplikacji Zobacz wszystko .
4. Tutaj zlokalizuj i wybierz Chrome .
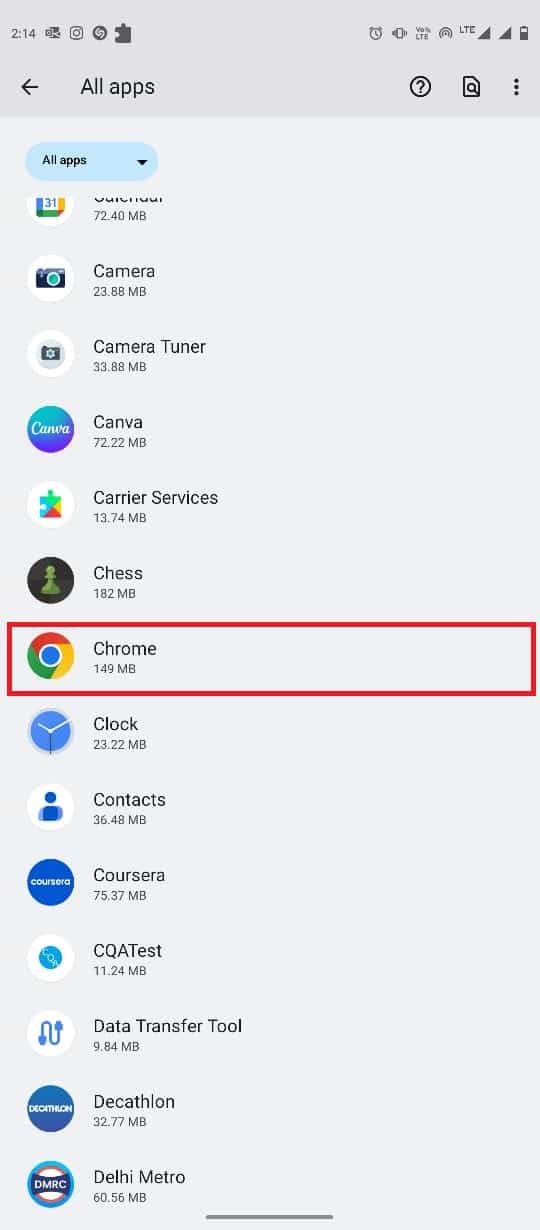
5. Teraz dotknij Pamięć i pamięć podręczna .
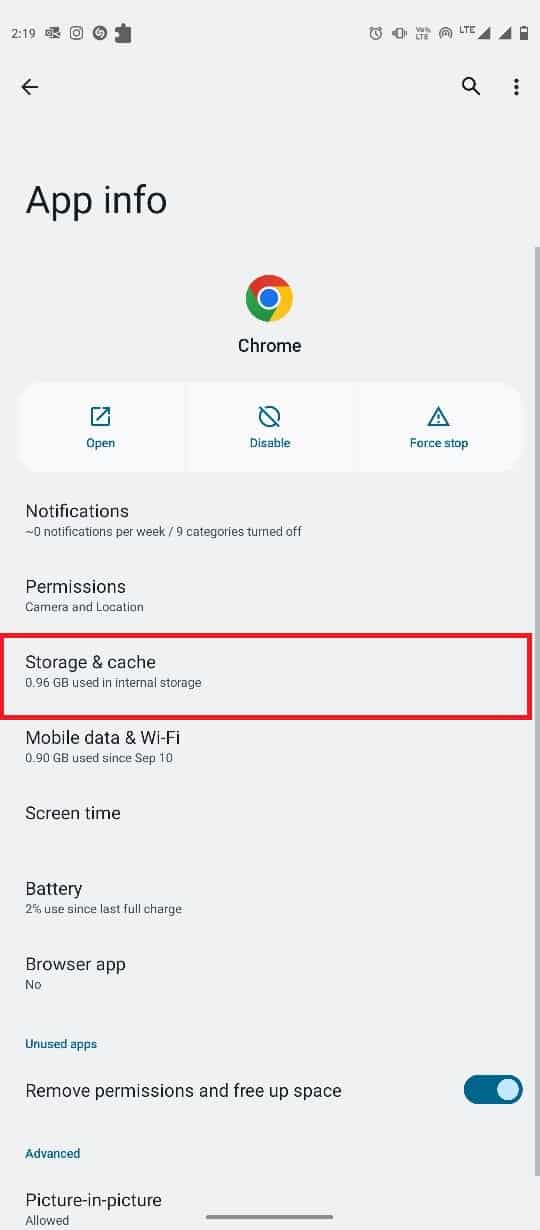
6. Na koniec dotknij Wyczyść pamięć podręczną .
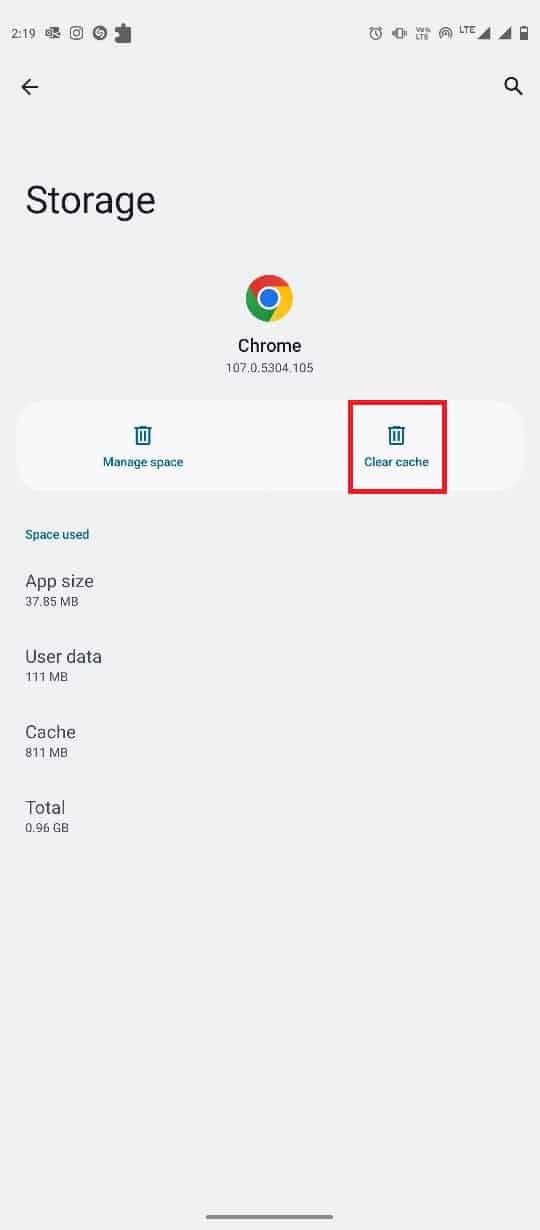
Metoda 10: Zaktualizuj oprogramowanie urządzenia
Jeśli żadna z poprzednich metod nie działa, możesz spróbować zaktualizować oprogramowanie systemowe w telefonie komórkowym. Aktualizacje oprogramowania mogą pomóc w rozwiązaniu różnych problemów z aplikacjami i telefonem. Możesz wykonać te proste kroki, aby zaktualizować wersję Androida na swoim telefonie.
1. Otwórz Ustawienia z menu telefonu.
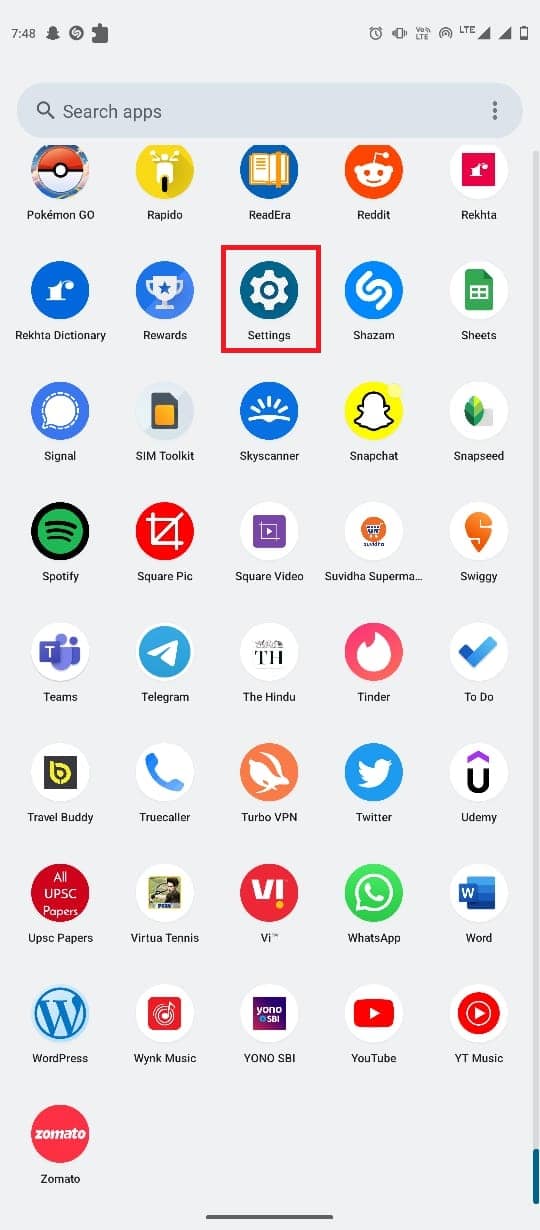
2. Tutaj zlokalizuj i wybierz Aktualizacja systemu .
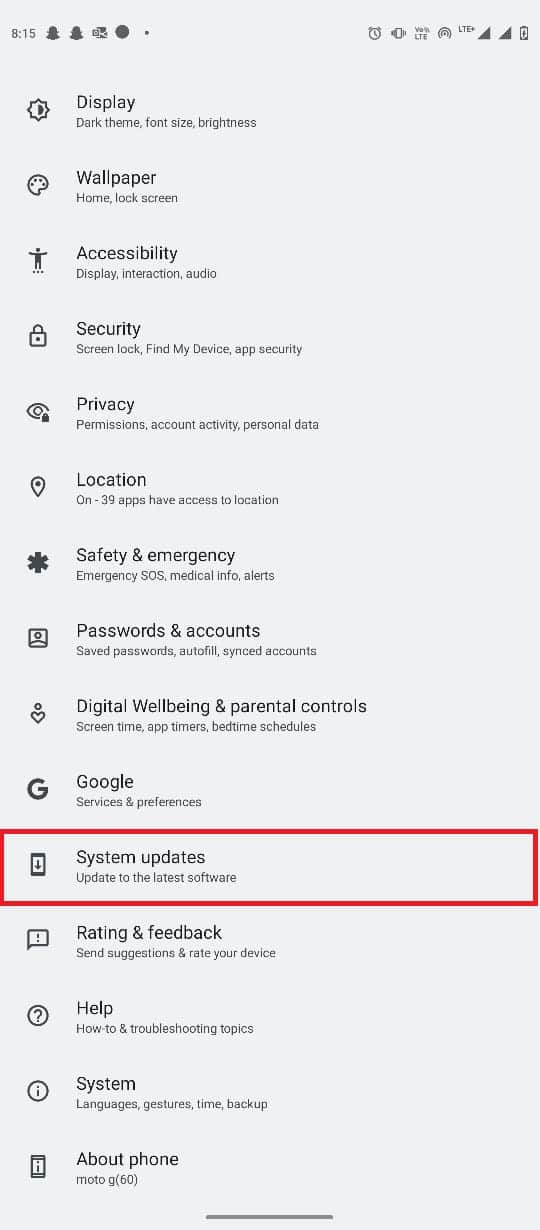
3. Tutaj dotknij Sprawdź aktualizacje .
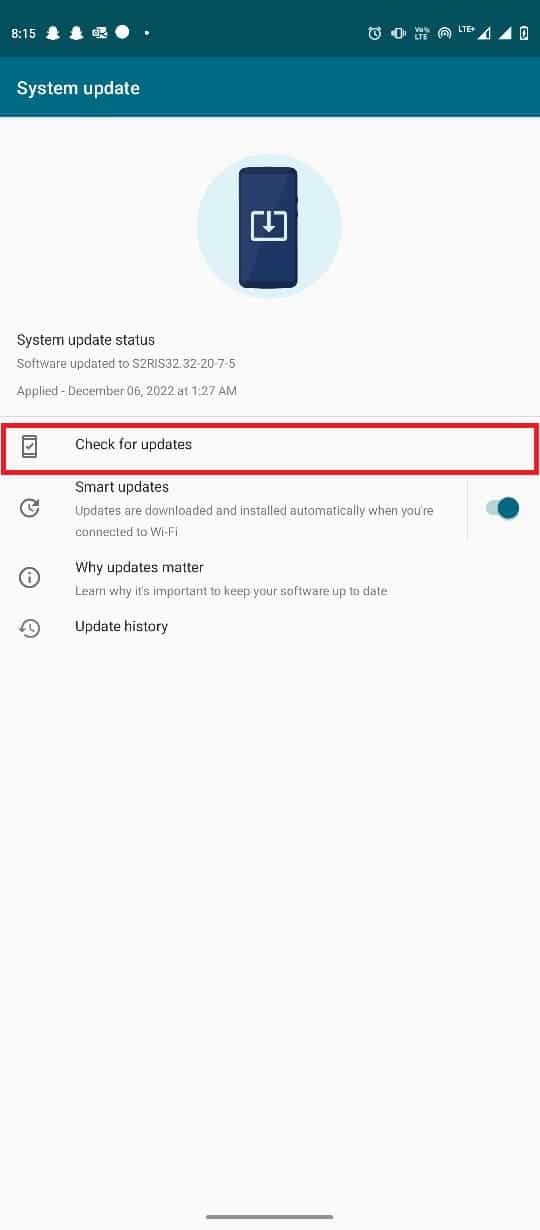
4. Jeśli są dostępne aktualizacje, zainstaluj je.
Przeczytaj także: Napraw błąd pełnego pobierania dysku Google Chrome
Często zadawane pytania (FAQ)
Q1. Dlaczego przeglądarka Google Chrome ulega awarii na moim telefonie z Androidem?
Odp. Przyczyny awarii Google Chrome na smartfonach z Androidem mogą być różne, takie jak złe połączenie internetowe lub przestarzałe aplikacje systemowe w telefonie.
Q2. Jak rozwiązać problemy z awarią aplikacji Google Chrome?
Odp. Możesz spróbować wyczyścić dane z pamięci podręcznej Google Chrome i odinstalować nowe aktualizacje Chrome, aby naprawić problem z awarią aplikacji Google Chrome na smartfonie z Androidem.
Q3. Czy mogę wyczyścić dane z pamięci podręcznej przeglądarki Google Chrome?
Odp. Tak, możesz wyczyścić dane z pamięci podręcznej Google Chrome w ustawieniach telefonu, aby naprawić różne problemy z opóźnieniami w Chrome.
Q4. Czy mogę odinstalować aplikację Google Chrome z urządzenia z systemem Android?
Odp. Nie, nie możesz odinstalować Google Chrome z systemu operacyjnego Android, ponieważ jest to domyślna aplikacja na Androida. Możesz jednak wyłączyć Google Chrome, jeśli nie chcesz z niego korzystać.
Pytanie 5. Czy zamiast Google Chrome mogę użyć innej przeglądarki?
Odp. Tak, jeśli Google Chrome nie działa poprawnie na Twoim telefonie z Androidem, możesz użyć innej przeglądarki, takiej jak Firefox, Opera, Edge itp., aby przeszukać Internet.
Zalecana:
- Napraw problem z kodem logowania do Facebooka
- 10 sposobów na naprawienie błędu Google Chrome 0xc00000a5
- Napraw błąd Połączenie z serwerem proxy nie powiodło się Błąd Chrome
- 35 najlepszych flag Google Chrome na Androida
Mamy nadzieję, że ten przewodnik był dla Ciebie pomocny i udało Ci się naprawić błąd Google Chrome, który powoduje awarię Androida na Twoim smartfonie. Daj nam znać, która metoda okazała się dla Ciebie najlepsza. Jeśli masz dla nas jakieś sugestie lub pytania, daj nam znać w sekcji komentarzy.
