Oto sposoby naprawienia błędu „Google Chrome Is Out of Memory”
Opublikowany: 2021-05-07Chrome jest integralną częścią ekosystemu Google. Wyjaśnia, dlaczego trudno jest przejść na alternatywę po wystąpieniu błędów, które powinny zmusić Cię do odejścia. Na przykład możesz powiązać hasła, historię przeglądania i rozszerzenia przeglądarki z kontem Google, a Chrome zintegruje wszystko po zalogowaniu się w przeglądarce. I nie wspomnieliśmy o udostępnionych dokumentach i Dysku Google.
Chrome nadal cieszy się lwią częścią rynku przeglądarek internetowych, dzięki praktyce Google, która sprawia, że jej usługi działają płynniej z przeglądarką. Gdy użytkownicy widzą błędy, automatyczna reakcja będzie je naprawiać, zamiast mieć dość. A ponieważ inne przeglądarki mają swoje własne demony, tym bardziej sensowne jest radzenie sobie z diabłem, którego znają.
Znajdowanie się na tej stronie (prawdopodobnie w innej przeglądarce) oznacza, że szukasz sposobu na naprawienie błędu „okrzyk!” awaria strony w przeglądarce Google Chrome dla systemu Windows. Omawiany błąd oznacza, że brakuje Ci pamięci.
Co to jest błąd „Zabrakło pamięci” w przeglądarce Google Chrome dla systemu Windows 10?
Czasami strony internetowe Chrome ulegają awarii, ponieważ przeglądarka nie ma wymaganej pamięci do ich załadowania. Ten problem może być spowodowany niewystarczającą pamięcią systemową, problemami z rozszerzeniami lub problematyczną pamięcią podręczną przeglądarki. Błąd może się również pojawiać, ponieważ pamięć RAM wideo nie jest odpowiednia lub Chrome osiągnął dozwolony limit pamięci.
Czy możesz rozwiązać problem? Pewny. Wszystko, co musisz zrobić, to zająć się podstawową przyczyną.
Jak naprawić błąd „Zabrakło pamięci” w przeglądarce Google Chrome?
Znajomość przyczyny błędu ułatwiłaby sprawę, ale nie zawsze jest to możliwe. Jedynym rozsądnym sposobem rozwiązania tego problemu w większości przypadków jest eliminowanie możliwych przyczyn źródłowych jedna po drugiej. Najlepiej byłoby, gdybyś zaczął od najbardziej prawdopodobnych przyczyn, tak jak opisaliśmy je poniżej.
Uruchom ponownie urządzenie
Jedno ponowne uruchomienie systemu może rozwiązać wiele błędów. Wiele procesów działających w tle i aplikacje, z którymi pracujesz, tworzą tymczasową pamięć podręczną i dzienniki, gdy system jest uruchomiony. Procesy te pozostawiają ślady, które mogą zatkać pamięć systemową. Gdy pamięć RAM osiąga pojemność i nie może już przechowywać danych dla procesora, pojawia się wyciek pamięci, który powoduje błędy i problemy w różnych aplikacjach.
Ponowne uruchomienie systemu spowoduje zamknięcie tych aplikacji i wyczyszczenie pamięci RAM. W ten sposób twój komputer może zacząć z czystym kontem. Ponowne uruchomienie usuwa również inne błędy, takie jak konflikty aplikacji i awarie sprzętu, które powodują BSOD.
Pamiętaj, że musisz użyć opcji Uruchom ponownie. Użycie polecenia Shutdown nie wykona zadania, zwłaszcza jeśli włączona jest opcja „Szybkie uruchamianie”. Otwórz Start, kliknij ikonę Zasilanie, a następnie wybierz Uruchom ponownie.
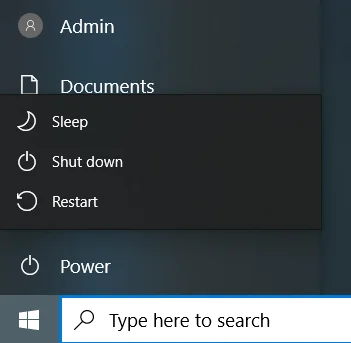
Zaktualizuj Google Chrome
Google wydaje aktualizacje naprawiające błędy i luki w zabezpieczeniach oraz poprawiające wydajność Chrome. Nieaktualne aplikacje mają tendencję do plucia błędów raz na jakiś czas. Jeśli nie aktualizowałeś programu od dłuższego czasu, powinieneś to zrobić natychmiast. To może być rozwiązanie, którego szukałeś.
Aby zaktualizować Chrome, wykonaj następujące czynności:
- Przejdź do prawego górnego rogu przeglądarki.
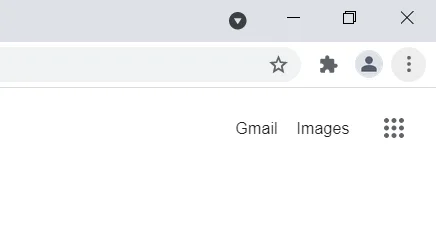
- Kliknij trzy kropki, wybierz Pomoc i kliknij O Google Chrome.
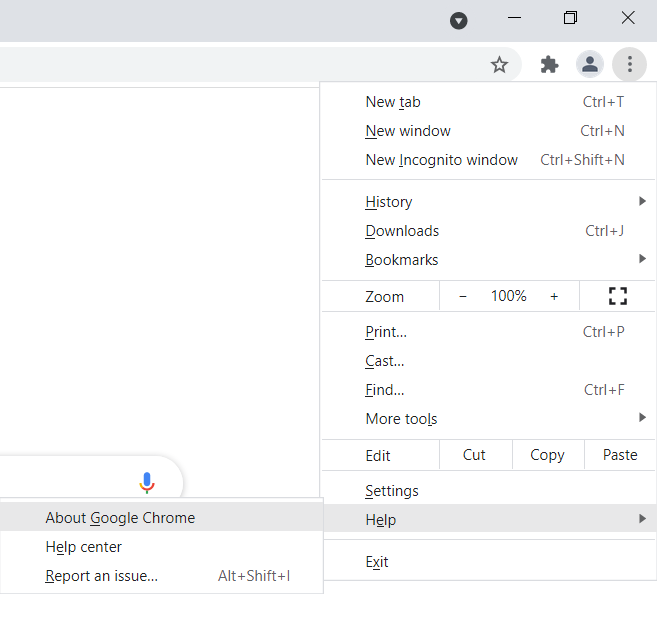
- Wybierz Aktualizuj Google Chrome i poczekaj, aż zostanie zainstalowana najnowsza wersja Chrome.
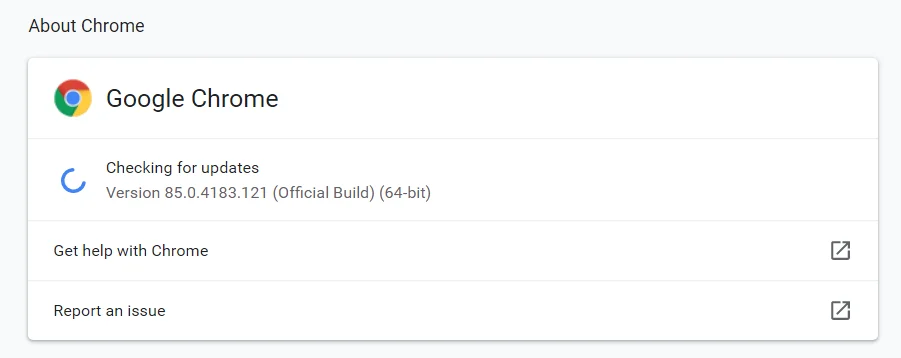
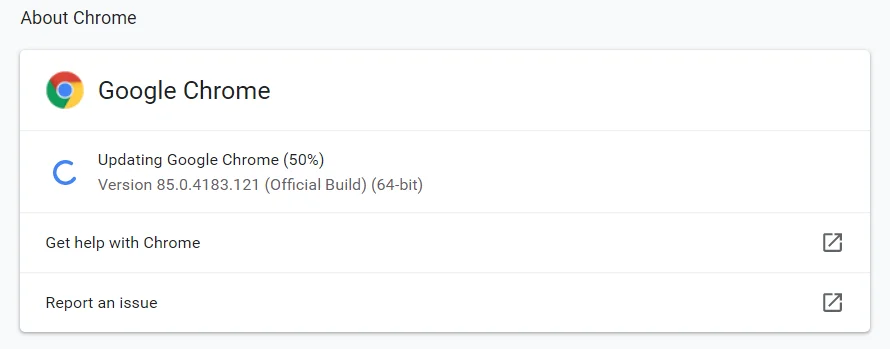
Jeśli przycisk nie jest dostępny, korzystasz z najnowszej wersji przeglądarki.
Wyczyść pamięć podręczną przeglądarki
Twoja przeglądarka zapisuje fragmenty stron internetowych (zwłaszcza obrazy i filmy) w tak zwanych plikach pamięci podręcznej. Pliki te umożliwiają przeglądarce szybsze ładowanie tych stron internetowych podczas ich odwiedzania w przyszłości. Pliki pamięci podręcznej mogą wahać się od setek do tysięcy. Czasami stają się tak duże, że przeglądarka nie może ich przetworzyć, co powoduje pojawienie się błędu pamięci.
Wyczyść pamięć podręczną Chrome i sprawdź problem. Poniższe kroki pokażą Ci, jak wyczyścić pamięć podręczną przeglądarki:
- Uruchom wyszukiwanie, wyszukaj Chrome, a następnie uruchom przeglądarkę.
- Po otwarciu Chrome przejdź do prawego górnego rogu i kliknij trzy kropki.
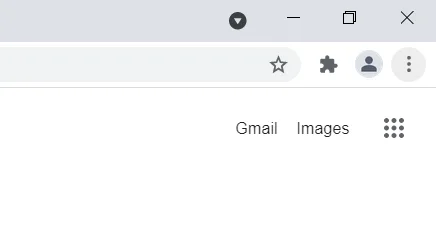
- Po otwarciu menu wybierz Więcej narzędzi i kliknij „Wyczyść dane przeglądania” w menu, które się wysuwa.
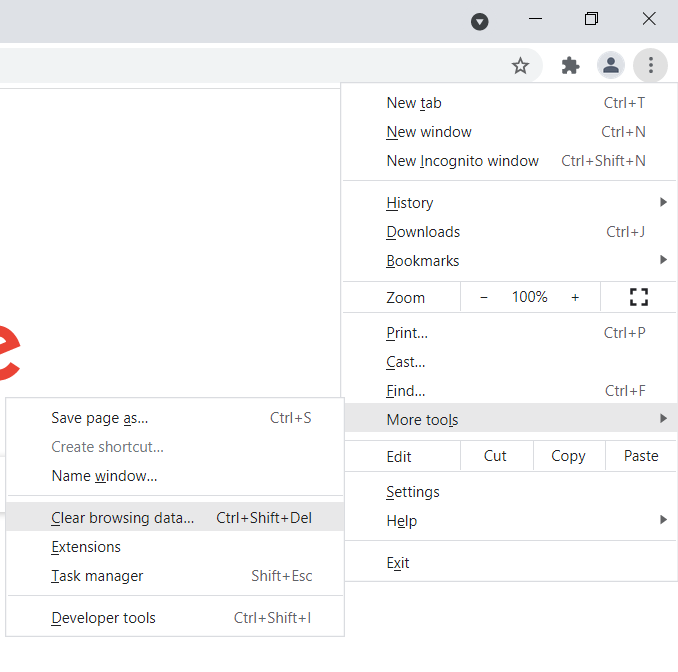
- Po otwarciu okna dialogowego „Wyczyść dane przeglądania”, pozostań na karcie Podstawowe, wybierz zakres czasu i zaznacz pole wyboru „Obrazy i pliki z pamięci podręcznej”. Możesz także kliknąć „Pliki cookie i inne dane witryny”, ale pamiętaj, że możesz utracić zapisane formularze i hasła.
- Kliknij Wyczyść dane.
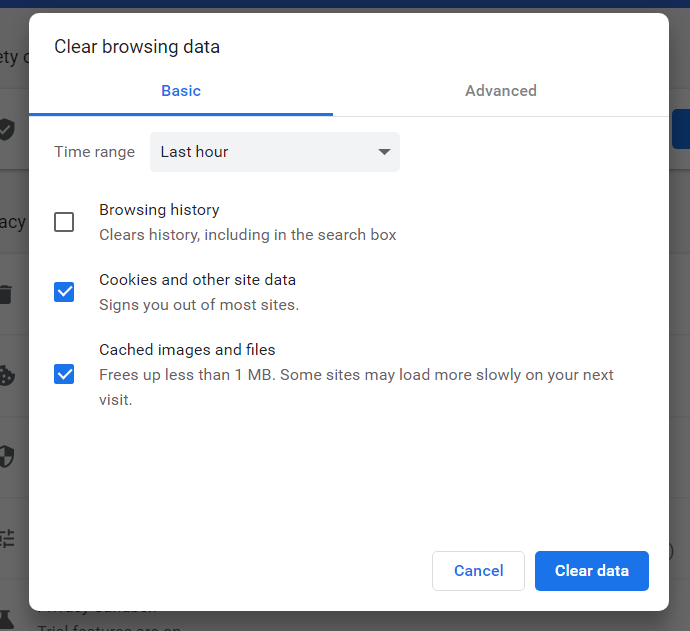
- Uruchom ponownie przeglądarkę i sprawdź problem.
Wyłącz rozszerzenia
Rozszerzenia pomagają lepiej organizować rzeczy i pozwalają dostosować sposób interakcji z przeglądarką. Tak dobre, jak są, czasami mogą stanowić koszmar dla użytkowników, i to bez dodawania związanych z nimi obaw o bezpieczeństwo i prywatność.
Powinieneś wyłączyć swoje rozszerzenia lub całkowicie je odinstalować. Aby potwierdzić, że przyczyną problemu jest rozszerzenie, spróbuj otworzyć Chrome w trybie incognito. Jeśli błąd się nie pojawi, zdecydowanie powinieneś pozbyć się swoich rozszerzeń.
Aby otworzyć nowe okno incognito, przejdź do prawego górnego rogu przeglądarki i kliknij trzy kropki, a następnie wybierz Nowe okno incognito.
Jeśli nie wiesz, jak wyłączyć rozszerzenia w Chrome, wykonaj następujące czynności:
- Uruchom menu Start, wyszukaj Chrome, a następnie uruchom przeglądarkę.
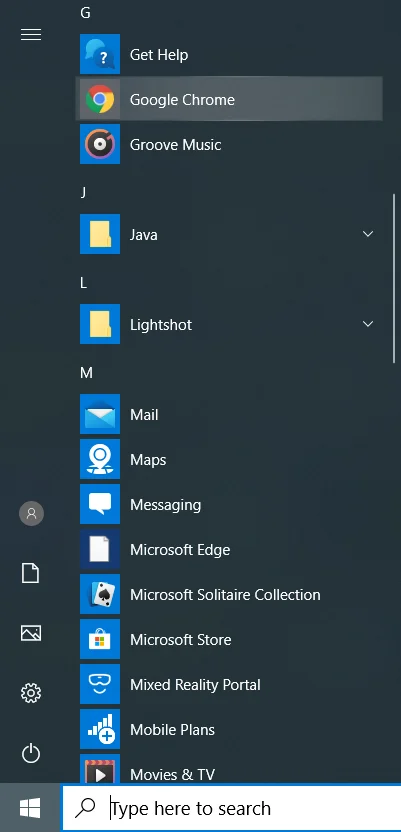
- Po otwarciu Chrome przejdź do prawego górnego rogu i kliknij trzy kropki.
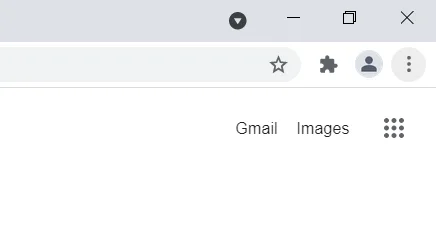
- Po otwarciu menu wybierz Więcej narzędzi i kliknij Rozszerzenia.
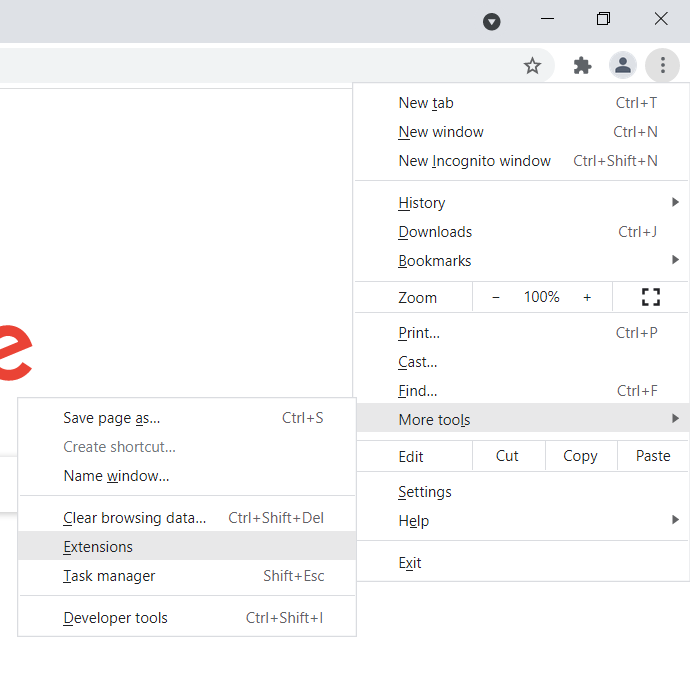
- Po otwarciu strony Rozszerzenia wyłącz przełącznik dla każdego rozszerzenia, aby je wyłączyć.
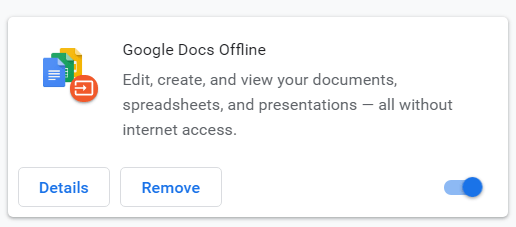
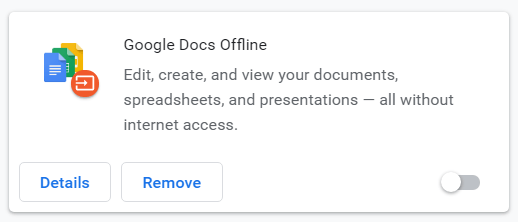
- Następnie uruchom ponownie Chrome i sprawdź, czy problem został rozwiązany.
- Jeśli problem zniknie, wróć do strony Rozszerzenia i odinstaluj zainstalowane rozszerzenia. Aby to zrobić, kliknij przycisk Usuń i wybierz Usuń w oknie dialogowym potwierdzenia.
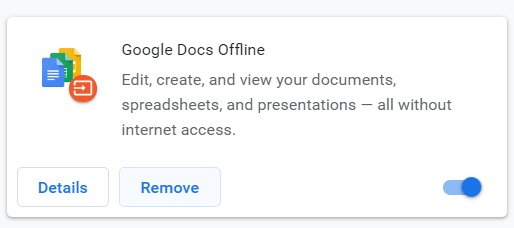
Odinstaluj niechciane lub podejrzane aplikacje Google Chrome
Przyczyną błędu może być aplikacja internetowa pobrana z Chrome Web Store lub zainstalowana przez przeglądarkę. Usuń aplikację i sprawdź, czy problem nadal występuje. Możesz pozbyć się wszystkich aplikacji internetowych, aby rozwiązać problem.
Wykonaj następujące kroki:
- Uruchom Chrome, przejdź do nowej karty, wklej „chrome://apps” w pasku adresu i naciśnij Enter.

- Po wyświetleniu aplikacji kliknij prawym przyciskiem myszy aplikację, którą chcesz odinstalować, i kliknij "Usuń z Chrome" w menu kontekstowym.
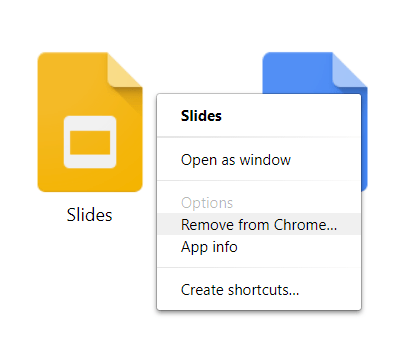
- Wybierz Usuń w oknie dialogowym potwierdzenia.
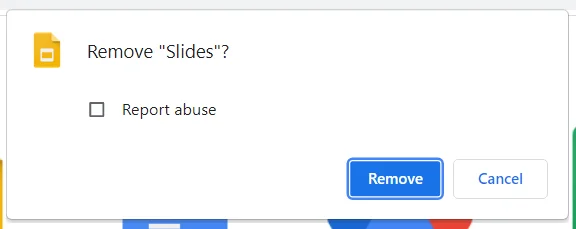
Wyczyść pliki tymczasowe
Twoja przeglądarka i inne aplikacje tworzą pliki tymczasowe, których nie używają po pewnym czasie. Z biegiem czasu pliki te rozrastają się i zaczynają powodować problemy, od niedoboru pamięci masowej po wycieki pamięci systemowej. Mogą być przyczyną wyświetlania błędu „braku pamięci” w przeglądarce Google Chrome.
Pozbycie się plików tymczasowych może pomóc w rozwiązaniu problemu. Można to zrobić na dwa różne sposoby: za pomocą narzędzia Oczyszczanie dysku i przechodząc przez aplikację Ustawienia.
Przeprowadzimy Cię przez obie metody.
Za pomocą narzędzia Oczyszczanie dysku:
- Otwórz Szukaj, wpisz Eksplorator plików i kliknij Otwórz.
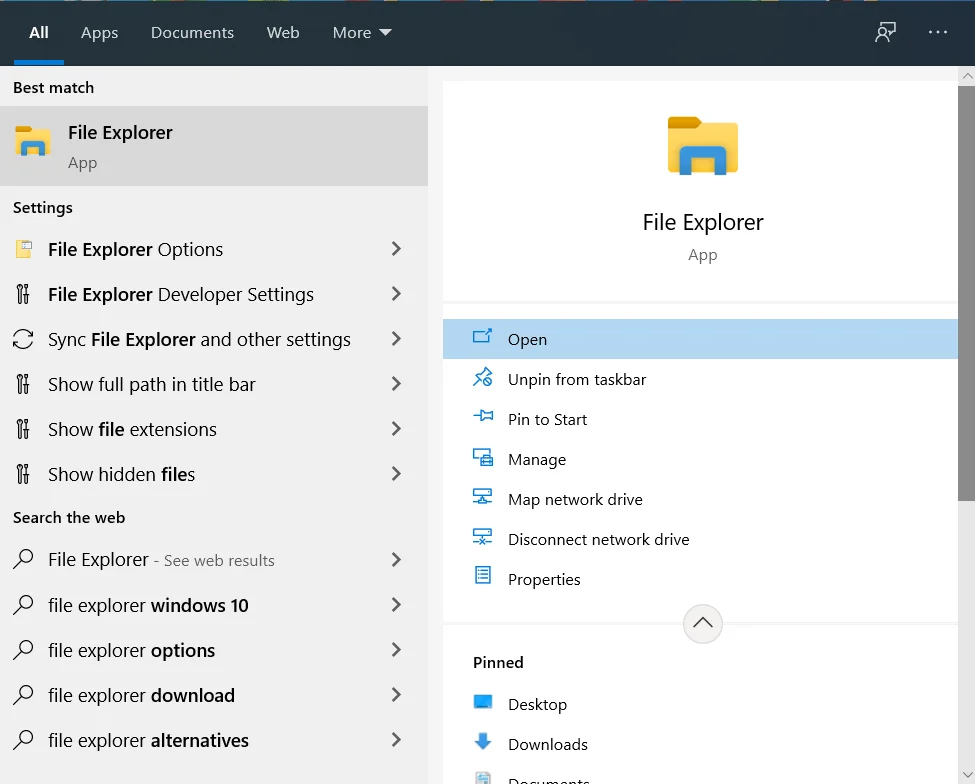
- Po otwarciu okna Eksploratora plików przejdź do lewego okienka i kliknij prawym przyciskiem myszy dysk twardy w obszarze Ten komputer.
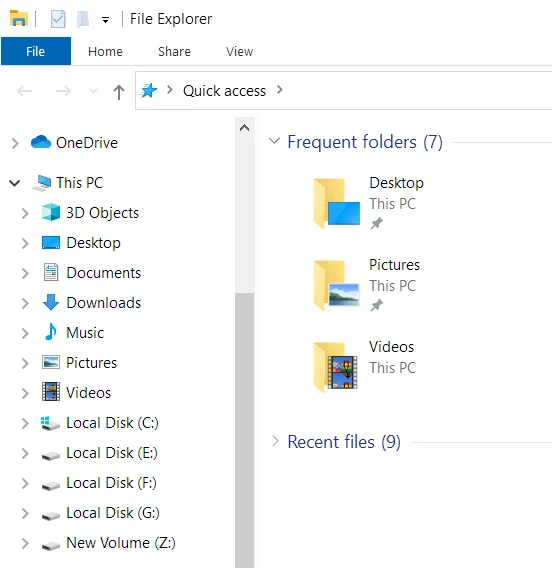
- Z menu kontekstowego wybierz Właściwości.
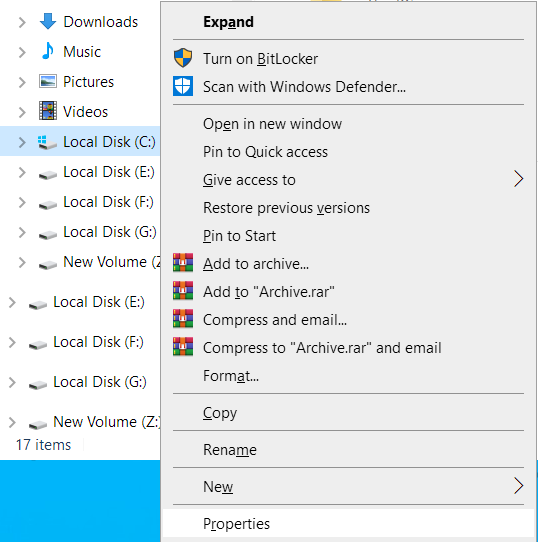
- Po wyświetleniu okna dialogowego Właściwości dysku kliknij Oczyszczanie dysku w sekcji Pojemność na karcie Ogólne.
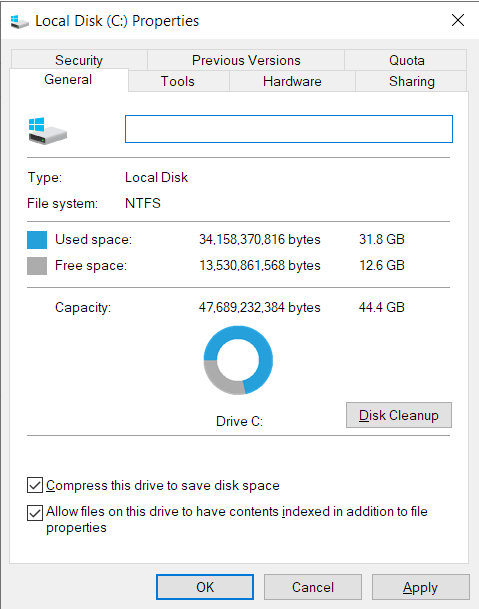
- Narzędzie zlokalizuje pliki tymczasowe na dysku twardym i wyświetli ich listę.
- Po wyświetleniu listy plików tymczasowych w oknie dialogowym Oczyszczanie dysku wybierz kategorie, które chcesz usunąć, i kliknij OK.
- Kliknij „Wyczyść pliki systemowe”, jeśli chcesz usunąć pliki tymczasowe utworzone podczas instalacji aplikacji systemowych i aktualizacji.
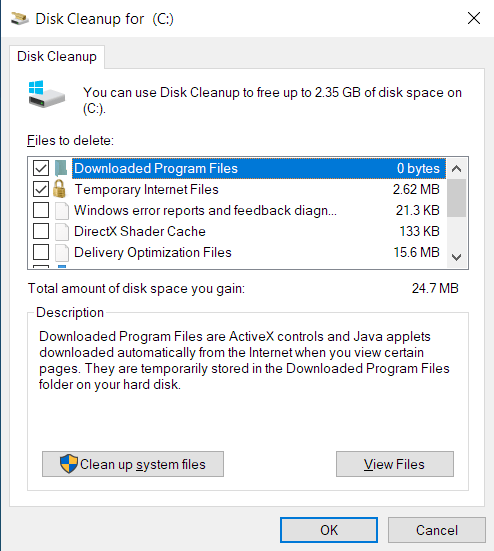
- Gdy narzędzie wyczyści pliki, uruchom ponownie system i otwórz Chrome, aby sprawdzić błąd.
Przechodzenie przez ustawienia:
- Stuknij logo Windows i klawisze klawiatury I, aby otworzyć aplikację Ustawienia i kliknij System.
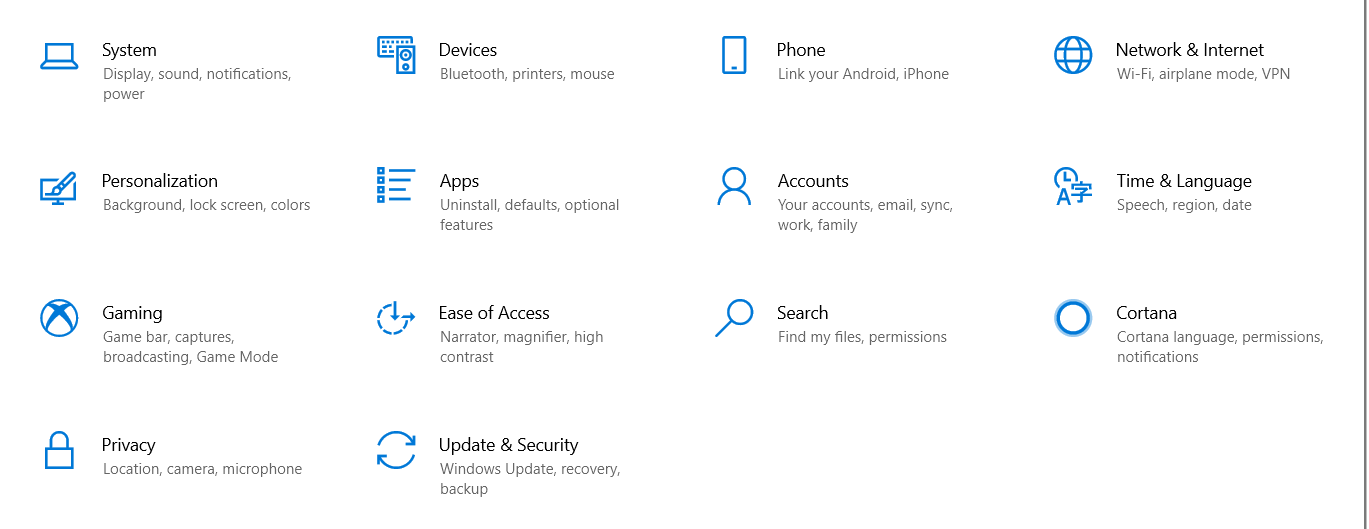
- Po przejściu na stronę System przejdź do lewego okienka i kliknij Przechowywanie.
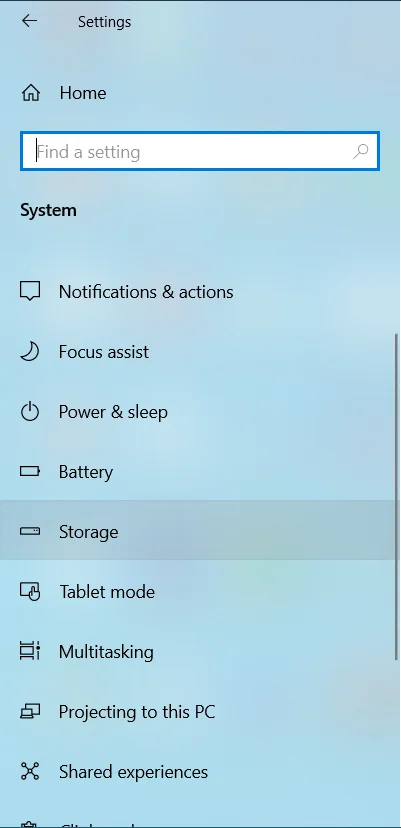
- W obszarze Pamięć kliknij Pliki tymczasowe.
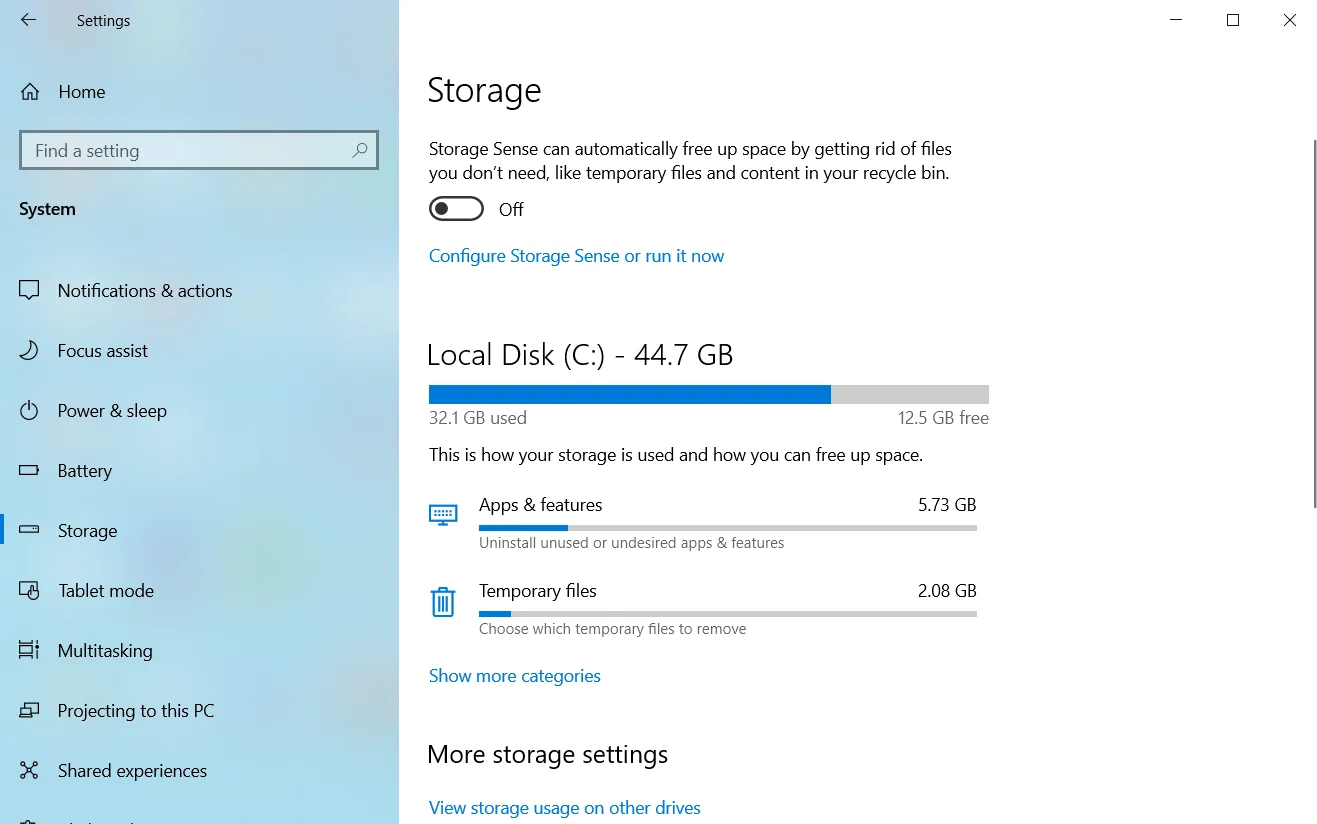
Uwaga: Bezpośrednie kategorie plików, które zobaczysz na stronie Magazyn, dotyczą dysku lub partycji, na której jest zainstalowany system Windows. Jeśli chcesz usunąć pliki tymczasowe na innym dysku lub partycji, przejdź do sekcji „Więcej ustawień pamięci” i kliknij „Wyświetl użycie pamięci na innych dyskach”. Następnie wybierz dysk na następnej stronie, a następnie kliknij Pliki tymczasowe.
4. Gdy pojawi się interfejs plików tymczasowych, system Windows przeskanuje pliki tymczasowe i wyświetli listę kategorii plików tymczasowych w systemie. Wyświetlony zostanie również rozmiar każdej kategorii.
5. Użyj pól wyboru, aby wybrać kategorie, które chcesz wyczyścić, i kliknij „Usuń pliki”.
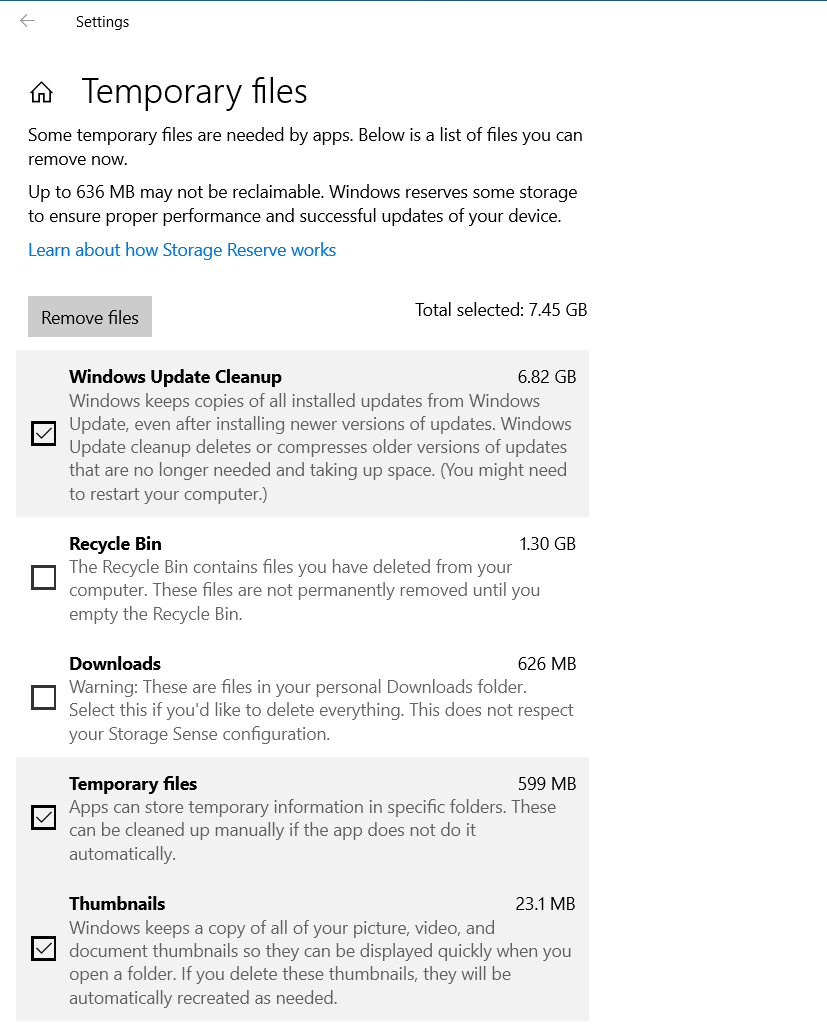
6. Po usunięciu plików uruchom ponownie system i otwórz Chrome, aby sprawdzić błąd „braku pamięci”.
Możesz także użyć programu przeznaczonego do wykrywania niepotrzebnych plików i ich usuwania. Auslogics BoostSpeed wykonuje dobrą robotę, utrzymując pamięć systemową wolną od podmiotów, które mogą łatwo powodować wycieki.
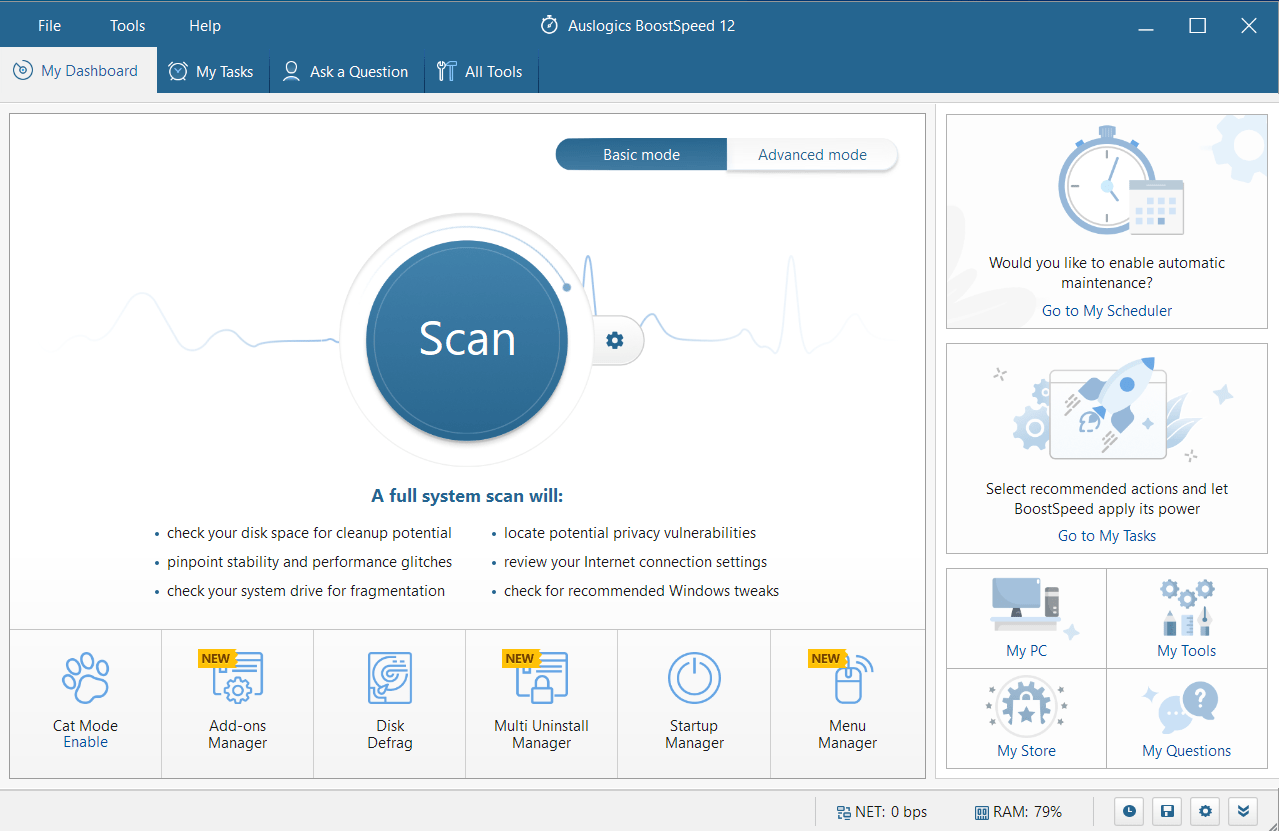
Skanuje również rejestr systemu w poszukiwaniu pozostałych kluczy, które mogą być szkodliwe dla systemu w przyszłości i usuwa je.

Rozwiąż problemy z komputerem za pomocą Auslogics BoostSpeed
Oprócz czyszczenia i optymalizacji komputera, BoostSpeed chroni prywatność, diagnozuje problemy ze sprzętem, oferuje wskazówki dotyczące zwiększania szybkości i zapewnia ponad 20 narzędzi do pokrycia większości potrzeb związanych z konserwacją i serwisem komputera.
Wyłącz przyspieszenie sprzętowe
Funkcja przyspieszania sprzętowego przeglądarki Google Chrome umożliwia odciążanie zadań z procesora na inne urządzenia sprzętowe. Na przykład może przypisywać zadania przetwarzania wideo do GPU, mimo że procesor może je obsłużyć, ponieważ odciążenie zadań na sprzęt specjalnie zaprojektowany do ich wykonywania odciąży procesor i pozwoli na płynne działanie.
Przyspieszenie sprzętowe ma na celu zwiększenie wydajności i ułatwienie bezproblemowego przeglądania. Jednak ta funkcja czasami przynosi odwrotny skutek. Jeśli na karcie graficznej nie ma wystarczającej ilości pamięci, możesz łatwo zobaczyć błąd „braku pamięci”, gdy Chrome przypisuje ciężkie zadania do GPU. Czasami przyspieszenie sprzętowe po prostu kończy się niepowodzeniem, niezależnie od stanu i pojemności karty graficznej.
Wyłącz tę funkcję, aby sprawdzić, czy to ona jest przyczyną błędu. Poniższe kroki pokażą Ci, jak to zrobić:
- Kliknij przycisk Start, wyszukaj Chrome, a następnie uruchom przeglądarkę.
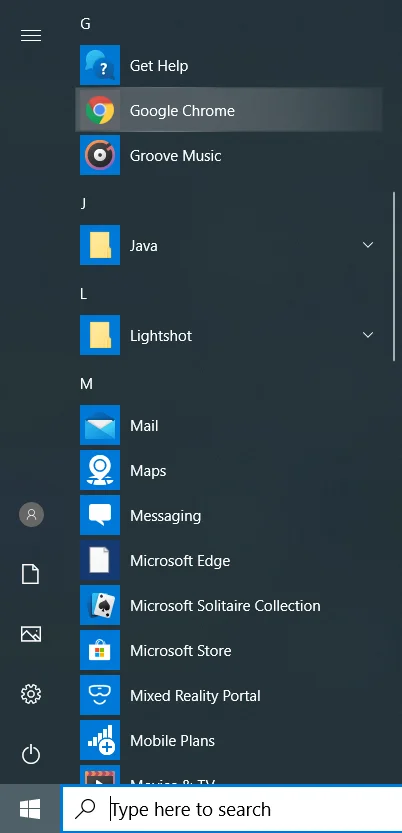
- Po otwarciu Chrome przejdź do prawego górnego rogu i kliknij ikonę Menu (trzy kropki).
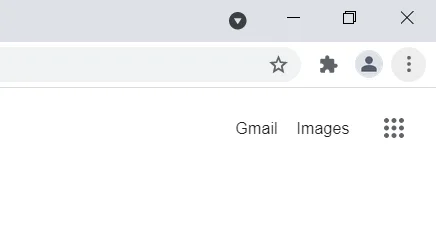
- Po otwarciu menu wybierz Ustawienia.
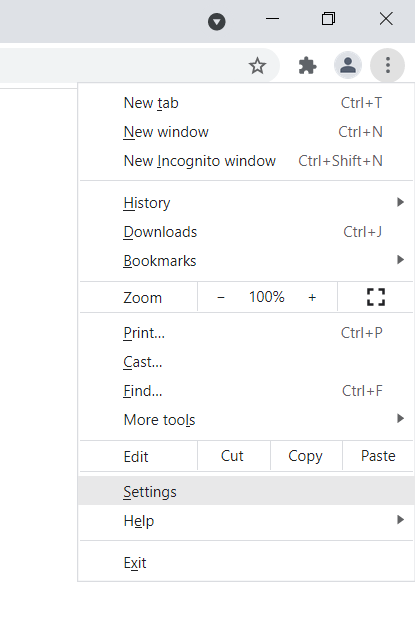
Uwaga: Innym sposobem otwarcia strony Ustawienia w Chrome jest wpisanie „chrome://settings/” w omniboksie i naciśnięcie Enter.
Oto, co powinieneś zrobić dalej:
- Gdy zobaczysz stronę Ustawienia, przejdź do lewej strony okna i kliknij strzałkę obok opcji Zaawansowane, aby otworzyć sekcję.
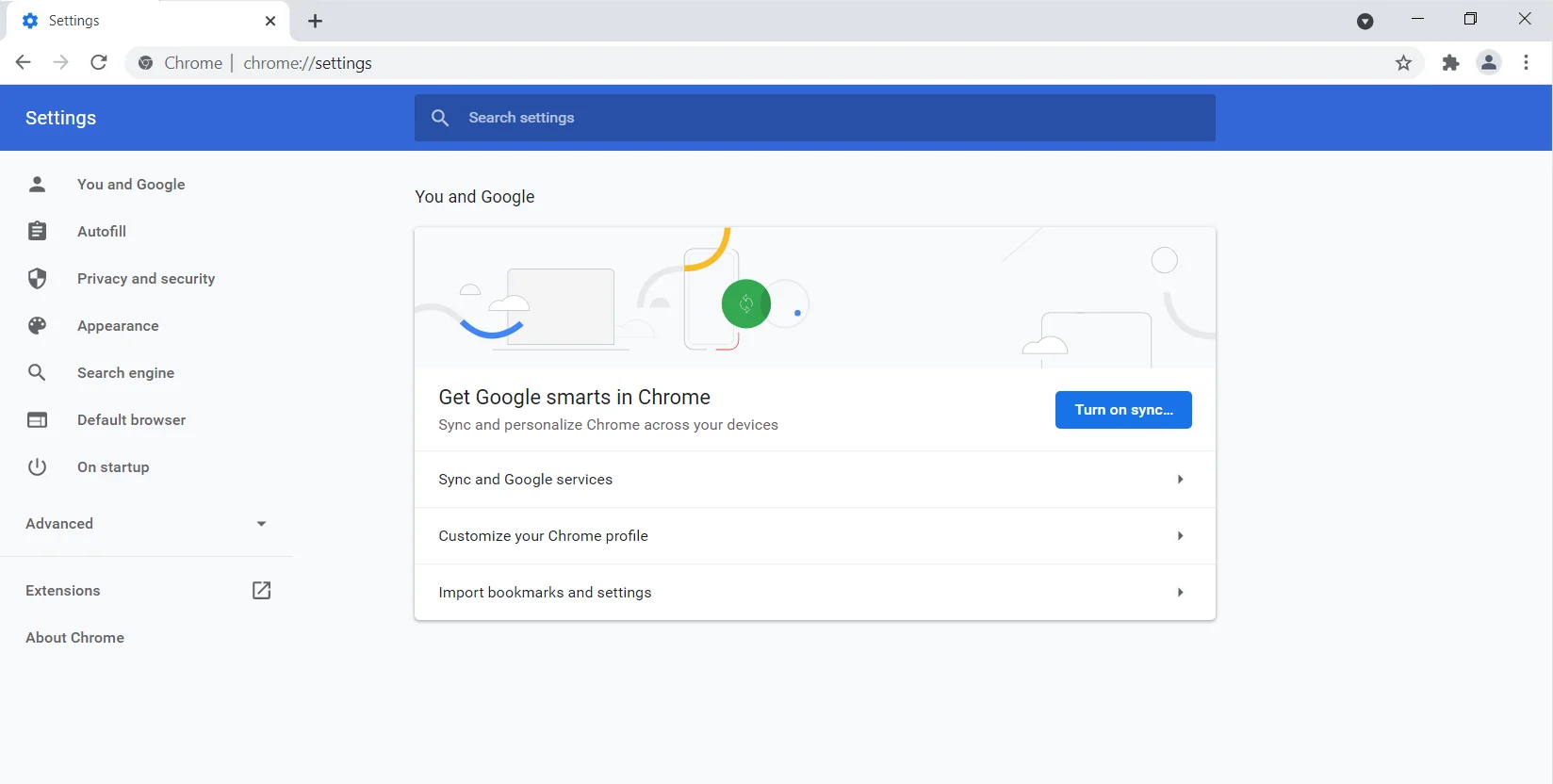
- Kliknij System w obszarze Zaawansowane.
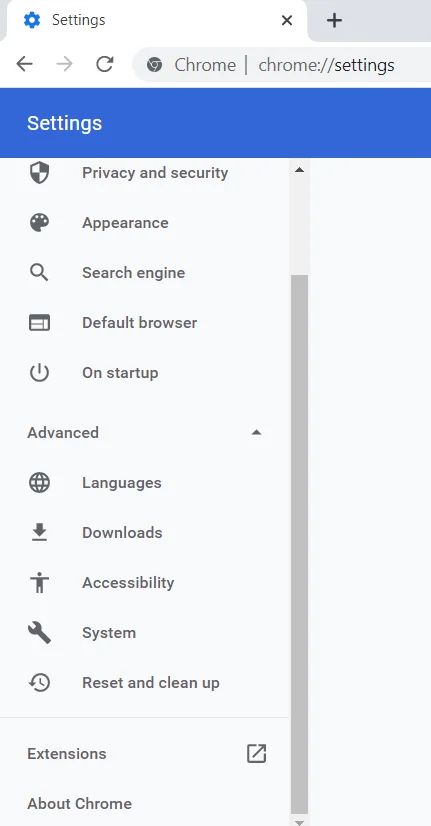
- Przejdź do prawej strony okna i wyłącz przełącznik „Użyj akceleracji sprzętowej, gdy jest dostępna”.
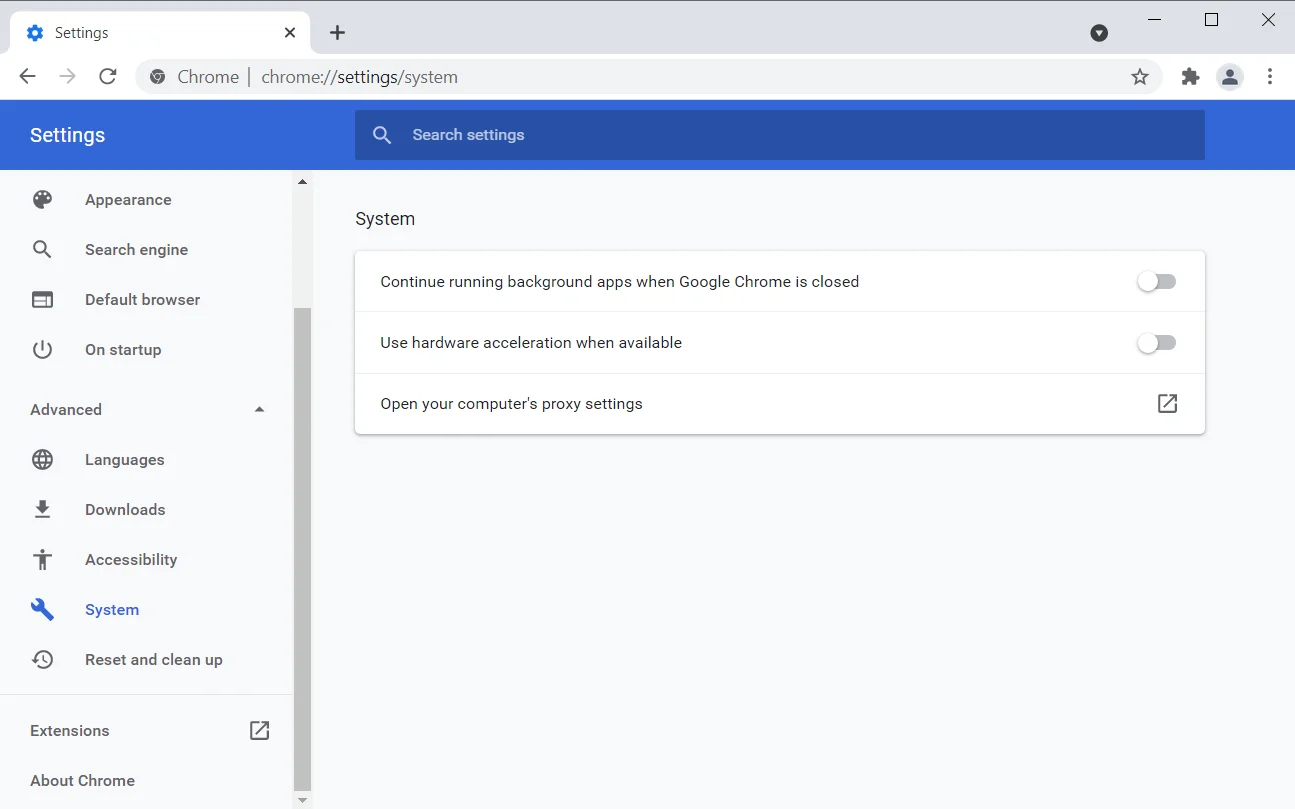
- Uruchom ponownie Chrome i sprawdź błąd.
Uruchom narzędzie do czyszczenia przeglądarki Google Chrome
Narzędzie do czyszczenia Chrome to program antywirusowy przeglądarki. Działa poprzez skanowanie komputera w poszukiwaniu złośliwych programów, które mogą wyrządzić szkodę Chrome. Dla wielu osób głównym problemem związanym z narzędziem do czyszczenia jest prywatność. To prawda, że program skanuje każdy plik na dysku twardym, ale Google twierdzi, że nie ma do nich dostępu. Wykrywa tylko złośliwe pliki, które mogą być połączone z Google Chrome.
Gdy znajdzie program, który stanowi zagrożenie dla przeglądarki, ostrzeże Cię i usunie złośliwą jednostkę po udzieleniu jej pozwolenia. Zwykle narzędzie wysyła metadane pliku i niektóre informacje systemowe do Google, zanim pojawi się wyskakujące okienko. Możesz odznaczyć pole wyboru „Zgłoś szczegóły do Google”, aby uniemożliwić wysyłanie szczegółów pliku złośliwego oprogramowania do Google.

Zalecamy uruchomienie narzędzia do czyszczenia. Wykonaj następujące kroki:
- Uruchom menu Start, wyszukaj Chrome, a następnie uruchom przeglądarkę.
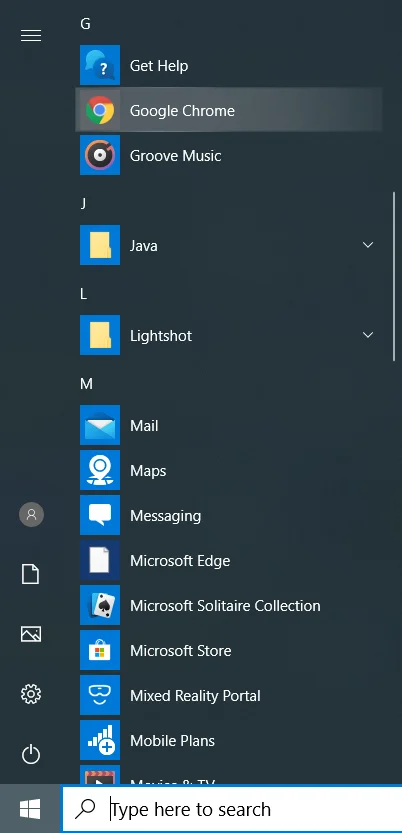
- Po otwarciu Chrome przejdź do prawego górnego rogu i kliknij trzy kropki.
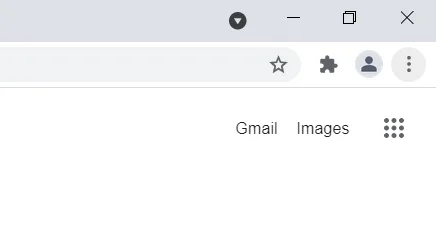
- Po otwarciu menu wybierz Ustawienia.
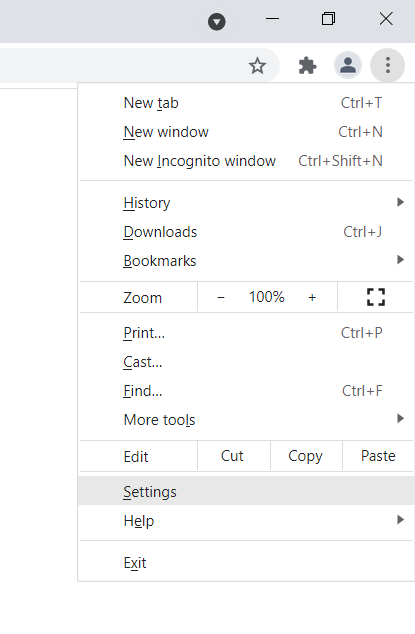
Uwaga: Innym sposobem otwarcia strony Ustawienia w Chrome jest wpisanie „chrome://settings/” w omniboksie i naciśnięcie Enter.
Teraz postępuj zgodnie z poniższymi instrukcjami:
- Gdy zobaczysz stronę Ustawienia, przejdź do lewej strony okna i kliknij strzałkę obok opcji Zaawansowane, aby otworzyć sekcję.
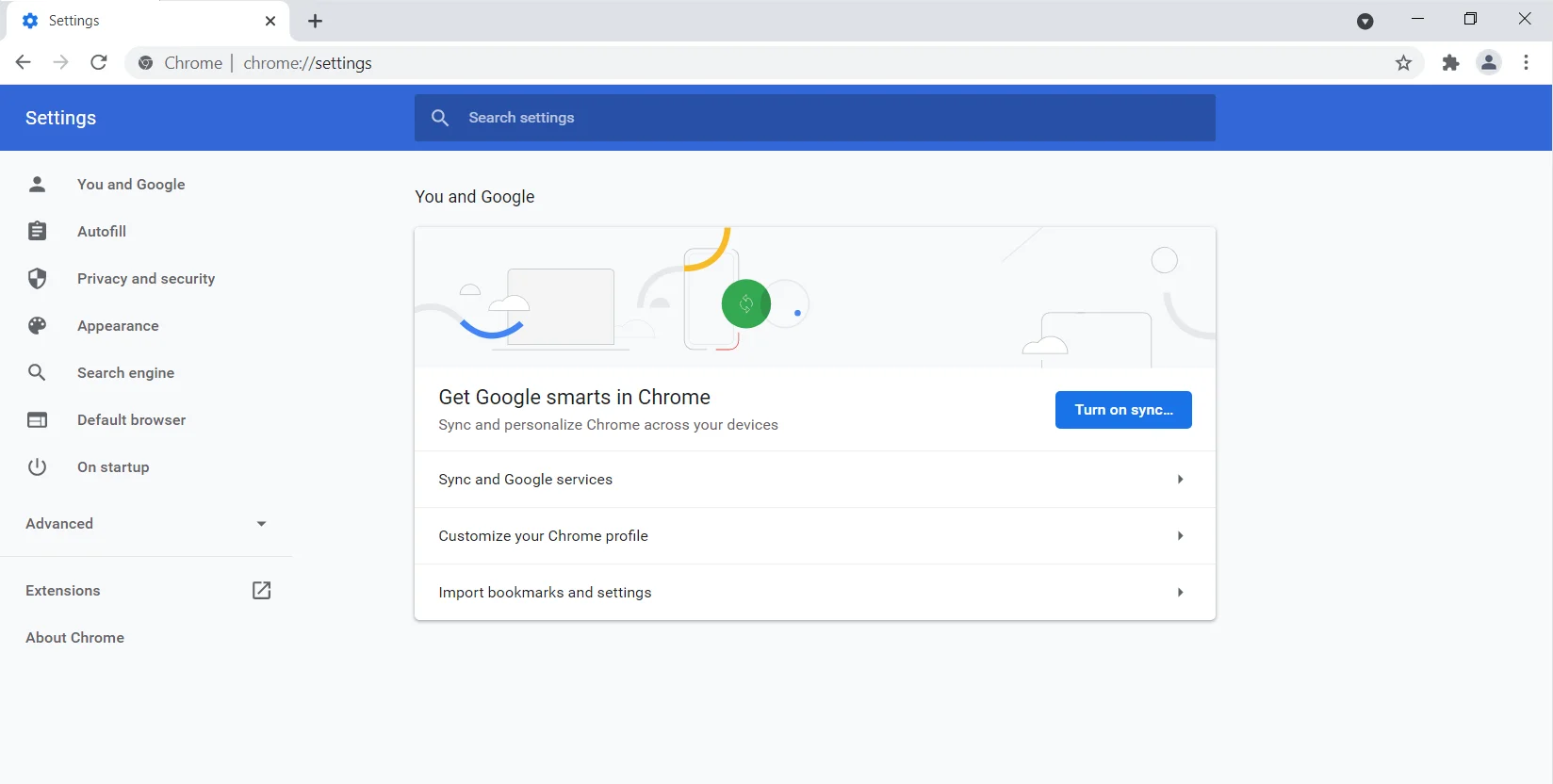
- Kliknij „Zresetuj i wyczyść” w obszarze Zaawansowane.
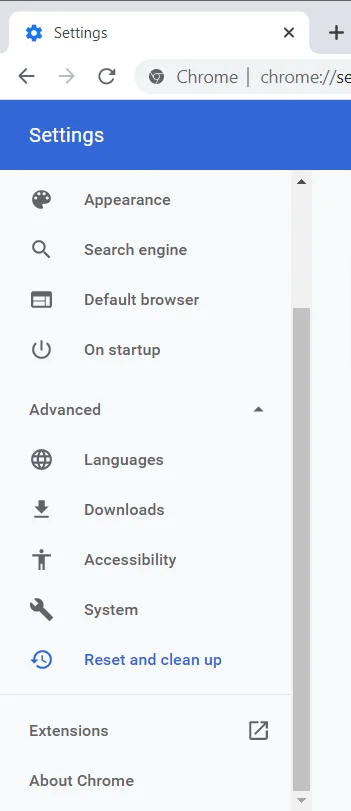
- Przejdź do prawego okienka i kliknij „Oczyść komputer”.
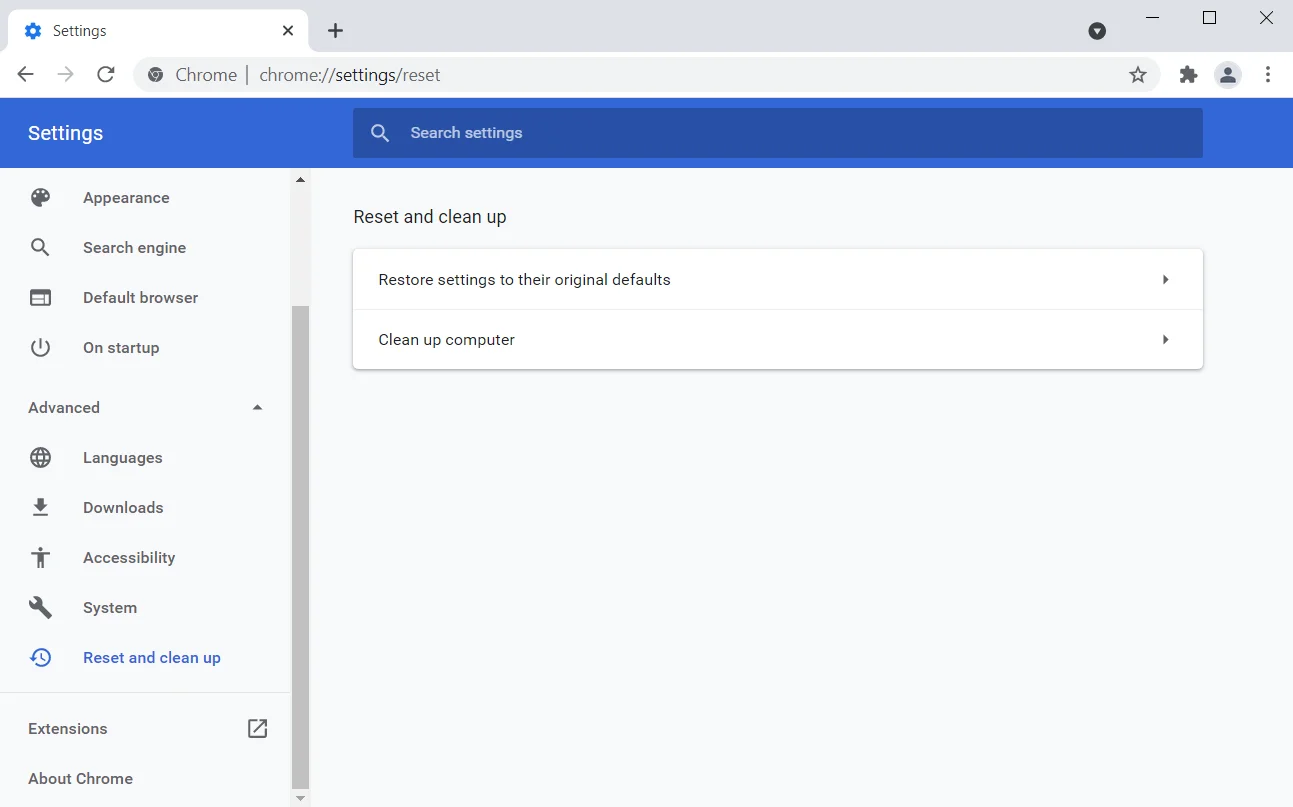
- Jeśli nie chcesz, aby narzędzie wysyłało szczegóły do Google, odznacz pole „Zgłoś do Google szczegóły dotyczące szkodliwego oprogramowania, ustawień systemu i procesów, które zostały znalezione na komputerze podczas tego czyszczenia”.
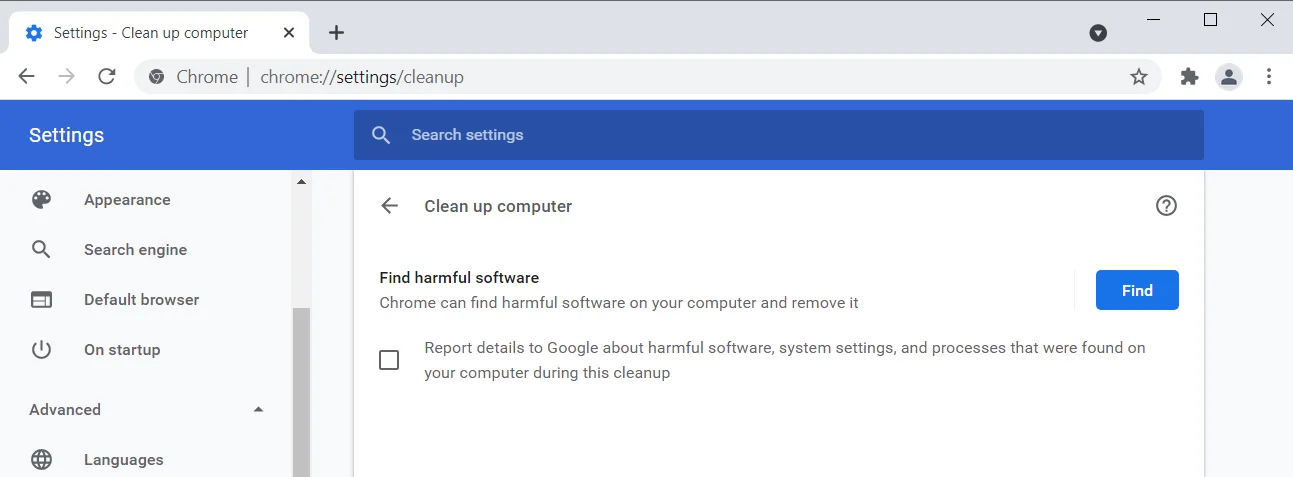
- Następnie kliknij „Znajdź”.
- Narzędzie rozpocznie wyszukiwanie szkodliwego oprogramowania i powiadomi Cię o jego odkryciach po zakończeniu skanowania.
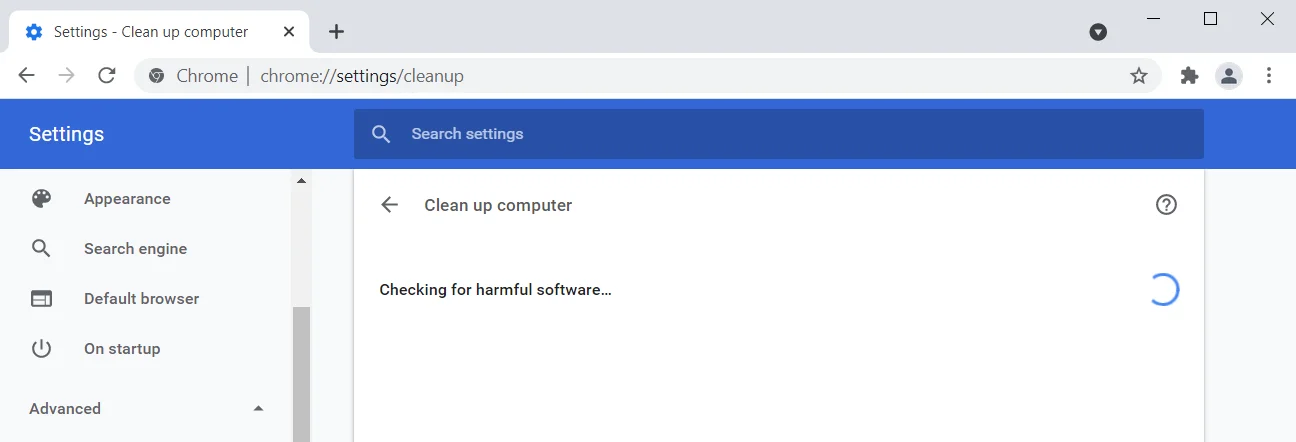
Użyj Menedżera zadań Chrome
Podobnie jak Windows, Chrome ma wbudowany menedżer zadań, który umożliwia monitorowanie i zarządzanie kartami i rozszerzeniami. Menedżer zadań przeglądarki ma prosty i bezpośredni interfejs. Pokazuje identyfikatory procesów podzadań i ich indywidualne ślady pamięci. W ten sposób dowiesz się, który proces zużywa przydzieloną pamięć Chrome i powoduje problem.
Oto jak otworzyć i używać Menedżera zadań:
- Uruchom menu Start, wyszukaj Chrome, a następnie uruchom przeglądarkę.
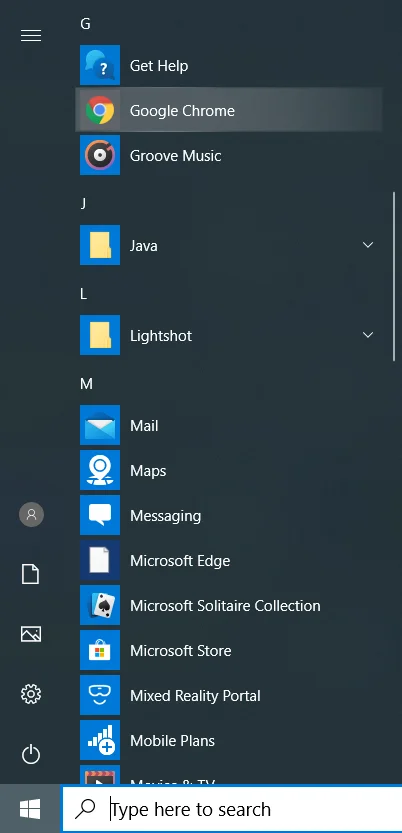
- Po otwarciu Chrome przejdź do prawego górnego rogu i kliknij trzy kropki.
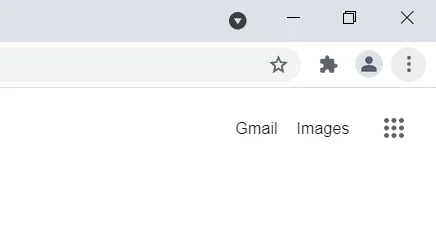
- Po wyświetleniu menu wybierz Więcej narzędzi i kliknij Menedżer zadań.
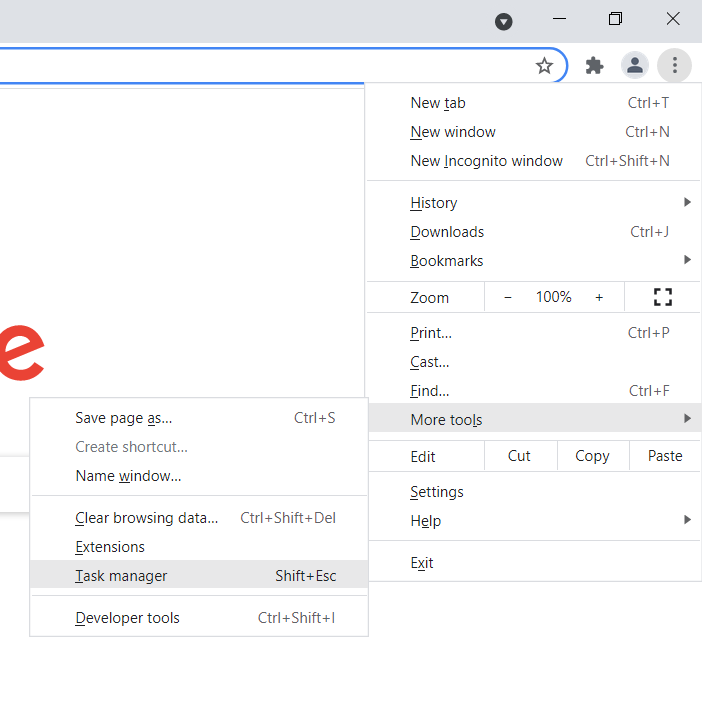
- Po otwarciu ruchomego okna Menedżera zadań przewiń, aby znaleźć kartę lub rozszerzenie z nienaturalnie dużym zużyciem pamięci i zakończ je. Aby zakończyć proces, kliknij go i wybierz Zakończ proces w prawym dolnym rogu okna.
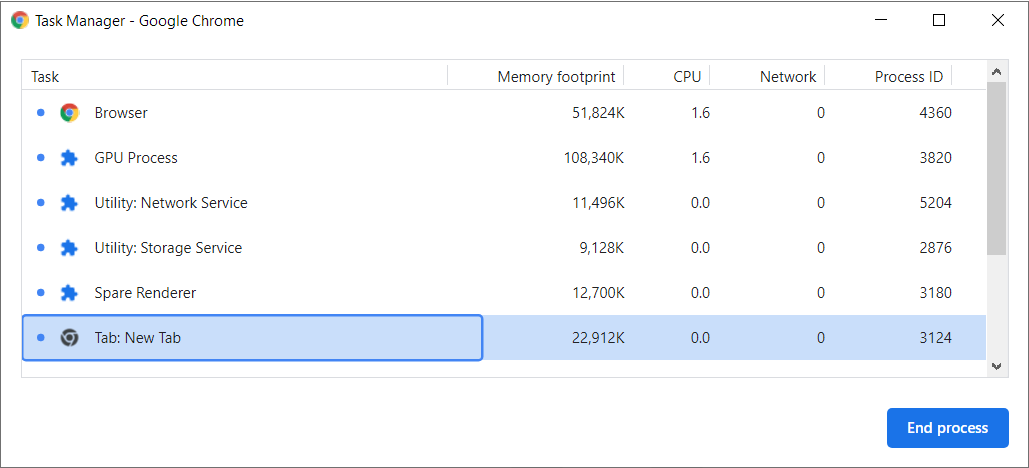
Zwiększ limit pamięci przeglądarki
Chrome jest domyślnie wyposażony w nakładkę pamięci. Ograniczenia są różne dla 32-bitowych i 64-bitowych systemów operacyjnych i są ustawiane dla każdej karty w przeglądarce. Google Chrome jest skonfigurowany do zapisywania operacji na karcie w pamięci systemu, gdy użytkownik przełączył się na inną kartę. W ten sposób przeglądarka może łatwo wyświetlić zakładkę za każdym razem, gdy użytkownik ją aktywuje, bez konieczności ponownego ładowania strony.
Domyślny limit pamięci jest zwykle wystarczający do zwykłego przeglądania. Ale jeśli pracujesz z witrynami, które wymagają dużej ilości pamięci, możesz zwiększyć limit pamięci Chrome.
Limit pamięci dla systemów 32-bitowych wynosi 512 MB, podczas gdy limit dla systemów 64-bitowych wynosi 1,4 GB. Aby zmienić limit, musisz zmodyfikować link docelowy dla skrótu menu Start w Chrome. Wykonaj następujące kroki:
- Naciśnij przyciski Windows i S na klawiaturze lub przejdź do paska zadań i kliknij ikonę lupy.
- Gdy pojawi się pole wyszukiwania, wpisz Chrome.
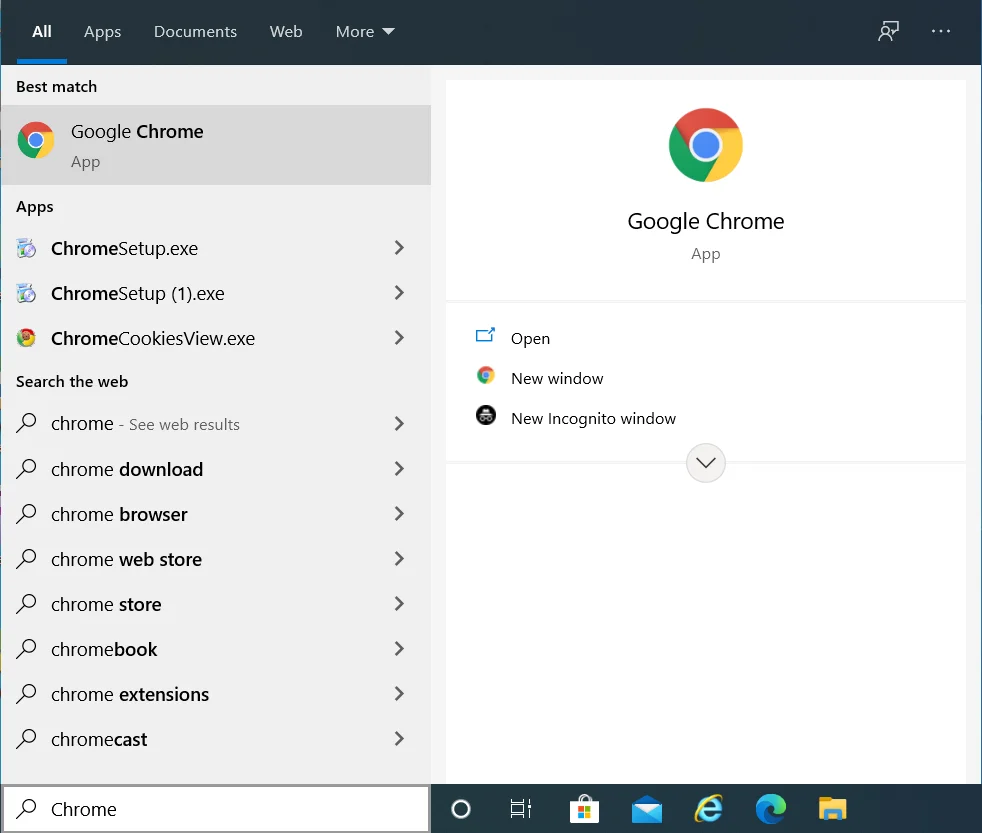
- Kliknij prawym przyciskiem myszy Google Chrome w wynikach wyszukiwania i wybierz „Otwórz lokalizację pliku” z menu kontekstowego.
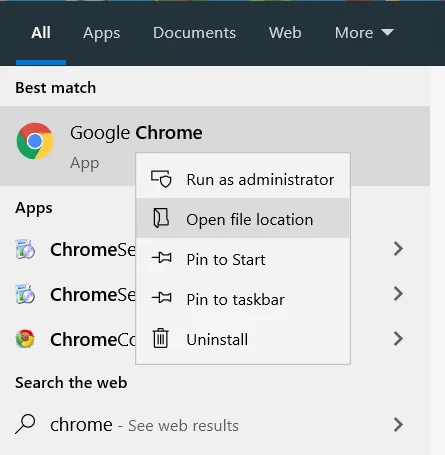
- Kliknij prawym przyciskiem myszy skrót Google Chrome i kliknij Właściwości w menu kontekstowym.
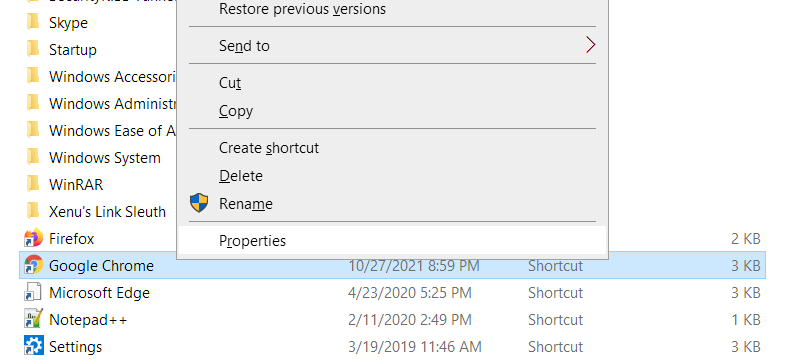
- Po wyświetleniu okna dialogowego Właściwości zamień „C: \ Program Files (x86) \ Google \ Chrome \ Application \ chrome.exe” na „C: \ Program Files (x86) \ Google \ Chrome \ Application \ chrome.exe” –max_stara_rozmiar_przestrzeni=4096″.
Uwaga: Wszystko, co robisz, to dodawanie –max_old_space_size=4096 do bieżącej lokalizacji docelowej. Nie kopiuj i nie wklejaj powyższej ścieżki, jeśli nie jest ona taka sama jak lokalizacja docelowa w polu Cel.
- Kliknij OK i otwórz Chrome, aby sprawdzić problem.
Zwiększ swój plik stronicowania
System Windows tworzy plik stronicowania na dysku twardym, gdy główna pamięć systemowa osiągnie pojemność. Pamięć wirtualna, znana również jako plik wymiany, ma na celu uzupełnienie pamięci głównej, dzięki czemu nie występują przecieki pamięci.
Plik stronicowania również ma swój limit. System Windows nie zwiększa rozmiaru pliku, jeśli jest ustawiony na automatyczne zarządzanie plikiem stronicowania. A jeśli rozmiar pamięci wirtualnej nie wystarczy do rozszerzenia pamięci RAM, wystąpią problemy.
Zwiększ więc plik strony i sprawdź, czy rozwiązał problem „braku pamięci” w Chrome.
Poniższe kroki pokażą Ci, co zrobić:
- Stuknij klawisze klawiatury Windows i I, aby otworzyć aplikację Ustawienia.
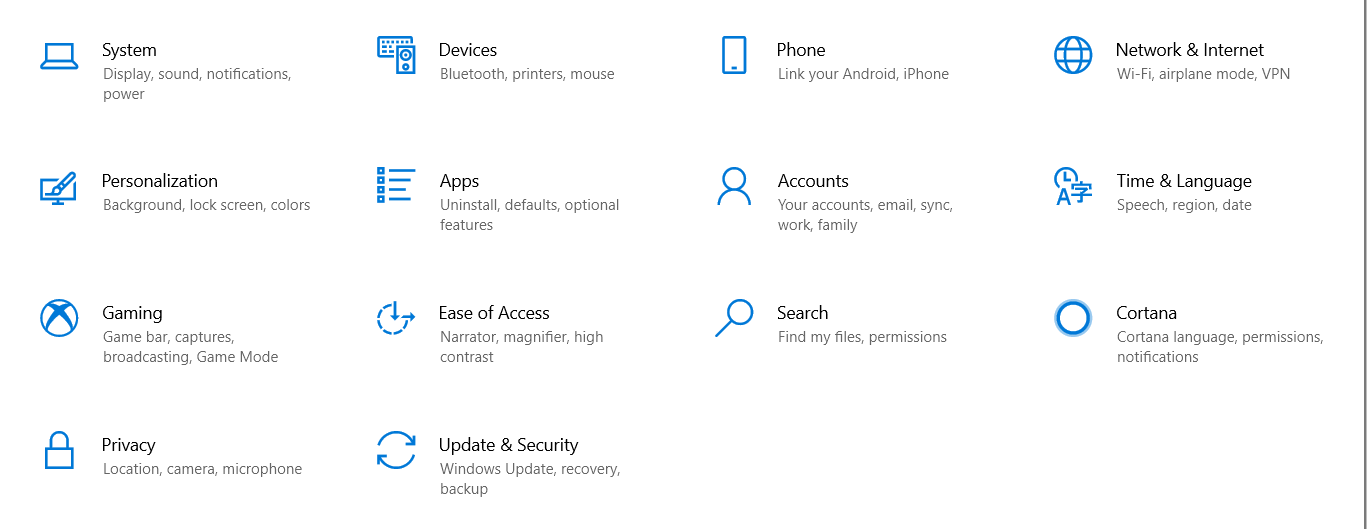
- Po wyświetleniu Ustawień kliknij System.
- Po przejściu na stronę System przejdź do lewego panelu, przewiń w dół i kliknij Informacje.
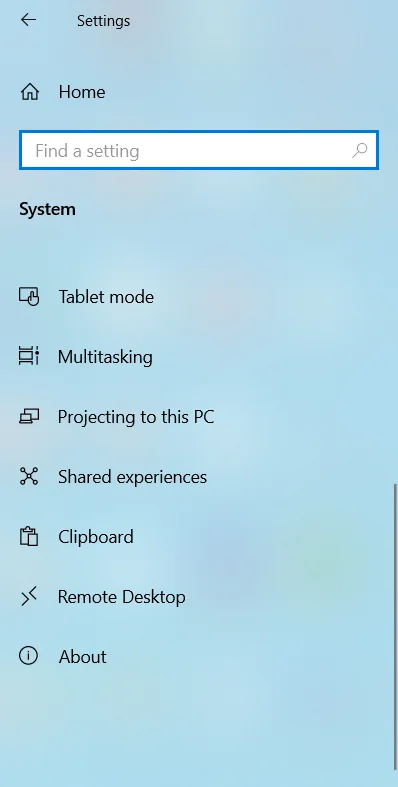
- Przejdź do prawej strony ekranu i kliknij "Zaawansowane ustawienia systemów" w "Powiązanych ustawieniach".
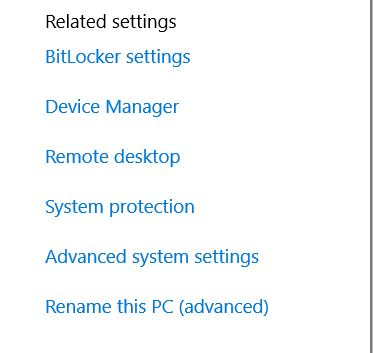
- Gdy zobaczysz kartę Zaawansowane w oknie dialogowym Ochrona systemu, kliknij Ustawienia w obszarze Wydajność.
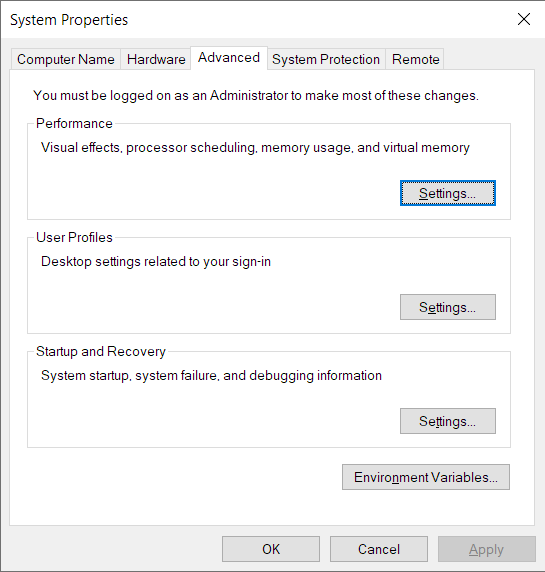
- Przejdź do zakładki Zaawansowane w oknie dialogowym Opcje wydajności i kliknij Zmień w obszarze Pamięć wirtualna.
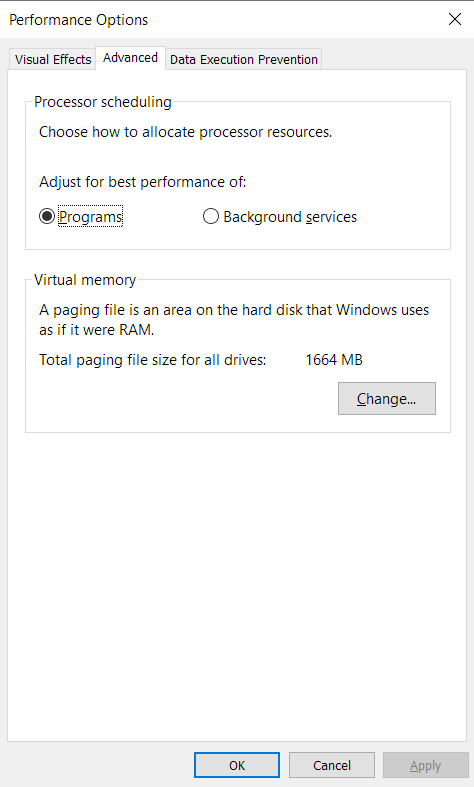
- Po otwarciu okna dialogowego Pamięć wirtualna usuń zaznaczenie pola „Automatycznie zarządzaj rozmiarem pliku stronicowania dla wszystkich dysków” i wybierz główny dysk systemu Windows.
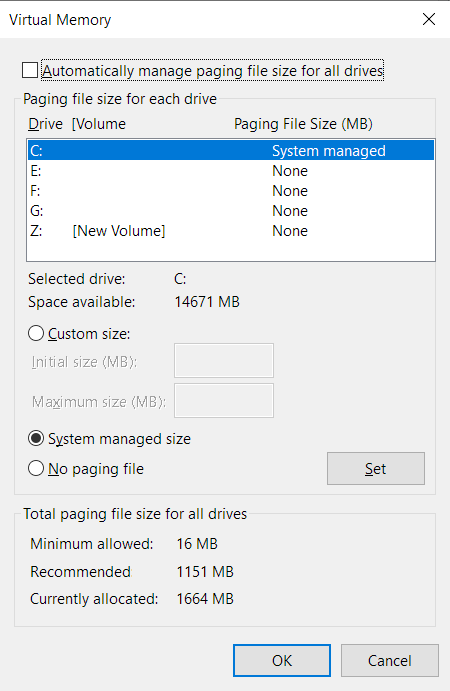
- Kliknij przycisk opcji Rozmiar niestandardowy i zwiększ rozmiar początkowy i maksymalny rozmiar pliku stronicowania w megabajtach.
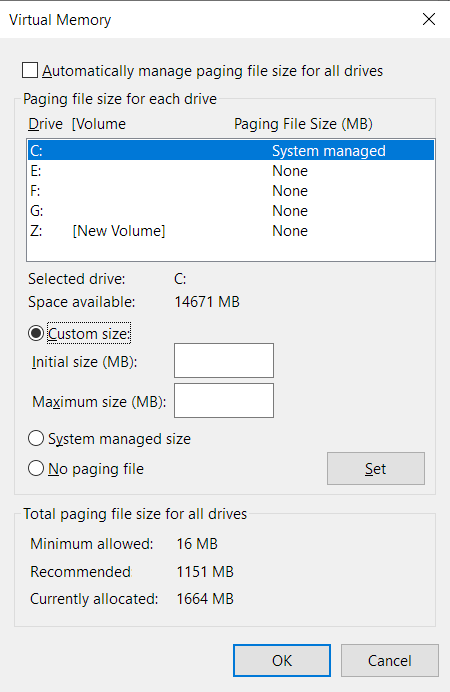
- Po wprowadzeniu cyfr kliknij OK, a następnie otwórz Chrome i sprawdź błąd.
Wykonaj czysty rozruch
Inne aplikacje mogą zużywać pamięć systemową i powodować, że Google Chrome wypluwa irytujący błąd. Niektóre z tych aplikacji to startupy. Uruchamiają się, gdy system Windows uruchamia się i nadal działają w tle. Przeprowadzenie czystego rozruchu pozwoli Ci potwierdzić, czy przyczyną problemu jest aplikacja startowa i zidentyfikować winowajcę.
Aby uruchomić system w stanie czystego rozruchu, musisz wyłączyć wszystkie programy i usługi startowe, a następnie ponownie uruchomić komputer.
Po pierwsze, wykonaj następujące kroki, aby wyłączyć programy startowe:
- Naciśnij jednocześnie przyciski klawiatury Windows i I, aby otworzyć aplikację Ustawienia.
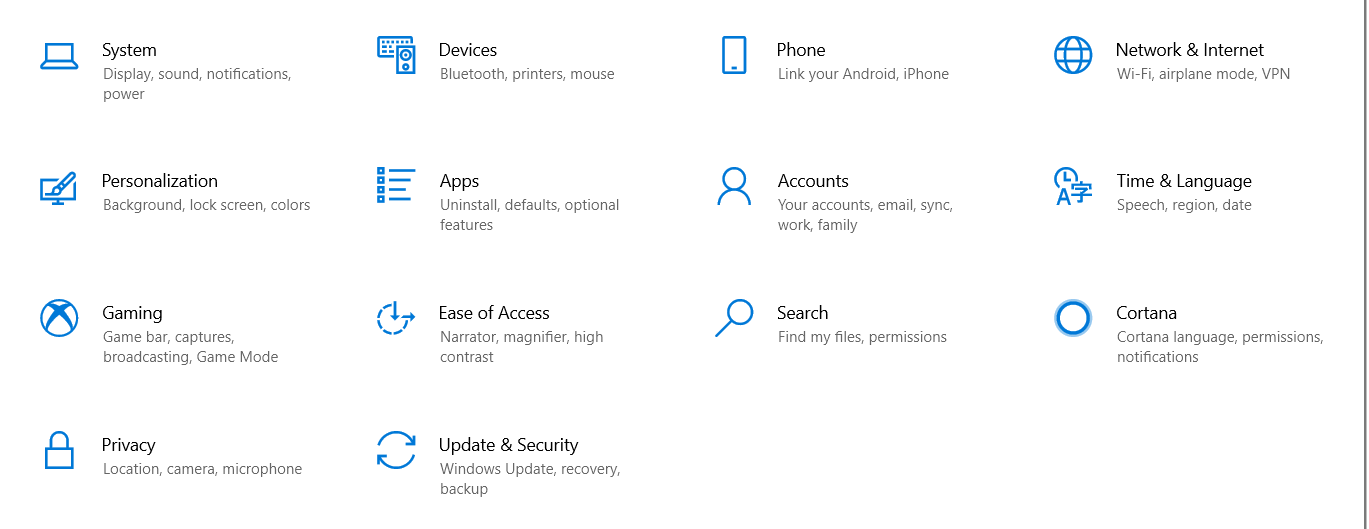
- Po wyświetleniu Ustawień kliknij ikonę Aplikacje.
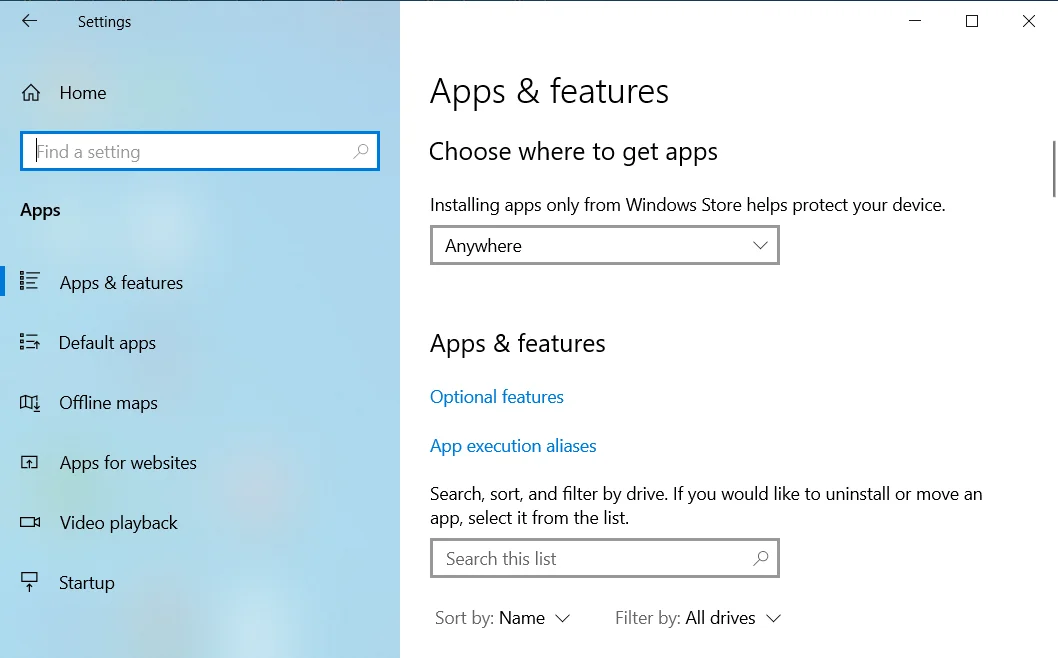
- Gdy zobaczysz interfejs Aplikacje, przejdź do lewego okienka i kliknij Uruchamianie.
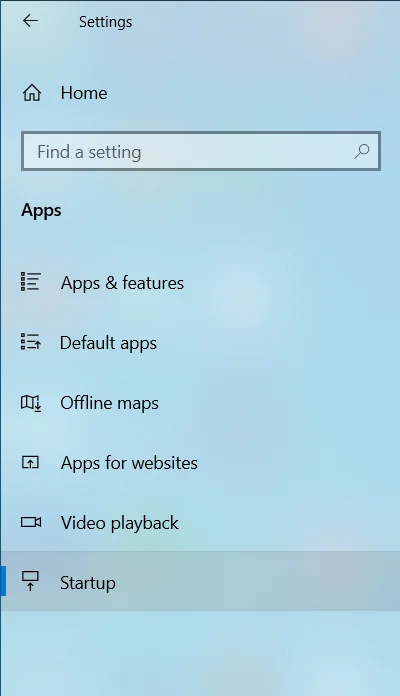
- Przejdź na stronę główną i wyłącz przełącznik programów w obszarze Aplikacje startowe.
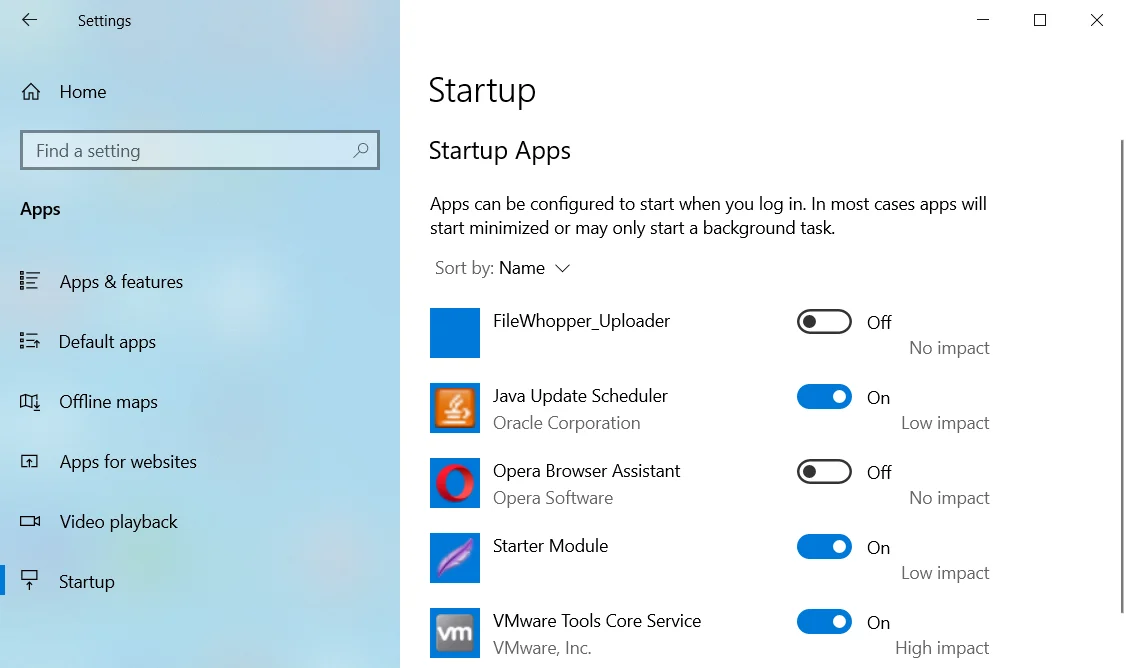
Wykonaj następujące kroki, aby wyłączyć usługi startowe:
- Kliknij prawym przyciskiem myszy przycisk Start na pasku zadań i kliknij Uruchom w menu Power User.
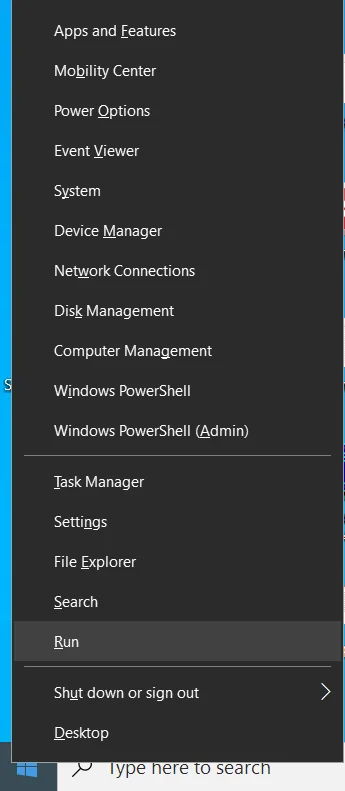
- Po otwarciu okna dialogowego Uruchom wpisz „msconfig” i naciśnij klawisz Enter na klawiaturze.
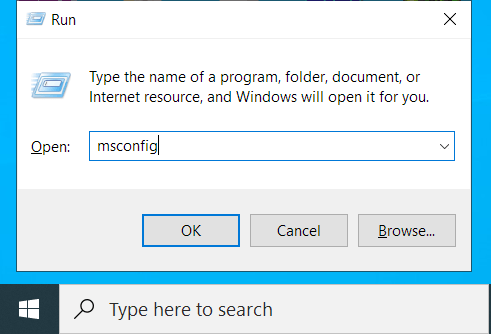
- Zobaczysz teraz okno dialogowe Konfiguracja systemu. Przejdź do zakładki Usługi.
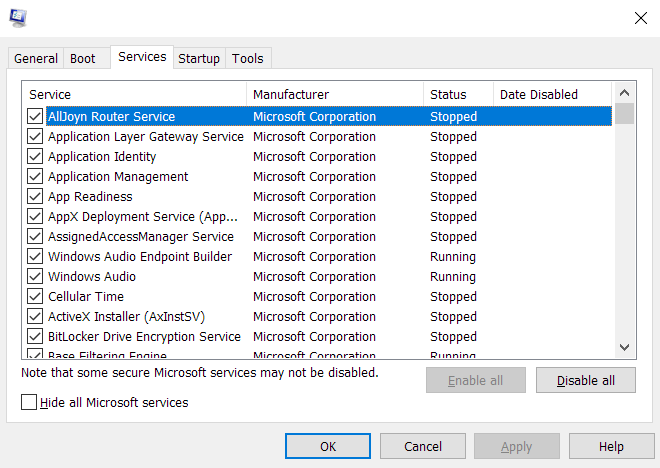
- Po przejściu na kartę Usługi zaznacz pole „Ukryj wszystkie usługi Microsoft”, aby wykluczyć usługi systemu operacyjnego z listy.
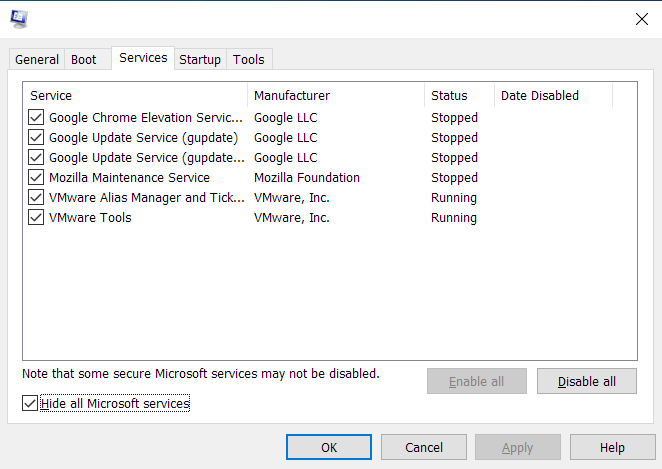
- Następnie kliknij przycisk Wyłącz wszystko.
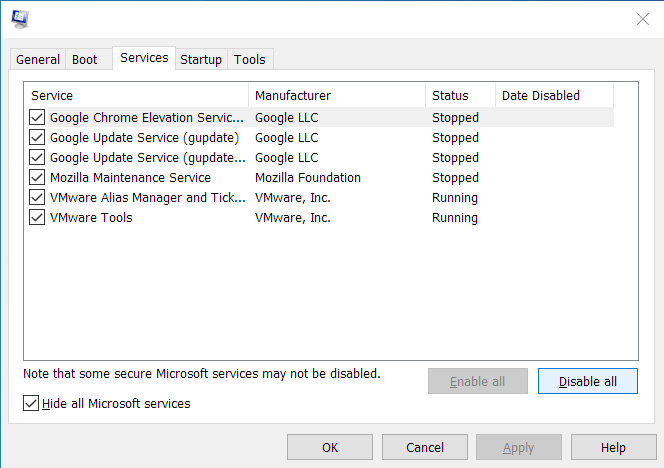
- Kliknij OK, a następnie uruchom ponownie komputer.
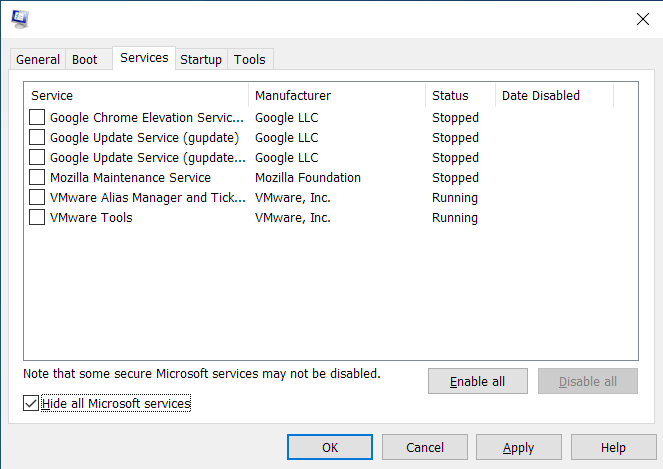
Po uruchomieniu systemu w czystym środowisku rozruchowym otwórz Google Chrome i załaduj stronę internetową. Jeśli nie widzisz komunikatu o błędzie, właśnie potwierdziłeś, że przyczyną problemu jest program startowy. Aby znaleźć winowajcę, musisz włączyć jedną z tych aplikacji, ponownie uruchomić system, a następnie sprawdzić problem. Jeśli pierwsza usługa lub program startowy nie powoduje błędu, przejdź do następnej. Kontynuuj, aż błąd pojawi się ponownie, i pamiętaj o ostatniej włączonej pozycji.
Możesz wykonać następujące kroki, jeśli nie chcesz przechodzić przez elementy startowe jeden po drugim:
- Uruchom okno dialogowe Konfiguracja systemu.
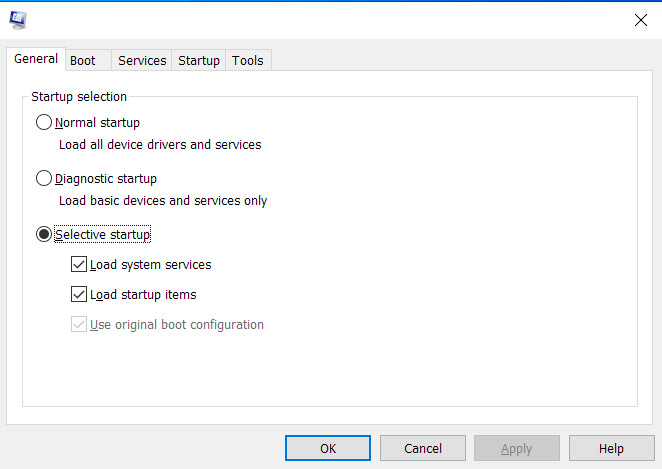
- Po otwarciu okna przejdź do zakładki Usługi.
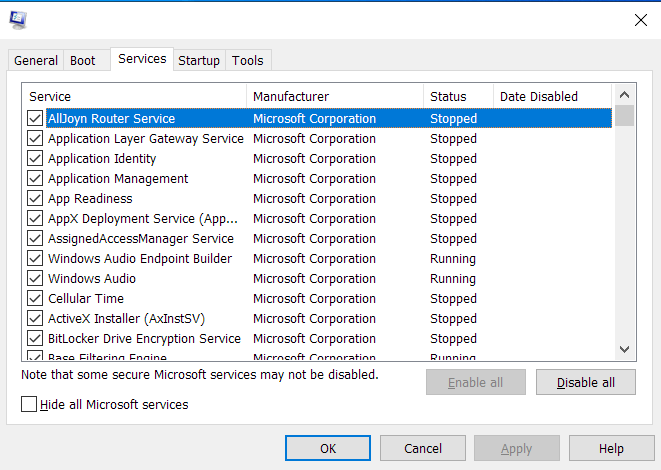
- Wybierz połowę usług pod zakładką (od góry) i kliknij Włącz wszystkie. Jeśli wszystkie usługi są zaznaczone, odznacz połowę od dołu.
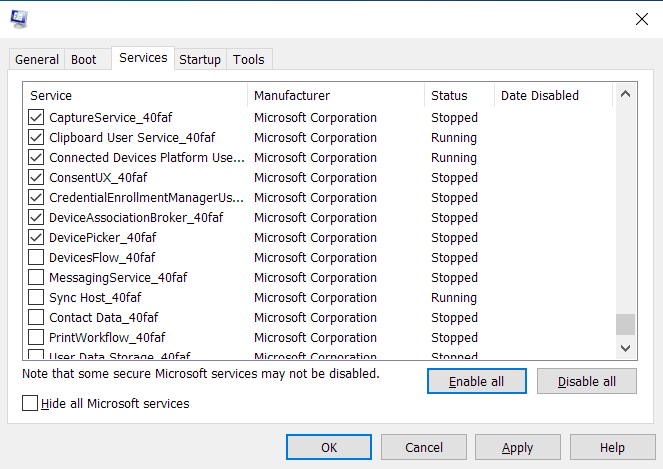
- Kliknij OK, a następnie uruchom ponownie komputer i otwórz Chrome, aby sprawdzić błąd.
- Jeśli pojawi się błąd, przyczyną jest jedna z włączonych usług. Oznacza to, że nie musisz sprawdzać innych usług, tylko te, które włączyłeś. Jeśli błąd nie wystąpi, możesz zignorować włączone usługi i sprawdzić pozostałe.
- Użyj tej samej techniki dla programów startowych w aplikacji Ustawienia.
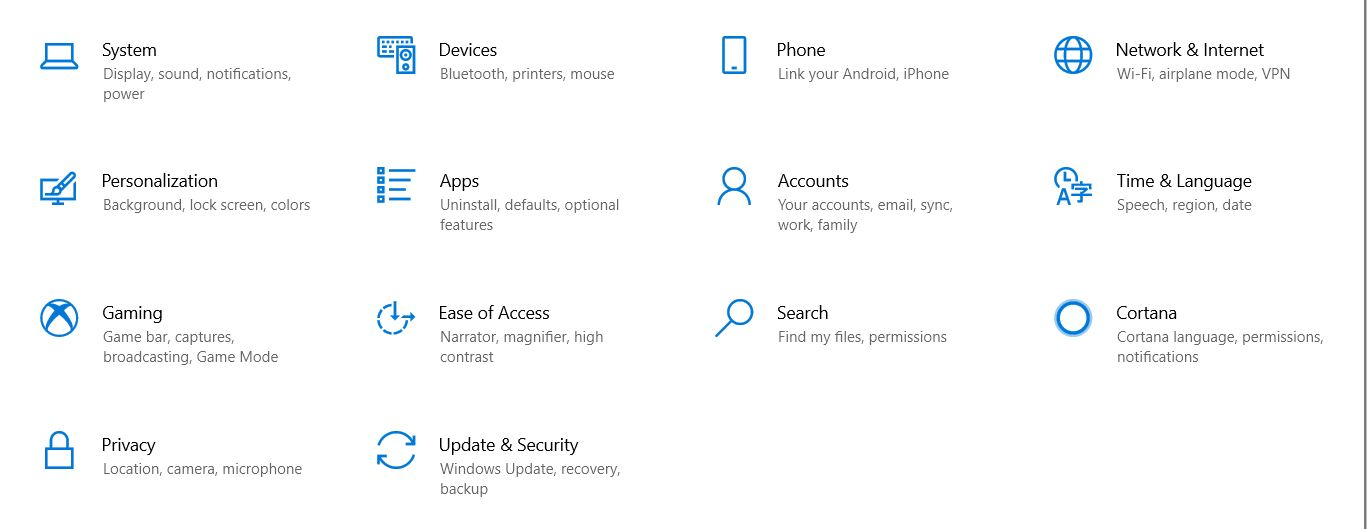
- Włącz połowę i sprawdź, czy przyczyną problemu jest jeden z programów w grupie.
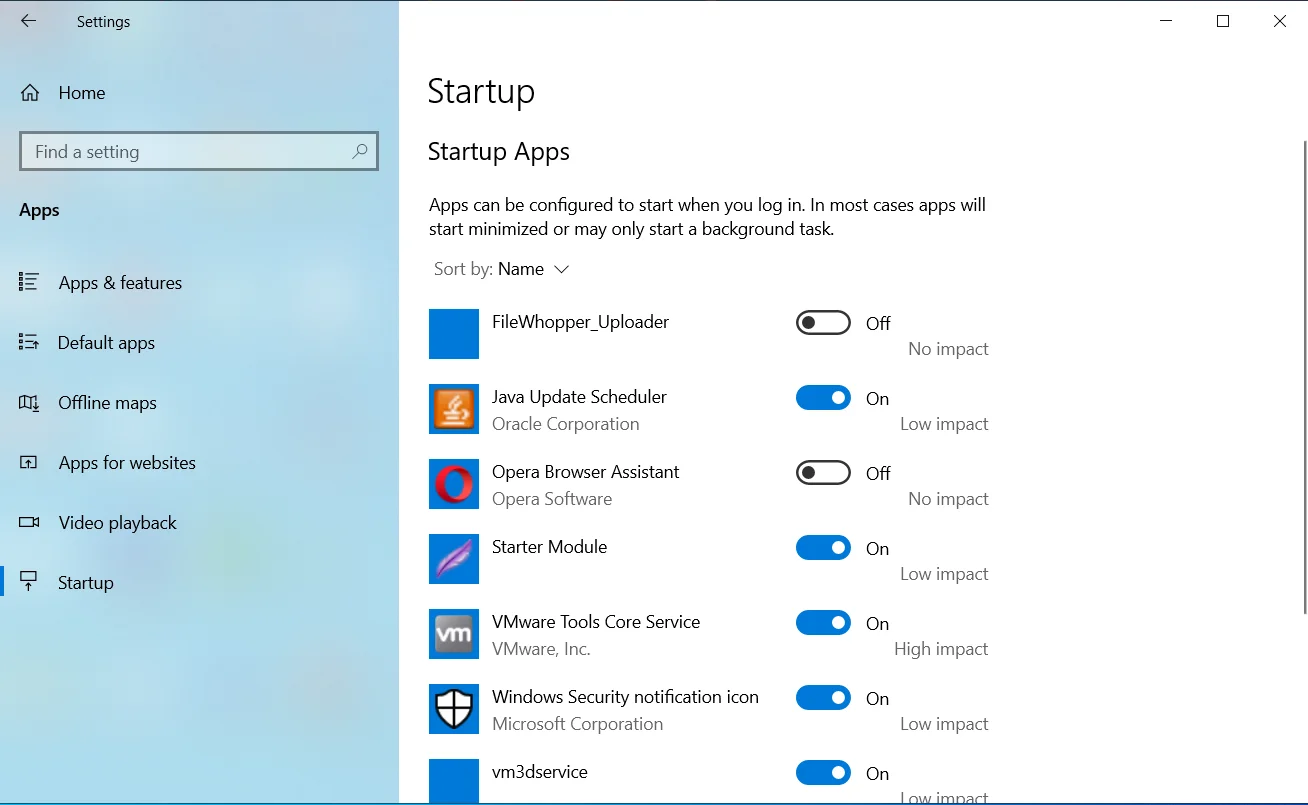
Jeśli jednak błąd pojawi się po uruchomieniu systemu w stanie czystego rozruchu, żaden z elementów startowych nie jest przyczyną problemu.
Zainstaluj ponownie Google Chrome
Jeśli żadna z powyższych metod nie zadziałała, następnym krokiem powinna być ponowna instalacja Chrome. W tym momencie warto podejrzewać, że niektóre pliki instalacyjne przeglądarki są uszkodzone. Zainstalowanie nowej kopii zaktualizowanej wersji Chrome powinno rozwiązać problem.
Ponieważ Twoja historia przeglądania, rozszerzenia, aplikacje i hasła są dołączone do Twojego konta Google, nie powinieneś mieć problemu z ponowną instalacją przeglądarki. Jedyne, co wydarzy się inaczej, to to, że przeglądarka będzie musiała ponownie załadować te usługi.
Wykonaj poniższe czynności, aby usunąć Chrome z systemu:
- Naciśnij jednocześnie przyciski klawiatury Windows i I, aby otworzyć aplikację Ustawienia i kliknij ikonę Aplikacje.
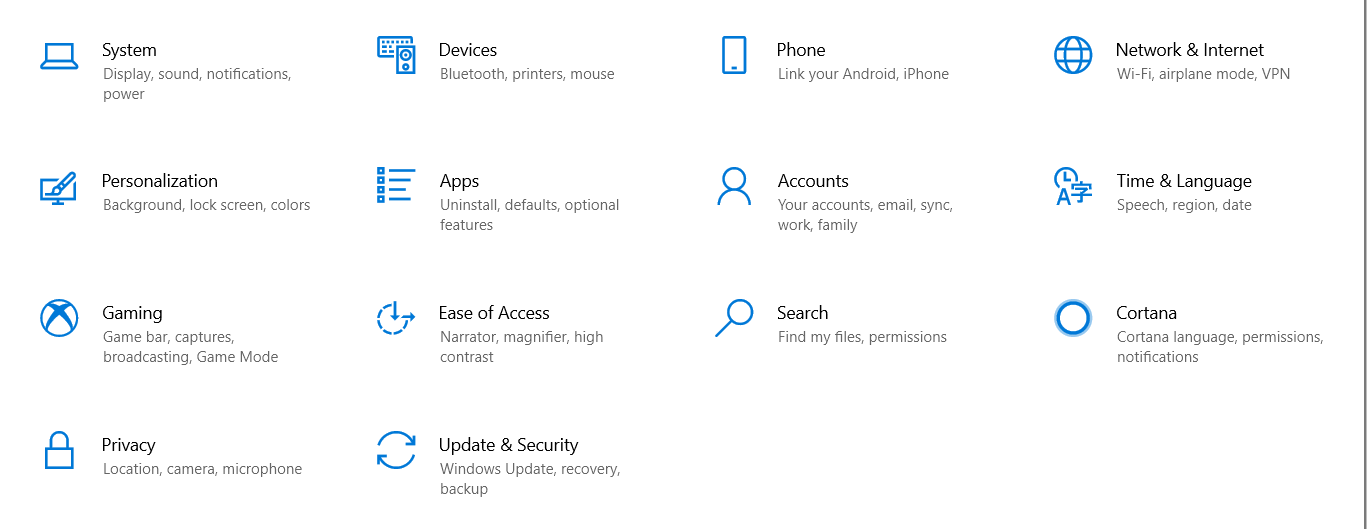
- Gdy zobaczysz interfejs aplikacji, przejdź do pola wyszukiwania w sekcji Aplikacje i funkcje i wpisz „Chrome”.
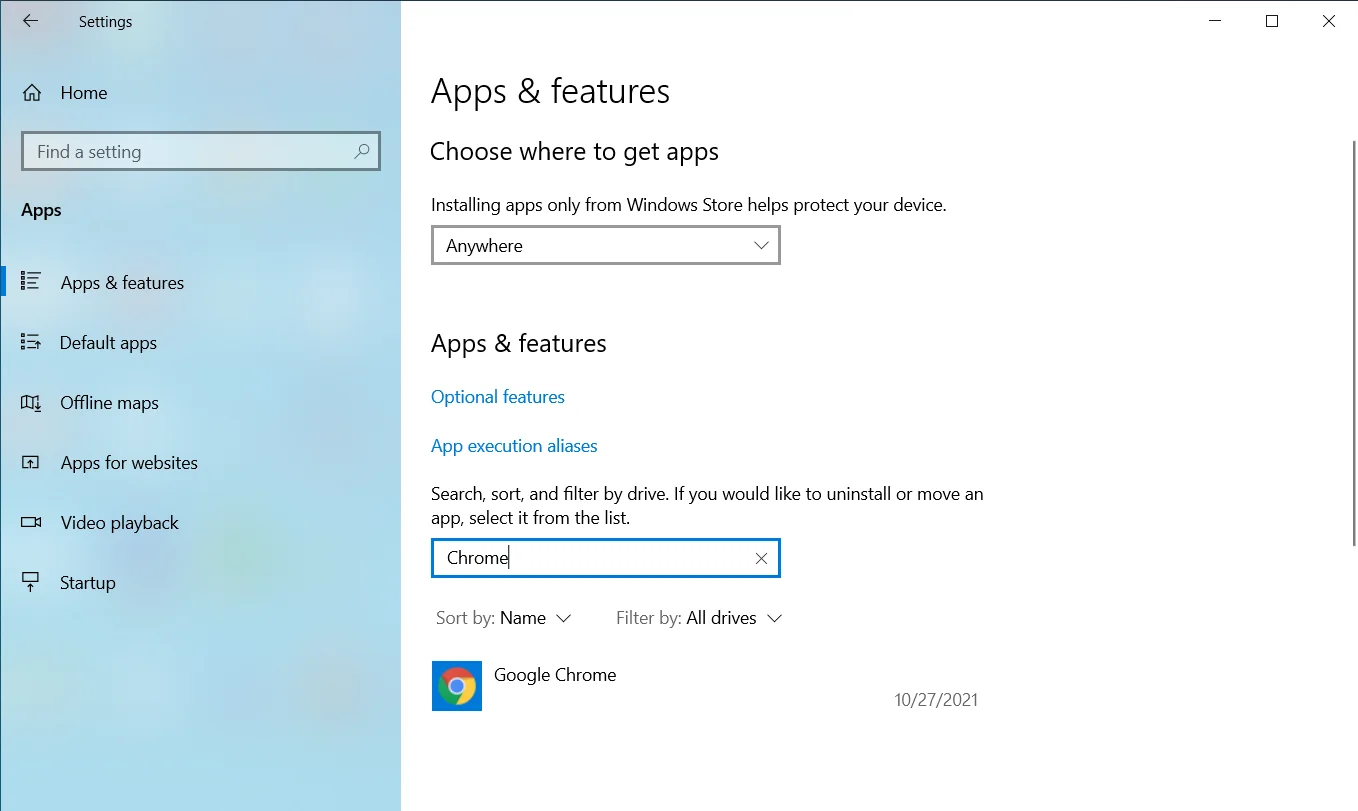
- Kliknij Google Chrome.
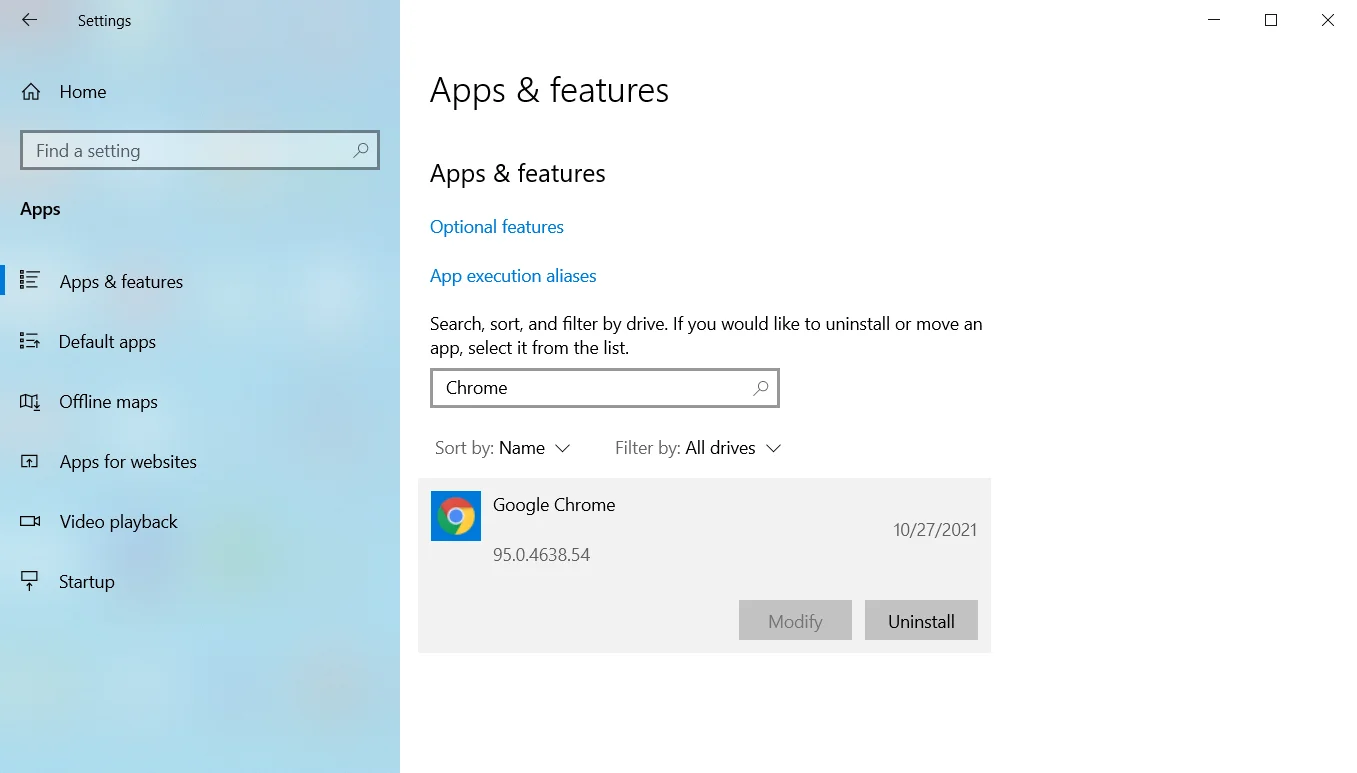
- Następnie kliknij Odinstaluj.
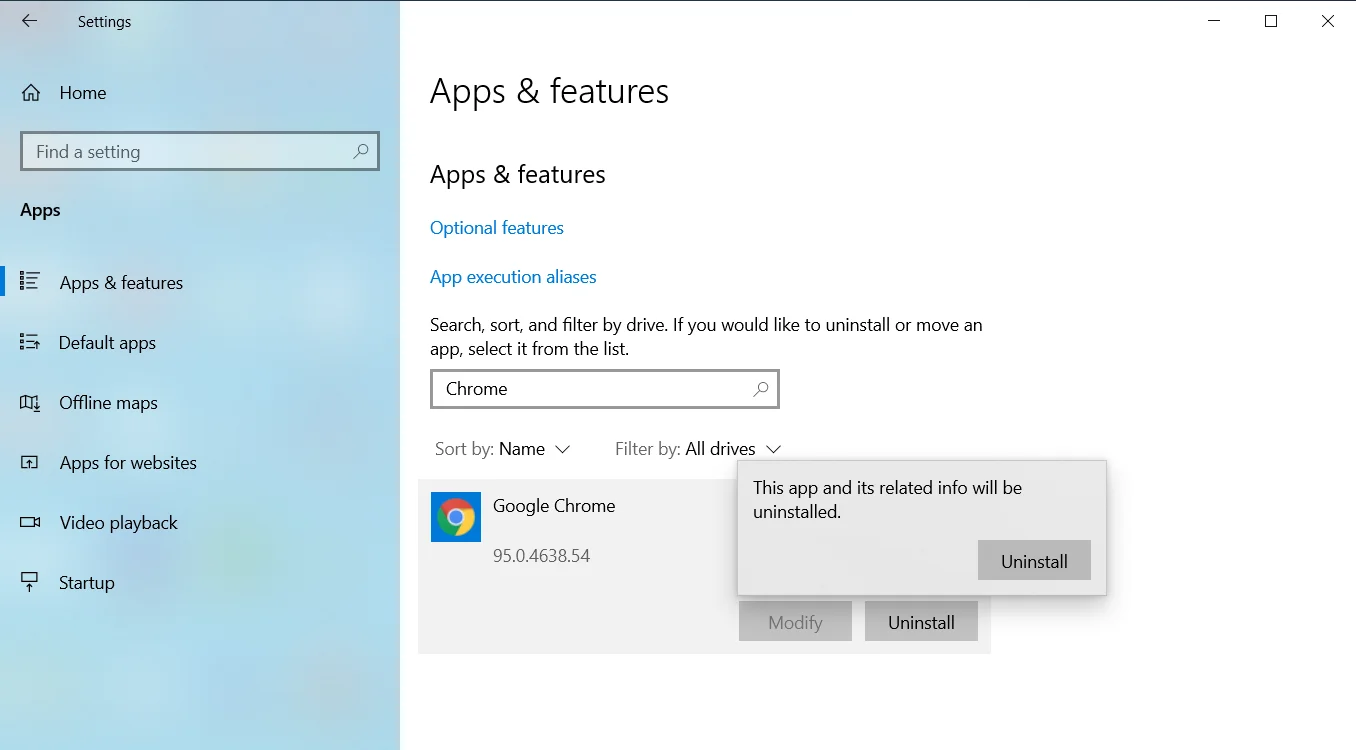
- Kliknij Tak, gdy pojawi się Kontrola konta użytkownika i poprosi o pozwolenie.
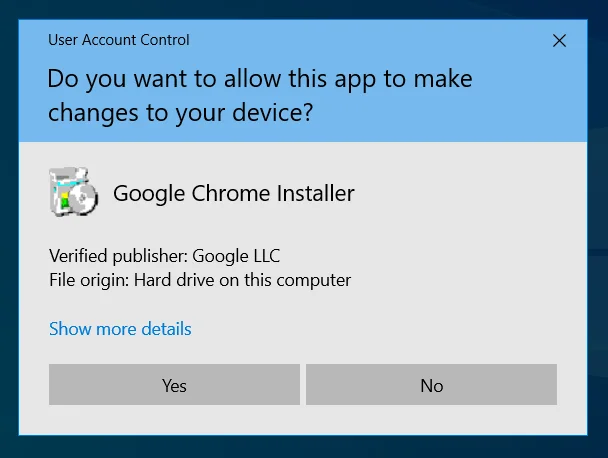
- Postępuj zgodnie z kolejnymi instrukcjami, aby zakończyć proces.
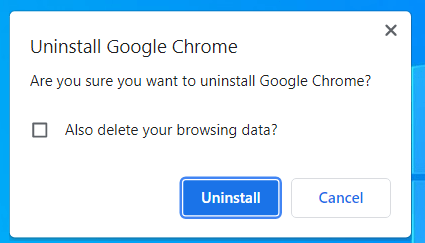
- Gdy system Windows usunie Chrome, uruchom ponownie komputer.
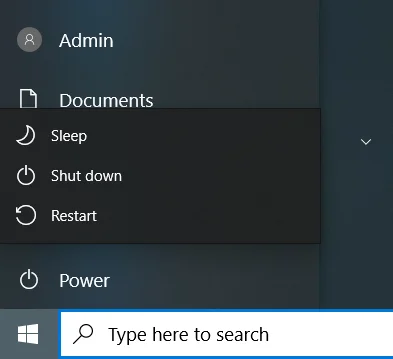
- Następnie uruchom inną przeglądarkę internetową, wejdź na stronę Google i pobierz Chrome.
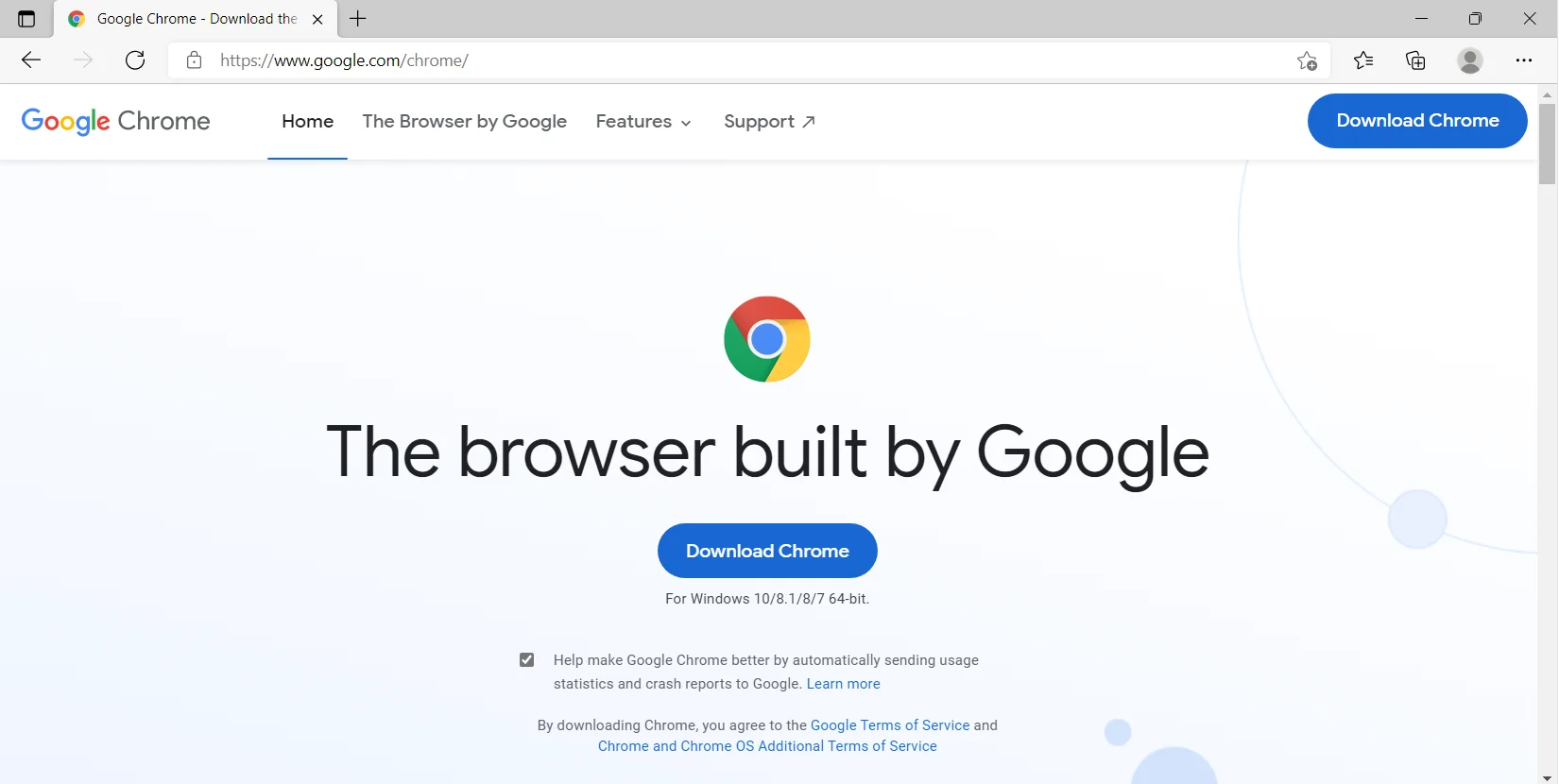
- Zainstaluj przeglądarkę i wszystko powinno się znormalizować.
Wniosek
W ten sposób rozwiązać problem „braku pamięci” w Chrome. Pamiętaj, aby używać specjalistycznego oprogramowania, takiego jak Auslogics BoostSpeed, aby zoptymalizować swój system. Program zawiera narzędzia, które koncentrują się na utrzymaniu wydajności systemu na najlepszym poziomie.
