12 sposobów na naprawienie wysokiego zużycia procesora i pamięci w przeglądarce Google Chrome na komputerze
Opublikowany: 2022-12-13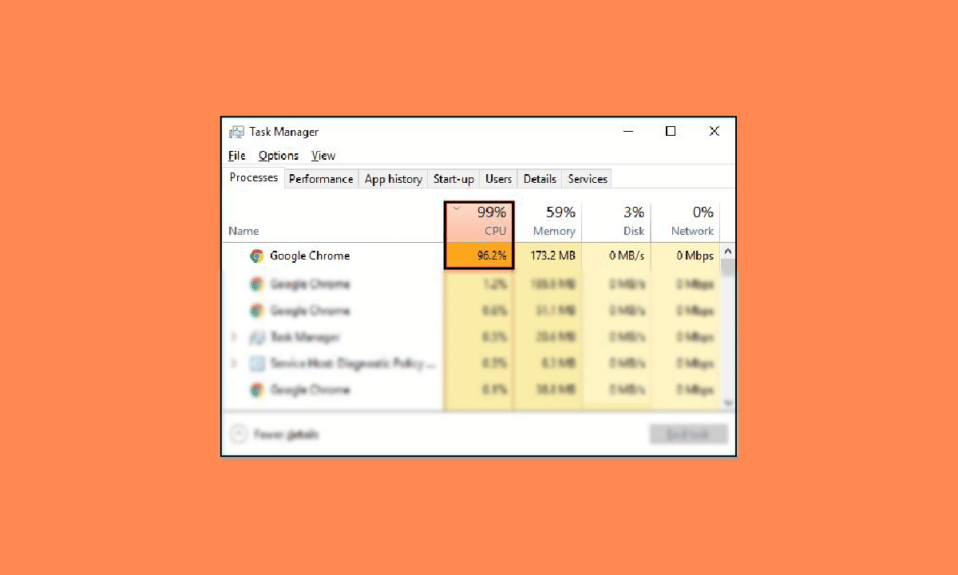
Przeglądarka Google Chrome słynie z używania wysokiego procesora i pamięci na komputerze. Przeglądarka może czasami zużywać od 40 do 50 procent procesora. Chrome jest również znany z uruchamiania niepotrzebnych programów działających w tle. Dlatego użytkownicy mogą często napotkać problemy z opóźnieniami podczas korzystania z przeglądarki Google Chrome. Wysokie zużycie pamięci Google Chrome Windows 10 to częsty problem, który może powodować poważne problemy z przeglądarką. Jeśli zmagasz się z Chrome, który zużywa zbyt dużo procesora w tle na komputerze, ten przewodnik jest dla Ciebie idealny. W tym przewodniku omówimy, jak naprawić wysokie użycie procesora i pamięci Google Chrome na komputerze. Omówimy również przyczyny wysokiego zużycia procesora przez Google Chrome podczas uruchamiania. Kontynuuj czytanie, aby znaleźć skuteczne rozwiązania tego problemu.
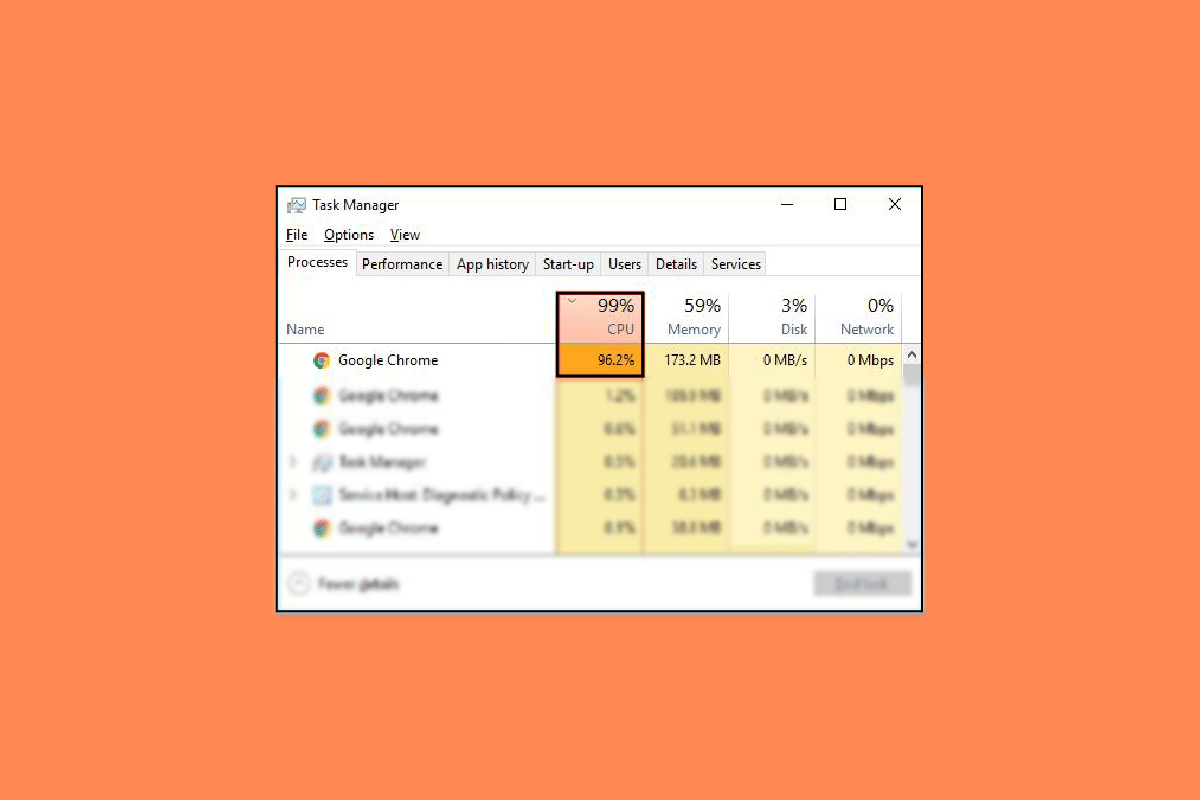
Zawartość
- Jak naprawić wysokie użycie procesora i pamięci Google Chrome na komputerze
- Przyczyny wysokiego użycia procesora i pamięci w przeglądarce Google Chrome w przypadku problemów z komputerem
- Metoda 1: Uruchom Chrome jako administrator
- Metoda 2: Usuń rozszerzenia Chrome
- Metoda 3: Zaktualizuj systemowe sterowniki graficzne
- Metoda 4: Napraw pliki systemowe
- Metoda 5: Zwolnij miejsce na dysku
- Metoda 6: Wyczyść pamięć podręczną Chrome i dane plików cookie
- Metoda 7: Skanuj w poszukiwaniu złośliwego oprogramowania
- Metoda 8: Wyłącz program Software Reporter dla Chrome
- Metoda 9: Wyłącz przyspieszenie sprzętowe
- Metoda 10: Zaktualizuj Google Chrome
- Metoda 11: Zresetuj Chrome
- Metoda 12: Ponownie zainstaluj Chrome
Jak naprawić wysokie użycie procesora i pamięci Google Chrome na komputerze
W tym artykule szczegółowo przedstawiliśmy metody rozwiązywania problemów w celu rozwiązania problemu z wysokim zużyciem pamięci Google Chrome na komputerze z systemem Windows 10.
Przyczyny wysokiego użycia procesora i pamięci w przeglądarce Google Chrome w przypadku problemów z komputerem
Mogą występować różne problemy z wysokim zużyciem procesora i pamięci na komputerach PC. Niektóre z typowych przyczyn tego problemu wymieniono tutaj.
- Różne problemy z programami i problemy z plikami programów są częstymi przyczynami tego problemu.
- Uszkodzone rozszerzenia są również odpowiedzialne za ten problem.
- Za ten problem odpowiadają również przestarzałe sterowniki graficzne .
- Uszkodzone lub problematyczne pliki systemowe mogą również powodować ten problem.
- Nadmierna ilość miejsca na dysku komputera jest również odpowiedzialna za ten problem.
- Uszkodzona pamięć podręczna i dane plików cookie w przeglądarce Google Chrome są również związane z problemem.
- Wtargnięcie złośliwego oprogramowania na Twój komputer może powodować różne problemy, takie jak wysokie użycie procesora i pamięci.
- Niewłaściwe klucze edytora rejestru są również odpowiedzialne za błąd.
- Z tym błędem są również powiązane ustawienia włączonej akceleracji sprzętowej w przeglądarce Google Chrome.
- Nieaktualny program Google Chrome może powodować ten błąd.
- Niewłaściwe ustawienia Google Chrome mogą również powodować ten problem.
- Inne podstawowe problemy z programem Google Chrome mogą również powodować problem z wysokim zużyciem pamięci przez Google Chrome w systemie Windows 10.
W poniższym przewodniku omówimy metody naprawy wysokiego zużycia procesora i pamięci Google Chrome na PC.
Metoda 1: Uruchom Chrome jako administrator
Jedną z pierwszych rzeczy, które powinieneś wziąć pod uwagę, aby naprawić problem Chrome zużywający zbyt dużo procesora w tle, jest nadanie Chrome uprawnień administracyjnych. Gdy uruchamiasz program jako administrator, możesz uniknąć wielu problemów, takich jak wysokie użycie procesora Google Chrome podczas uruchamiania. Możesz wykonać te proste kroki, aby uruchomić Google Chrome jako administrator.
1. Kliknij prawym przyciskiem myszy ikonę Google Chrome Desktop i kliknij Właściwości .
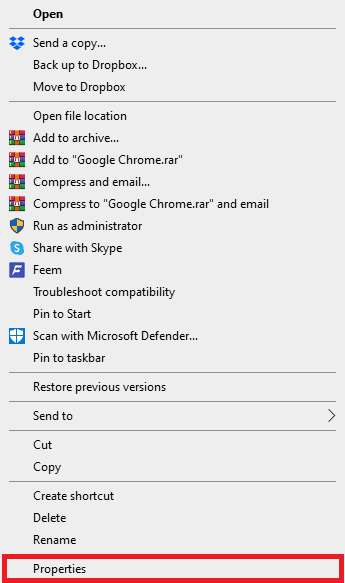
2. Przejdź do karty Zgodność i zaznacz pole wyboru Uruchom ten program jako administrator .
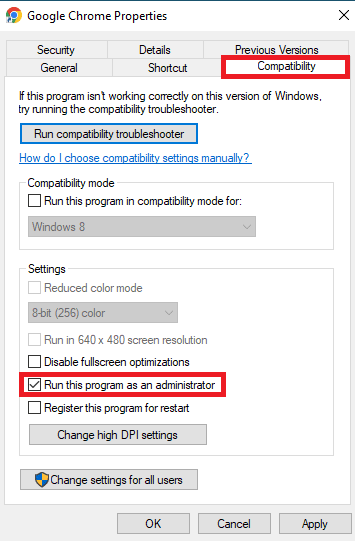
3. Na koniec kliknij Zastosuj , a następnie OK .
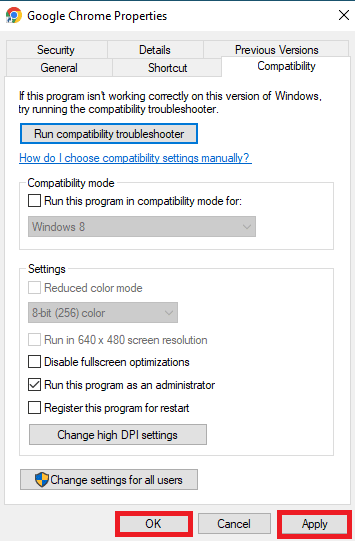
Metoda 2: Usuń rozszerzenia Chrome
Rozszerzenia przeglądarki to ważne narzędzia, które mogą pomóc w poruszaniu się po przeglądarce Google Chrome, ułatwiając poruszanie się po stronach internetowych. W przeglądarce Google Chrome dostępne są różne rodzaje rozszerzeń, od rozszerzeń zapewniających łącza do pobierania filmów z YouTube po rozszerzenia pomagające znaleźć najlepsze oferty na zakupy online. Jednak czasami te rozszerzenia mogą również zakłócać ustawienia Chrome i powodować różne błędy. Dlatego jeśli nadal będziesz otrzymywać ten błąd, spróbuj usunąć niektóre rozszerzenia, aby naprawić wysokie zużycie procesora i pamięci Google Chrome na komputerze.
1. Otwórz Google Chrome z menu Start.
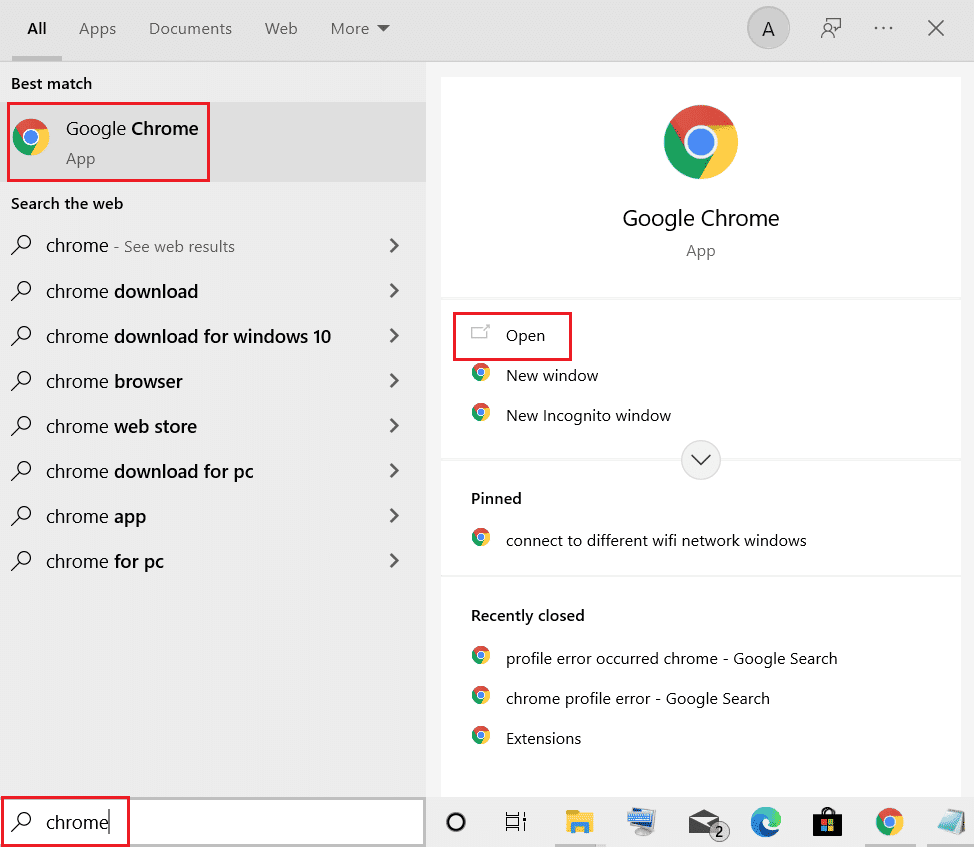
2. W prawym górnym rogu okna przeglądarki kliknij Opcje menu .
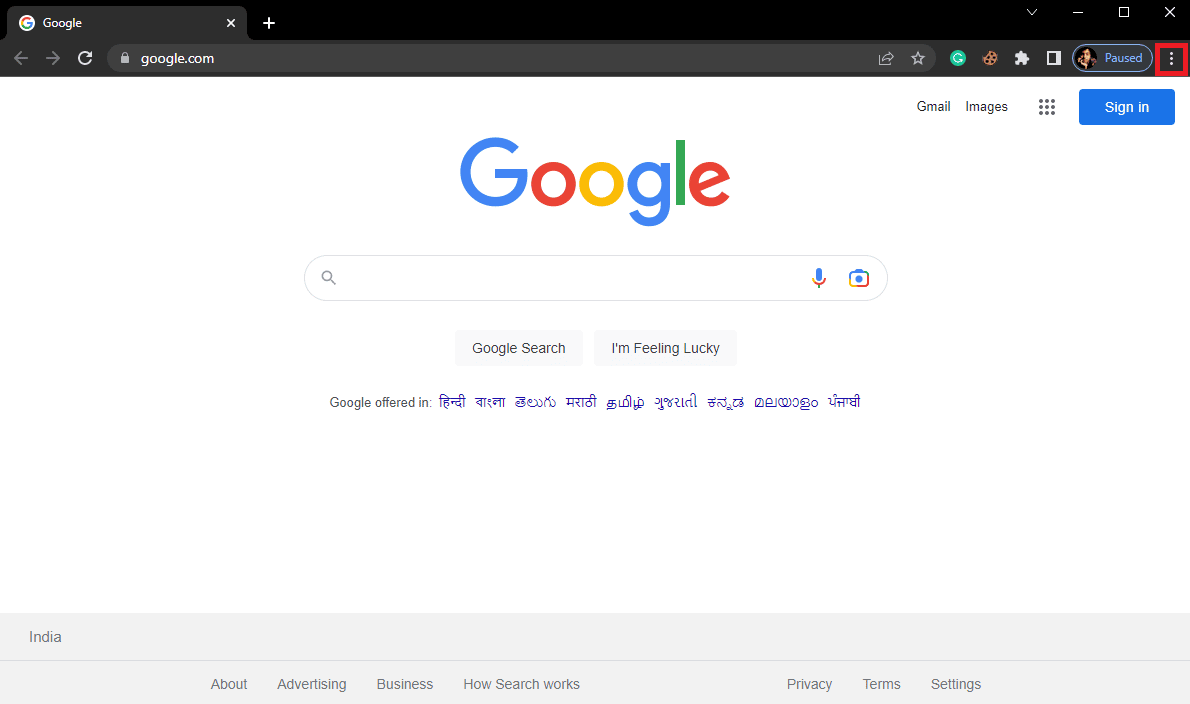
3. Tutaj kliknij Więcej narzędzi , a następnie kliknij Rozszerzenia .
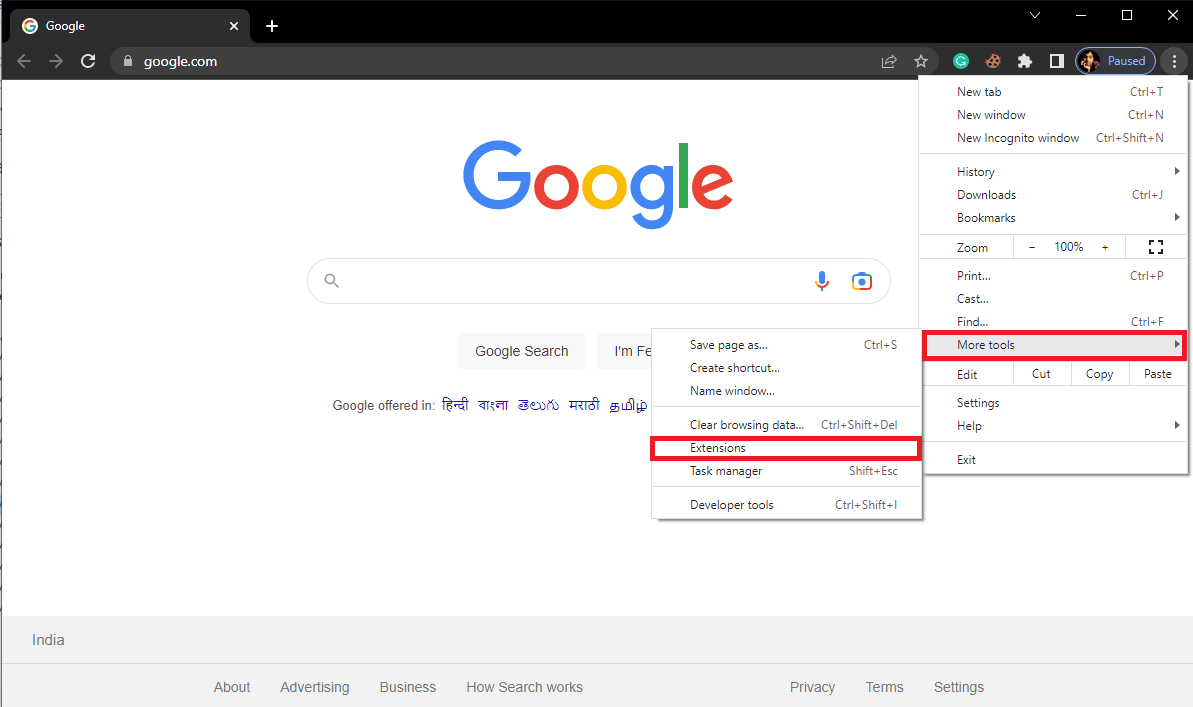
4. Z listy swoich rozszerzeń znajdź to, które może powodować problem z wysokim zużyciem pamięci przez Google Chrome w systemie Windows 10 i usuń je.
Przeczytaj także: Napraw brakujące często odwiedzane witryny Google Chrome
Metoda 3: Zaktualizuj systemowe sterowniki graficzne
Jeśli poprzednie metody nie pomogą w rozwiązaniu problemu, należy rozważyć sprawdzenie za pomocą systemowego sterownika graficznego. Uszkodzony sterownik graficzny może powodować różne błędy w różnych programach, w tym w Chrome, który zużywa zbyt dużo procesora w tle. Jeśli nie masz pewności, jak zaktualizować sterownik graficzny, aby rozwiązać problem z wysokim zużyciem procesora przez Google Chrome podczas uruchamiania, możesz zapoznać się z przewodnikiem 4 sposoby aktualizacji sterowników graficznych w systemie Windows 10, aby bezpiecznie zaktualizować systemowy sterownik graficzny.
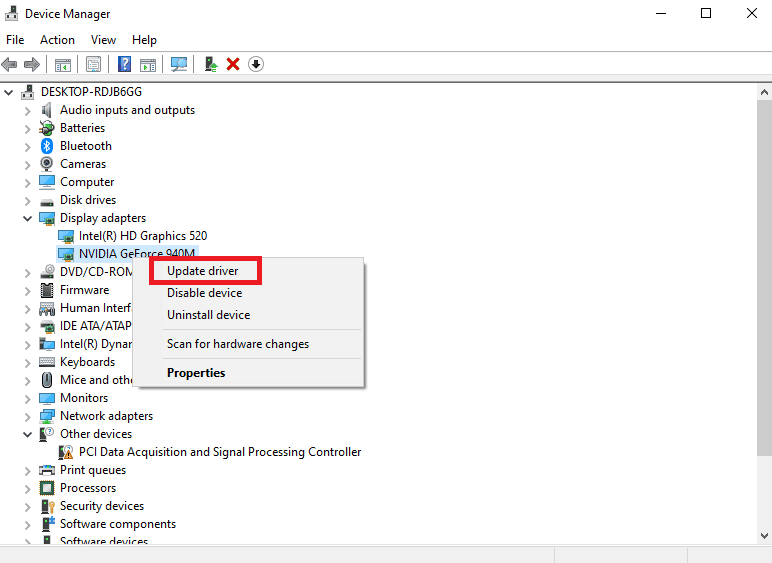
Metoda 4: Napraw pliki systemowe
Problem z Google Chrome może być również spowodowany uszkodzonymi lub problematycznymi plikami systemowymi. Jeśli pliki systemowe są uszkodzone, mogą powodować szereg problemów z wydajnością komputera. System Windows umożliwia użytkownikom wykonanie skanowania w celu naprawy i rozwiązania problemów spowodowanych uszkodzonymi plikami systemowymi. Możesz zapoznać się z przewodnikiem Jak naprawić pliki systemowe w systemie Windows 10, aby dowiedzieć się, jak wykonać skanowanie, aby naprawić wysokie zużycie procesora i pamięci Google Chrome na komputerze.
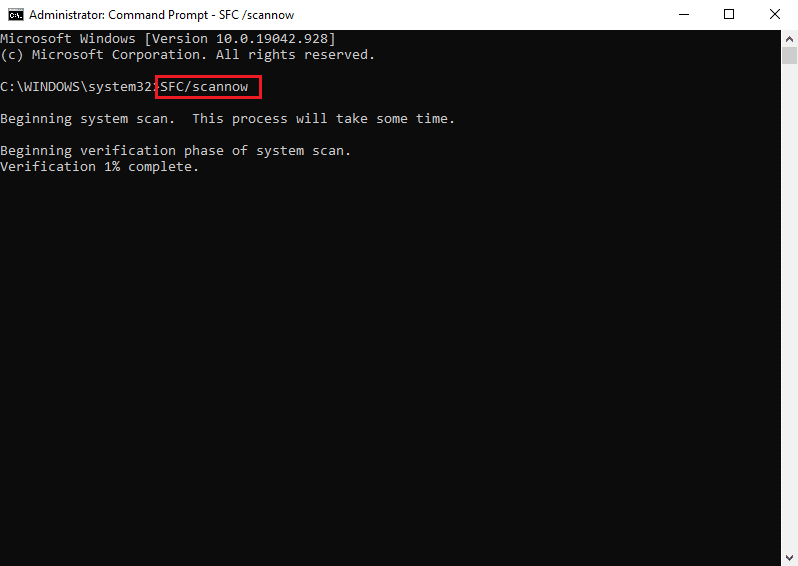
Przeczytaj także: Napraw problem z pobieraniem blokującym Chrome
Metoda 5: Zwolnij miejsce na dysku
Jeśli dysk C: w komputerze jest prawie pełny, mogą wystąpić problemy z opóźnieniami na komputerze. Pełny dysk może również powodować różne inne problemy z programami, takimi jak Google Chrome. Dlatego możesz spróbować zwolnić miejsce na dysku komputera, aby rozwiązać problem z wysokim zużyciem procesora przez Chrome. Możesz zapoznać się z przewodnikiem 10 sposobów na zwolnienie miejsca na dysku twardym w systemie Windows, aby znaleźć metody bezpiecznego zwolnienia miejsca na dyskach twardych komputera i rozwiązania problemu z wysokim zużyciem pamięci przeglądarki Google Chrome w systemie Windows 10.
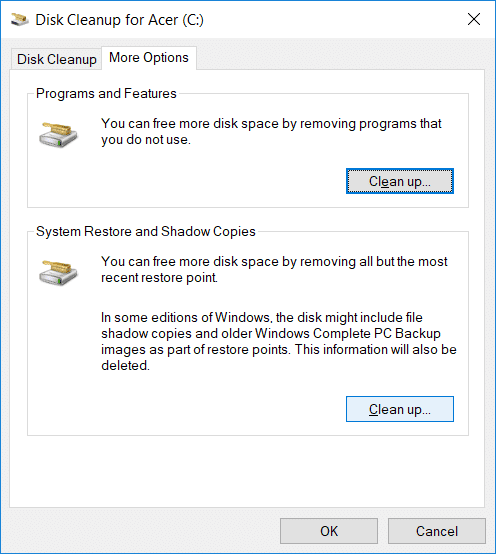
Metoda 6: Wyczyść pamięć podręczną Chrome i dane plików cookie
Dane z pamięci podręcznej to tymczasowe dane przeglądarki, które są przechowywane w folderze tymczasowym. Dane te zwykle nie szkodzą komputerowi ani programowi. Jednak gdy dane z pamięci podręcznej i plików cookie są przechowywane w nadmiernej liczbie lub gdy niektóre pliki ulegają uszkodzeniu, może to powodować szereg problemów, takich jak problem z nadmiernym zużyciem procesora przez Chrome w tle. Problem z wysokim zużyciem procesora przez Chrome jest czasami związany z nadmiernymi lub uszkodzonymi danymi w pamięci podręcznej i plikami cookie. Dlatego dobrym pomysłem jest wyczyszczenie pamięci podręcznej Chrome, aby rozwiązać problem z wysokim zużyciem procesora przez Google Chrome podczas uruchamiania. Możesz zapoznać się z przewodnikiem Jak wyczyścić pamięć podręczną i pliki cookie w Google Chrome, aby wyczyścić pliki cookie i dane z pamięci podręcznej z Google Chrome.
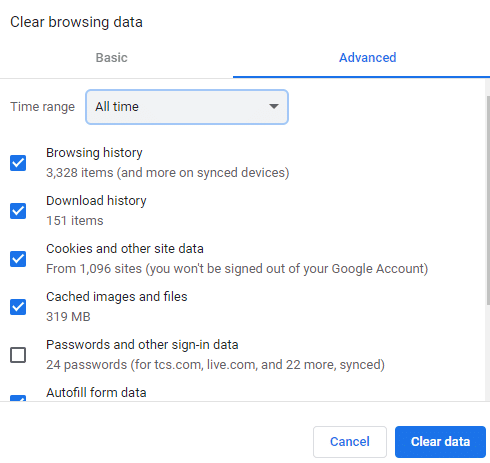
Przeczytaj także: Jak wykonać poprawkę Chrome Openload
Metoda 7: Skanuj w poszukiwaniu złośliwego oprogramowania
Jeśli Twój komputer został zainfekowany złośliwym oprogramowaniem lub wirusami, podczas korzystania z różnych programów, w tym Google Chrome, wystąpią problemy. Złośliwe oprogramowanie może również atakować Twoje prywatne dane i informacje. Dlatego ważne jest, aby przeskanować swój komputer pod kątem możliwego włamania złośliwego oprogramowania. Możesz zapoznać się z przewodnikiem Jak usunąć złośliwe oprogramowanie z komputera w systemie Windows 10, aby bezpiecznie skanować i usuwać złośliwe oprogramowanie z komputera.
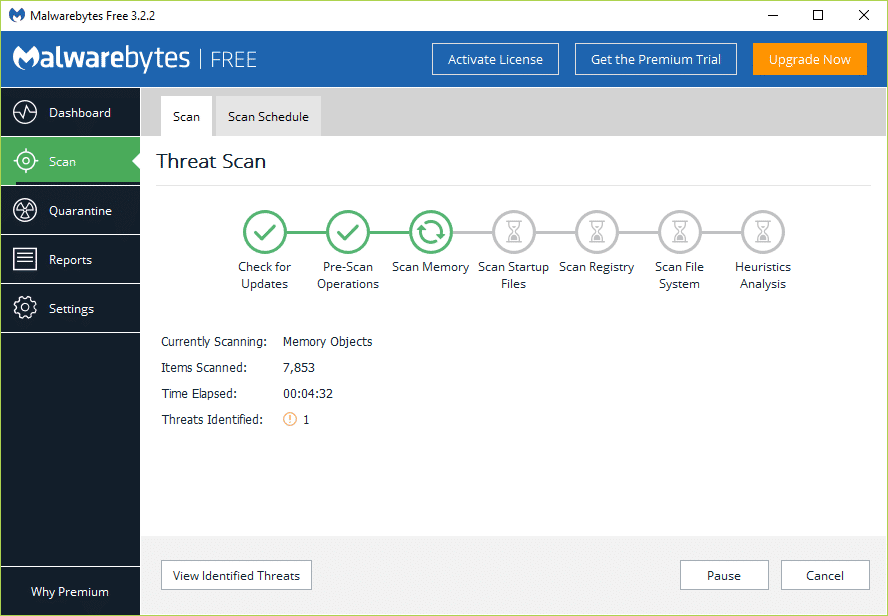
Metoda 8: Wyłącz program Software Reporter dla Chrome
Jedną z najskuteczniejszych metod rozwiązania tego problemu w przeglądarce Chrome jest wyłączenie narzędzia do raportowania oprogramowania w Edytorze rejestru.
1. Otwórz Edytor rejestru z menu Start .
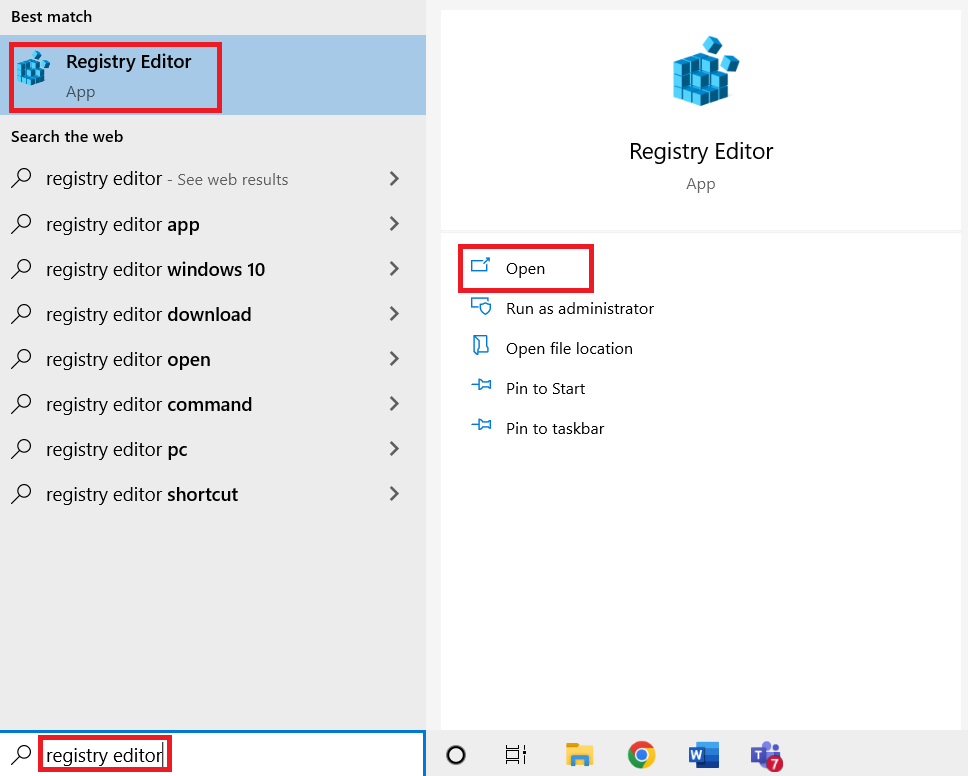

2. W Edytorze rejestru przejdź do następującej ścieżki lokalizacji.
HKEY_LOCAL_MACHINE\SOFTWARE\Zasady
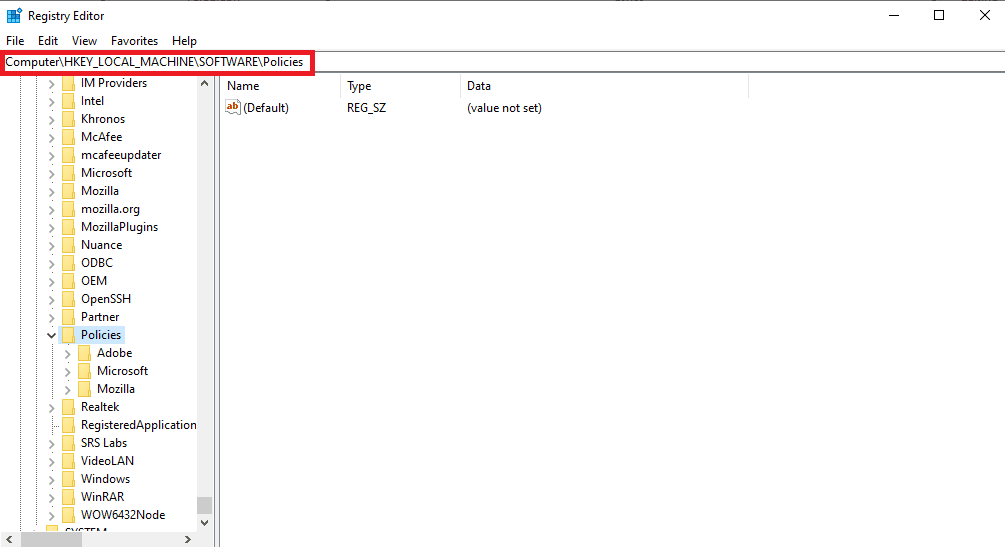
3. Tutaj, jeśli nie możesz zlokalizować Google Keys, kliknij prawym przyciskiem myszy Zasady i kliknij Nowy, a następnie Klucz . Nazwij ten klucz, Google .
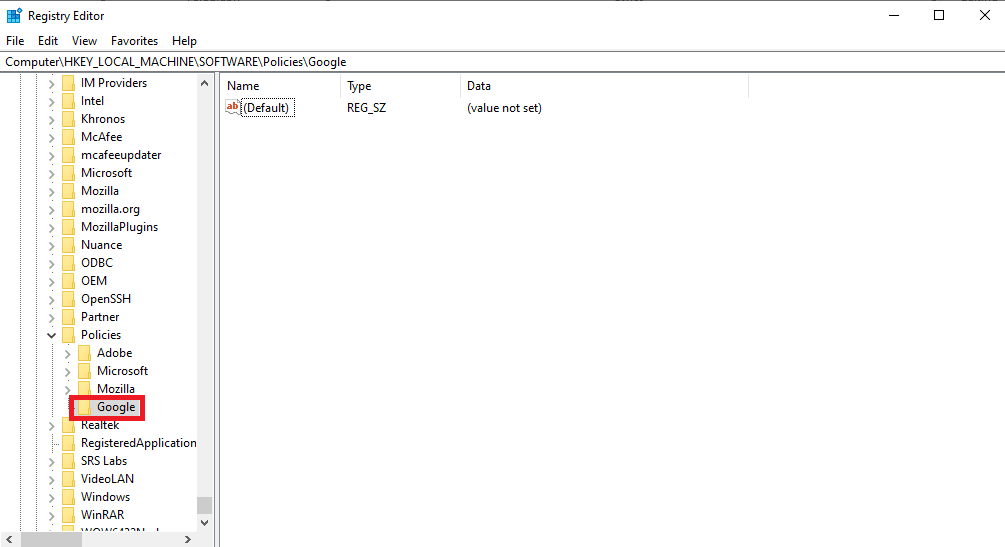
4. Teraz kliknij prawym przyciskiem myszy Google i ponownie kliknij Nowy , a następnie Klucz. Nazwij ten klucz Chrome .
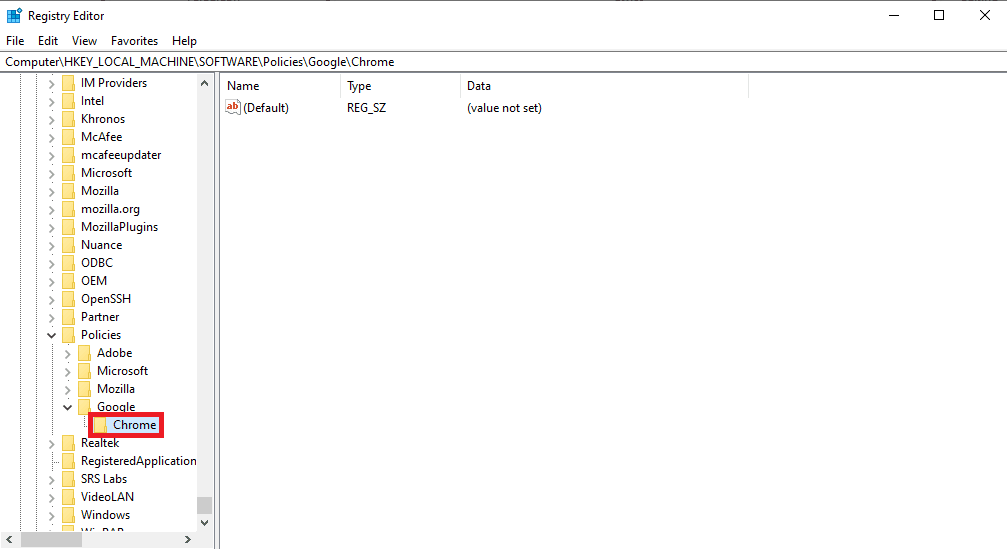
5. Teraz kliknij prawym przyciskiem myszy puste miejsce i kliknij Nowy, a następnie Wartość DWORD (32-bitowa) i nazwij ten nowy Klucz ChromeCleanupEnabled .
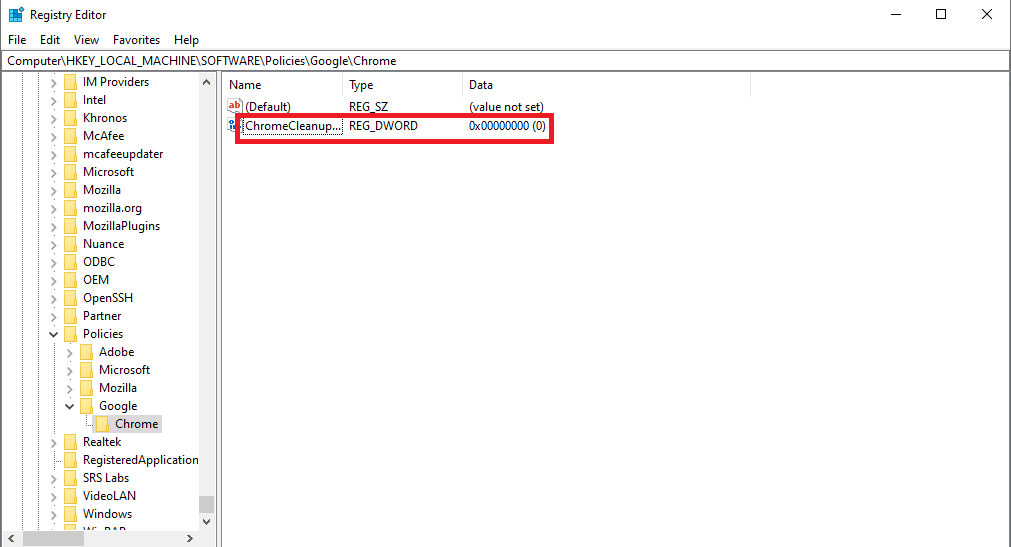
6. Kliknij prawym przyciskiem myszy nowy klucz i kliknij Modyfikuj…
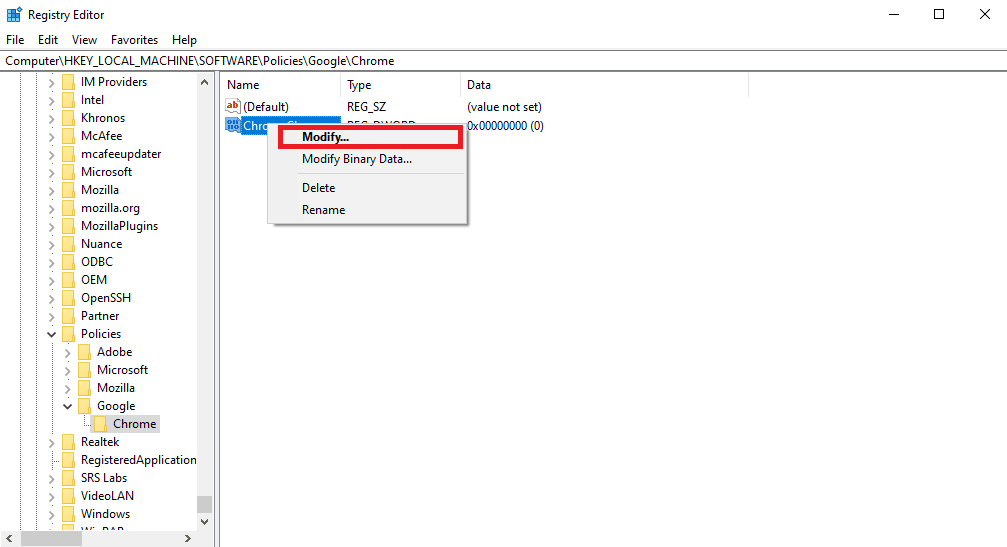
7. W polu Dane wartości wpisz 0 i kliknij OK , aby zapisać zmiany.
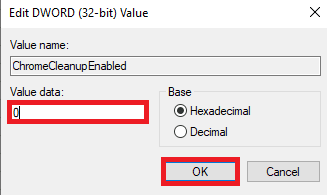
Przeczytaj także: Napraw błąd braku danych z serwera Google Chrome
Metoda 9: Wyłącz przyspieszenie sprzętowe
Akceleracja sprzętowa wykorzystuje procesor graficzny komputera do uruchamiania grafiki w przeglądarce Chrome. Możesz spróbować wyłączyć funkcję przyspieszenia sprzętowego, aby rozwiązać problem. Możesz wyłączyć przyspieszenie sprzętowe w ustawieniach systemu.
1. Otwórz Google Chrome z menu Start .
2. Kliknij Opcje menu w prawym górnym rogu okna.
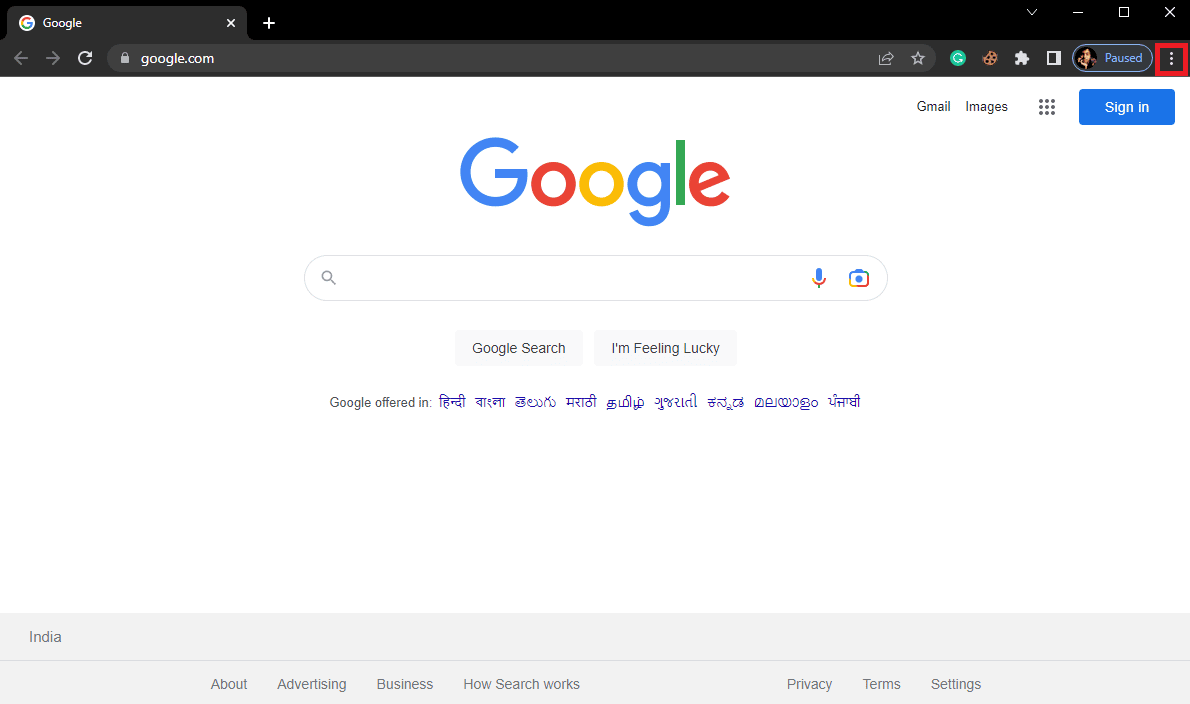
3. Tutaj kliknij Ustawienia .
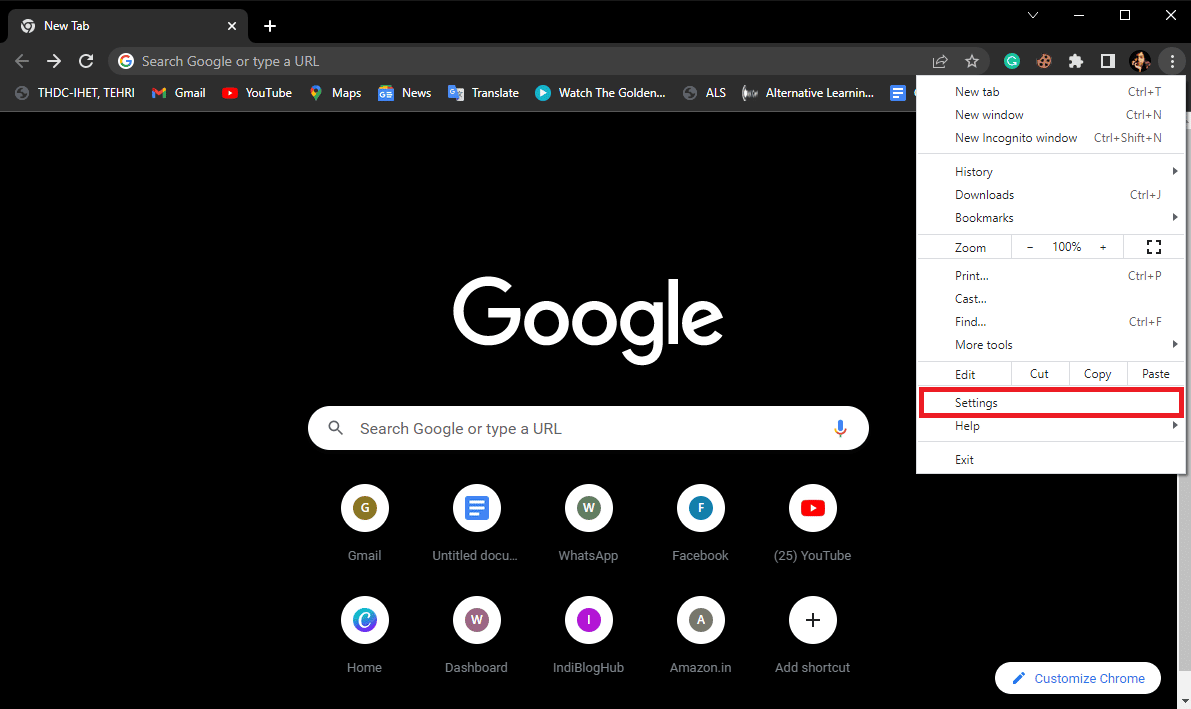
4. Przejdź do System z menu po lewej stronie.
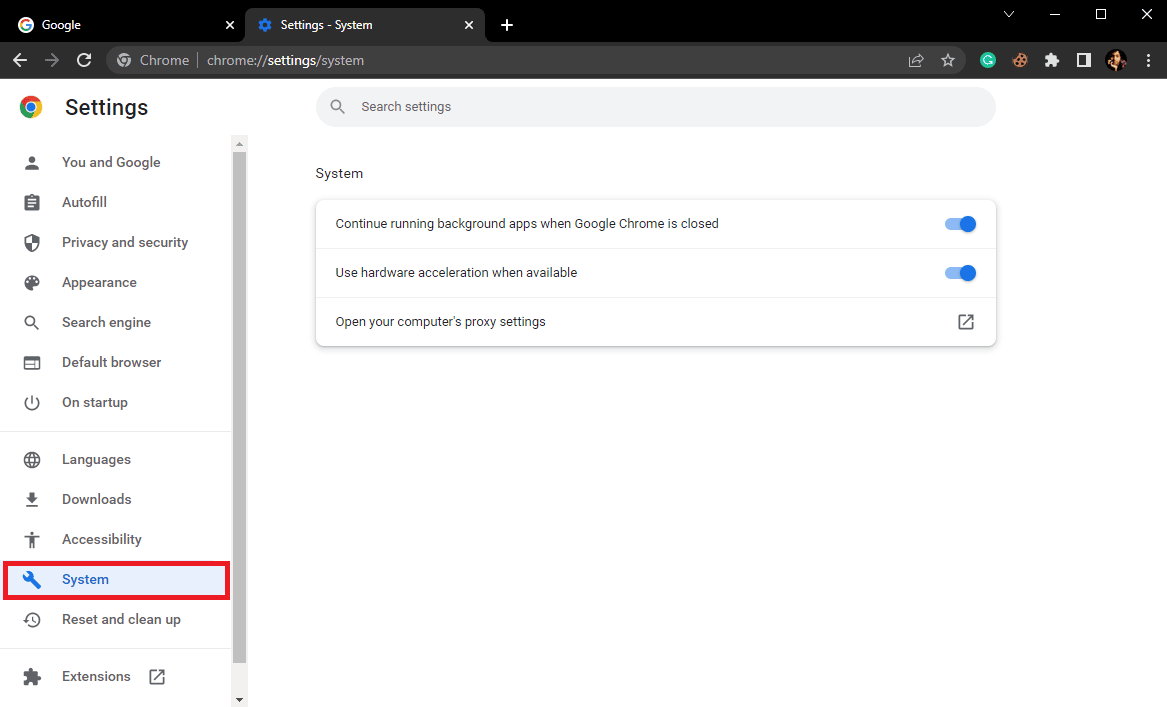
5. Wyłącz opcję Użyj przyspieszenia sprzętowego, jeśli jest dostępna .
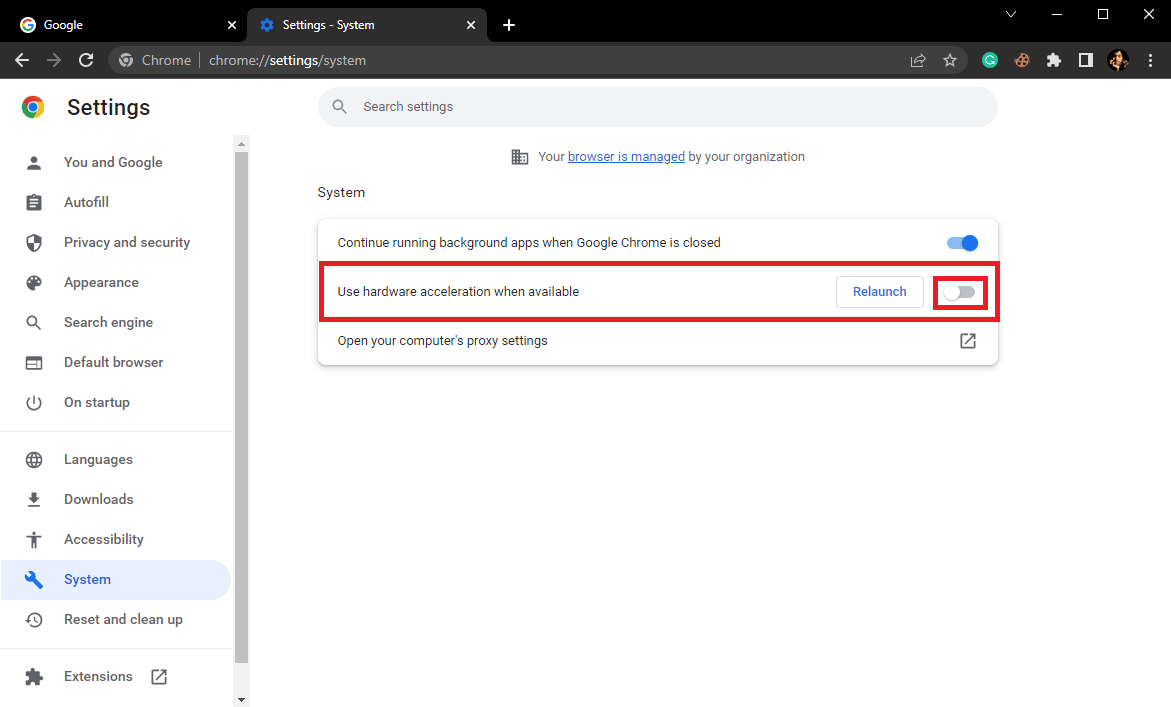
Metoda 10: Zaktualizuj Google Chrome
Jeśli poprzednie metody nie pomogą, możesz spróbować sprawdzić najnowsze aktualizacje Chrome. Ogólnie rzecz biorąc, Chrome aktualizuje się automatycznie, ale w niektórych przypadkach może być konieczne sprawdzenie dostępności najnowszych aktualizacji, aby naprawić wysokie zużycie procesora i pamięci Google Chrome na komputerze.
1. Przejdź do ustawień przeglądarki Google Chrome .
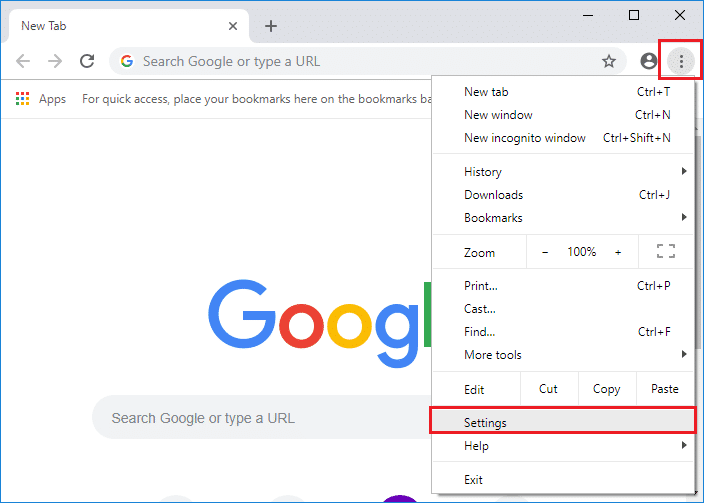
2. W menu po lewej stronie kliknij Informacje o Chrome i sprawdź dostępność aktualizacji.
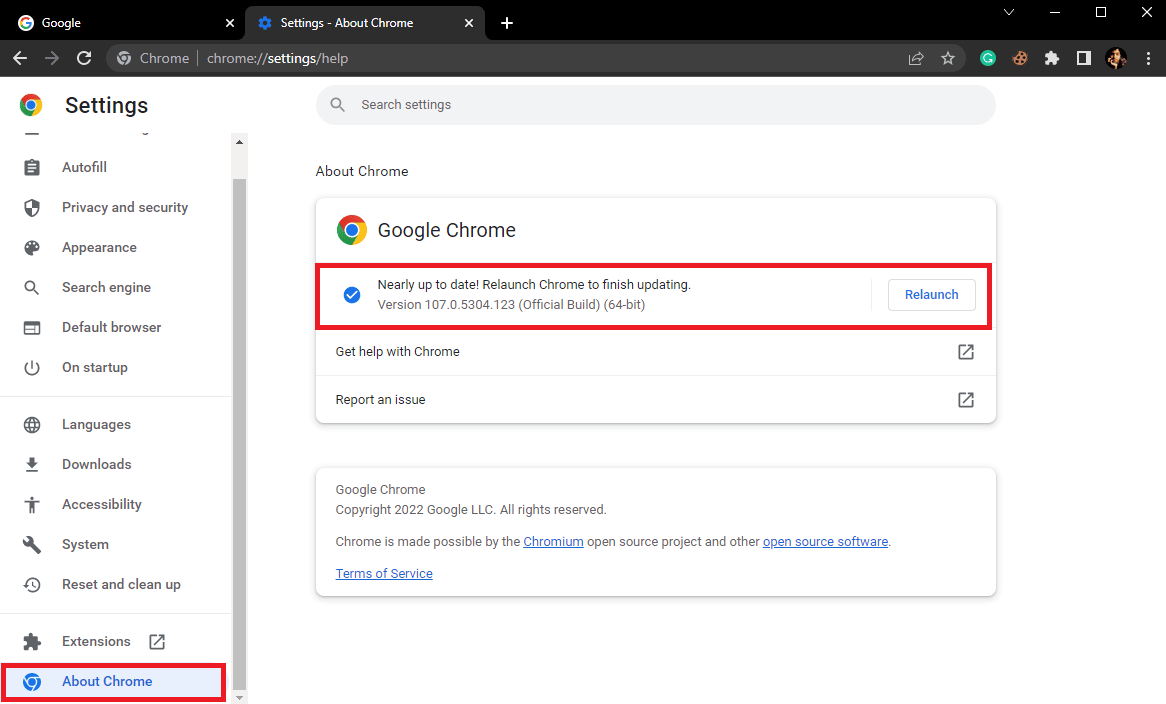
Przeczytaj także: Napraw błędy Chrome podczas wyszukiwania szkodliwego oprogramowania
Metoda 11: Zresetuj Chrome
Problem z wysokimi danymi procesora w Google Chrome może wystąpić, gdy w ustawieniach Chrome wprowadzono zmiany. Jeśli nie możesz wymyślić, jak cofnąć zmiany, aby rozwiązać problem, możesz spróbować zresetować Chrome do ustawień domyślnych, aby rozwiązać problem z wysokim zużyciem procesora.
1. Otwórz Ustawienia przeglądarki Google Chrome .
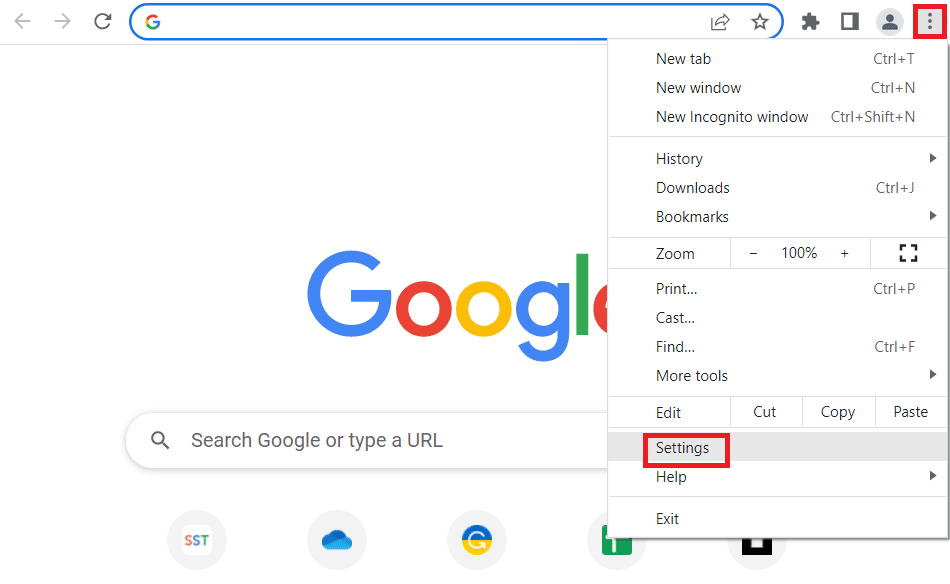
2. Teraz przejdź do Resetuj i wyczyść .
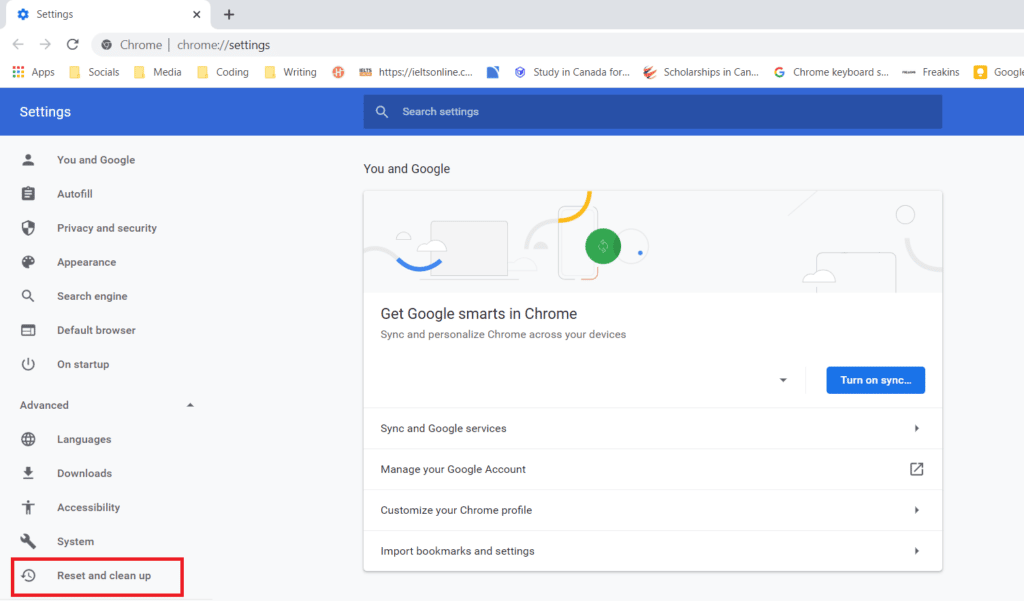
3. Teraz kliknij przycisk Przywróć ustawienia do ich oryginalnych wartości domyślnych .
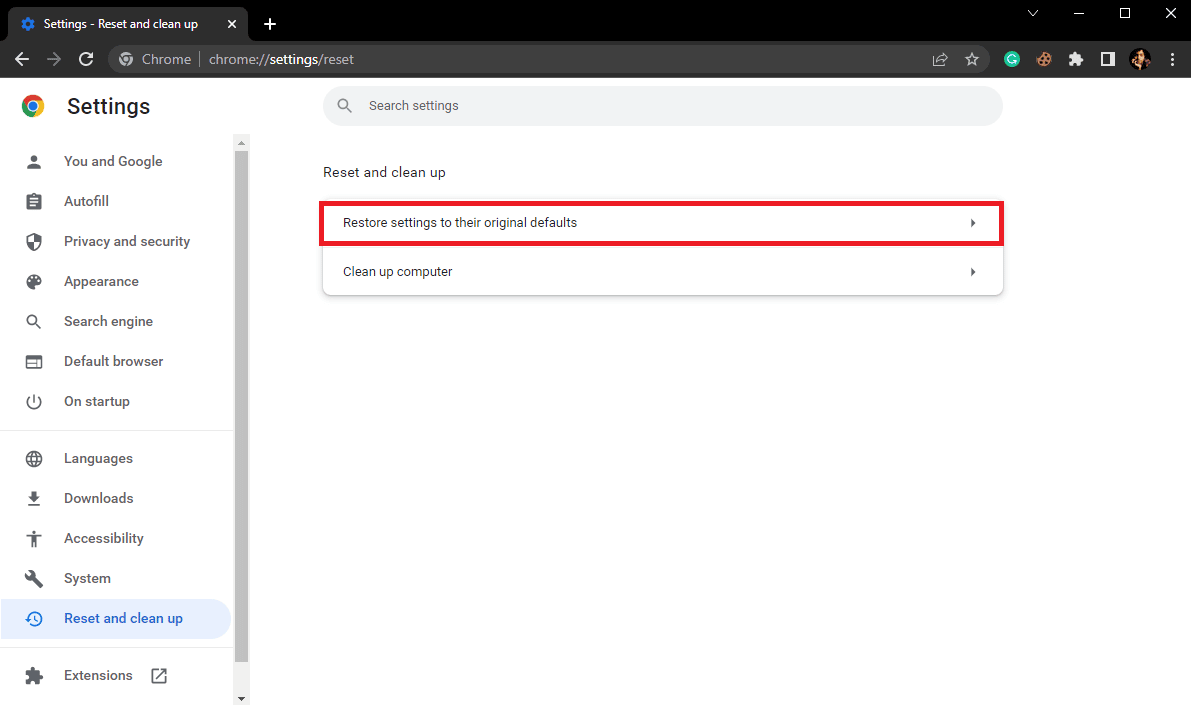
4. Na koniec kliknij przycisk Resetuj ustawienia , aby zresetować Google Chrome do ustawień domyślnych.
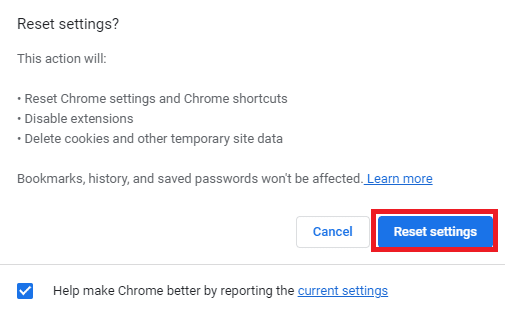
Przeczytaj także: Napraw awarie Shockwave Flash w Chrome
Metoda 12: Ponownie zainstaluj Chrome
Jeśli żadna z wyżej wymienionych metod nie działa i nadal pojawia się ten sam błąd, możesz spróbować naprawić błąd Chrome, ponownie instalując Google Chrome na swoim komputerze.
1. Naciśnij jednocześnie klawisze Windows + I, aby otworzyć Ustawienia .
2. Tutaj kliknij ustawienie aplikacji .
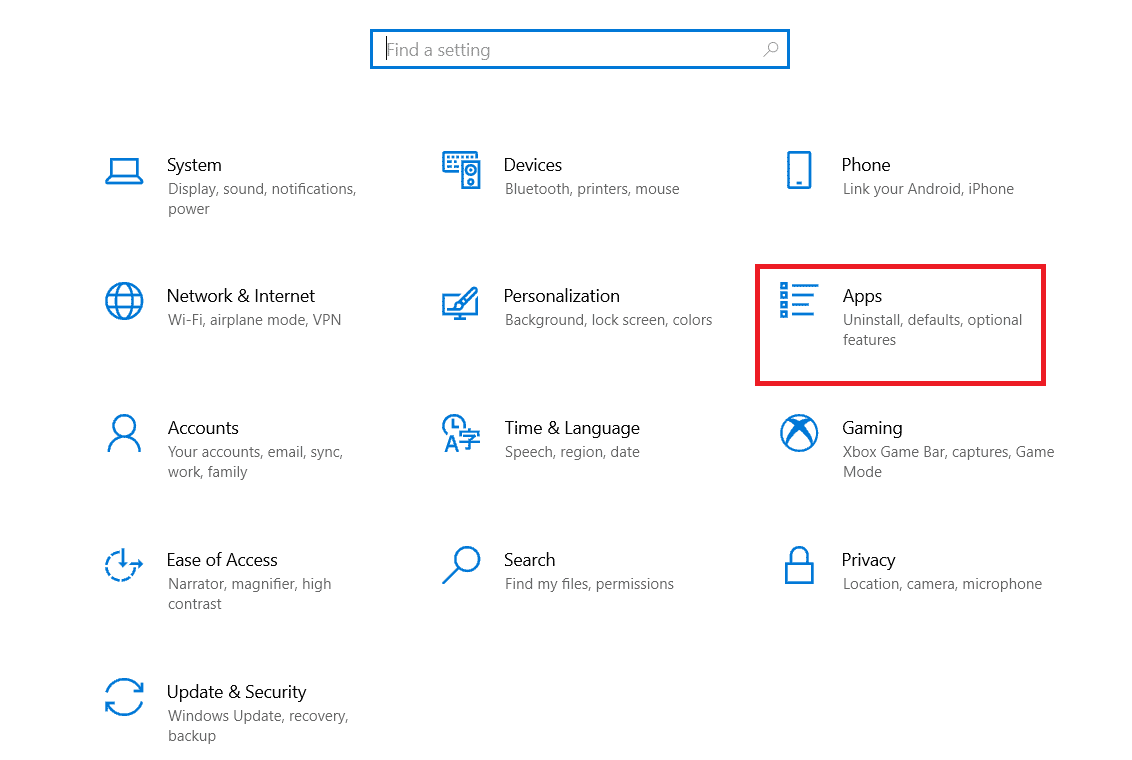
3. Teraz przejdź do i kliknij Google Chrome, a następnie kliknij Odinstaluj.
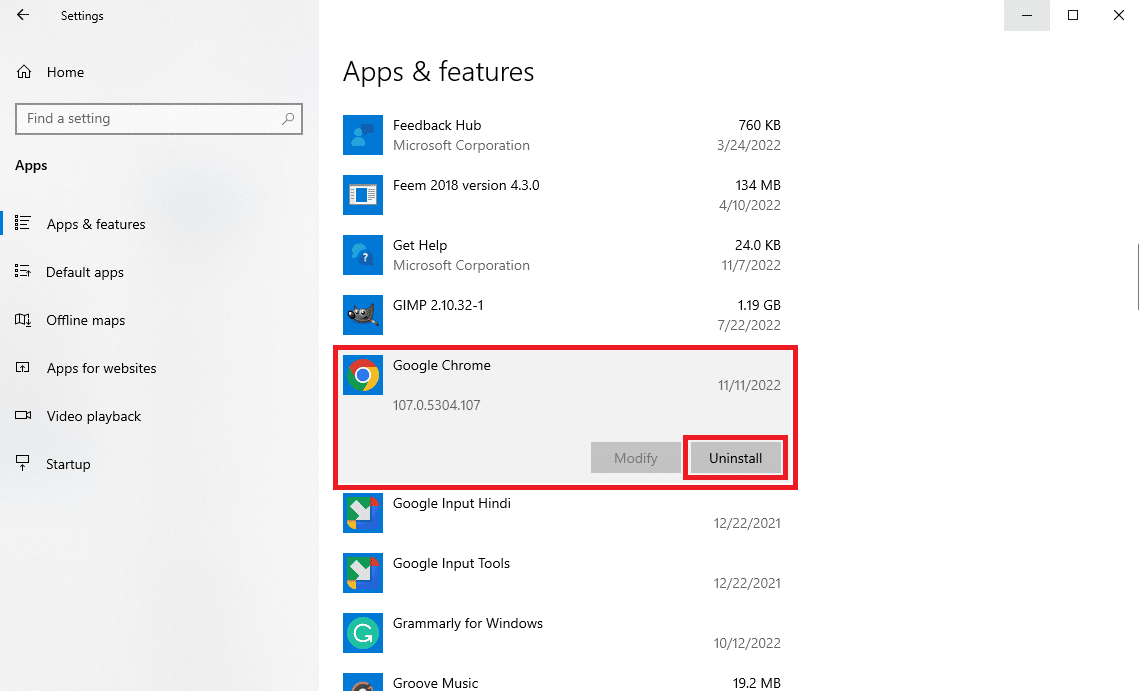
4. Kliknij Odinstaluj , aby potwierdzić proces.
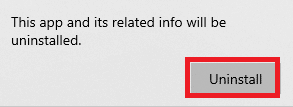
5. Kliknij Tak w wyskakującym okienku potwierdzenia.
6. Na koniec kliknij Odinstaluj , aby potwierdzić odinstalowanie przeglądarki Google Chrome .
7. Teraz naciśnij razem klawisze Windows + R, aby otworzyć okno dialogowe Uruchom .
8. Tutaj wpisz %localappdata% i naciśnij klawisz Enter .
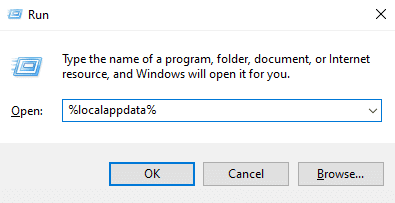
9. Tutaj kliknij dwukrotnie folder Google , aby go otworzyć.
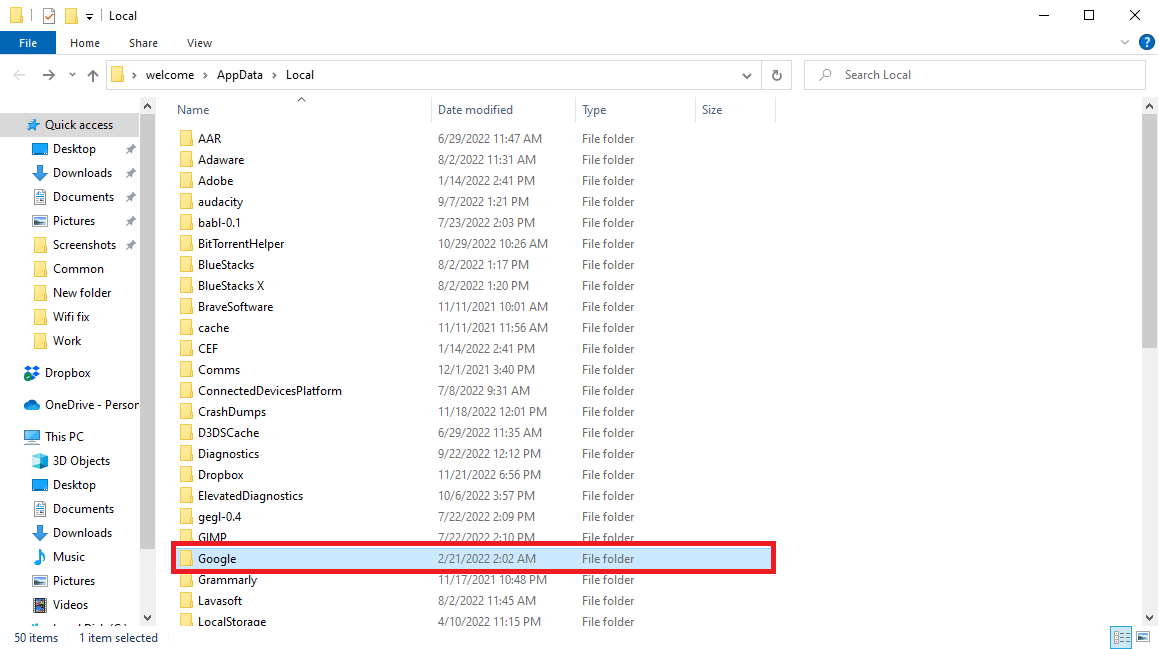
10. Zlokalizuj i kliknij prawym przyciskiem myszy folder Chrome , a następnie kliknij Usuń.
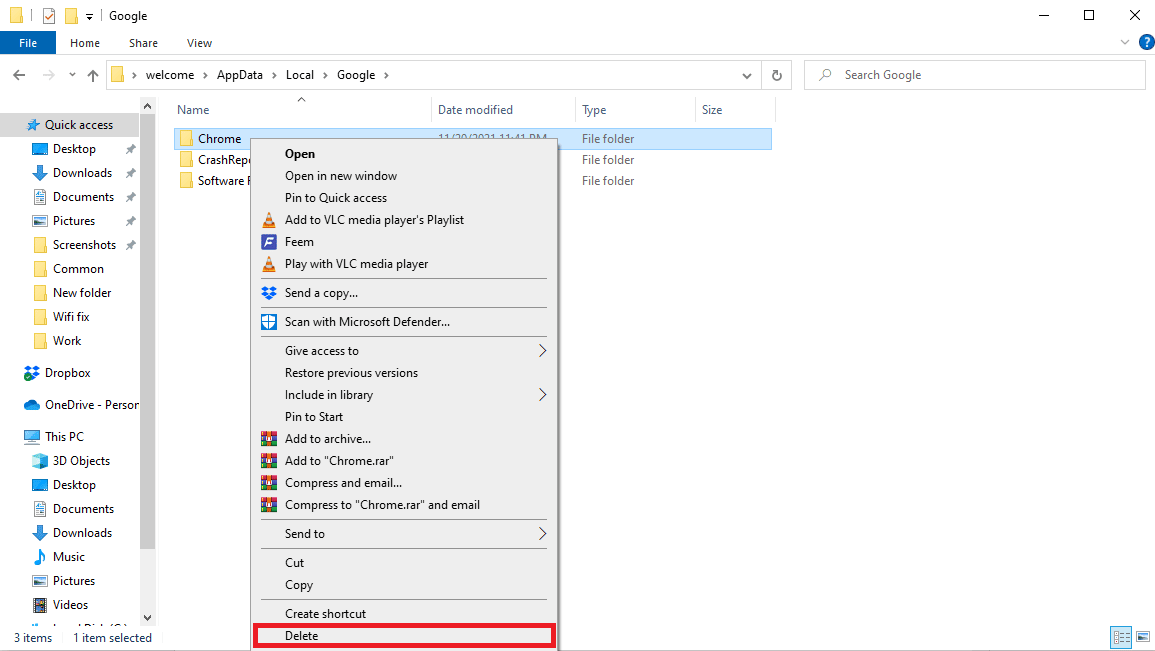
11. Ponownie w oknie dialogowym Uruchom wpisz %appdata% i naciśnij klawisz Enter , aby otworzyć folder AppData Roaming .
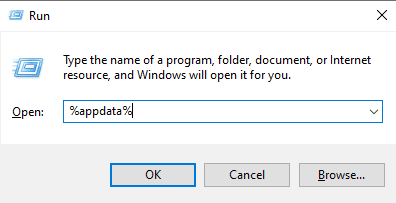
12. Wykonaj kroki 9 i 10 , aby usunąć folder Chrome , jeśli taki istnieje.
13. Na koniec uruchom ponownie komputer .
14. Otwórz przeglądarkę komputera i odwiedź oficjalną stronę Chrome .
15. Kliknij przycisk Pobierz Chrome , aby pobrać Chrome.
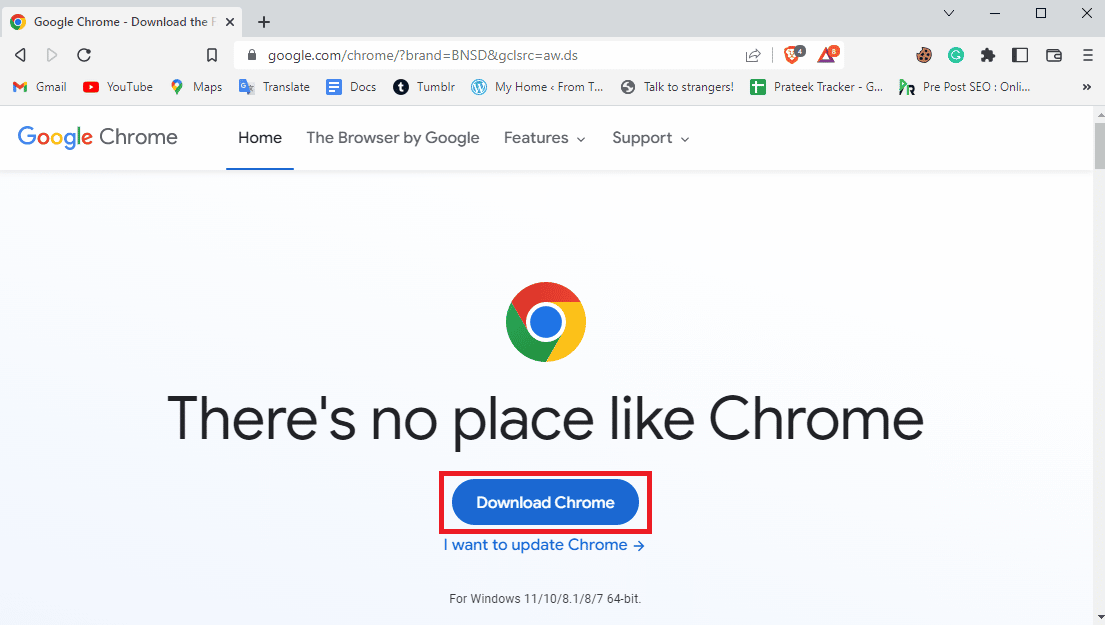
16. Uruchom plik instalacyjny z pobranej lokalizacji i postępuj zgodnie z instrukcjami wyświetlanymi na ekranie, aby zainstalować Chrome.
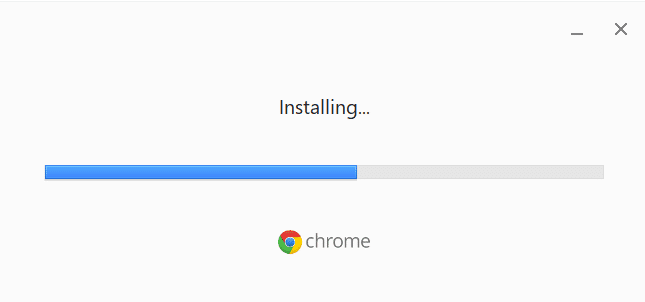
Często zadawane pytania (FAQ)
Q1. Co powinienem zrobić, jeśli Chrome zużywa zbyt dużo procesora w tle?
Odp. Możesz spróbować wyczyścić dane Chrome, w tym historię przeglądarki, pamięć podręczną i dane plików cookie.
Q2. Dlaczego Chrome zużywa zbyt dużo procesora w tle?
Odp. Google Chrome jest znany ze zużywania dużej ilości procesora w tle. Ten problem może być spowodowany nadmiernymi rozszerzeniami lub danymi przeglądarki.
Q3. Jak rozwiązać problem używania przez Chrome zbyt dużej mocy procesora w tle?
Odp. Możesz spróbować użyć różnych metod, aby rozwiązać ten problem, na przykład zwolnić miejsce na dysku i sprawdzić, czy nie ma złośliwego oprogramowania.
Q4. Jak ponownie zainstalować Chrome, aby rozwiązać problem wysokiego użycia procesora?
Odp. Jednym z najłatwiejszych rozwiązań tego problemu jest ponowna instalacja Chrome na komputerze. Możesz ponownie zainstalować Chrome, odinstalowując bieżącą wersję i instalując nową.
Pytanie 5. Czy sterowniki mogą powodować problemy z wysokim zużyciem procesora w Chrome?
Odp. Jeśli sterowniki karty graficznej na komputerze nie działają prawidłowo, możesz spróbować je zaktualizować, aby rozwiązać problem.
Zalecana:
- Jak łączyć karty Trello na różnych tablicach
- Napraw wysokie użycie procesora Skype w systemie Windows 10
- Napraw błąd nieprawidłowego skrótu obrazu Google Chrome
- Napraw błąd pełnego pobierania dysku Google Chrome
Mamy nadzieję, że ten przewodnik był dla Ciebie pomocny i udało Ci się naprawić wysokie użycie procesora i pamięci Google Chrome w przypadku problemów z komputerem . Daj nam znać, która metoda zadziałała dla Ciebie. Jeśli masz dla nas jakieś sugestie lub pytania, daj nam znać w sekcji komentarzy.
