Jak naprawić problemy z awarią Ghost Recon Breakpoint?
Opublikowany: 2020-06-30Wielu użytkowników chce wiedzieć, jak rozwiązać problem „Nie uruchamia się Ghost Recon Breakpoint”. Jeśli ty też, czytaj dalej, aby dowiedzieć się, co musisz wiedzieć.
Seria Tom Clancy's Ghost Recon (wydawana przez firmę Ubisoft) cieszy się sporą popularnością wśród miłośników sieciowych strzelanek taktycznych. Jednak najnowsze ciasto na stole, Ghost Recon Breakpoint (wydany na całym świecie 4 października 2019 r. dla Microsoft Windows, Xbox One i PlayStation 4), wydaje się łamać serca, ponieważ zawiesza się podczas uruchamiania i nie uruchamia się. Może również zawiesić się na pulpicie podczas gry.
Czy doświadczasz tego zaostrzenia? Jeśli tak, ten przewodnik pomoże Ci łatwo rozwiązać ten problem. Do czasu, gdy zastosujesz przedstawione w nim rozwiązania, będziesz płynąć przez grę bez żadnych przerw.
Dlaczego Ghost Recon Breakpoint ulega awarii w systemie Windows 10?
Istnieje kilka czynników, które powodują problem. Obejmują one problematyczne pliki gier, przestarzałe sterowniki graficzne oraz przetaktowane procesory i karty graficzne.
Jak naprawić brak uruchamiania Ghost Recon Breakpoint
Następujące poprawki pomogły innym graczom Ghost Recon Breakpoint rozwiązać ten problem:
- Usuń plik gry o nazwie „DataPC_TGTforge”
- Zaktualizuj sterowniki karty graficznej
- Sprawdź pliki gry
- Dostosuj ustawienia w grze
- Cofnij podkręcanie
- Pobierz najnowsze łatki do gier
- Ponownie zainstaluj grę
Te poprawki są łatwe do wykonania, ponieważ zapewnimy Ci wymagane procedury. Prawdopodobnie nie będziesz musiał ich wszystkich próbować. Po prostu przejrzyj listę. Twoja gra powinna uruchomić się pomyślnie w mgnieniu oka.
Poprawka 1: Usuń plik gry o nazwie „Datapc_TGT_Worldmap.Forge”
Awarie Ghost Recon Breakpoint podczas uruchamiania są w większości spowodowane przez plik „Datapc_TGT_Worldmap.Forge”. Jest to plik pozostałości po Ghost Recon Breakpoint Beta i nie służy już żadnemu celowi. Usunięcie go nie spowoduje żadnych problemów, ale zamiast tego naprawi problem z awarią, z którym masz do czynienia.
Postępuj zgodnie z poniższą procedurą, aby to zrobić:
- Otwórz lokalizację zawierającą folder instalacyjny Ghost Recon Breakpoint.
- Znajdź plik fałszerstwa i usuń go. Upewnij się, że przez pomyłkę nie usuniesz żadnego innego pliku gry w folderze.
Wskazówka: jeśli korzystasz z Epic Games , wykonaj poniższe czynności, aby zlokalizować plik DataPC_TGT_WorldMap.forge i go usunąć:
- Przytrzymaj klawisz z logo Windows na klawiaturze, a następnie naciśnij E, aby otworzyć Eksplorator plików.
- Kliknij Dysk lokalny (C :).
- Kliknij prawym przyciskiem myszy folder Program Files i wybierz Otwórz z menu kontekstowego. Możesz też kliknąć dwukrotnie folder, aby go otworzyć.
- Znajdź folder Epic Games i otwórz go.
- Otwórz folder Ghost Recon Breakpoint.
- Znajdź plik kuźni. Kliknij go prawym przyciskiem myszy i kliknij Usuń z menu kontekstowego.
Użytkownicy Uplay mogą zlokalizować folder instalacyjny Ghost Recon Breakpoint, wykonując następujące czynności:
- Kliknij prawym przyciskiem myszy kafelek gry.
- Kliknij Właściwości z menu kontekstowego.
- Kliknij Pliki lokalne.
- Otwórz folder i usuń plik fałszowania.
Po pomyślnym usunięciu pliku spróbuj ponownie uruchomić grę.
Pamiętaj, że ta poprawka może nie działać dla wszystkich użytkowników. Jeśli więc go zastosowałeś, a gra nadal się zawiesza, przejdź do innych rozwiązań poniżej. Jeden z nich z pewnością załatwi sprawę.
Poprawka 2: Zaktualizuj sterowniki karty graficznej
Większość problemów, które napotykasz na komputerze, w tym problemy z grami, często może wynikać z brakujących, uszkodzonych, nieprawidłowych lub nieaktualnych sterowników urządzeń. Producenci kart graficznych, tacy jak AMD, Nvidia i Intel, rutynowo wydają nowe aktualizacje sterowników, które zawierają poprawki błędów i inne ulepszenia. Zainstalowanie ich zapewni optymalne działanie komputera i nie wpadnie w nieprzyjemne sytuacje podczas grania w gry. Jeśli wystąpi problem ze sterownikami karty graficznej, nie będziesz cieszyć się najlepszymi wrażeniami. Zaktualizowane oprogramowanie sterownika może znacznie poprawić wydajność twoich gier.
Dlatego, aby naprawić problem z awarią Breakpoint, spróbuj zaktualizować sterownik karty graficznej. Istnieje kilka metod, z których możesz skorzystać. Przedstawiliśmy je poniżej:
Zaktualizuj swoje sterowniki za pomocą Menedżera urządzeń
Menedżer urządzeń to wbudowane narzędzie administracyjne systemu Windows, którego można używać do zarządzania wszystkimi urządzeniami (tj. sprzętem) podłączonymi do komputera. Obejmuje to aktualizację i ponowną instalację sterowników. Zaktualizowanie sterownika karty graficznej z tego miejsca zapewni uzyskanie wersji zgodnej z komputerem.
Wykonaj następujące kroki:
- Nawiąż połączenie internetowe na swoim komputerze.
- Kliknij ikonę Szukaj i wpisz „Menedżer urządzeń” (bez cudzysłowów) w pasku wyszukiwania. Kliknij opcję, gdy pojawi się w wynikach wyszukiwania.
Alternatywnie możesz szybko otworzyć Menedżera urządzeń z menu WinX: Naciśnij klawisz logo Windows + kombinację X na klawiaturze. Znajdź na liście „Menedżer urządzeń” i kliknij go, aby otworzyć okno. Możesz go również otworzyć za pomocą okna dialogowego Uruchom. Po prostu przytrzymaj klawisz z logo Windows i naciśnij R. Wpisz „Menedżer urządzeń” w polu tekstowym, a następnie naciśnij Enter na klawiaturze lub kliknij przycisk OK.
- Po otwarciu okna kliknij dwukrotnie „Karty graficzne” lub kliknij strzałkę w dół obok niego, aby wyświetlić urządzenia graficzne.
- Kliknij prawym przyciskiem myszy urządzenie, które chcesz zaktualizować, i kliknij "Aktualizuj oprogramowanie sterownika" z menu kontekstowego.
- Wybierz opcję „Wyszukaj automatycznie zaktualizowane oprogramowanie sterownika”. System Windows wyszuka w Internecie odpowiednie oprogramowanie. Zostanie on pobrany i zainstalowany automatycznie.
- Uruchom ponownie komputer po zakończeniu procesu aktualizacji.
Wykonaj aktualizację systemu Windows
Aktualizacje systemu Windows zawierają zatwierdzone przez firmę Microsoft wersje wszystkich sterowników wymaganych do prawidłowego funkcjonowania systemu. Aktualizacja systemu operacyjnego za pośrednictwem usługi Windows Update to kolejna zalecana metoda pobierania i instalowania sterowników urządzeń, ponieważ pakiety są testowane i weryfikowane przez firmę Microsoft. Jedynym minusem jest to, że producenci mogą potrzebować czasu, aby udostępnić swoje najnowsze oprogramowanie sterownika w usłudze Windows Update.
Wykonaj poniższe czynności, aby sprawdzić i zainstalować aktualizacje systemu Windows:
- Przejdź do aplikacji Ustawienia. Możesz go otworzyć z menu Start lub nacisnąć kombinację klawiszy logo Windows + I na klawiaturze, aby szybko otworzyć ekran główny aplikacji.
- Kliknij opcję Aktualizacja i zabezpieczenia, która jest wyświetlana na dole strony.
- Na stronie, która się otworzy, kliknij Aktualizacje systemu Windows w lewym okienku.
- W prawym okienku kliknij przycisk Sprawdź aktualizacje. Jeśli są dostępne aktualizacje, system Windows pobierze je i zainstaluje automatycznie.
- Uruchom ponownie komputer.
Jeśli wykonanie aktualizacji przy użyciu którejkolwiek z powyższych metod nie powiedzie się, możesz odwiedzić oficjalną witrynę internetową producenta komputera lub karty graficznej i ręcznie pobrać i zainstalować wymagane oprogramowanie sterownika. Musisz uzyskać wersję zgodną z twoim systemem. Jeśli jednak nie czujesz się komfortowo z procesem ręcznym, sugerujemy skorzystanie z poniższej metody.
Automatycznie aktualizuj sterowniki urządzeń
Korzystanie z zaufanego narzędzia innej firmy, takiego jak Auslogics Driver Updater, ułatwia życie. Gwarantuje, że wymagane sterowniki urządzeń PC są zawsze instalowane i aktualizowane. Narzędzie jest dostarczane przez certyfikowanego programistę Microsoft Silver Application Developer. Dlatego możesz mieć pewność, że pomoże Ci uzyskać kompatybilne i zalecane przez producenta oprogramowanie sterownika. Przechowuje również kopie zapasowe, dzięki czemu w razie potrzeby można je łatwo przywrócić.
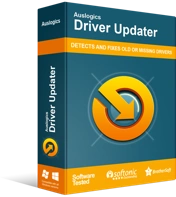
Rozwiązywanie problemów z komputerem za pomocą narzędzia do aktualizacji sterowników
Niestabilna wydajność komputera jest często powodowana przez przestarzałe lub uszkodzone sterowniki. Auslogics Driver Updater diagnozuje problemy ze sterownikami i umożliwia aktualizację starych sterowników jednocześnie lub pojedynczo, aby komputer działał płynniej

Aby użyć narzędzia, wykonaj następujące kroki, aby je zainstalować i uruchomić:
- Kliknij link, aby odwiedzić stronę internetową narzędzia.
- Kliknij przycisk „Pobierz teraz”.
- Po zakończeniu pobierania otwórz plik instalacyjny.
- Kliknij przycisk Tak po wyświetleniu monitu Kontrola konta użytkownika.
- Wybierz język, gdy pojawi się kreator konfiguracji.
- Wybierz folder instalacyjny. Zalecamy korzystanie z folderu domyślnego.
- Zignoruj lub zaznacz pola wyboru opcji „Utwórz ikonę pulpitu”,
„Uruchom aplikację przy każdym uruchomieniu systemu Windows”, „Wysyłaj anonimowe raporty do Auslogics”.
- Rozpocznij proces instalacji, klikając przycisk „Kliknij, aby zainstalować” u dołu strony.
- Po zakończeniu procesu program uruchomi się i przeskanuje system w poszukiwaniu brakujących, uszkodzonych, przestarzałych i niezgodnych sterowników. Następnie zostaną przedstawione wyniki. Jeśli wystąpi problem ze sterownikami karty graficznej, znajdziesz go na liście wyników.
- Kliknij przycisk „Aktualizuj”, aby automatycznie pobrać i zainstalować najnowszą zalecaną przez producenta wersję oprogramowania sterownika karty graficznej.
- Uruchom ponownie komputer.
Po pomyślnym zaktualizowaniu sterownika karty graficznej spróbuj uruchomić grę i sprawdź, czy problem z awarią został rozwiązany.
Poprawka 3: Zweryfikuj pliki gry
Wadliwe pliki gry mogą być przyczyną problemu, z którym się spotykasz. Sprawdź pliki gry, aby upewnić się, że wszystko jest w porządku.
W programie startowym Epic Games:
- Otwórz program uruchamiający Epic Games.
- Pójść do biblioteki.
- Znajdź Ghost Recon Breakpoint i kliknij ikonę koła zębatego w prawym dolnym rogu.
- Kliknij „Zweryfikuj”, aby sprawdzić integralność plików gry.
W Uplay:
- Otwórz Uplay i przejdź do zakładki Gry.
- Znajdź kafelek gry Ghost Recon Breakpoint i kliknij trójkąt w prawym dolnym rogu.
- Kliknij „Zweryfikuj pliki”, aby rozpocząć proces weryfikacji.
Po wykonaniu tych kroków spróbuj uruchomić grę. Sprawdź, czy problem został rozwiązany.
Poprawka 4: Dostosuj ustawienia w grze
Możliwe, że Twój komputer nie spełnia zalecanych wymagań systemowych dla Ghost Recon Breakpoint. W takim przypadku użycie minimalnych ustawień graficznych gry może pomóc zmniejszyć obciążenie komputera i zapobiec awariom gry podczas uruchamiania lub podczas rozgrywki.
Wykonaj następujące kroki:
- Otwórz grę i przejdź do ustawień wideo. Tam musisz skorzystać z następujących opcji:
- Ustaw tryb okna na „Pełny ekran”.
- Wybierz opcję Wyłącz w obszarze Vsync.
- Ustaw skalowanie rozdzielczości na 100 (zmniejsz do 70, jeśli po zastosowaniu przedstawionych tutaj ustawień liczba klatek na sekundę jest niska).
- Włącz wstrzykiwanie tymczasowe.
- Wyłącz wygładzanie.
- Wyłącz okluzję otoczenia.
- Ustaw poziom szczegółowości na niski.
- Ustaw jakość tekstury na niską lub średnią.
- Wyłącz filtrowanie anizotropowe.
- Wyłącz cienie „Przestrzeń ekranu”.
- Ustaw jakość terenu na niską.
- Ustaw jakość trawy na niską.
- Ustaw odbicia przestrzeni ekranu na niskie.
- Ustaw cienie słoneczne na niskie.
- Wyłącz rozmycie ruchu.
- Wyłącz Blooma.
- Wyłącz rozproszenie podpowierzchniowe.
- Wyłącz flarę obiektywu.
- Ustaw cienie dalekiego zasięgu na niskie.
- Wyłącz mgłę wolumetryczną.
- Wyłącz wyostrzanie.
- Zapisz zmiany i ponownie uruchom grę.
Wymagania systemowe gry Tom Clancy's Ghost Recon Breakpoint
Jeśli nie jesteś pewien, czy Twój komputer spełnia ustawienia Minimum, Zalecane lub Ultra dla gry, przedstawiamy je poniżej:
Minimalna specyfikacja (niskie ustawienie – 1080p):
- System operacyjny: Windows 10; Windows 8.1; System Windows 7.
- Jednostka centralna (CPU): Intel Core i5 4460; AMD Ryzen 3 1200.
- Procesor graficzny (GPU): 4 GB Nvidia GeForce GTX 960; 4 GB AMD Radeon R9 280X.
- Zainstalowana pamięć (RAM): 8 GB.
Zalecane specyfikacje (ustawienie wysokie – 1080p):
- System operacyjny: Windows 10; Windows 8.1; System Windows 7.
- Jednostka centralna (CPU): Intel Core I7 6700K; AMD Ryzen 5 1600.
- Procesor graficzny (GPU): 6 GB Nvidia GeForce GTX 1060; 8 GB AMD RADEON RX 480.
- Zainstalowana pamięć (RAM): 8 GB.
Ultra specyfikacje (ustawienie ultra – 1080p)
- System operacyjny: Windows 10.
- Jednostka centralna (CPU): Intel Core I7 6700K; AMD Ryzen 7 1700X.
- Procesor graficzny (GPU): Nvidia GeForce GTX 1080; AMD Radeon RX 5700 XT.
- Zainstalowana pamięć (RAM): 16 GB.
Specyfikacja Ultra 2k (Ultra Setting – 2k)
- System operacyjny: Windows 10.
- Jednostka centralna (CPU): Intel Core I7 6700K; AMD Ryzen 7 1700X.
- Procesor graficzny (GPU): Nvidia GeForce GTX 1080Ti; AMD Radeon RX 5700 XT.
- Zainstalowana pamięć (RAM): 16 GB.
Elitarne specyfikacje (ustawienie ultra – 2 tys.)
- System operacyjny: Windows 10.
- Jednostka centralna (CPU): Intel Core I7 7700K; AMD Ryzen 7 2700X.
- Procesor graficzny (GPU): Nvidia GeForce RTX 2080; AMD Radeon VII.
- Zainstalowana pamięć (RAM): 16 GB.
Poprawka 5: Cofnij podkręcanie
Możesz zdecydować się na turbodoładowanie GPU lub podkręcenie procesora, aby uzyskać więcej klatek na sekundę (FPS) i cieszyć się płynniejszym obrazem podczas gry. Może to jednak spowodować odwrotny skutek i spowodować przegrzanie komputera i awarię gier. Dlatego zresetowanie procesora lub karty graficznej do stanu domyślnego może pomóc zatrzymać awarię Breakpoint podczas uruchamiania.
Możesz wyłączyć przetaktowywanie z poziomu BIOS, wykonując poniższe czynności:
- Naciśnij klawisz z logo Windows na klawiaturze.
- Kliknij „Ustawienia”. Jest wyświetlany jako koło zębate.
- Kliknij opcję „Zmień ustawienia komputera” u dołu panelu.
- Kliknij Ogólne w lewym okienku okna, które zostanie otwarte.
- Przewiń w dół do kategorii Zaawansowane uruchamianie i kliknij przycisk Uruchom ponownie teraz.
- Otwórz Rozwiązywanie problemów> Opcje zaawansowane, a następnie Ustawienia oprogramowania układowego UEFI.
- Kliknij Uruchom ponownie. Po ponownym uruchomieniu komputera automatycznie otworzy się menu BIOS.
- Otwórz kartę Zaawansowane.
- Kliknij Wydajność.
- Znajdź opcję Overclocking i upewnij się, że jest wyłączona.
- Zapisz zmiany i wyjdź z BIOS-u, naciskając klawisz F10 na klawiaturze. Kliknij „Tak”, gdy pojawi się monit o wyjście po zapisaniu zmian.
Możesz także użyć oprogramowania do przetaktowywania, aby wyłączyć przetaktowywanie.
Poprawka 6: Pobierz najnowsze łatki do gier
Ubisoft Paris, twórca Ghost Recon Breakpoint, będzie regularnie publikował łatki do gry, które usuwają błędy i poprawiają wrażenia z gry. Dlatego sprawdź najnowsze poprawki i zainstaluj je. Następnie uruchom grę ponownie, aby sprawdzić, czy problem został rozwiązany. Jeśli jednak nie ma dostępnej poprawki, przejdź do następnej poprawki.
Poprawka 7: Zainstaluj ponownie grę
Jeśli żadna z przedstawionych powyżej poprawek nie zapobiegła zawieszaniu się gry, jedyną pozostałą opcją jest ponowna instalacja gry. Spowoduje to usunięcie wszelkich problemów, które wystąpiły podczas poprzedniej instalacji. Uruchom grę później i sprawdź, czy problem z awarią został rozwiązany.
Zanim zastosujesz wszystkie powyższe rozwiązania, problem „awaria punktu przerwania podczas uruchamiania” zostanie rozwiązany. Jeśli jednak problem będzie się powtarzał, zgłoś go na oficjalnych forach Ubisoft.
Mamy nadzieję, że ten przewodnik okazał się pomocny. Zostaw nam komentarz w poniższej sekcji, aby poinformować nas o poprawce, która zadziałała dla Ciebie. Zachęcamy również do pozostawienia wszelkich pytań lub sugestii. Z przyjemnością usłyszymy od Ciebie.
