Jak naprawić „wykryty” ogólny sterownik audio w systemie Windows 10?
Opublikowany: 2020-11-11Dźwięk jest integralną częścią każdego komputera. Niezależnie od tego, czy Twój komputer pełni rolę urządzenia multimedialnego, czy używasz go głównie do pracy, nadal potrzebujesz głośników do działania. Ponieważ błędy i usterki są nieuniknione, nie jest niczym niezwykłym, że Twój system od czasu do czasu doświadcza problemów z dźwiękiem.
Problemy z dźwiękiem podnoszą brzydkie głowy na komputerach z systemem Windows, gdy najmniej się ich spodziewasz, chociaż czynności, które miały miejsce przed problemem z dźwiękiem, mogą wyjaśniać, dlaczego tak się stało. Problemy z dźwiękiem mogą wystąpić po dużej aktualizacji lub uaktualnieniu systemu Windows. Mogą to być skutki usterek sterowników audio, problemów z urządzeniami audio, konfliktów oprogramowania lub nieprawidłowego działania usług systemu Windows.
Gdy dźwięk systemu staje się wadliwy, jednym z pierwszych kroków do wykonania jest uruchomienie narzędzia do rozwiązywania problemów z dźwiękiem. Narzędzie do rozwiązywania problemów szuka typowych błędów, o których wiadomo, że wpływają na wyjście audio. Gdy znajdzie te usterki, spróbuje je naprawić.
To powiedziawszy, narzędzie nie ma rozwiązania dla każdego problemu. Jednym z tych nieleczonych problemów jest problem Generic Audio Driver, który narzędzie zgłasza jako „wykryte” po uruchomieniu skanowania.
Narzędzie do rozwiązywania problemów zgłosi problem tylko w tym przypadku. W oknie dialogowym nie znajdziesz żadnej opcji rozwiązania tego problemu. Jedyne dostępne opcje to „Przekaż opinię na temat tego narzędzia do rozwiązywania problemów”, „Zamknij narzędzie do rozwiązywania problemów” i „Wyświetl szczegółowe informacje”.
W tym artykule pokażemy, jak pozbyć się problemu i przywrócić działanie urządzenia audio.
Co oznacza „Wykryto ogólny sterownik audio”?
Komunikat o błędzie wskazuje, że coś poszło nie tak ze sterownikiem audio. Obecny sterownik może być uszkodzony lub go brakować albo niektóre usługi wymagane do prawidłowego działania sterownika nie są uruchomione.
Jak rozwiązać problem „Wykryto ogólny sterownik audio”?
Przeprowadzimy Cię przez główne znane techniki rozwiązywania tego konkretnego problemu. Upewnij się, że stosujesz poprawki opisane w tym artykule w kolejności ich ułożenia.
Pierwsze rozwiązanie: upewnij się, że usługi audio są włączone
Istnieją różne usługi audio, które zarządzają wyjściem audio w twoim systemie. Upewniają się, że urządzenie audio reaguje na polecenia wykonywane przez komputer. Jeśli te usługi są wyłączone, urządzenie audio nie będzie działać.
Narzędzie do rozwiązywania problemów może zgłaszać błąd, ponieważ Twoje usługi audio zostały wyłączone. Przejdź do aplikacji Usługi i upewnij się, że usługi działają tak, jak powinny.
Poniższe kroki poprowadzą Cię:
- Uruchom okno dialogowe Uruchom, klikając prawym przyciskiem myszy logo Windows na pasku zadań i wybierając Uruchom, gdy pojawi się menu Power User.
- Jednoczesne naciśnięcie klawisza Win i R to kolejny sposób na uruchomienie okna dialogowego Uruchom.
- Po otwarciu Uruchom wpisz „services.msc” (upewnij się, że nie dodajesz cudzysłowów) w polu tekstowym, a następnie naciśnij klawisz Enter.
- Po otwarciu aplikacji Usługi przejdź do usługi Windows Audio i kliknij ją. Jeśli jest uruchomiony, przejdź do lewej strony ekranu i kliknij Zatrzymaj. Po zatrzymaniu usługi kliknij Start.
- Powtórz krok 4 dla usług Windows Audio Endpoint Builder i Multimedia Class Scheduler.
Drugie rozwiązanie: wyłącz i włącz urządzenie audio
Ponowne uruchomienie urządzenia audio może naprawić usterkę spowodowaną konfliktami aplikacji. Jak wiesz, urządzenie audio może być używane przez różne aplikacje. Jeśli więcej niż jeden program żąda wyjścia audio w tym samym czasie, sterownik może mieć awarię. Po wyłączeniu i włączeniu urządzenia audio zaległości zostaną usunięte.
Wykonaj następujące kroki:
- Uruchom okno dialogowe Uruchom, klikając prawym przyciskiem myszy logo Windows na pasku zadań i wybierając Uruchom, gdy pojawi się menu Power User. Jednoczesne naciśnięcie klawisza Win i R to kolejny sposób na uruchomienie okna dialogowego Uruchom.
- Po wyświetleniu polecenia Uruchom wpisz „devmgmt.msc” (upewnij się, że nie dodajesz cudzysłowów), a następnie naciśnij klawisz Enter na klawiaturze.
- Po otwarciu Menedżera urządzeń zlokalizuj „Kontrolery dźwięku, wideo i gier” i kliknij strzałkę obok niego.
- Twoje urządzenia audio zostaną teraz wyświetlone.
- Kliknij prawym przyciskiem myszy aktywne urządzenie audio i kliknij opcję Wyłącz urządzenie w menu kontekstowym. Zrób to samo, jeśli masz w menu inne wpisy urządzeń audio.
- Teraz ponownie kliknij urządzenie prawym przyciskiem myszy i tym razem wybierz Włącz urządzenie z menu kontekstowego. Pamiętaj, aby zrobić to samo dla innych urządzeń audio.
- Gdy to zrobisz, uruchom ponownie komputer, a następnie sprawdź, czy problem został rozwiązany.
Trzecie rozwiązanie: wycofaj sterownik audio, jeśli problem zaczął się pojawiać po aktualizacji
Jeśli problem zaczął występować po zaktualizowaniu systemu, przyczyną może być aktualizacja sterownika. Dzięki Menedżerowi urządzeń możesz łatwo odwrócić szkody, usuwając problematyczny sterownik i instalując poprzedni.
Poniższe kroki pokażą Ci, co zrobić:
- Uruchom okno dialogowe Uruchom, klikając prawym przyciskiem myszy logo Windows na pasku zadań i wybierając Uruchom, gdy pojawi się menu Power User. Jednoczesne naciśnięcie przycisków klawiatury Win i R to kolejny sposób na uruchomienie okna dialogowego Uruchom.
- Po wyświetleniu polecenia Uruchom wpisz „devmgmt.msc” (upewnij się, że nie dodajesz cudzysłowów), a następnie naciśnij klawisz Enter.
- Po otwarciu Menedżera urządzeń zlokalizuj „Kontrolery dźwięku, wideo i gier” i kliknij strzałkę obok niego.
- Teraz pojawią się Twoje urządzenia audio.
- Kliknij prawym przyciskiem myszy główny głośnik i kliknij Właściwości.
- Po otwarciu okna dialogowego Właściwości przejdź do karty Sterownik.
- Na karcie Sterownik kliknij przycisk Przywróć sterownik.
- Ostrożnie postępuj zgodnie z kolejnymi instrukcjami, które się pojawią, a następnie kliknij przycisk Tak.
- Po zakończeniu procesu uruchom ponownie komputer.
Czasami przycisk Przywróć sterownik na karcie Sterownik nie będzie aktywny. Może to być spowodowane usunięciem poprzedniego sterownika. Jeśli tak jest lub jeśli wycofanie sterownika nie działa, możesz przywrócić system do poprzedniego stanu, w którym problem nie występował.
Wykonaj następujące kroki:
- Kliknij prawym przyciskiem myszy logo Windows na pasku zadań i kliknij Eksplorator plików, gdy zobaczysz menu Power User. Możesz także stuknąć jednocześnie przyciski klawiatury Windows i E, aby uruchomić program.
- Po otwarciu Eksploratora plików przejdź do lewej strony okna i kliknij prawym przyciskiem myszy Ten komputer.
- Kliknij Właściwości w menu kontekstowym.
- Po otwarciu okna System przejdź do lewego panelu i kliknij łącze Ochrona systemu.
- Pojawi się zakładka Ochrona systemu w oknie dialogowym Właściwości systemu.
- Kliknij przycisk Przywracanie systemu.
- Na pierwszej stronie kreatora przywracania systemu (gdzie widzisz „Przywróć pliki i ustawienia systemowe”), kliknij Dalej.
- Wybierz punkt przywracania na następnej stronie, a następnie kliknij „Skanuj w poszukiwaniu programów, których dotyczy problem”, aby dowiedzieć się, które aplikacje nie będą już dostępne po przywróceniu systemu.
- Po przejrzeniu listy programów, których dotyczy problem, kliknij Zamknij.
- Następnie kliknij przycisk Dalej.
- Kliknij Zakończ.
Czwarte rozwiązanie: zaktualizuj sterownik audio
Sterownik audio jest jedną z głównych przyczyn tego błędu. Jak wiadomo, sterownik to program, który przenosi instrukcje z systemu operacyjnego do urządzenia audio. Oznacza to, że urządzenie będzie działać nieprawidłowo lub nie zareaguje prawidłowo, jeśli wystąpi problem ze sterownikiem.
Aby pozbyć się błędu, w tym przypadku musisz upewnić się, że program działa poprawnie. Twoim pierwszym krokiem powinno być upewnienie się, że jest on aktualny.
Możesz użyć różnych metod aktualizacji sterownika audio. Jednym ze sposobów jest odwiedzenie strony internetowej producenta; jednak możesz użyć narzędzia do rozwiązywania problemów z Windows Update, Menedżera urządzeń lub programu innej firmy, aby załatwić sprawę.
Użyj Windows Update
Usługa Windows Update pobiera i instaluje różne typy aktualizacji, gdy są one dostępne dla Twojego komputera. Te aktualizacje obejmują aktualizacje sterowników urządzeń, takich jak karta audio i głośnik.
Zwykle narzędzie pobiera i instaluje aktualizacje sterowników tylko dla urządzeń obsługiwanych przez firmę Microsoft. Główne urządzenie audio twojego systemu powinno działać na sterowniku Microsoftu.
Ponadto inne aktualizacje oprogramowania, które są krytyczne dla usług związanych z dźwiękiem, można pobrać za pośrednictwem usługi Windows Update.
Poniższe kroki pokażą Ci, jak ręcznie rozpocząć proces aktualizacji:
- Przejdź do paska zadań i kliknij prawym przyciskiem myszy przycisk Start.
- Gdy zobaczysz menu Power User nad przyciskiem Start, wybierz Ustawienia.
- Powinno to otworzyć aplikację Ustawienia. Możesz także użyć skrótu klawiaturowego Windows + I, aby przywołać Ustawienia.
- Po wyświetleniu strony głównej Ustawień na ekranie kliknij ikonę Aktualizacje i zabezpieczenia.
- Na stronie Aktualizacja i zabezpieczenia kliknij przycisk Sprawdź aktualizacje.
- Pozwól narzędziu sprawdzić dostępność aktualizacji i pobrać je.
- Po pobraniu aktualizacji kliknij przycisk Uruchom ponownie teraz.
- Twój komputer uruchomi się ponownie i zainstaluje aktualizacje.
- Po zakończeniu procesu sprawdź, czy nie ma problemu z dźwiękiem.
Użyj Menedżera urządzeń
Korzystanie z Menedżera urządzeń to kolejny sposób na pobranie i zainstalowanie zgodnego sterownika audio dla urządzenia audio. Możesz użyć programu do wyszukania aktualizacji sterownika urządzenia.

Poniższe kroki pokażą Ci, jak korzystać z programu:
- Uruchom okno dialogowe Uruchom, klikając prawym przyciskiem myszy logo Windows na pasku zadań i wybierając Uruchom, gdy pojawi się menu Power User. Jednoczesne naciśnięcie przycisków klawiatury Win i R to kolejny sposób na uruchomienie okna dialogowego Uruchom.
- Po wyświetleniu polecenia Uruchom wpisz „devmgmt.msc” (upewnij się, że nie dodajesz cudzysłowów), a następnie naciśnij klawisz Enter na klawiaturze.
- Po otwarciu Menedżera urządzeń zlokalizuj „Kontrolery dźwięku, wideo i gier” i kliknij strzałkę obok niego.
- Teraz pojawią się Twoje urządzenia audio.
- Kliknij prawym przyciskiem myszy główny głośnik i kliknij Aktualizuj sterownik w menu kontekstowym.
- Po otwarciu okna Aktualizuj sterownik kliknij „Wyszukaj automatycznie zaktualizowane oprogramowanie sterownika”.
- Zezwól Menedżerowi urządzeń na wyszukanie w Internecie odpowiedniej aktualizacji sterownika i zainstalowanie jej.
- Jeśli proces się powiedzie, problem powinien zostać rozwiązany.
Zaktualizuj sterownik audio automatycznie
Istnieją różne programy innych firm przeznaczone do wyszukiwania i instalowania aktualizacji sterowników. Jednym z najlepszych na rynku jest Auslogics Driver Updater. Dzięki temu narzędziu nie będziesz musiał samodzielnie sprawdzać odpowiedniego sterownika, a przyszłe aktualizacje będą obsługiwane z łatwością.
Program przeprowadza rutynowe kontrole w celu usunięcia problemów związanych ze sterownikami. Znajduje nieaktualne, brakujące lub uszkodzone sterowniki urządzeń, a następnie instaluje aktualizacje zatwierdzone przez producenta. Może również zapisywać kopie zapasowe poprzednich wersji sterowników, które będą używane w przypadku wystąpienia aktualizacji.
Poniższe kroki pokażą Ci, jak korzystać z narzędzia:
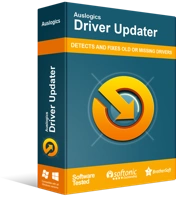
Rozwiązywanie problemów z komputerem za pomocą narzędzia do aktualizacji sterowników
Niestabilna wydajność komputera jest często powodowana przez przestarzałe lub uszkodzone sterowniki. Auslogics Driver Updater diagnozuje problemy ze sterownikami i umożliwia aktualizację starych sterowników jednocześnie lub pojedynczo, aby komputer działał płynniej
- Przejdź do strony pobierania programu Auslogics Driver Updater.
- Po otwarciu strony kliknij przycisk „Pobierz teraz”.
- Następnie kliknij Dzisiejszą cenę, aby kupić klucz licencyjny. Upewnij się, że wypełniłeś niezbędne informacje i dokonałeś płatności, aby uzyskać klucz licencyjny.
- Po zakończeniu pobierania uruchom kreatora konfiguracji.
- Następnie wybierz żądany język.
- Wybierz miejsce instalacji.
- Zobaczysz pola z napisami „Utwórz ikonę na pulpicie”, „Uruchom program przy starcie systemu Windows” i „Wyślij anonimowe informacje, aby pomóc ulepszyć nasze usługi”.
- Po dokonaniu wyboru kliknij „Kliknij, aby zainstalować i sprawdzić sterowniki”.
- Poczekaj, aż program się załaduje.
- Po wyświetleniu ostatniego okna instalacji zaznacz pole „Uruchom narzędzie do aktualizacji sterowników i skanuj sterowniki komputera”, a następnie kliknij przycisk Zakończ.
- Gdy to zrobisz, narzędzie rozpocznie skanowanie twojego komputera.
- Po zakończeniu skanowania program Auslogics Driver Updater wyświetli nieaktualne sterowniki i ich opisy. Zaznacz te, które chcesz zaktualizować, a następnie kliknij Aktualizuj sterowniki.
- Narzędzie będzie teraz automatycznie tworzyć kopie zapasowe poprzednich wersji sterowników. W ten sposób możesz je łatwo przywrócić, jeśli najnowsze aktualizacje napotkają problemy.
- Program rozpocznie instalację najnowszych oficjalnych wersji sterowników.
Jeśli aktualizacja sterownika nie rozwiąże problemu, spróbuj zainstalować go ponownie. Oto co powinieneś zrobić:
- Uruchom okno dialogowe Uruchom, klikając prawym przyciskiem myszy logo Windows na pasku zadań i wybierając Uruchom, gdy pojawi się menu Power User. Jednoczesne naciśnięcie klawisza Win i R to kolejny sposób na uruchomienie okna dialogowego Uruchom.
- Po wyświetleniu polecenia Uruchom wpisz „devmgmt.msc” (upewnij się, że nie dodajesz cudzysłowów), a następnie naciśnij klawisz Enter na klawiaturze.
- Po otwarciu Menedżera urządzeń zlokalizuj „Kontrolery dźwięku, wideo i gier” i kliknij strzałkę obok niego.
- Teraz pojawią się Twoje urządzenia audio.
- Kliknij prawym przyciskiem myszy główny głośnik i kliknij Odinstaluj urządzenie w menu kontekstowym.
- Po otwarciu okna potwierdzenia odinstalowania urządzenia zaznacz pole obok „Usuń oprogramowanie sterownika dla tego urządzenia”.
- Kliknij przycisk OK.
- Teraz uruchom ponownie system.
Po ponownym uruchomieniu systemu Windows spróbuje automatycznie ponownie zainstalować sterownik. Jeśli nie, wykonaj powyższe kroki, aby zainstalować jego aktualizacje. Jeśli masz Auslogics Driver Updater, uruchom go.
Piąte rozwiązanie: wyłącz ulepszenia dźwięku
Ulepszenia audio mają na celu poprawę jakości dźwięku i wydajności urządzeń audio. Jednak w niektórych przypadkach powodują one wiele problemów. Ulepszenia dźwięku mogą być przyczyną wyświetlania komunikatu „Ogólny sterownik dźwięku” po uruchomieniu narzędzia do rozwiązywania problemów w celu rozwiązania problemów z wyjściem dźwięku.
Spróbuj wyłączyć funkcję „ulepszeń dźwięku” na swoim urządzeniu i sprawdź, czy problem został rozwiązany. Poniższe kroki pokażą Ci, co zrobić:
- Uruchom okno dialogowe Uruchom, klikając prawym przyciskiem myszy logo Windows na pasku zadań i wybierając Uruchom, gdy pojawi się menu Power User. Jednoczesne naciśnięcie klawisza Win i R to kolejny sposób na uruchomienie okna dialogowego Uruchom.
- Po wyświetleniu polecenia Uruchom wpisz „panel sterowania” (upewnij się, że nie dodajesz cudzysłowów), a następnie naciśnij klawisz Enter na klawiaturze.
- Po otwarciu Panelu sterowania upewnij się, że w menu rozwijanym „Wyświetl według” w prawym górnym rogu ekranu wybrano opcję Kategoria.
- Kliknij Sprzęt i dźwięk.
- Na stronie Sprzęt i dźwięk kliknij Zarządzaj urządzeniami audio w sekcji Dźwięk.
- Po wyświetleniu okna dialogowego Dźwięk pozostań na karcie Odtwarzanie i kliknij prawym przyciskiem myszy główne urządzenie audio.
- Kliknij Właściwości w menu kontekstowym.
- Gdy otworzy się okno dialogowe Właściwości urządzenia, przejdź do karty Ulepszenia.
- Teraz zaznacz pole obok „Wyłącz wszystkie efekty dźwiękowe” lub „Wyłącz wszystkie ulepszenia” (w zależności od dostępnej opcji) w obszarze Konfiguracja efektów systemowych.
Szóste rozwiązanie: użyj ogólnych sterowników audio
Jeśli żadne z powyższych rozwiązań nie zadziałało, spróbuj użyć natywnych sterowników dźwięku systemu Windows. Są to podstawowe sterowniki dostarczane z systemem Windows 10. Zwykle działają w sytuacjach, w których sterowniki producenta nie są dostarczane.
Poniższy przewodnik pokaże Ci, jak znaleźć ogólne sterowniki audio w systemie Windows 10 i je zainstalować:
- Uruchom okno dialogowe Uruchom, klikając prawym przyciskiem myszy logo Windows na pasku zadań i wybierając Uruchom, gdy pojawi się menu Power User. Jednoczesne naciśnięcie przycisków klawiatury Win i R to kolejny sposób na uruchomienie okna dialogowego Uruchom.
- Po wyświetleniu polecenia Uruchom wpisz „devmgmt.msc” (upewnij się, że nie dodajesz cudzysłowów), a następnie naciśnij klawisz Enter.
- Po otwarciu Menedżera urządzeń zlokalizuj „Kontrolery dźwięku, wideo i gier” i kliknij strzałkę obok niego.
- Teraz pojawią się Twoje urządzenia audio.
- Kliknij prawym przyciskiem myszy główny głośnik i kliknij Aktualizuj sterownik w menu kontekstowym.
- Po otwarciu okna Aktualizuj sterownik kliknij „Przeglądaj mój komputer w poszukiwaniu oprogramowania sterownika”.
- Na następnej stronie wybierz „Pozwól mi wybrać z listy sterowników urządzeń na moim komputerze”, a następnie kliknij przycisk Dalej.
- Kliknij „Urządzenie audio wysokiej rozdzielczości”, a następnie kliknij Dalej.
- Jeśli pojawi się ostrzeżenie w oknie dialogowym, kliknij Tak.
- Po zakończeniu operacji uruchom ponownie system i spróbuj sprawdzić problem.
Wniosek
Wierzymy, że Twój system może teraz odtwarzać dźwięki bez problemów. Poniżej znajduje się sekcja komentarzy, w której możesz przesłać nam swoje przemyślenia na temat problemu lub podzielić się swoimi doświadczeniami. Możesz go używać.
