Napraw błąd Forza Horizon FH5 0x803FB107
Opublikowany: 2022-04-29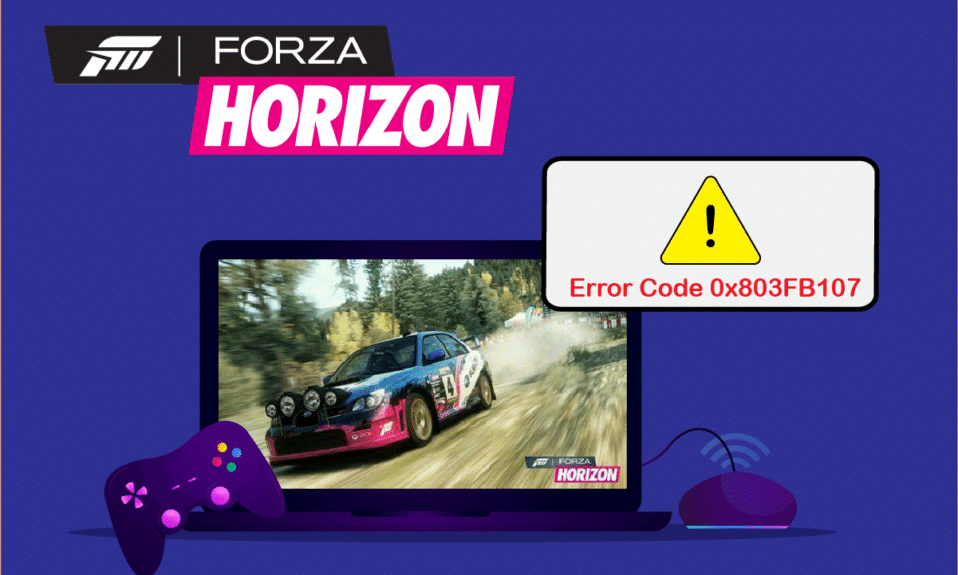
Kilku użytkowników systemu Windows 10 doświadcza tak wielu problemów podczas instalowania dowolnych aplikacji ze sklepu Microsoft Store. Wielu z was może napotkać kod błędu 0x803FB107 podczas instalowania gry Forza Horizon 5 lub innych podobnych aplikacji ze sklepu Microsoft Store. Ten problem może wydawać się tymczasowy, a w niektórych przypadkach może trwać dłużej niż miesiąc. Jeśli również zmagasz się z tym irytującym problemem, jesteśmy tutaj, aby Ci pomóc. Przeczytaj ten przewodnik i zaimplementuj metody naprawy kodu sklepu Microsoft 0x803FB107.

Zawartość
- Jak naprawić błąd Forza Horizon FH5 0x803FB107?
- Kontrole wstępne
- Metoda 1: Zaloguj się na konto Microsoft
- Metoda 2: Zamknij procesy w tle
- Metoda 3: Synchronizuj ustawienia daty i czasu
- Metoda 4: Uruchom narzędzie do rozwiązywania problemów z aplikacjami Windows Store
- Metoda 5: Usuń pamięć podręczną Sklepu Windows
- Metoda 6: Usuń pliki tymczasowe
- Metoda 7: Zainstaluj aktualizacje aplikacji
- Metoda 8: Zaktualizuj system Windows
- Metoda 9: Wyłącz serwery proxy i VPN
- Metoda 10: Użyj adresu Google DNS
- Metoda 11: Tymczasowo wyłącz aplikację antywirusową (jeśli dotyczy)
- Metoda 12: Wyłącz Zaporę systemu Windows (niezalecane)
- Metoda 13: Dostosuj pliki rejestru systemu Windows
- Metoda 14: Zresetuj Microsoft Store
- Metoda 15: Ponownie zarejestruj Microsoft Store
- Metoda 16: Zainstaluj ponownie Microsoft Store
- Metoda 17: Utwórz kolejne konto użytkownika
- Metoda 18: Wykonaj przywracanie systemu
- Metoda 19: Zresetuj komputer
Jak naprawić błąd Forza Horizon FH5 0x803FB107?
Chociaż kod błędu 0x803FB107 występuje z wielu powodów, istnieje kilka konkretnych scenariuszy, z którymi będziesz musiał się zmierzyć w większym stopniu. Oto lista możliwych przyczyn, które powodują problem na komputerze z systemem Windows 10.
- Połączenie sieciowe nie jest stabilne.
- Uszkodzona i niezgodna pamięć podręczna Microsoft Store.
- Nieaktualny system operacyjny Windows.
- Komputer PC nie spełnia wymagań aplikacji.
- Nieprawidłowe ustawienia daty i godziny.
- Brak miejsca na instalowanie nowych aplikacji i programów.
- Aplikacja/program jest źle skonfigurowany.
- Nieaktualne aplikacje w Microsoft Store.
- Program antywirusowy i zapora sieciowa uniemożliwiają zainstalowanie aplikacji.
- Zakłócenia proxy i VPN.
- Konflikty z kontem profilu użytkownika.
- Uszkodzone pliki systemowe.
- Problemy z serwerem od firmy Microsoft.
Teraz przejdź do następnej sekcji, aby rozwiązać omawiany błąd.
Teraz, gdy rozwiązałeś przyczynę, która powoduje kod błędu 0x803FB107 na komputerze z systemem Windows 10, przejdź do metod rozwiązywania problemów, które pomogą Ci rozwiązać problem.
Upewnij się, że utworzyłeś punkt przywracania systemu, aby przywrócić komputer, gdy coś pójdzie nie tak.
Kontrole wstępne
Oto kilka podstawowych kroków rozwiązywania problemów, które możesz wykonać przed przejściem do zaawansowanych metod.
1. Sprawdź wymagania gry
Kilku użytkowników zgłosiło, że kod sklepu Microsoft 0x803FB107 pojawia się na twoim komputerze podczas instalowania niektórych gier, takich jak Forza Horizon 3 . Przed pobraniem dowolnej aplikacji/gry na urządzenie upewnij się, że komputer spełnia minimalne wymagania aplikacji. Aby poznać minimalne wymagania dowolnej aplikacji, musisz sprawdzić jej oficjalną stronę internetową. Musisz sprawdzić trzy aspekty wymagań: karta graficzna, DirectX i wymagania systemowe. Oto wymagania komputera zgodne z oczekiwaniami gry Forza Horizon 3.
| MINIMALNE WYMAGANIA | ZALECANE WYMAGANIA | |
| procesor | Intel i3-4170 przy 3,7 GHz LUB Intel i5 750 przy 2,67 GHz | Intel i7-3820 @ 3,6 GHz |
| Baran | 8 GB | 12 GB |
| OS | Windows 10 w wersji 15063.0 lub nowszej | Windows 10 w wersji 15063.0 lub nowszej |
| KARTA GRAFICZNA | NVidia 650TI LUB NVidia GT 740 LUB AMD R7 250x | NVidia GTX 970 LUB NVidia GTX 1060 3 GB LUB AMD R9 290x LUB AMD RX 470 |
| PIXEL SHADER | 5.0 | 5.1 |
| SHADER VERTEX | 5.0 | 5.1 |
| DEDYKOWANA WIDEO RAM | 2 GB | 4 GB |
2. Sprawdź specyfikacje swojego komputera
Oto kroki, aby sprawdzić wymagania dotyczące komputera:
1. Naciśnij jednocześnie klawisze Windows + I, aby otworzyć Ustawienia .
2. Następnie kliknij System .
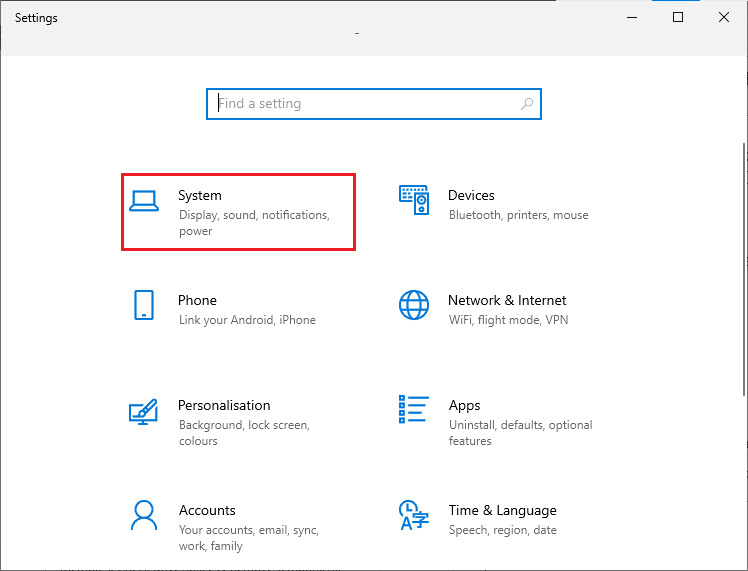
3. Teraz w lewym okienku kliknij Informacje, a następnie możesz sprawdzić specyfikacje urządzenia na prawym ekranie.
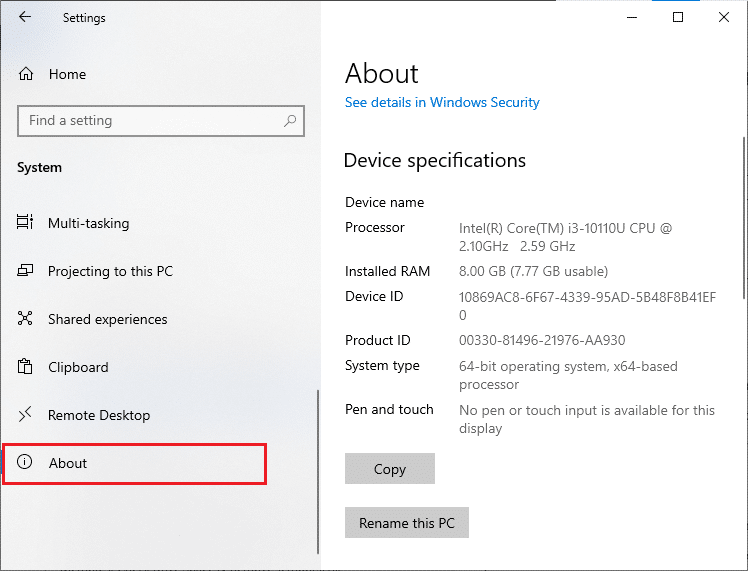
3. Sprawdź specyfikacje grafiki systemu
Teraz możesz sprawdzić grafikę systemu, wykonując następujące czynności:
1. Otwórz ponownie Ustawienia , jak pokazano powyżej i kliknij System .
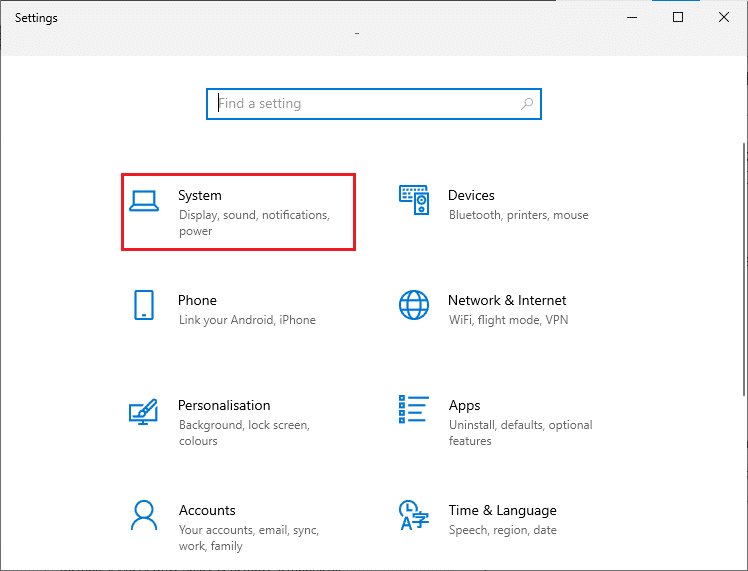
2. Kliknij Wyświetl w lewym okienku, a następnie Zaawansowane ustawienia wyświetlania w prawym okienku.
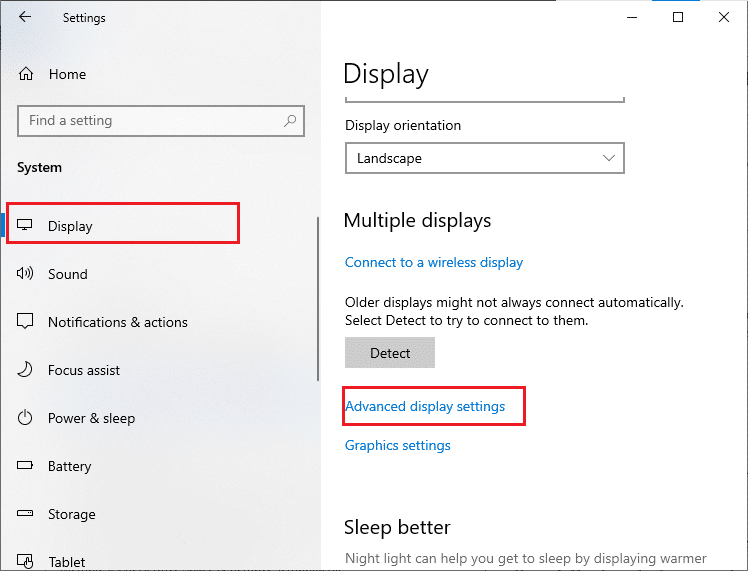
3. Kliknij Właściwości karty graficznej .
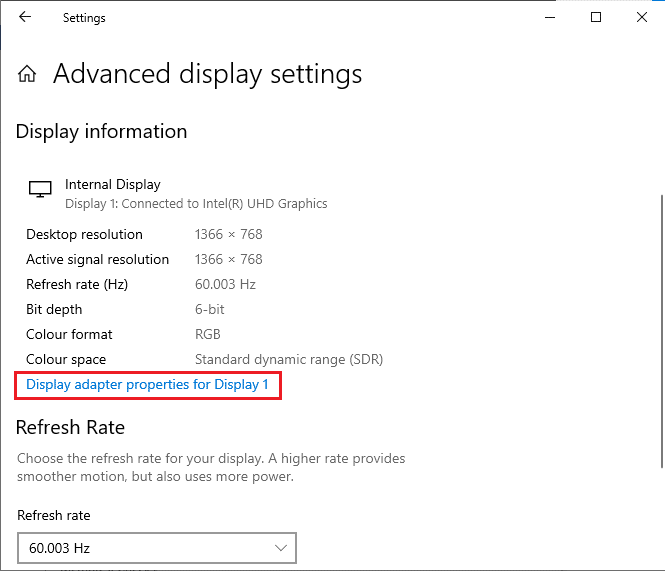
4. Teraz zostaną wyświetlone szczegółowe informacje o karcie graficznej .
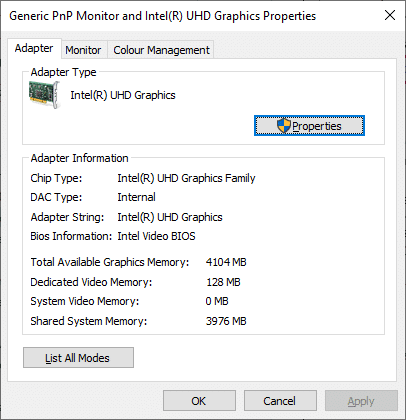
Na koniec sprawdź swoją wersję DirectX, wykonując następujące kroki.
1. Naciśnij jednocześnie klawisze Windows + R, aby otworzyć okno dialogowe Uruchom i wpisz dxdiag, a następnie naciśnij klawisz Enter .
2. Poniższy ekran zostanie wyświetlony na ekranie, gdy system zawiera już DirectX 12.
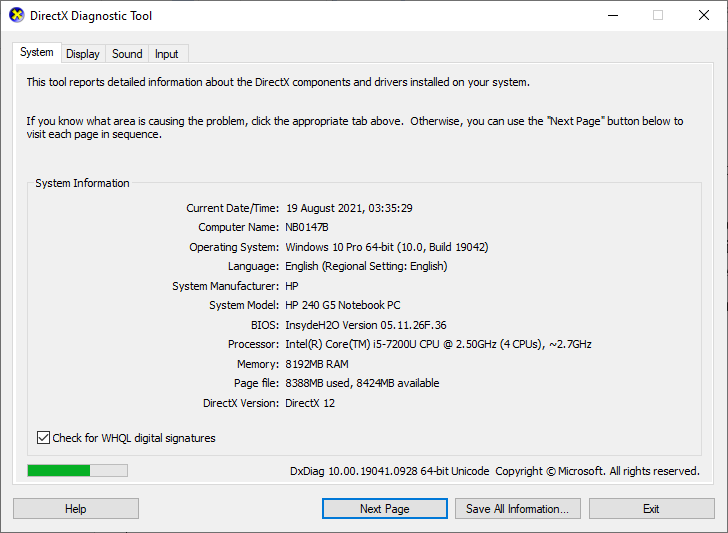
Po sprawdzeniu wszystkich tych wymagań upewnij się, że spełniają one wymagania instalowanej aplikacji.
4. Sprawdź, czy występuje problem po stronie serwera
Czasami możesz napotkać kod sklepu Microsoft 0x803FB107 z powodu, na który nie masz wpływu. Jeśli badasz strategie naprawy, ale nie możesz rozwiązać problemów, prawdziwą możliwą przyczyną kodu błędu może być konserwacja serwera . Jeśli wystąpi nieoczekiwany problem z awarią serwera, napotkasz ten sam problem. Oto trzy różne źródła, z których można zapewnić działania konserwacyjne po stronie serwera, jeśli przyczyniają się one do błędów w sklepie Microsoft Store.
- Zgłoszenie awarii
- ISitDownPrawoTeraz
- DownDetector
Oprócz tych raportów możesz szybko sprawdzić problemy z serwerem z oficjalnego konta Twitter w Sklepie Windows.
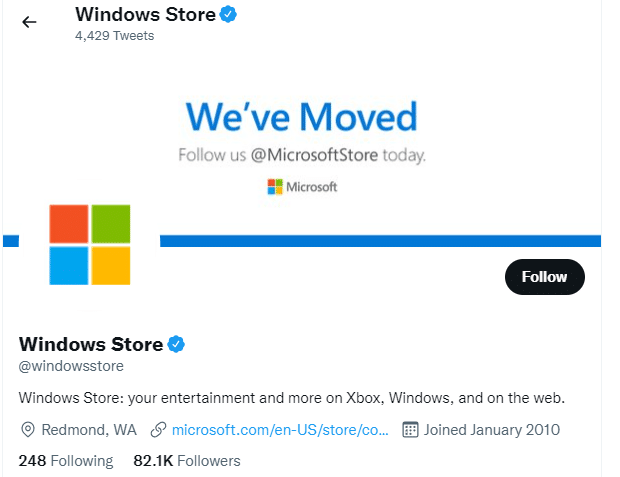
Tak więc, po zbadaniu zgłoszeń użytkowników, które powodują kod sklepu Microsoft 0x803FB107, poczekaj, aż problem zostanie rozwiązany przez inżynierów Microsoft. Jeśli nie ma problemów po stronie serwera, przejdź do metod rozwiązywania problemów.
Przeczytaj także: Napraw kod błędu Square Enix i2501
Metoda 1: Zaloguj się na konto Microsoft
Ten konkretny problem może być spowodowany tymczasowym usterką na Twoim koncie Microsoft. Kilku użytkowników zgłosiło, że wylogowanie się z konta Microsoft i ponowne zalogowanie naprawi kod błędu 0x803FB107. Postępuj zgodnie z poniższymi instrukcjami, aby zrobić to samo.
1. Naciśnij klawisz Windows i wpisz Microsoft Store , a następnie kliknij Otwórz .
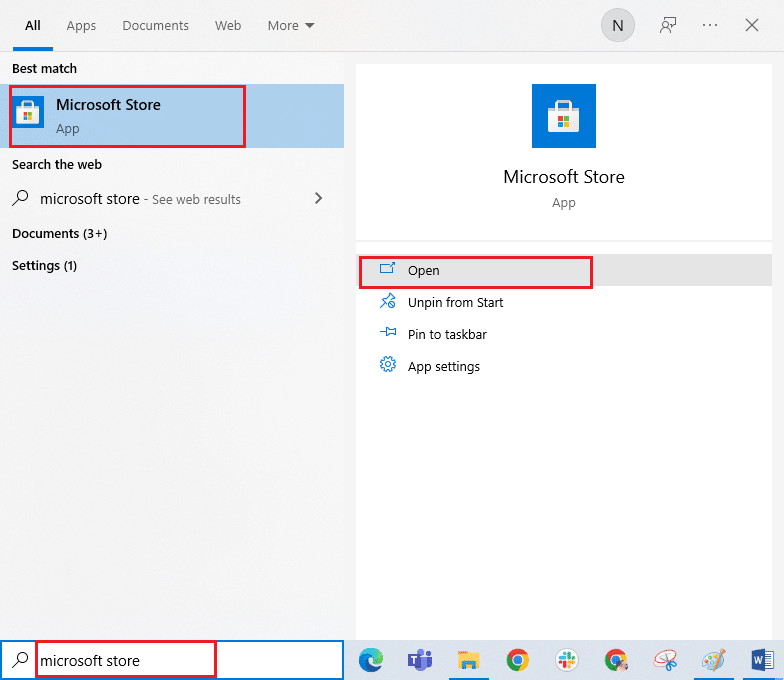
2. Kliknij Otwórz . Następnie kliknij ikonę swojego profilu, a następnie opcję Wyloguj się .
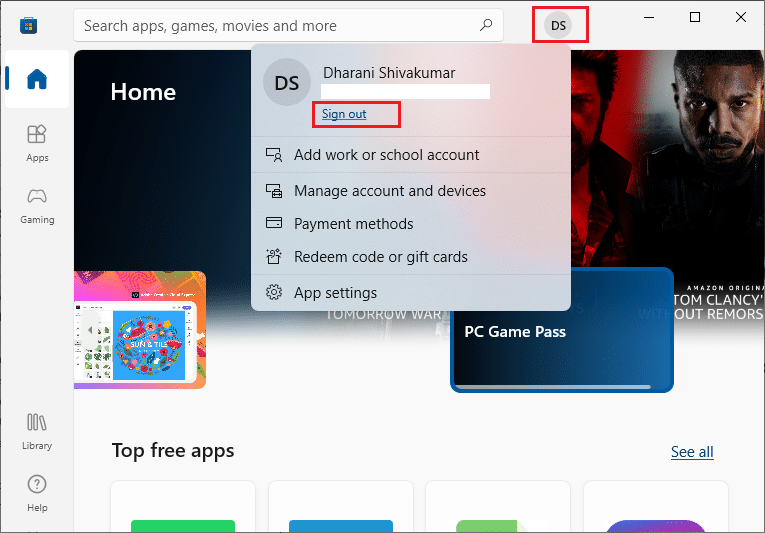
3. Kliknij Zaloguj się , jak pokazano.
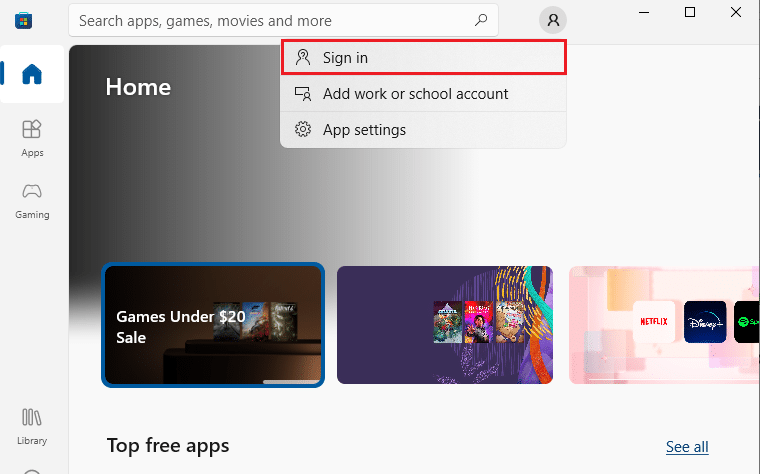
4. Wybierz swoje konto Microsoft i kliknij przycisk Kontynuuj .
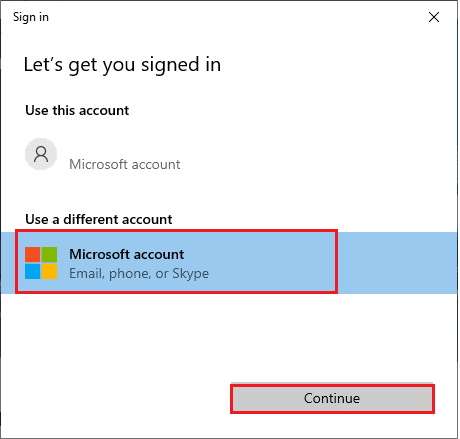
5. Wpisz dane logowania i zaloguj się ponownie na swoje konto Microsoft.
Metoda 2: Zamknij procesy w tle
Kilka procesów działających w tle na komputerze może zakłócać procesy instalacji sklepu Microsoft Store. Te programy mogą przyczynić się do wystąpienia błędu kodu sklepu Microsoft 0x803FB107. Postępuj zgodnie z naszym przewodnikiem Jak zakończyć zadanie w systemie Windows 10, aby wyjść ze wszystkich procesów w tle.
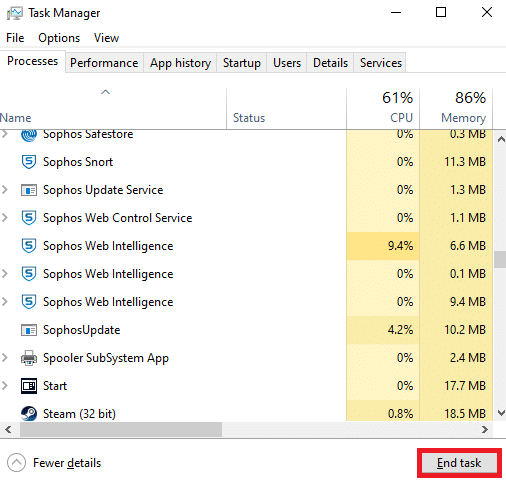
Przeczytaj także: Napraw błąd braku pamięci w Fallout New Vegas
Metoda 3: Synchronizuj ustawienia daty i czasu
Nieprawidłowe ustawienia daty i godziny w komputerze mogą przyczynić się do kodu błędu 0x803FB107. Aby zsynchronizować ustawienia daty, regionu i godziny na komputerze z systemem Windows 10, postępuj zgodnie z poniższymi instrukcjami.
1. Naciśnij i przytrzymaj jednocześnie klawisze Windows + I, aby otworzyć Ustawienia systemu Windows.
2. Wybierz opcję Czas i język .
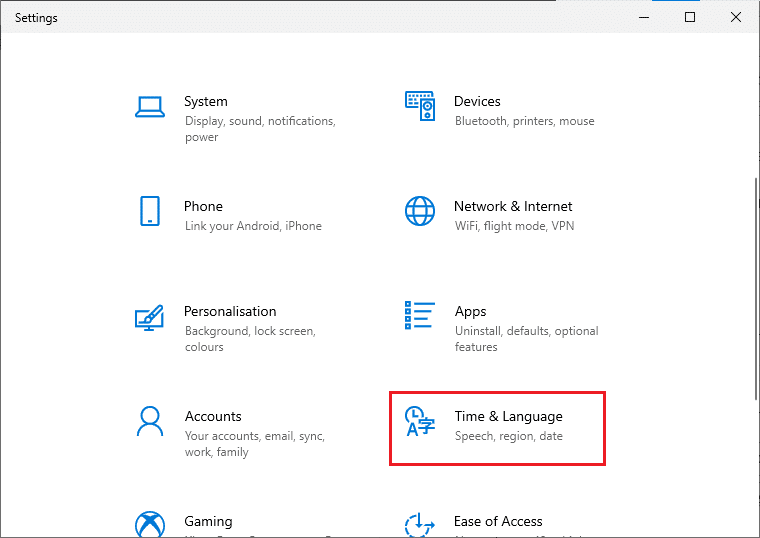
3. Następnie na karcie Data i godzina upewnij się, że dwie wartości Ustaw czas automatycznie i Ustaw strefę czasową automatycznie są włączone. Kliknij Synchronizuj teraz.
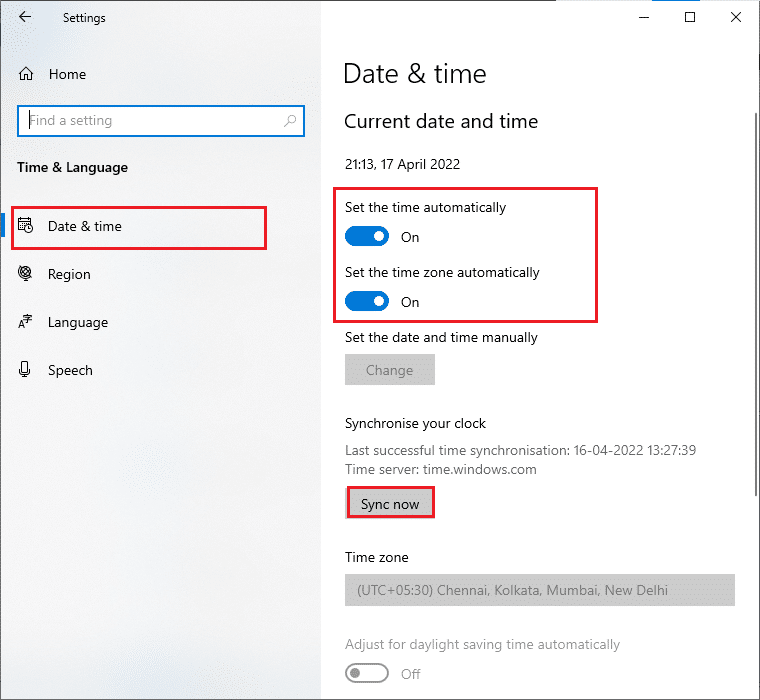
Metoda 4: Uruchom narzędzie do rozwiązywania problemów z aplikacjami Windows Store
Zestaw uszkodzonych plików systemowych na twoim komputerze może przyczynić się do powstania kodu 0x803FB10. W kilku sytuacjach wszystkie te uszkodzone pliki systemowe można naprawić, uruchamiając wbudowane narzędzie do rozwiązywania problemów z systemem Windows 10. Narzędzie do rozwiązywania problemów z aplikacjami Sklepu Windows składa się ze strategii automatycznej naprawy, aby naprawić niektóre typowe błędy, które naprawiają funkcjonalność problemów ze Sklepem Windows. Wykonaj poniższe czynności, aby uruchomić narzędzie do rozwiązywania problemów z aplikacjami Windows Store.
1. Naciśnij klawisz Windows , wpisz Rozwiązywanie problemów z ustawieniami i kliknij Otwórz .
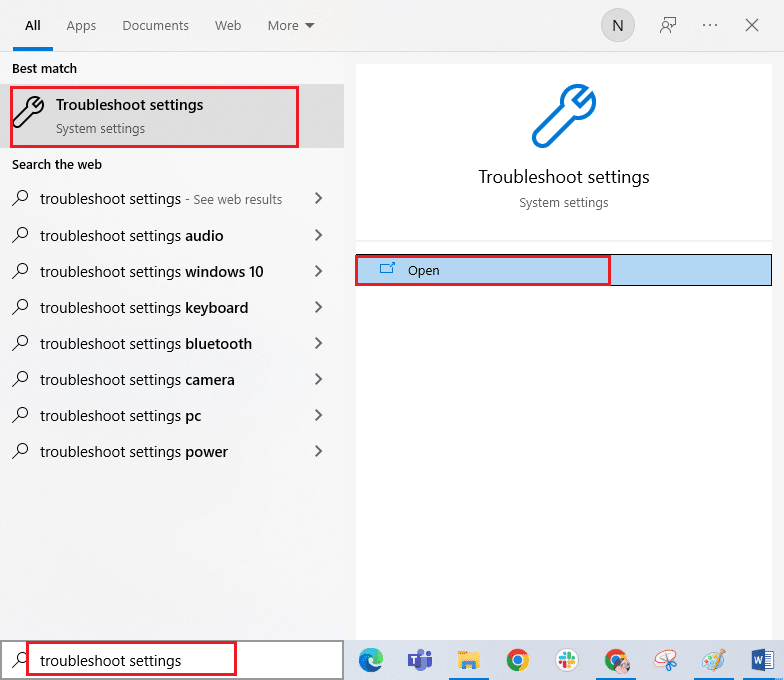
2. Kliknij Aplikacje Sklepu Windows , a następnie Uruchom narzędzie do rozwiązywania problemów .
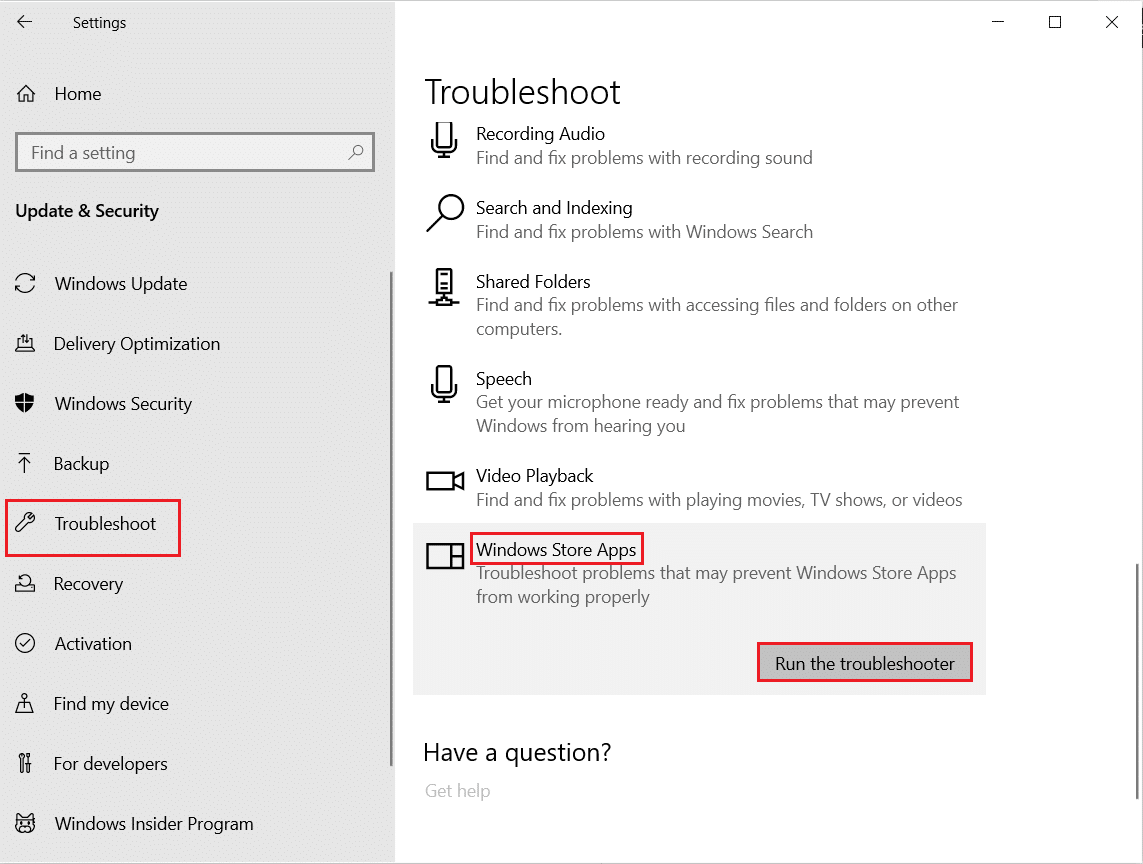
3. Jeśli po procesie rozwiązywania problemów zostaną zidentyfikowane jakiekolwiek problemy, kliknij Zastosuj tę poprawkę .
Przeczytaj także: Napraw błąd io.netty.channel.AbstractChannel$AnnotatedConnectException w Minecrafcie
Metoda 5: Usuń pamięć podręczną Sklepu Windows
Z biegiem czasu pliki tymczasowe w sklepie Microsoft Store będą miały wpływ na kod błędu 0x803FB107. Zaleca się usunięcie pamięci podręcznej Sklepu Windows zgodnie z poniższymi instrukcjami.
1. Uruchom okno dialogowe Uruchom, naciskając jednocześnie klawisze Windows + R.
2. Teraz wpisz wsreset.exe i naciśnij klawisz Enter, aby zresetować Microsoft Store .
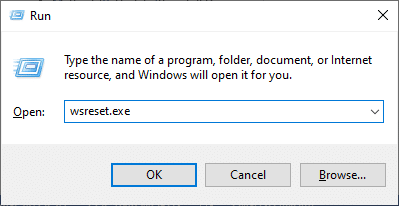
Upewnij się, że naprawiłeś kod błędu Forza Horizon (FH5) 0x803FB107.
Metoda 6: Usuń pliki tymczasowe
Jeśli Twój komputer nie ma miejsca na dysku, aby zainstalować nowe aplikacje z Microsoft Store, napotkasz kod sklepu Microsoft 0x803FB107. Dlatego najpierw sprawdź miejsce na dysku i wyczyść pliki tymczasowe, jeśli to konieczne.
Krok I: Sprawdź miejsce na dysku
Aby sprawdzić miejsce na dysku w komputerze z systemem Windows 10, wykonaj poniższe czynności.
1. Naciśnij i przytrzymaj jednocześnie klawisze Windows + E, aby otworzyć Eksplorator plików .
2. Teraz kliknij Ten komputer na lewym ekranie.
3. Sprawdź miejsce na dysku w sekcji Urządzenia i sterowniki, jak pokazano. Jeśli są na czerwono, rozważ wyczyszczenie plików tymczasowych.
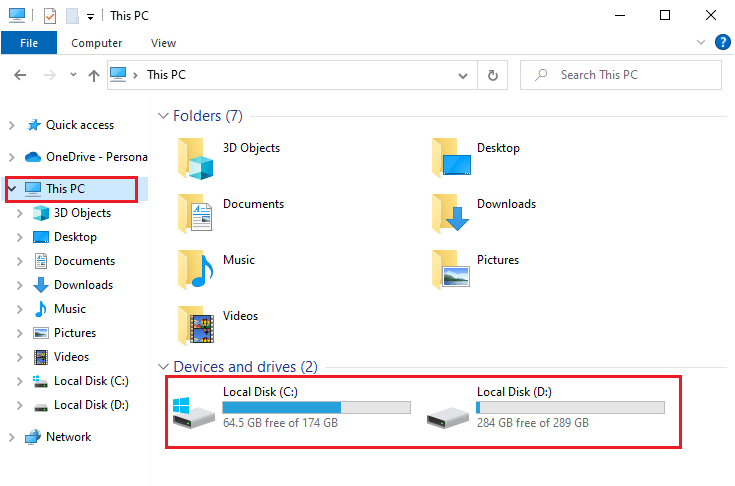
Krok II: Wyczyść pliki tymczasowe
Jeśli na komputerze jest minimalna dostępna przestrzeń, która przyczynia się do kodu sklepu Microsoft 0x803FB107, postępuj zgodnie z naszym przewodnikiem 10 sposobów na zwolnienie miejsca na dysku twardym w systemie Windows, który pomaga usunąć wszystkie niepotrzebne pliki na komputerze.

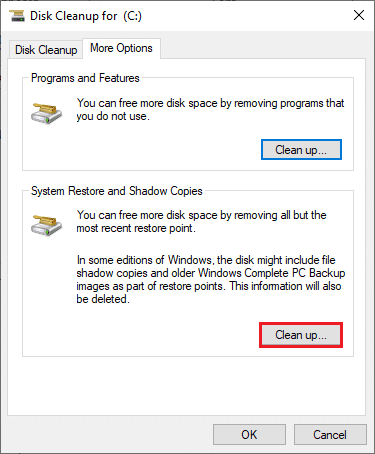
Przeczytaj także: Napraw ARK, który nie może przeszukiwać informacji o serwerze w celu zaproszenia
Metoda 7: Zainstaluj aktualizacje aplikacji
Jeśli jest kilka oczekujących aktualizacji, nie możesz zainstalować żadnych nowych aktualizacji. Podczas procesu instalacji Microsoft Store napotkasz wiele błędów. Oto kilka instrukcji dotyczących instalowania aktualizacji aplikacji i programów w sklepie Microsoft Store.
1. Przejdź do menu wyszukiwania i wpisz Microsoft Store . Kliknij Otwórz .
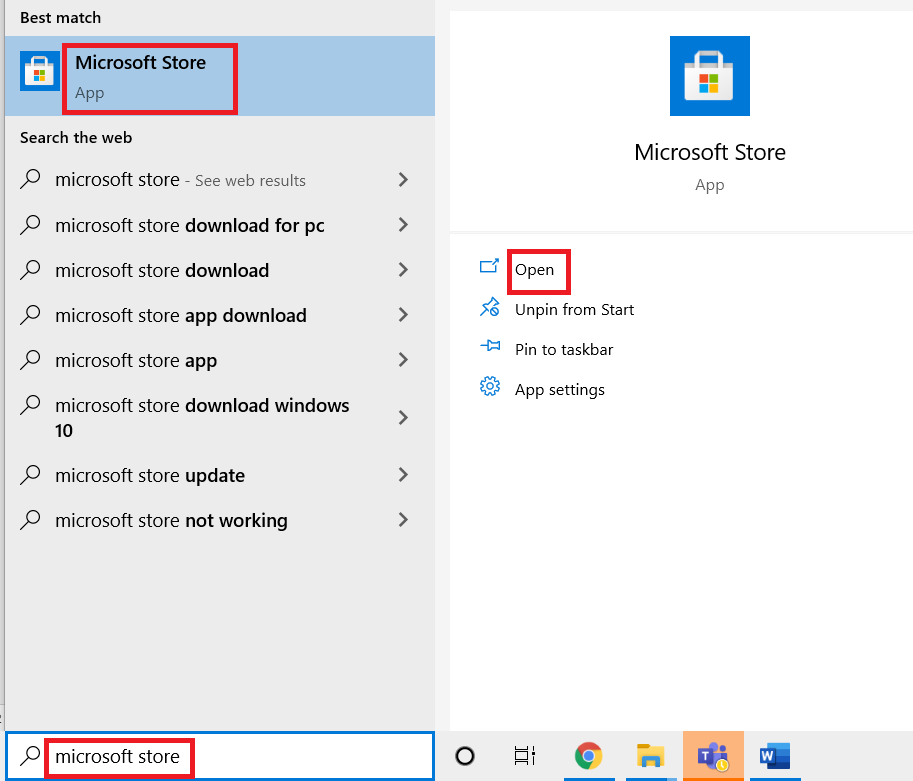
2. Kliknij ikonę Biblioteka w lewym dolnym rogu okna Microsoft Store .
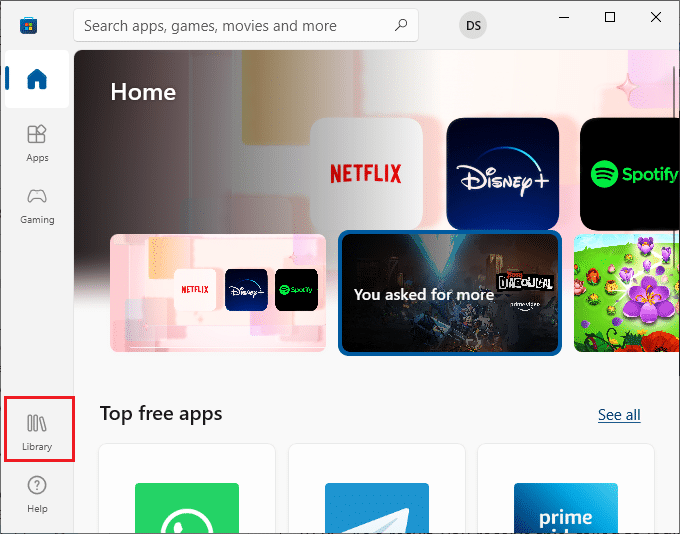
3. Kliknij przycisk Pobierz aktualizacje , jak pokazano.
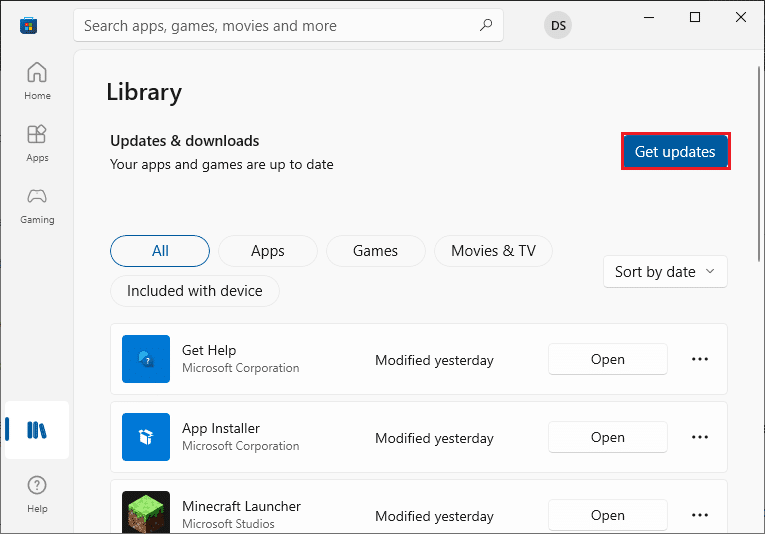
4. Kliknij przycisk Aktualizuj wszystko .
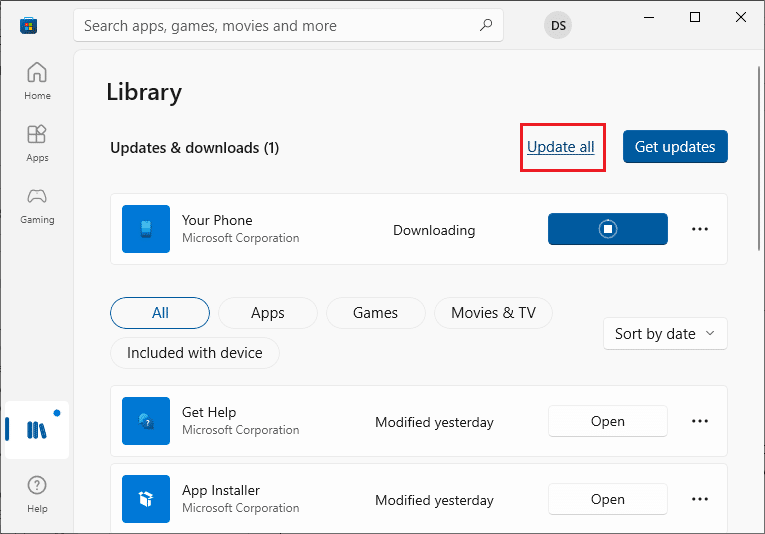
5. Poczekaj, aż aktualizacje zostaną pobrane na komputer z systemem Windows 10 i upewnij się, że otrzymujesz komunikat Twoje aplikacje i gry są aktualne .
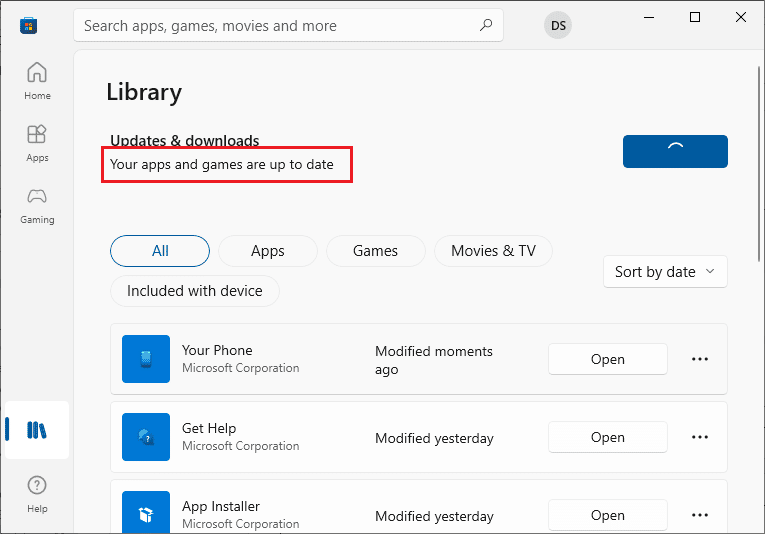
6. Sprawdź, czy naprawiłeś kod błędu Forza Horizon (FH5) 0x803FB107.
Metoda 8: Zaktualizuj system Windows
Firma Microsoft często wydaje aktualizacje, aby naprawić błędy i problemy. Kilku użytkowników zgłosiło, że aktualizacja systemu operacyjnego Windows pomogła im naprawić kod sklepu Microsoft 0x803FB107. Zalecamy zainstalowanie najnowszej aktualizacji systemu Windows zgodnie z instrukcjami zawartymi w naszym przewodniku Jak pobrać i zainstalować najnowszą aktualizację systemu Windows 10
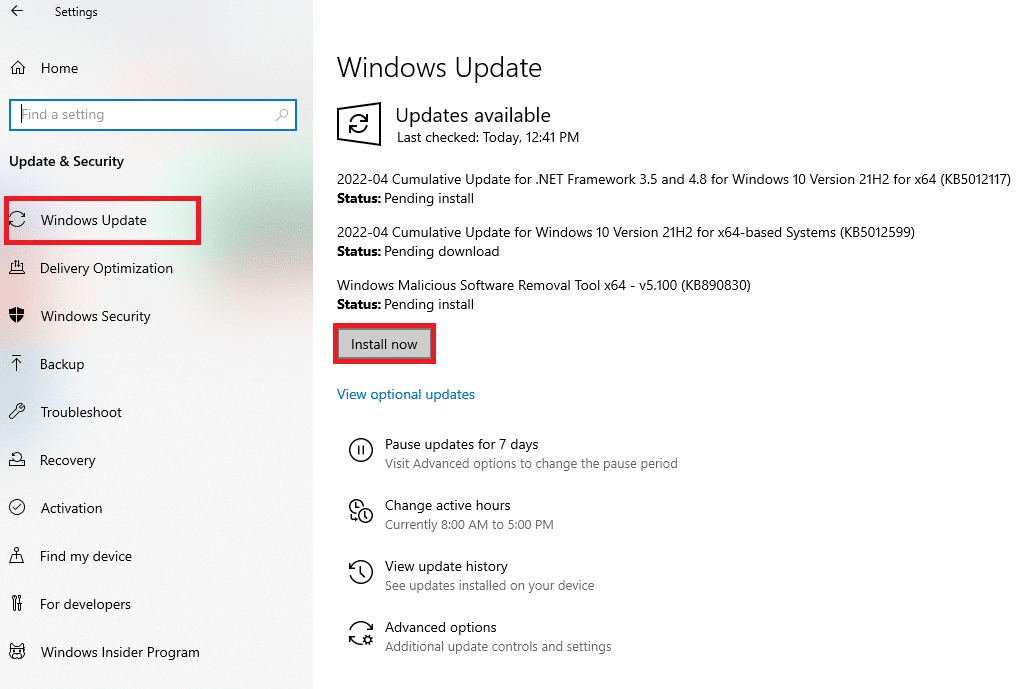
Po zaktualizowaniu systemu operacyjnego Windows 10 sprawdź, czy naprawiłeś kod sklepu Microsoft 0x803FB107.
Przeczytaj także: Napraw kod błędu MHW 50382-MW1
Metoda 9: Wyłącz serwery proxy i VPN
Czasami użycie proxy i wirtualnych sieci prywatnych spowoduje niekompatybilność między aplikacjami, przyczyniając się do omawianego błędu. Zaleca się wyłączenie usług proxy i VPN, postępując zgodnie z naszym przewodnikiem Jak wyłączyć VPN i proxy w systemie Windows 10.
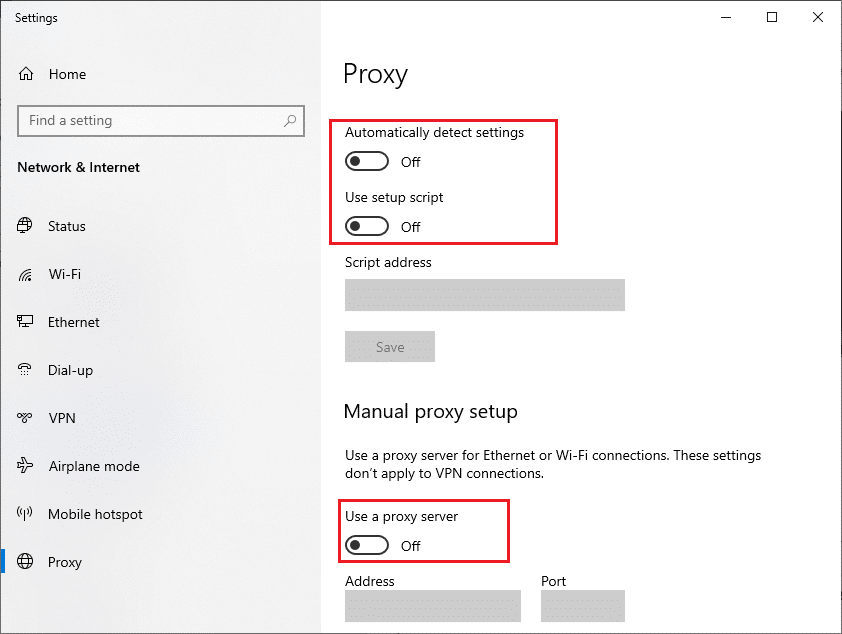
Jeśli jednak ponownie napotkasz ten sam błąd, spróbuj połączyć się z mobilną siecią hotspot i sprawdź, czy możesz zainstalować aplikacje w Microsoft Store.
Metoda 10: Użyj adresu Google DNS
Adresy DNS (Domain Name System) są odpowiedzialne za ustanowienie połączenia sieciowego między klientem a serwerem. Wielu ekspertów technicznych zasugerowało, że użycie adresów Google DNS pomogło im naprawić kod błędu 0x803FB107. Aby to zrobić, postępuj zgodnie z naszym przewodnikiem Jak zmienić ustawienia DNS w systemie Windows 10.
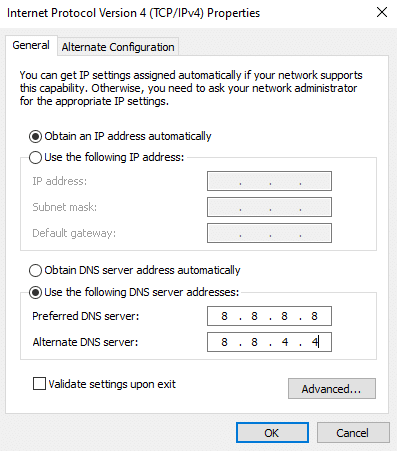
Przeczytaj także: Napraw błąd definicji wirusa w programie Avast Antivirus
Metoda 11: Tymczasowo wyłącz aplikację antywirusową (jeśli dotyczy)
Faktem jest, że pakiet zabezpieczeń antywirusowych na twoim komputerze uniemożliwi instalowanie aplikacji i programów na twoim urządzeniu, uznając je za zagrożenie. Aby rozwiązać problem, rozważ wyłączenie programu antywirusowego na swoim urządzeniu zgodnie z instrukcjami zawartymi w naszym przewodniku Jak tymczasowo wyłączyć program antywirusowy w systemie Windows 10. Po zainstalowaniu aplikacji upewnij się, że ponownie włączyłeś program antywirusowy.
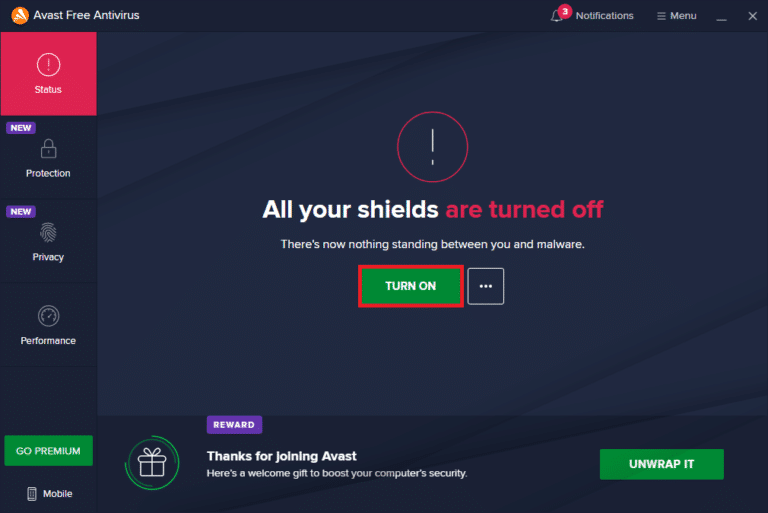
Metoda 12: Wyłącz Zaporę systemu Windows (niezalecane)
Po wyłączeniu programu antywirusowego zaleca się wyłączenie zapory Windows Defender, która uniemożliwia pobieranie dowolnej aplikacji za pośrednictwem Microsoft Store. Wykonaj kroki opisane w naszym przewodniku Jak wyłączyć zaporę systemu Windows 10, aby zrobić to samo.
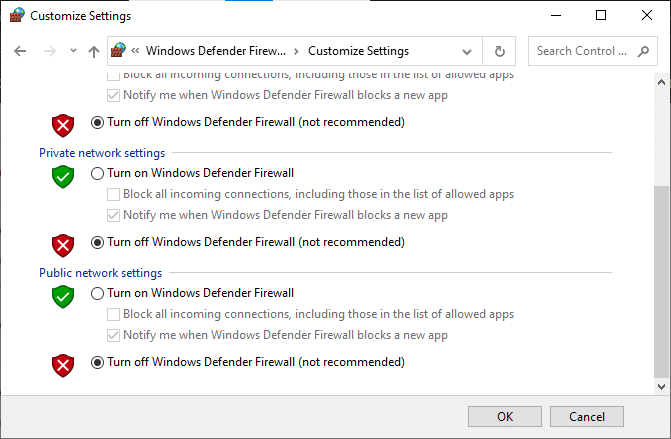
Przeczytaj także: Napraw Nie można aktywować zapory systemu Windows Defender
Metoda 13: Dostosuj pliki rejestru systemu Windows
Następnie zaleca się wyczyszczenie ścieżki rejestru systemu Windows odpowiadającej ścieżce pobierania aktualizacji systemu Windows, aby naprawić kod sklepu Microsoft 0x803FB107. Zawsze musisz być ostrożny w obsłudze rejestru systemu Windows, w przeciwnym razie możesz stracić swoje pliki. Wykonaj poniższe czynności, aby dostosować klucze rejestru, naprawiając w ten sposób omawiany błąd.
1. Naciśnij klawisz Windows i wpisz Edytor rejestru i kliknij Uruchom jako administrator .
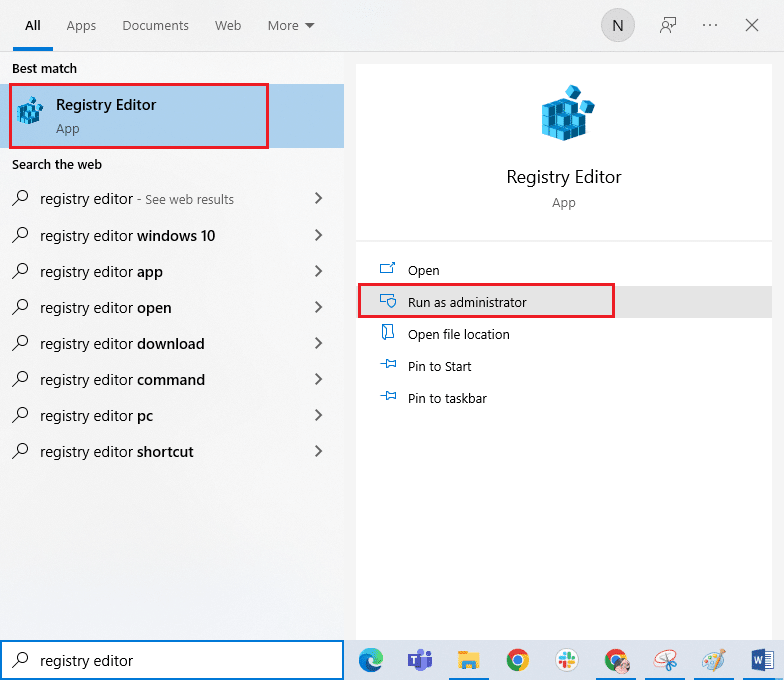
2. Teraz przejdź do następującej ścieżki folderu w Edytorze rejestru .
HKEY_LOCAL_MACHINE OPROGRAMOWANIE Zasady Microsoft Windows Aktualizacja Windows
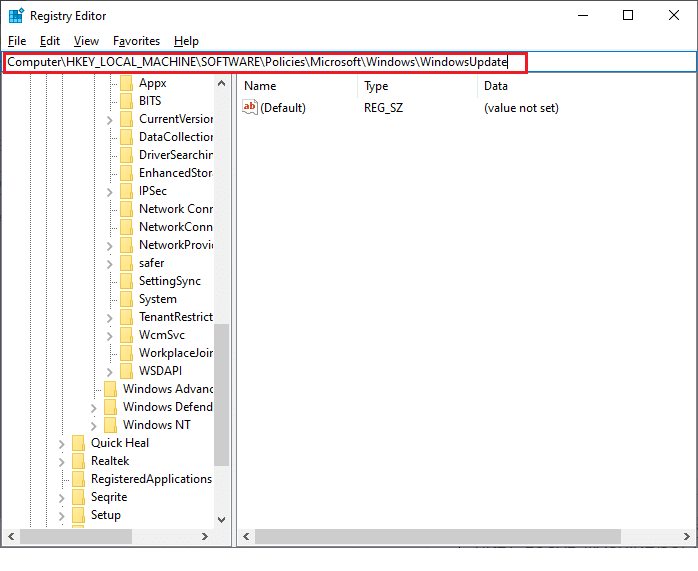
3. W prawym okienku wyszukaj WUServer i WIStatusServer .
3A. Jeśli nie możesz ich znaleźć, nie możesz usunąć ścieżki pobierania aktualizacji systemu Windows. Przejdź do następnej metody rozwiązywania problemów.
3B. Jeśli możesz znaleźć wpisy, kliknij je prawym przyciskiem myszy i kliknij Usuń .
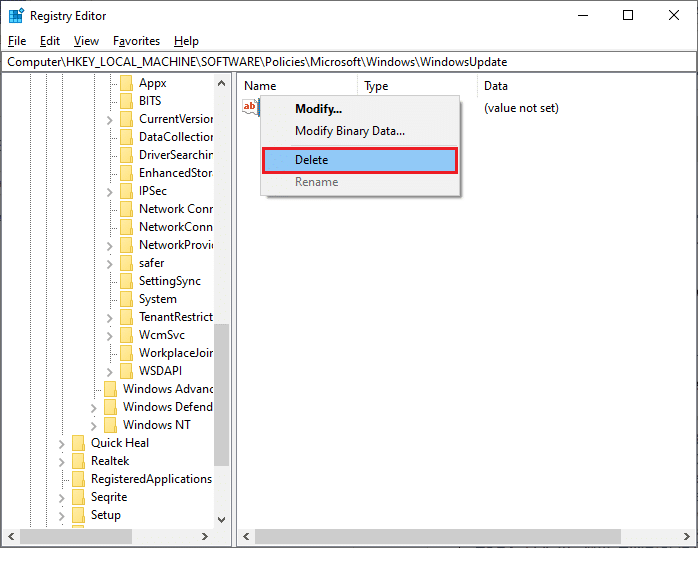
4. Na koniec uruchom ponownie komputer i sprawdź, czy naprawiłeś kod błędu Forza Horizon (FH5) 0x803FB107.
Metoda 14: Zresetuj Microsoft Store
Wyczyszczenie aplikacji i pamięci podręcznej powiązanej z Microsoft Store pomoże naprawić omawiany kod błędu. Ten proces usuwa pamięć podręczną Sklepu Windows, dane logowania, ustawienia i preferencje z Twojego komputera. Jednak aplikacje zainstalowane ze sklepu Microsoft Store pozostaną z powrotem na komputerze z systemem Windows 10.
1. Naciśnij klawisz Windows i wpisz Microsoft Store , a następnie kliknij opcję Ustawienia aplikacji .
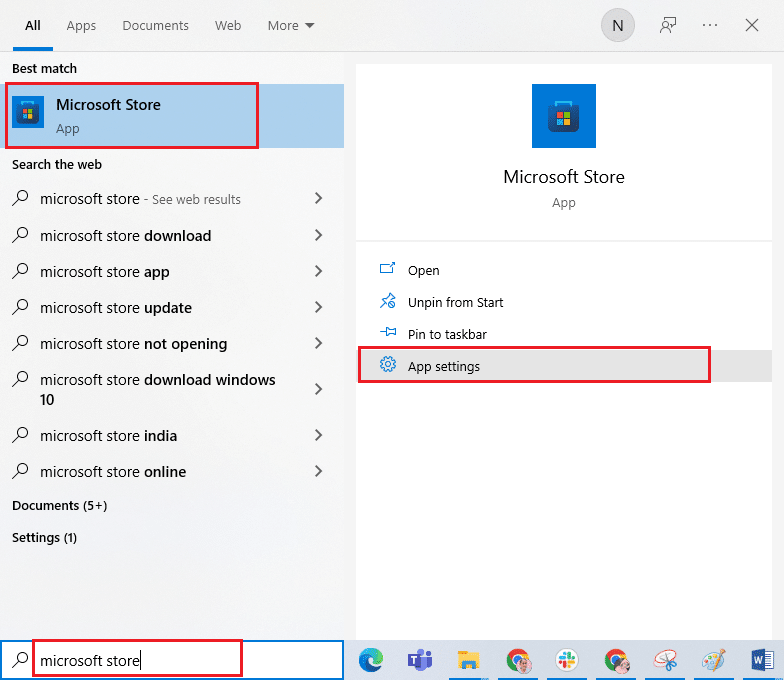
2. Przewiń w dół ekran Ustawienia i kliknij opcję Resetuj .
Uwaga: dane Twojej aplikacji zostaną usunięte podczas resetowania sklepu Microsoft Store .
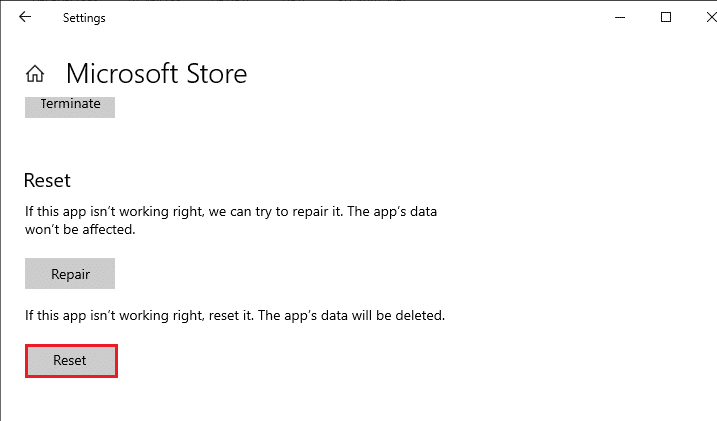
3. Potwierdź monit, klikając Resetuj i uruchom ponownie komputer .
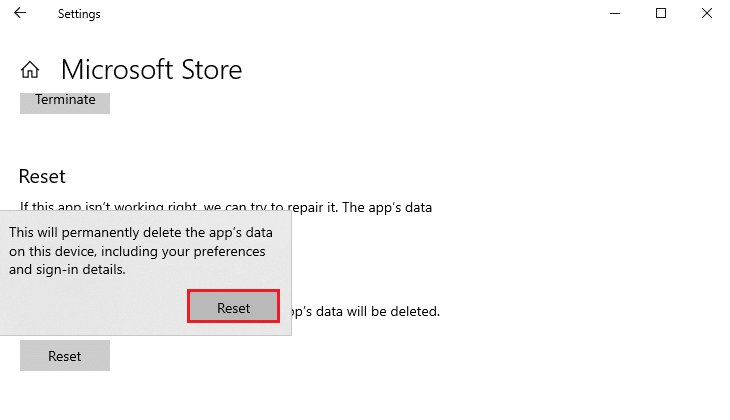
Przeczytaj także: Napraw sklep Microsoft, który nie działa w systemie Windows 10
Metoda 15: Ponownie zarejestruj Microsoft Store
Najprawdopodobniej zresetowanie sklepu Microsoft Store naprawi kod sklepu Microsoft 0x803FB107, ale jeśli napotkasz to samo, rozważ ponowną rejestrację sklepu Microsoft zgodnie z poniższymi instrukcjami.
1. Naciśnij klawisz Windows i wpisz Windows PowerShell. Kliknij Uruchom jako administrator .
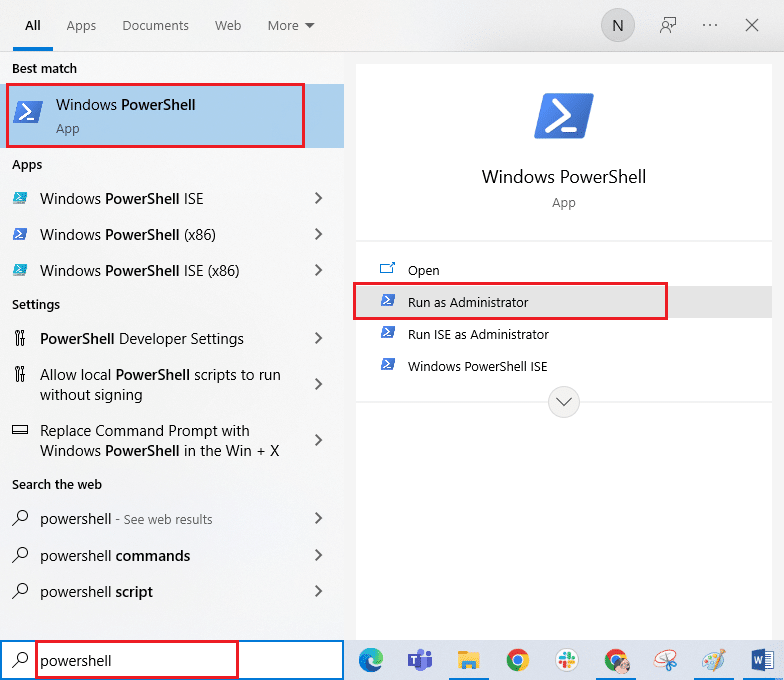
2. Teraz wpisz podane polecenie i naciśnij klawisz Enter .
PowerShell -ExecutionPolicy Unrestricted -Command "& {$manifest = (Get-AppxPackage Microsoft.WindowsStore).InstallLocation + 'AppxManifest.xml'; Add-AppxPackage -DisableDevelopmentMode -Register $manifest} 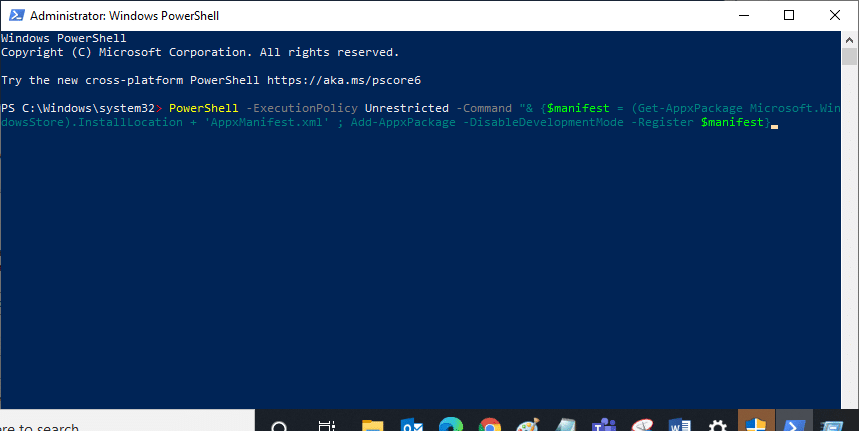
4. Poczekaj, aż polecenia zostaną wykonane, a teraz problem zostałby naprawiony.
Metoda 16: Zainstaluj ponownie Microsoft Store
Jeśli jednak napotkasz ten sam błąd, Twój sklep Microsoft będzie uszkodzony i będziesz musiał ponownie zainstalować sklep Microsoft. Ponowna instalacja Microsoft Store nie jest możliwa przez Ustawienia lub Panel sterowania , ale można ją zaimplementować za pomocą poleceń PowerShell , zgodnie z poniższymi instrukcjami.
1. Uruchom Windows PowerShell jako administrator.
2. Wpisz get-appxpackage –allusers i naciśnij klawisz Enter .
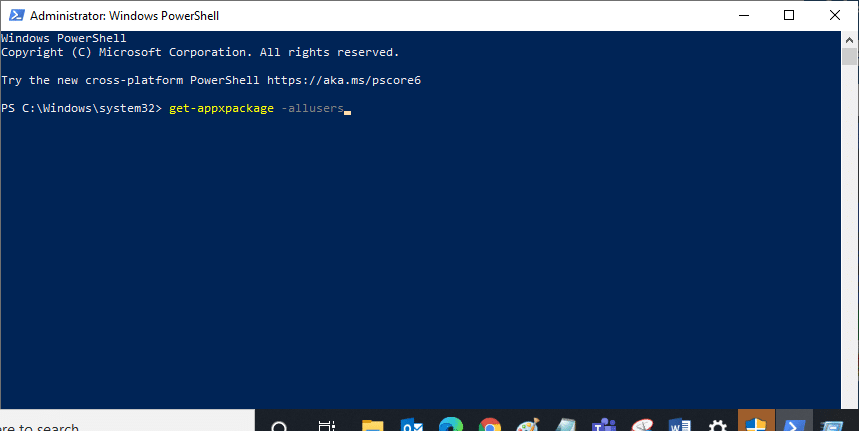
3. Wyszukaj nazwę Microsoft.WindowsStore i skopiuj wpis PackageFullName .
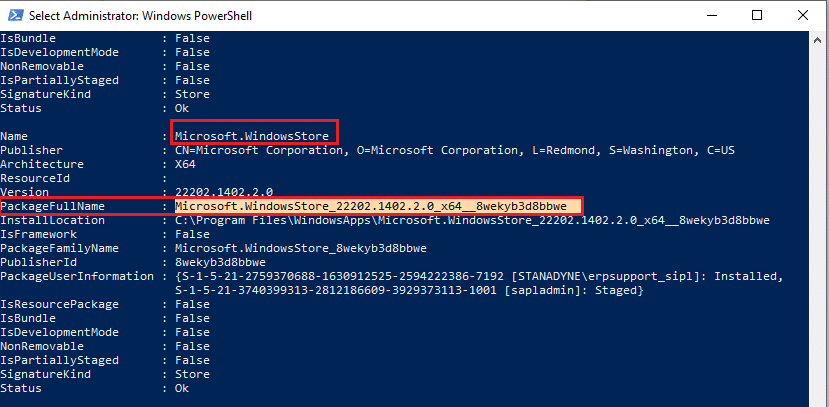
4. Teraz przejdź do nowego wiersza w oknie PowerShell i wpisz remove-appxpackage , a następnie spację i wiersz skopiowany w poprzednim kroku. To wygląda jak,
usuń pakiet aplikacji Microsoft.WindowsStore_22202.1402.2.0_x64__8wekyb3d8bbwe
Uwaga: Polecenie może się nieco zmienić w zależności od używanej wersji systemu Windows.
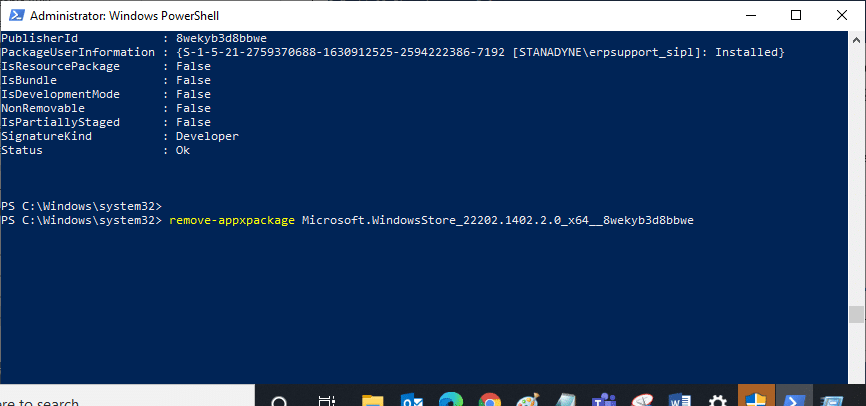
5. Teraz Microsoft Store zostanie usunięty z twojego komputera. Teraz uruchom ponownie komputer z systemem Windows 10.
6. Aby go ponownie zainstalować, ponownie otwórz Windows PowerShell jako administrator i wpisz następujące polecenie.
Add-AppxPackage -zarejestruj "C:\Program Files\WindowsApps\Microsoft.WindowsStore_11804.1001.8.0_x64__8wekyb3d8bbwe\AppxManifest.xml" –DisableDevelopmentMode
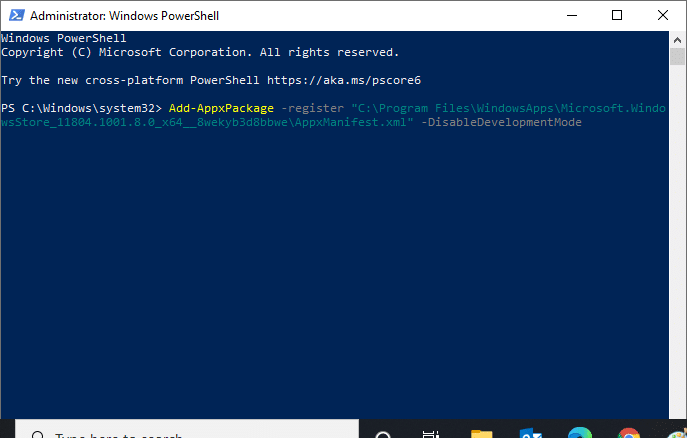
7. Wreszcie Microsoft Store zostanie ponownie zainstalowany na twoim komputerze i nie napotkasz błędu o kodzie 0x803FB107.
Metoda 17: Utwórz kolejne konto użytkownika
Czasami uszkodzony profil użytkownika może przyczynić się do omawianego błędu i najlepszą opcją jest utworzenie nowego profilu użytkownika. Na swoim nowym koncie użytkownika spróbuj zainstalować programy, które powodują problemy. Nie napotkasz teraz kodu błędu. Skorzystaj z naszego przewodnika Jak utworzyć lokalne konto użytkownika w systemie Windows 10, aby utworzyć nowe konto użytkownika.
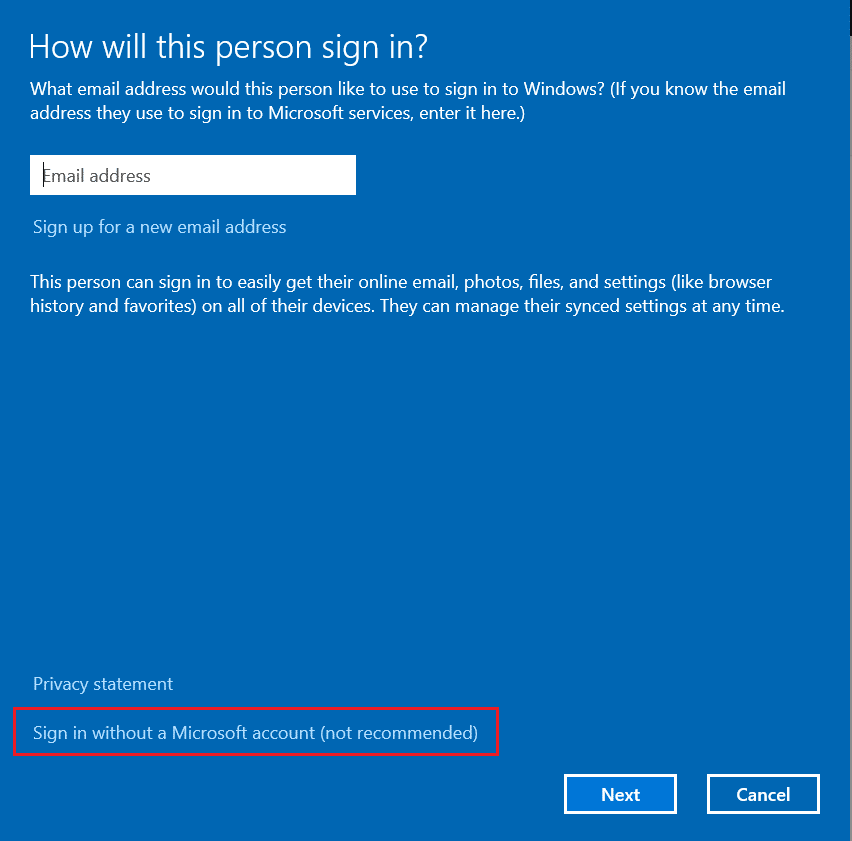
Po utworzeniu nowego profilu użytkownika sprawdź, czy naprawiłeś omawiany błąd.
Metoda 18: Wykonaj przywracanie systemu
Mimo to, jeśli denerwujesz się kodem błędu Forza Horizon (FH5) 0x803FB107, spróbuj przywrócić komputer z systemem Windows 10 do poprzedniej wersji, w której działał dobrze. Możesz łatwo przywrócić komputer do poprzedniej wersji, postępując zgodnie z naszym przewodnikiem dotyczącym korzystania z funkcji przywracania systemu w systemie Windows 10.
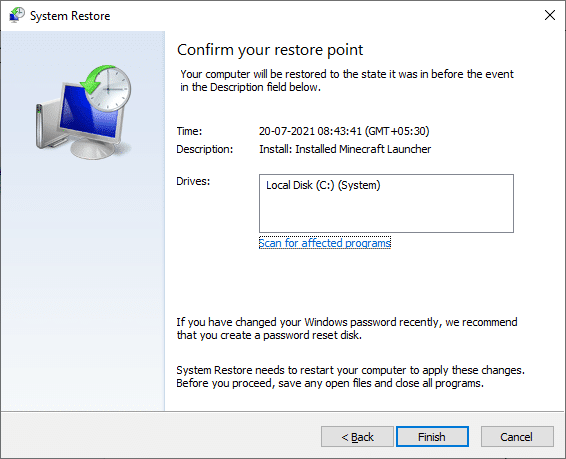
Przeczytaj także: Jak naprawić krytyczny błąd DirectX w Final Fantasy XIV?
Metoda 19: Zresetuj komputer
W pewnych okolicznościach masz do czynienia z poważnymi uszkodzonymi komponentami systemu Windows. Skutecznym sposobem na wyczyszczenie wszystkich tych uszkodzonych komponentów i uruchomienie danych jest naprawa i instalacja komputera zgodnie z instrukcjami w naszym przewodniku Jak zresetować system Windows 10 bez utraty danych. Postępuj zgodnie z instrukcjami w tym artykule, a na końcu naprawisz omawiany błąd.
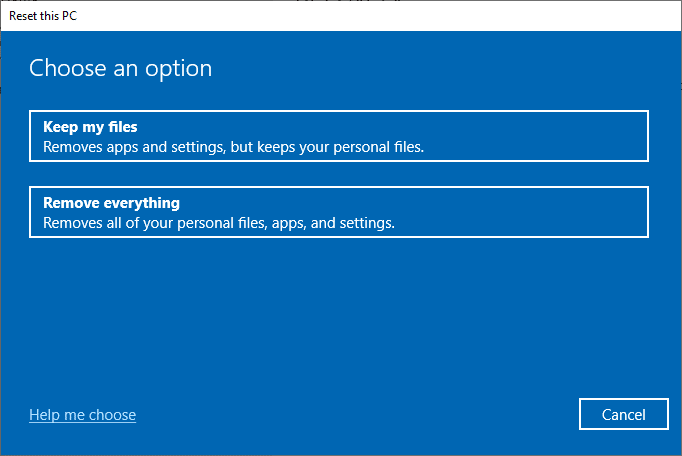
Zalecana:
- Napraw wyskakujące okienko wirusa na Androida
- Napraw błąd Microsoft Store 0x80073D12 w systemie Windows 10
- Napraw błąd FFXIV 90002 w systemie Windows 10
- Napraw przekroczenie limitu czasu połączenia Minecrafta Brak dalszych informacji o błędzie
Mamy nadzieję, że przewodnik był przydatny i udało Ci się naprawić kod błędu Forza Horizon FH5 0x803FB107 . Daj nam znać, o czym chcesz się dowiedzieć w następnej kolejności. Zachęcamy do kontaktu z nami w sprawie zapytań i sugestii za pośrednictwem poniższej sekcji komentarzy.
